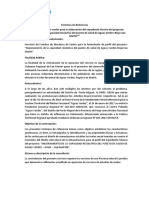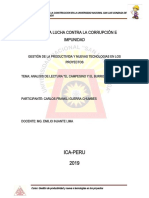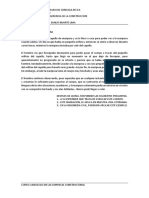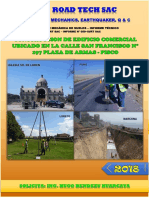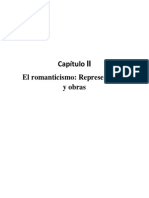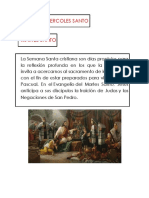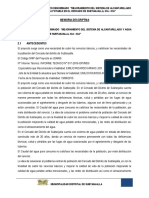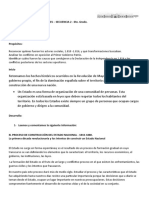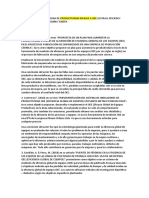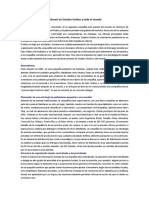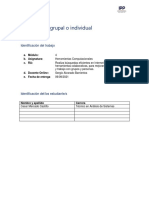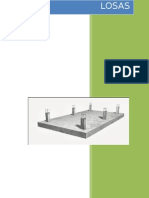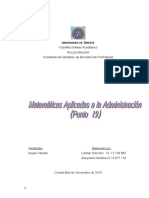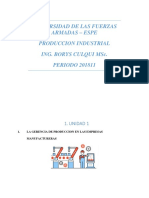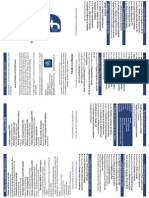Académique Documents
Professionnel Documents
Culture Documents
Ejemplo de Aplicación
Transféré par
Jose CarlosTitre original
Copyright
Formats disponibles
Partager ce document
Partager ou intégrer le document
Avez-vous trouvé ce document utile ?
Ce contenu est-il inapproprié ?
Signaler ce documentDroits d'auteur :
Formats disponibles
Ejemplo de Aplicación
Transféré par
Jose CarlosDroits d'auteur :
Formats disponibles
EJEMPLO DE APLICACIN 1
1. Abrir el programa activando en el escritorio, el cono:
2. Aparece el siguiente cuadro de dialogo. Hacer click en Create New Project
3. Esperar hasta que carguen todas las opciones del programa:
4. Luego ir al men Analysis y seleccionar Calculation Options
5. Aparece el siguiente cuadro:
6. Ingresamos a Base Calculation options:
7. Aparece una ventana de propiedades que se pueden modificar para el clculo:
8. Ingresamos primero a FrictionMethod
9. Se despliega las siguientes opciones y seleccionamos Hazen -Williams
10. Luego en el tem Calculation Times, ingresar a Time Anlisis opciones que se despliegan seleccionar Steady State.
Type y en las
11. Luego en la opcin Hydraulics, seleccionar Liquid Label y desplegar en el botn adjunto
12. Aparece la siguiente ventana:
13. Doble click en Liquid Libraries y doble click en LiquidLibrarie.xml y se desplegar un listado de lquidos.
14. Marcar Water at 20C(68F) y luego el botn Select
15. Marcar Water at 20C(68F) y luego el botn Select, luego cerramos las dos ventanas y entramos en la barra de mens la pestaa Tools y seleccionamos Options
16. Aparece la siguiente ventana
17. Entramos en la pestaa Drawing
18. En Drawing Mode por defecto muestra el modo Scaled si desplegamos sus opciones vemos que hay hasta dos opciones, seleccionamos el modo esquemtico Schematic:
19. Luego entramos a la pestaa Units y desplegamos Reset Defaults y seleccionamos System International En Drawing Mode por defecto muestra el modo Scaled si desplegamos sus opciones vemos que hay hasta dos opciones, seleccionamos el modo esquemtico Schematic:
20. Luego en Default Unit System for New Project , desplegamos y elegimos SI (Sistema Internacional)
21. Enseguida buscamos en la lista Pressure y seleccionamos m H2O
22. De la misma forma verificamos que la velocidad est en m/seg, el flujo en l/seg y el dimetro en pulgadas:
23. Una vez configurado el modelo, aceptamos y empezamos a dibujar sobre la pantalla de trabajo un esquema de red, para ello seleccionamos el icono Junction, para colocar los nudos de la red:
24. Como estamos trabajando en forma esquemtica, no hay que preocuparse por la separacin entre los nudos, ya que posteriormente le daremos la longitud real. La siguiente figura muestra la disposicin esquemtica de los nudos:
25. Ntese que el programa por defecto etiqueta cada nudo en el orden que se van colocando. La letra J es la abreviatura de Junction (nudo). Esta letra puede ser cambiada por otra, si se desea. Luego colocamos un reservorio, usando el icono Reservoir.
26. Ahora unimos los nudos y reservorio con tuberas, usando el icono Pipe :
27. Como se observa, las tuberas tambin son etiquetadas en el orden en que se les ha dibujado, donde P es la abreviatura de Pipe (tubera). Aunque la figura no se parezca a la realidad, el programa puede procesar el sistema correctamente si se le colocan los datos reales. Para ello empezamos por asignar datos en los nudos, haciendo doble click sobre cada uno de ellos:
28. En el cuadro de dialogo que aparece, se muestran los datos por defecto del nudo seleccionado. Cada uno de ellos puede ser cambiado, en este caso slo cambiaremos la cota (colocamos 100):
29. Podemos repetir los mismo en cada nudo, o de lo contrario hacemos lo siguiente: En la barra de men principal entramos a la pestaa View y seleccionamos Prototypes, apareciendo un cuadro de dialogo y en la lista marcamos Pipe y hacemos clic sobre icono New y aparece un nivel ms, marcado con un check Pipe Prototype -1 :
30. Doble clic sobre Pipe Prototype -1 y aparece el siguiente cuadro:
31. Seleccionar Material y desplegar la lista:
32. Buscamos el material PVC y lo seleccionamos:
33. Cerramos todas las ventanas y vamos a la pestaa Report del men principal, Element Tables y Pipe y aparecer un cuadro Flex Table: Pipe Table, buscamos la columna Has User Defined Length , sobre el encabezado hacemos Clic derecho y seleccionamos Global Edit. Aparece un cuadro pequeo en el cual colocamos un check en la casilla de Value y luego OK:
34. Con esto ya podemos colocar las distancias de cada tramo
35. 36. Entramos nuevamente con Report del men principal, Element Tables y Junction, y en la columna Elevation colocamos las cotas de cada nudo:
37. Cerramos todo y entramos ahora en Tools, Demand Control Center . Aparece una ventana donde, junto al icono New, desplegamos y seleccionamos
Initialize Demands for all Elements y se mostraran inmediatamente todos los nudos del sistema, en la columna Demand (Base), llenamos los datos:
38. Cerramos todo y ahora hacemos doble clic sobre el reservorio, en el esquema dibujado, apareciendo un cuadro de dialogo:
39. Cerramos y seleccionamos el icono Validate, para saber si falta algn dato antes de correr el programa, si no hay inconveniente saldr un mensaje de conformidad:
https://www.youtube.com/watch?v=fQ6BISHuPGs
Vous aimerez peut-être aussi
- Codigo EnigmaDocument1 pageCodigo EnigmaJose CarlosPas encore d'évaluation
- 06 Lect Cal AlbondigasycomercianteDocument1 page06 Lect Cal AlbondigasycomercianteJose CarlosPas encore d'évaluation
- Guia Mecánica de SuelosDocument27 pagesGuia Mecánica de SuelosMili JaraPas encore d'évaluation
- Diapo LISTA Mayuscula y PuntoDocument8 pagesDiapo LISTA Mayuscula y PuntoJose CarlosPas encore d'évaluation
- 4 Frases de Oro para Enamorar A Una MujerDocument13 pages4 Frases de Oro para Enamorar A Una Mujerrcc_m467% (6)
- Gerencia en construcciónDocument3 pagesGerencia en construcciónJose CarlosPas encore d'évaluation
- Lectura 5Document3 pagesLectura 5Jose CarlosPas encore d'évaluation
- Lect 03 Liderazgo LamariposaDocument1 pageLect 03 Liderazgo LamariposaJose CarlosPas encore d'évaluation
- LECTURA 2 LiderazgoDocument3 pagesLECTURA 2 LiderazgoJose CarlosPas encore d'évaluation
- Revit Clase 1 24.02.20Document19 pagesRevit Clase 1 24.02.20Jose Carlos0% (2)
- 059 Estudio Suelos Actualizado PDFDocument65 pages059 Estudio Suelos Actualizado PDFJose CarlosPas encore d'évaluation
- Diapo LISTA Mayuscula y PuntoDocument8 pagesDiapo LISTA Mayuscula y PuntoJose CarlosPas encore d'évaluation
- EmpowermentDocument25 pagesEmpowermentJose CarlosPas encore d'évaluation
- Memoria de Cálculo - Perez GanboaDocument73 pagesMemoria de Cálculo - Perez GanboaJose CarlosPas encore d'évaluation
- Comasa Comercial Del Acero Peru Catalogo de ProductosDocument124 pagesComasa Comercial Del Acero Peru Catalogo de ProductosAnghelo AlcaldePas encore d'évaluation
- DominaTuJuegoInterior PDFDocument28 pagesDominaTuJuegoInterior PDFcarlos tamayoPas encore d'évaluation
- 04 Lect Cal LenadorDocument1 page04 Lect Cal LenadorEmerson Velasquez RodriguezPas encore d'évaluation
- Directiva Reductores de Velocidad para Publicación PDF 12.10.2011Document24 pagesDirectiva Reductores de Velocidad para Publicación PDF 12.10.2011Julio FarfánPas encore d'évaluation
- EDTDocument3 pagesEDTJose CarlosPas encore d'évaluation
- Cap. 10-Gestión de Las Comunicaciones Del ProyectoDocument26 pagesCap. 10-Gestión de Las Comunicaciones Del ProyectoJose CarlosPas encore d'évaluation
- InstrumentoDocument3 pagesInstrumentoJose CarlosPas encore d'évaluation
- Lectura Los PerritosDocument3 pagesLectura Los PerritosJose CarlosPas encore d'évaluation
- Capítulo II TrabajoDocument6 pagesCapítulo II TrabajoJose CarlosPas encore d'évaluation
- Lectura Las PiedrasDocument3 pagesLectura Las PiedrasJose CarlosPas encore d'évaluation
- InstrumentoDocument3 pagesInstrumentoJose CarlosPas encore d'évaluation
- 1º Semana Concreto ArmadoDocument12 pages1º Semana Concreto ArmadoJose CarlosPas encore d'évaluation
- Lectura Sobre El PescadorDocument3 pagesLectura Sobre El PescadorJose CarlosPas encore d'évaluation
- Martes y Miercoles SantoDocument2 pagesMartes y Miercoles SantoJose CarlosPas encore d'évaluation
- 10m ClaseDocument11 pages10m ClaseJose CarlosPas encore d'évaluation
- Memoria DescriptivaDocument20 pagesMemoria DescriptivaJose Carlos100% (1)
- GFPI-F-019 Guias 04 de Aprendizaje Ejecucion Actividad Exhibición e Impulso 4 Agosto 14 2015Document15 pagesGFPI-F-019 Guias 04 de Aprendizaje Ejecucion Actividad Exhibición e Impulso 4 Agosto 14 2015AlejandroPas encore d'évaluation
- Auditoria 3 Resuelto-2Document13 pagesAuditoria 3 Resuelto-2Rosanny PeraltaPas encore d'évaluation
- Ciencias Sociales - 6to - Actividades - Sec 2Document31 pagesCiencias Sociales - 6to - Actividades - Sec 2Luciana CastronuovoPas encore d'évaluation
- Cuestionario 17Document4 pagesCuestionario 174722 - HANNAH SIOMARA GALVAN CÁRDENASPas encore d'évaluation
- Implementacion de Medida de Productividad en Base A OeeDocument4 pagesImplementacion de Medida de Productividad en Base A OeeRD GianPas encore d'évaluation
- Capacitación A.chs - EClassDocument7 pagesCapacitación A.chs - EClassRoberto SantanaPas encore d'évaluation
- Ley 28793-mDocument3 pagesLey 28793-mEstefani Reyes MamaniPas encore d'évaluation
- Soluciones buffersDocument13 pagesSoluciones buffersAdrian Bermudez LoeraPas encore d'évaluation
- Patrones de LuzDocument5 pagesPatrones de Luzdayal sena50% (4)
- Caso WalmartDocument3 pagesCaso WalmartYojax SalamancaPas encore d'évaluation
- Cesar Mercado - TI - M4 Herramientas ComputacionalesDocument8 pagesCesar Mercado - TI - M4 Herramientas ComputacionalesGONZALO VALLEJOSPas encore d'évaluation
- LosasDocument26 pagesLosasGinoGarciaArmasPas encore d'évaluation
- Taller MineriaDocument17 pagesTaller MineriaEmily Anchicoque Riera100% (1)
- Impedancia Reflejada InformeDocument12 pagesImpedancia Reflejada InformeNina DavisPas encore d'évaluation
- Manual k6Document6 pagesManual k6aquaicejuanPas encore d'évaluation
- Desarrollo Del Plan de Marketing para La Empresa ILVADocument280 pagesDesarrollo Del Plan de Marketing para La Empresa ILVACarmen Maiza73% (22)
- Matriz de Riesgos SocratesDocument31 pagesMatriz de Riesgos SocratesLuciana PalacioPas encore d'évaluation
- Funciones Matematicas y Trigonometricas en ExcelDocument5 pagesFunciones Matematicas y Trigonometricas en ExcelvelostrongPas encore d'évaluation
- Programa de Renovacion de Equipos de ComputoDocument25 pagesPrograma de Renovacion de Equipos de ComputoJose Carlos Ynuma MozombitePas encore d'évaluation
- Sesion 03. Pronósticos Con MinitabDocument89 pagesSesion 03. Pronósticos Con MinitabLoiret Acosta MendozaPas encore d'évaluation
- Sistema Nacional PlanificacionDocument234 pagesSistema Nacional PlanificacionCristian Mendez AguilarPas encore d'évaluation
- Matemáticas FinancierasDocument37 pagesMatemáticas FinancierasGerson Morales RodriguezPas encore d'évaluation
- Produccion IndustrialDocument42 pagesProduccion IndustrialPaola OsorioPas encore d'évaluation
- Comandos Linux Sistema Archivos UsuariosDocument1 pageComandos Linux Sistema Archivos UsuariosGeovanny CudcoPas encore d'évaluation
- 3.BasesIntegradasConsultoriadeObraPECSuper IE 1570 20210707 105415 010Document59 pages3.BasesIntegradasConsultoriadeObraPECSuper IE 1570 20210707 105415 010miguel angelPas encore d'évaluation
- Soluciones Del Personal Del Trabajo en Un TelarDocument6 pagesSoluciones Del Personal Del Trabajo en Un TelarJesus GoycocheaPas encore d'évaluation
- Transesterificación ExpoDocument20 pagesTransesterificación ExpoJesus Santiago AlejandroPas encore d'évaluation
- SimuladoresDocument4 pagesSimuladoresYahana Villatoro HernandezPas encore d'évaluation
- Desarrollo Sustentable - Unidad 3Document5 pagesDesarrollo Sustentable - Unidad 3Angel RuedaPas encore d'évaluation
- Para ImprimirDocument260 pagesPara ImprimirJoselito Edber Meza MezaPas encore d'évaluation