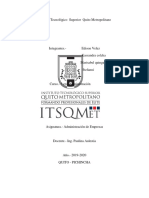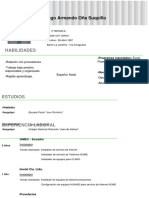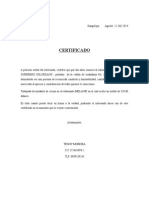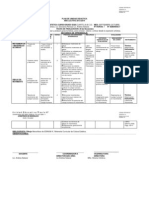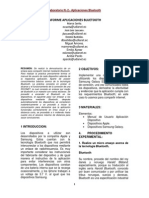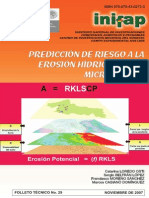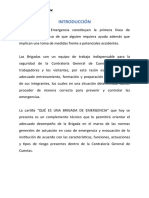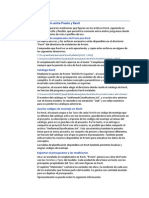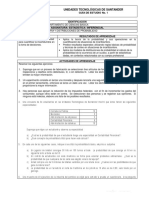Académique Documents
Professionnel Documents
Culture Documents
Instalacion Windows Server 2008
Transféré par
Gato AlvearCopyright
Formats disponibles
Partager ce document
Partager ou intégrer le document
Avez-vous trouvé ce document utile ?
Ce contenu est-il inapproprié ?
Signaler ce documentDroits d'auteur :
Formats disponibles
Instalacion Windows Server 2008
Transféré par
Gato AlvearDroits d'auteur :
Formats disponibles
Windows Server 2008 Comandos de Active Directory
Normalmente creamos los usuario, grupos, OUs, etc mediante la interfaz grfica que pone a nuestra disposicin Windows Server 2008 pero no est de mas conocer otras maneras o tcnicas para trabajar con el Directorio Activo mediante comandos escritos en la consola. A modo de resumen os indico unos pocos y dejo el resto para que los mireis por vuestra cuenta. dsadd > Crea un objeto en el directorio. dsrm > Elimina un objeto, todos los objetos bajo un subrbol o ambos. dsget > Devuelve los atributos especificados de un objeto. dsmod > Modifica los atributos especificados de un objeto. dsmove > Mueve un objeto a otro contenedor u OU. dsquery > Lleva a cabo una consulta basada en los parmetros que le indiquemos.
Despus de este breve resumen, vamos a ver como utilizar el comando dsadd para aadir un usuario nuevo.
Crear usuarios con Dsadd
Como ya he comentado antes, el comando para crear objetos en el directorio es dsadd. En este caso vamos a ver un ejemplo de cmo crear un usuario. La forma comn de este comando es: dsadd Podis probar el siguiente comando:
user User DN parmetros.
dsadd user cn=Roberto Ruiz, ou=gente, dc=aic, dc=local -samid roberto.ruiz pwd * mustchpw yes -hmdir \\servidor01\perfiles\$username$\documentos
Si se fijan, nos pide que introduzcamos la contrasea 2 veces. Ahora lo podemos comprobar en la interfaz grfica, para estar seguros de que ha creado el usuario.
Y podemos ver algunas de las propiedades que hemos agregado con el comando:
El comando que hemos utilizado, podemos observar varias propiedades: -pwd * > con esto le decimos que nos pida la contrasea. -mustchpwd yes > El usuario tendr que cambiar la contrasea la primera vez que inicie sesin. -hmdir > indicamos el directorio del usuario. El comando dsadd user as como el resto de variantes como dsadd ou podemos consultarlos mediante la ayuda de windows.
Windows Server 2008 Reiniciar el servidor
Si queremos reiniciar un servidor Windows Server 2008 tenemos que utilizar un comando como: Shutdown -r -t 0 Donde -r le indica que vamos a reiniciar y -t le indica que espere una cantidad de segundo que le indicamos a continuacin, en este caso cero.
Windows Server 2008 Cambiar el nombre del servidor
Una de las primeras tareas que vamos a realizar una vez que ya tenemos instalado el Sistema Operativo Windows Server 2008, es cambiarle el nombre. Para ello utilizaremos el siguiente comando: netdom renamecomputer %computername% /newname:SERVER02
Le decimos que Y (yes)
Windows Server 2008 Meter en el dominio
Una vez que ya tenemos configurada la red de nuestro servidor Windows Server 2008, lo vamos a meter en el dominio. Tenemos que acordarnos, si estamos trabajando con maquinas virtuales, tener levantada la otra maquina en la que tenemos Windows Server 2008 y la hemos configurado como controlador de dominio con los servicios de Directorio Activo. Si estamos trabajando con maquinas fsicas, tenemos que tenerla encendida por los mismos motivos, claro. El comando para meter en el dominio a nuestro Windows Server 2008 es: netdom join %computername% /domain: dominio.com
Windows Server 2008 Instalar el Rol de Servidor DNS
Una vez que hemos metido nuestro Windows Server 2008 Core en el dominio, vamos a ver como podemos ver los roles que tenemos instalados en el mismo. Para ello disponemos del comando oclist. Escribimos oclist y obtenemos:
Nos muestra una lista de todos los roles y el estado de cada uno de ellos. Si, en Windows 2008 Server Core tenemos menos roles disponibles que en la version con GUI. El comando ocsetup es el que utilizaremos para jugar con los roles del servidor y por supuesto para instalarlos. Podemos obtener informacin sobre este comando escribiendo: ocsetup
Para instalar el Rol de servidor de DNS: ocsetup DNS-Server-Core-Role
Tened en cuenta de que los identificadores de paquetes son case-sensitive. Ahora, si queremos, podemos volver a ejecutar oclist para ver el estado del nuevo rol que acabamos de instalar.
Windows Server 2008 Configuracin de red
Continuamos configurando nuestro nuevo Windows 2008 Server. Ahora vamos a configurar la red y para ello le vamos a poner la IP 10.0.0.12 de la siguiente manera: netsh interface ipv4 set address name=Local Area Connection source=static address=10.0.0.12 mask=255.255.255.0 gateway=10.0.0.1 1
y este despus: netsh interface ipv4 set dns name=Local Area Connection source=static address=10.0.0.11 primary Lo pueden ver en la siguiente captura:
Despus de hacer esto, reiniciamos el servidor. Y para reiniciarlo utilizaremos el comando: shutdown de la siguiente forma: shutdown -r -t 0 El parmetro -r le indica a shutdown que vamos a reiniciar y el parmetro -t le indica que a continuacin pondremos un numero que sern los segundos que debe esperar para hacer el reinicio. En nuestro caso le indicamos cero para que lo haga inmediatamente. Lo vemos mejor en la captura:
Cuando vuelve a arrancar, comprobamos los cambios que le hemos indicado con el comando: ipconfig /all
En el resultado del ltimo comando podemos observar los cambios que hemos realizado.
Windows Server 2008 Instalar Windows Powershell
Muchos de ustedes ya conocen la magnfica herramienta que es Windows Powershell, pero para aquellos que no la conocen les invito a revisar los diferentes artculos que a modo de curso estn publicados en este blog en el apartado POWERSHELL. No quiero volver a incidir en algo que ya est suficientemente explicado en el apartado de Powershell. Me refiero a qu es y como funciona. En este y otros artculos utilizaremos Windows Powershell para realizar tareas que tienen que ver con el Directorio Activo como crear usuarios Una vez hecha la introduccin, procedemos a instalar Windows Powershell en nuestro Windows Server 2008. No lo instalaremos como en un Windows XP porque en el caso de 2008 ya viene como una caracterstica del sistema operativo. Entonces ejecutaremos el Server Manager como puede verse en la captura siguiente:
En la siguiente pantalla hacemos click sobre Add Features.
Podemos ver una lista de las caractersticas disponibles, pero nosotros vamos a activar el check correspondiente a Windows Powershell.
Al pulsar en el botn Next aparece la siguiente pantalla informando de lo que se va a instalar. Si estamos de acuerdo con esto y es que si, pulsamos en el botn Install.
Proceso de instalacin.
Una vez finalizada la instalacin nos lo indica con la pantalla siguiente:
Ahora podemos ejecutar Windows Powershell desde el men inicio como se puede ver en la captura siguiente.
Podemos sacar un acceso al men inicio o incluso al escritorio, para tenerlo mas a mano. Para crear un acceso en el men inicio, pulsamos botn derecho sobre Windows Powershell y seleccionamos la opcin Pin to Start Menu.
En la siguiente captura vemos el aspecto que tiene el icono que acabamos de crear en el men inicio.
Y para terminar, ejecutamos Windows Powershell y veremos algo similar a la ultima captura de pantalla.
Ya tenemos Windows Powershell instalado en nuestro equipo. En prximos tutoriales veremos como utilizarlo para trabajar con el Directorio Activo.
Windows Powershell 1-. Introduccion
Windows Powershell es un programa basado en lnea de comandos que ayuda a los administradores de una red a lograr una mejor y rpida administracin e implementacin en su entorno, ya que, al hace uso de comandos interactivos y comandos base denominados cmdlets (commandlets), permite una mayor eficiencia y menor trabajo por parte de los profesionales o administradores de sistemas. Powershell amplia las capacidades y caractersticas de cmd, pero adems incorpora la posibilidad de escribir y ejecutar scripts de forma nativa y automatizar tareas fcilmente. Powershell no viene instalado por defecto. Esta disponible, o mejor dicho, se instala como una actualizacin del sistema. Est disponible a partir de Windows XP Sp2, Windows 2003, Windows Vista y Windows 2008. Con Powershell vamos a poder realizar tareas como examinar el registro del sistema, navegar por las clases WMI y por supuesto configurar y administrar todo el entorno Windows. Lo que antes hacamos con Visual Basic Script lo vamos a poder hacer ahora con Windows Powershell en muchas menos lneas de cdigo
Powershell 2-. Empezando con Powershell 1.0 2.1 Esto me recuerda a algo
A primera vista es inevitable pensar que esto es igual que el CMD En algunos aspectos esto es cierto. Podemos utilizar comando tpico del CMD como por ejemplo cd para cambiar de directorio o mkdir Adems tenemos tambin disponibles utilidades mas modernas como fsutil. Hay que decir que Powershell lo podemos utilizar de dos maneras diferentes. La primera es de forma interactiva. Esta forma es la que vamos a utilizar de momento y la otra ya la veremos ms adelante, cuando tengamos ms conocimientos. En este modo introducimos los comandos despus del prompt del sistema operativo.
Como va a ser costumbre a lo largo de esta serie de artculos sobre Powershell, los diferentes apartados los intentare completar con ejemplos que lo clarifiquen un poco mejor. Y para empezar con ellos que mejor que hacerlo desde el principio con unos ejemplos bien sencillos: Ejemplo 1: Listar el contenido del directorio en el que nos encontramos. dir
En la imagen podemos ver la forma en que nos muestra la informacin de la carpeta. Ejemplo 2: Posicionarnos en el directorio raz del disco c: (si es que no estamos ya en el). cd \
En este caso, si no dejamos espacio entre cd y la barra invertida (\), no dar un error. Ejemplo 3: Crear el directorio power. mkdir power Ejemplo 4: Hacer un listado del directorio raiz de c:, pero esta vez se lo indicaremos. dir c:\
Ahora podemos observar que est creado el directorio power. Ejemplo 5: Cambiar al directorio power. cd power
Si queremos, podemos hacer otro listado del directorio actual y ver el resultado. Como conclusin de este apartado sacamos que es muy parecido en aspecto al CMD, pero ya veremos que le podemos dar muchas mas funcionalidad que a este.
2.2 Command Completion:
Como podemos observar, el titulo de este apartado esta en ingles, no por nada, simplemente por que no se como traducirlo exactamente. Podramos llamarlo: completando comandos o finalizando comandos, pero bueno, seguro que van a entender bien la explicacin que voy a dar al respecto. Una caracterstica importante de la lnea de comandos es esta (tab-completion). Esto nos permite introducir un comando parcialmente y pulsar la tecla tabulador para que Powershell intente completar el resto del comando. A parte de poder utilizar esta caracterstica con los comandos de Powershell, tambin podemos utilizarla con ficheros. Si introducimos el comienzo de un fichero y pulsamos la tecla tabulador, Powershell completara el comando hasta donde pueda. Digo hasta donde pueda porque es bastante normal que tengamos varios ficheros cuyo nombre comience de la misma manera. En este caso, Powershell nos completara hasta el ltimo carcter antes de la coincidencia. Podemos pulsar la tecla tabulador ms veces para que nos vaya mostrando las diferentes opciones que tenemos hasta que coincida con la que nosotros necesitamos. La mejor forma de entender esto es haciendo.
Ejemplo 6: Abrimos Windows Powershell y tecleamos get-. A continuacin pulsamos la tecla tab una vez y nos percatamos que ahora nos muestra: Get-Acl. Si pulsamos nuevamente la tecla tab nos mostrara: Get-Alias. Y si lo hacemos por tercera vez: Get-AuthenticodeSignature. Bueno, y as todas las entradas que coincidan en que su comienzo se get-. Al llegar al ultimo comando y volver a pulsar tab, volver a empezar por el principio.
2.3 Historial de comandos introducidos:
Otra caracterstica muy til que incorpora Windows Powershell 1.0 es el historial de comandos. El historial de comandos, es una lista de los comandos que hemos ido introduciendo en la sesin actual de Windows Powershell. Imaginamos que tenan que volver a ejecutar un comando que saben que ingresaron hace poco y quieren volver a introducirlo, sino completamente igual, modificando algn parmetro o argumento. Para esto nos va a venir muy bien lo que voy a explicar a continuacin. Si hemos introducido en la sesin actual algn que otro comando, podemos pulsar la tecla flecha arriba para nos muestre el comando que acabamos de introducir. Si pulsamos varias veces mas nos ira mostrando los anteriores. Si encontramos el que nos interesa y queremos volver a ejecutarlo tal cual, simplemente pulsamos Intro. Si por el contrario tenemos que modificar algn parmetro o argumento, basta con hacerlo movindonos por el comando con las teclas flecha izquierda y flecha derecha, borrar lo que no nos interesa e introducir lo que queremos aadir en el lugar adecuado y pulsar Intro.
F7.
Si pulsamos F7 nos abrira un pop-up en la ventana de Powershell en la que podemos ver una lista de los ltimos comandos introducidos en la sesin actual. Para movernos por esta lista utilizaremos las teclas flecha arriba y flecha abajo. Una vez posicionados en el comando que nos interesa, pulsamos intro. Get-History Todava no hemos visto los commandlets de Powershell, pero como encaja en este apartado, no puedo dejar de mencionar este, aunque ya lo veremos en profundidad mas adelante. Ahora vale simplemente con que sepamos lo que hace. Y lo que hace es mostrarnos la lista de los ltimos 32 comandos introducidos en la sesin actual. En los ejemplos que pondr mas adelante seguro que les queda mas
claro, pero ya les digo que lo veremos en profundidad en otro articulo posterior. Para comprobar lo que hace, basta con introducir get-history en la lnea de comandos de Powershell.
2.4 Formato de los comandos en Powershell.
En todo shell que nos podamos encontrar, los comandos tienen un formato especfico para que puedan ser interpretados correctamente. Y claro, Powershell no iba a ser diferente. Como ya comente en el artculo anterior, los comandos en Powershell se llaman cmdlets (commandlets). Normalmente un commandlet consiste en tres partes, aunque yo voy a aadir una cuarta: 1. 2. 3. 4. Un verbo. Un nombre. Uno o varios parmetros (opcional). Uno o varios argumentos (opcional).
El verbo y el nombre estn separados por el carcter guion (-) y los parmetros y argumentos por el carcter espacio, ms o menos podra quedar as:
verbo-nombre -parametro1 argumento1 -parametro2 argumento2
Espero que se vea bien, pero a medida que avancemos, entenderemos mejor todo este asunto. Como ejemplos: get-history Nos muestra una lista de los ltimos comandos ejecutados (por defecto 32). get-history -count 10 Este nos muestra los ltimos 10 comandos introducidos en la sesin actual. Podemos observar que en este caso hemos introducido el parmetro -count y el argumento 10. get-history 7 Muestra solo el comando nmero 7, el que tiene el ID 7. Como ya he dicho antes, hay parmetros que se asumen por defecto y aunque no los escribamos en la consola, es como si lo hiciramos. El comando anterior podra haberse escrito: get-history -id 7
Windows Server 2008 Configurar permisos y auditoria
Para llevar a cabo esta tarea utilizaremos el directorio importante que tenemos en c:\compartido\importante.
Lo seleccionamos y pulsamos el boton derecho. Seleccionamos Properties. Seleccionamos la pestaa Security. Nos muestra la siguiente pantalla:
El siguiente cuadro de dialogo se muestra tras pulsar sobre el botn Edit: Pulsamos el boton Add.
Escribimos compras y pulsamos sobre el boton Check Names.
Nos muestra dos coincidencias con compras. Nosotros seleccionamos el grupo compras y pulsamos sobre el boton OK.
Ahora dejamos los permisos como se ven en las dos capturas de pantalla siguientes:
Tipico mensaje en el que pulsamos sobre yes.
Ahora hacemos lo mismo con el grupo ventas, pero en este caso queremos saber cuando se les permite acceder al directorio en cuestin.
Una vez que hemos configurado los permisos, ahora configura configuraremos la auditoria. Para ello, pulsamos en el boton advanced en la siguiente pantalla:
Seleccionamos la pestaa Auditing y pulsamos sobre el boton Edit:
Pulsamos sobre el boton Add...:
Lo que hacemos ahora es aadir los grupos que queremos auditar. En nuestro caso son ventas y compras.
Una vez finalizada la configuracin, nos apareceran dos entradas mas en la pestaa Auditing.
Tened en cuenta que aparecen dos entradas, una por cada auditoria.
Con esto ya tenemos definido lo que queremos auditar.
Vous aimerez peut-être aussi
- Trabajo de ContabilidadDocument10 pagesTrabajo de ContabilidadXimena De Lara75% (4)
- Trabajos AlturasDocument4 pagesTrabajos AlturasGato AlvearPas encore d'évaluation
- Clase 1 IntroducciónDocument24 pagesClase 1 IntroducciónGato AlvearPas encore d'évaluation
- Parte Ii AtuneraDocument21 pagesParte Ii AtuneraGato AlvearPas encore d'évaluation
- Informe Tecnico: Cliente: Ciudad: Direccion: Telefono: Nombre Contacto: Cargo: Orden de TrabajoDocument12 pagesInforme Tecnico: Cliente: Ciudad: Direccion: Telefono: Nombre Contacto: Cargo: Orden de TrabajoGato AlvearPas encore d'évaluation
- Diseño de RedDocument5 pagesDiseño de RedGato AlvearPas encore d'évaluation
- EMILIO - ALVEAR - Actividad de Aprendizaje 3Document3 pagesEMILIO - ALVEAR - Actividad de Aprendizaje 3Gato AlvearPas encore d'évaluation
- Fact UraDocument2 pagesFact UraGato AlvearPas encore d'évaluation
- Trabajos AlturasDocument4 pagesTrabajos AlturasGato AlvearPas encore d'évaluation
- Emilio Alvear Cronograma 18042019 PDFDocument1 pageEmilio Alvear Cronograma 18042019 PDFGato AlvearPas encore d'évaluation
- CV Diego OnaDocument3 pagesCV Diego OnaGato AlvearPas encore d'évaluation
- Ea Encuesta 28062019Document2 pagesEa Encuesta 28062019Gato AlvearPas encore d'évaluation
- IER970-El Comerio Electrónico V1.0Document9 pagesIER970-El Comerio Electrónico V1.0Gato AlvearPas encore d'évaluation
- Focus GroupDocument19 pagesFocus GroupGato AlvearPas encore d'évaluation
- Solicitud para La Renovación de La Adjudicación de Aguas TermalesDocument1 pageSolicitud para La Renovación de La Adjudicación de Aguas TermalesGato AlvearPas encore d'évaluation
- Fernando Flores 107800Document6 pagesFernando Flores 107800Gato AlvearPas encore d'évaluation
- IsomerosDocument7 pagesIsomerosGato AlvearPas encore d'évaluation
- Relé TemporizadorDocument12 pagesRelé TemporizadorGato AlvearPas encore d'évaluation
- TicsDocument3 pagesTicsGato AlvearPas encore d'évaluation
- Regiones y Limites Del TahuantinsuyoDocument2 pagesRegiones y Limites Del TahuantinsuyoGato Alvear50% (2)
- PS3Document2 pagesPS3Gato AlvearPas encore d'évaluation
- NAT Giovanny GuamushigDocument3 pagesNAT Giovanny GuamushigGato AlvearPas encore d'évaluation
- Certificado de TrabajoDocument4 pagesCertificado de TrabajoGato AlvearPas encore d'évaluation
- Tasa de SubempleoDocument3 pagesTasa de SubempleoGato AlvearPas encore d'évaluation
- El SRIDocument4 pagesEl SRIGato AlvearPas encore d'évaluation
- El SRIDocument4 pagesEl SRIGato AlvearPas encore d'évaluation
- Spanish ParagraphsDocument1 pageSpanish ParagraphsGato AlvearPas encore d'évaluation
- Operaciones Con FraccionesDocument2 pagesOperaciones Con FraccionesGato AlvearPas encore d'évaluation
- 45 U.D. Dibujo 2013-2014Document9 pages45 U.D. Dibujo 2013-2014Gato AlvearPas encore d'évaluation
- Aplicaciones Bluetooth para compartir internetDocument4 pagesAplicaciones Bluetooth para compartir internetGato AlvearPas encore d'évaluation
- Teoria CooperativaDocument6 pagesTeoria CooperativaAdrián Tipazoca CastellanosPas encore d'évaluation
- AritméticaDocument26 pagesAritméticaluis palacios manriquePas encore d'évaluation
- Análisis Experimental Del Comportamiento de SkinnerDocument4 pagesAnálisis Experimental Del Comportamiento de SkinnerMarianella GonzalezPas encore d'évaluation
- Sesión - 05 - Con TICDocument9 pagesSesión - 05 - Con TICT SPas encore d'évaluation
- Fractura de CráneoDocument7 pagesFractura de CráneovanesaPas encore d'évaluation
- Operación Unitaria de EvaporaciónDocument5 pagesOperación Unitaria de EvaporaciónErika Pari EnriquezPas encore d'évaluation
- Inifap RusleDocument0 pageInifap RusleSig Roar Rogelio Antonio RodriguezPas encore d'évaluation
- Cartilla Operacional BrigadasDocument22 pagesCartilla Operacional Brigadaselvis andinoPas encore d'évaluation
- PT Ficha-Tecnica sch40 2020Document5 pagesPT Ficha-Tecnica sch40 2020Pedro andres Serna moraPas encore d'évaluation
- Psicología - Social - Semana 1Document5 pagesPsicología - Social - Semana 1Maryuri CastroPas encore d'évaluation
- Catalogo InfraplastDocument16 pagesCatalogo InfraplastDiego Iván Durán MeSaPas encore d'évaluation
- Sobre Asfalto VerdeDocument7 pagesSobre Asfalto VerdeEdgar Javier LópezPas encore d'évaluation
- Tarea 4 El Calendario EscolarDocument5 pagesTarea 4 El Calendario EscolarJoriely Esther Villaman LizPas encore d'évaluation
- Angular Routing SecurityDocument19 pagesAngular Routing SecuritytrollPas encore d'évaluation
- Sistemas LinealesDocument5 pagesSistemas LinealesAcuña Lazaro AnthonyPas encore d'évaluation
- Aux Práctica N°1 Mat1102DDocument2 pagesAux Práctica N°1 Mat1102DWENDY PRISCILA CAZÓN CALLPAPas encore d'évaluation
- Recuento de PlaquetasDocument30 pagesRecuento de PlaquetasJavierPas encore d'évaluation
- Acta de Suspencion de ObraDocument2 pagesActa de Suspencion de ObraJorge ReboredoPas encore d'évaluation
- Ficha de Seguimiento MatematicaDocument3 pagesFicha de Seguimiento MatematicaAPPS BLACKPas encore d'évaluation
- R-VA-010-001 Bodega de Inflamables (Esq. Superior Izq) Código E-BMP-024Document46 pagesR-VA-010-001 Bodega de Inflamables (Esq. Superior Izq) Código E-BMP-024Gaby AltamiranoPas encore d'évaluation
- Guía de Integración Entre Presto y RevitDocument4 pagesGuía de Integración Entre Presto y RevitJuan Martinez GonzalezPas encore d'évaluation
- Trabajo Final Metodologia EscritoDocument27 pagesTrabajo Final Metodologia EscritoAgustin GonzalezPas encore d'évaluation
- Just Three Words Segunda Entrega Trilogia Soho Brayden MelissaDocument521 pagesJust Three Words Segunda Entrega Trilogia Soho Brayden Melissainma0% (4)
- Ficha Figuras Literarias 3°Document2 pagesFicha Figuras Literarias 3°Marcia Andrea Mellado FigueroaPas encore d'évaluation
- Tecnologías ayuda TEADocument173 pagesTecnologías ayuda TEAJuan C Ramirez FloresPas encore d'évaluation
- Animales Mayores MonografiaDocument18 pagesAnimales Mayores MonografiaNickol ChiaPas encore d'évaluation
- Guia 01 TEORIA Y DISTRIBUCIONES DE PROBABILIDADDocument3 pagesGuia 01 TEORIA Y DISTRIBUCIONES DE PROBABILIDADjigsaw2541Pas encore d'évaluation
- Acidosis LácticaDocument16 pagesAcidosis LácticaAngeles RangelPas encore d'évaluation
- Anexo G Procedimientos Maxy PDFDocument16 pagesAnexo G Procedimientos Maxy PDFJorge Mayta DelzoPas encore d'évaluation