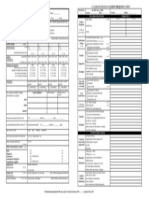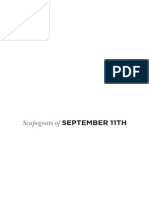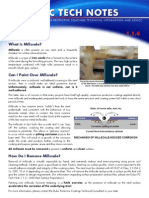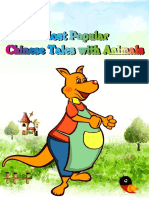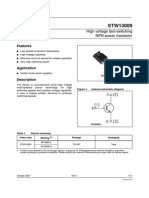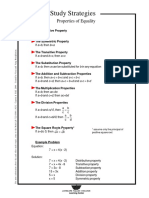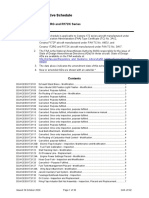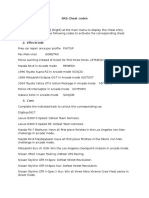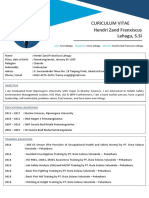Académique Documents
Professionnel Documents
Culture Documents
AbletonTips A Loop Is What
Transféré par
568974Titre original
Copyright
Formats disponibles
Partager ce document
Partager ou intégrer le document
Avez-vous trouvé ce document utile ?
Ce contenu est-il inapproprié ?
Signaler ce documentDroits d'auteur :
Formats disponibles
AbletonTips A Loop Is What
Transféré par
568974Droits d'auteur :
Formats disponibles
In Live 3, a loop is what you make of it!
By Dave Hill Jr.
Have you ever been excited by a great sounding loop? Of course you have. You feel compelled to move your feet, nod your head and maybe even shake your lower parts. But after awhile, a loops innate repetitiveness can lead to serious boredom, disinterest, or even induce sleep. Here to the rescue, Live 3s clip animation gives you the power to add variety to stale loops, create altogether new sounds from old piles of audio, and resynthesize your samples. Last month we talked about how to use Live 3s volume envelopes inside a clip to chop up a quickly repeating drum sample. We discussed ways to program complicated percussion rhythms form a single and tiny sound. This month we are going to go the other way, to explore how Live 3 enables you to resurrect a stale loop, create variety in a static pattern and/or otherwise add spice to sounds that seem to have a case of the doldrums. Get Your Loop On First we will need a blank slate with a single monotonous loop that we can creatively destroy. Launch Live (if you havent already done so), and press Ctrl (Cmnd) + N to open a new file. Next load the loop called piano.wav from Lives content folder, which is likely located in your Program Files/Ableton/Live 3.0/Content/Sounds or on Applications/ Live 3.0 OS X (on a Mac in OS X). Set your project tempo to 120 and then play the loop. You will two repeating piano chords and a single passing tone before the first chord. Note that the original BPM of the loop is 121, and that when played at 120, you will hear a slight warble to the sound. This is the sound of Lives warp engine working. Since this loop is primarily a tonal loop (as opposed to percussion), lets change the Warp mode to Tones by double-clicking on the clip to open clip view and then selecting Tones from the drop down menu as shown in Fig.1. You will immediately notice that the sample now plays much more smoothly (without the sonic ripples). Fig.1
After hearing the piano chord a few times, you may begin to feel a little bored. Lets add some excitement by automating a few of Lives basic clip settings. First, lets create a basic chord progression so that there is some harmonic movement to the loop. To do this click on the Transpose button in the Clip Envelope Editor and then click once on
the button that says, Linked-this is called the Link/Unlink Envelope button by the way and will now toggle to read, Unlinked. You can now set the length of your Transpose envelope to be whatever you like. In the Length box, just to the right of the Unlinked button, type 8 so that your screen looks like Fig.2. Fig.2
Now well draw in the chord progression by activating the draw tool Ctrl (Cmnd) + Band then executing the following line: -2 semitones in measures 3 and 4, and 5 semitones in measures 7 and 8 as you see in Fig.3. Fig.3
You will now hear a somber but much more interesting harmonic progression. Note the original sample is still in tact, and all of your changes are instant. Very cool! Lets now
take is a bit further by creating a recurring left to right panning envelope, to simulate a Leslie speaker flutter. To do this, click on Pan in the Clip Envelope Editor and toggle the draw tool off by using the same keyboard shortcut Ctrl (Cmnd) + B. Now try to approximate my envelope in Fig.4 by creating three specific breakpoints and swinging them left and right like so. Fig.4
Next, duplicate your efforts by mouse-clicking on your new envelope and then using the extremely useful Live duplication command, Ctrl (Cmnd) + D. Do this three more times until your pattern looks like mine in Fig.5. Now listen to your piano with some headphones on to really hear the motion. If you like, go ahead and add the drum loop called, electro on another track just to give you some perspective. Fig.5
For even more fun, add an Erosion effect to the track with the piano loop on it. To do this, click on effects and double click on Erosion. It will now appear in the bottom portion of your screen. Select the preset entitled, Snorz your effects shape should look like mine in Fig.6. Fig.6
Now lets automate the Erosions Amount parameter to give the sample a rhythmic distortion pattern. To do this, select Erosion in your Device Chooser and Amount in your Modified Control Chooser as shown in the red box portion of Fig.7. Fig.7
Using the pencil tool again and then zoom in on the loop to see the first full beat (to grid marker 1.2). Then chop up an alternating rhythmical pattern similar to mine in Fig.8. You can just do the first beat and then duplicate the envelope (as we did above) to save time. Of course my idea is just a guide, so be as imaginative as you can. When you play your sample, you will hear the synthesized Snorz follow your envelope. Remember we started with a single piano sample! One hint for drawing dynamic envelopes is to gradually increase and decrease the volume of each drawn column. Also pay special attention to how far you zoom in to do your cutting. The closer you cut the faster and shorter your rhythmical pattern. For more ideas within this same context, try automating other effects parameters such as the wet/dry control on Lives delays or chorus effects, or your VST effect controls. Also, dont forget to check out Live s new replace feature (my personal favorite trick). To hear this, simply drag another sample to our newly modified clips clip view and listen. The new sample will assume the old samples parameters. If you read last months tips and tricks, you may have already thought to do this on your own. Congratulations! Fig.8
Vous aimerez peut-être aussi
- Hidden Figures: The American Dream and the Untold Story of the Black Women Mathematicians Who Helped Win the Space RaceD'EverandHidden Figures: The American Dream and the Untold Story of the Black Women Mathematicians Who Helped Win the Space RaceÉvaluation : 4 sur 5 étoiles4/5 (895)
- The Subtle Art of Not Giving a F*ck: A Counterintuitive Approach to Living a Good LifeD'EverandThe Subtle Art of Not Giving a F*ck: A Counterintuitive Approach to Living a Good LifeÉvaluation : 4 sur 5 étoiles4/5 (5794)
- Classroom Profile SheetDocument1 pageClassroom Profile Sheet568974100% (1)
- Serial To Midi SchematicDocument1 pageSerial To Midi Schematic568974Pas encore d'évaluation
- Inhibition of Nitrate Tolerance Without Reducing Vascular Response During Eccentric Dosing of NitratesDocument8 pagesInhibition of Nitrate Tolerance Without Reducing Vascular Response During Eccentric Dosing of Nitrates568974Pas encore d'évaluation
- Scapegoats of September 11th Hate Crimes & State Crimes in The War On Terror (2006) PDFDocument234 pagesScapegoats of September 11th Hate Crimes & State Crimes in The War On Terror (2006) PDF568974100% (1)
- Survival of The Sickest A Medical Maverick Discovers Why We Need Disease (2007) PDFDocument285 pagesSurvival of The Sickest A Medical Maverick Discovers Why We Need Disease (2007) PDF568974Pas encore d'évaluation
- 1.1.4 MillscaleDocument1 page1.1.4 Millscale568974Pas encore d'évaluation
- Shoe Dog: A Memoir by the Creator of NikeD'EverandShoe Dog: A Memoir by the Creator of NikeÉvaluation : 4.5 sur 5 étoiles4.5/5 (537)
- Grit: The Power of Passion and PerseveranceD'EverandGrit: The Power of Passion and PerseveranceÉvaluation : 4 sur 5 étoiles4/5 (588)
- The Yellow House: A Memoir (2019 National Book Award Winner)D'EverandThe Yellow House: A Memoir (2019 National Book Award Winner)Évaluation : 4 sur 5 étoiles4/5 (98)
- The Little Book of Hygge: Danish Secrets to Happy LivingD'EverandThe Little Book of Hygge: Danish Secrets to Happy LivingÉvaluation : 3.5 sur 5 étoiles3.5/5 (400)
- Never Split the Difference: Negotiating As If Your Life Depended On ItD'EverandNever Split the Difference: Negotiating As If Your Life Depended On ItÉvaluation : 4.5 sur 5 étoiles4.5/5 (838)
- Elon Musk: Tesla, SpaceX, and the Quest for a Fantastic FutureD'EverandElon Musk: Tesla, SpaceX, and the Quest for a Fantastic FutureÉvaluation : 4.5 sur 5 étoiles4.5/5 (474)
- A Heartbreaking Work Of Staggering Genius: A Memoir Based on a True StoryD'EverandA Heartbreaking Work Of Staggering Genius: A Memoir Based on a True StoryÉvaluation : 3.5 sur 5 étoiles3.5/5 (231)
- The Emperor of All Maladies: A Biography of CancerD'EverandThe Emperor of All Maladies: A Biography of CancerÉvaluation : 4.5 sur 5 étoiles4.5/5 (271)
- Devil in the Grove: Thurgood Marshall, the Groveland Boys, and the Dawn of a New AmericaD'EverandDevil in the Grove: Thurgood Marshall, the Groveland Boys, and the Dawn of a New AmericaÉvaluation : 4.5 sur 5 étoiles4.5/5 (266)
- The Hard Thing About Hard Things: Building a Business When There Are No Easy AnswersD'EverandThe Hard Thing About Hard Things: Building a Business When There Are No Easy AnswersÉvaluation : 4.5 sur 5 étoiles4.5/5 (345)
- On Fire: The (Burning) Case for a Green New DealD'EverandOn Fire: The (Burning) Case for a Green New DealÉvaluation : 4 sur 5 étoiles4/5 (74)
- The World Is Flat 3.0: A Brief History of the Twenty-first CenturyD'EverandThe World Is Flat 3.0: A Brief History of the Twenty-first CenturyÉvaluation : 3.5 sur 5 étoiles3.5/5 (2259)
- Team of Rivals: The Political Genius of Abraham LincolnD'EverandTeam of Rivals: The Political Genius of Abraham LincolnÉvaluation : 4.5 sur 5 étoiles4.5/5 (234)
- The Unwinding: An Inner History of the New AmericaD'EverandThe Unwinding: An Inner History of the New AmericaÉvaluation : 4 sur 5 étoiles4/5 (45)
- The Gifts of Imperfection: Let Go of Who You Think You're Supposed to Be and Embrace Who You AreD'EverandThe Gifts of Imperfection: Let Go of Who You Think You're Supposed to Be and Embrace Who You AreÉvaluation : 4 sur 5 étoiles4/5 (1090)
- The Sympathizer: A Novel (Pulitzer Prize for Fiction)D'EverandThe Sympathizer: A Novel (Pulitzer Prize for Fiction)Évaluation : 4.5 sur 5 étoiles4.5/5 (121)
- Her Body and Other Parties: StoriesD'EverandHer Body and Other Parties: StoriesÉvaluation : 4 sur 5 étoiles4/5 (821)
- HP Compaq 6531s Inventec Zzi MV Rev A03 (6820s)Document54 pagesHP Compaq 6531s Inventec Zzi MV Rev A03 (6820s)y2k_yah7758Pas encore d'évaluation
- G30 Developer MSDS ABDocument6 pagesG30 Developer MSDS ABramadhanPas encore d'évaluation
- Custard The DragonDocument4 pagesCustard The DragonNilesh NagarPas encore d'évaluation
- Operating Manual For Kipor Mobile Gic-Pg Kipor Quick Guide OmDocument8 pagesOperating Manual For Kipor Mobile Gic-Pg Kipor Quick Guide OmIan CutinPas encore d'évaluation
- Learn Mandarin Chinese: Most Popular Chinese Tales With AnimalsDocument65 pagesLearn Mandarin Chinese: Most Popular Chinese Tales With AnimalseChineseLearning100% (5)
- Related Literature BioplasticsDocument19 pagesRelated Literature BioplasticsJames LimPas encore d'évaluation
- André Bakker Modeling Flow Fields in Stirred TanksDocument40 pagesAndré Bakker Modeling Flow Fields in Stirred TanksKhalida BekrentchirPas encore d'évaluation
- CERN Courier - Digital EditionDocument33 pagesCERN Courier - Digital EditionFeriferi FerencPas encore d'évaluation
- High Voltage Fast-Switching NPN Power Transistor: FeaturesDocument11 pagesHigh Voltage Fast-Switching NPN Power Transistor: FeaturesVESVOCPas encore d'évaluation
- Properties of Equality PDFDocument1 pageProperties of Equality PDFR. I. P.Pas encore d'évaluation
- Previous Years Questions (2020-1983) Segment-Wise: Ordinary Differential EquationsDocument16 pagesPrevious Years Questions (2020-1983) Segment-Wise: Ordinary Differential EquationsAniket bhaiPas encore d'évaluation
- Kantha Embroidery by Nanduri Asha, Shreya Gulati, Saloni PriyaDocument17 pagesKantha Embroidery by Nanduri Asha, Shreya Gulati, Saloni PriyaShreyaa Gulati100% (3)
- Cess 172Document30 pagesCess 172MaryadiPas encore d'évaluation
- V260 Control ValveDocument12 pagesV260 Control ValvenwabukingzPas encore d'évaluation
- Subject: Using Emergency Power With DSD Elevator DrivesDocument4 pagesSubject: Using Emergency Power With DSD Elevator DrivesmehariiPas encore d'évaluation
- Exam of Refinery PDF 2Document20 pagesExam of Refinery PDF 2ئارام ناصح محمد حسێن0% (1)
- Deep Carbon ObservatoryDocument90 pagesDeep Carbon ObservatorygoblinPas encore d'évaluation
- Scientific Method - AssessmentDocument13 pagesScientific Method - AssessmentA.BensonPas encore d'évaluation
- Weirs: 2. Open Channel Flow 4. Flumes IndexDocument25 pagesWeirs: 2. Open Channel Flow 4. Flumes IndexlordsethdarknessPas encore d'évaluation
- OSC - 2015 - Revised - Oct (Power Cables) PDFDocument118 pagesOSC - 2015 - Revised - Oct (Power Cables) PDFIván P. MorenoPas encore d'évaluation
- SRS Cheat CodesDocument9 pagesSRS Cheat CodesnurhayatiPas encore d'évaluation
- Bergeron Et Al 2023 Use of Invasive Brain Computer Interfaces in Pediatric Neurosurgery Technical and EthicalDocument16 pagesBergeron Et Al 2023 Use of Invasive Brain Computer Interfaces in Pediatric Neurosurgery Technical and EthicalPriscilla MelindaPas encore d'évaluation
- Grundfosliterature SP A - SP LDocument104 pagesGrundfosliterature SP A - SP LRizalino BrazilPas encore d'évaluation
- Backpacking South America Travel Guide 2020Document59 pagesBackpacking South America Travel Guide 2020sarthak.j6969Pas encore d'évaluation
- Estericlean Agroalimentaria Registro NSFDocument1 pageEstericlean Agroalimentaria Registro NSFwilber jovany monzon uriasPas encore d'évaluation
- 8484.sensor CEM Diagnostic Tests User Manual v3.1.0Document28 pages8484.sensor CEM Diagnostic Tests User Manual v3.1.0Edgar FuentesPas encore d'évaluation
- Curicullum Vitae Hendri Zand Franxiscus LahaguDocument3 pagesCuricullum Vitae Hendri Zand Franxiscus LahaguSepta Yudistira Inggil PambudiPas encore d'évaluation
- CO3053 - Lecture 1 - What Is Embedded SystemDocument21 pagesCO3053 - Lecture 1 - What Is Embedded SystemKhánh Tôn Thất PhúcPas encore d'évaluation
- Gexcon DDT Scotts PresentationDocument33 pagesGexcon DDT Scotts PresentationMochamad SafarudinPas encore d'évaluation