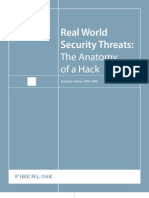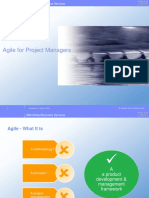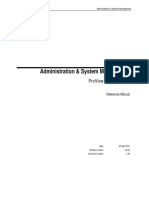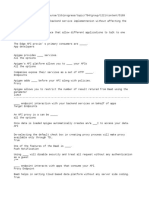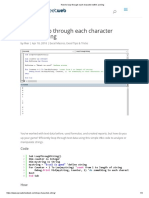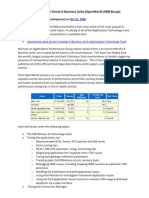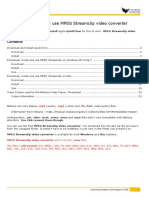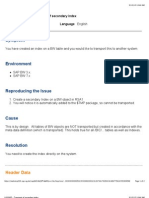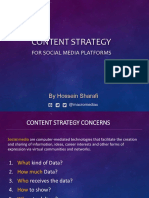Académique Documents
Professionnel Documents
Culture Documents
UserManual OldPension
Transféré par
rajshinde2020Titre original
Copyright
Formats disponibles
Partager ce document
Partager ou intégrer le document
Avez-vous trouvé ce document utile ?
Ce contenu est-il inapproprié ?
Signaler ce documentDroits d'auteur :
Formats disponibles
UserManual OldPension
Transféré par
rajshinde2020Droits d'auteur :
Formats disponibles
Integrated Financial Management System, Old Pension
User Manual,
February, 2012 Version 1.1
Tata Consultancy Services
User Manual Old Pension v1.1
Notice 2012 Tata Consultancy Services Limited This is a controlled document. Unauthorized access, copying, replication or usage for a purpose other than for which it is intended, are prohibited. All trademarks that appear in the document have been used for identification purposes only and belong to their respective companies.
Integrated Financial Management System Government ISU 10 Floor, Air India Building, Nariman Point, Mumbai-400021
th
TCS Confidential
ii
Tata Consultancy Services
User Manual Old Pension v1.1
Author: Neha Pithava
Date of Creation:
st
February 2012
Client Approval Stamp: (Signature, Name & Designation)
Client Approval Date:
TCS Confidential
iii
Tata Consultancy Services
User Manual Old Pension v1.1
Document Release Note
Notice No.: Customer: Government of Maharashtra Project: Integrated Financial Management System
Document Details
Name Integrated Financial Management System Old Pension 1.1 Version Number Description This manual will help the user to use the Old Pension application of the Integrated Financial Management System
Revision Details
Action Taken (add/del/change) Previous page number New page number Revision description
Change Register serial numbers covered: The documents or revised pages are subject to document control. Please keep them up-to-date using the release notices from the distributor of the document. These are confidential documents. Unauthorized access or copying is prohibited.
Approved by: Mr Shekhar Raval
Authorized by: Mr Arun Panchal
Date: 28 February 2012
th
Date: 28 February, 2012
th
TCS Confidential
iv
Tata Consultancy Services
User Manual Old Pension v1.1
Document Revision List
Customer: Government of Maharashtra Project: Integrated Financial Management System Document Name: User Manual Old Pension v1.1
Release Notice Reference (for release) Revision Revision Number Date Revision Description Page Number Previous Page Number Action Taken Addenda/ New Page Release Notice Reference
TCS Confidential
Tata Consultancy Services
User Manual Old Pension v1.1
About this Document
Purpose
This manual has been written to help you understand and use the Pension application (Nivruttivetanwahini) in the Integrated Financial Management System (IFMS). It presents the functional capabilities and operational details of Pension application, and contains the procedures that you should know for performing your business tasks using the Pension application of IFMS.
Intended Audience
This manual is intended for the personnel in various departments of Government of Maharashtra (GoM), Treasuries and pension holders.
Prerequisites
To be able to use this document, you must have thorough knowledge of the requirements of the Pension application.
Organization of this Document
Information in this document has been organized as follows: Table 1: Organization of the Document Chapter Chapter 1 Chapter 2 Chapter 3 Chapter 4 Chapter 5 Chapter 6 Chapter 7 Chapter 8 Chapter 9 Chapter 10 Chapter 11 Chapter 12 Appendix A Introduction Getting Started Inward Clerk functionalities Pension Clerk functionalities Auditor functionalities ATO functionalities Audit ATO functionalities Payment Clerk functionalities Payment ATO functionalities Treasury Admin functionalities State Admin functionalities AG Functionality Screen Wise Summary Description
TCS Confidential
vii
Tata Consultancy Services
User Manual Old Pension v1.1
Contents
1. Introduction ...................................................................................................... 19
1.1. 1.2. 1.2.1. Features of Pension Application .......................................................................................... 19 Environment ......................................................................................................................... 19 Software Environment ..................................................................................................... 19
2. Getting Started ................................................................................................. 21
2.1. 2.2. 2.2.1. 2.3. Logging In ............................................................................................................................ 21 Using the Interface ............................................................................................................... 23 Using Menus and Toolbars ............................................................................................. 23 Logging Out ......................................................................................................................... 24
3. Inward Clerk ..................................................................................................... 25
3.1. 3.2. PPO Manual Entry ............................................................................................................... 26 Receive Online Pension Case ............................................................................................. 36
4. Pension Clerk ................................................................................................... 37 5. Auditor .............................................................................................................. 39
5.1. 5.2. 5.3. 5.4. 5.5. 5.6. 5.7. 5.8. 5.9. 5.10. 5.11. 5.12. 5.13. 5.14. 5.15. 5.16. 5.17. 5.18. 5.19. 5.20. First Payment Process ......................................................................................................... 42 Library .................................................................................................................................. 46 Bank Branch Group Mapping .............................................................................................. 47 Generation of Change Statement ........................................................................................ 48 Generation of Monthly Bills .................................................................................................. 51 Supplementary Bills ............................................................................................................. 54 Draft Bills.............................................................................................................................. 58 Approved/Rejected Bills ....................................................................................................... 59 Archive Bills ......................................................................................................................... 60 Discarded Bills ..................................................................................................................... 61 Arrear Calculator .................................................................................................................. 62 Sixth Pay Arrear Statement ................................................................................................. 64 DA Arrear/Recovery Calculator ........................................................................................... 66 Transfer Letter Generation .................................................................................................. 67 Refund incase of Death ....................................................................................................... 68 Life Certificate ...................................................................................................................... 69 Generate Commutation Restoration Letter .......................................................................... 71 Configure Six Pay Arrears ................................................................................................... 72 Bill Voucher Mapping ........................................................................................................... 74 Bill Tracking Report ............................................................................................................. 75
viii
TCS Confidential
Tata Consultancy Services
User Manual Old Pension v1.1
5.21. 5.22. 5.23. 5.24. 5.25. 5.26. 5.27. 5.28. 5.29. 5.30. 5.31.
Bank Payment Report .......................................................................................................... 76 Pension Case Tracking Report ............................................................................................ 77 Pension Allocation Report ................................................................................................... 78 Sixth Pay Arrear Statement ................................................................................................. 80 Arrear Payment .................................................................................................................... 81 Consolidated Abstract of the month .................................................................................... 82 Bank Branch wise Pensioner count ..................................................................................... 83 Print Monthly Bill Report ...................................................................................................... 84 Recovery Report .................................................................................................................. 86 First Payment Cases ........................................................................................................... 87 Archived Cases .................................................................................................................... 88
6. ATO ................................................................................................................... 89
6.1. 6.2. 6.3. 6.4. 6.5. 6.6. 6.7. 6.7.1. 6.7.2. 6.7.3. 6.8. 6.9. 6.10. 6.11. 6.12. 6.13. 6.14. View Cases for Identification ............................................................................................... 91 View Modified Cases ........................................................................................................... 93 Change Statement Category Configuration......................................................................... 94 View Change Statement ...................................................................................................... 95 View Bills.............................................................................................................................. 96 Recovery incase of Death .................................................................................................... 97 Transfer Cases .................................................................................................................... 98 Received From Other Treasury ....................................................................................... 98 Transfer To Other Treasury............................................................................................. 99 Rejected Transfer Cases ............................................................................................... 100 Change PPO ...................................................................................................................... 101 Sixth Pay Arrear Statement ............................................................................................... 102 Arrear Payment .................................................................................................................. 103 Consolidated Abstract of the month .................................................................................. 104 Bank Branch Wise Pensioner Count ................................................................................. 105 Print Monthly Bill Report .................................................................................................... 106 Recovery Report ................................................................................................................ 108
7. Audit ATO ....................................................................................................... 109 8. Payment User ................................................................................................. 110
8.1. 8.2. 8.3. 8.4. 8.5. Generate ECS/N.EFT ........................................................................................................ 111 Assign Cheque .................................................................................................................. 112 Cash Payment ................................................................................................................... 113 ECS/N.EFT Report ............................................................................................................ 114 Returned ECS Details ........................................................................................................ 115
TCS Confidential
ix
Tata Consultancy Services
User Manual Old Pension v1.1
9. Payment ATO ................................................................................................. 116
9.1. 9.2. 9.3. Authorise ECS/N.EFT ........................................................................................................ 117 Authorised ECS/N.EFT ...................................................................................................... 118 Assigned Cheque .............................................................................................................. 120
10.
10.1. 10.2.
Treasury Admin ......................................................................................... 121
Other Utilities Sixth Pay Arrears ..................................................................................... 122 Auditor-Bank Branch Mapping ........................................................................................... 123
11.
11.1. 11.2. 11.3. 11.4. 11.5.
State Admin................................................................................................ 125
Bank Branch Mapping ....................................................................................................... 126 Main Category Configuration ............................................................................................. 127 Sub Category Configuration .............................................................................................. 128 DA Rate Configuration ....................................................................................................... 129 DA Rate History Configuration........................................................................................... 130
12.
12.1. 12.2. 12.3. 12.4.
AG Functionality ........................................................................................ 131
Upload AG Pension Case .................................................................................................. 132 First Payment Statement ................................................................................................... 134 CVP Payment Report ........................................................................................................ 135 DCRG Payment Report ..................................................................................................... 136
13.
Appendix A................................................................................................. 137
TCS Confidential
Tata Consultancy Services
User Manual Old Pension v1.1
List of Figures
Figure 1: Login Page ............................................................................................................................. 21 Figure 2 : Use Virtual Keyboard ............................................................................................................ 21 Figure 3 : Forgot Password - Enter User Name.................................................................................... 22 Figure 4 : Forgot Password - Security Question ................................................................................... 22 Figure 5 : Home Screen ........................................................................................................................ 23 Figure 6 : Personal Detail Tab .............................................................................................................. 27 Figure 7 : Pop- up Message (Gender) .................................................................................................. 28 Figure 8 : Payment Detail Tab .............................................................................................................. 30 Figure 9 : Current Entitles ..................................................................................................................... 31 Figure 10 : Family Details Tab .............................................................................................................. 32 Figure 11 : Recovery Details Tab ......................................................................................................... 33 Figure 12 : DCRG Details Tab .............................................................................................................. 34 Figure 13 : Commutation Details Tab ................................................................................................... 35 Figure 14 : Receive Online Pension Case ............................................................................................ 36 Figure 15 : View Cases for Identification .............................................................................................. 37 Figure 16 : Identification - Document Check List .................................................................................. 37 Figure 17 : First Payment Cases .......................................................................................................... 42 Figure 18 : First Pension Bill Prompt .................................................................................................... 43 Figure 19 : First Payment Pension Bill .................................................................................................. 43 Figure 20 : First Payment DCRG Bill .................................................................................................... 44 Figure 21 : First Payment Commutation Bill ......................................................................................... 45 Figure 22 : Voucher Details................................................................................................................... 45 Figure 23 : Library ................................................................................................................................. 46 Figure 24 : Modified Values .................................................................................................................. 46 Figure 25 : Bank Branch Group Mapping ............................................................................................. 47 Figure 26 : Generate Change Statement .............................................................................................. 48 Figure 27 : Generate Change Statement (Bank branchwise) ............................................................... 49 Figure 28 : Change Statement Report .................................................................................................. 50 Figure 29 : Generate Monthly Bill ......................................................................................................... 51 Figure 30 : Monthly Pension Bill ........................................................................................................... 52
TCS Confidential
xi
Tata Consultancy Services
User Manual Old Pension v1.1
Figure 31 : Supplementary Bills ............................................................................................................ 54 Figure 32 : Arrear Calculator screen from Supplementary Bills ............................................................ 55 Figure 33 : Calculated Arrears Amount (Supplementary Bills) ............................................................. 56 Figure 34 : Supplementary Bills (With calculated arrear amounts)....................................................... 57 Figure 35 : Draft Bills ............................................................................................................................. 58 Figure 36: Approved/Rejected Bills ....................................................................................................... 59 Figure 37 : Archive Bills ........................................................................................................................ 60 Figure 38 : Discarded Bills .................................................................................................................... 61 Figure 39 : Arrear Calculator ................................................................................................................. 62 Figure 40 : Due Drawn Statement ........................................................................................................ 63 Figure 41: Auditor Sixth Pay Arrear Statement .................................................................................. 64 Figure 42 : Sixth Pay Arrear Statement - Output .................................................................................. 65 Figure 43 : Auditor DA Arrear/Recovery Calculator ........................................................................... 66 Figure 44: DA Arrear/Recovery Report ................................................................................................. 66 Figure 45 : Generation of Transfer Letter ............................................................................................. 67 Figure 46 : Refund incase of Death - Auditor........................................................................................ 68 Figure 47 : View/Print Life Certificate .................................................................................................... 69 Figure 48 : Generate Commutation Restoration Letter ......................................................................... 71 Figure 49 : Configure Six Pay Arrears .................................................................................................. 72 Figure 50 : Configure Six Pay Arrears (History tab) ............................................................................. 73 Figure 51 : Configure Six Pay Arrears (Revision tab) ........................................................................... 73 Figure 52 : Bill Voucher Mapping .......................................................................................................... 74 Figure 53 : Bill Tracking Report ............................................................................................................ 75 Figure 54 : Generated Bill Tracking Report .......................................................................................... 75 Figure 55 : Bank Payment Report ........................................................................................................ 76 Figure 56 : Generated Bank Payment Report....................................................................................... 76 Figure 57 : Pension Case Tracking Report ........................................................................................... 77 Figure 58 : Generated Pension Case Tracking Report ......................................................................... 77 Figure 59 : Pension Allocation Report .................................................................................................. 78 Figure 60 : Generated Pension Allocation Report ................................................................................ 79 Figure 61 : Six Pay Arrear Statement ................................................................................................... 80 Figure 62 : Generated Six Pay Arrear Statement ................................................................................. 80
TCS Confidential
xii
Tata Consultancy Services
User Manual Old Pension v1.1
Figure 63 : Arrear Payment ................................................................................................................... 81 Figure 64 : Generated Arrear Payment ................................................................................................. 81 Figure 65 : Consolidate Abstract of the Month...................................................................................... 82 Figure 66 : Generated Consolidated Abstract of the Month ................................................................. 82 Figure 67 : Bank Branch Wise Pensioner Count .................................................................................. 83 Figure 68 : Generated Bank Branch Wise Pensioner Count ................................................................ 83 Figure 69 : Print Monthly Bill Report ..................................................................................................... 84 Figure 70 : Generated Monthly Bill Report ............................................................................................ 85 Figure 71 : Recovery Report ................................................................................................................. 86 Figure 72 : Generated Recovery Report ............................................................................................... 86 Figure 73 : First Payment Cases Report ............................................................................................... 87 Figure 74 : Generated First Payment Case Report .............................................................................. 87 Figure 75 : Archived Cases Report ....................................................................................................... 88 Figure 76 : Generated Archived Case Report....................................................................................... 88 Figure 77 : View Cases for Identification (ATO).................................................................................... 91 Figure 78 : Document Check List (Identification)-ATO ......................................................................... 91 Figure 79 : Approving Identification- ATO ............................................................................................. 92 Figure 80 : View Modified Cases .......................................................................................................... 93 Figure 81 : View Modified Values ......................................................................................................... 93 Figure 82 : Change Statement Category Configuration ........................................................................ 94 Figure 83 : View Change Statement ..................................................................................................... 95 Figure 84 : View Bills ............................................................................................................................. 96 Figure 85 : Recovery incase of Death - ATO ........................................................................................ 97 Figure 86 : Transfers - Received From Other Treasury ATO ............................................................ 98 Figure 87 : Transfer to Other Treasury (ATO) ...................................................................................... 99 Figure 88 : Rejected Transfer Case (ATO) ......................................................................................... 100 Figure 89 : Change PPO No (ATO) .................................................................................................... 101 Figure 90 : Six Pay Arrear Statement Report (ATO) .......................................................................... 102 Figure 91 : Generated Sixth Pay Arrears Statement Report (ATO).................................................... 102 Figure 92 : Arrear Payment Report (ATO) .......................................................................................... 103 Figure 93 : Generated Arrears Payment Report (ATO) ...................................................................... 103 Figure 94 : Consolidated Abstract of the Month (ATO) ....................................................................... 104
TCS Confidential
xiii
Tata Consultancy Services
User Manual Old Pension v1.1
Figure 95 : Generated Consolidated Abstract of the Month (ATO)..................................................... 104 Figure 96 : Bank Branch Wise Pensioner Count Report (ATO) .......................................................... 105 Figure 97 : Generated Bank Branch Wise Pensioner Count (Report) ................................................ 105 Figure 98 : Print Monthly Bill Report (ATO) ........................................................................................ 106 Figure 99 : Generated Monthly Bill Report (ATO) ............................................................................... 107 Figure 100 : Recovery Report (ATO) .................................................................................................. 108 Figure 101 : Generated Recovery Report (ATO) ................................................................................ 108 Figure 102 : View Approved Bills (Audit ATO) .................................................................................... 109 Figure 103 : Generated ECS/N.EFT ................................................................................................... 111 Figure 104 : Assign Cheque................................................................................................................ 112 Figure 105 : Cash Payment ................................................................................................................ 113 Figure 106 : ECS/N.EFT Report ......................................................................................................... 114 Figure 107 : Returned ECS Details ..................................................................................................... 115 Figure 108 : Authorise ECS/N.EFT ..................................................................................................... 117 Figure 109 : Authorised ECS.N.EFT ................................................................................................... 118 Figure 110 : Generated Mandate ........................................................................................................ 119 Figure 111 : Assigned Cheque ........................................................................................................... 120 Figure 112 : Six Pay Arrears (Admin) ................................................................................................. 122 Figure 113 : Auditor Bank Branch Mapping (Admin) .......................................................................... 123 Figure 114 : Auditor Bank Branch Mapping (Updating) ...................................................................... 123 Figure 115 : Auditor Bank Branch Mapping (Remove) ....................................................................... 124 Figure 116 : Bank Branch Mapping .................................................................................................... 126 Figure 117 : Main Category Configuration .......................................................................................... 127 Figure 118 : Sub Category Configuration ........................................................................................... 128 Figure 119 : DA Rate Configuration .................................................................................................... 129 Figure 120 : DA Rate History Configuration ........................................................................................ 130 Figure 121 : AG Upload Pension Case ............................................................................................... 132 Figure 122 : AG First Payment Report ............................................................................................. 134 Figure 123: First Payment Report Output ........................................................................................... 134 Figure 124 : AG - CVP Payment Report ............................................................................................. 135 Figure 125 : CVP Payment Report Output .......................................................................................... 135 Figure 126 : AG DCRG Payment Report ......................................................................................... 136
TCS Confidential
xiv
Tata Consultancy Services
User Manual Old Pension v1.1
Figure 127 : DCRG Payment Report Output ...................................................................................... 136
TCS Confidential
xv
Tata Consultancy Services
User Manual Old Pension v1.1
List of Tables
Table 1: Organization of the Document .................................................................................................vii Table 2: List of Abbreviations ............................................................................................................... xvii Table 3: Software Environment ............................................................................................................. 19 Table 4 : Menu and Command ............................................................................................................. 23 Table 5: About the toolbar ..................................................................................................................... 24 Table 6 : Screen Wise Summary ........................................................................................................ 137
TCS Confidential
xvi
Tata Consultancy Services
User Manual Old Pension v1.1
List of Abbreviations
Table 2: List of Abbreviations Abbreviation ADP AG ATO CVP DA DCRG DE DEO Dept. DOB DOJ DOR DP DAT ECS EFT FP 1 FP 2 GoM Govt GPO Additional Dearness Pay Accountant General Additional Treasury Officer Commuted Value of Pension Dearness Allowance Death Cum Retirement Gratuity Departmental Enquiry Data Entry Operator Department Date of Birth Date of Joining Date of Retirement Dearness Pay Directorate of Accounts & Treasuries Electronic Clearing System Electronic Fund Transfer Family Pension 1 Family Pension 2 Government of Maharashtra Government Gratuity Pay Order Expanded Form
TCS Confidential
xvii
Tata Consultancy Services
User Manual Old Pension v1.1
GR HOD HoO IAS IFMS IFS IFSC INR IPS IR LC LoV NEFT NPA PAO PAS PPO ROP RTGS TCS TCS TNS TO
Government Resolution Head of Department Head of Office Indian Administrative Services Integrated Financial Management System Indian Foreign Services Indian Financial System Code Indian Rupees Indian Police Services Interim Relief Life Certificate List of Value National Electronic Fund Transfer Non Practicing Allowance Pay and Account Office Pension Automation System Pension Pay Order Revision of Pay Real Time Gross Settlement Tata Consultancy Services Tata Consultancy Services Treasury Net System Treasury Officer
TCS Confidential
xviii
Tata Consultancy Services
User Manual Old Pension v1.1
1. Introduction
Pension application in the Integrated Financial Management System (IFMS) helps you receive the online pension case from Accountant General (AG). The module is integrated with AG for smooth process of pension application. Also, the physical Pension Payment Order (PPO) can be entered manually and the payment details can be auto-calculated. First Payment bills (Pension bill, Commuted Value Pension (CVP) bills and Death Cum Retirement Gratuity (DCRG)), Change Statement and Monthly bills are some of the major features of the module.
1.1. Features of Pension Application
Pension application helps to facilitate smooth functioning of generation of pension case, its transmission to AG electronically and pension payment through the IFMS. The important features of this application include from receiving online Pension Payment Order (PPO), manually entering the PPO, identifying the pensioner, generation of change statement, generate various bills (that is. Pension Bill, DCRG Bill, CVP Bill, Supplementary Bill and Monthly Bill), arrear calculator, over payment recovery, yearly life certificate process and pension payment through various modes (that is. through ECS/EFT/N.EFT, cheque, cash or money order).
1.2. Environment
This section describes the software environment required to run Pension Payment module of the application.
1.2.1. Software Environment
Table 3: Software Environment Operating System Database Server Software Other Software Linux RHEL 5.5 DB2 9.7.0 J Boss 6.1.0 SQL Developer 3.0
TCS Confidential
19
Tata Consultancy Services
User Manual Old Pension v1.1
2. Getting Started
Access to the application is limited to authorized users. To use it, you must first log on to the IFMS application using your user ID and password. On logging in, the application allows you to start any of the application to which you have access rights.
2.1. Logging In
To log on to: In the Login dialog box, type your User Name (which will be your Sevaarth Id) and Password, and click Submit.
Figure 1: Login Page
Note:
1. Default User ID and Password will be given for the first time. On logging in for the first time, the system will prompt you to change the password. 2. Click Use Virtual Keyboard to enter your password through the virtual keyboard (for security reasons) as follows
Figure 2 : Use Virtual Keyboard
TCS Confidential
21
Tata Consultancy Services
User Manual Old Pension v1.1
3. Click Forgot Password? if you forgot you password and the following screen appears :
Figure 3 : Forgot Password - Enter User Name
Steps to change your password: 1. Enter you User Name and the system will validate your username, if it is correct then it will auto populate the other fields as follows :
Figure 4 : Forgot Password - Security Question
TCS Confidential
22
Tata Consultancy Services
User Manual Old Pension v1.1
2. Enter the valid Date of Birth 3. Enter the Secret Question and Secret Answer 4. Click Reset to reset all the values entered. 5. Click Submit and the system will validate the values entered and on successful validation you password will be reset to default password.
2.2. Using the Interface
This section introduces you to the home screen of the application for all the users. Once the user logs in, the home screen appears as follows:
Figure 5 : Home Screen The home screen has a welcome note at the top left corner (that is. it has the Designation, Name and Treasury of the user mentioned), the toolbar is at the top right corner, the IFMS logo in between, the last login date and time in the right just below the logo and the menu bar in left.
2.2.1. Using Menus and Toolbars
You can use menus and toolbars to access the pension payment functionalities. The menu bar is placed just below the IFMS logo, to access the menu you just have to move your cursor with the help of the mouse for the following:-
Table 4 : Menu and Command
Menu Name Allows you to
Work List Reports
This menu will list all the task of the user to perform This menu will list various daily/weekly/monthly reports which can be generated by the user
TCS Confidential
23
Tata Consultancy Services
User Manual Old Pension v1.1
The following are the functions incorporated in the toolbar as follows:-
Table 5: About the toolbar
Icon Icon Name Description
Home Help Settings
Takes you to the Home screen. You can search for topics in help section. Various settings can be changed from here. Password can be changed from here.
Change Password
Logout
Exits the application.
2.3. Logging Out
To log out from IFMS: On the home screen click Logout to exit the application. Once you log out the IFMS application Login page appears.
TCS Confidential
24
Tata Consultancy Services
User Manual Old Pension v1.1
3. Inward Clerk
Inward Clerk receives online case from AG as well as can manually enter the PPO for the pension cases which have not come online from AG.
The following are the functionalities of the Inward Clerk in IFMS as follows:-
1. PPO Manual Entry The cases which have not come online or/and have come from any other receiving mode, then you have to manually enter the case through the PPO Manual Entry screen Refer Section 3.1
2. Receive Pension Case The cases received online from AG or any other receiving mode will be reflected in this screen. Also once the case entered through the PPO Manual Entry on saving will be reflected in this screen. Refer Section 3.2
TCS Confidential
25
Tata Consultancy Services
User Manual Old Pension v1.1
3.1. PPO Manual Entry
If pension case is not received electronically then you have to manually enter the details in the PPO Manual Entry Form. Navigation: Work List > Pension Payment > Pension Case > PPO Manual Entry Screen No: 201
1. Click Personal Details Tab Type all the mandatory personal details of the pensioners like Name, Address, Contact numbers, Guardians details etc.
TCS Confidential
26
Tata Consultancy Services
User Manual Old Pension v1.1
Figure 6 : Personal Detail Tab
TCS Confidential
27
Tata Consultancy Services
User Manual Old Pension v1.1
1. Gender: When Transgender is selected a pop-up will open Are you sure? Click OK if you want to select really, else click Cancel.
Figure 7 : Pop- up Message (Gender) 2. The Date must be in DD/MM/YYYY format. The date field can be entered by entering the th continuous numbers which will come in the required format. For example.:- 18 October 2011 can be entered manually by entering continuously 18102011 which will be displayed in required format as 18/10/2011. Else the date can be selected through the icon. 3. Enter the Date of Birth and the Retirement Date and the Pension Commencement Date will be auto populated. 4. Date of Joining Available: By default the value will be Yes. If Yes is selected then the Date of Joining Government Service has to be entered. If No is selected then you can continue filling the remaining form. In that case whenever you get data, you can enter it by clicking Yes. 5. The Alive field by default will be Yes but for the cases which come as Family Pensioner then, the Alive field has to be selected as No and the Date of Expiry of the original pensioner has to be entered manually. 6. Designation: It has the auto suggest facility of the previously entered designation. It is a mandatory field which has to be entered. 7. Pension End Date has to be entered manually for some cases for example. for Family Pension to a child who has not attained majority, the childs age reaches the maximum limit that date has to be entered. After that the pension will stop from the date which has been mentioned in this field. 8. For Re-employment Details (For Calculation) the default value will be No. If Yes is selected then the date entered will be considered for first payment bills and monthly bill calculation. The To Date field is not mandatory field and DA if taken in Pension only will be considered for calculation purpose. DA if taken in Salary will not be taken into consideration for calculation purpose in bill. 9. Re-employment (For Information Purpose) Click Add Row to add the details for the reemployment. Any kind of historical details can be entered in the table. The information which is entered in the table will be only for information purpose and will not be considered for calculation purpose. 10. To capture Photo & Signature details you need to either have a webcam and signature pad or scan the photo (of signature and photo) and the save file to your computer. Click Browse and the window will open to ask for the file destination on your local computer. Select the file which was saved and then click Ok. The file name along with its destination will appear in the field. Click UploadPhoto if you are uploading a photo or click UploadSign if you uploading the signature and the photo or signature will appear in the space provided for photo/sign. 11. PPO Scan Copy, Enter the file description and then click Browse, a window will open for the file destination saved on your local computer, select the file and click Ok. Click Add Attachment and the file will be uploaded. 12. Click on View Remarks to view the remarks entered by the ATO. Click Add Row to enter the remarks, it is mandatory to enter the Order No and Order Date along with Remarks. 13. Click Save if the form is filled incompletely or the mandatory fields are filled and the form will appear in the list of Receive Online Pension Case. 14. Click Close and the Home Screen appears.
TCS Confidential
28
Tata Consultancy Services
User Manual Old Pension v1.1
2. Click Payment Details Tab Type or select all the mandatory details of the penisioners like bank details, provisional pension details, punishment cut (if any), allocation and commutation restoration details.
TCS Confidential
29
Tata Consultancy Services
User Manual Old Pension v1.1
Figure 8 : Payment Detail Tab 1. Payment Scheme: The default value will be Regular Payment. If Money Order is selected then Bank Name and Bank Branch will be disabled. 2. On selecting the Bank Name and the Branch Name, the Bank Branch Code will be auto generated. 3. On selecting Pensioners Category the Description of the Category will be auto generated. 4. Based on selecting the Pay Commission Revision the calculation will be considered for bills. 5. For example. - If 1996 is selected then DP Merged? will be enabled and if 2006 is selected then the FP for 10 Year? is enabled. 6. If FP for 10 Years? is selected then on entering the FP1 Date and the FP2 Date is auto generated. 7. FP1 Amount is the Enhanced Amount and FP2 Amount is the Reduced Amount. 8. Linked PPO Id is to be entered when pension is being paid to the Nominee of the family pensioner. 9. On clicking Payment History it will display all history of payments for that particular PPO. But this will be blank if the PPO is being manually entered at this stage. The history will be reflected for those cases which have come online from AG. 10. On clicking Current Entitlements it will show a draft bill based on the current values entered. The following screen appears as follows :
TCS Confidential
30
Tata Consultancy Services
User Manual Old Pension v1.1
Figure 9 : Current Entitles
11. In case any Provisional Pension has been paid then the details have to be entered in the Provisional Pension section to update the pension case. 12. Reduction in Pension (because of penalty only) : This will not include refund of excess pension paid normally. However if the final pension amount is less than provisional pension already paid, then the difference should be adjusted using this facility 13. In Allocation, the Pension amount field should have the same value entered in the Basic Pension Before Commutation Amount field in the Payment Details tab. Also the sum of allocation should be equal to the amount entered in the Pension amount field in this section. 14. In Commutation Restoration, the amount entered in the Commutation Restoration Amount will be deducted every month till the checkbox is ticked for Restoration Application Received? The restoration will not be stopped automatically and hence it has to be manually entered. Once this is ticked then the date on which the application is received has to be entered. Only then the monthly deduction will stop considering the date entered in To Date field. In case the restoration application is received after the commutation restoration date then the arrears for the same have to be calculated. 15. Click Save if the whole form is filled or the mandatory fields are filled and the form will appear in the list of Receive Online Pension Case. 16. Click Close and the Home Screen appears.
TCS Confidential
31
Tata Consultancy Services
User Manual Old Pension v1.1
3. Click Family Details Tab Type the family and nominee details of the pensioner.
Figure 10 : Family Details Tab
1. In Family Details, click Add Row and enter the details of the family members. Check the Family Pensioner check box if you want that particular member to be the family pensioner. . 2. In case of pensioners death the member who is checked as Family Pensioner will be considered for pension and the pension amount will be paid to that member ( usually it is the spouse). 3. In case the Fmaily Pensioner selected ( that is the spouse) 4. expires then the nominee details will be considered for the lumpsum payment for the pension. If the nominee is considered for payment then on his/her name a new PPO will be received from AG and the existing PPO which has expired will be stopped. 5. Click Save if the whole form is filled or the mandatory fields are filled and the form will appear in the list of Receive Online Pension Case. 6. Click Close and the Home Screen appears.
Note : At a time only one pensioner can be slected as a Family Pensioner.
TCS Confidential
32
Tata Consultancy Services
User Manual Old Pension v1.1
4. Click Recovery Details Tab Type and select the recovery details of the pensioners.
Figure 11 : Recovery Details Tab
1.
The Recovery details have to be filled manually for any case which comes online from AG. Scheme code has to be selected from the Receipt Master. All types of recoveries can be entered in the Advance Details. Click Add Row to enter in case there are multiple advances. The Balance of Advance field amount will show the balance of amount that is yet to be recovered. The recoveries covered in the Recovery are the fixed recoveries and will be considered for calculation during the bill generation process. Any other recoveries can be entered in the Any Other Recovery. Click on Add Row in case of multiple recoveries. Click Save if the whole form is filled or the mandatory fields are filled and the form will appear in the list of Receive Online Pension Case. Click Close and the Home Screen appears
33
2.
3.
4.
5.
TCS Confidential
Tata Consultancy Services
User Manual Old Pension v1.1
5.
Click DCRG Details Tab
Figure 12 : DCRG Details Tab
1. 2.
3. 4.
5. 6. 7.
Enter the GPO No and GPO Date. Enter in the DCRG Details for the Total Gratuity Amount and amount (if any) in Withheld Amount. The Amount After Withheld will be auto generated once the total gratuity amount and withheld amount is entered. Enter the Voucher No and Voucher Date is any DCRG is already paid. Incase any amount of DCRG is paid earlier it has to be entered by clicking on Add Row and the Total Recovery Amount and Amount Payable will be auto generated taking consideration of all the amounts mentioned in the rows added. Paying Authority has to be selected from the drop down menu provided. Click Save if the whole form is filled or the mandatory fields are filled and the form will appear in the list of Receive Online Pension Case. Click Close and the Home Screen appears
TCS Confidential
34
Tata Consultancy Services
User Manual Old Pension v1.1
6. Click Commutation Details Tab
Figure 13 : Commutation Details Tab
1. 2. 3. 4.
Enter the Commutation Order No, Commutation Order Date, Commutation Amount, Commutation Payable Amount. Enter the Commutation Voucher Number and Commutation Voucher Date if any Commutation Amount is already paid. Click Save if the whole form is filled or the mandatory fields are filled and the form will appear in the list of Receive Online Pension Case. Click Close and the Home Screen appears
Note:1. This mark is for fields which are mandatory. 2. Click Save once you finish filling the whole form or the mandatory fields. On saving this form it will appear in the Receive Online Pension Case list. 3. Click Close and the Home Screen appears.
Top
TCS Confidential
35
Tata Consultancy Services
User Manual Old Pension v1.1
3.2. Receive Online Pension Case
The Receive Online Pension Case will contain all those cases which are received online from AG, and through PPO Manual Entry which were saved. Navigation: Work List > Pension Payment > Pension Case > Receive Online Pension Case Screen No: 202
In this screen the inward clerk will be able to forward the case to the Pension Clerk only when he receives the physical PPO.
Figure 14 : Receive Online Pension Case 1. Incase if you want to edit the PPO, click the PPO No and the PPO opens. Click EDIT for the Financial /Non Fiancial changes you want to make and then required fields will get enabled , once the necessary changes have been made, click Save 2. Select the cases and click Physical PPO Received only when you receive the physical PPO. 3. Once you click the Physical PPO Received, the Registration No will be auto-generated by the system along with the current system date in the field PPO Receipt Date. 4. Select the case for which the Registration No is generated and click Forward to Pension Clerk. 5. Only the cases for which the Registration No is generated will be forwarded to Pension Clerk. 6. All the Physical Cases which were entered manually in the PPO Manual Entry screen will now go to Pension Clerk for Identification process. 7. Click Close and the Home Screen appears. Top
TCS Confidential
36
Tata Consultancy Services
User Manual Old Pension v1.1
4. Pension Clerk
The Pension Clerk is responsible for scheduling the appointment of the pensioners for identification process and also enters the bank details for the pensioners whose bank details are not available. Navigation: Work List > Pension Payment > Other Utilities > View Cases for Identification Screen No: 227
Figure 15 : View Cases for Identification 1. Select the case and click Schedule Time for the pensioner whose appointment is to be schedule. A system generated time slot for the selected pensioners will be displayed. 2. Click View in the Check List column and the list of documents names opens in a new pop-up.
Figure 16 : Identification - Document Check List Select the documents which the pensioner has to bring at the time of identification depending upon the type of case and click Save and then click Close.
TCS Confidential 37
Tata Consultancy Services
User Manual Old Pension v1.1
3. Only when you have scheduled an appointment for the pensioner, click Generate Letter to generate the letter for identification for the pensioners who have been scheduled an appointment for identification. 4. Click Generate Letter in Marathi to print the letter for identification in Marathi language. 5. Click Save if you have updated the case or after scheduling the appointment date and time for the pensioner. 6. Clicking Archive ,the PPO will move to archival. Anyone trying to enter the same PPO again will not be allowed to save it and a message will pop-up that this is a duplicate entry and PPO already exists. 7. For approval of identification the ATO has to identify the pensioner after which it will be available for the First Payment process. 8. Auditor can also view the same screen for identification process for those pensioners who have been scheduled an appointment only for those bank-branches for which the auditor is mapped with.
TCS Confidential
38
Tata Consultancy Services
User Manual Old Pension v1.1
5. Auditor
Auditor is responsible to view the schedule appointments of the pensioner, modify the pension case, generates bills for first payment and monthly bills, change statement etc The following are the functionalities for the Auditor in the IFMS as follows:1. First Payment Process In this process you can generate the first payment bills for Pension, CVP and DCRG. Refer Section 5.1 2. Library In this process all the cases after the first payment process will be moved to Library and the cases coming from AG whose first payment is already done will be reflected directly in the Library. Refer Section 5.2 3. Bank Branch Group Mapping In this process a particular branch can be mapped to a particular bank by adding/updating/deleting etc. Refer Section 5.3 4. Generation of Change Statement The change statement for the particular month will be generated bank branch wise through this functionality. Refer Section 5.4 5. Generation of Monthly Bills Once the change statement is approved by the ATO, the monthly bill can be generated bank branch wise for the month for which the change statement is generated. However, till ATO does not approve Change Statement, bill cannot be generated. Refer Section 5.5 6. Supplementary Bills A utility is provided to generate bills for miscellaneous purpose which can be generated through this process. Refer Section 5.6 7. Draft Bills All the bills once generated will be saved and those bills will be reflected in Draft Bills from where it can be forwarded to ATO. Refer Section 5.7 8. Approved/Rejected Bills The bills approved or rejected by the ATO will be reflected in this functionality. Refer Section 5.8 9. Archive Bills The bills which are archived will be reflected in this functionality. Refer Section 5.9
TCS Confidential
39
Tata Consultancy Services
User Manual Old Pension v1.1
10. Discarded Bills The discarded bill can be viewed for reference purpose through this functionality. Refer Section 5.10 11. Arrears Calculator A utility is provided to auto-calculate any kind of arrears. Refer Section 5.11 12. Sixth Pay Arrear Statement th th The pensioner whose pay commission has to be converted from 5 Pay Commission to 6 Pay Commission, those arrears wil be calcuated using this faclity Refer Section 5.12 13. DA Arrear/Recovery Caculator This faclity will hep to calcuate the DA Arrear/Recovery Refer Section 5.13 14. Transfer Letter Generation All the cases which need to be transferred to other treasury will require a transfer letter which will be generated through this process. Refer Section 5.14 15. Refund incase of Death In case of any over payment done then you can use this functionality. Refer Section 5.15 16. Life Certificate To update the Life Certificate details you can use this functionality. Refer Section 5.16 17. Generate Commutation Restoration Letter For generating the commutation restoration letter this functionality has to be used. Refer Section 5.17 18. Configure Sixth Pay Arrears The auditor can configure sixth pay arrears through this process. Refer Section 5.18 19. Bill Voucher Mapping The auditor can map bills to the voucher through this process. Refer Section 5.19
The Auditor also has the facility to generate reports in the IFMS as follows:1. Bill Tracking Report This report will display the bills according to the bill type wise that is. Pension bill, CVP bill, DCRG bill and Monthly bill for dates mentioned. Refer Section 5.20
TCS Confidential
40
Tata Consultancy Services
User Manual Old Pension v1.1
2. Bank Payment Report This report will display all the payments done either through ECS/N.EFT, Cheque etc according to auditor wise, bank wise and bank branch wise. Refer Section 5.21 3. Pension Case Tracking Report This report will facilitate to track an inward case by entering the date or PPO No. Refer Section 5.22 4. Pension Allocation Report This report will display allocation wise report for a particular bank branch, for a particular category, for the month selected Refer Section 5.23 5. Sixth Pay Arrear Statement These reports will display all the pensioners to whom the arrears are paid. Refer Section 5.24 6. Arrear Payment This report will display pensioners whose arrears payments are there for a particular bank branch Refer Section 5.25 7. Consolidated Abstract of the month This report will display treasury wise details suck as bank code, bank name, branch code, branch name, pensioners name, no of pensioners and net pension amount for a particular month Refer Section 5.26 8. Bank Branch wise Pensioner count This report will display the number of pensioners bank branch wise. Refer Section 5.27 9. Print Monthly Bill Report This report will display the consolidated monthly bill auditor wise or bank branch wise for the particular month/year. Refer Section 5.28 10. Recovery Report This report displays the recovery details for the particular bank branch selected for the particular month according to the Scheme Code entered. Refer Section 5.29 11. First Payment Cases This report will display all those cases which have come for first payment and also the details of identification. Refer Section 5.30 12. Archived Cases This report will display all those cases which have been archived. Refer Section 5.31
TCS Confidential
41
Tata Consultancy Services
User Manual Old Pension v1.1
5.1. First Payment Process
Once the pensioner is identified, the PPO of that pensioner will be reflected in the list of First Payment Cases. You can now select the PPO and then generate the bills. Navigation: Work List > Pension Payment > Pension Case > First Payment Cases Screen No: 204
Figure 17 : First Payment Cases
It displayes all those cases in which first payment has to be done.
TCS Confidential
42
Tata Consultancy Services
User Manual Old Pension v1.1
Click Pension to generate the Pension bills and a message pops-up as follows:-
Figure 18 : First Pension Bill Prompt
Select for which month the Pension bill is to be generated and click OK. The Pension bill will appear based on the month selected as follows:-
Figure 19 : First Payment Pension Bill
TCS Confidential
43
Tata Consultancy Services
User Manual Old Pension v1.1
1. To calculate any kind if arrears through the Pension bill click on Calculate Arrear and the arrear calculator screen opens. Click Save in the arrear amount screen and those calculated values will be displayed here in the bill. 2. Gross Amount less Recovery/Deduction will show the Net Pension Amount. 3. Mode of Payment has the facility of N/.EFT, Cheque and Cash which can be selected. If you select Cash then a message will pop-up asking Are you Sure?. Click Yes if you want to make payment through cash. 4. Click on Save and the bill will now appear in the list of Draft Bills.
Click DCRG to generate the DCRG bills and the DCRG bill opens.
Figure 20 : First Payment DCRG Bill
1. Click on Save and the bill will now appear in the list of Draft Bills 2. Mode of Payment has the facility of N/.EFT, Cheque and Cash which can be selected. If you select Cash then a message will pop-up asking Are you Sure? Click Yes if you want to make payment through cash. 3. Click Print Bill to take the print of the bill.
TCS Confidential
44
Tata Consultancy Services
User Manual Old Pension v1.1
Click Commutation to generate the Commutation bill and the Commutation bill opens.
Figure 21 : First Payment Commutation Bill
1. Click on Save and this bill will now appear in the list of Draft Bills. 2. Mode of Payment has the facility of N/.EFT, Cheque and Cash which can be selected. If you select Cash then a message will pop-up asking Are you Sure? Click Yes if you want to make payment through cash. 3. Click Print Bill to take the print out of the bill.
Only when the bills are generated and the first payment is done you can move the case from the First Payment list to Library. Since this is mandatory for the auditor to move the case to Library for generating the monthly bill. 1. Select the pension cases and click Move to Library and the a pop-up opens to enter the Voucher Details 2. Enter the Voucher No and Voucher Date and click Save
Figure 22 : Voucher Details The selected cases will be sent successfully to the Library. Note: The Volume No. and Page No. has to be updated by opening the pension case, and then the case should be selected to send to library.
Top
TCS Confidential 45
Tata Consultancy Services
User Manual Old Pension v1.1
5.2. Library
All the cases which are received online from AG will be reflected here and once all the first payment bills are generated the cases will be moved from First Payment Cases link to the library. It is mandatory for all the case to be moved to Library once the first payment is done for the generation of monthly bills. Generation of monthly bills will considered only the cases which are in the Library. Navigation: Work List > Payment > Pension Case > Library Screen No: 205
Figure 23 : Library 1. Click the PPO No and the PPO opens. You can modify the PPO by edititing the Financial/Non Financial changes by clicking the EDIT button and after modifying, click Save. 2. Once the case is modified the Case Status will change to Modified. On clicking the Modified the Modified values window will open and will show only the modified values. After viewing click Close to go back to the previous page.
Figure 24 : Modified Values 3. Select the modified case and click Forward to ATO for approval. 4. Click Close and the Home Screen appears. Top
TCS Confidential 46
Tata Consultancy Services
User Manual Old Pension v1.1
5.3. Bank Branch Group Mapping
This process helps to generate the change statement of multiple bank branch simultaneously, hence when a change statement is to be generated the Group Name has to be selected instead of selecting the individual bank and branch. Navigation: Work List > Pension Payment > Admin Utilities > Bank Branch Group Mapping Screen No: 251
Figure 25 : Bank Branch Group Mapping
1. Select Add or Update or Delete to make necessary changes to the group. 2. On selecting the necessary action for changes, select the Group Name. 3. Select the Bank Name and the Branch Name and click Add, the row will get added in the table shown below for the changes requested that is, Add/Update/Delete.
Top
TCS Confidential
47
Tata Consultancy Services
User Manual Old Pension v1.1
5.4. Generation of Change Statement
Only when all the modified cases are approved by the ATO the Change Statement can be generated. The change statement will help you identify the discrepancies of amount compared to that with the previous month for which it is generated. All those PPOs due to which there is a difference in the net amount will be shown. But it will be generated only for those parameters which the ATO has set for its Treasury.
Navigation: Work List > Pension Payment > Pension Bills > Generate Change Statement
Screen No:
208
Select the format in which you want to Generate Change Statement that is. Bank branch wise or Bank Branch Group wise If Bank Branch wise is selected then the following screen appears:
Figure 26 : Generate Change Statement
1. Select the For Month, Bank and Branch for which the Change Statement has to be generated. 2. Click Generate Change Statement to generate the change statement. 3. Click Close and the home screen appears.
TCS Confidential 48
Tata Consultancy Services
User Manual Old Pension v1.1
If Bank Branch Group wise then the following screen will appears:
Figure 27 : Generate Change Statement (Bank branchwise)
1. Select the For Month and Year 2. Select the Bank Branch Group Name
3. Click Generate Change Statement and the Pension Change Statement opens. The values which are changed will appear in Bold and with red background. Click OK and the screen closes. 4. Click Close and the home screen appears.
TCS Confidential
49
Tata Consultancy Services
User Manual Old Pension v1.1
Change Statement
Figure 28 : Change Statement Report
Click Close to go back to the previous page.
Top
TCS Confidential 50
Tata Consultancy Services
User Manual Old Pension v1.1
5.5. Generation of Monthly Bills
Once the change Statement is generated and approved by the ATO you can generate the monthly pension bills. Navigation: Work List > Pension Payment > Pension Bills > Generate Monthly Pension Bills Screen No: 209
Figure 29 : Generate Monthly Bill
1. Once the Change Statement is generated it will appear in the list of Generate Monthly Pension Bills with its Status as Pending Approval. Select the Change Statement for the Bank and Branch it was generated and click Forward to ATO. 2. Once the ATO approves the Change Statement the Status of that statement will change to Approved. Select that statement and click Generate Monthly Pension Bill and the bill opens.
TCS Confidential
51
Tata Consultancy Services
User Manual Old Pension v1.1
Figure 30 : Monthly Pension Bill
1. Click Save once the bill opens and the bills will be saved in the link Draft Bills. 2. Click Discard if you want to re-generate the change statement. But if the Change Statement is approved by ATO then it cannot be discarded. 3. Select the bills and click Print, the selected bills will open in a notepad (.txt file). 4. Click Close and the Home Screen appear.
TCS Confidential
52
Tata Consultancy Services
User Manual Old Pension v1.1
Steps to print Monthly Bill Report
The following are the steps to set up the printer before generating the monthly bill report: 1. Go to Control Panel -> Open File Menu -> Open Server properties -> Click on Add New Form, Name the form 15x12 or 10x12 (as per requirement) and save the form 2. Go to Control Panel -> Click on Add Printer -> Click on Next Button -> Select Generic on Manufacturer Drop Down-> Select Generic Text Only -> Click Next -> Click on OK 3. Go to Generic Text Printer-> Click on File Menu-> Click on Printer Preference-> Select the Page 15x12 or 10x12(as per requirement)->Select Contd. feed with Break -> Set margins Left & Right 0.5 and Top, Bottom as 1.0 and Save the setting.
Note: This is only one time activity which the user needs to perform.
Top
TCS Confidential
53
Tata Consultancy Services
User Manual Old Pension v1.1
5.6. Supplementary Bills
This process facilitates to generate bills other than Pension bill, DCRG bill or CVP bill. Any kind of arrears, revision in pension, unpaid pension etc can be paid with the help of supplementary bills. Navigation: Work List > Pension Payment > Pension Bills > Supplementary Bills Screen No: 210
Figure 31 : Supplementary Bills
1. Enter the PPO No and the Pensioner Name will be auto populated.
TCS Confidential 54
Tata Consultancy Services
User Manual Old Pension v1.1
2. Click on Calculate Arrear and the Arrear Calculator screen will open as show below :
Figure 32 : Arrear Calculator screen from Supplementary Bills
1. PPO No, Pensioners Name, Date of Birth and Retirement Date will be auto populated. 2. Enter the Pension Basic Details, DP Detail. CVP Details, Re-Employed Detail and Other Allowances (whichever is applicable). 3. Click Calculate and the following screen appears : -
TCS Confidential
55
Tata Consultancy Services
User Manual Old Pension v1.1
Figure 33 : Calculated Arrears Amount (Supplementary Bills)
1. Click Print to take the print out of the report generated. 2. Click Save and all the calculated values will be displayed in the Supplementary Bills screen as follows:
TCS Confidential
56
Tata Consultancy Services
User Manual Old Pension v1.1
Figure 34 : Supplementary Bills (With calculated arrear amounts)
1. Click on Add Row and any kind of deductions/recoveries can be added. The Amount entered in the table will auto populate in the Recovery Amount. This will then be deducted from the Gross Amount and will be auto calculated and populate the Net Amount. 2. Enter Remarks if any for record purpose. 3. Click Save and the bill will be saved in the Draft Bills. Top
TCS Confidential
57
Tata Consultancy Services
User Manual Old Pension v1.1
5.7. Draft Bills
Once the bills are generated and saved it will be shown in the list of Draft Bills from where you can forward the bills for approval to ATO. Navigation: Work List > Pension Payment > Pension Bills > Draft Bills Screen No: 207
Figure 35 : Draft Bills
1. Bill Category will reflect whether the bill is of First Payment or Monthly pension. 2. Bill Type will reflect whether its First payment Pension bill, DCRG bill, Commutation bill or Monthly bill. 3. Click Forward to ATO to forward the bills saved to ATO for approval. 4. Click Discard if you want to re-generate the bill. Once the ATO approves the bill, the bill cannot be discarded as the approved bill will be reflected in the Approved/Rejected bills. Therefore to discard the bill you have to discard before the ATO approves the bill. 5. Click Close and the Home Screen appears.
Top
TCS Confidential
58
Tata Consultancy Services
User Manual Old Pension v1.1
5.8. Approved/Rejected Bills
All the bills approved or rejected by the ATO will be reflected in the Approved/Rejected bills. Navigation: Work List > Pension Payment > Pension Bills > Generate Approved/Rejected Bills Screen No: 211
Figure 36: Approved/Rejected Bills 1. Select the Approved bills and click Forward to Audit ATO for forwarding the bills to payment user through the Audit ATO. 2. Only the rejected bills can be archived. Selected the rejected bills to be archived and click Archive Bills. 3. Click View Archive Bills to view the bills archived, which will open in the non-editable form, 4. Click Close and the Home Screen appears. Top
TCS Confidential
59
Tata Consultancy Services
User Manual Old Pension v1.1
5.9. Archive Bills
To view the Archive bills the list of bills archived will be shown in the Archive Bills. Navigation: Work List > Pension Payment > Pension Bills > Archive Bills Screen No: 256
Figure 37 : Archive Bills
Click Close and the Home Screen appears.
Top
TCS Confidential
60
Tata Consultancy Services
User Manual Old Pension v1.1
5.10. Discarded Bills
The discarded bills will be reflected in the list of Discarded Bills. Navigation: Work List > Pension Payment > Pension Bills > Discarded Bills Screen No: 213
Figure 38 : Discarded Bills
Click Close and the Home Screen appears.
Top
TCS Confidential
61
Tata Consultancy Services
User Manual Old Pension v1.1
5.11. Arrear Calculator
All types of arrears can be calculated using the arrear calculator utility. Navigation: Pension Payment > Calculators > Arrear Calculator Screen No: 215
Figure 39 : Arrear Calculator 1. Type in the PPO No and the Pensioners Name will be auto-populated. 2. Click Add Row and enter the necessary information required in any of the following that is. Pension Basic Details, Reduction in Pension, CVP Details, Re-employment Details and Other Allowances. 3. For the From Date field it will not consider the date beyond the Pension Commencement Date and To Date field will not consider the date beyond the current months bill date. 4. Click on Calculate and the amounts are auto-calculated and a Due- Drawn Statement is generated displaying the calculated values.
TCS Confidential
62
Tata Consultancy Services
User Manual Old Pension v1.1
Due Drawn Statement
Figure 40 : Due Drawn Statement
1. Click on Print to take the print out of the statement 2. Click Close and it will show the arrear calculator screen.
Top
TCS Confidential
63
Tata Consultancy Services
User Manual Old Pension v1.1
5.12. Sixth Pay Arrear Statement
The pensioner whose pay commission has to be converted from 5 Pay Commission to 6 Pay Commission, those arrears wil be calcuated using this faclity. Navigation: Pension Payment > Calculators > Sixth Pay Arrear Statement Screen No: 260
th th
Figure 41: Auditor Sixth Pay Arrear Statement
1. Enter the PPO No and the Pensioner Name, Date of Birth, Retirement Date, Advance Amount and Recovery Amount will be auto dispayed. 2. In Pension Basic Details, Old Basic and Effective To Date will be auto displayed. Enter the New Basic, New Commutation and Effective From Date. 3. Enter Re-Employment Details (if any) and Punishment Cut (if any). 4. Click Caculate and the Statement opens based on the values entered above. 5. Click Close and the home screen opens.
TCS Confidential
64
Tata Consultancy Services
User Manual Old Pension v1.1
Sixth Pay Arrear Statement
Figure 42 : Sixth Pay Arrear Statement - Output
Top
TCS Confidential
65
Tata Consultancy Services
User Manual Old Pension v1.1
5.13. DA Arrear/Recovery Calculator
This faclity will hep to calcuate the DA Arrear/Recovery
Navigation: Work List > Pension Payment > Calculators > DA Arrear/Recovery Calculator Screen No: 269
Figure 43 : Auditor DA Arrear/Recovery Calculator
1. Enter the PPO No and the Date of Birth, Pensioners Name and Retirement Date will be auto displayed. 2. In Pension Basic Details, select the Pay Commission; enter the Basic pension, Effective From Date, Effective To Date, Old DA Rate and New DA Rate. 3. Enter the Re-employed Details (if any) 4. Click Calculate and the Statement opens based on the values entered above. 5. Click Close and the home screen opens.
DA Arrear/Recovery Report
Figure 44: DA Arrear/Recovery Report Top
TCS Confidential
66
Tata Consultancy Services
User Manual Old Pension v1.1
5.14. Transfer Letter Generation
This process will facilitate to generate Transfer Letter.
Navigation: Work List > Pension Payment > Other Utilities > Transfer Letter Generation Screen No: 250
Figure 45 : Generation of Transfer Letter
1. Enter the PPO NO; the Name and Old Treasury name will be auto-populated. 2. Select the New Treasury where the PPO is to be transferred and click Save. The Request Id will be generated. 3. Click Generate Letter to generate the transfer letter (that is. only after saving the PPO request for the transfer, the transfer letter can be generated). 4. Click Close and the Home Screen appears.
Top
TCS Confidential
67
Tata Consultancy Services
User Manual Old Pension v1.1
5.15. Refund incase of Death
This process will facilitate to recover the over payment done in case of pensioners death. Navigation: Work List > Pension Payment > Other Utilities > Refund incase of Death Screen No: 216
Figure 46 : Refund incase of Death - Auditor
1. Enter the PPO No and the Pensioner Name will be auto populated. 2. Enter the Date of Expiry and click Calculate, system will auto calculate the Total Recovery Amount of that pensioner from next day of the Date of Expiry to last month paid pension. 3. Click Save and the unique Request Id will be generated. 4. Click Generate Letter to generate the letter for Over Payment Recovery. 5. Click Close to go back to the Home Screen.
Top
TCS Confidential
68
Tata Consultancy Services
User Manual Old Pension v1.1
5.16. Life Certificate
This process facilitates to view and print life certificates
Navigation: Work List > Pension Payment > Other Utilities > Life Certificate > View/Print Life Certificate Screen No: 217
Figure 47 : View/Print Life Certificate
TCS Confidential
69
Tata Consultancy Services
User Manual Old Pension v1.1
1. Search option helps you narrow down your search based of the following parameters : PPO NO Volume No- Page Bank Branch Account No 2. Search Type gives you option of Normal and Onward. 3. To view pages from Page No 50, Select Volume No- Page and Search Type Onward and in the Text box enter 50. The search result will display all the pages from Page No 50. 4. In Received Date if a particular date (that is 14-02-2012) is selected and Life Certificate Flag is selected as Yes, on clicking the Update Selected button, all those life certificate received on 14-02-2012 will be updated to Yes. 5. Click Print All to print all the life certificates in the list displayed. 6. Based on the search options you can even print by checking the check box against the particular PPO and click Print Selected.
Top
TCS Confidential 70
Tata Consultancy Services
User Manual Old Pension v1.1
5.17. Generate Commutation Restoration Letter
This process is used to generate the Commutation Restoration Letter. Navigation: Work List > Pension Payment > Other Utilities > Commutation Restoration Letter Screen No: 219
Figure 48 : Generate Commutation Restoration Letter
1. Select the From Date and To Date from calendar. Hence all those pensioners whose Restoration To Date falls between the dates mentioned in From Date and To Date, those pensioners details will be displayed. 2. Click on Generate Commutation Restoration Letter to generate commutation restoration letter.
Top
TCS Confidential
71
Tata Consultancy Services
User Manual Old Pension v1.1
5.18. Configure Six Pay Arrears
This process is used to configure the payment of six pay arrears. Navigation: Work List > Pension Payment > Admin Utilities > Configure Six Pay Arrears Screen No: 220
Figure 49 : Configure Six Pay Arrears
1. Enter the PPO No for which you want to configure the six pay arrears. 2. The Name and Total Amount will be auto populated based on the PPO No entered. 3. The No of installments and the Installment Amount will be auto populated along with the month and year the installment will be paid in the Pay In column. 4. For Cash Payment Details, click Add Row, select the Pay In month and Year and enter the Amount. Click Save to save the values entered. 5. Click History to see the previous values of the six pay arrear of that PPO. The following is the screen of when you click the History.
TCS Confidential
72
Tata Consultancy Services
User Manual Old Pension v1.1
Figure 50 : Configure Six Pay Arrears (History tab)
Click Close and it will take you back the Configure Six Pay Arrears Screen. Click Revision and the following screen opens: -
Figure 51 : Configure Six Pay Arrears (Revision tab)
1. Only those amount can be revised here Month and Year for which in the Pay In column is not specified. 2. Enter the Total Amount which is revised. 3. Select the Month and Year for the revised amount to be paid for the remaining installments along with the Remarks. 4. The installment where the month and year has already been specified can now be only updated through the Pension bill or through the Supplementary bills. This has to be mentioned in the Remarks column whether the revised amount is adjusted in Pension Bill or through the Supplementary bills for record purpose. 5. Click Close and it takes you back to the Configure Six Pay Arrears screen.
Top
TCS Confidential
73
Tata Consultancy Services
User Manual Old Pension v1.1
5.19. Bill Voucher Mapping
This process will facilitate to map all the bills against Voucher No. Navigation: Work List > Pension Payment > Pension Bills > Bill Voucher Mapping Screen No: 257
Figure 52 : Bill Voucher Mapping
1. Once the Payment ATO authorizes all the payment, their details will be reflected here. 2. All the bills can be mapped to the voucher by entering the Voucher No and click on Update. The bills will be mapped to the voucher. 3. Select the Bill Control No and click Archive to archive the bill. 4. Click View Archived Records to view all the archived records. 5. Click Close and the Home Screen appears.
Top
TCS Confidential
74
Tata Consultancy Services
User Manual Old Pension v1.1
5.20. Bill Tracking Report
This report will display the bills according to the bill type that is, Pension bill, CVP bill, DCRG bill and Monthly bill for dates mentioned.
Navigation: Reports > Pension Payment > Bill Tracking Report
Figure 53 : Bill Tracking Report
1. Enter From Bill Date and To Bill Date. 2. Select the Bill Type from the drop down list. 3. Click Generate Report and the following report opens :
Figure 54 : Generated Bill Tracking Report 1. 2. 3. 4. Bill Type will show the type of bill selected in the search option above. Status displays the status of that particular bill Lying With displays the Name of the Person with whom the bill is currently lying with. Click OK and it will take you back to the Bill Tracking Report screen. Top
TCS Confidential 75
Tata Consultancy Services
User Manual Old Pension v1.1
5.21. Bank Payment Report
This report will display all the payment done either through ECS/N.EFT, Cheque etc auditor wise, bank wise and bank branch wise. Navigation: Reports > Pension Payment > Bank Payment Report
Figure 55 : Bank Payment Report 1. Select the format in which you want the Bank Payment Report to be displayed that is. Auditor wise, Bank wise or Bank Branch wise. 2. Select the Mode of Payment and For Month Year the reports need to be generated, 3. Select Print and the Bank Payment Report will open as follows
Figure 56 : Generated Bank Payment Report Click Print Report to take the printout of the report. Click Close and the Bank Payment Report screen will appear. Top
TCS Confidential
76
Tata Consultancy Services
User Manual Old Pension v1.1
5.22. Pension Case Tracking Report
An inward case can be tracked by entering the date or PPO No. Navigation: Reports > Pension Payment > Pension Case Tracking Report
Figure 57 : Pension Case Tracking Report 1. Enter From Inward Date and To Inward Date. 2. Click Generate Report and the following report opens :-
Figure 58 : Generated Pension Case Tracking Report
Note: All the PPOs inwarded between the dates specified From Inward Date and To Inward Date will be displayed. You can directly Enter Page No and click GO to directly go to a specific page. Top
TCS Confidential 77
Tata Consultancy Services
User Manual Old Pension v1.1
5.23. Pension Allocation Report
This report will display allocation wise report for a particular bank branch, for a particular category, for the month selected.
Navigation: Reports > Pension Payment > Pension Allocation Report
Figure 59 : Pension Allocation Report
1. Select the Bank Name, Branch Name, Month and Year. 2. Click Generate Report and the following report opens :-
TCS Confidential
78
Tata Consultancy Services
User Manual Old Pension v1.1
Figure 60 : Generated Pension Allocation Report 1. Total Allocation for each PPO and total for each Category as per Bank Branch for the month will be shown. 2. You can directly Enter Page No and click GO to directly go to a specific page. 3. Click OK to go back to the Pension Allocation Details screen. Top
TCS Confidential 79
Tata Consultancy Services
User Manual Old Pension v1.1
5.24. Sixth Pay Arrear Statement
These reports will display all the pensioners to whom the arrears are paid. Navigation: Reports > Pension Payment > Sixth Pay Arrear Statement
Figure 61 : Six Pay Arrear Statement 1. Select the Bank Name and Branch Name. 2. Click Generate Report and the following reports opens :-
Figure 62 : Generated Six Pay Arrear Statement Click OK and it takes back to the Six Pay Arrear Statement screen. Top
TCS Confidential
80
Tata Consultancy Services
User Manual Old Pension v1.1
5.25. Arrear Payment
This report will display pensioners whose arrears payments are there for a particular bank branch. Navigation: Reports > Pension Payment > Arrear Payment
Figure 63 : Arrear Payment 1. Select the Bank Name, Branch Name, Month and Year. 2. Click Generate Report and the following report opens :-
Figure 64 : Generated Arrear Payment
The Difference Amount represents the Total Arrear Amount. Top
TCS Confidential
81
Tata Consultancy Services
User Manual Old Pension v1.1
5.26. Consolidated Abstract of the month
This report display treasury wise details suck as bank code, bank name, branch code, branch name, pensioners name, no of pensioners and net pension amount for a particular month Navigation: Reports > Pension Payment > Consolidated Abstract of the month
Figure 65 : Consolidate Abstract of the Month
1. Select the Bank Name, Branch Name, Month and Year 2. Click Generate Report and the following reports opens :-
Figure 66 : Generated Consolidated Abstract of the Month
Click OK and the Consolidate Abstract of the Month screens opens. Top
TCS Confidential
82
Tata Consultancy Services
User Manual Old Pension v1.1
5.27. Bank Branch wise Pensioner count
This report will display the number of pensioners bank branch wise. Navigation: Reports > Pension Payment > Bank Branch wise Pensioner Count
Figure 67 : Bank Branch Wise Pensioner Count
1. Select Bank Name and Branch Name 2. Click Generate Report and the following report opens :-
Figure 68 : Generated Bank Branch Wise Pensioner Count
The report show the Total Pensioners of the particular bank and branch selected. Click OK and it take you back to the Bank Branch Wise Pensioner Count screen. Top
TCS Confidential 83
Tata Consultancy Services
User Manual Old Pension v1.1
5.28. Print Monthly Bill Report
This report will display the consolidated monthly bill according to auditor wise or bank branch wise for the particular month year.
Navigation: Reports > Pension Payment > Print Monthly Bill Report
Figure 69 : Print Monthly Bill Report
1. Select the format of the report that is. whether it is to be generated Auditorwise or Bank Branchwise. 2. Select For Month Year it has to be generated 3. Click Print and the following report opens : -
TCS Confidential
84
Tata Consultancy Services
User Manual Old Pension v1.1
Figure 70 : Generated Monthly Bill Report Click Print Report to take the print of the report generated Click Close to go back to the previous screen. Top
TCS Confidential
85
Tata Consultancy Services
User Manual Old Pension v1.1
5.29. Recovery Report
This report displays the recovery details for the particular bank branch selected for the particular month according to the Scheme Code entered.
Navigation: Reports > Pension Payment > Recovery Report
Figure 71 : Recovery Report 1. Select the Bank Name, Branch Name, Month and Year. 2. Enter the Scheme Code for which the reports need to be generated. 3. Click Generate Report and the following report opens :-
Figure 72 : Generated Recovery Report
Click OK and the Recovery Report screen appears. Top
TCS Confidential 86
Tata Consultancy Services
User Manual Old Pension v1.1
5.30. First Payment Cases
This report will display all those cases which have come for first payment and also the details of identification. Navigation: Reports > Pension Payment > First Payment Cases
Figure 73 : First Payment Cases Report
Select the Treasury Name and click Generate Report. The following report opens:-
Figure 74 : Generated First Payment Case Report The report shows the first payment cases and the details of identification. Click OK and it takes you back to the First Payment Cases. Top
TCS Confidential 87
Tata Consultancy Services
User Manual Old Pension v1.1
5.31. Archived Cases
This report will display all those cases which have been archived. Navigation: Reports > Pension Payment > Archived Cases
Figure 75 : Archived Cases Report
Select the Treasury Name and click Generate Report. The following report opens:-
Figure 76 : Generated Archived Case Report
Click OK and the Archived Cases Report screen will appear. Top
TCS Confidential 88
Tata Consultancy Services
User Manual Old Pension v1.1
6. ATO
ATO is responsible to approve the modified cases sent by the auditor,to approve Change Statement, to approve the bills generated by the auditor and other admin utilities for which the functionalities are provided.
The following are the functionalities for the ATO in the IFMS as follows:-
1. View Cases for Identification The cases that have come for identification can be approved by this process. Refer Section 6.1 2. View Modified Cases The PPO which has been modified by auditor is sent for your approval. You can view those modifications and give your approval for the same. Refer Section 6.2 3. Change Statement Category Configuration The categories to be displayed in the change statement can be changed / updated by you using this functionality. Refer Section 6.3 4. View Change Statement The change statements generated by the auditor are sent for your approval. You can view the change statements generated through this functionality. Refer Section 6.4 5. View Bills The bills generated by the auditor are sent for your approval. You can view all the generated bills sent by the auditor through this functionality. Refer Section 6.5 6. Recovery incase of Death of Pensioner This process will facilitate to approve the over payment recovery amount. Refer Section 6.6 7. Transfer Case Transfer of Pensioner from the current treasury, Receipt of pension transfer case from another treasury and Rejection of Pension case transfer from other treasury would be available to you from this functionality. Refer Section 6.7 8. Change PPO This PPO number can be changed by you using this functionality. Refer Section 6.8
TCS Confidential
89
Tata Consultancy Services
User Manual Old Pension v1.1
The ATO also has the facility to generate reports in the IFMS as follows:-
1. Sixth Pay Arrear Statement These reports will display all those pensioners to whom the arrears are paid. Refer Section 6.9
2. Arrears Payment This report will display pensioners whose arrears payments are there for a particular bank branch. Refer Section 6.10
3. Consolidated Abstract of the month This report display treasury wise details suck as bank code, bank name, branch code, branch name, pensioners name, no of pensioners and net pension amount for a particular month Refer Section 6.11
4. Bank Branch wise Pensioner count This report will display the number of pensioners bank branch wise. Refer Section 6.12
5. Print Monthly Bill Report This report will display the consolidated monthly bill according to auditor wise or bank branch wise for the particular month year. Refer Section 6.13
6. Recovery Report This report displays the recovery details for the particular bank branch selected for the particular month according to the Scheme Code entered. Refer Section 6.14
7. First Payment Cases This report will display all those cases which have come for first payment and also the details of identification. Refer Section 6.15
8. Archived Cases This report will display all those cases which have been archived. Refer Section 6.16
TCS Confidential
90
Tata Consultancy Services
User Manual Old Pension v1.1
6.1. View Cases for Identification
This process will facilitate to view cases for identification and identify the pensioner.
Navigation: Work List > Pension Payment > Other Utilities > View Cases for Identification Screen No: 227
Figure 77 : View Cases for Identification (ATO) 1. Click Schedule Time if the appointment is not scheduled by the Pension Clerk. On click, it will auto populate the Call Date and Call Time. 2. Click Check List and the pop up will open and the list of documents will be displayed. Select the check box for the documents which the pensioner has to get along during the identification.
Figure 78 : Document Check List (Identification)-ATO Click Save and then click on Close.
TCS Confidential
91
Tata Consultancy Services
User Manual Old Pension v1.1
3. 4. 5. 6.
Click Generate Letter to generate the letter for identification for the pensioner. Click Generate Letter In Marathi to generate the letter for identification in Marathi language. Click Save if you have schedule the date and time. Click Send Back to AG if you want to send the case for archival.
Steps to Identify the pensioner:1. Click the PPO No and the inward form opens. Select Yes in Identification Done? in the inward form.
Figure 79 : Approving Identification- ATO
2. Click Approve in the inward form once the pensioner is identified. And once the pensioner is identified, the case goes in First Payment Case (Refer Section 4.1) . On opening the PPO the identification date and time will be auto-populated. 3. To make any changes in the inward form, click Edit in the inward form and make necessary changes. Click Save once you have made all the necessary changes. Click Close and it takes you back to the View Cases of Identification screen.
Top
TCS Confidential
92
Tata Consultancy Services
User Manual Old Pension v1.1
6.2. View Modified Cases
This process will facilitate to view cases which are modified by the auditor and to approve/reject those modified cases. Navigation: Work List > Pension Payment > Pension Cases > View Modified Cases Screen No: 224
Figure 80 : View Modified Cases Click Modified and the screen below opens displaying only the modified values. The Previous Values and the Current Value (Modified Value) will be shown.
Figure 81 : View Modified Values
1. Click the PPO No to open the whole inward form which will be in read only mode. 2. Select the case and click Approve to approve the case and click Reject to reject the case. Note: The cases which are approved will be shown in the Library with the status as Approved.
Top
TCS Confidential 93
Tata Consultancy Services
User Manual Old Pension v1.1
6.3. Change Statement Category Configuration
This process will facilitate to define the categories for which the change statement has to be generated in the treasury.
Navigation: Work List > Pension Payment > Admin Utilities > Change Statement Category Configuration Screen No: 232
Figure 82 : Change Statement Category Configuration
Select the parameters for which the change statement has to be generated by checking the checkbox and then click Save.
Note : The change statement will be generated based on the parameters generated.
Top
TCS Confidential 94
Tata Consultancy Services
User Manual Old Pension v1.1
6.4. View Change Statement
This process will facilitate to view the generated change statement by the auditor and approve/reject them.
Navigation: Work List > Pension Payment > Pension Bills > View Change Statement Screen No: 226
Figure 83 : View Change Statement
1. Click Upto Date and the Change Statement opens. 2. Click Approve to approve the Change Statement and click Reject to reject the Change Statement. 3. Click Close and the Home Screen appears.
Note: Once the Change Statement is approved it will now be reflected in the Generate Monthly
Pension Bills with the status as Approved.
Top
TCS Confidential
95
Tata Consultancy Services
User Manual Old Pension v1.1
6.5. View Bills
This process will facilitate to view the bills generated by the auditor and approve/reject them.
Navigation: Work List > Pension Payment > Pension Bills > View Bills Screen No: 225
Figure 84 : View Bills
1. Click Bill Control No. and the respective bill opens. 2. Click Approve to approve the bill 3. Click Reject to reject the bill but it is mandatory to enter the reason for rejection in the Remarks. 4. Click Close and the Home Screen appears. Note: The bill which are approved or rejected will now be shown in the Approved/Rejected bills in auditors work list.
Top
TCS Confidential 96
Tata Consultancy Services
User Manual Old Pension v1.1
6.6. Recovery incase of Death
This process will facilitate to approve the over payment recovery amount
Navigation: Work List > Pension Payment > Other Utilities > Refund incase of Death
Screen No:
216
Figure 85 : Recovery incase of Death - ATO
1. Enter Request Id and the Pensioner details in fields marked in grey will be auto populated. 2. Click Approve to approve the Total Recovery Amount of the pensioner. 3. Click Generate Letter to generate the recovery letter.
Top
TCS Confidential
97
Tata Consultancy Services
User Manual Old Pension v1.1
6.7. Transfer Cases
6.7.1. Received From Other Treasury
This process will facilitate to view all those cases which have been received from other treaseries Navigation: Work List > Pension Payment > Other Utilities > Transfer Cases > Received From Other Treasury Screen No: 229
Figure 86 : Transfers - Received From Other Treasury ATO
1. To receive the case from other treasury and cases whose First Payment is yet to be done click on Receive and move for First Payment. 2. Click Move to Library for cases whose first payment is done, for these cases Bank Details such as Branch Code, Bank, Branch and Account Number is mandatory to fill. 3. Click Reject if you want to reject cases coming from other treasuries. Remarks is mandatory when you reject the cases received from other treasuries. 4. Click Close to go back to the Home Screen.
TCS Confidential
98
Tata Consultancy Services
User Manual Old Pension v1.1
6.7.2. Transfer To Other Treasury
This process will facilitate to transfer the cases from the current treasury to the new treasury
Navigation: Work List > Pension Payment > Other Utilities > Transfer Cases > Transfer To Other Treasury
Screen No:
230
Figure 87 : Transfer to Other Treasury (ATO)
1. Enter the Request Id and the PPO No, Name and Old Treasury will be auto populated. 2. Select whether it is Within AG, Outside AG or from Other State. 3. Select the name of the New Treasury from the drop down menu and click Submit. The case will then get transferred to the new treasury selected. 4. Click Generate Letter to generate the transfer letter. 5. Click Close to go back to the Home Screen.
TCS Confidential
99
Tata Consultancy Services
User Manual Old Pension v1.1
6.7.3. Rejected Transfer Cases
This process will facilitate to view those cases which were rejected from the new treasury which were sent earlier by way of transfer. Navigation: Work List > Pension Payment > Other Utilities > Transfer Cases > Rejected Transfer Cases Screen No: 231
Figure 88 : Rejected Transfer Case (ATO)
1. It is mandatory to enter the Branch Code, Bank, Branch and Account Number of the PPO. 2. Click Move to Library to move the cases to the Library. 3. Click Close to go back to the Home Screen
Top
TCS Confidential
100
Tata Consultancy Services
User Manual Old Pension v1.1
6.8. Change PPO
This process will facilitate to assign a new PPO No to the existing PPO.
Navigation: Work List > Pension Payment > Admin Utilities > Change PPO No
Screen No:
234
Figure 89 : Change PPO No (ATO)
1. Enter Old PPO No and the Pensioners Name, Account No, Bank Name and Branch Name will be auto populated. 2. Enter the New PPO No. 3. Click Save and the Old PPO No will be replaced by New PPO No. 4. Click History to view the past changes of that PPO. 5. Click Close to go back to the Home Screen.
Top
TCS Confidential
101
Tata Consultancy Services
User Manual Old Pension v1.1
6.9. Sixth Pay Arrear Statement
These reports will display all those pensioners to whom the arrears are paid. Navigation: Reports > Pension Payment > Sixth Pay Arrear Statement
Figure 90 : Six Pay Arrear Statement Report (ATO) 1. Select the Bank Name, Branch Name. 2. Click Generate Report and the following reports opens :-
Figure 91 : Generated Sixth Pay Arrears Statement Report (ATO) Click OK and it takes back to the Sixth Pay Arrears Statement screen.
Top
TCS Confidential
102
Tata Consultancy Services
User Manual Old Pension v1.1
6.10. Arrear Payment
This report will display pensioners whose arrears payments are to be paid bank branch wise. Navigation: Reports > Pension Payment > Arrear Payment
Figure 92 : Arrear Payment Report (ATO)
1. Select the Bank Name, Branch Name, Month and Year. 2. Click Generate Report and the following report opens :-
Figure 93 : Generated Arrears Payment Report (ATO)
The Difference Amount represents the Total Arrears Amount.
Top
TCS Confidential 103
Tata Consultancy Services
User Manual Old Pension v1.1
6.11. Consolidated Abstract of the month
This report displays treasury wise details suck as bank code, bank name, branch code, branch name, pensioners name, no of pensioners and net pension amount for a particular month
Navigation: Reports > Pension Payment > Consolidated Abstract of the month
Figure 94 : Consolidated Abstract of the Month (ATO)
1. Select the Bank Name, Branch Name, Month and Year 2. Click Generate Report and the following reports opens :-
Figure 95 : Generated Consolidated Abstract of the Month (ATO)
Click OK and the Consolidate Abstract of the Month screens opens.
Top
TCS Confidential 104
Tata Consultancy Services
User Manual Old Pension v1.1
6.12. Bank Branch Wise Pensioner Count
This report will display the number of pensioners bank branch wise. Navigation: Reports > Pension Payment > Bank Branch wise Pensioner Count
Figure 96 : Bank Branch Wise Pensioner Count Report (ATO)
Select the Bank Name, Branch Name and click Generate Report. The following report opens :-
Figure 97 : Generated Bank Branch Wise Pensioner Count (Report)
The report shows the Total Pensioners of the particular bank and branch selected. Click OK and it will take you back to the Bank Branch Wise Pensioner Count screen.
Top
TCS Confidential 105
Tata Consultancy Services
User Manual Old Pension v1.1
6.13. Print Monthly Bill Report
This report will display the consolidated monthly bill according to auditor wise or bank branch wise for the particular month year.
Navigation: Reports > Pension Payment > Print Monthly Bill Report
Figure 98 : Print Monthly Bill Report (ATO)
1. Select the format of the report that is. whether it is to be generated Auditorwise or Bank Branchwise. 2. Select the For Month Year for which it has to be generated 3. Click Print and the following report opens : -
TCS Confidential
106
Tata Consultancy Services
User Manual Old Pension v1.1
Figure 99 : Generated Monthly Bill Report (ATO) Click Close and it takes you back to the previous page. Click Print Report to take a print of the report generated.
Top
TCS Confidential
107
Tata Consultancy Services
User Manual Old Pension v1.1
6.14. Recovery Report
This report displays the recovery details for the particular bank branch selected for the particular month according to the Scheme Code entered. Navigation: Reports > Pension Payment > Recovery Report
Figure 100 : Recovery Report (ATO)
1. Select the Bank Name, Branch Name, Month and Year. 2. Enter the Scheme Code for which the reports need to be generated. 3. Click Generate Report and the following report opens :-
Figure 101 : Generated Recovery Report (ATO) Click OK and the Recovery Report screen appears.
Top
TCS Confidential 108
Tata Consultancy Services
User Manual Old Pension v1.1
7. Audit ATO
The Audit ATO will view the approved bills and forward it to payment users for payment process.
Navigation: Work List > Pension Payment > Pension Bills > View Approved Bills Screen No: 237
Figure 102 : View Approved Bills (Audit ATO) Select the bills by checking the checkbox and click Forward to Payment User, the bills will then be forwarded to the payment user.
Note: The Audit ATO can only view the bills and forward it to Payment User.
TCS Confidential
109
Tata Consultancy Services
User Manual Old Pension v1.1
8. Payment User
The Payment Users generates ECS/N.EFT, assigns cheques and cash related payments etc.
The following are the functionalities for the Payment User in the IFMS as follows:-
1. Generate ECS/N.EFT In this process the payment user generates the ECS/N.EFT. Refer Section 8.1
2. Assign Cheque This process will reflect PPOs whose mode of payment is selected as cheque Refer Section 8.2
3. Cash Payment This process will reflect PPOs whose mode of payment is selected as cash. Refer Section 8.3
4. ECS/N.EFT Report In this process the generated ECS/N.EFT reports can be viewed. Refer Section 8.4
5. Returned ECS Details In this process the returned ECS details are to be entered. Refer Section 8.5
TCS Confidential
110
Tata Consultancy Services
User Manual Old Pension v1.1
8.1. Generate ECS/N.EFT
This process will generate the ECS/N.EFT file number
Navigation: Work List > Payment Utilities > Generate ECS/N.EFT Screen No: 238
Figure 103 : Generated ECS/N.EFT
1. Select the bills for generating the ECS/N.EFT file and click Generate ECS/N.EFT and the ECS file will be generated with a File No. 2. Click Return to send it back to Audit ATO. 3. Click Close to go back to the Home Screen.
Top
TCS Confidential
111
Tata Consultancy Services
User Manual Old Pension v1.1
8.2. Assign Cheque
This process will reflect all those PPOs whose mode of payment was selected as cheque and whose cheque is to be generated.
Navigation: Work List > Payment Utilities > Assign Cheque Screen No: 239
Figure 104 : Assign Cheque
1. 2. 3. 4.
Select the PPO for which the cheque is to be generated. Enter the Cheque No and Cheque Date Click Save and the cheque will be generated successfully. Click Close and the Home Screen appears.
Top
TCS Confidential
112
Tata Consultancy Services
User Manual Old Pension v1.1
8.3. Cash Payment
This process will reflect all those PPOs whose mode of payment was selected as cash.
Navigation: Work List > Payment Utilities > Cash Payment Screen No: 258
Figure 105 : Cash Payment
1. Select the PPO and enter the Payment Date. 2. Click Save and the payment date will be saved successfully. 3. Click Close to go to Home Screen
Top
TCS Confidential 113
Tata Consultancy Services
User Manual Old Pension v1.1
8.4. ECS/N.EFT Report
This process will facilitate to view the generated ECS.N.EFT file and forward the same to Payment ATO.
Navigation: Work List > Payment Utilities > ECS/N.EFT Report Screen No: 240
Figure 106 : ECS/N.EFT Report
1. 2. 3. 4.
Click the ECS/N.EFT File No and the pop-up will open with the option to either save the file on your local computer or open to view the file. Select the ECS files and click Forward to Payment ATO to forward it to payment ATO for authorization. Click Discard to discard the generated ECS/N.EFT file. Click Close to go back to Home Screen.
Top
TCS Confidential
114
Tata Consultancy Services
User Manual Old Pension v1.1
8.5. Returned ECS Details
This process facilitates to enter the details of all the ECS which are returned.
Navigation: Work List > Payment Utilities > Returned ECS Details Screen No: 241
Figure 107 : Returned ECS Details
1. 2. 3. 4.
Click Add Row to enter the details of the returned ECS. Enter the Mandate No, PPO No, Pensioner Name, Amount and select the Reason of Failure. Click Save and the data get saved. Click Close and the Home Screen appears.
Top
TCS Confidential
115
Tata Consultancy Services
User Manual Old Pension v1.1
9. Payment ATO
This is the final level of the payment process; the Payment ATO will authorize the ECS/N.EFT and generate the mandate for the same.
The following are the functionalities of Payment ATO in the IFMS as follows:-
1. Authorise ECS/N.EFT In this process the Payment ATO will either authorize or reject the ECS/N.EFT report sent by Payment User. Refer Section 9.1
2. Authorised ECS/N.EFT In this process the Payment ATO will generate mandate of the approved ECS/N.EFT report. Refer Section 9.2
3. Assigned Cheque In this process the details of the PPOs whose payment is made th rough cheque will be displayed. Refer Section 9.3
TCS Confidential
116
Tata Consultancy Services
User Manual Old Pension v1.1
9.1. Authorise ECS/N.EFT
In this process the Payment ATO will either authorize or reject the ECS/N.EFT report sent by Payment User.
Navigation: Work List > Payment Utilities > Authorise ECS/N.EFT Screen No: 242
Figure 108 : Authorise ECS/N.EFT
1. 2. 3. 4.
Select the file to authorize and click Authorize ECS/N.EFT Enter the Date of Payment Authorization (that is. the date on which the ECS is authorized) and the Cheque No. Click Reject to reject the ECS/N.EFT Click Close to go back to Home Screen
Top
TCS Confidential
117
Tata Consultancy Services
User Manual Old Pension v1.1
9.2. Authorised ECS/N.EFT
In this process the Payment ATO will generate mandate of the approved ECS/N.EFT report
Navigation: Work List > Payment Utilities > Authorised ECS/N.EFT Screen No: 243
Figure 109 : Authorised ECS.N.EFT
1. 2. 3.
Click on ECS/N.EFT File No to view the details of the ECS. Click on Generate Mandate to generate the mandate. Click Close to go back to the Home Screen.
TCS Confidential
118
Tata Consultancy Services
User Manual Old Pension v1.1
Figure 110 : Generated Mandate Click OK to close the mandate and it will take back to the previous screen. Top
TCS Confidential 119
Tata Consultancy Services
User Manual Old Pension v1.1
9.3. Assigned Cheque
In this process the details of the PPOs whose payment is made through cheque will be displayed
Navigation: Work List > Payment Utilities > Assigned Cheque Screen No: 244
Figure 111 : Assigned Cheque
1. 2.
Click Bill Control No and the bill will open to view the details. Click Close and the Home Screen appears.
Top
TCS Confidential
120
Tata Consultancy Services
User Manual Old Pension v1.1
10. Treasury Admin
The Treasury Admin user has certain right and privileges for its treasury in the IFMS.
The following are the functionalities for the Admin at the various levels in the IFMS as follows:-
1. Sixth Pay Arrears The Treasury Admin has the facility to configure sixth pay arrears. Refer Section 10.1
2. Auditor Bank Branch Mapping
The Treasury Admin has the facility to map the bank branch to a particular auditor through this facility. Refer Section 10.2
TCS Confidential
121
Tata Consultancy Services
User Manual Old Pension v1.1
10.1. Other Utilities Sixth Pay Arrears
This process will facilitate to configure the sixth pay arrear payments.
Navigation: Work List > Pension Payment > Other Utilities > Sixth Pay Arrears Screen No: 245
Figure 112 : Six Pay Arrears (Admin)
1. 2. 3. 4. 5.
Select the Installment No. Select Arrear Configured By, if State/Dept Wise is selected then list of State/Dept For DA Rate will appear and if PPO Wise is selected then PPO No text box will appear. Select the month and year in the Payment In for which the six pay arrears payment has to be made. Click Save and these changes will be take effect in their monthly bills. Click Close to go back to the Home Screen.
Top
TCS Confidential 122
Tata Consultancy Services
User Manual Old Pension v1.1
10.2. Auditor-Bank Branch Mapping
This process will facilitate to map the bank branch to a particular auditor
Navigation: Work List > Pension Payment > Auditor Bank Branch Mapping Screen No: 248
Figure 113 : Auditor Bank Branch Mapping (Admin)
First select the action which needs to be performed: If you select Add Mapping or following screen appears:-
Figure 114 : Auditor Bank Branch Mapping (Updating)
TCS Confidential 123
Tata Consultancy Services
User Manual Old Pension v1.1
1. Auditor Name: Select an auditor from the Auditor Name drop down. 2. Bank Name: On the selection of a particular bank, the branches associated with it will be displayed in the Currently Mapped Branch Name box. The remaining branches of that bank will be displayed in Available Branch Name for Mapping box. 3. Select any branch from Available Branch Name for Mapping box and Click > button and those branches will be shown in the box next to it. 4. On click of >> button, all branches in the Available Branch Name for Mapping box will be selected and shown in the box next to it. 5. To remove the branches from the selected branches from the box click < or to remove all from the selected branches click <<. 6. Click the Update button to map the list of branches in the Currently Mapped Branch Name box to the selected Auditor. 7. Click View Mapping to see the Bank and Branches mapped to the auditor selected.
If you select Remove Mapping then the following screen appears:
Figure 115 : Auditor Bank Branch Mapping (Remove) 1. Auditor Name: Select an auditor from the Auditor Name drop down. 2. Bank Name: On the selection of a particular bank, the branches associated with it will be displayed in the Currently Mapped Branch Name box. The remaining branches of that bank will be displayed in Available Branch Name for Mapping box. 3. Select any branch from Available Branch Name for Mapping box and Click > button and those branches will be shown in the box next to it. 4. On click of >> button, all branches in the Available Branch Name for Mapping box will be selected and shown in the box next to it. 5. To remove the branches from the selected branches from the box click < or to remove all from the selected branches click <<. 6. Click the Remove to remove the mapped branches from the list of branches in the Currently Mapped Branch Name box of the selected Auditor. 7. Click the View Mapping button to view the Bank and Branches mapped to the selected auditor.
Top
TCS Confidential
124
Tata Consultancy Services
User Manual Old Pension v1.1
11. State Admin
The State Admin user has certain right and privileges across the State in the IFMS.
The following are the functionalities for the Admin at the various levels in the IFMS as follows:-
1. Bank Branch Mapping The State Admin user has the facility of mapping the RBI bank branch to PAS system bank branch through this process. Refer Section 11.1
2. Main Category Configuration The State Admin user can configure main category through this process. Refer Section 11.2
3. Sub Category Configuration The State Admin user has the facility to configure the sub category through this process. Refer Section 11.3
4. DA Rate Configuration The State Admin user has the right to configure DA Rate through this process. Refer Section 11.4
5. DA Rate History Configuration The State Admin user has the right to update DA Rate History Configuration through this process. Refer Section 11.5
TCS Confidential
125
Tata Consultancy Services
User Manual Old Pension v1.1
11.1. Bank Branch Mapping
This process will help to map the PAS Bank Branch to the RBI Bank Branch.
Navigation: Work List > Pension Payment > Bank Branch Mapping
Screen No:
249
Figure 116 : Bank Branch Mapping
1. Select the PAS Bank Name and the list of branches of the bank selected will appear in the table below. 2. Select the following in the RBI Branch : City Bank Name Bank Branch Name 3. Click Map against the PAS Branch Name to which you want to map the RBI Branch which you selected above. The RBI branch will be mapped to the PAS Branch. Top
TCS Confidential 126
Tata Consultancy Services
User Manual Old Pension v1.1
11.2. Main Category Configuration
This process will facilitate to update/add the main category.
Navigation: Work List > Pension Payment > Main Category Configuration
Screen No:
254
Figure 117 : Main Category Configuration
1. Select the checkbox for the category that needs to be updated. 2. Click on Update and enter the details required in the following fields: Main Category Description Scheme Code for Pension Scheme Code for CVP Scheme Code for DCRG 3. Click Save and the changes will be updated. 4. To add new categories enter the details in the fields mentioned above and click Save and the new category will be displayed in the table below. 5. Select a category in the table below and click Delete and the category will be deleted. 6. Click Close and Home screen appears. Top
TCS Confidential
127
Tata Consultancy Services
User Manual Old Pension v1.1
11.3. Sub Category Configuration
This process will facilitate to update the sub category configuration. Navigation: Work List > Pension Payment > Sub Category Configuration Screen No: 247
Figure 118 : Sub Category Configuration 1. 2. 3. 4. 5. 6. 7. 8. 9. Select the checkbox for the category that needs to be updated. Click on Update and enter the details required in the following fields:Select the Main Category from the list of values. Enter the Pensioner Category and the Description. Enter the Scheme Code for Pension, Scheme Code for CVP and Scheme Code for DCRG Click Save and the changes will be updated. To add a new sub categories enter the details in the fields mentioned above and click Save and the new category will be displayed in the table below. Select a category in the table below and click Delete and the category will be deleted. Click Close and Home Screen appears. Top
128
TCS Confidential
Tata Consultancy Services
User Manual Old Pension v1.1
11.4. DA Rate Configuration
This process will help to configure the DA Rate.
Navigation: Work List > Pension Payment > DA Rate Configuration Screen No: 233
Figure 119 : DA Rate Configuration
1. 2. 3. 4. 5.
Select DA Rate and State/Department, the Description for the same will be auto populated. The Old Rate and Old Effective From Date will be auto populated. Enter the New Rate and Effective From Date from which the new DA Rate will apply. Click Add Row to enter the month and year for which the new rates would be applicable. Select the Payment From month and year and the Payment To month and year for which the DA Arrears are to be paid in the month and year selected in Payment In. (that is. the arrears will be paid in the monthly bill for the month and year selected in the Payment In ). 6. Click Save to apply the details of the new DA Rate entered. 7. Click Close to go back to the Home Screen.
Top
TCS Confidential
129
Tata Consultancy Services
User Manual Old Pension v1.1
11.5. DA Rate History Configuration
This process will help to update the DA Rate History Configuration.
Navigation: Work List > Pension Payment > DA Rate History Configuration
Screen No:
246
Figure 120 : DA Rate History Configuration
1. 2. 3. 4. 5.
Select the DA Rate Type and the State/Department, the Description will be auto populated. The Current Rate and Effective From Date (if any) will be auto-populated. Click Add Row to enter the details of the DA Rate and click Save. Click View History to view the details of that particular DA Rate Type selected. Click Close and the Home Screen appears.
Top
TCS Confidential 130
Tata Consultancy Services
User Manual Old Pension v1.1
12. AG Functionality
AG has been provided integration with the IFMS to upload the pension cases.
The following are the functionalities of AG in the IFMS as follows:-
1. Upoad AG Pension Case
Through this process AG will upload the pension case into the IFMS. Refer Secton 12.1
2. First Payment Statement
This report will dispay all those cases which have been upoaded by AG and the first payment for those cases has been done by the treasury. Refer Secton 12.2
3. CVP Payment Report This report will dispay all those cases which have been upoaded by AG and the CVP payment for those cases has been done by the treasury.
Refer Section 12.3
4. DCRG Payment Report This report will dispay all those cases which have been upoaded by AG and the DCRG payment for those cases has been done by the treasury. Refer Section 12.4
TCS Confidential
131
Tata Consultancy Services
User Manual Old Pension v1.1
12.1. Upload AG Pension Case
AG will upload the pension cases into the IFMS through this functionality. AG will be given the username and password to log into the system. Once the AG logs, the home screen opens and the AG will get the Worklist and Reports section. To upload the pension case AG has to follow the below mentioned navigation. Navigation: Work List > Pension Payment > Other Utilities > Upload AG Pension Case Screen No: 261
Figure 121 : AG Upload Pension Case
1. File Description will auto display the files that needs to be uploaded by the AG. There are total 7 files that need to be uploaded by AG one by one and the file description will display which files needs to be uploaded. The 7 files are as follows : 1CPO_ALLOC 2CPO 3FAMILY 4GPO_ALLOC
TCS Confidential
132
Tata Consultancy Services
User Manual Old Pension v1.1
5PENSIONER 8PPO_ALLOC 9RECOVERY
2. Click Browse to Attach File from your computer and click Add Attachment button. The list of files which are attached will be displayed in the table below. 3. Once all the 7 files are attached and displayed in the table below, click Upload button and the files will be uploaded. 4. In Uploaded Files section in Upload Date it will display the date and time when the files have been uploaded , in Upload Status it will display In Progress while the files are being uploaded. Once the files are uploaded, click Refresh button and once the files are uploaded, the Upload status will show Successful. ( Note : Keep clicking Refresh button till the the status changes to successful or failed) 5. In case of any error while uploading files, the error message will be shown and it will display which files are having errors. 6. Click View Files to view the files which have been uploaded. 7. Click Close and the home screen appears.
Top
TCS Confidential 133
Tata Consultancy Services
User Manual Old Pension v1.1
12.2. First Payment Statement
This report will dispay all those cases which have been upoaded by AG and the first payment for those cases has been done by the treasury. Navigation: Reports > First Payment Statement
Figure 122 : AG First Payment Report
1. Enter From Date and To Date, and it wil dispay al the records between these dates. 2. Select the Treasury Name for which the reorts need to be generated. 3. Click Generate and the following reports opens :-
Figure 123: First Payment Report Output Top
TCS Confidential
134
Tata Consultancy Services
User Manual Old Pension v1.1
12.3. CVP Payment Report
This report will dispay all those cases which have been upoaded by AG and the CVP payment for those cases has been done by the treasury. Navigation: Reports > CVP Payment Report
Figure 124 : AG - CVP Payment Report
1. Enter From Date and To Date, and it wil dispay al the records between these dates. 2. Select the Treasury Name for which the reorts need to be generated. 3. Click Generate and the following reports opens :-
Figure 125 : CVP Payment Report Output Top
TCS Confidential
135
Tata Consultancy Services
User Manual Old Pension v1.1
12.4. DCRG Payment Report
This report will dispay all those cases which have been upoaded by AG and the DCRG payment for those cases has been done by the treasury.
Navigation: Reports > DCRG Payment Report
Figure 126 : AG DCRG Payment Report
1. Enter From Date and To Date, and it wil dispay al the records between these dates. 2. Select the Treasury Name for which the reorts need to be generated. 3. Click Generate and the following reports opens :-
Figure 127 : DCRG Payment Report Output
Top
TCS Confidential 136
Tata Consultancy Services
User Manual Old Pension v1.1
13. Appendix A
Table 6 : Screen Wise Summary Sr. Screen No Number 1 201 Navigation Role/ Description User Work List > Pension Payment > Pension Case > PPO Manual Entry Inward Clerk PPO Manual Entry :This screen is for the inward clerk to manually enter the PPO Receive Online Pension Case: This screen is for the inward clerk to receive the PPO coming online through AG or from any other source that is pen drive, CD ROMs or any other electronic media. View Cases for Identification : This screen is for the Pension Clerk to view cases for Identification Revision of PPO : This screen is for the Auditor to view revision cases First Payment Cases: This screen is for the Auditor to generate the First Payment bills that is Pension bill, Commutation bill and Gratuity bill. Library: Once the first payment is done all the cases will be reflected in the Library for further process like change statement and monthly bill generation. Bank Branch Group Mapping: This process helps to generate the change statement of multiple bank branches simultaneously. Generate Change Statement: Through this screen Change Statement will be generated. Generate Monthly Pension Bill: Through this screen Monthly Pension Bills will be generated. Supplementary Bills: Through this screen Supplementary bills can be generated.
202
Work List > Pension Payment > Pension Case > Receive Online Pension Case
Inward Clerk
227
Work List > Pension Payment > Other Utilities > View Cases for Identification
Pension Clerk
206
Work List > Pension Payment > Pension Cases > Auditor Revision of PPO Work List > Pension Payment > Pension Case > First Payment Cases Auditor
204
205
Work List > Payment > Pension Case > Library
Auditor
251
Work List > Pension Payment > Admin Utilities > Bank Branch Group Mapping
Auditor
208
Work List > Pension Payment > Pension Bills > Generate Change Statement
Auditor
209
Work List > Pension Payment > Pension Bills > Generate Monthly Pension Bills
Auditor
10 210
Work List > Pension Payment > Pension Bills > Supplementary Bills
Auditor
TCS Confidential
137
Tata Consultancy Services
User Manual Old Pension v1.1
11 207
Work List > Pension Payment > Pension Bills > Draft Bills Work List > Pension Payment > Pension Bills > Generate Approved/Rejected Bills
Auditor
Draft Bills: This screen will display all the draft bills. Approved/Rejected Bills: This screen will display all the approved/rejected bills by the ATO. Archive Bills : This screen will display all the archived bills Discarded Bills : This screen will display all the discarded bills Arrear Calculator :This screen will help to calculate arrears Sixth Pay Arrear Statement: The pensioner whose pay commission has to be converted from 5th Pay Commission to 6th Pay Commission, those arrears wil be calcuated using this faclity. DA Arrear/Recovery Calculator : This faclity will hep to calcuate the DA Arrear/Recovery. Transfer Letter Generation: This screen will help to generate the transfer letter. Refund incase of Death: This screen will help the auditor to enter the details of the pensioner in case of death and for the over payment recovery. View/Print Life Certificate: This screen will display the list of the entire life certificate and print them. Commutation Restoration Letter: Through this screen the commutation restoration letter can be generated. Configure Six Pay Arrears: This screen will facilitate to configure the payment for six pay arrears. Bill Voucher Mapping : This screen will help to map all the bills against Voucher No. View Cases for Identification : The ATO will identify the pensioner and
138
12 211
Auditor
13 256
Work List > Pension Payment > Pension Bills > Archive Bills Work List > Pension Payment > Pension Bills > Discarded Bills Pension Payment > Calculators > Arrear Calculator Pension Payment > Calculators > Sixth Pay Arrear Statement
Auditor
14 213
Auditor
15 215
Auditor
16 260
Auditor
17 269
Pension Payment > Calculators > DA Arrear/Recovery Calculator
Auditor
18 250
Work List > Pension Payment > Other Utilities > Transfer Letter Generation
Auditor
19 216
Work List > Pension Payment > Other Utilities > Refund incase of Death
Auditor
20 217
Work List > Pension Payment > Other Utilities > Life Certificate > View/Print Life Certificate
Auditor
21 219
Work List > Pension Payment > Other Utilities > Commutation Restoration Letter
Auditor
22 220
Work List > Pension Payment > Admin Utilities > Configure Six Pay Arrears
Auditor
23 257
Work List > Pension Payment > Pension Bills > Bill Voucher Mapping
Auditor
24 227
Work List > Pension Payment > Other Utilities >
ATO
TCS Confidential
Tata Consultancy Services
User Manual Old Pension v1.1
View Cases for Identification 25 224 Work List > Pension Payment > Pension Cases > ATO View Modified Cases
approve the case through this screen View Modified Cases: The ATO will approve/reject the modified cases sent by the auditor through this screen. Change Statement Category Configuration: Through this screen the ATO will set the parameters for which the Change Statement has to be generated. View Change Statement: Through this screen the ATO will approve/reject the Change Statement. View Bills: The ATO will approve/reject the bills forwarded by the auditor. Refund incase of Death: The ATO will approve the recovery amount of the pensioner through this screen and can also generate the over payment recovery letter. Received from Other Treasury: This screen will display all the cases which have been received from other treasuries. Transfer to Other Treasury: The ATO can transfer the case to other treasury through this screen. Rejected Transfer Case: This screen will display all those cases which were rejected from the new treasury. Change PPO: The ATO can change the PPO No through this screen View Approved Bills : This will display the list of approved bills
26 232
Work List > Pension Payment > Admin Utilities > Change Statement Category Configuration
ATO
27 226
Work List > Pension Payment > Pension Bills > View Change Statement
ATO
28 225
Work List > Pension Payment > Pension Bills > View Bills
ATO
29 216
Work List > Pension Payment > Other Utilities > Refund incase of Death
ATO
30 229
Work List > Pension Payment > Other Utilities > Transfer Cases > Received From Other
ATO
31 230
Work List > Pension Payment > Other Utilities > Transfer Cases > Transfer To Other Treasury
ATO
32 231
Work List > Pension Payment > Other Utilities > Transfer Cases > Rejected Transfer Cases
ATO
33 234
Work List > Pension Payment > Admin Utilities > Change PPO No Work List > Pension Payment > Pension Bills > View Approved Bills Work List > Payment Utilities > Generate ECS/N.EFT Work List > Payment Utilities > Assign Cheque
ATO
34 237
Audit ATO
35 238
Payment Generate ECS/N.EFT: This screen Users will help to generate the ECS/N.EFT Payment Assign Cheque : This screen will display all those cases whose mode Users of payment was selected as Cheque
36 239
TCS Confidential
139
Tata Consultancy Services
User Manual Old Pension v1.1
37 258
Work List > Payment Utilities > Cash Payment
Payment Cash Payment : This screen will display all those cases whose mode User of payment was selected as Cash Payment ECS/N.EFT Report: This screen will display all the generated ECS/N.EFT User report. Payment Returned ECS Details: This screen will display all the ECS which have User been returned and the details for which can be entered in this screen. Payment Authorize ECS/N.EFT: The Payment ATO will authorise/reject the ATO ECS/N.EFT sent by the payment user in this screen Payment Authorised ECS/N.EFT: The Payment ATO will generate mandate ATO of the approved ECS/N.EFT report.
38 240
Work List > Payment Utilities > ECS/N.EFT Report
39 241
Work List > Payment Utilities > Returned ECS Details
40 242
Work List > Payment Utilities > Authorise ECS/N.EFT
41 243
Work List > Payment Utilities > Authorised ECS/N.EFT
42 244
Work List > Payment Utilities > Assigned Cheque Payment Assigned Cheque: This screen will display all the payments which have ATO been made through cheque. Work List > Pension Payment > Other Utilities > Six Pay Arrears Treasury Six Pay Arrears: The treasury admin will configure the six pay arrears Admin through this screen. Treasury Auditor - Bank Branch Mapping : The treasury admin can map the Admin auditor to a particular bank branch through this screen State Admin Bank Branch Mapping : This screen will help the State Admin to map the PAS Bank Branch to RBI Bank Branch Main Category Configuration: Through this screen the main category can be updated/added/deleted. Sub Category Mapping: Through this screen the sub category can be updated/added/deleted. DA Rate Configuration: This screen will help to configure the DA Rate. DA Rate History Configuration: This screen will help to update the DA
43 245
44 248
Work List > Pension Payment > Auditor Bank Branch Mapping
45 249
Work List > Pension Payment > Bank Branch Mapping
46 254
Work List > Pension Payment > Main Category Configuration
State Admin
47 247
Work List > Pension Payment > Sub Category Configuration
State Admin
48 233
Work List > Pension Payment > DA Rate Configuration Work List > Pension Payment > DA Rate History Configuration
State Admin State Admin
246
TCS Confidential
140
Tata Consultancy Services
User Manual Old Pension v1.1
Rate History Configuration. 49 261 Work List > Pension Payment > Other Utilities > Upload Pension Case AG Upload Pension Case: This functionality will help the AG to upload the pension case.
TCS Confidential
141
Vous aimerez peut-être aussi
- A Heartbreaking Work Of Staggering Genius: A Memoir Based on a True StoryD'EverandA Heartbreaking Work Of Staggering Genius: A Memoir Based on a True StoryÉvaluation : 3.5 sur 5 étoiles3.5/5 (231)
- The Sympathizer: A Novel (Pulitzer Prize for Fiction)D'EverandThe Sympathizer: A Novel (Pulitzer Prize for Fiction)Évaluation : 4.5 sur 5 étoiles4.5/5 (121)
- Grit: The Power of Passion and PerseveranceD'EverandGrit: The Power of Passion and PerseveranceÉvaluation : 4 sur 5 étoiles4/5 (588)
- Never Split the Difference: Negotiating As If Your Life Depended On ItD'EverandNever Split the Difference: Negotiating As If Your Life Depended On ItÉvaluation : 4.5 sur 5 étoiles4.5/5 (838)
- The Little Book of Hygge: Danish Secrets to Happy LivingD'EverandThe Little Book of Hygge: Danish Secrets to Happy LivingÉvaluation : 3.5 sur 5 étoiles3.5/5 (400)
- Devil in the Grove: Thurgood Marshall, the Groveland Boys, and the Dawn of a New AmericaD'EverandDevil in the Grove: Thurgood Marshall, the Groveland Boys, and the Dawn of a New AmericaÉvaluation : 4.5 sur 5 étoiles4.5/5 (266)
- The Subtle Art of Not Giving a F*ck: A Counterintuitive Approach to Living a Good LifeD'EverandThe Subtle Art of Not Giving a F*ck: A Counterintuitive Approach to Living a Good LifeÉvaluation : 4 sur 5 étoiles4/5 (5794)
- Her Body and Other Parties: StoriesD'EverandHer Body and Other Parties: StoriesÉvaluation : 4 sur 5 étoiles4/5 (821)
- The Gifts of Imperfection: Let Go of Who You Think You're Supposed to Be and Embrace Who You AreD'EverandThe Gifts of Imperfection: Let Go of Who You Think You're Supposed to Be and Embrace Who You AreÉvaluation : 4 sur 5 étoiles4/5 (1090)
- The World Is Flat 3.0: A Brief History of the Twenty-first CenturyD'EverandThe World Is Flat 3.0: A Brief History of the Twenty-first CenturyÉvaluation : 3.5 sur 5 étoiles3.5/5 (2259)
- The Hard Thing About Hard Things: Building a Business When There Are No Easy AnswersD'EverandThe Hard Thing About Hard Things: Building a Business When There Are No Easy AnswersÉvaluation : 4.5 sur 5 étoiles4.5/5 (345)
- Shoe Dog: A Memoir by the Creator of NikeD'EverandShoe Dog: A Memoir by the Creator of NikeÉvaluation : 4.5 sur 5 étoiles4.5/5 (537)
- The Emperor of All Maladies: A Biography of CancerD'EverandThe Emperor of All Maladies: A Biography of CancerÉvaluation : 4.5 sur 5 étoiles4.5/5 (271)
- Team of Rivals: The Political Genius of Abraham LincolnD'EverandTeam of Rivals: The Political Genius of Abraham LincolnÉvaluation : 4.5 sur 5 étoiles4.5/5 (234)
- Hidden Figures: The American Dream and the Untold Story of the Black Women Mathematicians Who Helped Win the Space RaceD'EverandHidden Figures: The American Dream and the Untold Story of the Black Women Mathematicians Who Helped Win the Space RaceÉvaluation : 4 sur 5 étoiles4/5 (895)
- Elon Musk: Tesla, SpaceX, and the Quest for a Fantastic FutureD'EverandElon Musk: Tesla, SpaceX, and the Quest for a Fantastic FutureÉvaluation : 4.5 sur 5 étoiles4.5/5 (474)
- On Fire: The (Burning) Case for a Green New DealD'EverandOn Fire: The (Burning) Case for a Green New DealÉvaluation : 4 sur 5 étoiles4/5 (74)
- The Yellow House: A Memoir (2019 National Book Award Winner)D'EverandThe Yellow House: A Memoir (2019 National Book Award Winner)Évaluation : 4 sur 5 étoiles4/5 (98)
- The Unwinding: An Inner History of the New AmericaD'EverandThe Unwinding: An Inner History of the New AmericaÉvaluation : 4 sur 5 étoiles4/5 (45)
- Cours Microsoft Excel 2019Document297 pagesCours Microsoft Excel 2019Formateur Sap Sage100% (1)
- Instruction Manual: FinishingDocument89 pagesInstruction Manual: FinishingCesar Moreno100% (1)
- Educative Top 10 System DesignDocument19 pagesEducative Top 10 System DesignScrumUserPas encore d'évaluation
- Building Microservices With Spring Boot SampleDocument36 pagesBuilding Microservices With Spring Boot SampleAlok Ray100% (1)
- Real World Security Threats:: The Anatomy of A HackDocument8 pagesReal World Security Threats:: The Anatomy of A Hackpaddy03051988100% (2)
- Agile For PMs v6Document73 pagesAgile For PMs v6naresh_mukkara100% (1)
- Accessibility TesterDocument2 pagesAccessibility Testerscribd_renjithPas encore d'évaluation
- ProView Reporting API Reference Manual V4240Document68 pagesProView Reporting API Reference Manual V4240Don Predrag SimicPas encore d'évaluation
- APIGEE - API ServicesDocument3 pagesAPIGEE - API ServicesManan WargePas encore d'évaluation
- Creating C-Gauges by Dai Griffith PDFDocument112 pagesCreating C-Gauges by Dai Griffith PDFLeonel Becerra DominguezPas encore d'évaluation
- Week 4 - PIG SqoopFall2019Document117 pagesWeek 4 - PIG SqoopFall2019Oneil HenryPas encore d'évaluation
- Uploading PST To Azure and Mapping To User MailboxesDocument7 pagesUploading PST To Azure and Mapping To User MailboxesmnmPas encore d'évaluation
- GDDM - GDDMMVS Program DirectoryDocument111 pagesGDDM - GDDMMVS Program DirectoryShahin R KrishnaPas encore d'évaluation
- Cook BookDocument30 pagesCook BookRavi KantPas encore d'évaluation
- Excel Is Fun!Document110 pagesExcel Is Fun!Airish SashidharanPas encore d'évaluation
- Linux Bash Shell Programming MCQs - SanfoundryDocument9 pagesLinux Bash Shell Programming MCQs - SanfoundrySamikshaPas encore d'évaluation
- HTML Element Reference: HTML Tags Ordered by CategoryDocument7 pagesHTML Element Reference: HTML Tags Ordered by CategorynagaravikrishnadiviPas encore d'évaluation
- Akash Mavle Links To Lot of Scalable Big Data ArchitecturesDocument57 pagesAkash Mavle Links To Lot of Scalable Big Data ArchitecturesakashmavlePas encore d'évaluation
- HTML - Create Table Using Javascript - Stack OverflowDocument4 pagesHTML - Create Table Using Javascript - Stack OverflowvijayakumarmaniPas encore d'évaluation
- How To Loop Through Each Character Within A StringDocument4 pagesHow To Loop Through Each Character Within A StringvaskorePas encore d'évaluation
- CAD RevisionDocument29 pagesCAD Revisionluis5manuel5escobar5Pas encore d'évaluation
- D101882GC10 28 UsDocument3 pagesD101882GC10 28 UsvineetPas encore d'évaluation
- Tuning All Layers of The Oracle E-Business SuiteDocument2 pagesTuning All Layers of The Oracle E-Business SuiteTeddy WijayaPas encore d'évaluation
- Install and Use Mpeg Streamclip Video ConverterDocument23 pagesInstall and Use Mpeg Streamclip Video ConverterSebastian Villa RxnPas encore d'évaluation
- RDS Gateway and Certificates On Windows Server 2012Document16 pagesRDS Gateway and Certificates On Windows Server 2012rockysheddyPas encore d'évaluation
- Algorithms, Part I: Programming Assignment 1: Percolation - InstructionsDocument2 pagesAlgorithms, Part I: Programming Assignment 1: Percolation - InstructionsMax YadlovskiyPas encore d'évaluation
- Transport of Secondary IndexDocument2 pagesTransport of Secondary IndexVincentPas encore d'évaluation
- TNS 1190Document4 pagesTNS 1190FernandoArriagadaAburtoPas encore d'évaluation
- Content Strategy in Social Media PlatformsDocument25 pagesContent Strategy in Social Media Platformsreza hPas encore d'évaluation
- Poor Planning Is Project Management Mistake Number One - TechRepublicDocument8 pagesPoor Planning Is Project Management Mistake Number One - TechRepublicShepherd NhangaPas encore d'évaluation