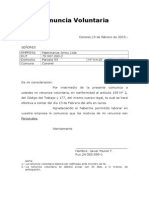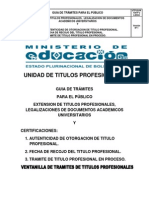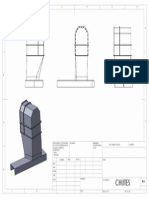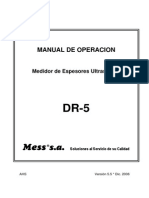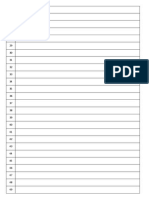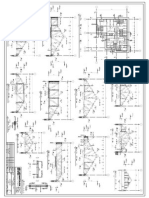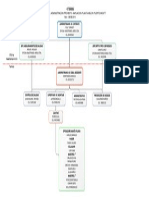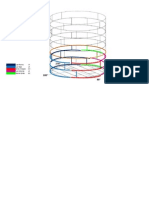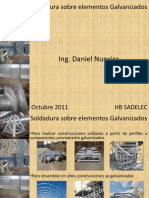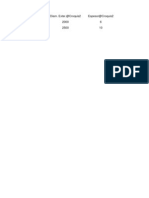Académique Documents
Professionnel Documents
Culture Documents
Manual de Usuarios Contratista y Consultor V 6.0
Transféré par
Mauricio SaezTitre original
Copyright
Formats disponibles
Partager ce document
Partager ou intégrer le document
Avez-vous trouvé ce document utile ?
Ce contenu est-il inapproprié ?
Signaler ce documentDroits d'auteur :
Formats disponibles
Manual de Usuarios Contratista y Consultor V 6.0
Transféré par
Mauricio SaezDroits d'auteur :
Formats disponibles
Departamento de Registros y de Consultores del MOP
Manual de Usuarios Contratistas y Consultores
Registro de Contratistas y Consultores
Versin 6.0
Manual de Contratistas y Consultores
Versiones del Manual
Versin 1.0 2.0 3.0 4.0 5.0 6.0
Mejora Versin inicial del documento Actualizacin del documento Actualizacin del documento Actualizacin del documento Actualizacin del documento Actualizacin del documento
Fecha 04.05.2010 19.05.2010 22.06.2010 27.08.2010 09.12.2010 11.03.2011
Manual de Contratistas y Consultores
ndice
1. 2. Usuarios Nuevos Autentificacin 2.1 3. Recordar Contrasea 4 7 7 9 9 11 11 35 39 49 57 60 60 60 62 62 65 65 67 67 67 68 68 69 69 69
Ambiente Contratista y Consultor 3.1 3.2 Escritorio Solicitudes 3.2.1 Solicitud de Inscripcin 3.2.2 Solicitud con Alcances 3.2.3 Solicitud de Modificacin 3.2.4 Solicitud de Renovacin 3.2.5 Solicitud de Prrroga Consultas y Reclamos 3.3.1 Ingreso de Consultas 3.3.2 Ingreso de Reclamos 3.3.3 Ver Reclamo 3.3.4 Ver Reclamo Con Respuesta Sanciones 3.4.1 Listado de Sanciones para Apelacin 3.4.2 Listado de Sanciones Aplicadas Calificaciones 3.5.1 Listado de Calificaciones para Apelacin 3.5.2 Ingreso de Apelacin 3.5.3 Listado de Calificaciones Aplicadas Administracin 3.6.1 Datos Bsicos 3.6.2 Cambio de Clave
3.3
3.4
3.5
3.6
Manual de Contratistas y Consultores
1.
Usuarios Nuevos
Para acceder a la inscripcin en el Registro General de Contratistas y el Registro de Consultores deber ingresar: http://www.dgop.cl/areasdgop/registrocontratistasyconsultores/Paginas/default.aspx y hacer click en
El sistema desplegar la siguiente pgina donde deber presionar el botn de:
Una vez que haya presionado el botn correspondiente, se completa el siguiente formulario de ingreso.
Manual de Contratistas y Consultores
Figura: Formulario de ingreso al sistema
Al seleccionar la opcin Persona Jurdica se desplegarn todos los tipos de personeras jurdicas que se encuentran vigentes para que se seleccione el Tipo correspondiente a la empresa.
Manual de Contratistas y Consultores
Dentro del formulario se destaca el ingreso de usuario e e-mail de contacto, lo cual ser clave para la comunicacin entre el Departamento de Registro y el Usuario. Es importante destacar la validacin de seguridad donde debe ingresar los caracteres que muestra la imagen en MAYSCULA. Una vez que el usuario haya completado la informacin quedar habilitado en el sistema y podr ingresar a su ambiente de trabajo presionando el botn Aceptar como lo muestra la siguiente imagen.
Figura: Mensaje de Bienvenida
Manual de Contratistas y Consultores
2.
Autentificacin
Despus que el usuario haya completado la informacin requerida para la creacin de la empresa en el Sistema, al presionar el botn Aceptar el sistema lo dejar inmediatamente en su ambiente de trabajo, mostrndole su escritorio. Asimismo, podr autentificarse haciendo click en Acceso Usuarios Contratistas y Consultores
Figura: Link desde la Home
Luego en la pgina Acceso de Usuarios Registrados deber autentificarse ingresando los datos requeridos y presionando el botn Aceptar. Ingresar directamente a su ambiente privado donde encontrar un men en la barra superior, con las diferentes acciones disponibles para su rol.
Figura: Ingreso al Sistema
2.1
Recordar Contrasea
Para poder recuperar la contrasea tiene que estar registrado en el Registro de Contratistas y Consultores del MOP y acceder a la funcionalidad presionando el botn Olvide Mi Contrasea Luego el sistema desplegar el siguiente formulario:
Manual de Contratistas y Consultores
Figura: Recordar Contrasea
Aqu el solicitante tendr que ingresar el usuario, tipo de registro y Rut de la Empresa para que el sistema obtenga la pregunta secreta ingresada en la creacin. Una vez que el usuario ingresa la respuesta (ingresada previamente en la inscripcin) el sistema validar la informacin y enviar la contrasea a su correo personal.
Manual de Contratistas y Consultores
3.
3.1
Ambiente Contratista y Consultor
Escritorio
Esta pgina presenta el escritorio del ambiente Contratista Obra Mayores, Contratista Obras Menores y Consultores donde se presenta las siguientes informaciones: Informacin de la Empresa: Aqu se presenta el Nombre de la Empresa, RUT, estado de la Empresa, Tipo de Registro y Tipo de Empresa. Domicilio Empresa: La informacin presentada ser la relacionada con la direccin ingresada. Especialidades Vigentes: Cuando la empresa se encuentre en estado Vigente se detallar la informacin asociada a las especialidades y categoras de la Empresa Informacin de la Solicitud Vigente: Cuando la Empresa se encuentre en proceso de alguna solicitud, aqu aparece el detalle del estado de dicha solicitud. Mensajes Recibidos: Cuando se enven mensajes a los Contratistas o Consultores, por acciones importantes mediante el sistema, se podrn visualizar en esta funcin. Preguntas Recibidas: Se podrn visualizar las preguntas recibidas de los Analistas. Certificados: Estarn disponibles los certificados de Vigencia y Capacidad Econmica.
Figura: Escritorio del Contratista Obras Mayores
Manual de Contratistas y Consultores
Figura: Escritorio del Consultor
10
Manual de Contratistas y Consultores
3.2
Solicitudes
3.2.1 Solicitud de Inscripcin
Para la Solicitud de Inscripcin de un Contratista Obra Mayores, Contratista Obras Menores y Consultor como primer paso se deber seleccionar las especialidades y categoras, segn la siguiente imagen:
Figura: Seleccionar Especialidades
Las especialidades corresponden al tipo de registro (Contratista Obra Mayor, Contratista Obra Menor o Consultor) que se est registrando el usuario
Figura: Seleccionar Especialidades dependiendo del Tipo de Registro
11
Manual de Contratistas y Consultores
Adems se deber seleccionar el tipo de categora para cada especialidad escogida. Se pueden incorporar todas las especialidades que sean necesarias. Una vez que se presiona el botn Siguiente Paso el sistema carga la informacin seleccionada de las especialidades y categoras.
Figura: registro o Especialidades seleccionadas.
Con la informacin ingresada, el sistema despliega el ndice de los Antecedentes que el usuario deber ingresar, esto dependiendo del tipo de registro, tipo de persona y las especialidades seleccionadas. Si ha seleccionado especialidades que estn asociadas a Medio Ambiente, en el ndice aparece un sector asociado a los Antecedentes Medio Ambientales. (Esto es especialmente para los usuarios de tipo Consultores)
Figura: Solicitud de Inscripcin
12
Manual de Contratistas y Consultores
El usuario debe ingresar a cada uno de los Antecedentes para adjuntar o entregar fsicamente la documentacin requerida. El icono indicar los documentos que faltan por ingresar (el que incluye al personal) como muestra la siguiente figura:
3.2.1.1 Antecedentes Tcnicos
Los Antecedentes Tcnicos sern divididos en 4 sectores: Documentos Generales, Equipo Gestor, Profesionales y Contratos.
13
Manual de Contratistas y Consultores
Figura: Antecedentes Tcnicos
Antecedentes Generales: Aqu encontraremos los documentos generales solicitados. En la columna Acciones se dar la opcin para que el documento se adjunte o se entregue fsicamente. Quedando en los estados: Entregado o Entregado en papel.
Figura: Antecedentes Generales
Entregar archivo fsicamente: en estado Entregado en Papel.
Cuando se presiona el icono el documento quedar
Adjuntar Archivo: Al presionar el icono el sistema desplegar la pantalla para adjuntar archivo como muestra la figura:
14
Manual de Contratistas y Consultores
Figura: Adjuntar Documento
Se deber presionar el botn de Examinar para seleccionar el archivo que se requiere adjuntar, adems se da la posibilidad de ingresar una descripcin. Luego se debe presionar el botn de Subir Archivo Seleccionado y el sistema actualiza la lista de los archivos ingresados. Para ingresar otros documentos, repita la misma operacin.
Figura: Lista de Documentos
15
Manual de Contratistas y Consultores
Equipo Gestor: Para poder ingresar a un usuario en el equipo gestor tiene que hacer click en el botn Ingreso Persona y aparecer un formulario que se deber completar.
Figura: Ingreso de Personas
Los campos marcados con asterisco son obligatorios. Si la persona que se ingresa ya se encuentra registrada, el Sistema trae la informacin. Luego se debe ingresar Titulo de la Persona. Es posible ingresar ms de un ttulo donde se establece cual de ellos es el Principal y cual el Adicional para los efectos de su inscripcin.
16
Manual de Contratistas y Consultores
Figura: Ingreso de Ttulos
Luego se ingresa el Cargo que posee la persona en la empresa.
Figura: Ingreso de Cargo
Una vez ingresada la informacin se debe presionar el botn Guardar y Volver y se actualiza la lista del Equipo Gestor.
Figura: Vista Ingreso de Equipo Gestor
17
Manual de Contratistas y Consultores
Profesionales: Para ingresar un usuario profesional, tiene que presionar el botn Ingreso Persona y aparecer un formulario que se deber completar con los datos de los profesionales (dem al ingreso de Equipo Gestor).
Figura: Vista Ingreso de Profesionales
Contratos: Para ingresar un contrato tiene que hacer click en el botn Ingreso Contrato para que el sistema presente el formulario a completar. La informacin requerida es la siguiente: 1.- El contrato se debe asociar a la empresa o a una persona que se ha ingresado para el aporte de experiencia. Para esto el sistema muestra la informacin de la empresa y de las personas ingresadas y se debe seleccionar en el campo asociar:
Figura: Ingreso de Contrato
2.- Luego se debe seleccionar el tipo de contrato ya que por cada tipo se ingresar informacin.
18
Manual de Contratistas y Consultores
a) Tipo de Contrato MOP:
Figura: Ingreso de Contrato Tipo MOP
b) Tipo de Contrato Privado:
Figura: Ingreso de Contrato Tipo Privado
19
Manual de Contratistas y Consultores
c) Tipo de Contrato Fondo Nacional de Desarrollo Regional (FNDR)
Figura: Ingreso de Contrato Tipo FNDR
3.- Luego se deber ingresar la informacin dependiendo del tipo de Contrato seleccionado y se presiona el botn de Ingresar Contrato.
Figura: Ingreso de Informacin del Contrato
Para los contratos de tipo MOP la Empresa Contratante vendr pre cargada con la informacin del MOP y se deber seleccionar la Direccin Operativa.
Figura: Informacin del Contrato MOP
20
Manual de Contratistas y Consultores
Una vez que el sistema actualice la grilla con los contratos ingresados se deber ingresar los documentos asociados a los contratos, solo si en la configuracin de documentos se ingresaron.
Figura: Antecedentes Tcnicos
Cuando se hayan ingresado todas las personas y contratos el sistema mostrar el icono asociado a los documentos exigidos . Al presionar se desplegar la informacin de los documentos como muestra la figura, donde se podrn adjuntar o entregar en papel.
21
Manual de Contratistas y Consultores
Figura: Documentos a entregar para la Persona
3.2.1.2 Antecedentes Legales
Los antecedentes legales estn asociados a la Constitucin de la Empresa. Estos antecedentes no sern requeridos cuando el Contratista o Consultor seleccione el tipo de persona: Natural. Estos antecedentes se dividen en cuatro sectores: Documentos Generales, Socios / Accionistas (personas naturales o empresas), Directores y Representantes Legales.
22
Manual de Contratistas y Consultores
Figura: Antecedentes Legales
Antecedentes Generales: Aqu encontraremos los documentos generales solicitados. En la columna Acciones se dar la opcin para que el documento se adjunte o se entregue fsicamente. Quedando en los estados: Entregado o Entregado en papel.
23
Manual de Contratistas y Consultores
Figura: Antecedentes Generales
Socios/ Accionistas: Para poder ingresar a un usuario en el Socio/Accionista tiene que hacer clic en el botn datos correspondientes. y aparecer un formulario a completar con los
Figura: Ingreso de Socios/accionistas
Directores: Para poder ingresar a un usuario en el Equipo de Directores tiene que hacer clic en el botn Director. y aparecer un formulario a completar con los datos del
Cuando se ingresa un director el sistema bloquear la relacin con la empresa como muestra la figura:
24
Manual de Contratistas y Consultores
Figura: Ingreso de Cargo para Directores
Representantes Legales: Para poder ingresar a un usuario en el Equipo de Representantes Legales tiene que hacer clic en el botn aparecer un formulario a completar con los datos del o los Representantes Legales. y
Figura: Ingreso de Cargo para Representantes Legales
25
Manual de Contratistas y Consultores
Figura: Antecedentes Legales
Cuando se haya ingresado todas las personas el sistema mostrar el icono asociado a los documentos exigidos . Al presionar se desplegar la informacin de los documentos como muestra la figura, donde se podrn adjuntar o entregar en papel.
26
Manual de Contratistas y Consultores
Figura: Documentos a entregar por persona
3.2.1.3 Antecedentes Contables
Estos antecedentes son requeridos para evaluar la capacidad econmica y riesgo financiero del Contratista en proceso de inscripcin.
27
Manual de Contratistas y Consultores
Figura: Antecedentes Contables
Antecedentes Generales: Aqu encontraremos los documentos generales solicitados. En la columna Acciones se dar la opcin para que el documento se adjunte o se entregue fsicamente. Quedando en los estados: Entregado o Entregado en papel.
28
Manual de Contratistas y Consultores
Figura: Antecedentes Generales
Contador Empresa: Para poder ingresar a un usuario en el Equipo de Contador Empresa tiene que hacer clic en el botn completar con los datos correspondientes. y aparecer un formulario a
Figura: Ingreso de Cargo para C ontador Auditor
Auditor Externo: Para ingresar a un usuario como Auditor Externo se presiona el botn y correspondientes. aparecer un formulario a completar con los datos
Figura: Ingreso Auditor Externo
29
Manual de Contratistas y Consultores
Figura: Antecedentes Contables
Cuando se haya ingresado todas las personas el sistema mostrar el icono asociado a los documentos exigidos . Al presionar se desplegar la informacin de los documentos como muestra la figura, donde se podrn adjuntar o entregar en papel.
30
Manual de Contratistas y Consultores
Figura: Documentos a entregar para la Persona
3.2.1.4 Antecedentes Medioambientales
Los Antecedentes Medioambientales estn asociados directamente a la seleccin de las especialidades Medioambientales escogidas por los Consultores.
Figura: Antecedentes Medio Ambientales
Antecedentes Generales: Aqu encontraremos los documentos generales solicitados. En la columna Acciones se dar la opcin para que el documento se adjunte o se entregue fsicamente. Quedando en los estados: Entregado o Entregado en papel.
31
Manual de Contratistas y Consultores
3.2.1.5 Pago
El Pago no se habilitar hasta que se haya ingresado toda la informacin asociada a la Solicitud. El ndice de la Solicitud se mostrar con los antecedentes en color amarillo o rojo, dependiendo del pago ingresado. Cuando se tengan todos los antecedentes ingresados se activar el ltimo paso para el envo de la Solicitud.
Figura: ndice de la Solicitud Completos
Se presiona el vnculo Ingresar Pago donde se habilitan dos formas de Pago:
Figura: Seleccin de Tipo d e Pago
32
Manual de Contratistas y Consultores
Pago Electrnico: Se puede efectuar el pago electrnico con el Portal de PISE que se comunica directamente con el Portal de Tesorera. Una vez presionado el botn Generar Pago e ingresar la informacin requerida, se debe Verificar el Pago presionando el botn
Figura: Pago Electrnico
Pago Fsico: Para el pago fsico se debe adjuntar la boleta en la cual se pag la solicitud. Dicha boleta puede ser digitalizada o entregada en papel, adems se debe agregar el da de la emisin de la boleta ya que tiene fecha.
Figura: Pago Fsico
33
Manual de Contratistas y Consultores
3.2.1.6 Envo de Solicitud:
Una vez que se haya ingresado el pago de la solicitud se habilitar el botn de Enviar. Al presionar dicho botn la solicitud ser enviada al escritorio del recepcionista para comenzar el proceso de Inscripcin:
Figura: Envo de la Solicitud
Y el sistema presentar el siguiente mensaje:
Figura: Mensaje
34
Manual de Contratistas y Consultores
Una vez presionado el Botn Volver el sistema desplegar el escritorio con la informacin de la Solicitud.
Figura: Solicitud d el Escritorio
3.2.2 Solicitud con Alcances
Cuando la solicitud se encuentre con alcances aparece en el Escritorio la informacin con el detalle de los Oficios Generados en cada Evaluacin.
Figura: Escritorio con la solicitud con Alcances
Adems se enva un mensaje informando que ha sido aprobado el Oficio.
Figura: Vista del Mensaje Enviado
35
Manual de Contratistas y Consultores
Los Oficios pueden ser revisados en el vnculo Ver.
Figura: Acceder a los Oficios
Figura: Vista del Oficio
La Solicitud que se encuentra Con alcances debe ser enviada nuevamente, una vez corregidos. Es esta pgina es posible acceder a los oficios en los cuales estarn todos los alcances enviados por el Registro de Contratista y Consultores.
36
Manual de Contratistas y Consultores
Figura: ndice con Alcances
3.2.2.1 Antecedentes Tcnicos Con Alcances
Los alcances pueden estar asociados a: Antecedentes Generales, Personas asociadas a los distintos Equipos o Contratos.
37
Manual de Contratistas y Consultores
Figura: Antecedentes Tcnicos con Alcances
Cuando no se acredita algn documento, una persona o un contrato, este quedar como No Acredita y se agregar automticamente un documento general que permitir ingresar ms informacin y volver a enviar la Solicitud. Para acceder a este nuevo documento se debe presionar el icono .
Figura: Documentos a entregar para la persona
Estos documentos pueden ser entregados fsicamente o ingresados en formato digital.
38
Manual de Contratistas y Consultores
Figura: Mensaje de Envo de la Solicitud
3.2.3 Solicitud de Modificacin
La Solicitud de Modificacin de un Consultor o Contratista es utilizada para modificar la informacin de la empresa. Aqu se podrn ingresar nuevos contratos, modificar los profesionales, adems de las solicitudes especiales asociadas. Esta Solicitud tambin est asociada a un pago. El sistema permitir la modificacin de las especialidades mostrando las que se encuentran en estado Vigente.
Figura: registro y especialidades
39
Manual de Contratistas y Consultores
Las especialidades corresponden al tipo de registro (Contratista Obra Mayor, Contratista Obra Menor o Consultor) a las que se est incorporando el usuario. Al presionar el vnculo Ver Lista se podr agregar una nueva especialidad y categora asociada.
Figura: Seleccin de registro y/o especialidades
Al presionar el vnculo Agregar rea Especialidad Nueva se podr agregar la especialidad escogida. Una vez que se agrega una nueva especialidad quedar de la siguiente forma:
40
Manual de Contratistas y Consultores
Figura: Seleccin de r egistro y/o especialidades
Adems es posible eliminar una especialidad presionando el vnculo Eliminar rea. Con la informacin de las especialidades ingresadas el sistema despliega el ndice de los Antecedentes que el usuario deber ingresar, esto dependiendo del tipo de registro, tipo de persona y las especialidades seleccionadas. Si ha seleccionado especialidades que estn asociadas a Medio Ambiente, en el ndice aparece un sector asociado a los Antecedentes Medio Ambientales.
Figura: Solicitud de Modificacin
41
Manual de Contratistas y Consultores
El usuario debe ingresar a cada Antecedente y completar la informacin requerida
3.2.3.1 Antecedentes Tcnicos
Los Antecedentes Tcnicos sern divididos en 4 sectores: Documentos Generales, Equipo Gestor, Profesionales y Contratos. La informacin ser pre cargada desde la Empresa como muestra la figura:
Figura: Antecedentes tcnicos para la modificacin
Documentos Generales: Aqu se encontrarn los documentos generales solicitados. Se podr adjuntar o entregar en papel. Cuando el documento ya fue entregado en otra solitud quedara como muestra la figura:
42
Manual de Contratistas y Consultores
Figura: Documento ya entregado
Equipo Gestor: El sistema traer la informacin para el equipo gestor que se encuentre Vigente y podr ingresar a un nuevo usuario en el equipo.
Figura: Equipo Gestor
Figura: Ingreso de Personas
Si la persona que se ingresa ya se encuentra registrada, el sistema trae la informacin. Luego se debe ingresar Titulo de la Persona. Es posible ingresar ms de un titulo donde se establece principal y adicional.
43
Manual de Contratistas y Consultores
Figura: Ingreso de Ttulo
Luego se ingresa el Cargo que posee la persona en la empresa.
Figura: Ingreso de Cargo
Profesionales: Los profesionales tambin sern precargados como muestra la figura:
Figura: Profesionales
Para poder ingresar a un usuario profesional, tiene que presionar el botn Ingresar Persona y aparecer un formulario para completar los datos. Contratos: Los contratos tambin sern precargados como muestra la figura:
Figura: Contratos
Para poder ingresar un contrato tiene presionar el botn Ingresar Contrato para que el sistema presente el formulario de ingreso de informacin.
44
Manual de Contratistas y Consultores
El ingreso de informacin se realiza de la misma forma que en la creacin de la empresa. Una vez que el sistema actualice la grilla con los contratos ingresados se deber ingresar los documentos asociados a los contratos, solo s en la configuracin de documentos se ingresaron.
3.2.3.2 Antecedentes Legales:
Los antecedentes legales sern pre cargados con la informacin que se encuentra vigente como muestra la figura:
Figura: Antecedentes Legales
Pero ser posible modificar la informacin eliminando o agregando un integrante a cada equipos: Socios / Accionistas, Directores o Representantes Legales.
45
Manual de Contratistas y Consultores
3.2.3.3 Antecedentes Contables:
Estos antecedentes son requeridos para evaluar la capacidad econmica y riesgo financiero del Contratista en proceso de inscripcin. Se pueden adjuntar o hacerlos llegar en papel.
Figura: Antecedentes Contables
46
Manual de Contratistas y Consultores
3.2.3.4 Antecedentes Medioambientales:
Los Antecedentes Medio Ambientales estn asociados directamente a la seleccin de las especialidades Medio Ambientales escogidas por los Consultores.
Figura: Antecedentes Medio Ambientales
3.2.3.5 Pago
Cuando se tengan todos los antecedentes ingresados se activar el ltimo paso para el envo de la Solicitud.
Figura: Seleccin de las Formas de Pago
Pago Electrnico: Se puede efectuar el pago electrnico con el Portal de PISE que se comunica directamente con el Portal de Tesorera. Una vez presionado el botn
47
Manual de Contratistas y Consultores
Generar Pago e ingresar la informacin requerida, se debe Verificar el Pago presionando el botn
Figura: Pago Electrnico
Pago Fsico: Para el pago fsico se debe adjuntar la boleta en la cual se pag la solicitud. Dicha boleta puede ser digitalizada o entregada en papel, adems se debe agregar el da de la emisin de la boleta ya que tiene fecha.
Figura: Pago Fsico
3.2.3.6 Envo de Solicitud:
Una vez que se haya ingresado el pago de la solicitud se habilitar el botn de
48
Manual de Contratistas y Consultores
Enviar. Al presionar dicho botn la solicitud ser enviada al escritorio del recepcionista para comenzar el Proceso de Modificacin:
Figura: Pago Electrnico
3.2.4 Solicitud de Renovacin
Para la Solicitud de Renovacin de un Consultor o Contratista se debe realizar una vez al ao teniendo en cuenta las siguientes tablas para la fecha de la Renovacin: Renovacin para los Contratistas Obra Mayor
Renovacin para los Consultores
49
Manual de Contratistas y Consultores
La Renovacin no involucra cambios en la empresa que impliquen modificacin en la experiencia por tal motivo, no se habilitar el ingreso de contrato ni la actualizacin de las especialidades.
El usuario debe ingresar a cada Antecedente y completar la informacin requerida.
3.2.4.1 Antecedentes Tcnicos
Los Antecedentes Tcnicos sern divididos en 4 sectores: Documentos Generales, Equipo Gestor, Profesionales y Contratos. La informacin ser pre cargada desde la Empresa como muestra la figura:
50
Manual de Contratistas y Consultores
Figura: Antecedentes Tcnicos
Documentos Generales: Aqu encontraremos los documentos generales solicitados. Se dar la opcin para que el documento se adjunte o pueda ser entregado en papel.
Cuando el documento ya fue entregado en otra solicitud quedar como muestra la figura:
Figura: Antecedentes Ingresados
51
Manual de Contratistas y Consultores
Equipo Gestor: El sistema traer la informacin de la empresa para el equipo gestor que se encuentre Vigente y adems podr ingresar un nuevo usuario en el equipo, el que se ingresa como ya se explic antes en este manual.
Figura: Equipo Gestor
Figura: Ingreso Personas
Si la persona que se ingresa ya se encuentra registrada, el sistema trae la informacin. Profesionales: Los profesionales tambin sern pre cargados como muestra la figura:
Figura: Ingreso Personas
52
Manual de Contratistas y Consultores
Se puede ingresar a nuevos usuarios en los profesionales, completando el formulario como se explic antes.
3.2.4.2 Antecedentes Legales:
Los antecedentes legales sern pre cargados con la informacin que se encuentra vigente como muestra la figura:
Figura: Antecedentes Legales
Es posible modificar la informacin eliminando o agregando un integrante de cada equipo: Socios / Accionistas, Directores o Representantes Legales.
53
Manual de Contratistas y Consultores
3.2.4.3 Antecedentes Contables:
Estos antecedentes son requeridos para evaluar la capacidad econmica y riesgo financiero del Contratista. Se pueden adjuntar o hacerlos llegar en papel.
Figura: Antecedentes Contables
3.2.4.4 Antecedentes Medioambientales:
Los Antecedentes Medio Ambientales estn asociados directamente a la seleccin de las especialidades Medio Ambientales escogidas por los Consultores.
54
Manual de Contratistas y Consultores
Figura: Antecedentes Medio Ambientales
3.2.4.5 Pago
Cuando se tengan todos los antecedentes ingresados se activara el ltimo paso para el envo de la Solicitud.
Figura: Seleccin de las Formas de Pago
Pago Electrnico: Se puede efectuar el pago electrnico con el Portal de PISSE que se comunica directamente con el Portal de Tesorera. Una vez presionado el botn Generar Pago e ingresar la informacin requerida, se debe Verificar el Pago presionando el botn
55
Manual de Contratistas y Consultores
Figura: Pago Electrnico
Pago Fsico: Para el pago fsico se debe adjuntar la boleta en la cual se pag la solicitud. Dicha boleta puede ser digitalizada o entregada en papel, adems se debe agregar el fecha de la emisin de la boleta.
Figura: Pago Fsico
56
Manual de Contratistas y Consultores
3.2.4.6 Envo de Solicitud:
Una vez que se haya ingresado el pago de la solicitud se habilitar el botn de Enviar. Al presionar dicho botn la solicitud ser enviada al escritorio del recepcionista para comenzar el Proceso de Renovacin:
Figura: Envo de Solicitud
3.2.5 Solicitud de Prrroga
Si un Consultor o Contratista tiene una Solicitud con Alcances, podr realizar una Solicitud de Prrroga. Es solo una solicitud por alcance, por lo que se debe estimar los tiempos que requerir la obtencin de la documentacin solicitada. Para acceder a dicha Solicitud se debe presionar en el men principal Solicitud, opcin Prrroga como muestra la figura:
Figura: Solicitud de Prorroga
57
Manual de Contratistas y Consultores
Figura: Mensaje
Al presionar el botn Aceptar el sistema despliega el siguiente formulario:
Figura: Generacin de la Prorroga
Se deber ingresar las razones de prrroga y de los das de prrroga y se presiona el botn de Enviar Solicitud. El Sistema presentar el resultado del envi de la prrroga.
58
Manual de Contratistas y Consultores
Figura: Envo de la Solicitud de Prorroga
59
Manual de Contratistas y Consultores
3.3
Consultas y Reclamos
Este mdulo permitir el ingreso de Consultas y Reclamos, los cuales sern atendidos a travs del sistema.
3.3.1 Ingreso de Consultas
El Contratista y Consultor puede ingresar una Consulta accediendo desde el men superior Consultas y Reclamos, Consultas y presionar el botn Ingreso Nueva Consulta. Sistema despliega el formulario de ingreso con la siguiente informacin: Tipo: Los tipos de Consultas son los siguientes: Procedimiento, Atencin, Tiempo de Respuesta, Reglamento, Sanciones y otro. Se debe seleccionar un tipo para la consulta que se est ingresando. Descripcin: Aqu se debe ingresar la descripcin de la consulta.
Figura: Ingreso de Consulta
Cuando se presiona el botn de Guardar la Consulta todava no ha sido ingresada por lo cual es posible editarla y eliminarla. Cuando se presiona el botn de Ingresar Consulta, dicha consulta ya fue ingresada y se encuentra en estado En Trmite.
3.3.2 Ingreso de Reclamos
El Contratista o Consultor puede ingresar un reclamo accediendo desde el men superior Consultas y Reclamos, opcin Ingreso de Reclamos. Esta funcionalidad permite el ingreso de un reclamo donde el Contratista o Consultor registra la siguiente informacin:
60
Manual de Contratistas y Consultores
Tipo: Los tipos de reclamos son los siguientes: Procedimiento, Atencin, Tiempo de Respuesta, Reglamento, Sanciones y otro. Se debe seleccionar un tipo para el reclamo que se est ingresando. Descripcin: Aqu se debe ingresar la descripcin del reclamo. El usuario debe presionar el botn
Figura: Ingreso de Reclamos
Cuando se presiona el botn de Guardar el Reclamo todava no ha sido ingresado por lo cual es posible editar y eliminar. Cuando se presiona el botn de Ingresar Reclamo, dicho reclamo ya fue ingresado y se encuentra en estado En Trmite. Sistema despliega el listado de los reclamos que se han ingresado con la siguiente informacin: Fecha Ingreso Reclamo Tipo de Reclamo Estado Opciones Ver Reclamo
61
Manual de Contratistas y Consultores
Figura: Ver Reclamos
3.3.3 Ver Reclamo
Para ver el reclamo que se encuentra ingresado se debe acceder desde el icono el sistema presentar el reclamo con toda su informacin. y
Figura: Ver Reclamos
3.3.4 Ver Reclamo Con Respuesta
Una vez que su reclamo haya sido respondido le llegar un mensaje a su escritorio informando el evento.
62
Manual de Contratistas y Consultores
Para acceder a su mensaje debe presionar el vnculo Ver ubicado en Mensajes Recibidos desde su escritorio.
Figura: Mensajes
Figura: Ver Mensajes
Sistema despliega la lista de los reclamos con el vnculo a la respuesta, de parte del Registro de Contratistas y Consultores. Para acceder a dicha respuesta debe presionar el vnculo Con Respuesta y el sistema muestra el detalle.
63
Manual de Contratistas y Consultores
Figura: Reclamo con Respuestas
Figura: Visualizacin del Reclamo
64
Manual de Contratistas y Consultores
3.4
Sanciones
3.4.1 Listado de Sanciones para Apelacin
Aqu se presentar el listado de las Sanciones que han sido ingresadas, donde el Contratista o Consultor podr realizar una apelacin.
Figura: Listado de Sanciones para Apelacin
3.4.1.1 Ver Sancin
Al presionar el icono se podr revisar la sancin que ha sido ingresada.
Figura: Ver Sancin
65
Manual de Contratistas y Consultores
3.4.1.2 Ingresar Apelacin
En esta funcionalidad el usuario podr ingresar una apelacin a la Sancin colocando las razones de la apelacin. Adems podr ingresar un archivo presionando el botn de Adjuntar Archivo. Adicionalmente se agreg un vnculo a una carta tipo que lo ayudar a ingresar su apelacin. Para esto solo deber presionar el vnculo Baja Carta Tipo. Al presionar el botn de Ingresar Apelacin dicha apelacin ser ingresada.
Figura: Ingresar de Apelacin
Una vez ingresada la apelacin a la Sancin, en el listado aparecer como muestra la siguiente figura.
Figura: Listado de Apelacin para Apelacin
66
Manual de Contratistas y Consultores
3.4.2 Listado de Sanciones Aplicadas
En el listado de las Sanciones Aplicadas se desplegar la informacin de las Sanciones que ya han sido aplicadas a la Empresa sin la opcin de realizar una Apelacin.
Figura: Listado de Sanciones Aplicadas
3.5
Calificaciones
3.5.1 Listado de Calificaciones para Apelacin
En esta funcionalidad se listan las calificaciones que han sido recibidas y que estn dentro de los das de apelacin. Aqu se puede apelar a la nota que ha sido ingresada.
Figura: Calificaciones para Apelacin
67
Manual de Contratistas y Consultores
3.5.2 Ingreso de Apelacin
Cuando una calificacin ha sido ingresada, segn Reglamento el Contratista o Consultor puede apelar. Para esto se presiona el icono y el sistema presenta la siguiente pgina:
Figura: Ingreso de Apelacin
Aqu el usuario para la Apelacin es posible ingresar archivos que permitirn dar ms detalle sobre su apelacin.
3.5.3 Listado de Calificaciones Aplicadas
En esta funcionalidad permite listar las calificaciones que ya han sido aplicadas y que no pueden ser apeladas.
Figura: Calificaciones Aplicadas
68
Manual de Contratistas y Consultores
3.6
Administracin
3.6.1 Datos Bsicos
Para modificar los datos de la empresa, se ingresa en el men Datos Bsicos . Los datos principales como RUT Empresa, Nombre Empresa, Tipo Entidad, Tipo Empresa, Tipo Sociedad y Tipo Registro no pueden ser actualizados. El usuario puede modificar la informacin asociada a la direccin de la empresa.
Figura: Informacin de la Empresa
3.6.2 Cambio de Clave
Para cambiar la contrasea deber ingresar a la funcionalidad de cambio de clave donde deber ingresar la clave actual y la nueva clave con su respectiva repeticin.
69
Manual de Contratistas y Consultores
Figura: Cambio de Clave
70
Vous aimerez peut-être aussi
- Programa Curso PAC Valparaíso, Octubre 2014Document5 pagesPrograma Curso PAC Valparaíso, Octubre 2014Nicholas SawyerPas encore d'évaluation
- MODELO Renuncia VoluntariaDocument1 pageMODELO Renuncia VoluntariamtjavierPas encore d'évaluation
- Spider Primer Estudio 1Document17 pagesSpider Primer Estudio 1mtjavierPas encore d'évaluation
- Mueble 1Document1 pageMueble 1mtjavierPas encore d'évaluation
- Instrructivo Contratista O.mayores 2013Document40 pagesInstrructivo Contratista O.mayores 2013mtjavierPas encore d'évaluation
- Guia de Unidad de Ttitulos ProfesionalesDocument17 pagesGuia de Unidad de Ttitulos ProfesionalesmtjavierPas encore d'évaluation
- Portafolio de Servicios Industriales Well Services IIDocument11 pagesPortafolio de Servicios Industriales Well Services IImtjavierPas encore d'évaluation
- Resistencia Soldadura FCAWDocument264 pagesResistencia Soldadura FCAWmtjavierPas encore d'évaluation
- Sistema de Administracion de ServiciosDocument1 pageSistema de Administracion de ServiciosmtjavierPas encore d'évaluation
- ChutesDocument1 pageChutesmtjavierPas encore d'évaluation
- Chemonit 33Document252 pagesChemonit 33mtjavierPas encore d'évaluation
- Certificado de CalibracionDocument3 pagesCertificado de CalibracionmtjavierPas encore d'évaluation
- Velocidades UltrasonicasDocument32 pagesVelocidades UltrasonicasmtjavierPas encore d'évaluation
- Discontinuidades, Defectos, Normas - Payend 2005Document9 pagesDiscontinuidades, Defectos, Normas - Payend 2005rodrignaPas encore d'évaluation
- Para Lista InformesDocument1 pagePara Lista InformesmtjavierPas encore d'évaluation
- 0747a Te 1Document1 page0747a Te 1mtjavierPas encore d'évaluation
- Organ I GramaDocument1 pageOrgan I GramamtjavierPas encore d'évaluation
- 377 Pernos Anclaje Silopa5 Rev 0 ModelDocument1 page377 Pernos Anclaje Silopa5 Rev 0 ModelmtjavierPas encore d'évaluation
- UnionDocument1 pageUnionmtjavierPas encore d'évaluation
- Resistencia Soldadura FCAWDocument264 pagesResistencia Soldadura FCAWmtjavierPas encore d'évaluation
- 377 Pernos Anclaje Silopa5 Rev 0 ModelDocument1 page377 Pernos Anclaje Silopa5 Rev 0 ModelmtjavierPas encore d'évaluation
- Colorimetria Mapa SoldaduraDocument1 pageColorimetria Mapa SoldaduramtjavierPas encore d'évaluation
- Soldadura GalvanizadoDocument10 pagesSoldadura GalvanizadomtjavierPas encore d'évaluation
- PisoDocument1 pagePisomtjavierPas encore d'évaluation
- M2 2Document1 pageM2 2mtjavierPas encore d'évaluation
- Decapado y Pasivado Del InoxDocument16 pagesDecapado y Pasivado Del Inoxrucano1Pas encore d'évaluation
- Prueba SWDocument2 pagesPrueba SWmtjavierPas encore d'évaluation
- PipingDocument1 pagePipingmtjavierPas encore d'évaluation
- Mantenimiento de Planta SAP PMDocument18 pagesMantenimiento de Planta SAP PMAsdPas encore d'évaluation
- COTIZACION EPP SDocument1 pageCOTIZACION EPP SmtjavierPas encore d'évaluation