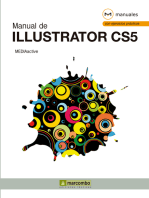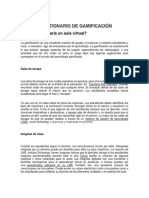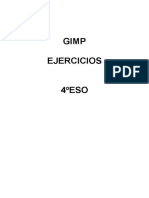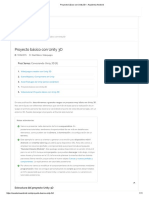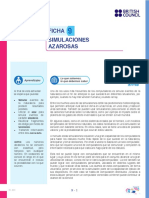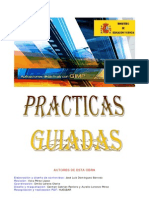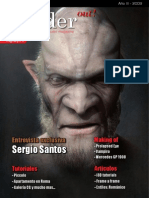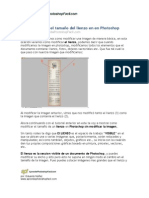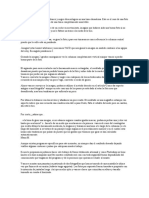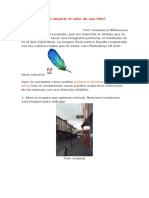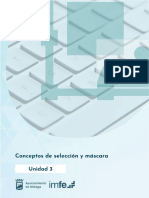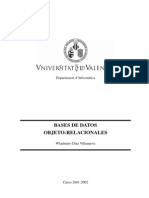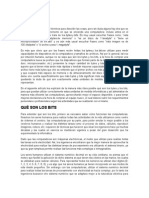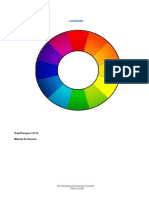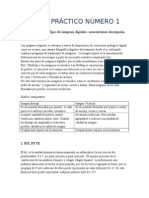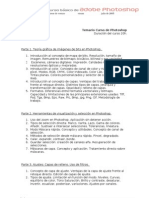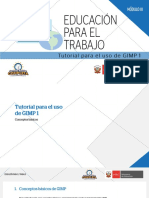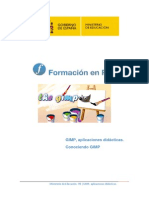Académique Documents
Professionnel Documents
Culture Documents
Tutoriales GIMP
Transféré par
Mercedes Borrull0 évaluation0% ont trouvé ce document utile (0 vote)
59 vues0 pageTitre original
Youblisher.com 278212 Tutoriales GIMP
Copyright
© Attribution Non-Commercial (BY-NC)
Formats disponibles
PDF, TXT ou lisez en ligne sur Scribd
Partager ce document
Partager ou intégrer le document
Avez-vous trouvé ce document utile ?
Ce contenu est-il inapproprié ?
Signaler ce documentDroits d'auteur :
Attribution Non-Commercial (BY-NC)
Formats disponibles
Téléchargez comme PDF, TXT ou lisez en ligne sur Scribd
0 évaluation0% ont trouvé ce document utile (0 vote)
59 vues0 pageTutoriales GIMP
Transféré par
Mercedes BorrullDroits d'auteur :
Attribution Non-Commercial (BY-NC)
Formats disponibles
Téléchargez comme PDF, TXT ou lisez en ligne sur Scribd
Vous êtes sur la page 1sur 0
Coleccin de Tutoriales de Diseo
Grfico con Gimp de jEsuSdA
(www.jesusda.com)
Recopilacin por ReyesCedeno
NIVEL
BSICO
Escalar Imgenes I
NIVEL BSICO Escalar Imgenes I
Mucha de esa gente me ha pedido que publicara algunos tutoriales de nivel ms
bsico, pues hace poco que se estn adentrando en el uso de ese gran programa de
diseo grfico, que es Gimp.
As que, como no poda ser de otra forma, preparar algunos tutoriales ms
sencillos sobre tareas comunes dentro del retoque fotogrfico y diseo grfico.
Hoy empezaremos con el primero, uno muy sencillo sobre una tarea muy
bsica: escalar imgenes.
Para este tutorial usar la bonita imagen Mikri de Nikosalpha:
NIVEL BSICO Escalar Imgenes I
Antes de nada, nos fijaremos en la barra de ttulo de la ventana de la imagen:
Una vez abrimos una imagen en Gimp, la ventana que la contiene nos muestra, en
su barra de ttulo, una valiosa informacin :
El nombre de la imagen.
El modo de color de la imagen.
El nmero de capas que la componen.
El tamao en pxeles en formato anchura por altura (pej, 744479)
Notad que tambin nos aparece un asterisco al inicio para indicarnos que la imagen
tiene cambios que no han sido guardados todava.
Para escalar la imagen, usaremos la opcin IMAGEN > ESCALAR LA IMAGEN:
NIVEL BSICO Escalar Imgenes I
Nos aparecer un cuadro de dilogo como este:
Donde podremos configurar el nuevo tamao de la imagen:
Fijos que aparece una cadena que nos va a permitir enlazar la altura con la
anchura, de modo que cuando cambiemos una, automticamente se recalcule el
valor de la otra para que el escalado de la imagen sea proporcional.
Podremos hacer clic en las cadenas para desvincular la proporcin entre altura y
anchura y as poder escalar libremente la imagen.
NIVEL BSICO Escalar Imgenes I
Fijos tambin que podemos elegir la unidad de medida a usar en el escalado.
Habitualmente usaremos pxeles, pero ser muy til en numerosas ocasiones
usar porcentajes (existen tambin otras muchas unidades disponibles).
La resolucin la dejaremos como est.
La resolucin slo influir a la hora de imprimir la imgen.
Si queris entender un poco ms sobre esto, no dudis en leer el artculo El lo de los
72 DPI para salir de dudas.
Por ltimo le indicaremos el sistema que queremos que se use a la hora de escalar
la imagen. Existen varios mtodos de interpolacin que van de menos a ms
complejidad, de menos a ms calidad y que consumen menos o ms recursos
respectivamente.
Los sistemas que mejor resultado dan son la interpolacin Cbica yLanczos.
Lanczos suele dar muy buen resultado, consiguiendo imgenes conms nitidez que
si usamos interpolacin Cbica.
Podis profundizar un poco ms sobre los mtodos de interpolacin en esteartculo
de mi amigo Guillermo en HacheMuda y en la Wikipedia .
NIVEL BSICO Escalar Imgenes I
Aqu tenis el resultado de reducir el tamao de la imagen:
Fijos como en la barra de ttulo aparece el nuevo tamao:
Un error muy comn de los usuarios poco iniciados en el tema del diseo grfico es
presuponer que si amplo una imagen que anteriormente haba sido reducida, voy a
obtener una imagen igual a la inicial.
NIVEL BSICO Escalar Imgenes I
Es decir, que si tenemos una imagen de 100100 pxeles, y la reducimos a la mitad
(5050) para luego ampliarla de nuevo al doble (100100), la ltima imagen ser
igual a la original. Pensar esto es un gran error.
Aqu tenis el resultado de reducir a la mitad y posteriormente ampliar al doble la
imagen del tutorial:
Como vis, el resultado dista mucho de tener la calidad de la imagen original.
Esto sucede porque cuando se reduce una imgen se descarta informacin (se
descartan pxeles) y cuando se apla una imagen, se inventan nuevos pxeles con
la informacin de los que se dispone.
Slo en el caso de grficos vectoriales podremos escalar las imgenes sin perder
calidad, as que recordad mantener una copia de la imagen original por si acaso. ;)
NIVEL BSICO Escalar Imgenes II Escalado Liquido
Para este tutorial seguiremos usando la imagen titulada Mikri, original de
Nikosalpha:
Hasta aqu hemos visto lo que sera el escalado tradicional de una imagen,
pero Gimp, haciendo honor a su fama de herramienta potente y verstil, provee otro
modo de escalar imgenes muy interesante y til:
Se trata del plugin de escalado lquido, que permite cambiar el tamao de una
imagen de forma inteligente, identificando automticamente los elementos
principales de la imagen, de forma que podemos preservar su tamao en el
escalado.
Los usuarios de Debian podis instalar este plugin fcilmente, pues viene incluido
en el paquete gimp-plugin-registry. El resto de usuarios podis descargar liquid-
rescale de su web oficial.
NIVEL BSICO Escalar Imgenes II Escalado Liquido
Veamos cmo funciona:
Bastar con seleccionar la opcin CAPA > LIQUID RESCALE y nos aparecer el
dilogo de configuracin:
Como vis, aunque tiene ms opciones que el de escalado tradicional, es fcil de
entender. Nos centraremos por ahora slo en introducir el tamao de la altura y
anchura (en futuros tutoriales veremos el resto de funciones).
NIVEL BSICO Escalar Imgenes II Escalado Liquido
En este caso, reduciremos la anchura de la imagen a 500 pxeles, mientras
mantenemos la altura.
Usando el escalado tradicional obtendramos una imagen apretada, con los
elementos deformados, pero con el escalado lquido se identifican los elementos
principales de la imagen y se comprimen slo aquellos que son secundarios.
Mirad la comparacin:
NIVEL BSICO Escalar Imgenes II Escalado Liquido
Lgicamente el acabado final va a depender de las caractersticas de la imagen y
del tamao de la imagen resultante. As que en algunos casos funcionar mejor que
en otros.
Bueno, pues ya sabis cmo reducir o ampliar una imagen, no slo del modo bsico
y tradicional, sino mediante este nuevo (y seguro que desconocido para muchos de
vosotros) sistema de escalado lquido.
Espero que os haya gustado. Nos vemos en el prximo tutorial. ;)
NIVEL
BSICO
Recortar Imgenes
NIVEL BSICO Recortar Imgenes
Hoy veremos la herramienta de recorte, que nos va a permitir recortar una imagen o
fotografa de forma rpida y muy sencilla.
Para este tutorial usar una sugerente fotografa titulada Julia and cat original
de Photoport:
Lo que queremos hacer con esta fotografa es recortarla de modo que nos quede
otra imagen, pero slo con la parte que nos interesa de la imagen original.
NIVEL BSICO Recortar Imgenes
Para ello, vamos a usar la herramienta de recorte (aquella cuyo icono es unbistur) y
que tambin podemos elegir pulsando CONTROL + C.
Posteriormente, con el puntero definimos la regin que recortaremos:
Como vis, podis retocar la regin de recorte una vez la definis para ajustarla.
Tambin podis alterar el modo en que la herramienta trabaja si
pulsis CONTROL, MAYSCULAS o CONTROL. Id probando!
Lo que seguro que muchos de vosotros no sabis es que la herramienta de
recorte ofrece una opcin muy interesante para ayudarnos a recortar las fotografas
de forma ms efectiva.
NIVEL BSICO Recortar Imgenes
Una de estas ayudas es la de activar una rejilla basada
en la REGLA DELOS TERCIOS y que nos dibuja las lneas de la regla de los tercios en
el interior del recorte.
La Regla de los Tercios nos ayuda a situar los elementos ms relevantes de una
fotografa en unos puntos determinados (las intersecciones de las lneas) de forma
que la composicin general sea ms atractiva al observador.
Para activar esta ayuda, iremos a las OPCIONES DE
LA HERRAMIENTA DERECORTE y al final, encontraremos una lista desplegable
donde podemos seleccionar la opcin Regla de los tercios.
En esa misma lista podemos activar tambin las SECCIONES AREAS:
NIVEL BSICO Recortar Imgenes
Las secciones ureas tienen que ver con el nmero areo, pero aplicado al Arte, es
lo que comnmente se conoce como LA DIVINA PROPORCIN o proporcin
perfecta.
La Divina Proporcin o proporcin Area viene a establecer una proporcin entre los
elementos y medidas de una composicin que provocan que la composicin
sea armoniosa.
Con estas ayudas y de forma muy sencilla, podemos recortar las fotografas y
diseos de modo que obtengamos composiciones ms atractivas donde los
elementos relevantes aparecen en los lugares claves y descartemos partes de la
imagen que, por la razn que sea, no nos interesan.
NIVEL
BSICO
Correccin de Perspectiva
NIVEL BSICO Correccin de Perspectiva
Uno de los problemas comunes a los que nos enfrentamos en el tratamiento
fotogrfico es al de esas fotos torcidas, con un defecto de perspectiva,
generalmente provocado por la posicin del fotgrafo respecto al objeto
fotografiado.
En este tutorial os ensear dos formas muy sencillas de corregir la perspectiva de
fotografas.
Para la primera parte de este tutorial usaremos la imagen titulada Diplomatic
Immunity, original de rHytHm123:
Como podis ver, dado que la fotografa se hizo a nivel del suelo, la perspectiva se
ve afectada. Lo que trataremos de hacer es corregir la perspectiva de la fotografa,
de modo que parezca que esta se realiz justo desde enfrente.
Lo primero que haremos ser aadir unas guas que nos sirvan de referencia.
NIVEL BSICO Correccin de Perspectiva
Para aadir guas, basta con hacer clic en las reglas que aparecen en zona izquierda
o superior de cada ventana de imagen, y sin soltar, arrastrar el ratn hasta la zona
deseada.
Aqu os muestro las guas que aad, y que me servirn para alinear los laterales de
la torre central, el suelo y el techo del edificio:
El siguiente paso ser el de seleccionar la herramienta de perspectiva, bien desde la
caja de herramientas, bien mediante el
men HERRAMIENTAS> HERRAMIENTAS DE TRANSFORMACIN > PERSPECTIVA.
Las guas se pueden modificar a posteriori usando la herramienta de MOVER.
Tambin se pueden ELIMINAR si las arrastramos de nuevo hacia las reglas o fuera
de la imagen. ;)
NIVEL BSICO Correccin de Perspectiva
En la paleta de opciones de herramienta, configuraremos la herramienta de
perspectiva marcando
Direccin: Normal
Vista Previa: Imagen
Si seguidamente hacemos clic en la imagen, aparecern unos manejadores en las
esquinas de la imagen que nos permitirn arrastrar dichas esquinas para cambiar la
perspectiva.
NIVEL BSICO Correccin de Perspectiva
Usad las guas que aadimos antes como referencia y finalmente, pulsad el
botn TRANSFORMAR de la ventana emergente de la herramienta de Perspectiva.
Aqu veis la comparacin entre la imagen original y la transformada:
NIVEL BSICO Correccin de Perspectiva
Ya hemos visto como corregir la perspectiva de forma sencilla gracias al magnfico
Gimp.
Lo que os voy a mostrar ahora es un mtodo menos conocido, pero que para
muchas ocasiones os resultar an ms fcil y cmodo: lacorreccin de
perspectiva inversa.
En el mtodo explicado antes, lo que hacamos era transformar la imagen hasta
colocarla en la perspectiva deseada.
El siguiente mtodo opera justo al contrario (de ah lo de Inversa), y consiste
en colocar una rejilla en la imagen, de modo que se ajuste a la perspectiva actual de
la misma, dejando que sea Gimp el que calcule la nueva perspectiva corregida
Para esta segunda parte del tutorial usaremos la imagen titulada Pam and Jim,
original de AirUkelele
NIVEL BSICO Correccin de Perspectiva
Aunque la composicin original es muy atractiva, nos va a servir para nuestro
propsito: restaurar la perspectiva de la foto de Pam y Jim.
Comenzaremos seleccionando de nuevo la herramienta de perspectiva, pero esta
vez, cambiaremos algunas cosas de la configuracin de la misma:
Direccin: Correccin (hacia atrs)
Vista previa: Rejilla
Ahora, al hacer clic en la imagen, nos aparece una rejilla sobre la imagen:
NIVEL BSICO Correccin de Perspectiva
Lo nico que tenemos que hacer es mover la rejilla y colocarla justo sobre la foto de
Pam y Jim (la parte que queremos corregir):
Es la rejilla la que se adapta a la perspectiva actual de la imagen, justo al contrario
que como hicimos antes.
NIVEL BSICO Correccin de Perspectiva
Al hacer clic en TRANSFORMAR, Gimp obra el milagro:
Voil!, Nuestra foto ha sido corregida, ahora ya tenemos la foto de Pam y Jim en su
perspectiva original. ;)
Ni que decir tiene que esta herramienta tiene mltiples aplicaciones (pej. podramos
haber partido de una imagen correcta y crear una composicin como la original de
Pam y Jim, en la que parece que la foto est sobre una mesa) slo limitadas por
vuestra imaginacin.
NIVEL
BSICO
Fotos en color Sepia (Sepia
Toning) I
NIVEL BSICO Fotos en color Sepia (Sepia Toning) I
Para este tutorial usaremos la imagen titulada Girl, original de David Garzn:
y, para que apreciis mejor los detalles, tambin la imagen Wishes, de Shawnisa:
NIVEL BSICO Fotos en color Sepia (Sepia Toning) I
El primer mtodo para convertir a tonos sepia las fotografas es extremadamente
sencillo y rpido: bastar con acceder a la herramienta COLORES > COLOREAR:
Podremos ajustar 3 variables:
TONO: Nos va a permitir elegir el color del tinte (el sepia est alrededor del valor 40).
SATURACIN: Nos va a permitir elegir si el color ser ms vivo o ms apagado.
LUMINOSIDAD: Podremos aclarar u oscurecer el resultado (aunque yo os
recomiendo que lo dejis a 0).
Hacemos clic en Aceptar y ya est:
NIVEL BSICO Fotos en color Sepia (Sepia Toning) I
Fijos que efecto tan bonito conseguimos en la otra fotografa:
NIVEL
BSICO
Convertir una imagen de
color a Blanco y Negro (I)
NIVEL BSICO
Convertir una imagen de color a Blanco y
Negro (I)
Mucha gente piensa que convertir una imagen de color a blanco y negro es algo
trivial. Seguramente piensen incluso que slo hay una forma de hacerlo o peor
an, usen la opcin escala de grises para esta tarea Pobres insensatos! ;)
En el siguiente tutorial de Gimp (y posteriores) os voy a ensear algunos sistemas
para convertir una imagen a escala de grises y sacarle el mximo partido.
Cada uno tiene diferentes ventajas e inconvenientes y, por supuesto, dan como
resultado distintas imgenes.
Lo importante es conocer bien cada sistema para poder emplear el que ms
convenga en cada caso.
Partimos de esta imagen maravillosa imagen Sexy surf girl de Alexander
Velikanov:
Hoy slo veremos el mtodo directo ms sencillo para convertir una imagen de
color a Blanco y Negro (o escala de grises): La opcin DESATURAR.
NIVEL BSICO
Convertir una imagen de color a Blanco y
Negro (I)
Mi recomendacin es que no se os ocurra nunca usar la
opcin IMAGEN >MODO > ESCALA DE GRISES para convertir la imagen a Blanco y
Negro.
Usaremos pues la opcin COLOR > DESATURAR y nos aparecer una paleta de
configuracin donde podremos elegir cada uno de los sistemas diferentes para
obtener la imagen en blanco y negro. A saber:
Claridad
Luminosidad
Media
La diferencia entre cada sistema radica en la forma en que Gimp, internamente,
maneja y mezcla la informacin de los canales de Color de la imagen.
Aqu podis ver una composicin comparativa entre los tres modelos que
acabamos de ver:
NIVEL
INTERMEDIO
Borrado inteligente
con Resynthesizer
NIVEL
INTERMEDIO
Borrado Inteligente con Resynthesizer
La gente lo comenta por webs, blogs y correos electrnicos: Photoshop tiene una
una herramienta que a muchos est sorprendiendo
La herramienta Content-Aware Fill (Relleno sensible al contenido) permite borrar
una zona de forma inteligente, evitando que quede el hueco de la zona borrada,
rellenndolo automticamente con partes de la imagen.
Lo que mucha de esta gente no sabe, es que hace ya ms de 5 aos que Gimp
puede hacer eso mismo, gracias al plugin Resynthesizer.
En la web oficial y en gimp-plugin-registry podis encontrar la versin para
Windows . Los usuarios de Debian, Ubuntu y derivadas, slo tenis que instalarlo va
apt-get:
# apt-get install gimp-resynthesizer
El uso de la herramienta es muy sencillo:
En primer lugar, abriremos la imagen.
Luego realizamos una seleccin de la parte que queremos borrar.
NIVEL
INTERMEDIO
Borrado Inteligente con Resynthesizer
Finalmente, basta con seleccionar FILTROS>MAPA>RESYNTHESIZE
Ahora explicaremos un poco las otras caractersticas de Resynthesizer, habras
notado que hay dos opciones que puedes marcar al hacer el borrado inteligente,
"Make horizontally tileable" y "Make Vertically tileable. Estas determinan donde
Resynthesizer buscara para completar los pixeles faltantes en la imagen.
En la imagen se tiene un puente que se necesita eliminar de la imagen final y se
quiere rellenar el vaco con los arboles ubicados a los lados, para hacer esto
repetimos el proceso anterior pero desmarcamos la opcin "Make Vertically
tileable."
NIVEL
INTERMEDIO
Borrado Inteligente con Resynthesizer
En las opciones hay otra casilla de verificacin, "Fit output to bordering pixels". Con
esta casilla marcada los pixeles en el borde de la seleccin se difuminan para hacer
una transicin ms suave, para ilustrarlo mejor haremos un ejemplo.
Seleccionamos todo menos el cielo y desmarcamos "Fit output to bordering pixels"
Puedes ver exactamente lo que se ha removido de la imagen debido a la sombra
que queda, esto se debe a que Resynthesizer bsicamente copi la parte superior
de la imagen a la parte inferior.
NIVEL
INTERMEDIO
Borrado Inteligente con Resynthesizer
Para solucionar esto seleccionamos los bordes y marcamos la casilla de fit output
to bordering pixels
Y tenemos como resultado final
NIVEL
INTERMEDIO
Colorear fotos antiguas en
blanco y negro
NIVEL
INTERMEDIO
Colorear fotos antiguas en blanco y negro
Hoy os voy a mostrar par de sencillos sistemas para colorear fotografas en blanco
y negro. Especialmente interesante para hacerlo con fotografas antiguas y
conseguir un acabado retro, similar al de las pelculas antiguas coloreadas
digitalmente que en alguna ocasin todos hemos visto.
Para este tutorial usaremos una famosa imagen de la no menos famosa
pelcula Casablanca:
NIVEL
INTERMEDIO
Colorear fotos antiguas en blanco y negro
PRIMER MTODO: COLOREAR
Lo primero que tendremos que hacer SIEMPRE es realizar una seleccin de la zona
que queremos colorear.
En este caso, vamos a usar la HERRAMIENTA DE SELECCIN LIBRE (o LAZO) para
realizar una seleccin de los labios de Ingrid Bergman.
Una vez los seleccionamos, deberemos aplicar un desenfoque en los bordes de la
seleccin para que el acabado ser ms natural y no se vean los bordes coloreados
demasiado artificiales: para ello usaremos el comando
SELECCIONAR > DIFUMINAR [FEATHER]
NIVEL
INTERMEDIO
Colorear fotos antiguas en blanco y negro
Le daremos un valor entre 5 y 20 dependiendo del tamao de la zona seleccionada
(a mayor tamao, mayor difuminado).
Una vez tenemos preparada la seleccin, vamos a colorearla. Para ello usaremos el
comando COLORES > COLOREAR:
Nos aparece un cuadro de dilogo donde podemos configurar el coloreado:
TONO: es el color que le vamos a dar (rojo, azul, verde, morado)
SATURACIN: la viveza del color (ms pureza, menos)
LUMINOSIDAD: define la claridad u oscuridad del resultado final.
NIVEL
INTERMEDIO
Colorear fotos antiguas en blanco y negro
Definiremos los 3 valores hasta encontrar el acabado deseado y haremos clic en OK
una vez hayamos concluido:
NIVEL
INTERMEDIO
Colorear fotos antiguas en blanco y negro
Como vis es muy sencillo este mtodo.
La nica pega que tiene es que una vez terminada la edicin de la zona a colorear,
no podemos regularla a posteriori para poder tener un mayor control del
coloreado, veamos otro mtodo ms complejo, pero ms potente
NIVEL
INTERMEDIO
Colorear fotos antiguas en blanco y negro
SEGUNDO MTODO: CAPAS EN MODO DE MEZCLACOLOR
En el siguiente mtodo, comenzamos, como siempre, realizando la seleccin de la
zona a colorear: en este caso, la cara de Humphrey Bogart
Cuando las selecciones son complejas, podemos refinarlas y ajustarlas a nuestro
gusto SUMANDO y RESTANDO SELECCIONES
Para ello, podemos usar los distintos MODOS que nos ofrece la paleta de
propiedades de las herramientas de seleccin:
NIVEL
INTERMEDIO
Colorear fotos antiguas en blanco y negro
O los accesos directos:
MAYSCULAS: para sumar la nueva seleccin a la existente.
CONTROL: para restar la nueva seleccin a la existente.
Gracias a esto podemos realizar selecciones complejas de manera sencilla y rpida,
aadiendo partes que se quedaron fuera de la seleccin que ya tenemos o
extrayendo partes que no nos interesan de ella
NIVEL
INTERMEDIO
Colorear fotos antiguas en blanco y negro
Es cuestin de paciencia y prctica hasta dominar la tcnica. ;)
Una vez terminamos de definir la seleccin, elegiremos un color con el que
queremos colorearla.
Podemos hacerlo mediante el selector de color tradicional o bien usando alguna de
las muchas paletas de colores que provee Gimp o que podis descargar desde mi
proyecto PALETAS DE COLOR
En este caso yo me he decantado por elegir una paleta de color especfica para
tonos de piel:
El siguiente paso ser crear una nueva capa vaca y colorear la seleccin con el
color deseado en ella:
NIVEL
INTERMEDIO
Colorear fotos antiguas en blanco y negro
En el siguiente paso, cambiaremos el MODO DE MEZCLA de la capa de
NORMAL a COLOR:
Vemos que la cara de Bogart se colorea, aunque un poco exageradamente
Fijos que es muy sencillo hacerlo: slo deberis arrastrar el color
desde la paleta o el selector de color hacia la capa recin creada y
se colorear automticamente el interior de la seleccin.
NIVEL
INTERMEDIO
Colorear fotos antiguas en blanco y negro
La ventaja de usar capas es que ahora podemos ir a la paleta de capas, regular
la OPACIDAD de la capa en cuestin
y conseguir el resultado deseado:
NIVEL
INTERMEDIO
Colorear fotos antiguas en blanco y negro
Podemos tambin aplicar un desenfoque (FILTROS > DESENFOQUE [BLUR]
> DESENFOQUE GAUSSIANO) sobre la capa para que los bordes de la misma
queden suavizados y el acabado sea ms natural:
Proseguiremos con el mismo sistema (SELECCIONAR, COLOREAR,
AJUSTAR sucesivamente), mezclando ambos sistemas de coloreado vistos segn
nos convenga:
NIVEL
INTERMEDIO
Colorear fotos antiguas en blanco y negro
Hasta terminar el trabajo:
Espero que os haya gustado este nuevo tutorial. Si tenis alguna foto antigua de
vuestros abuelos o padres en blanco y negro, ser una buena sorpresa para ellos
que les regalis una versin coloreada hecha con Gimp.
NIVEL
INTERMEDIO
Convertir una imagen de
color a Blanco y Negro (II)
NIVEL
INTERMEDIO
Convertir una imagen de color a Blanco y
Negro (II)
En anteriores capitulos estuvimos viendo algunas formas sencillas de convertir una
imagen de color a blanco y negro.
Ahora seguimos con un sistema un poco ms complejo, pero que nos va a permitir
obtener interesantes versiones en blanco y negro de nuestras fotografas con
detalles distintos a los que vimos anteriormente.
Seguiremos usando esta impresionante imagen: Sexy surf girl de Alexander
Velikanov:
En esta ocasin usaremos la opcin COLOR > COMPONENTES > DESCOMPONER,
que nos va a permitir descomponer la imagen sus distintos canales.
Usaremos esos canales descompuestos para obtener una versin en Blanco y
Negro de la imagen con distinto grado de detalle y expresividad.
NIVEL
INTERMEDIO
Convertir una imagen de color a Blanco y
Negro (II)
El dilogo de DESCOMPONER nos permite elegir un modelo de color para efectuar
la descomposicin y, posteriormente, nos crea una nueva imagen con varias capas,
una para cada canal.
El truco est en, una vez hecha la descomposicin, quedarnos con aquella capa
representativa del canal que nos interesa.
Empezaremos con RGB; elegimos COLOR > COMPONENTES > DESCOMPONER y
marcamos la opcin RGB en Modelo de Color:
Obtenemos una nueva imagen con 3 capas, una para cada canal RGB (Rojo, Verde y
Azul).
NIVEL
INTERMEDIO
Convertir una imagen de color a Blanco y
Negro (II)
Para obtener la imagen en B&N deseada, nos quedamos con la capa representativa
del canal VERDE
El siguiente mtodo es exactamente igual, pero seleccionando el modelo de
color HSV (Tono, Saturacin y Valor):
NIVEL
INTERMEDIO
Convertir una imagen de color a Blanco y
Negro (II)
... y quedndonos con la capa representativa del canal V (Valor):
Por ltimo, usaremos el mismo sistema, pero seleccionando la descomposicin
basada en el modelo de color LAB:
NIVEL
INTERMEDIO
Convertir una imagen de color a Blanco y
Negro (II)
... y usando la capa representativa del canal L para obtener una imagen en blanco y negro
luminosa, pero que posteriormente podemos enriquecer ajustando niveles y curvas.
Como veis, gracias a la fascinante potencia de Gimp, no disponemos de una, sino
de 6 formas distintas de conseguir una imagen en blanco y negro.
Cada una de estas formas nos va a ofrecer imgenes con distinta riqueza, matices
y contraste. Es eleccin de cada uno usar el mtodo segn convenga.
NIVEL
BSICO
Efecto Andy Warhol
NIVEL
INTERMEDIO
Efecto Andy Warhol
Creo que es de sobra conocido por todos vosotros el famoso efecto Andy Warhol ,
que hiciera famoso en su momento este polifactico artista gracias a su retrato
de Marylin Monroe.
Eso es justo lo que vamos a hacer hoy en este tutorial; con Gimp, por supuesto.
Para este tutorial usaremos la fotografa titulada Caroline, original deJoSchwab:
Antes de nada, tened en cuenta que para realizar este efecto, la foto de la que
partamos va a condicionar mucho todo el proceso.
NIVEL
INTERMEDIO
Efecto Andy Warhol
Es altamente recomendable que escojamos fotos en las que el fondo sea
claramente diferenciable de la persona, las luces y sombras no sean muy bruscas,
ni la cara de la persona tenga sombras muy marcadas o reflejos extremos
De no ser as, tendris que estar dispuestos a realizar un trabajo previo de
preparacin de la imagen antes de poder aplicar el efecto Warholcon unas mnimas
garantas de xito.
Lo primero que haremos ser recortar la imagen tal y como vimos en un
tutorial anterior.
As slo dejamos la parte que nos interesa, que sera un primer plano de Caroline.
NIVEL
INTERMEDIO
Efecto Andy Warhol
El siguiente paso consistir en convertir la fotografa a escala de grises:
Una vez hecho esto, duplicaremos la capa para preservar una copia de la foto en
escala de grises:
NIVEL
INTERMEDIO
Efecto Andy Warhol
En el siguiente paso, convertiremos la capa duplicada en una imagen en blanco y
negro puros (slo habr pxeles negros y blancos, nada de grises).
Para ello, usaremos la herramienta UMBRAL: COLORES > UMBRAL :
Esta herramienta nos permite definir un umbral (de ah su nombre) a partir del
cual, todo color se convierte a negro o blanco dependiendo de si ste queda a la
derecha o izquierda del umbral seleccionado.
Haced varias pruebas hasta obtener el resultado deseado:
NIVEL
INTERMEDIO
Efecto Andy Warhol
Para proseguir con el proceso, tenemos que tener en cuenta que necesitaremos
generar 3 capas a partir de la actual:
Una capa para el fondo.
Una capa para el perfil.
Otra capa para la silueta o interior (cuerpo y cara de la persona).
La capa de fondo es una capa vaca. Esa es fcil.
La capa para el perfil la sacaremos de la parte de color negro.
Usaremos la herramienta de SELECCIONAR POR COLORES
(HERRAMIENTAS > HERRAMIENTAS DE SELECCIN > SELECCINPOR COLOR),
hacemos clic en la zona negra de la imagen y vemos que se seleccionan todos los
pxeles negros:
NIVEL
INTERMEDIO
Efecto Andy Warhol
Copiamos y pegamos como una nueva capa.
La capa para la silueta o interior es un poco ms complicada de hacer, puesto que
si os fijis en la imagen que queda tras aplicar la herramienta UMBRAL se mezcl
parte de la persona con el fondo.
Es ahora cuando me agradeceris que os sugiriese preservar la capa en escala de
grises con anterioridad. ;)
Usaremos las herramientas de seleccin (Lazo, Varita mgica y Tijeras Inteligentes)
para seleccionar todo el contorno del cuerpo y cara de la chica de la foto.
Yo primero us las Tijeras Inteligentes para realizar una seleccin rpida:
NIVEL
INTERMEDIO
Efecto Andy Warhol
Y luego perfil la seleccin con la Varita Mgica y el Lazo:
NIVEL
INTERMEDIO
Efecto Andy Warhol
Ahora activamos la capa en blanco y negro (la de Umbral) y con la seleccin
realizada copiamos y pegamos como nueva capa.
Tendremos as una capa con la silueta de la chica, pero slo en blanco y negro:
NIVEL
INTERMEDIO
Efecto Andy Warhol
Nos desharemos de los pxeles negros usando de nuevo la herramienta de
SELECCIONAR POR COLORES y el comando EDITAR > LIMPIAR (o pulsando la
tecla Suprimir).
As nos quedamos slo con una regin blanca que corresponde con el cuerpo y la
cara:
NIVEL
INTERMEDIO
Efecto Andy Warhol
Mirad en la paleta de capas que os muestro:
NIVEL
INTERMEDIO
Efecto Andy Warhol
Tenemos cuatro capas:
interior: La capa recin creada en el ltimo paso y que debe ser totalmente de color
blanco.
perfil: La capa que contiene los detalles oscuros (pelo, ojos, sombras, etc.)
fondo: Una capa de color slido. En este caso blanca.
La capa de Fondo principal, la que dejamos en escala de grises, y que no sirve para
nada a partir de ahora.
Ahora, atentos: lo que tendremos que hacer es:
Pintar la capa de fondo de un color.
Pintar la zona negra de la capa de perfil de otro color.
Pintar la zona blanca de la capa interior de otro color.
Y ya tenemos hecho nuestro efecto Warhol!
NIVEL
INTERMEDIO
Efecto Andy Warhol
Repitiendo el ltimo paso con otros colores, iremos obteniendo nuevas
imgenes de manera muy rpida:
EL TRUCO:
Si en la paleta de capas marcis la opcin BLOQUEAR TRANSPARENCIA de las
capas interiores y perfil, podris colorearlas con el bote de pintura directamente, sin
necesidad de tener que perder el tiempo seleccionando las zonas blanca y
negra respectivamente. ;)
NIVEL
INTERMEDIO
Efecto Andy Warhol
Por ltimo, cogemos todas esas imgenes generadas con distintos colores y las
juntamos en una sola composicin:
Sin duda, un bonito y sorprendente efecto. Uno de mis favoritos.
NIVEL
INTERMEDIO
Cross-Processing (Efecto
Vintage)
NIVEL
INTERMEDIO
Cross-Processing (Efecto Vintage)
Os voy a mostrar un interesantsimo tutorial destinado a darle un toque vintage a
nuestras fotografas. Es un tutorial basado en el sistema CROSS-PROCESSING y
que nos va a ayudar a entender un poco mejor la herramienta de CURVAS.
Para este tutorial usaremos la imagen titulada Beatriz Ruiz, original de Vincent
Boiteau:
El Cross Processing es una tcnica fotogrfica en la cual la pelcula fotogrfica es
procesada intencionadamente en una solucin qumica destinada a un tipo de
pelcula distinta.
Gracias a esto se consigue que la fotografa resultante tenga los colores virados, un
mayor contraste, sobre saturacin y un interesante y atractivo tinte verde-
amarillento.
NIVEL
INTERMEDIO
Cross-Processing (Efecto Vintage)
Lo que vamos a ver hoy es como simular la tcnica de cross processing con GIMP,
nuestro programa de retoque fotogrfico favorito. ;)
Empezaremos DUPLICANDO LA CAPA original y usando la herramienta de
CURVAS (COLORES > CURVAS).
Una cosa que tenemos que tener en cuenta es que trabajaremos las curvas
individualmente, es decir, modificaremos independientemente las curvas para cada
canal (Rojo, Verde y Azul).
Empezaremos por la curva para el canal ROJO:
Modificaremos la curva tal y como se ve en la captura anterior.
Si queris ms precisin, deberis crear 5 puntos de control de la
curva con las siguientes coordenadas: (0,0), (88,47), (170,188),
(221,249) y (255, 255).
NIVEL
INTERMEDIO
Cross-Processing (Efecto Vintage)
Seguiremos con la curva para el canal VERDE:
Modificaremos la curva tal y como se ve en la captura anterior.
Por ltimo, terminamos con la curva para el canal AZUL:
Si queris ms precisin, deberis crear 4 puntos de control de la
curva con las siguientes coordenadas: (0,0), (65,57), (184,208) y
(255,255).
NIVEL
INTERMEDIO
Cross-Processing (Efecto Vintage)
Modificaremos la curva tal y como se ve en la captura anterior.
Una utilidad interesante que posee la ventana de ajuste de curvas es la posibilidad
de guardar los ajustes para poder usarlos posteriormente con facilidad.
Antes de aplicar el ajuste de curvas que hemos hecho, guardaremos la
configuracin del mismo haciendo clic en el botn con el smbolo + de la ventana de
curvas:
Si queris ms precisin, deberis crear 2 puntos de
control de la curva con las siguientes coordenadas: (0,29) y
(255,226).
NIVEL
INTERMEDIO
Cross-Processing (Efecto Vintage)
Nos aparecer una ventana para que le demos un nombre a nuestra configuracin
de curvas:
As que ya podemos usar una y otra vez el ajuste de curvas de cross-
process tantas veces como queramos de manera sencilla!
Ahora es el momento de aplicar los cambios en las curvas haciendo clic en el botn
OK.
Voil!, ya tenemos el trabajo ms difcil hecho:
NIVEL
INTERMEDIO
Cross-Processing (Efecto Vintage)
An quedan un par de pasos importantes antes de terminar. El primero consistir
en darle un poco de contraste a la imagen.
Para ello, duplicamos la capa ORIGINAL y la colocamos en la parte superior de la
pila de capas:
NIVEL
INTERMEDIO
Cross-Processing (Efecto Vintage)
Y seguidamente cambiaremos el modo de mezcla a SOLAPAR y, para mitigar el
efecto conseguido, cambiamos la opacidad de la capa al 50%:
Y aqu vemos el resultado:
El ltimo paso ser conseguir el tono verde-amarillento tan caracterstico delcross
processing. Para ello crearemos una nueva capa vaca en lo alto de la pila de capas
y la rellenaremos con el color #00ffba:
NIVEL
INTERMEDIO
Cross-Processing (Efecto Vintage)
Cambiaremos el modo de mezcla de la capa a SOLAPAR:
NIVEL
INTERMEDIO
Cross-Processing (Efecto Vintage)
y la opacidad al 10%:
Y ya tenemos el efecto deseado.
NIVEL
INTERMEDIO
Efecto Impresora Matricial
o 8 Bits
NIVEL
INTERMEDIO
Efecto Impresora Matricial o 8 Bits
Impresora matricial? Eso qu es lo que es?
Antes de la existencia de las modernas impresoras lser, incluso mucho antes de la
existencia de las tpicas impresoras de chorro de tinta, tambin haba otro tipo de
impresoras: las impresoras matriciales.
Podis ver ms informacin detallada en la Wikipedia sobre las impresoras
matriciales, pero os resumir cmo funcionaban para que entendis mejor
este tutorial de Gimp en el que vamos a tratar de conseguir un efecto artstico con el
acabado de una impresora matricial.
Para este tutorial usaremos la imagen titulada Desire, original de Dario:
Para obtener resultados satisfactorios, es conveniente trabajar con imgenes de
poco tamao, as que reduciremos la imagen original a menos de 1000px de
anchura y altura.
NIVEL
INTERMEDIO
Efecto Impresora Matricial o 8 Bits
El primer paso ser reducir los colores de la imagen y tratar que quede representada
mediante puntos equidistantes. Para ello, haremos clic en la
opcin IMAGEN > MODO > INDEXADO
En la pantalla de configuracin, elegiremos las siguientes opciones:
Mapa de Colores: Usar paleta en blanco y negro (1-bit).
Marcar la opcin: Eliminar los colores sin usar de la paleta final.
Difuminado: Posicionado.
Y le damos al botn de CONVERTIR. Este es el resultado:
NIVEL
INTERMEDIO
Efecto Impresora Matricial o 8 Bits
Podramos parar aqu, pero si queremos darle un toque mucho ms atractivo e
interesante, podemos hacer como los chicos de papelcontinuo.net y en lugar de
dejar la imagen en blanco y negro puros, usar un tono azul para la tinta.
Esto le dar mayor realismo: las cintas de tinta se iban desgastando y cada vez
impriman ms claro, adems, en realidad la cintas de tinta no solan ser 100%
negras, sino ms bien de un azul oscuro.
Para ello, lo que haremos ser modificar la paleta de colores de la imagen generada.
Primero activaremos la pestaa del MAPA DE COLORES. Haremos clic en el
botoncito de la flecha que hay en cualquiera de las paletas que tenemos abiertas:
NIVEL
INTERMEDIO
Efecto Impresora Matricial o 8 Bits
Nos aparecer un men desplegable donde deberemos elegir las opciones:
AADIR SOLAPA > MAPA DE COLORES.
NIVEL
INTERMEDIO
Efecto Impresora Matricial o 8 Bits
Nos aparecer ahora una nueva solapa/pestaa, en la que podremos ver los colores
que componen la imagen, que como es de esperar, son dos: el blanco y el negro
puros.
Lo que necesitamos hacer es sustituir el negro por un color distinto.
Para ello, haremos clic en el botn de EDITAR de la pestaa, o simplemente
haremos doble clic en el cuadrado negro de la paleta de colores.
Esto nos abrir la ventana de eleccin de color tpica y nos permitir elegir un nuevo
color que sustituya al NEGRO:
NIVEL
INTERMEDIO
Efecto Impresora Matricial o 8 Bits
Seleccionaremos el color #828396 , el que usan en Papel Contnuo. Y al clicar
en ACEPTAR, conseguiremos el efecto deseado:
Y as termina este nuevo tutorial.
NIVEL
INTERMEDIO
Efecto Obama
NIVEL
INTERMEDIO
Efecto Pop-Art con pixeles circulares
El tutorial que os presento hoy es uno de mis favoritos y uno del que, confieso, ms
he tenido que esforzarme en conseguir.
La idea es conseguir el efecto Obama, el famoso pster a 4 colores de la
candidatura a la presidencia de los Estados Unidos, a partir de cualquier retrato, de
un modo sencillo y en pasos simples, gracias a Gimp.
Para este tutorial usaremos la imagen titulada Custo LA 19, original de Vincent
Boiteau:
NIVEL
INTERMEDIO
Efecto Pop-Art con pixeles circulares
Es una lstima que tengamos que prescindir del cuerpo de esta joven para el
tutorial, pero las circunstancias nos lo exigen, as que tendremos que recortar slo
la parte de la cara :
Una vez tenemos slo el primer plano, realizaremos una seleccin desestimando el
fondo. Podemos usar el lazo, la varita mgica y las Tijeras Inteligentes:
NIVEL
INTERMEDIO
Efecto Pop-Art con pixeles circulares
Copiamos la seleccin y la pegamos como imagen nueva:
NIVEL
INTERMEDIO
Efecto Pop-Art con pixeles circulares
Vemos que queda el fondo totalmente transparente. Justo como queramos. ;)
Ahora vamos a convertir a blanco y negro la fotografa.
Yo me he decantado por el mezclador de canales esta vez, pero vosotros podis
usar alguno de los mtodos que ya hemos visto aqu en otros tutoriales.
NIVEL
INTERMEDIO
Efecto Pop-Art con pixeles circulares
El resultado es satisfactorio:
NIVEL
INTERMEDIO
Efecto Pop-Art con pixeles circulares
Ahora viene la parte mgica: empelaremos la herramienta POSTERIZAR
(COLORES > POSTERIZAR) para reducir los colores de la imagen.
Recordad que los niveles de posterizacin deben ser 5:
La imagen resultante es una combinacin de 5 manchas de diferente tonalidad.
Observad que en la conversin han aparecido muchos puntos en las fronteras de
cada mancha. Para proseguir, deberemos limpiar esas zonas, de forma que las
manchas queden compactas, uniformes y sin ruido extra.
Primera Limpieza:
Selecciona con la herramienta
de SELECCIN POR COLOR (HERRAMIENTAS> HERRAMIENTAS DE SELECCIN >
SELECCIN POR COLOR) una mancha de un color.
NIVEL
INTERMEDIO
Efecto Pop-Art con pixeles circulares
Expande la seleccin realizada 1 pxel (SELECCIONAR > AGRANDAR):
Y pinta con el bote de pintura la nueva seleccin del mismo color que el que tena.
Repite el mismo proceso con las otras 4 manchas y eliminars as la mayora de
pxeles sueltos.
Segunda Limpieza:
Ahora no nos queda otra que eliminar los pxeles y bordes irregulares a mano con
el pincel.
Selecciona un pincel de punta dura:
NIVEL
INTERMEDIO
Efecto Pop-Art con pixeles circulares
Y ve poco a poco perfilando los bordes y borrando aquellos pxeles sueltos que
veas:
NIVEL
INTERMEDIO
Efecto Pop-Art con pixeles circulares
Fijos, en la imagen superior, en la diferencia que hay entre el mentn (an sin
limpiar) y el cuello (ya repasado con el pincel).
Coloreado:
Concluida la limpieza ya tenemos nuestra imagen totalmente lista para ser
coloreada:
Con la herramienta de SELECCIN POR COLOR hacemos clic en la mancha de color
negro y la coloreamos con EL BOTE DE PINTURA de color rojo (#D61920).
Procederemos de igual modo con la mancha gris ms oscura, colorendola de color
azul oscuro (#00304B), y la siguiente mancha de color gris, empleando el color azul
claro (#70959E).
NIVEL
INTERMEDIO
Efecto Pop-Art con pixeles circulares
Nos dejamos la zona de color gris claro sin tocar, y as queda:
Para rellenar la zona de gris claro, vamos a crear un patrn de relleno.
Para ello, creamos una nueva imagen (una de 1010 pxeles servir):
NIVEL
INTERMEDIO
Efecto Pop-Art con pixeles circulares
La coloreamos de color amarillo huevo (#FAE3A5) y creamos 3 selecciones
rectangulares de 2 pxeles de altura, separadas por 2 pxeles cada una, que
colorearemos de azul claro (#70959E):
Seleccionamos slo las 2 4 primeras franjas y las copiamos:
NIVEL
INTERMEDIO
Efecto Pop-Art con pixeles circulares
Seleccionamos la herramienta del bote de pintura y en la paleta de configuracin
marcamos
Relleno con patrn
Patrn de portapapeles (aparecer por defecto)
Rellenar la seleccin completamente
NIVEL
INTERMEDIO
Efecto Pop-Art con pixeles circulares
Ahora volvemos a la imagen a obamizar, seleccionamos con la herramienta
deSELECCIN POR COLOR la mancha gris clara y la coloreamos con elpatrn que
acabamos de configurar con el BOTE DE PINTURA:
Nos queda por colorear la mancha de color blanco.
Procederemos con la herramienta de SELECCIN POR COLOR y
el BOTEDE PINTURA en modo habitual para colorearla de amarillo huevo
(#FAE3A5):
NIVEL
INTERMEDIO
Efecto Pop-Art con pixeles circulares
Ya slo queda aadir una nueva capa y colorearla mitad de rojo, mitad de azul claro:
NIVEL
INTERMEDIO
Efecto Pop-Art con pixeles circulares
La colocamos debajo del retrato y aadimos algunos detalles al gusto del
consumidor
Ya tenemos nuestro pster OBAMIZADO!:
Realmente genial! Uno de mis trucos favoritos, sin duda!
NIVEL
INTERMEDIO
Efecto Pop-Art con pixeles
circulares
NIVEL
INTERMEDIO
Efecto Pop-Art con pixeles circulares
Os voy a presentar un interesantsimo tutorial de cmo hacer un pop-art con pxeles
circulares, originalmente pensado para photoshop pero que yo os traigo adaptado
para Gimp (donde incluso es ms sencillo de realizar).
Para este tutorial usaremos la imagen titulada Make a Wish, original de
Nikosalpha:
Lo primero que haremos ser PIXELIZAR la imagen original mediante el
filtroFILTROS > DESENFOQUE > PIXELIZAR.
NIVEL
INTERMEDIO
Efecto Pop-Art con pixeles circulares
En este ejemplo, yo he optado por pixelizar la imagen en bloques de 2020 pxeles.
NIVEL
INTERMEDIO
Efecto Pop-Art con pixeles circulares
He aqu el resultado:
El siguiente paso va a consistir en crear una nueva imagen totalmente rellena de
color blanco, del mismo tamao que usamos para el filtro de pixelizar, es decir,
2020 pxeles.
Crearemos una seleccin circular tambin del mismo tamao que la imagen (2020
pxeles).
NIVEL
INTERMEDIO
Efecto Pop-Art con pixeles circulares
En la configuracin de la herramienta de SELECCIN ELPTICA marcaremos la
opcin de DIFUMINAR LOS BORDES:
Ahora necesitamos aadir un canal alfa o transparencia a la imagen. Para ello
seleccionaremos la opcin CAPA > TRANSPARENCIA > AADIRCANAL ALFA.
Parece que no ocurre nada, pero fijaos en lo que pasa cuando hacemos clic en
EDITAR > LIMPIAR o pulsamos la tecla SUPRIMIR:
NIVEL
INTERMEDIO
Efecto Pop-Art con pixeles circulares
Vemos que el contenido de la seleccin ha desaparecido, y el blanco da paso a una
zona circular transparente.
Ahora seleccionamos toda la imagen haciendo clic en SELECCIONAR >TODO o
pulsando CONTROL + A.
Y por ltimo, copiaremos la seleccin EDITAR > COPIAR o CONTROL + C.
Regresamos a nuestra fotografa pixelada original. Aadimos una nueva capa a la
imagen y seleccionamos la HERRAMIENTA DE RELLENO o BOTE DEPINTURA.
En la configuracin de la HERRAMIENTA DE RELLENO marcaremos las opciones:
RELLENO CON PATRN
RELLENAR LA SELECCIN COMPLETAMENTE
NIVEL
INTERMEDIO
Efecto Pop-Art con pixeles circulares
Hacemos clic en el cuadrito que aparece bajo RELLENO CON PATRN para elegir el
patrn deseado, que no es otro que la imagen con el crculo transparente que
habamos copiado justo hace un momento:
Y ahora llegamos al momento que todos esperbamos:
HACEMOS CLIC EN LA CAPA RECIN CREADA y Voil:
NIVEL
INTERMEDIO
Efecto Pop-Art con pixeles circulares
No me digis que no es espectacular!
NIVEL
INTERMEDIO
Efecto Pop-Art con pixeles circulares
Aqu podis ver la composicin de capas:
Podis jugar con el tamao de los bloques y hacerlos ms pequeos o ms
grandes. Tambin con la forma y color del patrn:
NIVEL
INTERMEDIO
Efecto Pop-Art con pixeles circulares
Y conseguir acabados realmente magnficos.
NIVEL
INTERMEDIO
Introduccin a las
Mscaras de Capa
NIVEL
INTERMEDIO
Introduccin a las mascaras con capas
Os voy a mostrar un sencillo tutorial que os va a servir para entender mejor el
funcionamiento de las mscaras.
Antes de empezar, os explicar escuetamente qu son las mscaras y para qu
sirven:
Las mscaras de capa son una especie de PANTALLA que nos filtra la visibilidad de
los pxeles de la capa a la que estn asociada.
Es como si sobre una fotografa, colocamos un folio en blanco, y vamos
recortndolo, de forma que a travs de esos huecos que dejamos, podemos ver las
partes de la foto que quedan debajo.
En el esquema siguiente tenis una representacin de cmo funcionara una capa
sobre una imagen:
Como podis ver, tenemos, en la parte ms baja una capa, una fotografa.
Sobre esta capa colocamos una mscara. Las partes de COLOR BLANCO de la
mscara NO NOS DEJAN VER las partes de la foto que quedan bajo estas.
Las partes de COLOR NEGRO de la mscara NOS PERMITEN VER las zonas de la
fotografa que quedan bajo estas. En el ejemplo, la silueta de la dama
(RESULTADO).
NIVEL
INTERMEDIO
Introduccin a las mascaras con capas
Las ventajas de las mscaras de capa son muchas:
Nos permiten mostrar y ocultar partes de una capa sin alterarla.
Nos permiten editar a posteriori dichas partes.
No slo se nos permite el uso de BLANCO y NEGRO para ocultar y mostrar
zonas, sino tambin de distintas variaciones de gris
lo que permite establecer zonas SEMITRANSPARENTES
lo que a su vez permite crear mezclas y transiciones suaves entre zonas de
distintas capas.
La edicin de capas es sencilla y se pueden usar herramientas de pintura
(pincel, aergrafo,), de seleccin, filtros, etc. etc.
Como una imagen vale ms que mil palabras, creo que lo mejor para entender el
funcionamiento de las mscaras, ser hacer un ejercicio en el que podris practicar
y aprender ms sobre esta herramienta FUNDAMENTAL de diseo.
Para este tutorial usaremos la imagen titulada Nuria, original de Vincent Boiteau:
NIVEL
INTERMEDIO
Introduccin a las mascaras con capas
Lo primero que haremos ser duplicar la capa de fondo y desaturar la nueva capa
duplicada hasta convertirla en una imagen de blanco y negro siguiendo alguno de
los sistemas que ya hemos visto para convertir imgenes de color a blanco y
negro .
A continuacin podis ver cmo queda la pila de capas de nuestro tutorial:
NIVEL
INTERMEDIO
Introduccin a las mascaras con capas
Aadiremos una nueva mscara de capa a la capa superior (la de blanco y negro).
Lo podemos hacer de dos formas:
CAPA > MSCARA > AADIR MSCARA DE CAPA
CLIC DERECHO EN LA CAPA (en la paleta de capas) > AADIR MSCARA
DE CAPA
Nos aparecer una ventana de dilogo en la que debemos marcar la opcin
BLANCO (OPACIDAD TOTAL).
Recordad que, como vimos antes, el color blanco en la mscara nos oculta los
pxeles inferiores, as que, cuando adis la nueva mscara, os dar la sensacin de
que no ocurre nada, aunque esto es slo en apariencia
si os fijis en la paleta de capas, habr aparecido una mscara junto a la capa
superior que es justo lo que queramos.
Vamos ahora a obrar el milagro:
Seleccionad la herramienta de pincel, aseguraos de que el pincel seleccionado tiene
los bordes suaves y de que el color de frente es el negroy comenzad a pintar sobre
la parte del jersey de la chica
NIVEL
INTERMEDIO
Introduccin a las mascaras con capas
Lo que ocurre ahora es algo que a muchos de vosotros os dejar sorprendidos: El
jersey de la imagen en blanco y negro, se vuelve de color verde!
En realidad lo que ocurre es que, gracias a la mscara, estamos permitiendo que se
vean los pxeles de la capa inferior, que s tiene color y donde el jersey es de color
verde
fijos en la paleta de capas y veris como en la mscara se aprecian
perfectamente las zonas pintadas de negro:
NIVEL
INTERMEDIO
Introduccin a las mascaras con capas
Esas zonas se volvern transparentes y dejarn ver lo que hay debajo.
Lo que tendremos que hacer es seguir pintando con el color negro todas las partes
del jersey:
Si os equivocis y os sals de la zona del jesey, slo tenis que pintar con el color
blanco para rectificar y volver opacos los pxels
NIVEL
INTERMEDIO
Introduccin a las mascaras con capas
As, con un poco de paciencia, podris obtener un resultado final interesante como
este:
De por s slo ya es un efecto muy atractivo. ;)
Fijos como lo interesante de usar mscaras para obtener este efecto es que la
transicin entre la zona de color y blanco y negro es tan suave que no se aprecia el
borde. :D
Practicad el tema de las mscaras hasta que lo dominis por completo, pues es la
llave que os abrir las puertas hacia diseos y retoques mucho ms complejos.
NIVEL
INTERMEDIO
Mejorar las fotografas
para darles un toque ms
profesional
NIVEL
INTERMEDIO
Mejorar las fotografas para darles un toque
mas profesional
Partimos de esta imagen:
En primer lugar vamos a enfocar la imagen.
Para ello usamos FILTROS > REALZAR [enhance] > MSCARA DEDESENFOQUE
Con los valores Radio=0.9 , Cantidad=0.40 y Umbral=1.
En el siguiente paso aumentaremos el contraste en 10 puntos.
NIVEL
INTERMEDIO
Mejorar las fotografas para darles un toque
mas profesional
COLORES > BRILLO Y CONTRASTE
Con valores Brillo=0 y Contraste=10.
Aumentamos la saturacin en el siguiente paso.
COLORES > TONO Y SATURACIN
Dejamos todo como est por defecto y ponemos Saturacin=5.
Ahora ajustaremos los niveles.
NIVEL
INTERMEDIO
Mejorar las fotografas para darles un toque
mas profesional
COLORES > NIVELES
Podis hacer uso del botn AUTO, que servir perfectamente para la mayora de los
casos, o bien sentiros libres de efectuar los ajustes manualmente segn vuestra
pericia.
Por ltimo, usaremos las curvas de niveles para darle un tono ms clido a la
imagen.
COLORES > CURVAS
Ahora, no olvidis seleccionar el canal Rojo, y posteriormente ajustar muy
levemente la curva haciendo clic en la mitad de la misma y arrastrando el punto de
control ligeramente hacia arriba.
NIVEL
INTERMEDIO
Mejorar las fotografas para darles un toque
mas profesional
El toque profesional definitivo consistir en darle un poco de profundidad de
campo a la fotografa de forma artificial.
Para ello, duplicamos la capa y le aplicamos un desenfoque a la capa
duplicada: FILTROS > DESENFOQUE [Blur] > DESENFOQUE GAUSIANO.
Ahora aadiremos una mscara de capa a la capa desenfocada y editaremos la
mscara pintando con un pincel de color negro sobre la zona que nos interesa que
quede ntida (que ser la zona donde queremos centrar la atencin de la imagen).
A continuacin podis ver como quedan las capas y mscara en la imagen del
ejemplo:
NIVEL
INTERMEDIO
Mejorar las fotografas para darles un toque
mas profesional
El resultado es una imagen mucho ms atractiva, viva y con un ajuste de color
sutilmente ms profesional que la imagen original.
NIVEL
AVANZADO
Convertir una imagen a
blanco y negro III
NIVEL
AVANZADO
Convertir una imagen a blanco y negro III
Llegamos al final de esta serie de tutoriales sobre el apasionante mundo del trabajo
con imgenes en blanco y negro.
Hoy veremos el ltimo sistema de conversin de color a blanco y negro. Es un
sistema que nos va a dar muchsimo control durante la conversin a blanco y negro
de nuestras fotografas con detalles distintos a los que vimos anteriormente.
Nos despediremos con la magnfica imagen: Sexy surf girl de Alexander Velikanov:
Hoy hablaremos del MEZCLADOR DE CANALES.
Lo encontraremos en COLORES > COMPONENTES > MEZCLADOR DECANALES...
El mezclador de canales, como su propio nombre indica, nos permite variar la
proporcin en la que los canales de color se mezclan para conformar la imagen
final.
Es trivial comprobar como si vamos seleccionando , lgicamente, el canal de salida
Rojo se corresponde con Rojo=100, Verde=0, Azul=0 y as sucesivamente.
NIVEL
AVANZADO
Convertir una imagen a blanco y negro III
Pero el uso que queremos hacer del mezclador de canales es el de convertir nuestra
imagen en escala de grises, as que marcaremos la opcin MONOCROMO y
observaremos como conseguimos nuestro cometido.
Como veis, conseguimos una imagen resultante en blanco y negro, pero la novedad
es que gracias al mezclador de canales podemos controlar qu porcentaje de cada
canal se usa para generar la versin en escala de grises.
Modificaremos los valores de cada canal y comprobaremos los resultados.
La opcin CONSERVAR LUMINOSIDAD nos va a servir para no variar elBRILLO de la
imagen.
Esto se consigue limitando la suma de los tres valores numricos a 100, obteniendo
as resultados equilibrados, de modo que no se nos quede una imagen demasiado
clara o demasiado oscura.
NIVEL
AVANZADO
Convertir una imagen a blanco y negro III
Pej. si usamos la mezcla Rojo=30, Verde=59 y Azul=11, obtendremos una imagen
idntica a la obtenida si hubisemos hecho la conversin usando la
opcin IMAGEN > MODO > ESCALA DE GRISES. Notad que 30+59+11=100, como
comentbamos antes. ;)
Si nuestras inquietudes artsticas nos motivan ms que conseguir un equilibrio de
luminosidad, entonces podemos desmarcar esta casilla y sentirnos libres de
mezclar cada canal en la proporcin que nos interese.
FILTROS DE COLOR PARA B&W
Uno de los aspectos ms interesantes que aparecen en el libro GIMP,
UNCUARTO OSCURO DIGITAL PARA EL FOTGRAFO DE B&N es el de la simulacin
de filtros fotogrficos de color mediante esta tcnica.
A continuacin os dejo un extracto:
Si utilizamos un filtro de color sobre el objetivo de una cmara alteraremos la
respuesta de la emulsin a los colores y stos se traducirn en forma de distintas
tonalidades, por cuanto que el filtro bloquea ciertas longitudes de onda de color.
As por ejemplo:
Filtro Rojo: Oscurece el cielo, blanquea los destellos de color,
ayuda a poner de relieve el grano de los muebles de madera, etc.
Filtro Naranja: Igual que el rojo, pero ms atenuado.
Filtro Amarillo: Suaviza el azul del cielo haciendo destacar el blanco de las nubes.
Filtro Verdeamarillo: Potencia las tonalidades bajo el cielo azul.
NIVEL
AVANZADO
Convertir una imagen a blanco y negro III
Filtro Verde: Oscurece el cielo azul, convierte el verde contrastado con
el rojo en blanco contrastado con negro, ayuda a poner de relieve los detalles de la
hojarasca de un paisaje.
Filtro Azul: Aclara el azul del cielo, convierte en color negro los destellos de
color rojo.
Cmo aplico cualquiera de estos filtros de color para Blanco y Negro?: Muy fcil,
basta con usar el mezclador de canales introduciendo los valores de la siguiente
tabla:
Y con este extenso y un poco complejo tutorial, concluimos la serie dedicada a la
conversin de imgenes de color a blanco y negro.
Con un poco de prctica veris como consegus atractivos efectos en vuestras
conversiones
NIVEL
AVANZADO
Efecto Maqueta (Fake Tilt-
Shift).
NIVEL
AVANZADO
Efecto Maqueta (Fake Tilt-Shift).
El tutorial de hoy es muy completo, se vern temas relacionados con capas,
mscaras, ajustes de color, curvas, filtros, etc.
Adems el tutorial de hoy trata de conseguir un efecto divertido y llamativo:
convertir una fotografa normal para que parezca una maqueta, es el conocido (en
ingls) truco del FAKE TILT-SHIFT.
Para este tutorial usaremos la imagen titulada Old Church in Delft de Ferdis
world:
En primer lugar, duplicamos la capa principal:
NIVEL
AVANZADO
Efecto Maqueta (Fake Tilt-Shift).
Y le aplicamos un desenfoque: FILTROS > DESENFOQUE [Blur]
>DESENFOQUE GAUSSIANO.
Se lo aplicaremos con un radio de desenfoque alto de unos 15 pxeles o ms:
NIVEL
AVANZADO
Efecto Maqueta (Fake Tilt-Shift).
De modo que la capa superior queda as:
En el siguiente paso, aadiremos una MSCARA DE CAPA nueva (tal y como vimos
en el tutorial de Introduccin a las mscaras de capa en Gimp ):
NIVEL
AVANZADO
Efecto Maqueta (Fake Tilt-Shift).
Seleccionamos como color de frente el negro y como color de fondo el blanco:
Elegimos la herramienta de DEGRADADO y en la paleta de opciones de herramienta,
seleccionamos el degradado de frente a fondo y tipo de degradado BILINEAL:
Aplicaremos ahora el degradado en la mscara de capa, horizontalmente, situando
el centro del degradado justo en la zona principal de la imagen; en nuestro caso, la
catedral.
De esa forma, conseguimos que la zona de inters, la catedral, se vea enfocada
mientras que el resto de la imagen se ve desenfocada (justo como si aplicramos
un efecto de profundidad de campo con la cmara fotogrfica):
NIVEL
AVANZADO
Efecto Maqueta (Fake Tilt-Shift).
Seguiremos editando la mscara de capa con el pincel o el aergrafo para
conseguir que toda la catedral aparezca enfocada:
NIVEL
AVANZADO
Efecto Maqueta (Fake Tilt-Shift).
Fijos como queda la mscara en la paleta de capas:
NIVEL
AVANZADO
Efecto Maqueta (Fake Tilt-Shift).
Para conseguir an ms enfoque en la catedral, seleccionaremos la capa
inferior original, y aplicaremos el filtro FILTROS > REALZAR [Enhance] > MSCARA
DE DESENFOQUE:
Los valores variarn, pero * 5, 0.50, 0 * sern razonablemente buenos para la
mayora de imgenes.
Fijos como queda:
NIVEL
AVANZADO
Efecto Maqueta (Fake Tilt-Shift).
En el siguiente paso, aplanaremos la imagen: clic derecho en una capa cualuiera y
luego en aplanar la imagen.
NIVEL
AVANZADO
Efecto Maqueta (Fake Tilt-Shift).
Ahora, para darle un toque ms sinttico, ms parecido a una maqueta,
ajustaremos los colores: Iremos a COLORES > TONO Y SATURACIN y
aumentaremos la saturacin (Un valor de 45 puede estar bien):
Finalmente, usaremos las curvas para forzar an ms los colores y aumentar el
contraste:
NIVEL
AVANZADO
Efecto Maqueta (Fake Tilt-Shift).
Si os fijis, lo que haremos ser desplazar los puntos ms alto y ms bajode la
curva hacia el interior, pero slo en horizontal, de forma que las luces y sombras se
vuelven ms puras y la imagen, en general, aumenta de contraste.
Una vez aplicado este ltimo ajuste de Curvas, tenemos nuestra fotografa real
convertida en una maqueta:
NIVEL
AVANZADO
Efecto Maqueta (Fake Tilt-Shift).
NO TODAS LAS IMGENES se prestan para este truco. Las imgenes que nos
van a servir son aquellas que tienen profundidad de campo, son paisajes o
lugares amplios y con objetos que puedan ser enfocados. Como siempre, la
experiencia y la prueba y error os ayudar a mejorar y saber elegir las fotos
mejor.
NIVEL
AVANZADO
Fotos en color Sepia (Sepia
Toning) II
NIVEL
AVANZADO
Fotos en color Sepia (Sepia Toning II)
En el anterior tutorial de Gimp para colorear fotografas en tonos sepia , vimos un
sistema muy sencillo y rpido.
Hoy veremos dos mtodos ms avanzados, que nos permitirn tener ms control
sobre el resultado final.
Para este tutorial seguiremos usando las fotografas Girl, original de David Garzn:
y Wishes de Shawnisa:
NIVEL
AVANZADO
Fotos en color Sepia (Sepia Toning II)
Primer mtodo: Capas, Mscaras y Modos de Mezcla
Primero deberemos convertir a escala de grises la imagen a tratar:
Yo us esta vez el mezclador de canales , pero ya sabis que podemos usar
otros mtodos para convertir a blanco y negro (mtodo 1 , mtodo 2 y mtodo 3)
NIVEL
AVANZADO
Fotos en color Sepia (Sepia Toning II)
Seguiremos con el proceso aadiendo una capa con el color deseado para la
coloracin.
Para el tono sepia, yo opt por el color #ab7701:
Cambiamos el modo de mezcla de la nueva capa a COLOR:
Y aadimos una nueva mscara de capa:
NIVEL
AVANZADO
Fotos en color Sepia (Sepia Toning II)
Ahora deberemos regresar a la capa con la imagen (la capa inferior) y seleccionar y
copiar toda la capa (CTRL+A , CTRL+C).
Regresamos a la mscara de la capa superior (la coloreada) y pegamos la seleccin
copiada dentro de la mscara:
Al pegar, nos queda como seleccin flotante, deberemos anclar la seleccin flotante
pegada usando el botoncito del Ancla de la paleta de capas.
Queda as fijada la seleccin a la mscara:
El paso final consistir en invertir los colores de la mscara. Para ello, la
seleccionamos y aplicamos el comando COLORES > INVERTIR:
NIVEL
AVANZADO
Fotos en color Sepia (Sepia Toning II)
Ya tenemos nuestra imagen coloreada:
La ventaja de este mtodo es que podemos ajustar hasta el ms mnimo detalle de
la coloracin a posteriori:
Perdamos cambiar la tonalidad sepia por otra con slo colorear la capa
superior con el color deseado.
Aunque lo ms interesante es afinar la aplicacin de la mscara usando la
herramienta COLORES > CURVAS sobre la propia mscara de capa:
NIVEL
AVANZADO
Fotos en color Sepia (Sepia Toning II)
Hasta conseguir el resultado deseado:
NIVEL
AVANZADO
Fotos en color Sepia (Sepia Toning II)
Fijos en la diferencia sutil, pero interesante entre aplicar el mtodo tal cual:
Y ajustar las curvas en la mscara:
NIVEL
AVANZADO
Fotos en color Sepia (Sepia Toning II)
Segndo mtodo: Colorear desde Muestra
El siguiente mtodo es uno de los que ms me gusta por su riqueza y variedad de
posibles resultados.
Primero deberis descargar el archivo con las muestras de tonos , preparados
por Juan Pedro Garca, autor del libro GIMP: UN CUARTOOSCURO DIGITAL PARA EL
FOTGRAFO DE Blanco y Negro , que podis descargar desde mi Biblioteca de
ebooks y en el que podis profundizar en la aplicacin de este sistema (y otros
muchos ms relacionados con el tratamiento de fotografas en Blanco y Negro con
Gimp).
Descargar Muestras de Tonos para el tutorial
Las muestras de tonos no son otra cosa que imgenes con diferentes gradientes.
Podis crear vuestras propias muestras con la herramienta de gradiente, aunque
primero os aconsejo que practiquis con las muestras de Juan Pedro, que son
realmente muy interesantes.
NIVEL
AVANZADO
Fotos en color Sepia (Sepia Toning II)
Lo que haremos ser abrir la imagen a colorear, convertirla a escalas de
grises (como vimos antes) y abrir con Gimp la imagen con la muestra de
tono deseada:
Lanzamos ahora el dilogo de configuracin de Colorear desde
Muestra:COLORES > MAPA > COLOREAR DESDE MUESTRA
NIVEL
AVANZADO
Fotos en color Sepia (Sepia Toning II)
En DESTINO (lado izquierdo), elegimos la fotografa a tratar.
En MUESTRA (derecha) elegimos la imagen con la muestra de tonodeseada.
Seguidamente hacemos clic en OBTENER COLORES DE MUESTRA, y vemos como
la imagen se colorea:
Podemos afinar el acabado del coloreo mediante los ajustes
de NIVELES DEENTRADA (Recordad el tutorial sobre los Ajustes de Niveles en
Gimp)
NIVEL
AVANZADO
Fotos en color Sepia (Sepia Toning II)
Damos a Aplicar y tenemos nuestra imagen coloreada:
La otra fotografa, quedara tal que as:
NIVEL
AVANZADO
Fotos en color Sepia (Sepia Toning II)
Fijos ahora en los bonitos e interesantes resultados que se pueden obtener con
este mtodo, pero cambiando los tonos de muestra y afinando los niveles de de
entrada:
Y fijos que no slo podemos usar tonos sepia para nuestras fotos; otras
tonalidades resultan tan o ms interesantes:
NIVEL
AVANZADO
Fotos en color Sepia (Sepia Toning II)
y por ltimo, mi favorita:
Terminamos aqu con esta serie de mtodos para colorear en tonos sepia (u otros)
nuestras fotos.
NIVEL
AVANZADO
Retoque facial profesional
NIVEL
AVANZADO
Retoque facial profesional
Vamos a retocar una imagen de una chica para potenciar su belleza y tal vez
acomplejar al resto de chicas normales que an se creen que las famosas de las
revistas son as como las pintan (sin arrugas, sin lunares, sin celulitis).
Empecemos pues
Para este tutorial usaremos la imagen titulada A, original de Emerging Birder:
Sin duda es una chica realmente bonita, pero ya sabis que en las publicaciones
sensacionalistas nunca es suficiente , as que tenemos an mucho trabajo por
delante
Lo primero que haremos ser eliminar todas esas pequeas imperfecciones de la
piel gracias a la HERRAMIENTA DE SANEADO (la del icono con unas tiritas).
NIVEL
AVANZADO
Retoque facial profesional
La herramienta de saneado funciona de modo similar al tampn de clonar: primero
seleccionamos una zona sana haciendo clic en ella mientras mantenemos
pulsada la tecla CONTROL, luego haremos clic en la zona a sanear y pintaremos
en ella como si de un pincel se tratara.
NIVEL
AVANZADO
Retoque facial profesional
Usaremos la herramienta de saneado para ocultar las pecas, lunares, manchas,
mitigar las arrugas pronunciadas y dems pequeos defectos de la piel.
NIVEL
AVANZADO
Retoque facial profesional
Voil!, una piel perfecta!
Lo siguiente que haremos ser ajustar los colores de la imagen globalmente. Es
posible que, como en este caso, la imagen est un poco apagada o poco
contrastada.
Para solventar esto, usaremos la HERRAMIENTA DE CURVAS.
Haremos tres sencillos ajustes:
Acentuaremos las luces moviendo el punto superior derecho un poco hacia la
izquierda.
Acentuaremos las sombras moviendo el punto inferior izquierdo un poco hacia la
derecha.
Aclararemos los medios tonos clicando en el centro de la curva y movindola un
poco hacia arriba.
NIVEL
AVANZADO
Retoque facial profesional
Con esto conseguimos ajustar el color de la imagen y mejorarlo ligeramente.
El siguiente paso ser suavizar la piel.
Para empezar con esta tarea, primero crearemos una mscara rpida, las mscaras
rpidas funcionan EXCTAMENTE IGUAL que las mscaras de capa normales, con
la salvedad de que no son permanentes, una vez se usan, desaparecen
automticamente.
Esto tiene la la desventaja de que no podemos editar a posteriori la mscara, pero
permite aprovechar las ventajas de las mscaras de manera inmediata.
Para crear una mscara rpida slo tenemos que hacer clic *en el cuadrado
punteado que aparece en la parte *inferior izquierda de la ventana de la imagen:
NIVEL
AVANZADO
Retoque facial profesional
La imagen aparecer entonces con una especie de velo rojizo (la mscara) que
podremos editar como las mscaras normales mediante las herramientas tipo
pincel y los colores (NEGRO para ocultar, BLANCO para mostrar).
En nuestro caso, editaremos la mscara para que queden preservadas (ROJO) los
detalles de la fotografa y quedarn descubiertas (TRANSPARENTES) el resto de
regiones que se corresponden con la piel de la chica.
En resumen, pintaremos con un pincel de perfil suave y color blanco todas las
zonas donde haya piel. Dejaremos sin pintar aquellas zonas donde queremos que
se mantenga el detalle (los ojos, boca, perfil de la cara, orejas y algunas arrugas y
pliegues significativos de la piel):
NIVEL
AVANZADO
Retoque facial profesional
Una vez terminemos, volveremos a clicar en el cuadradito de mscara rpida y
esta se convertira, como por arte de magia, en una seleccin.
NIVEL
AVANZADO
Retoque facial profesional
Seleccin sobre la cual aplicaremos el filtro que conseguir que la piel quede
totalmente suavizada
Aplicaremos el filtro FILTROS > DESENFOQUE [BLUR]
> DESENFOQUEGAUSSIANO con un valor de radio horizontal y vertical de 10:
Observaris que lo que ha ocurrido es que toda la piel se suaviza, menos las zonas
que preservamos con la mscara rpida (ojos, boca, pliegues, etc.) ;)
Tambin observaris que el suavizado es tal que queda demasiado sinttico,
demasiado irreal, as que vamos a solucionar el problema
Sin deshacer la seleccin creada a partir de la mscara rpida, vamos a ejecutar el
filtro FILTROS > RUIDO > RUIDO HSV:
NIVEL
AVANZADO
Retoque facial profesional
Este filtro conseguir que la piel se vea ms granulada y no excesivamente lisa,
dando as una sensacin de mayor realismo. ;)
El siguiente paso ser blanquear los dientes. Para ello, lo primero ser realizar una
seleccin de los mismos con el LAZO o HERRAMIENTA DE SELECCIN LIBRE:
Te recomiendo que uses SELECCIONAR > DIFUMINAR [FEATHER] para suavizar
los bordes de las selecciones para conseguir que los posteriores retoques no
queden muy artificiales.
NIVEL
AVANZADO
Retoque facial profesional
Ahora ejecutaremos el comando COLORES > TONO Y SATURACIN.
En la rueda donde aparecen los COLORES PRIMARIOS A MODIFICAR,
seleccionaremos el AMARILLO y en SOLAPAR elegiremos 100.
Ahora slo queda jugar con los ajustes de tono, luminosidad y saturacin hasta
conseguir que los dientes queden ms o menos blancos.
Haremos clic en OK cuando terminemos y observamos la mejora:
El siguiente paso ser retocar los labios.
Para ello, de nuevo, primero los seleccionaremos, los copiamos y los pegamos
como una nueva capa:
No te pases blanqueando demasiado los dientes o quedarn muy IRREALES.
NIVEL
AVANZADO
Retoque facial profesional
Y ahora ajustaremos el color de los mismos mediante el
comando COLORES> BALANCE DE COLOR:
Ajustaremos los tonos medios para darles ms componentes de ROJO y
MAGENTA, hasta que los labios queden ms atractivos:
Te recomiendo que uses SELECCIONAR > DIFUMINAR [FEATHER] para
suavizar los bordes de las selecciones para conseguir que los
posteriores retoques no queden muy artificiales.
NIVEL
AVANZADO
Retoque facial profesional
Ahora usaremos la HERRAMIENTA DE MARCADO A FUEGO / QUEMAR
para oscurecer los pliegues y aclarar los brillos de los labios:
Aclararemos especialmente los reflejos superiores del labio inferior:
NIVEL
AVANZADO
Retoque facial profesional
Ya nos queda menos ahora es el turno de los ojos.
Seleccionaremos los ojos, suavizaremos el borde de la seleccin:
Aumentaremos su contraste y detalle gracias a los ajustes de NIVELES.
Conseguimos as que el iris y la pupila queden ms contrastados y que el globo
NIVEL
AVANZADO
Retoque facial profesional
ocular queden ms blanco (pero no mucho, porque sino quedara realmente extrao
y artificial):
El ltimo paso ser dar un poco ms de definicin al pelo.
Usaremos de nuevo una mscara rpida para crear una seleccin del pelo,
preservando el resto de la imagen:
NIVEL
AVANZADO
Retoque facial profesional
Usaremos las CURVAS para darle ms viveza y contraste:
Y finalmente, nuestro retoque revistero queda concluido:
NIVEL
AVANZADO
Retoque facial profesional
Aqu tenis el antes y el despus para que apreciis mejor las diferencias:
NIVEL
AVANZADO
Retoque facial profesional
Vous aimerez peut-être aussi
- Guía FreeCADDocument11 pagesGuía FreeCADCS CPas encore d'évaluation
- MayaDocument3 pagesMayaTierno SandovalPas encore d'évaluation
- POV RayDocument55 pagesPOV RaygmconPas encore d'évaluation
- Procesamiento Avanzado de Imágenes de Espacio ProfundoDocument39 pagesProcesamiento Avanzado de Imágenes de Espacio ProfundogermanbrescianoPas encore d'évaluation
- Tutorial Autodesk Maya2015 PDFDocument11 pagesTutorial Autodesk Maya2015 PDFaborolaPas encore d'évaluation
- Elaboracion de Cortos AnimadosDocument26 pagesElaboracion de Cortos Animadosleidy moyPas encore d'évaluation
- Introducción A Unity v1.0 Por César GuerraDocument62 pagesIntroducción A Unity v1.0 Por César GuerraLuis OEPas encore d'évaluation
- Laboratorio Fotografia en Blanco y Negro PDFDocument57 pagesLaboratorio Fotografia en Blanco y Negro PDFChoi HyunPas encore d'évaluation
- Blender PDFDocument65 pagesBlender PDFPatricioArroboPas encore d'évaluation
- Ejemplo ScriptDocument32 pagesEjemplo ScriptJavier Viloria TovarPas encore d'évaluation
- Manual Basico Del Adobe Audition 1.5Document8 pagesManual Basico Del Adobe Audition 1.5Soluciones Practicas Ideas Innovadoras100% (1)
- CUESTIONARIO GAMIFICACIÓN - Salinas Inga Elvia PDFDocument18 pagesCUESTIONARIO GAMIFICACIÓN - Salinas Inga Elvia PDFHe PphPas encore d'évaluation
- Synfig ManualDocument4 pagesSynfig ManualBolivar Orbe RoblesPas encore d'évaluation
- La Lista Definitiva de Programas para Crear VideojuegosDocument10 pagesLa Lista Definitiva de Programas para Crear VideojuegosandrescarpioPas encore d'évaluation
- Ejercicios Gimp 4DBHDocument57 pagesEjercicios Gimp 4DBHRebeca Maria SurduPas encore d'évaluation
- Modelado 3D: Proceso de creación de modelos tridimensionalesDocument10 pagesModelado 3D: Proceso de creación de modelos tridimensionalesJose AntambaPas encore d'évaluation
- Proyecto Básico Con Unity 3D - Academia AndroidDocument11 pagesProyecto Básico Con Unity 3D - Academia AndroidMiguelPas encore d'évaluation
- Ficha 9Document10 pagesFicha 9karipipetianPas encore d'évaluation
- 1.6 - Modelo Del Agente InteligenteDocument31 pages1.6 - Modelo Del Agente InteligenteCarlos Eduardo Nangusé SolPas encore d'évaluation
- Cómo empezar con Unity y sus scriptsDocument237 pagesCómo empezar con Unity y sus scriptsIgor RamirezPas encore d'évaluation
- Crear Bosque en Blender - EspañolDocument7 pagesCrear Bosque en Blender - Españolmaria100% (5)
- Alumnos de II - Curso de Foto y Video Con SmartphoneDocument15 pagesAlumnos de II - Curso de Foto y Video Con SmartphoneJefe Sostenibilidad100% (1)
- Practica Opencv 02Document12 pagesPractica Opencv 02carlos100% (1)
- Instrucciones Mariquita AppinventorDocument2 pagesInstrucciones Mariquita AppinventorConsuelo Benavent GavidiaPas encore d'évaluation
- Blender Wiki PDF Manual ES 20141110Document688 pagesBlender Wiki PDF Manual ES 20141110Erick RoquePas encore d'évaluation
- Introduccion A La Edicion de Video Con JahshakaDocument25 pagesIntroduccion A La Edicion de Video Con JahshakaSecretaria de comunicación JaliscoPas encore d'évaluation
- Unity UI - Diseño básico de elementos UI con Rect Transforms y anclajesDocument21 pagesUnity UI - Diseño básico de elementos UI con Rect Transforms y anclajesElvis Arismendy Santana Severino100% (1)
- Guía+para+Modelar+arquitectura+en+Blender+2 55Document33 pagesGuía+para+Modelar+arquitectura+en+Blender+2 55Nanomedia Nano-HackPas encore d'évaluation
- Composición con capas de imágenes y textos en GIMPDocument77 pagesComposición con capas de imágenes y textos en GIMPhomero1404Pas encore d'évaluation
- Aprende Desarrollo IOS Creando 10 Aplicaciones - Tutoriales Paso A Paso (Spanish Edition)Document305 pagesAprende Desarrollo IOS Creando 10 Aplicaciones - Tutoriales Paso A Paso (Spanish Edition)sergio manuel pozos moranPas encore d'évaluation
- Smart Propo Plus Paso A PasoDocument20 pagesSmart Propo Plus Paso A PasoAngel NietoPas encore d'évaluation
- Manual de Sketchup 3.1 (295 Paginas - en Español)Document295 pagesManual de Sketchup 3.1 (295 Paginas - en Español)Madeleine Jannella Gonzalez100% (1)
- Curso After Effects TemarioDocument8 pagesCurso After Effects TemarioVelmanis NavarroPas encore d'évaluation
- 097 - Mini Proyectos en Python - Arturo Elias AntonDocument10 pages097 - Mini Proyectos en Python - Arturo Elias AntonCoronel Martinez LPas encore d'évaluation
- Practica 4 Fdisk - DmesgDocument5 pagesPractica 4 Fdisk - DmesgclaraPas encore d'évaluation
- Proyecto Empresarial Little Glitch PDFDocument16 pagesProyecto Empresarial Little Glitch PDFNerea Carrasco RuedaPas encore d'évaluation
- Práctica Guiada 1Document7 pagesPráctica Guiada 1Ahmed SalemPas encore d'évaluation
- Manual InventorDocument126 pagesManual InventorAntonio ArcelesPas encore d'évaluation
- Windows Vs Apple, Android Vs iOS. Ventajas y DesventajasDocument7 pagesWindows Vs Apple, Android Vs iOS. Ventajas y DesventajasJosealberto HernandezPas encore d'évaluation
- Render Out Marzo 2009Document86 pagesRender Out Marzo 2009pipilopPas encore d'évaluation
- Animación 3D Del Raquis Cervical. Aplicación para La Valoración de CervicalgiaDocument126 pagesAnimación 3D Del Raquis Cervical. Aplicación para La Valoración de CervicalgiaPedro Ignacio Béne ToroGonzalezPas encore d'évaluation
- Motores Nema 17 y 23Document3 pagesMotores Nema 17 y 23iron109Pas encore d'évaluation
- Blender Wiki PDF Manual ESPA (ÑOL 2014.Document688 pagesBlender Wiki PDF Manual ESPA (ÑOL 2014.Ariel GimenezPas encore d'évaluation
- Slides Curso de Animacion y Arte de Videojuegos 2dDocument111 pagesSlides Curso de Animacion y Arte de Videojuegos 2dNess ManPas encore d'évaluation
- 3 - Máscaras en Photoshop PDFDocument19 pages3 - Máscaras en Photoshop PDFMaría FernandezPas encore d'évaluation
- La Animación Stop Motion. Técnicas y Posibilidades Artísticas. Cut-Out: Siluetas Animadas.Document65 pagesLa Animación Stop Motion. Técnicas y Posibilidades Artísticas. Cut-Out: Siluetas Animadas.Jesus RijosPas encore d'évaluation
- Presentacion NXT LegoDocument67 pagesPresentacion NXT LegoJhonier OsorioPas encore d'évaluation
- Robot Lego PDFDocument132 pagesRobot Lego PDFNatalia100% (1)
- Introducción A La AnimaciónDocument1 pageIntroducción A La AnimaciónJosé MauroPas encore d'évaluation
- Métodos numéricos para el modelado unidimensional del proceso de renovación de la cargaD'EverandMétodos numéricos para el modelado unidimensional del proceso de renovación de la cargaPas encore d'évaluation
- Cómo Modificar El Tamaño Del Lienzo en en PhotoshopDocument11 pagesCómo Modificar El Tamaño Del Lienzo en en PhotoshopEduardo NúñezPas encore d'évaluation
- Cómo Vectorizar Imagen en Photoshop CC 2017Document47 pagesCómo Vectorizar Imagen en Photoshop CC 2017Andrea Pérez100% (1)
- Cómo Redondear Bordes de FotografíasDocument4 pagesCómo Redondear Bordes de FotografíasPatricio HenríquezPas encore d'évaluation
- Tips PhotoshopDocument4 pagesTips PhotoshopFernando Hernandez PadillaPas encore d'évaluation
- Cómo Mejorar El Color de Una FotoDocument6 pagesCómo Mejorar El Color de Una FotoLuis Pardo BerasteinPas encore d'évaluation
- Clase 4 Imagen y LienzoDocument9 pagesClase 4 Imagen y LienzoOri DiazPas encore d'évaluation
- SECRETO REVELADO - LA MEJOR FORMA DE DAR COLOR A TUS en 7 Pasos - (Spanish Edition) - Alejandro CarranzaDocument21 pagesSECRETO REVELADO - LA MEJOR FORMA DE DAR COLOR A TUS en 7 Pasos - (Spanish Edition) - Alejandro CarranzaLibrosPas encore d'évaluation
- Unidad 3Document28 pagesUnidad 3Antonio DiazPas encore d'évaluation
- 7 Laboratorio Imagenes Word PDFDocument13 pages7 Laboratorio Imagenes Word PDFJh0n4l3xPas encore d'évaluation
- PautesWACG 1.0 PDFDocument33 pagesPautesWACG 1.0 PDFMercedes BorrullPas encore d'évaluation
- T Introduccion JQueryDocument15 pagesT Introduccion JQueryMercedes BorrullPas encore d'évaluation
- T Introduccion JQueryDocument15 pagesT Introduccion JQueryMercedes BorrullPas encore d'évaluation
- OracleDocument22 pagesOracleElmer ChavezPas encore d'évaluation
- Bits y BitesDocument20 pagesBits y BitesIgnacio Gutierrez GomezPas encore d'évaluation
- Curso Completo de PhotoshopDocument417 pagesCurso Completo de Photoshopjuancapo1976100% (2)
- Hacer Overlays Con Plugin de AvisynthDocument20 pagesHacer Overlays Con Plugin de AvisynthdeiwinsPas encore d'évaluation
- Guia de Interfaz Camera RawDocument28 pagesGuia de Interfaz Camera Rawwwallmedia100% (1)
- La Estética Del Error en La Edad DigitalDocument17 pagesLa Estética Del Error en La Edad DigitalPedro Tadeo100% (5)
- GFPI-F-019 Formato Guia de Aprendizaje 6 FisicasDocument5 pagesGFPI-F-019 Formato Guia de Aprendizaje 6 FisicasAndres Felipe Salas GutierrezPas encore d'évaluation
- Tecnicas de Realce WordDocument17 pagesTecnicas de Realce WordBryan Carpio EstradaPas encore d'évaluation
- Corel Draw AvanzandoDocument103 pagesCorel Draw Avanzandodeejaykuroi67% (3)
- 6934 Diseño DigitalDocument102 pages6934 Diseño DigitalDanna ReyesPas encore d'évaluation
- RawTherapee4ManualdeUsuario Enproceso PDFDocument88 pagesRawTherapee4ManualdeUsuario Enproceso PDFerrequerre50% (2)
- DigitalizacionDocument4 pagesDigitalizacionNicolePas encore d'évaluation
- Doble Exposición A ColorDocument21 pagesDoble Exposición A ColorCarlos RincónPas encore d'évaluation
- Processing Spa 3Document15 pagesProcessing Spa 3Frk CcalsinPas encore d'évaluation
- PHOTOSHOP - Curso IntroducciónDocument11 pagesPHOTOSHOP - Curso IntroducciónscribdhorizontPas encore d'évaluation
- Television Digital Unidad II 2.1 A 2.3 2 2021Document82 pagesTelevision Digital Unidad II 2.1 A 2.3 2 2021LIBERTAD VANIA DELGADO ANZALDOPas encore d'évaluation
- Profundidad de ColorDocument10 pagesProfundidad de ColorDolce ChiquiMiauPas encore d'évaluation
- Separar Los Colores para Cutaricomía Con PhotoshopDocument36 pagesSeparar Los Colores para Cutaricomía Con PhotoshopAlvaro López AceytunoPas encore d'évaluation
- Modos de ColorDocument2 pagesModos de ColorJossé RuizPas encore d'évaluation
- Linux fotografía cursoDocument42 pagesLinux fotografía cursoLorenzo UcPas encore d'évaluation
- Separacion de Los Canales de Una ImagenDocument6 pagesSeparacion de Los Canales de Una ImagenEdgar CrisantoPas encore d'évaluation
- Octave - Diseño e Implementación en Hardware de Un Modelo de Retina ArtificialDocument79 pagesOctave - Diseño e Implementación en Hardware de Un Modelo de Retina ArtificialDavid TorresPas encore d'évaluation
- Adobe After Effects 5 Español ManualDocument396 pagesAdobe After Effects 5 Español ManualmegaterionPas encore d'évaluation
- Imagen y ColorDocument2 pagesImagen y ColorWilson Yépez100% (1)
- Adobe Premiere 10. Corrección de ColorDocument6 pagesAdobe Premiere 10. Corrección de ColorKayla PadillaPas encore d'évaluation
- M3 - B3 - Mat. Estudio - Tutorial de Gimp 1Document11 pagesM3 - B3 - Mat. Estudio - Tutorial de Gimp 1German Tito YuraPas encore d'évaluation
- S3002302 PDFDocument319 pagesS3002302 PDFDEABELKINGPas encore d'évaluation
- Manual de Gimp (Completo)Document686 pagesManual de Gimp (Completo)duruga10Pas encore d'évaluation
- Diseño Grafico DigitalDocument5 pagesDiseño Grafico DigitalDaniel HernandezPas encore d'évaluation
- Imagen DigitalDocument5 pagesImagen DigitalSandra LujanPas encore d'évaluation
- Tutorial GIMP IES BellavistaDocument20 pagesTutorial GIMP IES BellavistaIvan PizarroPas encore d'évaluation