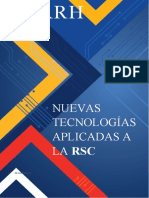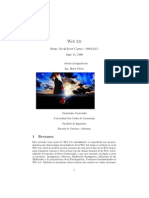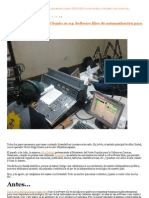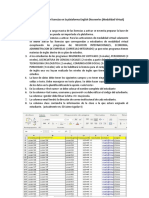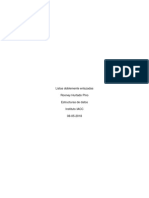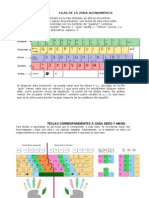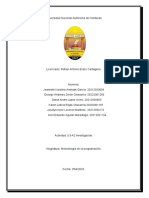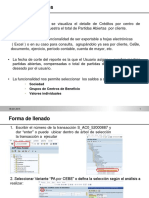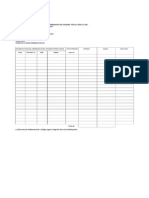Académique Documents
Professionnel Documents
Culture Documents
Auto Cad
Transféré par
Arturo JaimesCopyright
Formats disponibles
Partager ce document
Partager ou intégrer le document
Avez-vous trouvé ce document utile ?
Ce contenu est-il inapproprié ?
Signaler ce documentDroits d'auteur :
Formats disponibles
Auto Cad
Transféré par
Arturo JaimesDroits d'auteur :
Formats disponibles
CAPITULO 1ENTORNO DE AUTOCAD .
INICIACION AL DIBUJO
Antes de empezar a dibujar con el programa Autocad es necesario saber cul es el entorno de relacin establecidos entre el usuario y Autocad y la forma en que se produce el dilogo. Es lo que se conoce como interfaz grfica de comunicacin entre un programa informtico y el usuario. A. COMO SE ENTRA EN AUTOCAD -Una vez instalado el programa , basta con efectuar un doble clic en el icono del programa Autocad !!" para iniciar sesin de trabajo. -#e ejecuta el programa y se inicia el llamado Editor de $ibujo al que se superpone el %aller de novedades que es una ventana con un sistema de aprendizaje interactivo para conocer las nuevas funciones del programa. -$espues se entra directamente a un dibujo & $ibujo' d(g. )ue establece en pantalla un rea de dibujo de tama*o $+, A-- de medidas& . !mm/ 0"mm. -%ener en cuenta desde el principio que mediante el men1 2err.-opciones & se accede al comando 3pciones donde a trav4s de una serie de pesta*as, se controlan diferentes aspectos de funcionamiento en Autocad. B. LA PANTALLA INICIAL 5uestra las diferentes reas y barras de trabajo. 3cupa la mayor parte de la pantalla y es donde se muestran los dibujos.
-AREA GRAFICA: En el rea grfica el cursor adopta la forma de dos l6neas en cruz.
-BARRA DE TITULO: #ituada en la parte superior y en ella encontramos el nombre del arc7ivo, y la e8tensin del programa& d(g.
-BARRA DE MENUS: #ituada debajo de la anterior, ofrece una serie de men1s desplegables que contienen la mayor6a de los comandos y utilidades de Autocad.
-BARRA DE HERRAMIENTAS STANDARD: #ituada justo debajo de la barra de men1s, incluye una serie de botones con comandos y procesos generales& gestin de arc7ivos, uso del portapapeles, opciones de zoom, ayuda9etc.
-BARRA DE HERRAMIENTAS DE PROPIEDADES :ontrola y establece las propiedades por defecto de los objetos del dibujo& capas, color, tipo de l6nea.
-BARRA DE HERRAMIENTAS FLOTANTES.
BARRAS DE HERRAMIENTAS
#on barras de 7erramientas que el usuario puede activar y situar en cualquier parte de la pantalla. ;eneralmente se suelen anclar a los bordes de la pantalla e incluyen en forma de botones, la mayor6a de los comandos de Autocad. NOTA & <ara activar o desactivar una barra de 7erramientas, pulse con el botn derec7o del mouse sobre una barra de 7erramientas y elija la barra que desee en el men1 conte8tual. Al 7acer clic sobre el nombre de la barra se c7ulea y esa barra se activa apareciendo sobre el rea grfica.
MENU CONTEXTUAL
ACTIVIDAD 1: <ulse clic derec7o sobre una de las barras de 7erramientas e8istentes en el rea grfica y en el men1 conte8tual verifique que estn activas las siguientes barras de 7erramientas& 1. DIBUJO 2. MODIFICAR 3. ACOTAR 4. NORMAL O STANDARD 5. PROPIEDADES 6. CAPAS 7. OOM
NOTA: Al activar las barras, 4stas aparecen en el rea grfica. #i desea desactivarla, 7aga clic en la 8 en la parte superior derec7a de la barra de 7erramientas.
ACTIVIDAD 2: O!"#$%&': $esplazar las barras de 7erramientas para anclarlas en los bordes superior, inferior o laterales de la interfaz grfica. =ealice el siguiente procedimiento& '. <ulse con el clic izquierdo sostenido del mouse sobre la zona gris de una de las barras de 7erramientas. > la barra se siluetea con l6neas punteadas ? . 5anteniendo el clic izquierdo sostenido mueva la barra de 7erramientas 7asta donde desee, puede ser en la parte superior, laterales o abajo del rea grfica. -. :uando la barra adopte la posicin sea 7orizontal o vertical, suelte el clic izquierdo. >observe como la barra se ubica?.
.. =ealice estos pasos con el resto de barras de 7erramientas. @. 3bserve la siguiente grfica para que ubique las barras como se muestra.
"oo# Dibujo Ca%a' $ro%i& a &' Acotar
Mo i!icar
-BARRA DE PRESENTACIONES #ituada en la parte inferior del rea grfica, muestra los entornos disponibles para representar el dibujo& el modelo y las diferentes presentaciones en espacio de papel.
-VENTANA DE LINEA DE COMANDO
#e trata de una ventana que muestra las solicitudes de comando en ejecucin. En principio muestra el mensaje :omando, lo que significa que el programa se encuentra a la espera de que el usuario indique alguna instruccin. 3riginalmente esta anclada en la parte inferior, pero puede ser modificada en tama*o y posicin a cualquier parte de la pantalla. En la realidad esta ventana muestra las ultimas l6neas de una ventana de te8to que el usuario puede abrir pulsando la tecla de funcin A . Esta ventana contiene el 7istorial de comandos que 7a ido invocando el usuario. #i se vuelve a pulsar A , se cierra la ventana de te8to. ACTIVIDAD 3 : O!"#$%&': 3bservar el mecanismo de funcionamiento de la ventana de comando& Bamos a dibujar el siguiente tringulo utilizando el comando C6nea. #iga los siguientes pasos&
'. Active con el clic izquierdo del mouse, el 6cono C6nea, desde la barra de 7erramientas $ibujo.
. 3bserve en la ventana de comando, que aparece la primera opcin de la 7erramienta& <=E:+#E <=+5E= <U,%3. 2aga clic en cualquier punto del rea grfica para realizar el <'. > En este caso este punto no se le 7a definido una posicin espec6fica por medio de coordenadas, ms adelante trataremos este tema ?
-. A7ora en la ventana de comando aparece la siguiente instruccin& <=E:+#E <U,%3 #+;U+E,%E o des7acer. =ealice otro clic en el rea grfica para realizar el < . 3bserve el grfico de arriba. .. Ca ventana de comando le pedir& #+;U+E,%E <U,%3 o :errar D des2acer, realice otro clic en el rea grfica para el <-. @. <odemos (#))*) el grfico por medio de una l6nea que parta del <7asta <'. =ealice lo siguiente& en la ventana de comando le aparece la siguiente instruccin& <=E:+#E #+;U+E,%E <U,%3 o :errar D des2acer, podemos activar la opcin& :errar, digitando la letra may1scula que aparece en la palabra :errar, es decir, : y enseguida pulsamos Enter en el teclado. $e esta forma, el tringulo queda definido.
-BARRA DE ESTADO
*&r'i+, 2--) *&r'i+, 2--. / %o't&rior&'
#ituada debajo de la anterior. Bisualiza las coordenadas del cursor y ofrece botones para ver y controlar el estado de ciertos modos de trabajo con la =ejilla, Aorzado del cursor, =astreo .etc. -SISTEMA DE COORDENADAS UNIVERSAL +USC,
Elemento grfico ubicado en la esquina inferior izquierda de la pantalla en forma de flec7a que indica las coordenadas / y E >en dos dimensiones? y /, E, F >en tres dimensiones?.
C. OBJETOS DE DIBUJO
Autocad es capaz de realizar dibujos complejos a partir de elementos grficos como& l6neas, arcos, c6rculos, elipses, te8tos, slidos etc. #e dispone de comandos que permiten generarlos y situarlos en posiciones concretas del dibujo. E8isten otros comandos de modificacin, como desplazar, copiar girar, etc. E8isten objetos de dibujos denominados compuestos, porque agrupan objetos ms simples como componentes, es el caso de poli l6neas, bloques, cotas. Autocad utiliza otros elementos que se guardan con el dibujo& capas, tipos de linea, estilos de te8to, estilo de cotas, definiciones de bloque. Etc. D. PROCEDIMIENTOS PARA INVOCAR COMANDOS EL TECLADO
#i se escribe directamente el nombre de un comando o su abreviatura > ya sea en min1scula o may1scula? , seguido de +,%=3 3 GA==A E#<A:+A$3=A, Autocad ejecutara ese comando y mostrara su formato de opciones en la ventana de l6nea de comandos. R#-#$%(%./ 0 (*/(#1*(%./ 2# ('3*/2'4 Una vez terminada la ejecucin de un comando, si se pulsa +,%=3 o GA==A E#<A:+A$3=A, se invoca de nuevo el 1ltimo comando utilizado. Ca tecla E#:, cancela el comando en curso. En algunos casos se es necesario pulsar dos veces la tecla E#:. M'2%5%(*) #1 $#6$' 2# 1* 17/#* 2# ('3*/2' #i se comete un error al escribir alguna letra del nombre de comando u opcin, se pueden utilizar las siguientes teclas& Alec7as del cursor de derec7a e izquierda y de arriba y abajo +nicio, fin, suprimir. C'3*/2'4 #/ &#)4%./ ')%8%/*1 #/ %/81#4 El programa reconoce los nombres originales en ingl4s precedidos de un guion bajo o subrayado. Ejem& :+=:UC3 o H:+=:CE.
T#(1*4 2# F9/(%./ #e usan teclas de funcin del teclado para invocar determinados comandos y conmutar ciertos procesos frecuentemente utilizados& A' #istema de ayuda A A:% 3 $E# ventana de te8to A- A:% 3 $E# modos de referencias de objeto establecidos A. A:% 3 $E#. El modo tablero A@ 2ace un recorrido c6clico por los planos isom4tricos AI A:% 3 $E# sistema de coordenadas personal dinmico A" A:% 3 $E# visualizacin de rejilla AJ A:% 3 $E# modo orto A0 A:% 3 $E# modo forzcursor A'! A:% 3 $E# el modo polar A'' A:% 3 $E# el rastreo de referencia a objetos. A' A:% 3 $E# la entrada dinmica, si se mantiene pulsada se desactiva temporalmente. EL RATON
Es el dispositivo se*alador bsico de (indo(s. Gotn izquierdo o se*alador y derec7o, que muestra diferentes men1s flotantes en funcin del conte8to. A4%8/*(%'/#4 2#1 1'4 !'$'/#4 2#1 )*$./ Gotn izquierdo >clicK?999999999.se*alar. 3pciones de men1, botones, <untos del dibujo. Gotn izquierdo >doble clic?9999999...se*alar y ejecutar& acceder a arc7ivos, :onmutar botones, sobrescribir valores En casillas. Gotn izq., >pulsar y arrastrar?9999999..5odificar ventanas, desplazar barras $e 7erramientas. Gotn central >si e8iste?999999999 5en1 de cursor de modos de referencia. Gotn derec7o999999999999995en1 de cursor conte8tual, personal Far 7erramientas. L5odelos de ratn como +ntelli5ouse, tiene una rueda central entre los botones izq. y derec7o. Estas son las funciones& -Foom para ampliar y reducir&999;irar la rueda 7acia delante y atrs -Foom e8tensin del dibujo99992acer doble clic en el botn de la rueda.
-Encuadre o paneo9999999..5antener pulsada la rueda y arrastrar. ACTIVIDAD 4: 3bjetivo& Aprender a utilizar el mouse. :on el dibujo del tringulo 7ec7o anteriormente, realice la prctica asi & '. ;irar la rueda del mouse 7acia adelante y atrs, observe como se amplia y se reduce el dibujo. . $oble clic seguido sobre el botn de la rueda, observe como el dibujo se ajusta al m8imo en el rea grfica. > zoom e8tensin ? -. <ulse la rueda y mant4ngala sostenida y arrastre, observe como puede arrastrar el dibujo. NOTA: Estas funciones tambi4n las puede realizar con la barra de 7erramientas Foom.
LOS MENUS DESPLEGABLES. So, 1o' i!&r&,t&' #&,2' i,c1ui o' &, 1a Barra & M&,2'3 La %r&'&,taci+, & 1a' o%cio,&' &, 1o' #&,2' &'%1&4ab1&' r&'%o, & a 1a' 'i4ui&,t&' co,*&,cio,&'5 6 U,a !1&c7a tria,4u1ar a 1a &r&c7a5 i, ica 8u& '& &'%1i&4a u, #&,2 & ca'ca a3 6La 1&tra 'ubra/a a i, ica 1a t&c1a & acc&'o9 u,a *&: &'%1&4a o &1 #&,23 6U,o' %u,to' 'u'%&,'i*o' i, ica, 8u& 1a o%ci+, 11a#a a u, cua ro & ia1o4o3 6U,a '&;a1 a 1a i:8ui&r a i, ica 8u& 1a o%ci+, '& &,cu&,tra acti*a a3 6E1 t&<to 4ri' c1aro i, ica u,a o%ci+, ,o i'%o,ib1& &, &1 co,t&<to actua13
1-
LAS BARRAS DE HERRAMIENTAS
+ncluyen la mayor6a de los comandos de Autocad, en forma de botones con un icono dibujado en su interior. <ueden estar ancladas en los bordes de la pantalla, o se pueden superponer en el rea grafica en forma de barras flotantes. <ara esto, basta con arrastrarla, pulsando en las dos l6neas en relieve y situarla donde se quiera. L*4 3:4 ('39/#4 -') 2#5#($' #/ A9$'(*2 4'/: 1* !*))* 2# ;#))*3. S$*/2*)2< 0 1* 2# -)'-%#2*2#4 2# '!"#$'& capas, colores y tipos de l6nea. %ambi4n es 7abitual que muestre las de D%!9"' 0 M'2%5%(*). Ca visualizacin de las barras de 7erramientas se controla desde el men1& Ber& Garra de 7erramientas, se muestra un cuadro de dialogo con una lista de barras de 7erramientas disponibles en el grupo de programas actual. El usuario activa las que desea, y estas se despliegan automticamente en pantalla. T*3!%=/ 4# -9#2# *((#2#) 2# 9/* 3*/#)* ):-%2* * 9/ 3#/> ('/$#6$9*1 ('/ $'2*4 1*4 !*))*4 2# ;#))*3%#/$*4< -914*/2' #1 !'$./ 2#)#(;' 2#1 )*$./ 4'!)# (9*1?9%#) !'$./ 2# ;#))*3%#/$*.
LOS CUADROS DE DIALOGO
5uc7os de los comandos del programa permiten una mejor gestin de sus m1ltiples opciones mediante los denominados cuadros de dialogo. :ada cuadro se componen de una serie de reas de trabajo con diferentes elementos del tipo de& casillas > de listas, desplegables, de valor editable?, botones > de accin, e8cluyentes de imagen ?, barras deslizantes. Ejemplo& :uadro de dialogo de parmetros de dibujo.
11
E.
PROCEDIMIENTO PARA LA ENTRADA DE DATOS
Elegido un comando, Autocad necesitar datos adicionales que, seg1n el tipo de comando, podrn ser un punto en pantalla, o coordenada de dibujo, un vector de desplazamiento, un factor de ampliacin o reduccin, una distancia o dato constructivo de un objeto etc. Autocad, de forma interactiva, indicar en la l6nea de comando o en cuadros de dialogo el tipo de dato requerido. 2ay que tener en cuenta que autocad trabaja con unidades de dibujo. Es el usuario el que, en funcin de la escala con la que trabaja, las considera mm, metros, Km etc. COORDENADAS
Ante la solicitud de un punto, se pueden indicar sus coordenadas de dos m4todos& 6 6 +ndicacin del punto num4ricamente desde el teclado. <or medio de un dispositivo se*alador. > clic en el rea grfica ?
INDICACION DESDE EL TECLADO Cos tipos de coordenadas admitidos por Autocad son& A. R#($*/891*)#4 *!4'19$*4:
12
#e indica el punto mediante coordenadas / y E referidas al origen de coordenadas >!,!? de un sistema cartesiano. Cos valores estn separados por comas y pueden ser enteros o decimales, positivos o negativos. E"#3-1'& $esde el punto !,-'! >indica un punto en las coordenadas / M ! EM -'!. B. R#($*/891*)#4 )#1*$%&*4
<ermiten especificar un punto no al origen de coordenadas, sino al 1ltimo punto introducido. El mecanismo diferenciador de ese m4todo respecto de los anteriores es que las coordenadas deben ir precedidas del carcter N. P') #"#3-1': Al punto N I, ! >el punto especificado esta a I unidades del anterior, medidas en el eje 8, y ! unidades en el eje y ?. ACTIVIDAD 5& =ealizar el dibujo propuesto abajo. O!"#$%&': Aprender a aplicar las coordenadas de tipo rectangular absoluto y relativo.
13
=ealice los siguientes pasos& <ara dibujar el cuadrado de '!!8'!!& '. Active comando C6nea desde la barra de 7erramientas $ibujo. . En la ventana de comando& <=E:+#E <=+5E= <U,%3& escriba la coordenada !,! y pulse Enter. >< '? -. <=E:+#E <U,%3 #+;U+E,%E& !, '!! pulse enter. >p ?. .. <=E:+#E <U,%3 #+;U+E,%E& N'!!, ! pulse enter. > p - ? @. <=E:+#E <U,%3 #+;U+E,%E& N!, -'!!, pulse enter. > p . ? I. Escriba la letra c y pulse enter para cerrar el cuadrado. <ara dibujar los c6rculos de radio& '!. '. Active comando :6rculo desde la barra de 7erramientas $ibujo. . <ara definir el centro del c6rculo <@. En la ventana de comando& <=E:+#E <U,%3 :E,%=AC <A=A :O=:UC3& escriba !, ! pulse enter. <=E:+#E =A$+3 $E :O=:UC3& escriba '! y pulse enter. -. =ealice el procedimiento de los pasos ' y para dibujar los dems c6rculos. Cas coordenadas del punto central para los puntos <I, <", y <J son& <ara <I& !, J!. >:oordenadas rectangular absoluta? <ara <"& J!, J! <ara <J& J!, !.
14
C. P'1*)#4 *!4'19$*4:
#e indica el punto mediante su distancia al origen de las coordenadas, y el ngulo de ese vector de distancia en el plano /-E.. Ambos valores van separados por el carcter P >menor que?. E"#3-1'& $esde el punto -@P'@ > la proyeccin del punto ' en el plano / E se encuentra a -@ unidades del origen en un ngulo de '@ grados con el eje 8 ?.
15
D. P'1*)#4 )#1*$%&*4
El nuevo punto se indica seg1n la distancia y el Angulo respecto al 1ltimo punto introducido. El formato es& N distancia P ngulo . P') #"#3-1': El punto& N'"P.@ >el punto est especificado a '" unidades del anterior >p'? con un ngulo de .@ grados respecto al eje 8 imaginario? ACTIVIDAD 6: =ealice el dibujo propuesto. O!"#$%&': #aber aplicar coordenadas de tipo polar absoluto y relativo.
1(
<ara dibujar el rombo de lado @!, siga los siguientes pasos& '. Active comando C6nea desde la barra de 7erramientas $ibujo. . <ara realizar el punto '& En la ventana de comando& <=E:+#E <=+5E= <U,%3& escriba !,! y pulse enter. -. <ara el realizar el punto & En la ventana de comando& <=E:+#E #+;U+E,%E <U,%3& escriba @!PI! y pulse enter. >:oordenada polar absoluta? .. <ara el realizar el punto -& En la ventana de comando& <=E:+#E #+;U+E,%E <U,%3& escriba N@!P-!! y pulse enter. >:oordenada polar relativa? @. <ara el realizar el punto .& En la ventana de comando& <=E:+#E #+;U+E,%E <U,%3& escriba N@!P .! y pulse enter. I. <ara cerrar el rombo escriba c y pulse enter.
1)
Vous aimerez peut-être aussi
- Tarea AccesDocument9 pagesTarea AccesalexacamsaPas encore d'évaluation
- Ficha RucDocument3 pagesFicha RucRenzo GuillénPas encore d'évaluation
- Portada TecnologiaDocument17 pagesPortada TecnologiaAlexandra chata monsalve momsalvePas encore d'évaluation
- Henry David Ixcot Castro - 200312355 JuneDocument10 pagesHenry David Ixcot Castro - 200312355 Junedictions100% (1)
- Instal An Do Rivendel en UbuntuDocument24 pagesInstal An Do Rivendel en UbuntuBlas García RomeroPas encore d'évaluation
- Evaluación Word SextoDocument2 pagesEvaluación Word SextoDiego Bernal100% (1)
- Virtual 2020 Instructivo Activacion Licencias English Discoveries VirtualDocument4 pagesVirtual 2020 Instructivo Activacion Licencias English Discoveries VirtualpoligrancsuflorenciaPas encore d'évaluation
- Actividad 1 de Identificacion de Negocios DigitalesDocument19 pagesActividad 1 de Identificacion de Negocios DigitalesKiller EnginePas encore d'évaluation
- Ensayo ARMDocument2 pagesEnsayo ARMAlvio Valencia GonzaliaPas encore d'évaluation
- ResearchDesing Creswell 231 262 EsDocument47 pagesResearchDesing Creswell 231 262 Esespinoza.anakarenPas encore d'évaluation
- Estructura Datos Con JavaDocument120 pagesEstructura Datos Con JavaPas ChejoPas encore d'évaluation
- Aloha NetDocument5 pagesAloha Netboss3001Pas encore d'évaluation
- Semana N 06 Lista Doble EnlazadaDocument4 pagesSemana N 06 Lista Doble EnlazadaRooney Hurtado PinoPas encore d'évaluation
- Conclusiones Finales de Ingenieria de SoftwareDocument2 pagesConclusiones Finales de Ingenieria de Softwaredene6660% (1)
- Manejo y Uso Del Gps Diferencial ImprimirDocument4 pagesManejo y Uso Del Gps Diferencial Imprimirshermely100% (1)
- Imprimir MecanografiaDocument26 pagesImprimir MecanografiaKarina Ortega CPas encore d'évaluation
- Ensayo 1-Libro Creando Empresas de ValorDocument4 pagesEnsayo 1-Libro Creando Empresas de ValorKarolina AndradePas encore d'évaluation
- 25.3.11 Packet Tracer - Logging From Multiple SourcesDocument3 pages25.3.11 Packet Tracer - Logging From Multiple SourcesLeomaris FerrerasPas encore d'évaluation
- Gdip U2 A1Document3 pagesGdip U2 A1armandme100% (1)
- Grafcet Sesion 2Document10 pagesGrafcet Sesion 2Dorian Mamani VegaPas encore d'évaluation
- Investigar en La Web Acerca de Las Diferentes Fuentes de Accesos A Datos y Su ImplementaciónDocument3 pagesInvestigar en La Web Acerca de Las Diferentes Fuentes de Accesos A Datos y Su ImplementaciónGilberto UreñaPas encore d'évaluation
- Funciones de Una Sola FilaDocument8 pagesFunciones de Una Sola Filadmg1588Pas encore d'évaluation
- S - AC0 - 52000887 Créditos, Centro de BeneficioDocument16 pagesS - AC0 - 52000887 Créditos, Centro de BeneficioGabriel GarridoPas encore d'évaluation
- Modelo de KardexDocument1 pageModelo de KardexJhonatan Hilario ContrerasPas encore d'évaluation
- Lista Maestra de Documentos y Registros SigDocument1 pageLista Maestra de Documentos y Registros SigRosmery Vargas PPas encore d'évaluation
- Node JSDocument51 pagesNode JSIng Melvin Mieses100% (4)
- Curso 7 Analisis de DatosDocument351 pagesCurso 7 Analisis de DatosFlorencia AlberroPas encore d'évaluation
- Anotaciones para ParcialDocument122 pagesAnotaciones para ParcialMiguel LelPas encore d'évaluation
- Básicos Del SoftwareDocument64 pagesBásicos Del SoftwareLitzy Nallely Mireles DueñasPas encore d'évaluation
- Quizizz Tecer Parcial PDFDocument3 pagesQuizizz Tecer Parcial PDFJuan Carlos Montenegro LayedraPas encore d'évaluation