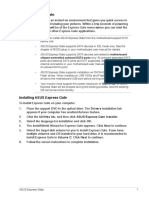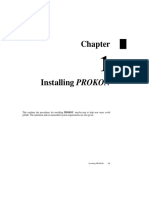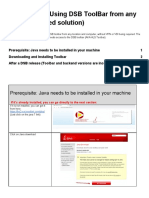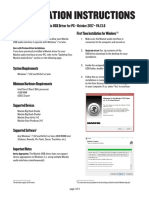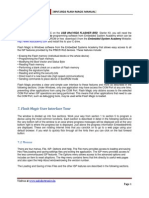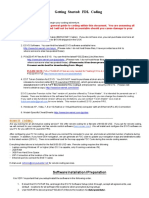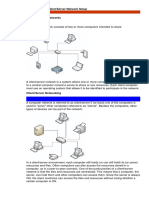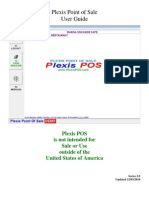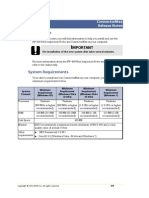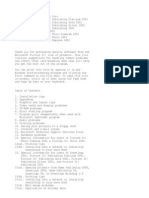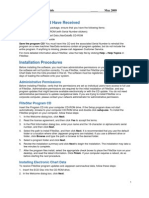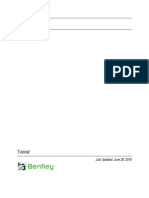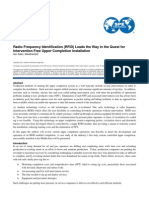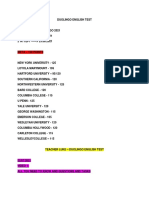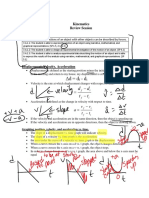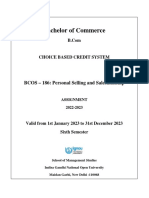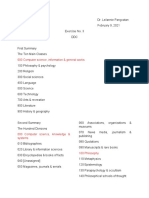Académique Documents
Professionnel Documents
Culture Documents
Installing ASUS Express Gate
Transféré par
Diego PeraltaDescription originale:
Titre original
Copyright
Formats disponibles
Partager ce document
Partager ou intégrer le document
Avez-vous trouvé ce document utile ?
Ce contenu est-il inapproprié ?
Signaler ce documentDroits d'auteur :
Formats disponibles
Installing ASUS Express Gate
Transféré par
Diego PeraltaDroits d'auteur :
Formats disponibles
ASUS Express Gate 1
ASUS Express Gate
ASUS Express Gate is an ASUS exclusive OS that provides you with quick access
to the Internet and key applications before entering the Windows
OS.
Ensure to install ASUS Express Gate from the motherboard support DVD
before use.
ASUS Express Gate does not support SATA devices in RAID mode. See
the chapter of BIOS setup in your motherboard user manual for details.
Currently, ASUS Express Gate does not supports SATA 6Gb/s devices.
Please visit http://support.asus.com for future Express Gate updates.
ASUS Express Gate supports fle uploading from ODD and USB drives and
downloading to USB drives only.
ASUS Express Gate supports installation on SATA HDDs, USB HDDs and
Flash drives with at least 1.2GB of available disk space. When installed on
USB HDDs or Flash drives, connect the drive to the prior USB port (for
example, USB port 1) before turning on the computer to speed the boot-up
time.
The display aspect of ASUS Express Gate can be affected due to different
monitor specifcations. Please adjust the screen resolution using Express
Gate Confguration Panel.
Installation of at least 1GB system memory is recommended for better
performance.
Installing ASUS Express Gate
To install Express Gate on your computer
1. Place the support DVD to the optical drive. The Drivers installation tab
appears if your computer has enabled Autorun feature.
2. Click the Utilities tab, and then click ASUS Express Gate Installer.
3. Select the language for installation and click OK.
4. The InstallShield Wizard for Express Gate appears. Click Next to continue.
5. Select the target disk volume for you to install Express Gate. If you have
multiple volumes and OS installed in your hard drive, it is recommended to
install Express Gate in Volume C. Click Next to continue.
6. Follow the screen instructions to complete installation.
2 ASUS Express Gate
Knowing the Express Gate hot-keys
Here is a list of common-used hot-keys for Express Gate.
In the First Screen:
Key Function
PAUSE/BREAK Power-off
ESC Continue to boot OS
In the Express Gate Environment:
Key Function
<Alt> + <Tab> Switch between applications
<Ctrl> + <Alt> + <Del> Bring up Power-Off dialog box
<Ctrl> + <Alt> + <Print Screen> Save screen snapshot as picture to fle
<Ctrl> + <Space> Switch the input language between English and
default input language
<Ctrl> + <Shift> Switch between input languages
The First Screen
Express Gates frst screen appears within a few seconds after you power on the
computer.
Click any of the application
icons to enter Express Gate
environment and launch the
selected application
Turn off the computer
Click to immediately enter existing OS, or it will automatically continue booting to
existing OS when the timer above the Exit icon counts down to zero (0).
The Web Search bar will display in the screen shown above when the
English (U.S.) or russian languages are being used in conjunction with a
localized search engine provider.
To enter the motherboard BIOS setup program, click Exit on the Express
Gate First Screen, and then press the <Del> key during POST.
Click in the Express Gate environment for detailed software
instructions.
ASUS Express Gate 3
Using the LaunchBar
The LaunchBar allows you to launch applications or confgure system settings. The
LaunchBar can be confgured to auto-hide and dock on any of the four sides of the
screen.
Starts the Web Browser for quick access to the World Wide Web. You
can also view PDF fles on web pages or from your USB storage device.
Express Gate supports fle uploading from ODD and USB drives and
downloading to USB drives only.
Accesses the Online Games feature.
Online Media. Accesses the World Wide Web and automatically loads
several links to rich pre-defned media web sites. You can conveniently
access popular Music web site, Video web sites, News, Online Radio,
and other entertainment media on the Internet.
Starts the Photo Manager, an image viewer that lets you arrange your
JPEG/BMP/GIF/PNG fles into Albums, and display/share them in
different view modes..
Starts the Chat instant messaging tool, which lets you use your existing
accounts in various IM programs such as AIM, Google Talk, MSN
Messenger, and Yahoo Messenger, to chat with your friends.
Starts Skype, a VoIP (Voice-over-Internet Protocol) application that
lets you communicate free-of-charge with other Skype users.
Email. Allows you to use your web-based Email (if any) via Express
Gate. When frst selecting this icon, you will be required to specify
the Email service you use. You can optionally provide your User Name
and Password if you want Express Gate to remember it and
automatically log you in to the specifed Email service when you select
this icon in the future.
Calendar. Allows you to use your web-based Calendar (if any) via
Express Gate. When frst selecting this icon, you will be required to
specify the Calendar service you use. You can optionally provide your
User Name and Password if you want Express Gate to remember it and
automatically log you in to the specifed Calendar service when you
select this icon in the future.
An indicator under an application icon denotes that the application is already
running. In the rare case that one of the above applications stops responding, you
can right-click on its icon and then select Close to force it to close.
4 ASUS Express Gate
Getting on the Internet
In the frst time of using Express Gate, or if Internet doesnt seem to be working,
you have to manually confgure network settings.
To confgure network settings
1. Click Confguration Panel in the
LaunchBar.
2. In the Confguration Panel, click
Network.
3. Make the proper network confgurations.
Each network interface is enabled
immediately when you check the box
next to it.
The number of the LAN ports may
differ from motherboards.
The smaller icons on the right side of the LaunchBar are:
Shows About Express Gate.
Opens Express Gate Help.
Opens Confguration Panel, which lets you specify network settings
and other preferences.
Network connection status. If the icon displays as shown at left,
a network connection has been established. If no network connection is
detected, the icon will display as . If you click these icons, the
Network Confguration dialog box opens.
Opens Volume Control.
Opens ASUS Utility Panel (if supported).
USB drive indicator. This icon appears only when a removable storage
device / USB drive is inserted into the system. Lift-clicking on it will open
the File Manager window. Right-click on it to eject the removable
storage device / USB drive.
Exit. Click this icon to exit Express Gate and enter your installed OS
such as Windows.
Power Off. Click the Yes button to turn off the computer.
ASUS Express Gate 5
LAN settings:
If you use a network cable connected to a home router (which is then
connected to your DSL/cable modem), enable every LAN port(s). Express
Gate will automatically use whichever port is connected.
If you plug the network cable into a different port while Express Gate is running
(e.g. move the cable from LAN1 to LAN2), you may need to restart Express
Gate in order for it to detect the change.
If you computer automatically obtains network settings via DHCP, you dont
need to click Setup for any LAN port. Otherwise, click Setup to confgure the
static IP settings manually.
WiFi settings (Only the onboard WiFi modules are supported):
If your motherboard supports wireless network, click Setup for the WiFi
option. In the WiFi tab of the Advanced Network Settings box, enter the
name of your wireless access point in the SSID feld. If your wireless access
point has security enabled, select the corresponding security algorithm
from the drop-down list (e.g. WEP or WAP) in the Encryption Type feld,
and enter the password. Click OK to enable WiFi and establish the wireless
connection.
xDSL / Cable dial-up (PPPoE) settings:
If you use a network cable connected directly to your DSL/cable modem (no
router in between), click Setup for xDSL/cable dial-up. Choose whether the
DSL/cable modem is connected to your computers LAN port. Then enter the
user name and password of your dial-up account. Click OK to enable xDSL/
cable dial-up and establish the PPPoE connection. When PPPoE is enabled,
the port it uses will automatically be unchecked and grayed out.
Exporting Bookmarks to Express Gate
If you currently have bookmarks that you use with your Windows Internet
Explorer or FireFox browser, you can optionally export the bookmarks of one or the
other, for use with the Express Gate web browser. In addition, this feature supports
multiple users.
1. To enable this feature, begin by selecting the following commands from the
Windows Start Menu:
Start Menu > Programs > Express Gate > Express Gate Confguration
Tool
2. Open the Browser Bookmarks tab. It contains an Export my Browser
bookmarks checkbox. Check this checkbox.
3. Select either the I want to see my Internet Explorer bookmarks in
Express Gate button, or the I want to see my Firefox bookmarks in
Express Gate button.
6 ASUS Express Gate
Using the Online Games
Express Gate introduces a Splashtop Gaming portal site, which provides many
interesting games in different categories. The game titles are updated from time to
time. Enjoying these great games is just as easy as it gets!
You have to enable the network connection to run the Online Games
feature.
Avoid running several resource-consuming fash games at the same time to
maintain system performance.
4. Click OK. From then on, bookmarks added to your desktop Internet
Explorer, or FireFox web browser (whichever one you selected in Step
3), will automatically be exported to Express Gate, every time Windows
shuts down. They can be accessed by opening the Bookmarks menu in the
Express Gate web browser, and then selecting Bookmarks Toolbar Folder
> My Windows Bookmarks.
Viewing PDF fles
You can view PDF (Adobe
Portable Document Format) fles in your Express
Gate Web browser, under two circumstances:
Removable Storage Device
If there is a PDF fle on an inserted removable storage device (such as a
USB device) that you want to view:
1. Click the icon on the LaunchBar to open the File Manager window.
(If no removable storage device is currently inserted, you will not see this
icon.)
2. Double-click on the desired PDF fle. The fle will then open for viewing
in a new tab of the Web browser.
Web Page
If, while using the Express Gate web browser, you come across a PDF fle on
a web site that you want to open for viewing, simply double-click on it.
ASUS Express Gate 7
Using the Photo Manager
Express Gate provides a easy-to-use Photo Manager that allows you to view
pictures stored in your hard drive or external storage devices (such as USB
dongles, card readers, or optical disks). You can view pictures in thumbnail view;
in an enlarged view individually; in a flename/data list view; or play them in a
slideshow with background music and fancy transition effects. JPEG, GIF, BMP,
and PNG formats are supported. Refer to the on-line Help for detailed application
operation.
ASUS Express Gate supports HDDs or ODDs connected to motherboard
chipset-controlled onboard SATA ports only. All onboard extended SATA
ports and external SATA ports are NOT supported.
Restoring to factory settings
In the rare case that the system settings become corrupted, you can restore
Express Gate to its factory settings.
To restore Express Gate to factory settings
1. Click Confguration Panel in the LaunchBar.
2. In the Confguration Panel, click Environment Settings.
3. In the General tab, click Restore. A confrmation dialog box will open. Click
Yes to immediately restart Express Gate to fnish clearing system settings. All
bookmarks, network settings, and other changes you made will be cleared.
The frst-time Wizard will run again when you enter the Express Gate
environment after clearing its settings.
Confguring Express Gate in BIOS Setup
Enter BIOS setup by clicking Exit on the Express Gate First Screen, and then
press the <Del> key during POST. Express Gate confguration options are under
the Tools menu. See the chapter of BIOS setup in your motherboard user manual
for details.
BIOS SETUP UTILITY
Main Ai Tweaker Advanced Power Boot Tools Exit
ASUS EZ Flash 2
Express Gate [Enabled]
Enter OS Timer [10 Seconds]
Reset User Data [No]
ASUS O.C. Profle
AI NET 2
The BIOS setup screens shown in this section are for reference purposes only,
and may not exactly match what you see on your screen.
8 ASUS Express Gate
Repairing Express Gate
In case Express Gate cannot start normally, you can repair Express Gate by
reinstalling the application or using the repairing utility.
To repair Express Gate
Click Start > All Programs > Express Gate > Express Gate Installer >
Repair this application.
OR
Double click the Express Gate setup
fle, choose Repair, and click Next to
continue.
Updating Express Gate
You may update your existing Express Gate application to new versions. New
versions of the Express Gate application will be released regularly, adding
refnements or new applications. You can fnd original version of the application on
the support DVD or download new versions from the ASUS support website.
To update Express Gate
1. Double-click the Express Gate setup fle to start application update.
2. A application update confrmation
dialog box appears. Click Yes to
continue.
3. The InstallShield Wizard for Express
Gate appears. Click Next to
continue.
4. Follow the screen instructions to complete installation.
You can allow Express Gate to check updates automatically. In the Express
Gate environment, click Confguration Panel > Environment Settings. Click
the General tab and select the Automatically check for updates every
month checkbox. You can also click the Check Now button to check updates
immediately.
Vous aimerez peut-être aussi
- Installing ASUS Express GateDocument8 pagesInstalling ASUS Express GatescribdwwPas encore d'évaluation
- Express Gate - +Game-DX - V1.0Document9 pagesExpress Gate - +Game-DX - V1.0julio antonioPas encore d'évaluation
- Prokon Manual PDFDocument622 pagesProkon Manual PDFViệt Vớ VẩnPas encore d'évaluation
- Installing PROKONDocument622 pagesInstalling PROKONLaurence Arcon BanalPas encore d'évaluation
- EasyScopeX Install GuideDocument12 pagesEasyScopeX Install GuideviyikitoPas encore d'évaluation
- Workstation Installation ChecklistDocument13 pagesWorkstation Installation ChecklistSSAS76Pas encore d'évaluation
- Cps ReadmeDocument6 pagesCps ReadmeHayden WhitfieldPas encore d'évaluation
- Installation-SAPGUI For Windows For V720 PDFDocument11 pagesInstallation-SAPGUI For Windows For V720 PDFmsanshulguptapacemakPas encore d'évaluation
- Wizcon For Windows & Internet 9.0 Quick GuideDocument100 pagesWizcon For Windows & Internet 9.0 Quick GuideWilliam Rodrigues0% (1)
- What Is Remote Desktop?Document17 pagesWhat Is Remote Desktop?Ias Aspirant AbhiPas encore d'évaluation
- Pos User GuideDocument173 pagesPos User GuideMohamedPas encore d'évaluation
- Plexis Pos2 9 User GuideDocument168 pagesPlexis Pos2 9 User GuidepostdarwinPas encore d'évaluation
- User Guide - Using DSB Toolbar From Any Location (Naked Solution)Document10 pagesUser Guide - Using DSB Toolbar From Any Location (Naked Solution)DUDUNG dudongPas encore d'évaluation
- GOSuite Quick Start Guide enDocument16 pagesGOSuite Quick Start Guide enmariallex2000Pas encore d'évaluation
- EScan Corporate Edition HybridDocument16 pagesEScan Corporate Edition HybridaqueyPas encore d'évaluation
- Virtual COM Port Drivers For RossDocument22 pagesVirtual COM Port Drivers For RossBalanean RaulPas encore d'évaluation
- Pos User GuideDocument168 pagesPos User GuidePhuong ThaiPas encore d'évaluation
- EasySuite User Guide ENG V1.0Document40 pagesEasySuite User Guide ENG V1.0Gjgj RefrfPas encore d'évaluation
- Electronic Deposit Service (Eds) : Upgrade GuideDocument6 pagesElectronic Deposit Service (Eds) : Upgrade GuideJosh YPas encore d'évaluation
- Ibm Lotus Easysync Pro 4.2.6 Readme - RTF: About This ReleaseDocument8 pagesIbm Lotus Easysync Pro 4.2.6 Readme - RTF: About This ReleaseKuma RukyPas encore d'évaluation
- Quick Start WinplotDocument30 pagesQuick Start WinplotsvioPas encore d'évaluation
- Korg Legacy Collect EZ U 633661795960630000Document13 pagesKorg Legacy Collect EZ U 633661795960630000Deni Sijah100% (1)
- SPSS Statistics V 17 Network License Installation InstructionsDocument4 pagesSPSS Statistics V 17 Network License Installation InstructionsDevin GarrettPas encore d'évaluation
- How To Setup The Sony SR PC4 For Ethernet Transfer 12-02-01Document4 pagesHow To Setup The Sony SR PC4 For Ethernet Transfer 12-02-01Anonymous sbrU1XU86UPas encore d'évaluation
- Basic Troubleshooting (Common Problems)Document11 pagesBasic Troubleshooting (Common Problems)Mohammad Belal HossainPas encore d'évaluation
- Text-Based Installation - OpenfilerDocument13 pagesText-Based Installation - Openfilervijayen123Pas encore d'évaluation
- Mackie USB Driver Instructions PDFDocument4 pagesMackie USB Driver Instructions PDFRCJacH100% (1)
- Flash Magic Manual New NSKDocument5 pagesFlash Magic Manual New NSKVishu GroverPas encore d'évaluation
- Beginners Guide Coding PDFDocument33 pagesBeginners Guide Coding PDFTudorel IancuPas encore d'évaluation
- FreeBSD Wireless Captive Portal - Routers PDFDocument3 pagesFreeBSD Wireless Captive Portal - Routers PDFKats Wa NjeriPas encore d'évaluation
- Openfiler - Graphical InstallationDocument20 pagesOpenfiler - Graphical InstallationsplashPas encore d'évaluation
- Vulcan 8 Quickstart GuideDocument12 pagesVulcan 8 Quickstart GuideFRed Pacompia100% (1)
- Introduction To Client 2Document60 pagesIntroduction To Client 2Bernadeth Dusal GuiasilonPas encore d'évaluation
- Pos User GuideDocument169 pagesPos User GuideThomas WotringPas encore d'évaluation
- Manalyzer Documentation: Meldaproduction (C) 2016Document47 pagesManalyzer Documentation: Meldaproduction (C) 2016Jesus Gerardo Esparza LopezPas encore d'évaluation
- Clean Install Instructions For Windows® 7Document4 pagesClean Install Instructions For Windows® 7VidruRobertPas encore d'évaluation
- Experiment 1 Drawing The Motherboard Layout of Pentium IV and Studying The ChipsetDocument33 pagesExperiment 1 Drawing The Motherboard Layout of Pentium IV and Studying The ChipsetSyed MasudPas encore d'évaluation
- Kiive Tape Face ManualDocument15 pagesKiive Tape Face ManualJaime SaldanhaPas encore d'évaluation
- Wizcon Quick GuideDocument98 pagesWizcon Quick GuideJonDyson32Pas encore d'évaluation
- ASTEROID Installation: The CD BrowserDocument15 pagesASTEROID Installation: The CD BrowsericanteenPas encore d'évaluation
- Reference Guide: Macbook and ImacDocument12 pagesReference Guide: Macbook and ImacMathias HölzerPas encore d'évaluation
- CssDocument9 pagesCssSheng Suelto CarpenteroPas encore d'évaluation
- Tips From Pavan NIIT BeawarDocument125 pagesTips From Pavan NIIT Beawarpavanniit@rediffmail.com100% (4)
- Release Notes ConnectorMaxDocument8 pagesRelease Notes ConnectorMaxRaul Vivar SedanoPas encore d'évaluation
- Huawei EC 1261 User ManualDocument20 pagesHuawei EC 1261 User ManualRajesh KaplishPas encore d'évaluation
- HUAWEI E303s-2 User Manual (V100R001 02)Document12 pagesHUAWEI E303s-2 User Manual (V100R001 02)noboru_1986Pas encore d'évaluation
- Waveform Quick Start GuideDocument36 pagesWaveform Quick Start GuideOmni SlashPas encore d'évaluation
- Microsoft Picture It PublishingDocument22 pagesMicrosoft Picture It PublishingDanielle Elish GocoPas encore d'évaluation
- AWUS036H User GuideDocument30 pagesAWUS036H User GuideSebastian DuartePas encore d'évaluation
- RelnoteDocument12 pagesRelnoteJhon PachecoPas encore d'évaluation
- Setup For ofDocument22 pagesSetup For ofSHARIFFPas encore d'évaluation
- FliteStar ManualDocument5 pagesFliteStar ManualSilvije FilipovićPas encore d'évaluation
- Bug Check Error Screen Microsoft Windows CrashDocument6 pagesBug Check Error Screen Microsoft Windows CrashTamil SelvanPas encore d'évaluation
- How To Install or Remove The Isagraf Development Platform ProperlyDocument9 pagesHow To Install or Remove The Isagraf Development Platform ProperlyExequiel PlazaPas encore d'évaluation
- Express Gate Asus m50VCDocument7 pagesExpress Gate Asus m50VCRenacuajo84Pas encore d'évaluation
- Make Your PC Stable and Fast: What Microsoft Forgot to Tell YouD'EverandMake Your PC Stable and Fast: What Microsoft Forgot to Tell YouÉvaluation : 4 sur 5 étoiles4/5 (1)
- Windows Operating System: Windows Operating System (OS) Installation, Basic Windows OS Operations, Disk Defragment, Disk Partitioning, Windows OS Upgrade, System Restore, and Disk FormattingD'EverandWindows Operating System: Windows Operating System (OS) Installation, Basic Windows OS Operations, Disk Defragment, Disk Partitioning, Windows OS Upgrade, System Restore, and Disk FormattingPas encore d'évaluation
- Yosemite OS X Manual: Your Tips & Tricks Guide Book!D'EverandYosemite OS X Manual: Your Tips & Tricks Guide Book!Évaluation : 5 sur 5 étoiles5/5 (1)
- AutoPIPE Tutorial PDFDocument156 pagesAutoPIPE Tutorial PDFdhaktodesatyajitPas encore d'évaluation
- October 2014 1413376166 06 PDFDocument3 pagesOctober 2014 1413376166 06 PDFDineshPas encore d'évaluation
- SSP 861603 - EN - Tire Pressure Monitoring SystemsDocument42 pagesSSP 861603 - EN - Tire Pressure Monitoring Systemsa.diedrichsPas encore d'évaluation
- HCT Baniqued P.D.E. Paper1 Version3 FullpaperDocument8 pagesHCT Baniqued P.D.E. Paper1 Version3 FullpaperJoshua HernandezPas encore d'évaluation
- Bearing Capacity of Closed and Open Ended Piles Installed in Loose Sand PDFDocument22 pagesBearing Capacity of Closed and Open Ended Piles Installed in Loose Sand PDFAnonymous 8KOUFYqPas encore d'évaluation
- Optical CamouflageDocument27 pagesOptical CamouflageAlliluddin ShaikPas encore d'évaluation
- YazdiDocument7 pagesYazditrs1970Pas encore d'évaluation
- Effectives of e Wallets NewDocument15 pagesEffectives of e Wallets NewRicardo SantosPas encore d'évaluation
- Comparative Analysis of Motivation TheoriesDocument14 pagesComparative Analysis of Motivation TheoriesNomvelo MajolaPas encore d'évaluation
- CREW Whitaker Recusal Letter DOJ 11-8-2018Document9 pagesCREW Whitaker Recusal Letter DOJ 11-8-2018Beverly TranPas encore d'évaluation
- SPE 166182 Radio Frequency Identification (RFID) Leads The Way in The Quest For Intervention Free Upper Completion InstallationDocument9 pagesSPE 166182 Radio Frequency Identification (RFID) Leads The Way in The Quest For Intervention Free Upper Completion InstallationjangolovaPas encore d'évaluation
- This I BeleiveDocument3 pagesThis I Beleiveapi-708902979Pas encore d'évaluation
- Title: Speech of Corazon C. Aquino Before The US Congress: 3 Hours)Document3 pagesTitle: Speech of Corazon C. Aquino Before The US Congress: 3 Hours)Verna TrillanaPas encore d'évaluation
- Openstack Deployment Ops Guide PDFDocument197 pagesOpenstack Deployment Ops Guide PDFBinank PatelPas encore d'évaluation
- Global Strategy 3rd Edition Peng Solutions ManualDocument16 pagesGlobal Strategy 3rd Edition Peng Solutions ManualJenniferThompsonxergb100% (13)
- Denglish TestDocument139 pagesDenglish TestNabil HasanPas encore d'évaluation
- Rawson Homes Duplex DesignsDocument16 pagesRawson Homes Duplex DesignsJhondy TibubosPas encore d'évaluation
- Es PS 0614Document6 pagesEs PS 0614陳相如Pas encore d'évaluation
- Maha Nirvana Tantra EngDocument200 pagesMaha Nirvana Tantra EngDev Vyas100% (2)
- Title Toolbox 1 ADocument2 pagesTitle Toolbox 1 AGet LiveHelpPas encore d'évaluation
- Reich 0001 PDFDocument87 pagesReich 0001 PDFYordys Domínguez RodríguezPas encore d'évaluation
- Apy1 Kinematics Review - 2015 - KeyDocument13 pagesApy1 Kinematics Review - 2015 - KeyemadPas encore d'évaluation
- Sticker BookDocument66 pagesSticker BookIvan SutlovicPas encore d'évaluation
- Mico - Hydraulic Power Brake Systems For ForkliftsDocument4 pagesMico - Hydraulic Power Brake Systems For ForkliftsJenner Volnney Quispe Chata100% (1)
- Catherine Davies - Modernity, Masculinity, and Imperfect Cinema in CubaDocument16 pagesCatherine Davies - Modernity, Masculinity, and Imperfect Cinema in CubakahlilchaarPas encore d'évaluation
- Bcos 186Document3 pagesBcos 186Shiv KumarPas encore d'évaluation
- Milling Machine Maintenance, Safety and OperationDocument3 pagesMilling Machine Maintenance, Safety and OperationPPSwain100% (1)
- Floline Size eDocument4 pagesFloline Size eNikesh ShahPas encore d'évaluation
- Learning Module 4 - BARTENDINGDocument34 pagesLearning Module 4 - BARTENDINGivy mae flores67% (3)
- Exercise No. 2 (DCC First and Second Summary)Document3 pagesExercise No. 2 (DCC First and Second Summary)Lalin-Mema LRPas encore d'évaluation