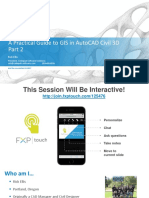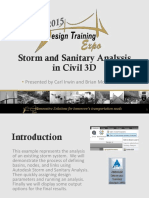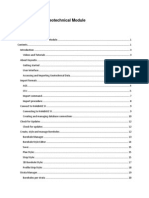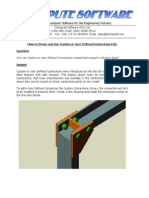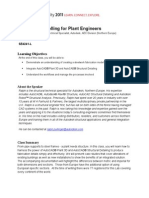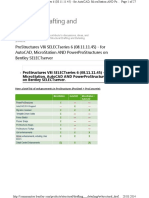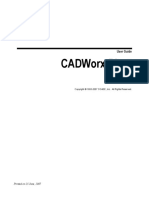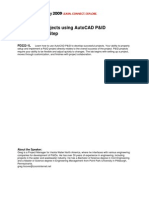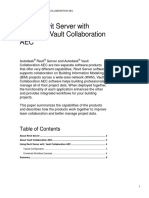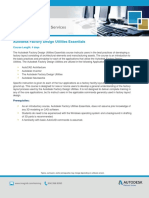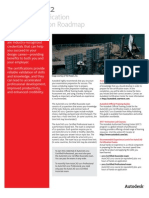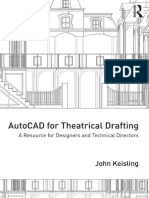Académique Documents
Professionnel Documents
Culture Documents
ASD Steel Manual Example Eng 2010
Transféré par
Abdelkrim JomaaDescription originale:
Copyright
Formats disponibles
Partager ce document
Partager ou intégrer le document
Avez-vous trouvé ce document utile ?
Ce contenu est-il inapproprié ?
Signaler ce documentDroits d'auteur :
Formats disponibles
ASD Steel Manual Example Eng 2010
Transféré par
Abdelkrim JomaaDroits d'auteur :
Formats disponibles
Tutorial for AutoCAD Structural Detailing - Steel 2010
2009 Autodesk, Inc. All Rights Reserved. Except as otherwise permitted by Autodesk, Inc., this publication, or parts thereof, may not be reproduced in any form, by any method, for any purpose. Certain materials included in this publication are reprinted with the permission of the copyright holder. Disclaimer THIS PUBLICATION AND THE INFORMATION CONTAINED HEREIN IS MADE AVAILABLE BY AUTODESK, INC. AS IS. AUTODESK, INC. DISCLAIMS ALL WARRANTIES, EITHER EXPRESS OR IMPLIED, INCLUDING BUT NOT LIMITED TO ANY IMPLIED WARRANTIES OF MERCHANTABILITY OR FITNESS FOR A PARTICULAR PURPOSE REGARDING THESE MATERIALS. Trademarks The following are registered trademarks of Autodesk, Inc., in the USA and/or other countries: Autodesk Robot Structural Analysis, Autodesk Concrete Building Structures, Spreadsheet Calculator, ATC, AutoCAD, Autodesk, Autodesk Inventor, Autodesk (logo), Buzzsaw, Design Web Format, DWF, ViewCube, SteeringWheels, and Autodesk Revit. All other brand names, product names or trademarks belong to their respective holders. Third Party Software Program Credits ACIS Copyright 1989-2001 Spatial Corp. Portions Copyright 2002 Autodesk, Inc. Copyright 1997 Microsoft Corporation. All rights reserved. International CorrectSpell Spelling Correction System 1995 by Lernout & Hauspie Speech Products, N.V. All rights reserved. InstallShield 3.0. Copyright 1997 InstallShield Software Corporation. All rights reserved. PANTONE and other Pantone, Inc. trademarks are the property of Pantone, Inc. Pantone, Inc., 2002. Portions Copyright 1991-1996 Arthur D. Applegate. All rights reserved. Portions relating to JPEG Copyright 1991-1998 Thomas G. Lane. All rights reserved. Portions of this software are based on the work of the Independent JPEG Group. Portions relating to TIFF Copyright 1997-1998 Sam Leffler. Copyright 1991-1997 Silicon Graphics, Inc. All rights reserved. Government Use Use, duplication, or disclosure by the U.S. Government is subject to restrictions as set forth in FAR 12.212 (Commercial Computer Software-Restricted Rights) and DFAR 227.7202 (Rights in Technical Data and Computer Software), as applicable.
AutoCAD Structural Detailing - Steel - Example
page: 1
1. EXAMPLE OF APPLICATION OF THE AUTOCAD STRUCTURAL DETAILING - STEEL PROGRAM: STEEL WORKSHOP
Use AutoCAD Structural Detailing - Steel for preparing steel workshop drawings. In this example, you learn the step-by-step method for framework and section modeling, editing the framework, and arranging elements in the final drawing layout. The drawing below shows an axonometric view of the workshop.
To use this documentation, follow these basic usage rules: Any icon symbol - click the icon with the left mouse button. {x} - select the x option from the dialog. text - enter the underlined text on the command line of the program, and then press Enter. LMC and RMC - use the mouse buttons (Left Mouse Click and Right Mouse Click, respectively).
To start AutoCAD Structural Detailing - Steel, click on the desktop (or click Start menu > AutoCAD Structural Detailing), and then select the Steel module. The software will include options (such as an extended menu, additional toolbar, tabs and the Object Inspector dialog) for preparing drawings.
2009 Autodesk, Inc. All rights reserved
page: 2
AutoCAD Structural Detailing - Steel - Example
1.1. Configuration
1.1.1. Preferences
Description The Preferences dialog displays, where you can adopt basic parameters applied in AutoCAD Structural Detailing. Changes the dialog appearance.
Performed Operation 1. (Preferences)
2. LMC the Structural Detailing tab
3. LMC the Steel settings 4. Under Display, select the options and define the values as shown below
Changes the dialog appearance. Allows the selected elements to display in the graphical editor.
2009
Autodesk, Inc. All rights reserved
AutoCAD Structural Detailing - Steel - Example
page: 3
5. LMC Profiles in the selection tree 6. Under Profiles, select options as shown below the
Changes the dialog appearance.
Allows the selected elements to display in the graphical editor.
7. LMC Plates in the selection tree 8. Under Plates, select the options as shown below
Changes the dialog appearance. Allows the selected elements to display in the graphical editor.
2009 Autodesk, Inc. All rights reserved
page: 4
AutoCAD Structural Detailing - Steel - Example
9. LMC Workframes selection tree
in
the
Changes the dialog appearance.
10. Under Workframes, select the options as shown below
Allows the description of workframe lines to display.
11. LMC Connections selection tree
in
the
Changes the dialog appearance.
12. Select In absolute drawing units
The size of labels for defined connections (spheres) is expressed in units used in AutoCAD.
2009
Autodesk, Inc. All rights reserved
AutoCAD Structural Detailing - Steel - Example
page: 5
13. For Size, enter 150
Specify the size of a connection symbol.
14. LMC Bolts and Welds in the selection tree 15. Select the options as shown below
Changes the dialog appearance.
Chooses whether to display bolts and welds as simplified or detailed.
16. OK
Closes the Preferences dialog.
2009 Autodesk, Inc. All rights reserved
page: 6
AutoCAD Structural Detailing - Steel - Example
1.1.2.
Project preferences
Description The Project Preferences dialog displays, where you can adopt basic parameters applied in AutoCAD Structural Detailing - Steel (the parameters are saved in a DWG file).
Performed Operation 1. (Project preferences)
2. LMC General in the selection tree, and select the options as shown below
3. LMC Units in the selection tree, and select the options as shown below
2009
Autodesk, Inc. All rights reserved
AutoCAD Structural Detailing - Steel - Example
page: 7
4. LMC Materials in the selection tree, and select the options as shown below
5. LMC Profiles in the selection tree, and select the options as shown below
6. LMC Styles in the selection tree, and select the options as shown below
2009 Autodesk, Inc. All rights reserved
page: 8
AutoCAD Structural Detailing - Steel - Example
7. LMC Connectors in the selection tree, and select the options as shown below
8. LMC Standards in the selection tree, and select the options as shown below
2009
Autodesk, Inc. All rights reserved
AutoCAD Structural Detailing - Steel - Example
page: 9
9. LMC Project Info, and then enter the project data 10. OK Closes the Project preferences dialog.
1.2. Framework Definition
Performed Operation 1. 2. (Create workframe) Description Selects axonometric view (SW isometric view). The Workframe dialog displays, where you can define a workframe that simplifies the definition of a 3D structure model. Selects the box workframe, and changes the appearance of the dialog. Defines the workframe name. Defines workframe parameters.
3.
Box
4. For Name, enter Workframe 5. On the Size/Division tab, enter: 6000 / 2 for Width 9000 / 2 for Length 4000 / 1 for Height 6. For Length, select Non-uniform
Allows definition of non-uniform distribution workframe Length (see the drawing below).
of
the
2009 Autodesk, Inc. All rights reserved
page: 10
AutoCAD Structural Detailing - Steel - Example
7. 8. In the Spacing column, enter the following values: 0 5000 4000
The Line distribution (length) dialog displays. Defines position of the successive distribution axes. Note: Entering a (spacing) coordinate and moving the cursor to any edit field (or clicking OK) results in automatic calculation of the spacing value (coordinate).
9. OK
Defines axis distribution (along the length), and closes the Line distribution (length) dialog. Changes the dialog appearance. Defines length description parameters.
10. LMC the Axes descriptions tab 11. For Length, define the following parameters: Prefix - leave the field empty Start value - 1 Step 1 12. For Width, define the following parameters: Prefix - leave the field empty Start value - A Step 1 13. For Height, select User-defined
Defines width description parameters.
Lets you define a description of the non-uniform distribution of the workframe height.
2009
Autodesk, Inc. All rights reserved
AutoCAD Structural Detailing - Steel - Example
page: 11
14. 15. Enter the following values: +0 + 4000 OK
The Lines distribution (length) dialog displays. Defines height description parameters, and closes the dialog.
16.
(Create)
Starts defining the insertion point for the workframe, and closes the Workframe dialog. Defines the insertion point. Turns on ortho mode (this key should be pressed only if the orthogonal mode is off), RMC. Inserts the workframe (see the drawing below), and opens the Workframe dialog.
17. 0,0 in the command line 18. F8
19. Using the cursor, specify the direction as parallel to X axis of the global coordinate system.
2009 Autodesk, Inc. All rights reserved
page: 12
AutoCAD Structural Detailing - Steel - Example
20. 21. For Name, enter Roof 22. On the Size/Division tab, enter: 6000 / 2 for Width 9000 / 2 for Length 1000 / 1 for Height 3000 for Vertex 23. Select Without description
Selects the workframe type (wedge), changes the dialog appearance. Defines workframe name. Defines workframe parameters.
Axes of the defined workframe will be drawn without description.
24.
Starts defining the insertion point for the workframe, and closes the Workframe dialog.
2009
Autodesk, Inc. All rights reserved
AutoCAD Structural Detailing - Steel - Example
page: 13
25. F3
Turns on OSNAP function, which allows automatic location of snap points (this key should be pressed only if the function is off). Defines the workframe insertion point.
26. Using OSNAP, define the workframe beginning point as the point of intersection of the following axes: A; 1; + 4000 27. Using the same method, define the point positioned at the intersection of the following axes: C; 1; + 4000 28. Close
Inserts the workframe (see the drawing below), and opens the Workframe dialog.
Closes the Workframe dialog.
1.3. Profile Definition
Performed Operation 1. 2. 3. For Database, select RCAT 4. For Type, select IPE (Profiles) The Profile List dialog displays, where you can add profiles from available databases to the list. Chooses the Produits siderurgiques francais folder. Selects the section type, and changes the appearance of the left panel. Adds section IPE 200 to the list of selected profiles. Description The Profile dialog displays.
5. From the left panel, choose the section: IPE 200, and click Add> 6. Using the same method, add sections ROND 20 and HEA 120
Adds profiles to the list.
2009 Autodesk, Inc. All rights reserved
page: 14
AutoCAD Structural Detailing - Steel - Example
7. Close
Ends profile definition, and closes the Profile List dialog.
1.3.1.
Column Definition
Description Defines section parameters.
Performed Operation 1. In the Profile dialog, choose: Profile - IPE 200 Material - STEEL Family Column
2.
(Insert by Line)
Selects the method of bar definition, and closes the Profile dialog.
2009
Autodesk, Inc. All rights reserved
AutoCAD Structural Detailing - Steel - Example
page: 15
3. LMC the vertical line passing through the points in the crossing of the following axes: A; 1;+ 0 A, 1,+4000 ;RMC and Close
Defines the line of bar insertion.
Zoom in to the defined column. 4. (Zoom Window) Selects the column. Selecting this from the context menu opens the Profile properties dialog.
5. LMC the defined bar 6. RMC, and click Modify
7. For Rotation, select 90
Selects value of the angle by which the selected element will be rotated. Rotates the selected bar by the defined angle, and closes the Profile properties dialog. Zoom in to the bottom part of the defined column.
8. Apply, OK
9. 10. (Column base - fixed) Chooses the option used for definition of a fixed column. The Connections - Column Bases Fixed dialog displays.
11. LMC the defined column
2009 Autodesk, Inc. All rights reserved
page: 16
AutoCAD Structural Detailing - Steel - Example
Move the dialog so that you can see the bottom part of the column as well. 12. On the Base plate tab, enter the values as shown above, and then click Apply 13. LMC the Stiffeners tab Defines dimensions of the column base plate. Note: After you click Apply, the defined base plate will display in the drawing (in the model region). Changes the dialog appearance.
2009
Autodesk, Inc. All rights reserved
AutoCAD Structural Detailing - Steel - Example
page: 17
14. On the Stiffeners tab, define the values as shown above, and click Apply 15. LMC the Anchor bolts tab 16. On the Anchor bolts tab, define the values as shown below, and click Apply
Defines geometry of stiffeners.
Changes the dialog appearance. Defines parameters of anchor bolts.
17. LMC the Welds tab 18. On the Welds tab, enter values as shown below
Changes the dialog appearance. Defines welds that join the column with the spread footing.
2009 Autodesk, Inc. All rights reserved
page: 18
AutoCAD Structural Detailing - Steel - Example
19. Apply, OK
Closes the Connections - Column Bases Fixed dialog. The defined connection and the connection symbol (color circles) display.
20.
(Zoom Extents)
Zooms so that the whole structure is comprised in the view, and all drawing elements display in the greatest possible scale. Selects the column with the spread footing.
21. LMC the earlier-defined column and spread footing 22.
Selects the option which enables copying selected elements.
2009
Autodesk, Inc. All rights reserved
AutoCAD Structural Detailing - Steel - Example
page: 19
23. LMC the point at the intersection of the following axes: A; 1; + 0 24. LMC the point at the intersection of the following axes: C; 1; + 0
Indicates the base point.
Indicates the target point, and copies selected elements.
1.3.2.
Beam Definition
Description The Profile dialog displays.
Performed Operation 1. (Profiles)
2. In the Profile dialog, select: Profile - IPE 200 Material - STEEL Family Beam
Defines section parameters.
3.
(Insert by 2 points)
Selects the method of bar definition, and closes the Profile dialog. Defines a beam.
4. LMC the intersection points of the following axes: A; 1; + 4000 B; 1; + 5000 and: B; 1; + 5000 C; 1; + 4000 RMC and Close the dialog box 5.
Sets the front view. Note: Check whether the angle of beam insertion is correct and if necessary, correct it in the manner shown above. Selects an axonometric structure view (SW isometric view). The Profile dialog displays.
6. 7.
2009 Autodesk, Inc. All rights reserved
page: 20
AutoCAD Structural Detailing - Steel - Example
8. In the Profile dialog, select: Profile - HEA 120 Material - STEEL Family Beam
Defines section parameters (as shown below).
9.
(Insert by 2 points)
Specifies the method of bar definition, and closes the Profile dialog. Defines a beam.
10. LMC the intersection points of the following axes: A; 1; + 4000 A; 2; + 4000 and: A; 2; + 4000 A; 3; + 4000 RMC and Close the dialog box 11. Using the same method, define beams in axis C
Defines beams.
1.4. Connections
1.4.1. Definition of Column-Beam Connection
Description Sets the front view. Starts definition of a column-to-beam connection. You are prompted, in the command line, to select a column.
Performed Operation 1. 2. (Endplate: beam to column flange)
3. LMC the column on the left in the drawing 4. LMC the beam adjacent to the selected column
Selects the column, and you are then prompted to select a beam. Selects the beam, and opens the Connection - Endplate Beam/Column Flange dialog.
2009
Autodesk, Inc. All rights reserved
AutoCAD Structural Detailing - Steel - Example
page: 21
5. On the Endplates tab, define parameters as shown below, and click Apply
Selects endplate parameters, and changes the appearance of the connection in the drawing within the model region.
6. LMC the Stiffeners tab
Changes the dialog appearance.
2009 Autodesk, Inc. All rights reserved
page: 22
AutoCAD Structural Detailing - Steel - Example
7. Specify parameters as shown above, and click Apply 8. LMC the Holes/Bolts tab
Selects parameters that determine the stiffener geometry, and changes the connection appearance in the drawing. Changes the dialog appearance.
9. Specify parameters as shown above, and click Apply 10. LMC the Welds tab 11. Define parameters as shown below, and click Apply
Defines bolt parameters.
Changes the dialog appearance. Defines parameters of a (fillet) weld joining the beam with the endplate.
2009
Autodesk, Inc. All rights reserved
AutoCAD Structural Detailing - Steel - Example
page: 23
12. OK
Defines the connection, and closes the dialog. The defined connection displays in the model region. Zoom in to the column on the left and the beam adjacent to it (see the drawing below).
13.
14. Using the same method, define the Column-to-beam connection in axis C
2009 Autodesk, Inc. All rights reserved
page: 24
AutoCAD Structural Detailing - Steel - Example
1.4.2.
Definition of a Beam Connection
Description Zoom in to the middle part of the beam.
Performed Operation 1. 2. (Zoom Window) (Endplate: apex)
The Beam-to-beam dialog displays, and you are prompted to select the main beam. Selects the main beam, and you are then prompted to select the secondary beam. Selects the secondary beam, and opens the Connection Endplate - Apex dialog. Selects endplate parameters.
3. LMC the beam on the left side of frame 4. LMC the beam on the right side of frame 5. On the Endplates tab, define parameters as shown below
6. LMC the Stiffeners tab 7. Select the options as shown below
Changes the dialog appearance. Selects stiffener parameters.
2009
Autodesk, Inc. All rights reserved
AutoCAD Structural Detailing - Steel - Example
page: 25
8. LMC the Holes/Bolts tab 9. Specify the options as shown below
Changes the dialog appearance. Selects bolt parameters.
2009 Autodesk, Inc. All rights reserved
page: 26
AutoCAD Structural Detailing - Steel - Example
10. LMC the Welds tab 11. Specify the options as shown below
Changes the dialog appearance. Selects weld parameters.
12. OK
Closes the dialog. The displays in the drawing.
defined
connection
13.
Zoom in to the defined connection (see the drawing below).
2009
Autodesk, Inc. All rights reserved
AutoCAD Structural Detailing - Steel - Example
page: 27
1.5. Copying of a Frame
Performed Operation 1. 2. In the drawing area, select the defined structure frame 3. (Copy) Description Selects axonometric view (SW isometric view). Selects all the frame elements.
Selects the option which enables copying selected elements, type M (Multiple) Indicates the base point.
4. LMC the point at the intersection of the following axes: B; 1; + 0 5. LMC the point at the intersection of the following axes: B; 2; + 0 B; 3; + 0 6.
Indicates the target points, and copies the selected elements.
The defined structure is shown below.
2009 Autodesk, Inc. All rights reserved
page: 28
AutoCAD Structural Detailing - Steel - Example
1.6. Definition and Copying of a Connection
Performed Operation 1. web) 2. LMC the column located at the intersection points of the following axes: A; 1; + 0 3. LMC the beam adjacent to the selected column 4. On the Endplates tab, specify parameters as shown below, and click Apply Selects the column, and you are prompted to select a beam. (Endplate: beam to column Description Starts defining a Column-to-beam connection. You are prompted to select a column.
Selects the beam, and opens the Connection - Endplate Beam / Column Web dialog. Selects endplate parameters, and changes the appearance of the connection in the drawing on the model layout.
5. LMC on the Fit type tab
Changes the dialog appearance.
2009
Autodesk, Inc. All rights reserved
AutoCAD Structural Detailing - Steel - Example
page: 29
6. Specify parameters as shown above,and click Apply 7. LMC the Holes/Bolts tab
Defines parameters that determine the fitting geometry, and changes the connection appearance in the drawing. Changes the dialog appearance.
2009 Autodesk, Inc. All rights reserved
page: 30
AutoCAD Structural Detailing - Steel - Example
8. Specify parameters as shown above, and click Apply 9. LMC the Welds tab 10. Define parameters as shown below, and click Apply
Defines bolt parameters.
Changes the dialog appearance. Defines parameters of a (fillet) weld that joins the beam with the endplate.
11. OK
Defines the connection, and closes the dialog. The defined connection is displayed on the model layout. In the left view, zoom in to the column and the beam adjacent to it (see the drawing below).
12.
2009
Autodesk, Inc. All rights reserved
AutoCAD Structural Detailing - Steel - Example
page: 31
13.
Selects axonometric view (SW isometric view), and zooms so that all drawing elements display in the greatest possible scale. Lets you copy selected connections, and you are prompted to select a connection. Selects the column - beam connection, and you are prompted to select an object.
14.
(Copy connection)
15. LMC the previously defined beam-to-column web connection (sphere on point positioned at the intersection of the axis A;1;+4000) 16. Cross - window on the whole structure,Enter
Indicates the profiles to which the selected connection will be ascribed (if all profiles in the structure model are indicated, the program will find all the profiles that can be ascribed the selected connection), and closes the dialog. The copied connections display in the model region.
1.7. Definition of Bracings
Performed Operation 1. 2. Description Selects axonometric view (SW isometric view). Draws bracing auxiliary lines (using Draw menu > Line in AutoCAD), as shown below.
2009 Autodesk, Inc. All rights reserved
page: 32
AutoCAD Structural Detailing - Steel - Example
3. 4. LMC the auxiliary bracing line
You are prompted, in the command line, to select the first auxiliary bracing line. Indicates axis of the first bracing, and you are prompted to select the second auxiliary bracing line. If only 1 auxiliary line of the bracing is determined, the other bracing diagonal will be a symmetrical reflection of the diagonal defined by the first line. You are prompted to select the first column. Indicates the first column connected with the bracing. You are prompted to select the second column.
5. RMC
6. LMC the column positioned at the intersection of the following axes: A; 1; + 0 7. LMC the column positioned at the intersection of the following axes: A; 2; + 0 8. LMC all the top and bottom limits of the bracing (such asbeam and columns base plates) 9. RMC, RMC 10. LMC on the Gusset plates tab 11. Select below the option as shown
Indicates the second column connected with the bracing, and you are prompted to specify limitations.
Defines bracings limitations.
The Parametric structures - Bracing dialog displays. Changes the dialog appearance. Selects plates parameters.
2009
Autodesk, Inc. All rights reserved
AutoCAD Structural Detailing - Steel - Example
page: 33
12. LMC the Diagonals tab 13. Select below the option as shown
Changes the dialog appearance. Selects diagonal parameters.
2009 Autodesk, Inc. All rights reserved
page: 34
AutoCAD Structural Detailing - Steel - Example
14. LMC the Bolts/Welds tab 15. Select below the option as shown
Changes the dialog appearance. Defines bolt and weld parameters.
2009
Autodesk, Inc. All rights reserved
AutoCAD Structural Detailing - Steel - Example
page: 35
16. LMC the Offsets tab 17. Select below the option as shown
Changes the dialog appearance. Defines rod parameters.
2009 Autodesk, Inc. All rights reserved
page: 36
AutoCAD Structural Detailing - Steel - Example
18. LMC the Rods tab 19. Select below the option as shown
Changes the dialog appearance. Defines rod parameters.
2009
Autodesk, Inc. All rights reserved
AutoCAD Structural Detailing - Steel - Example
page: 37
20. LMC the Turnbuckle tab 21. Select below the option as shown
Changes the dialog appearance. Defines turnbuckle parameters.
2009 Autodesk, Inc. All rights reserved
page: 38
AutoCAD Structural Detailing - Steel - Example
22. Apply, OK
Closes the dialog. The defined bracings display in the drawing (see the drawing below). The defined bracings display in the drawing (see the drawing below). Erase bracing auxiliary lines (using the AutoCAD Erase tool).
23. Using the same method, define bracings in axis C 24.
2009
Autodesk, Inc. All rights reserved
AutoCAD Structural Detailing - Steel - Example
page: 39
1.8. Definition of Assemblies
Performed Operation 1. (Assemblies) Description Selecting this lets you create assemblies. You are prompted at the command line whether you want to remove already defined assemblies. Defines assemblies.
2. Y(es)
1.9. Positioning of Elements and Groups
Performed Operation 1. 2. (Assemblies) the icon is located on the Model tab of the Object Inspector dialog Description Selects axonometric view. Displays assemblies on the list of model elements in the Object Inspector dialog. Note: The option may be on by default. Selects the entire structure.
3. RMC (on the Model tab in the Object Inspector dialog), and click Select all
Selecting this lets you assign positions automatically. 4. 5. (Run automatic positioning) The Automatic positioning dialog displays.
2009 Autodesk, Inc. All rights reserved
page: 40
AutoCAD Structural Detailing - Steel - Example
6. LMC the General tab 7. For Positioning level, select Both types. For Prefix, select By family.
Changes the dialog appearance. Selecting these options lets you position single parts and assemblies, as well as adopt (from the family) a character string that determines the prefix ascribed to all the positions. Assumes parameters of automatic positioning.
8. Specify the remaining parameters as shown below
9. Run
Starts automatic positioning.
2009
Autodesk, Inc. All rights reserved
AutoCAD Structural Detailing - Steel - Example
page: 41
1.10.Printout Preparation
1.10.1. Printouts Step by Step
Performed Operation 1. LMC the Positions tab in the Object inspector dialog 2. LMC any position (for example, C1 column positioned at the intersection of the following axes: A; 1; + 0) 3. RMC, and click Attach document Description Changes the dialog appearance; displays the list of available user-defined positions. Selects a position.
Selecting this from the context menu opens the Select template dialog. Selects the template. The edition layout shows a drawing of the selected assembly in different projections (correspondingly to the selected template). In the object inspector, additional options (tree) display next to the selected position. Note: Active drawing is highlighted in yellow and can be seen on the Positions tab after expanding the available options. Moves to the edition layout. Activates the viewport. The Dimensioning style settings - Assembly dialog displays, where you can modify the dimension style. Changes in dimension style (switch off dimensioning of hidden holes) - compare the drawing below.
4. Select Assembly 1:10, and click OK
5. LMC the Edition layout tab 6. LMC the top left viewport
7.
(Adjust style)
8. Clear Hidden holes
2009 Autodesk, Inc. All rights reserved
page: 42
AutoCAD Structural Detailing - Steel - Example
9. OK 10. RMC the Edition layout tab, and click From template
Closes the dialog. Selecting this from the context menu opens the Select Template From File dialog, where you can select a template. Selects the template from the list of available templates. amd closes the Select Template From File dialog. Closes the dialog. An additional tab (A3 ASD) displays on the bar at the bottom of the screen. Moves to the printout layout. Selects the view.
11. Open A3 ASD 033.dwt
12. OK in the Insert Layout(s) dialog
13. LMC the A3 ASD tab 14. On the Positions tab of the Object Inspector, select: C1 / C1_drawing / Top view 15. RMC, and click Add to current Printout 16. LMC the target the printout location for
Selecting this from the context menu causes the view to be displayed within the area of the template. Places the view within the area of A3 ASD template. Note: Clicking the frame of the added view lets you change its size.
17. Use the same procedure with other positions generated during automatic generation of positions 18. LMC the Edition layout tab Moves to the edition layout.
2009
Autodesk, Inc. All rights reserved
AutoCAD Structural Detailing - Steel - Example
page: 43
19. LMC the top left viewport 20. (Edit view In full screen)
Activates viewport. Maximizes viewport to edition.
21.
(Add cut)
Selecting this lets you make a new element cut, and you are prompted to specify the first point of the cut. Defines the first point of the cut, and you are prompted to specify the next point of the cut. Defines the second point of the cut. You are prompted to specify the next point of the cut. You are prompted to specify a range. Defines the range of cutting. You are prompted to enter the section name. Defines the section name.
22. LMC above the column near the gusset plate 23. LMC below the column
24. RMC 25. LMC the right side of the cut
26. 1 27. (Full screen off)
Closes full screen edition window; 4 viewports with new cut on the bottom right side are shown.
28. Places the new view of cut within the area of A3 ASD template in a comparable way as shown previously 29. LMC the Model tab, and then select whole structure 30. RMC the Model tab, and click Group 31. Enter Starts creating isometric view of whole structure.
Defines a group of elements. You are prompted to specify a group type [Assembly/Standard] <Standard>. Selects the standard type of group, and you are prompted to enter the group name. Defines name of the group. You are then prompted to pick the main part to align. Defines group coordinate system. Changes the dialog appearance; displays the list of available user-defined positions. Selects a position. Selecting this from the context menu opens the Select template dialog.
32. Main
33. Enter 34. LMC the Positions tab in the Object inspector 35. LMC position: Main 36. RMC, and click Attach document
2009 Autodesk, Inc. All rights reserved
page: 44
AutoCAD Structural Detailing - Steel - Example
37. Select Group-isometry SW 1:50, and click OK
Selects the template. The edition layout displays a drawing of the selected assembly in different projections (correspondingly to the selected template). In the object inspector, additional options (tree) display next to the selected position. Note: Active drawing is highlighted in yellow and can be seen on the Positions tab after expanding the available options. Selects the view.
38. In the area of A3 ASD template, click the Positions tab in the Object inspector, and then select Main / Main_Drawing / Isometry SW 39. RMC, and click Add to current Printout 40. LMC the target the printout location for
Selecting this from the context menu causes the view to display within the area of the template. Places the view within the area of A3 ASD template. Note: Clicking on the frame of the added view lets you change its size. Activates the viewport
41. LMC the Structure 3D Isometry SW viewport 42. (Change view scale)
You are prompted to enter a view scale.
43. Type: 150
Changes view scale to 1:150 Places the view within the area of A3 ASD template. Note: Clicking on the frame of the added view lets you change its size.
44.
(List of profiles)
Selecting this option lets you insert (within the printout area) a table with a list of profiles. You are prompted to specify a table range. Accepts table range: All. You are then prompted to define the point of table insertion.
45. Enter
46. LMC the the table
target
location
for
Inserts the steel table in the indicated place (see the drawing below) Using the same method, you can create drawings of the remaining positions and compose them in the printout.
2009
Autodesk, Inc. All rights reserved
AutoCAD Structural Detailing - Steel - Example
page: 45
1.10.2. Automatic Printouts
Performed Operation 1. LMC the Positions tab in the Object inspector 2. LMC any position (for example, C4 column positioned at the intersection of the following axes: C; 2; + 0) 3. RMC, and drawings click Automatic Description Changes the dialog appearance; displays the list of available user-defined positions. Selects a position.
Selecting this from the context menu opens the Automatic drawing generation dialog. Changes the dialog appearance. Selects template parameters.
4. LMC the Templates tab 5. Select below the option as shown
2009 Autodesk, Inc. All rights reserved
page: 46
AutoCAD Structural Detailing - Steel - Example
6. LMC the Formats and scales tab 7. In Arrange views field, for Mode select Assembly and parts 8. For Part type, select Single profiles, and define scales and formats as shown below
Changes the dialog appearance. Defines arrange views type
Defines formats and scales for single profiles.
2009
Autodesk, Inc. All rights reserved
AutoCAD Structural Detailing - Steel - Example
page: 47
9. Using the same method, define scales and formats for Single plates and Assemblies part types as shown above 10. LMC the Bill of materials tab 11. Select below the option as shown
Defines formats assemblies.
and
scales
for
single
plates
and
Changes the dialog appearance. Selects bill of materials parameters.
2009 Autodesk, Inc. All rights reserved
page: 48
AutoCAD Structural Detailing - Steel - Example
12. Generate
Starts generating drawing, and changes the dialog appearance.
2009
Autodesk, Inc. All rights reserved
AutoCAD Structural Detailing - Steel - Example
page: 49
13. Close
Closes the tab, and displays the generated drawing (see the drawing below). Note: Double-click any element of the drawing to change its properties (inserts to editor block).
1.11. Edition of Table Printout
Performed Operation 1. Click the Model tab Lets you dynamically set the coordinate system. You are prompted to select an entity in the command line. Selects the element to which the UCS will be adjusted. A marker enabling definition of the coordinate system displays, and you are prompted to pick the origin. Defines the point of origin of the dynamic coordinate system, and changes the marker appearance. You are prompted to pick the desired direction. Selects UCS direction. You are prompted whether you want to adjust the view to the UCS plane. Note: You can change the UCS direction graphically using the mouse. Mouse movement changes marker appearance and available options defining direction. Description
2.
(Dynamic UCS)
3. LMC the column positioned to the left of the first frame
4. LMC the point at the intersection of the following axes: A; 1; + 0
5. B(ack)
2009 Autodesk, Inc. All rights reserved
page: 50
AutoCAD Structural Detailing - Steel - Example
6. N(o) 7. (Clipping plane on)
Selecting this leaves the view unadjusted. Selecting this lets you define a clipping plane. The elements positioned in the defined clipping plane remain visible on the screen. Note: Position and orientation of the clipping plane are determined by the defined UCS. Sets the front view. The Table printout manager dialog displays, where you can define (modify) the display of the steel table printout. Closes the Table printout manager dialog, and changes the cursor work mode (selection). Selects elements for which the table will be prepared, and returns to the Table printout manager dialog. Fits the widths of table columns to the names of table columns. The Save as dialog displays, where you can save the table in a spreadsheet format. Saves the file, and closes the Save as dialog.
8. Leave default values, indicating the position of clipping planes
9.
10.
(Table manager)
11. Selection
12. Select all truss elements, and then press Enter 13. (Automatic adjust)
14. .csv)
Save table (format .xls or
15. For File name, enter TABLE 1, and click Save 16. Close
Closes the Table printout manager dialog.
2009
Autodesk, Inc. All rights reserved
Vous aimerez peut-être aussi
- Class Handout CS317869 Shaun BryantDocument24 pagesClass Handout CS317869 Shaun BryantAbdelkrim JomaaPas encore d'évaluation
- Revit Tutorial - Displaying Span To Depth Ratio of Steel BeamsDocument9 pagesRevit Tutorial - Displaying Span To Depth Ratio of Steel BeamsAbdelkrim JomaaPas encore d'évaluation
- Advance Steel 2017 PDFDocument55 pagesAdvance Steel 2017 PDFDiaz Jorge100% (2)
- Linking Autodesk Revit and Robot Structural Analysis Professional PDFDocument29 pagesLinking Autodesk Revit and Robot Structural Analysis Professional PDFMahmud RochyPas encore d'évaluation
- Class Presentation CI125476-L A Practical Guide To GIS in AutoCAD Civil 3D (Part 2) Rick Ellis 1Document27 pagesClass Presentation CI125476-L A Practical Guide To GIS in AutoCAD Civil 3D (Part 2) Rick Ellis 1Abdelkrim JomaaPas encore d'évaluation
- Handout 3386 SE3386Document28 pagesHandout 3386 SE3386Abdelkrim JomaaPas encore d'évaluation
- Class Handout CI125020 A Match Made in Coordinates Bringing Revit AutoCAD Civil 3D and InfraWorks Together at Last Donnie GladfelterDocument33 pagesClass Handout CI125020 A Match Made in Coordinates Bringing Revit AutoCAD Civil 3D and InfraWorks Together at Last Donnie GladfelterAbdelkrim JomaaPas encore d'évaluation
- Storm and Sanitary Analysis in C3DDocument23 pagesStorm and Sanitary Analysis in C3DIng Luis Felipe Ferreras GuerreroPas encore d'évaluation
- Autodesk Geotechnical Module HelpDocument23 pagesAutodesk Geotechnical Module HelpHumberto Chumbiauca100% (1)
- Master Plan Design Workflow with Infraworks, Civil 3D & RevitDocument47 pagesMaster Plan Design Workflow with Infraworks, Civil 3D & RevitAbdelkrim JomaaPas encore d'évaluation
- Conceptual Modelling Tools and Computational Logic in Structural Design Rev 1 3Document58 pagesConceptual Modelling Tools and Computational Logic in Structural Design Rev 1 3Abdelkrim JomaaPas encore d'évaluation
- Conceptual Modelling Tools and Computational Logic in Structural Design Rev 1 3Document58 pagesConceptual Modelling Tools and Computational Logic in Structural Design Rev 1 3Abdelkrim JomaaPas encore d'évaluation
- Additional 1990 Roundtable SE1990-RDocument4 pagesAdditional 1990 Roundtable SE1990-RAbdelkrim JomaaPas encore d'évaluation
- How To Create and Use Custom or User Defined ConnectionsDocument7 pagesHow To Create and Use Custom or User Defined ConnectionsgeorgD2010Pas encore d'évaluation
- Client Guide To 3D Scanning and Data Capture PDFDocument35 pagesClient Guide To 3D Scanning and Data Capture PDFBorja Martin Melchor100% (1)
- 20 Design Guide For Floor VibrationsDocument6 pages20 Design Guide For Floor VibrationsMohamed Tahar Allagui100% (1)
- Handout 1671 CI1671TunnelDocument56 pagesHandout 1671 CI1671TunnelAbdelkrim JomaaPas encore d'évaluation
- Add Data Base (Nouveau Diametre Acier)Document1 pageAdd Data Base (Nouveau Diametre Acier)Abdelkrim JomaaPas encore d'évaluation
- Presentation - 1484 - CI1484 - Route Planning Using Autodesk InfraWorks - A How To Class by Autodesk and CDM SmithDocument66 pagesPresentation - 1484 - CI1484 - Route Planning Using Autodesk InfraWorks - A How To Class by Autodesk and CDM SmithAbdelkrim JomaaPas encore d'évaluation
- v2 CI2541 ChappellDocument10 pagesv2 CI2541 ChappellAbdelkrim JomaaPas encore d'évaluation
- Autodesk Infraworks Training GuideDocument71 pagesAutodesk Infraworks Training GuideAbdelkrim JomaaPas encore d'évaluation
- Handout 3081 AU Class-FinalDocument18 pagesHandout 3081 AU Class-FinalAbdelkrim JomaaPas encore d'évaluation
- Handout 3349 SE3349-RDocument2 pagesHandout 3349 SE3349-RAbdelkrim JomaaPas encore d'évaluation
- Civil 3d Best PracticesDocument210 pagesCivil 3d Best Practicescosty2882100% (1)
- Handout 2100 AB2100Document13 pagesHandout 2100 AB2100Abdelkrim JomaaPas encore d'évaluation
- v2 SE4241-L RalphPullinger HandoutDocument32 pagesv2 SE4241-L RalphPullinger HandoutAbdelkrim JomaaPas encore d'évaluation
- Dynamo Visual Programming For DesignDocument56 pagesDynamo Visual Programming For DesignAayush BhaskarPas encore d'évaluation
- Handout - 1870 - AU2013 CI1870 Class HandoutDocument29 pagesHandout - 1870 - AU2013 CI1870 Class HandoutAbdelkrim JomaaPas encore d'évaluation
- Handout - 1416 - AU 2012 - AB1416 - Attendee HandoutDocument38 pagesHandout - 1416 - AU 2012 - AB1416 - Attendee HandoutAbdelkrim JomaaPas encore d'évaluation
- Handout - 1483 - AU - 2012 - MP1483 - Massing and Using Architecture Models For Revit MEP 2013 AnalysisDocument28 pagesHandout - 1483 - AU - 2012 - MP1483 - Massing and Using Architecture Models For Revit MEP 2013 AnalysisAbdelkrim JomaaPas encore d'évaluation
- The Subtle Art of Not Giving a F*ck: A Counterintuitive Approach to Living a Good LifeD'EverandThe Subtle Art of Not Giving a F*ck: A Counterintuitive Approach to Living a Good LifeÉvaluation : 4 sur 5 étoiles4/5 (5794)
- The Little Book of Hygge: Danish Secrets to Happy LivingD'EverandThe Little Book of Hygge: Danish Secrets to Happy LivingÉvaluation : 3.5 sur 5 étoiles3.5/5 (399)
- A Heartbreaking Work Of Staggering Genius: A Memoir Based on a True StoryD'EverandA Heartbreaking Work Of Staggering Genius: A Memoir Based on a True StoryÉvaluation : 3.5 sur 5 étoiles3.5/5 (231)
- Hidden Figures: The American Dream and the Untold Story of the Black Women Mathematicians Who Helped Win the Space RaceD'EverandHidden Figures: The American Dream and the Untold Story of the Black Women Mathematicians Who Helped Win the Space RaceÉvaluation : 4 sur 5 étoiles4/5 (894)
- The Yellow House: A Memoir (2019 National Book Award Winner)D'EverandThe Yellow House: A Memoir (2019 National Book Award Winner)Évaluation : 4 sur 5 étoiles4/5 (98)
- Shoe Dog: A Memoir by the Creator of NikeD'EverandShoe Dog: A Memoir by the Creator of NikeÉvaluation : 4.5 sur 5 étoiles4.5/5 (537)
- Elon Musk: Tesla, SpaceX, and the Quest for a Fantastic FutureD'EverandElon Musk: Tesla, SpaceX, and the Quest for a Fantastic FutureÉvaluation : 4.5 sur 5 étoiles4.5/5 (474)
- Never Split the Difference: Negotiating As If Your Life Depended On ItD'EverandNever Split the Difference: Negotiating As If Your Life Depended On ItÉvaluation : 4.5 sur 5 étoiles4.5/5 (838)
- Grit: The Power of Passion and PerseveranceD'EverandGrit: The Power of Passion and PerseveranceÉvaluation : 4 sur 5 étoiles4/5 (587)
- Devil in the Grove: Thurgood Marshall, the Groveland Boys, and the Dawn of a New AmericaD'EverandDevil in the Grove: Thurgood Marshall, the Groveland Boys, and the Dawn of a New AmericaÉvaluation : 4.5 sur 5 étoiles4.5/5 (265)
- The Emperor of All Maladies: A Biography of CancerD'EverandThe Emperor of All Maladies: A Biography of CancerÉvaluation : 4.5 sur 5 étoiles4.5/5 (271)
- On Fire: The (Burning) Case for a Green New DealD'EverandOn Fire: The (Burning) Case for a Green New DealÉvaluation : 4 sur 5 étoiles4/5 (73)
- The Hard Thing About Hard Things: Building a Business When There Are No Easy AnswersD'EverandThe Hard Thing About Hard Things: Building a Business When There Are No Easy AnswersÉvaluation : 4.5 sur 5 étoiles4.5/5 (344)
- Team of Rivals: The Political Genius of Abraham LincolnD'EverandTeam of Rivals: The Political Genius of Abraham LincolnÉvaluation : 4.5 sur 5 étoiles4.5/5 (234)
- The Unwinding: An Inner History of the New AmericaD'EverandThe Unwinding: An Inner History of the New AmericaÉvaluation : 4 sur 5 étoiles4/5 (45)
- The World Is Flat 3.0: A Brief History of the Twenty-first CenturyD'EverandThe World Is Flat 3.0: A Brief History of the Twenty-first CenturyÉvaluation : 3.5 sur 5 étoiles3.5/5 (2219)
- The Gifts of Imperfection: Let Go of Who You Think You're Supposed to Be and Embrace Who You AreD'EverandThe Gifts of Imperfection: Let Go of Who You Think You're Supposed to Be and Embrace Who You AreÉvaluation : 4 sur 5 étoiles4/5 (1090)
- The Sympathizer: A Novel (Pulitzer Prize for Fiction)D'EverandThe Sympathizer: A Novel (Pulitzer Prize for Fiction)Évaluation : 4.5 sur 5 étoiles4.5/5 (119)
- Her Body and Other Parties: StoriesD'EverandHer Body and Other Parties: StoriesÉvaluation : 4 sur 5 étoiles4/5 (821)
- Hide/Isolate/End Isolation On Selected Objects Transparency: Old Things Just Fade Away Line Type Scale: Scale Size Is Relative Draw OrderDocument4 pagesHide/Isolate/End Isolation On Selected Objects Transparency: Old Things Just Fade Away Line Type Scale: Scale Size Is Relative Draw OrderWinthidar TunPas encore d'évaluation
- Auto Cad LabDocument47 pagesAuto Cad Labiamav31Pas encore d'évaluation
- Technical Drafting Third Grading Periodic TestDocument4 pagesTechnical Drafting Third Grading Periodic TestVincent LibreaPas encore d'évaluation
- ProStructures V8i SELECTseries 6 (08.11.11.45) - For AutoCAD, MicroStation and PowerProStructuresDocument27 pagesProStructures V8i SELECTseries 6 (08.11.11.45) - For AutoCAD, MicroStation and PowerProStructurespichonfelizPas encore d'évaluation
- Cadworx TutorialDocument559 pagesCadworx TutorialSergio Rolando Lovera VelásquezPas encore d'évaluation
- AU09 Lab PD222-1LDocument46 pagesAU09 Lab PD222-1Lahbipn1Pas encore d'évaluation
- Inventor 2016 SheetMetal Design-EVAL PDFDocument38 pagesInventor 2016 SheetMetal Design-EVAL PDFOmar VelandiaPas encore d'évaluation
- CADWorx P&ID User GuideDocument367 pagesCADWorx P&ID User Guideمحمد اجمعين0% (1)
- Complete Textbook Upate 55 Coppy-1Document140 pagesComplete Textbook Upate 55 Coppy-1Lesley Vivienne100% (1)
- Solucion RevitDocument12 pagesSolucion RevitDavid VargasPas encore d'évaluation
- Using Revit Server With Autodesk Vault Collaboration AECDocument10 pagesUsing Revit Server With Autodesk Vault Collaboration AECshare4learnPas encore d'évaluation
- Archi DocumentationDocument4 pagesArchi DocumentationziraziziPas encore d'évaluation
- Autodesk 2019 Product Keys GuideDocument1 pageAutodesk 2019 Product Keys GuideAhmed RedžićPas encore d'évaluation
- MagiCAD 2010.11Document19 pagesMagiCAD 2010.11Suzanne MarshPas encore d'évaluation
- Civil 3D Vs Map 3DDocument2 pagesCivil 3D Vs Map 3DCharlesPas encore d'évaluation
- Bip 2207-2010Document153 pagesBip 2207-2010ali rabieePas encore d'évaluation
- Metric Tutorials - AutodeskDocument768 pagesMetric Tutorials - AutodeskMelissa Saavedra LeonPas encore d'évaluation
- Autodesk AutoCAD Civil 3D PDFDocument2 pagesAutodesk AutoCAD Civil 3D PDFathot789Pas encore d'évaluation
- Autodesk Factory Design Utilities 4-Day CourseDocument5 pagesAutodesk Factory Design Utilities 4-Day CourseRaul ReynosoPas encore d'évaluation
- Autodesk Revit 2010 Exam-Guide 0709 Env3Document7 pagesAutodesk Revit 2010 Exam-Guide 0709 Env3oksbgtPas encore d'évaluation
- KIP 3102 BrochureDocument8 pagesKIP 3102 Brochurechrisban35Pas encore d'évaluation
- Autocad 2012 Certification Exam Preparation Roadmap LoresDocument2 pagesAutocad 2012 Certification Exam Preparation Roadmap LoresRaluca CazanescuPas encore d'évaluation
- AutoCad Tools PalettesDocument2 pagesAutoCad Tools PalettesRaquel Cassia MachadoPas encore d'évaluation
- Cddvdportal - Cad Cam Cae CFD Software CdsDocument5 pagesCddvdportal - Cad Cam Cae CFD Software CdscddvdportalPas encore d'évaluation
- Detailed Lesson Plan in Creative Tech. 7.4Document9 pagesDetailed Lesson Plan in Creative Tech. 7.4Dan Abrenica100% (1)
- John Keisling - AutoCAD For Theatrical Drafting - A Resource For Designers and Technical Directors-Routledge (2021)Document181 pagesJohn Keisling - AutoCAD For Theatrical Drafting - A Resource For Designers and Technical Directors-Routledge (2021)Firman SyahPas encore d'évaluation
- Ortho - Objects: Autocad Plant 3D 2015Document1 pageOrtho - Objects: Autocad Plant 3D 2015이동우Pas encore d'évaluation
- The Computer As TutorDocument7 pagesThe Computer As Tutorapi-2670076370% (1)
- DocumentDocument3 pagesDocumentAniruddha JoshiPas encore d'évaluation
- 2014 - Product Keys For AutodeskDocument7 pages2014 - Product Keys For AutodeskBumi AzarakhPas encore d'évaluation