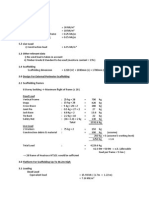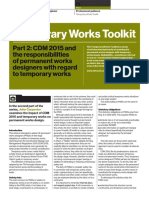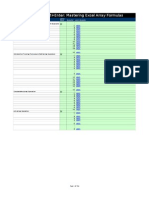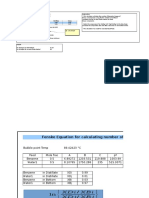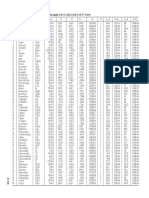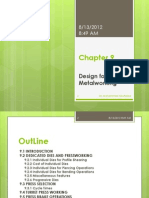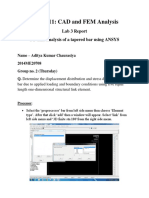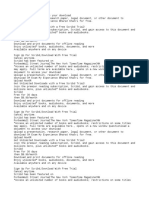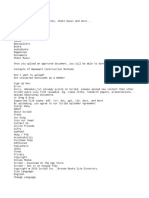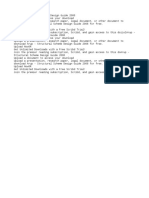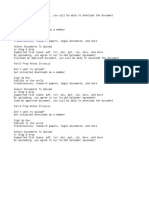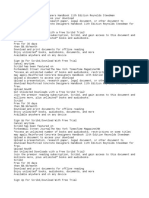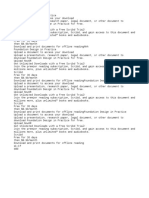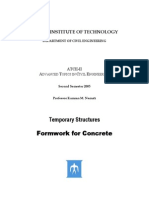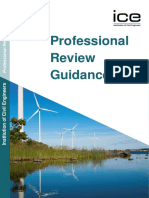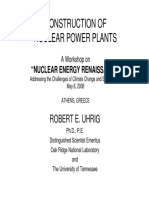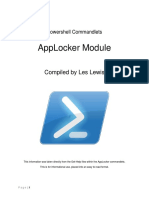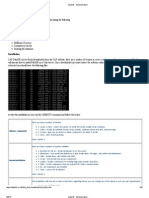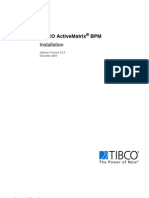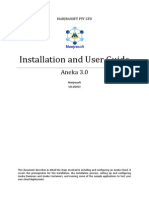Académique Documents
Professionnel Documents
Culture Documents
Unv Converter
Transféré par
Vasileios ManginasCopyright
Formats disponibles
Partager ce document
Partager ou intégrer le document
Avez-vous trouvé ce document utile ?
Ce contenu est-il inapproprié ?
Signaler ce documentDroits d'auteur :
Formats disponibles
Unv Converter
Transféré par
Vasileios ManginasDroits d'auteur :
Formats disponibles
Python UNV Converter Short Guide
Read Original Article by Dip28 here: http://dip28p.web.fc2.com/calculix/gimpconvert/index.htm (or in PDF copy in the folder: \c4w\Hlp\conv\Unv_by_Dip28.pdf). GMSH saving options are shown on Fig.1:
Fig. 1 Saving .UNV file in GMSH Short Description: 1. Create the geometrical model in GMSH 2. Mark physical surfaces and volumes to get the groups of nodes as the basis for future FE model. 3. Save as .UNV with "groups of nodes" option (Fig. 1) 4. Run CalculiXForWin and click on Tree Menu > Conversion > .UNV (Fig. 2). 5. Select path to .UNV file (Fig. 3) and click on "Convert It" Button. Wait until conversion is done (the DOS window will appear and disappear) Then close UNV - Conversion window manually to continue. New FromUNV_Py.inp.inp mesh file appears in the working folder. 6. Go to File > Open INP..., set path to FromUNV_Py.inp.inp file and re-run CGX. Also see the detailed example below (Fig.4...and so on).
Fig. 2 Opening of .UNV conversion modal window
Fig.3 Conversion Window Let's look at the example below.
Fig. 4 Run GMSH (Prool's build) and open _Cantilever.STEP file with geometry in STEP format (see Hlp\_misc\Cantilever folder)
Fig. 5 In GMSH: Geometry>Physical Groups>Add>Volume, click on center of body and type "e" to end selection (see the tips at the top of the graphics window)
Fig. 6 - In GMSH: Geometry>Physical Groups>Add>Surface and select all surfaces which are planned for applying of boundary conditions (loads and supports). Press "e" to end selection (tips on top).
Fig. 7 see Fig.6 description
Fig. 8 Go to GMSH Menu>Tools>Visibility and choose Physical Groups in the combobox (to check groups were applied)
Fig. 9 Go to GMSH>Mesh and press "3D" button (use tree menu in newer GMSH versions). After some time you can see the mesh cover the body. This is terrible mesh with extended elements (often happens in GMSH with the default options). You can't use it for calculation
Fig. 10 Go to GMSH Menu>Tools>Options>Mesh (Listbox)>General (tab) Change element size factor to 0.10
Fig. 11 Check On additional options at Advanced tab.
Fig. 12 Check On additional options at Visibility tab (to show the mesh more clear).
Fig. 13 - Go to GMSH>Mesh and press "3D" button again. Now you can see more or less normal picture without extended elements
Fig. 14 GMSH Menu > File > Save As... Select Universal Mesh extension and "Save groups of nodes" option. Then press "OK" and wait. It is also recommended to save mesh in MESH2.0 format (in this case you will be able to open it again and change if it's needed)
Fig. 15 Prool's special build of GMSH also supports .INP files compatible with CalculiX (in this case you don't need any converters, but you will save all body faces and edges with this option)
Fig. 16 Go to CalculiXForWin and open UNV conversion window (Fig. 2). Set path to .UNV file (no spaces or cyrillic letters in path!) and press "Convert It". After conversion close the window manually. Now if all is OK you can see FromUNV_Py.inp.inp file in the working folder
Fig. 17 CalculiXForWin Menu > File> Open INP. Select FromUNV_Py.inp.inp file in the working folder and open it. New CGX window will appear. Press "Update" button under the listbox to see the groups of model (also you can use "prnt se" card in CGX to print list of existing groups) Current type of element is C3D4. Also three groups of nodes available after conversion (PERMANENTGROUP1, PERMANENTGROUP2 and PERMANENTGROUP3). DoubleClick on it to show. The material was applied by default as steel with imperial units.
Fig. 18 It is "number one" deal when you work with mesh, which came from Netgen, GMSH or Salome through STEP format (most convenient for bodies and shells). STEP files contain certain units (inch, mm, m) and current versions of meshers don't support units by themselves and they work with STEP via open-cascade library. According to certain settings in open-cascade source files all units will be transfered into mm or m (depending on version of build). It is not problem in general and you just have to know about that and scale your model back depending on unit system you use. If it's SI you have to scale model to get meters. If Imperial you should get inches finally. CalculiXForWin has special window Dist/Scale/Move/Rotate to help you scale the model properly. Use qdis CalculiX CGX card to be completely sure that your model is correct (it has the same length in certain units you are planning to use).
Fig. 19 In current example the STEP file has "inches" in it and the width of beam is about 2''. In result of measurement with qdis card we obtain dist=50 what supposed to be "mm". Use "scale mm to inch" button to scale the model with ratio = 0.0393 in/mm.
Fig. 20 Check dimensions with qdis CGX card again. Dist = 2'' now what supposed to be correct.
Fig. 21 Select the group of nodes and apply the load 3000 lb in Y direction using context menu in the list of groups (right mouse button click ...)
Fig. 22 Select the group of nodes and apply "all fixed" boundary conditions using context menu in the list of groups (right mouse button click )
Fig. 23 Go to the Tree menu > Boundary Conditions > Supports/Displacements and check the BC applied (all fixed means zero displacements of nodes by X, Y, Z direction in Cartesian system).
Fig. 24 - Go to the Tree menu > Boundary Conditions > Nodal Load and check the load applied to nodal group (Note: you can't use this feature for S6 shell elements! Apply loads to S3 shells and then add middle nodes to S3 to get S6. It is due to mistake in current CCX build and it will be improved in future versions)
Fig. 25 Now when the BC's has been applied you have to save allinone.inp file with mesh and groups (you can choose the option "nodal groups only" because we didn't use faces in this example)
Fig. 26 The procedure of saving allinone.inp file can take long time. Watch for CGX output window (when done/ready) to be sure that it's done before you will start calculation.
Fig. 27 Go to CalculiXforWin tree menu > Solve and open "Run CCX" window. Allinone file is in working directory and we can start calculation now.
Fig. 28 Press "Run CCX" button and watch CCX window (calculation is running now). If calculation can't be done due to some mistakes you can go to the working directory and open all .inp files to check data in it.
Fig. 29 In this case there is no problem with calculation and solution has been done. Go to CalculiXForWin Tree menu > Post-processor and run _main.frd file with results in CGX post-processing mode.
Fig. 30 Show displacements/all. Maximal displacement is 0.0951 in.
Fig. 31 Show Von-Mises stress. Max value is 37700 psi (in accordance with units were used).
Now we have nice looking pictures with results and everything looks fine except for the fact that the results are not correct! It is not correct due to fact that we were used C3D4 tetrahedral element first order elements without midnodes. These elements give slow convergence and make structure more rigid that it is. It's why this type of elements were implemented only in last versions of CalculiX (at the request of users). Never use it for calculation!!! Remember that nice looking pictures (in any program even it is not free and expensive) doesn't means proper results! Use verification examples every time when you want to learn new type of analysis. Open GMSH .msh file (see note for Fig. 14), go to mesh>Set Order>2 and save into the INP again. Repeat all steps above and solve the problem with quadratic elements. The correct results are shown below.
Fig. 32 Displacements (max. 0.195 '')
Fig. 33 Von Mises stress (max. 52900 psi)
Fig. 34 ANSYS Solution (Max. Displacement 0.195'', stress 53038 psi for current meshing of the model)
Fig. 35 Results obtained in Lisa-FET software (Max. Displacement 0.183'', stress 51700 psi for current meshing of the model)
Vous aimerez peut-être aussi
- Jupyter PDFDocument39 pagesJupyter PDFsklirosPas encore d'évaluation
- Design Calculation For ScaffoldingDocument7 pagesDesign Calculation For ScaffoldingAhmad Mensa87% (70)
- Conceptual Estimating for Steel FabricatorsDocument5 pagesConceptual Estimating for Steel FabricatorsRyan De Vera PagalPas encore d'évaluation
- How We Cheat Ourselves Into Cheating On Each Other: Rojas 1Document9 pagesHow We Cheat Ourselves Into Cheating On Each Other: Rojas 1gisselrojasPas encore d'évaluation
- Temporary Woks Background ReadingDocument1 pageTemporary Woks Background ReadingVasileios ManginasPas encore d'évaluation
- Crane Rail PDFDocument2 pagesCrane Rail PDFVasileios ManginasPas encore d'évaluation
- FLUENT Tutorial 1 - Developing Flow in A ChannelDocument37 pagesFLUENT Tutorial 1 - Developing Flow in A ChannelWernher BraunPas encore d'évaluation
- Twf2014.01 Use of European Standards For TW Design 24 November 2014 FinalDocument18 pagesTwf2014.01 Use of European Standards For TW Design 24 November 2014 FinalgeraldPas encore d'évaluation
- Instrucal IIIDocument46 pagesInstrucal IIINorberto Soto100% (1)
- Rapid Cybersecurity OpsDocument87 pagesRapid Cybersecurity OpssuugakujinPas encore d'évaluation
- Python Web Sites With Django - Azure TutorialDocument10 pagesPython Web Sites With Django - Azure TutorialMusa MohammedPas encore d'évaluation
- Temp Works 2Document3 pagesTemp Works 2Vasileios Manginas100% (1)
- Drill and Tap Chart: Screw Size Tap Drills Clearance Hole DrillsDocument7 pagesDrill and Tap Chart: Screw Size Tap Drills Clearance Hole DrillsSasan AbbasiPas encore d'évaluation
- Bill's Conversion Spreadsheet Revision GuideDocument20 pagesBill's Conversion Spreadsheet Revision GuidesudhirbmaliPas encore d'évaluation
- Specification of Rotameters: S.NO. Description SpecificationsDocument2 pagesSpecification of Rotameters: S.NO. Description Specificationssushant_jhawerPas encore d'évaluation
- Calculation Sheet Formula Scaffolding LTDocument3 pagesCalculation Sheet Formula Scaffolding LTHari Haran100% (1)
- Two Dimensional TrussDocument33 pagesTwo Dimensional TrussAkesh KakarlaPas encore d'évaluation
- Part 1 Answer Below Here: Calculate The Head Loss in A Pipe With FittingsDocument1 pagePart 1 Answer Below Here: Calculate The Head Loss in A Pipe With FittingsRafael ReyesPas encore d'évaluation
- Texto Guía Del Curso Integraph Cadworx 2016Document20 pagesTexto Guía Del Curso Integraph Cadworx 2016adolfocles100% (1)
- Complete Arrayformula Book FinishedDocument794 pagesComplete Arrayformula Book Finishedzydus100% (1)
- 4X4 Hydraulic Steering System Design Calculation GuideDocument4 pages4X4 Hydraulic Steering System Design Calculation GuidesaravananjaiPas encore d'évaluation
- Clarke CL430-500m Parts DiagramDocument20 pagesClarke CL430-500m Parts Diagrampr8Pas encore d'évaluation
- Distillation Theoretical Stages CalculatorDocument2 155 pagesDistillation Theoretical Stages CalculatorĐoàn TrangPas encore d'évaluation
- Conversion of Fractional Inches to Decimal and Millimeters ChartDocument1 pageConversion of Fractional Inches to Decimal and Millimeters ChartMuhammed Abo-Fandood100% (1)
- Tm-Giày in PDFDocument68 pagesTm-Giày in PDFThiên Tiên LêPas encore d'évaluation
- Unit Built Machine ToolsDocument21 pagesUnit Built Machine ToolsAnonymous YkDJkSq100% (2)
- Distillation Column Separations Homework For Chemical EngineeringDocument9 pagesDistillation Column Separations Homework For Chemical EngineeringkrymxenPas encore d'évaluation
- CollieWeldingHolloman JaffeCalculatorDocument6 pagesCollieWeldingHolloman JaffeCalculatorVijayabaraniPas encore d'évaluation
- Mass flow rates and gas properties data tableDocument3 pagesMass flow rates and gas properties data tablemgkvprPas encore d'évaluation
- Tap Drill Size Chart for 60 Degree Inch & Metric ThreadsDocument1 pageTap Drill Size Chart for 60 Degree Inch & Metric ThreadsRajesh RamanPas encore d'évaluation
- General Journal Entries Trial BalanceDocument22 pagesGeneral Journal Entries Trial BalanceIya100% (1)
- A Major Project ON Biodiesel Production From Waste Cooking Oil (Literature and Planning)Document20 pagesA Major Project ON Biodiesel Production From Waste Cooking Oil (Literature and Planning)Ankur SemlePas encore d'évaluation
- Multicomponentdistillationresults c5 c6 c7 c8Document18 pagesMulticomponentdistillationresults c5 c6 c7 c8Dwiki RamadhanPas encore d'évaluation
- 1488644012final Bending - Forming, DrawingDocument31 pages1488644012final Bending - Forming, DrawingasifPas encore d'évaluation
- Base HandbookDocument260 pagesBase HandbooksohelsunPas encore d'évaluation
- Dippr DataDocument15 pagesDippr DataRussel BalinoPas encore d'évaluation
- ALPEMA Standards Rev1Document8 pagesALPEMA Standards Rev1nattusharanPas encore d'évaluation
- FLUENT MDM Tut 03 3d Checkvalve DiffusionDocument28 pagesFLUENT MDM Tut 03 3d Checkvalve DiffusionRajeuv GovindanPas encore d'évaluation
- Multi Jet Modeling: 5.1 System HardwareDocument6 pagesMulti Jet Modeling: 5.1 System HardwareMeruyert KaldybekovaPas encore d'évaluation
- Multicomponent Distillation WorkbookDocument8 pagesMulticomponent Distillation Workbooksdrtfg100% (1)
- Sheet Metal Design and Press Selection GuideDocument92 pagesSheet Metal Design and Press Selection GuideVishalNaranjePas encore d'évaluation
- 3.2 Design Parameters and CalculationsDocument9 pages3.2 Design Parameters and CalculationsMasAmirahPas encore d'évaluation
- Standard Design Details KapitolineDocument359 pagesStandard Design Details KapitolineMohamed100% (2)
- Manufacturing of Speaker BasketsDocument19 pagesManufacturing of Speaker BasketsAmritsingh321100% (1)
- Basha-Asme (Ferrous and Non Ferrous)Document846 pagesBasha-Asme (Ferrous and Non Ferrous)AhmedHussainQureshiPas encore d'évaluation
- 1 D Link Analysis of A Tapered Bar Using ANSYSDocument21 pages1 D Link Analysis of A Tapered Bar Using ANSYSAdityaChaurasiyaPas encore d'évaluation
- Comprehensive Pump, Motor & Piping CalculatorDocument6 pagesComprehensive Pump, Motor & Piping CalculatorMadan TiwariPas encore d'évaluation
- Role of CFD in SCR NOX Reduction PerformanceDocument8 pagesRole of CFD in SCR NOX Reduction PerformanceMadusuthanan SababathyPas encore d'évaluation
- Midas Mi1220 LTDDocument133 pagesMidas Mi1220 LTDLono BradyPas encore d'évaluation
- Jet Reynolds Number Nozzle-Plate SpacingDocument2 pagesJet Reynolds Number Nozzle-Plate SpacingBurak GülenPas encore d'évaluation
- Unigraphics Nx7 5 Mold Wizard PDFDocument23 pagesUnigraphics Nx7 5 Mold Wizard PDFyuwrajc100% (1)
- AnsysDocument137 pagesAnsysViji55555Pas encore d'évaluation
- Metrology Viva QuestionsDocument2 pagesMetrology Viva QuestionssrajubasavaPas encore d'évaluation
- Making A Material BalanceDocument1 pageMaking A Material Balancefawmer61Pas encore d'évaluation
- Crossflow Heat Exchanger Ex PDFDocument5 pagesCrossflow Heat Exchanger Ex PDFprinesst0% (1)
- 3G4 Distillation CalculationsDocument22 pages3G4 Distillation CalculationsMahmoud Nasr0% (1)
- Cost EstimationDocument5 pagesCost Estimationkhemraj deorePas encore d'évaluation
- 3 2 CreepDocument7 pages3 2 CreepB Bala Venkata GaneshPas encore d'évaluation
- Calculate weight of steel productsDocument3 pagesCalculate weight of steel productsKamal ElumalaiPas encore d'évaluation
- Cutting Force Modeling and Simulation of Tee Slot MillingDocument6 pagesCutting Force Modeling and Simulation of Tee Slot MillingJing YinPas encore d'évaluation
- Sample Piping System Included: Valves, Reducers and ExpandersDocument10 pagesSample Piping System Included: Valves, Reducers and ExpandershpcasioPas encore d'évaluation
- 6 STEPS TO RUN YOUR KINTECUS MODELDocument12 pages6 STEPS TO RUN YOUR KINTECUS MODELClarence AG YuePas encore d'évaluation
- Tutorial To Set Up A Case For chtMultiRegionFoam in OpenFOAM 2.0.0Document24 pagesTutorial To Set Up A Case For chtMultiRegionFoam in OpenFOAM 2.0.0singhalarpit89Pas encore d'évaluation
- Code group design for steel members using Revit, RSA, and Advance SteelDocument33 pagesCode group design for steel members using Revit, RSA, and Advance SteelEDDYVECEPas encore d'évaluation
- ANSYS ICEM CFD and ANSYS CFX Introductory Training Course NotesDocument21 pagesANSYS ICEM CFD and ANSYS CFX Introductory Training Course NotesAjay Khaitan100% (1)
- CFD Course Notes v14Document20 pagesCFD Course Notes v14Nikhil MulikPas encore d'évaluation
- Ansys ICEM CFD & CFX TutorialDocument34 pagesAnsys ICEM CFD & CFX Tutorialahmad0510100% (6)
- Introduction To WinQSBDocument6 pagesIntroduction To WinQSBDrhsn AlsadPas encore d'évaluation
- LoksDocument2 pagesLoksVasileios ManginasPas encore d'évaluation
- LoksDocument2 pagesLoksVasileios ManginasPas encore d'évaluation
- Get Unlimited Downloads With A Free Scribd Trial!Document1 pageGet Unlimited Downloads With A Free Scribd Trial!Soeltan sdbPas encore d'évaluation
- DdssdeoiDocument1 pageDdssdeoiVasileios ManginasPas encore d'évaluation
- DdeeeDocument1 pageDdeeeVasileios ManginasPas encore d'évaluation
- Crane RailDocument3 pagesCrane RailVasileios ManginasPas encore d'évaluation
- UokolDocument1 pageUokolVasileios ManginasPas encore d'évaluation
- HyolDocument1 pageHyolVasileios ManginasPas encore d'évaluation
- IstrucDocument1 pageIstrucVasileios ManginasPas encore d'évaluation
- GtoliDocument2 pagesGtoliVasileios ManginasPas encore d'évaluation
- Get Unlimited Downloads With A Free Scribd Trial!Document1 pageGet Unlimited Downloads With A Free Scribd Trial!Soeltan sdbPas encore d'évaluation
- OundaionsDocument1 pageOundaionsVasileios ManginasPas encore d'évaluation
- Bristol Flyer A1 WEB 0 PDFDocument2 pagesBristol Flyer A1 WEB 0 PDFVasileios ManginasPas encore d'évaluation
- TOKYO INSTITUTE OF TECHNOLOGY DEPARTMENT OF CIVIL ENGINEERING TEMPORARY STRUCTURES LESSONDocument36 pagesTOKYO INSTITUTE OF TECHNOLOGY DEPARTMENT OF CIVIL ENGINEERING TEMPORARY STRUCTURES LESSONJulianBudiPPas encore d'évaluation
- Pairing Instructions (En US)Document23 pagesPairing Instructions (En US)Vasileios ManginasPas encore d'évaluation
- Formwork Deleteeeeee LDocument4 pagesFormwork Deleteeeeee LVasileios ManginasPas encore d'évaluation
- Form Deleteeeeeeeeeee2Document2 pagesForm Deleteeeeeeeeeee2Vasileios ManginasPas encore d'évaluation
- Form Deleteeeeeeee444Document3 pagesForm Deleteeeeeeee444Vasileios ManginasPas encore d'évaluation
- Construction SafetyDocument4 pagesConstruction SafetyRajesh ParekhPas encore d'évaluation
- Form Deleteeeeeeeeee LolajDocument8 pagesForm Deleteeeeeeeeee LolajVasileios ManginasPas encore d'évaluation
- Formwork DeleteeeeeeeeDocument6 pagesFormwork DeleteeeeeeeeVasileios ManginasPas encore d'évaluation
- Formwork DeleteDocument1 pageFormwork DeleteVasileios ManginasPas encore d'évaluation
- Formwork DeleteeeeeeeeDocument1 pageFormwork DeleteeeeeeeeVasileios ManginasPas encore d'évaluation
- Construction of Nuclear Power Plants: Robert E. UhrigDocument14 pagesConstruction of Nuclear Power Plants: Robert E. UhrigVasileios ManginasPas encore d'évaluation
- JEDI Programmers GuideDocument75 pagesJEDI Programmers Guidetranhieu5959Pas encore d'évaluation
- Code Coverage PDFDocument5 pagesCode Coverage PDFAlex PsPas encore d'évaluation
- Xm410 Installadmin GuideDocument473 pagesXm410 Installadmin GuidekkuppachiPas encore d'évaluation
- Powershell Commandlets - AppLocker ModuleDocument28 pagesPowershell Commandlets - AppLocker Moduleleslewis65Pas encore d'évaluation
- Simple Shell Scripting For Scientists: Day OneDocument71 pagesSimple Shell Scripting For Scientists: Day OneAniruddha BhaleraoPas encore d'évaluation
- Objectives:: Introduction To UnixDocument8 pagesObjectives:: Introduction To UnixarabsamaPas encore d'évaluation
- Email PDFDocument34 pagesEmail PDFGuru KjjPas encore d'évaluation
- 2Document66 pages2api-3734530Pas encore d'évaluation
- MaxDB Administration GuideDocument20 pagesMaxDB Administration GuideasimalampPas encore d'évaluation
- RGI OracleWLS FMW11gR1 Install ConfigDocument36 pagesRGI OracleWLS FMW11gR1 Install ConfigmtgtotalPas encore d'évaluation
- Jana2006 Cookbook Solved ExamplesDocument474 pagesJana2006 Cookbook Solved ExamplesFredMontalvo100% (1)
- Loquendo TTS 7 Installation ManualDocument16 pagesLoquendo TTS 7 Installation ManualecleptosPas encore d'évaluation
- LogDocument3 pagesLogMiguel GodarthPas encore d'évaluation
- Notes On Introduction To UnixDocument87 pagesNotes On Introduction To UnixSembi EmmanuelPas encore d'évaluation
- SAPS Meter 4-6 Installation and Configuration GuideDocument68 pagesSAPS Meter 4-6 Installation and Configuration GuideEclipseAgentPas encore d'évaluation
- SAS 9.2 Companion For UNIX EnvironmentsDocument518 pagesSAS 9.2 Companion For UNIX EnvironmentsPuli SreenivasuluPas encore d'évaluation
- Tib Amx BPM InstallDocument66 pagesTib Amx BPM InstallVu DungPas encore d'évaluation
- Installing Ibm Tivoli Directory Server For Websphere Version 8Document32 pagesInstalling Ibm Tivoli Directory Server For Websphere Version 8Brahma BotlaguntaPas encore d'évaluation
- Aneka Installation GuideDocument71 pagesAneka Installation GuidesgrrscPas encore d'évaluation
- IManage Work Server Installation Guide 10.2.2Document133 pagesIManage Work Server Installation Guide 10.2.2jaliciatmyahoocom0% (1)
- HP CVEVA InstallGuideDocument78 pagesHP CVEVA InstallGuideWid SuPas encore d'évaluation
- Tornado: Getting Started GuideDocument82 pagesTornado: Getting Started GuideAbdel MAJID ED-DAHBIPas encore d'évaluation
- Browzwear 4.8 Installation GuideDocument18 pagesBrowzwear 4.8 Installation GuideQamar SiddiquePas encore d'évaluation
- Easy InstallDocument19 pagesEasy Installpilac706Pas encore d'évaluation
- EDKII Module Writer S Guide 0 7Document94 pagesEDKII Module Writer S Guide 0 7kr0465Pas encore d'évaluation
- OpenSAP Ml2 Week 1 InstallationGuide AnacondaDocument6 pagesOpenSAP Ml2 Week 1 InstallationGuide AnacondaVivek ThotaPas encore d'évaluation
- PI 3.4.370 Install & New FeaturesDocument106 pagesPI 3.4.370 Install & New Featureszvonkomihajlovic4891Pas encore d'évaluation