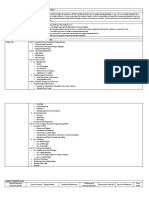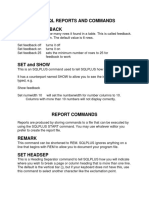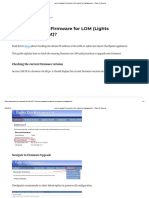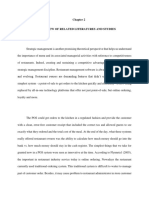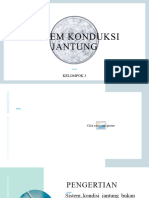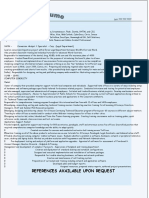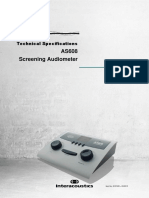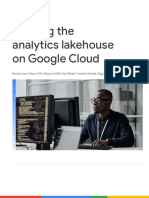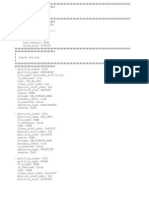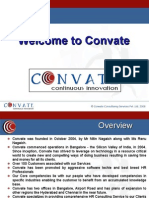Académique Documents
Professionnel Documents
Culture Documents
Appendix
Transféré par
Edward López DiestraDescription originale:
Copyright
Formats disponibles
Partager ce document
Partager ou intégrer le document
Avez-vous trouvé ce document utile ?
Ce contenu est-il inapproprié ?
Signaler ce documentDroits d'auteur :
Formats disponibles
Appendix
Transféré par
Edward López DiestraDroits d'auteur :
Formats disponibles
Appendix
Important Keyboard Shortcuts
Many users of Excel prefer (if possible) to use the keyboard rather than the mouse to perform key tasks. In this appendix, I list the most important keyboard shortcuts. For a complete list of keyboard shortcuts, please see Microsoft Excel 2010 Inside Out ( Microsoft Press 2010), by Mark Dodge and Craig Stinson. I have grouped the shortcuts in the following categories:
Keyboard accelerators Windows shortcut keys Formatting keys Formula shortcuts Navigating worksheets Cell selection Navigating workbooks and windows Other shortcut keys
Keyboard Accelerators
Each ribbon tab can be displayed by pressing the Alt key plus a designated key, as shown in Figure A-1. For example, pressing Alt+F displays the File tab; pressing Alt+H brings up the Home tab. Excel also assigns keyboard shortcuts to Quick Access Toolbar commands. For example, in Figure A-1, Alt+1 is the shortcut for the Save As command. The keys associated with the Quick Access Toolbar change as commands are added or deleted from the Quick Access Toolbar.
FIGURE A-1 Press the Alt key to display the shortcut key for displaying a tab.
Appendix
After you use an Alt key combination to access a tab, you see the keystrokes associated with commands on that tab. After accessing the Home tab by pressing Alt+H, for example, you see the keystrokes shown in Figure A-2. For example, if your cursor is in a cell and you type AL, the text in the cell is left justified.
FIGURE A-2 Accelerator keys for the Home tab.
Windows Shortcut Keys
The following Ctrl key combinations work with Excel and most Windows applications.
Keystroke
Ctrl+A Ctrl+B Ctrl+C Ctrl+F Ctrl+I Ctrl+N Ctrl+O Ctrl+P Ctrl+S Ctrl+U Ctrl+V Ctrl+W Ctrl+X Ctrl+Y Ctrl+Z
Operation
Selects the entire worksheet. Toggles boldface on and off for the selection. Copies the selection. Displays the Find And Replace dialog box. Toggles italics on and off for the selection. Opens a new workbook. Displays the Open dialog box. Activates print options. Saves a file. Toggles underlining on or off for the selection. Pastes the selection. Closes the workbook. Cuts the selection. Repeats the last command or action, if possible. Undoes the last action
Formatting Keys
Keystroke
Ctrl+Shift+& Ctrl+Shift+_
Operation
Applies borders to selected cells. Removes borders from selected cells.
Appendix
Keystroke
Ctrl+B Ctrl+I Ctrl+U Ctrl+1 Ctrl+5 Ctrl+Shift+~ Ctrl+Shift+! Ctrl+Shift+# Ctrl+Shift+@ Ctrl+Shift+$ Ctrl+Shift+% Ctrl+Shift+^
Operation
Toggles boldface on and off for the selection. Toggles italics on and off for the .selection. Toggles underlining on or off for the selection. Displays the Format Cells dialog box. Toggles strikethrough on and off for the selection. Applies the general number format; for example, this key combination turns the data 2/14/50 into its serial number, 18308. Applies a numerical format with two decimal places and a comma as the thousands separator; for example, 4200.3432 becomes 4,200.34. Converts the format to day-month-year; for example, 18308 is converted to 14-Feb-50. Applies a time format with AM and PM; for example, .6 becomes 2:24 PM and .4 becomes 9:36 AM. Applies a currency format; for example, 4200.343 becomes $4,200.34. Applies the percentage format with no decimal points; for example, .133 becomes 13% and 1.343 becomes 134%. Formats a cell with scientific notation (two decimal places). For example 25,324.33 is formatted as 2.53E+04.
Formula Shortcuts
Keystroke
Ctrl+~ F2 or double-clicking the cell Shift+F2 F3 Ctrl+Shift+F3 F9 Shift+F9 Shift+F3 Ctrl+F3 Ctrl+[ Shift+Ctrl+[ Ctrl+] Shift+Ctrl+]
Operation
Toggles between showing formulas and the results of formulas in the entire worksheet.. Allows you to edit the selected cell. Allows you to insert or edit a comment. Displays the Paste Name dialog box. Displays the Create Names From Selection dialog box for creating a range name. Recalculates all open workbooks. Recalculates the active worksheet. Displays the Insert Function dialog box. Displays the Name Manager dialog box. Highlights direct precedents of the active cell. Highlights all precedents of the active cell. Highlights direct dependent cells of the active cell. Highlights all cells depending on the active cell.
Appendix
Navigating Worksheets
Keystroke
Enter
Operation
Moves the cell pointer up, down, right, or left, where the direction can be set by selecting File, Options, Advanced, and then choosing the direction under Editing Options. Displays the Go To dialog box, which lets you pick a destination cell or range or open the Go To Special dialog box. Moves to the edge of the current data region. For example, if A2:B6 contains data and cell A2 is selected, pressing Ctrl +Down Arrow takes you to cell A6. Moves to the first cell in the current row. Moves to the beginning of the worksheet. Moves to the last used cell in the worksheet. Moves up or down one screen. Moves one screen to the right. Moves one screen to the left.
F5 Ctrl+arrow key
Home Ctrl+Home Ctrl+End Page Up or Page Down Alt+Page Up Alt+Page Down
Cell Selection
Keystroke
Shift+Spacebar Ctrl +Spacebar Ctrl+0 (zero) Ctrl+9 Ctrl+Shift+9 Ctrl+Shift+* Ctrl+Shift+Spacebar
Operation
Selects the entire row for rows in the selection. Selects the entire column for columns in the selection. Hides selected columns. Hides selected rows. Unhides selected rows. Selects all cells in the data range containing the active cell. If the active cell is not in a table, selects the entire worksheet. If the active cell is in a table, selects the table without the headers. Pressing the keystroke combination again selects the whole table, and pressing the keystroke combination again selects the entire worksheet.
Appendix
Navigating Worksheets and Windows
Keystrokes
F6 Shift+F6 Ctrl+Page Up Ctrl+Page Down Shift+F11 Ctrl+F10
Operation
Moves to the next window when the screen has been split. Also activates the accelerator keys on the ribbon. Moves to the previous window when the screen has been split. Also activates the accelerator keys on the ribbon. Moves to the previous worksheet in workbook. Moves to the next worksheet in the workbook. Inserts a new worksheet. Toggles between restoring and maximizing the worksheet window.
Other Shortcut Keys
Keystroke
F1 Ctrl+F1 F7 F12 Shift+F12 Ctrl+F12 Ctrl+F4 Ctrl+F9 F11 Shift+F10 Ctrl+Shift+O (letter O)
Operation
Opens the Help system. Toggles between showing and hiding the ribbon. Starts the spelling checker on the selected cell range. Displays the Save As dialog box. Saves the workbook. Displays the Open dialog box. Closes the current window. Minimizes the workbook. Creates in a new worksheet a chart based on selected data. Equivalent to right-clicking. Selects all comments.
Vous aimerez peut-être aussi
- Hidden Figures: The American Dream and the Untold Story of the Black Women Mathematicians Who Helped Win the Space RaceD'EverandHidden Figures: The American Dream and the Untold Story of the Black Women Mathematicians Who Helped Win the Space RaceÉvaluation : 4 sur 5 étoiles4/5 (895)
- Oce Tds100Document18 pagesOce Tds100Gustavo LiendroPas encore d'évaluation
- Never Split the Difference: Negotiating As If Your Life Depended On ItD'EverandNever Split the Difference: Negotiating As If Your Life Depended On ItÉvaluation : 4.5 sur 5 étoiles4.5/5 (838)
- Code Review Checklist JavaDocument2 pagesCode Review Checklist Javamadhu201814Pas encore d'évaluation
- The Yellow House: A Memoir (2019 National Book Award Winner)D'EverandThe Yellow House: A Memoir (2019 National Book Award Winner)Évaluation : 4 sur 5 étoiles4/5 (98)
- Modeling Business Intelligence Process Toward Smart Data-Driven StrategiesDocument5 pagesModeling Business Intelligence Process Toward Smart Data-Driven StrategiesprasadPas encore d'évaluation
- The Subtle Art of Not Giving a F*ck: A Counterintuitive Approach to Living a Good LifeD'EverandThe Subtle Art of Not Giving a F*ck: A Counterintuitive Approach to Living a Good LifeÉvaluation : 4 sur 5 étoiles4/5 (5794)
- Data Structures Module 1 QB Complete SolutionsDocument39 pagesData Structures Module 1 QB Complete SolutionsRamu SitaPas encore d'évaluation
- Shoe Dog: A Memoir by the Creator of NikeD'EverandShoe Dog: A Memoir by the Creator of NikeÉvaluation : 4.5 sur 5 étoiles4.5/5 (537)
- OBE Syllabus For Computer Programming 1Document6 pagesOBE Syllabus For Computer Programming 1LoiDa FloresPas encore d'évaluation
- Devil in the Grove: Thurgood Marshall, the Groveland Boys, and the Dawn of a New AmericaD'EverandDevil in the Grove: Thurgood Marshall, the Groveland Boys, and the Dawn of a New AmericaÉvaluation : 4.5 sur 5 étoiles4.5/5 (266)
- Asic SQL Reports and Commands Setting FeedbackDocument8 pagesAsic SQL Reports and Commands Setting FeedbackArpit MadhuPas encore d'évaluation
- The Little Book of Hygge: Danish Secrets to Happy LivingD'EverandThe Little Book of Hygge: Danish Secrets to Happy LivingÉvaluation : 3.5 sur 5 étoiles3.5/5 (400)
- PDE Exam Dump 3Document98 pagesPDE Exam Dump 3Sunil NainPas encore d'évaluation
- Elon Musk: Tesla, SpaceX, and the Quest for a Fantastic FutureD'EverandElon Musk: Tesla, SpaceX, and the Quest for a Fantastic FutureÉvaluation : 4.5 sur 5 étoiles4.5/5 (474)
- Sap BW Data Modeling GuideDocument18 pagesSap BW Data Modeling GuideSapbi SriPas encore d'évaluation
- Breadcrumbs - InstrsDocument2 pagesBreadcrumbs - Instrsapi-238604507Pas encore d'évaluation
- A Heartbreaking Work Of Staggering Genius: A Memoir Based on a True StoryD'EverandA Heartbreaking Work Of Staggering Genius: A Memoir Based on a True StoryÉvaluation : 3.5 sur 5 étoiles3.5/5 (231)
- 4.1.15 AXIS T8129 PoE EXTENDERDocument2 pages4.1.15 AXIS T8129 PoE EXTENDERnisarahmedgfecPas encore d'évaluation
- Grit: The Power of Passion and PerseveranceD'EverandGrit: The Power of Passion and PerseveranceÉvaluation : 4 sur 5 étoiles4/5 (588)
- PEG Programming Guide - 2010-12-09Document190 pagesPEG Programming Guide - 2010-12-09Antonio A. Calderon0% (1)
- The Emperor of All Maladies: A Biography of CancerD'EverandThe Emperor of All Maladies: A Biography of CancerÉvaluation : 4.5 sur 5 étoiles4.5/5 (271)
- How To Upgrade Firmware For LOM (Lights Out Management) - Dave On SecurityDocument5 pagesHow To Upgrade Firmware For LOM (Lights Out Management) - Dave On Securitymartinhache2014Pas encore d'évaluation
- The Unwinding: An Inner History of the New AmericaD'EverandThe Unwinding: An Inner History of the New AmericaÉvaluation : 4 sur 5 étoiles4/5 (45)
- POOK Ni Urduja SystemDocument22 pagesPOOK Ni Urduja SystemRenk B. NongPas encore d'évaluation
- On Fire: The (Burning) Case for a Green New DealD'EverandOn Fire: The (Burning) Case for a Green New DealÉvaluation : 4 sur 5 étoiles4/5 (74)
- FS Choosing Nac SystemDocument12 pagesFS Choosing Nac SystemMohammed OlayanPas encore d'évaluation
- The Hard Thing About Hard Things: Building a Business When There Are No Easy AnswersD'EverandThe Hard Thing About Hard Things: Building a Business When There Are No Easy AnswersÉvaluation : 4.5 sur 5 étoiles4.5/5 (344)
- 47ESS - Assignment Manager ConfigurationDocument26 pages47ESS - Assignment Manager ConfigurationAkhamiePatrickOshiokePas encore d'évaluation
- Team of Rivals: The Political Genius of Abraham LincolnD'EverandTeam of Rivals: The Political Genius of Abraham LincolnÉvaluation : 4.5 sur 5 étoiles4.5/5 (234)
- Sistem Konduksi JantungDocument15 pagesSistem Konduksi JantungDewayu MettyPas encore d'évaluation
- Bad Resume SampleDocument1 pageBad Resume SampledangermanPas encore d'évaluation
- Xilinx UG230 Spartan-3E FPGA Starter Kit Board User GuideDocument166 pagesXilinx UG230 Spartan-3E FPGA Starter Kit Board User GuideMosu MisuPas encore d'évaluation
- The Gifts of Imperfection: Let Go of Who You Think You're Supposed to Be and Embrace Who You AreD'EverandThe Gifts of Imperfection: Let Go of Who You Think You're Supposed to Be and Embrace Who You AreÉvaluation : 4 sur 5 étoiles4/5 (1090)
- WeChat Payment APIDocument97 pagesWeChat Payment APIsengaigibonPas encore d'évaluation
- Creating The Layout in ExpressPCBDocument21 pagesCreating The Layout in ExpressPCBmamatha_bandaruPas encore d'évaluation
- A Report On Supervised Industrial AttachDocument23 pagesA Report On Supervised Industrial Attachelizabeth michaels0% (1)
- The World Is Flat 3.0: A Brief History of the Twenty-first CenturyD'EverandThe World Is Flat 3.0: A Brief History of the Twenty-first CenturyÉvaluation : 3.5 sur 5 étoiles3.5/5 (2259)
- Technical Specification As608Document4 pagesTechnical Specification As608Pau Choon HockPas encore d'évaluation
- Google Cloud Analytics LakehouseDocument47 pagesGoogle Cloud Analytics LakehouseJavierPas encore d'évaluation
- MT6572 Android Scatter 1Document5 pagesMT6572 Android Scatter 1Justin Reynolds33% (3)
- UGRD-CS6302 Application Lifecycle Management FINAL EXAMDocument66 pagesUGRD-CS6302 Application Lifecycle Management FINAL EXAMpatricia geminaPas encore d'évaluation
- SL8500 Electronics and Cartridge Handling MechanismsDocument52 pagesSL8500 Electronics and Cartridge Handling MechanismsEnam YousufiPas encore d'évaluation
- The Sympathizer: A Novel (Pulitzer Prize for Fiction)D'EverandThe Sympathizer: A Novel (Pulitzer Prize for Fiction)Évaluation : 4.5 sur 5 étoiles4.5/5 (121)
- ConvateDocument23 pagesConvateConvate100% (2)
- Basic PC Troubleshooting: A Starter's Guide To PC UsersDocument29 pagesBasic PC Troubleshooting: A Starter's Guide To PC UsersJuliet CapuletPas encore d'évaluation
- WWW - Syng: Create by ARIJIT DEDocument1 pageWWW - Syng: Create by ARIJIT DEAshish KumarPas encore d'évaluation
- Optym SkyMAX BrochureDocument12 pagesOptym SkyMAX BrochureSHERIEFPas encore d'évaluation
- Her Body and Other Parties: StoriesD'EverandHer Body and Other Parties: StoriesÉvaluation : 4 sur 5 étoiles4/5 (821)