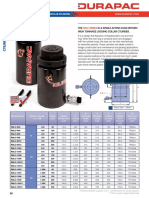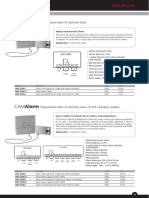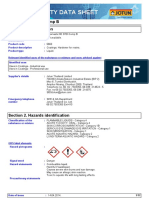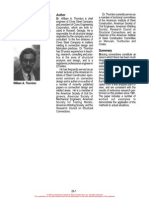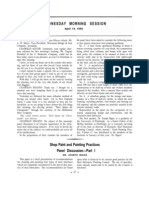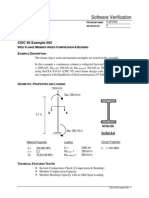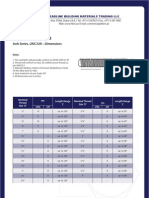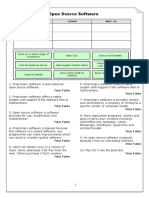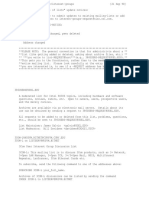Académique Documents
Professionnel Documents
Culture Documents
Multi-Discipline Supports User Guide
Transféré par
Bùi Văn HợpDescription originale:
Copyright
Formats disponibles
Partager ce document
Partager ou intégrer le document
Avez-vous trouvé ce document utile ?
Ce contenu est-il inapproprié ?
Signaler ce documentDroits d'auteur :
Formats disponibles
Multi-Discipline Supports User Guide
Transféré par
Bùi Văn HợpDroits d'auteur :
Formats disponibles
Multi-Discipline Supports User Guide
AVEVA Solutions Ltd
Disclaimer
Information of a technical nature, and particulars of the product and its use, is given by AVEVA Solutions Ltd and its subsidiaries without warranty. AVEVA Solutions Ltd and its subsidiaries disclaim any and all warranties and conditions, expressed or implied, to the fullest extent permitted by law. Neither the author nor AVEVA Solutions Ltd, or any of its subsidiaries, shall be liable to any person or entity for any actions, claims, loss or damage arising from the use or possession of any information, particulars, or errors in this publication, or any incorrect use of the product, whatsoever.
Copyright
Copyright and all other intellectual property rights in this manual and the associated software, and every part of it (including source code, object code, any data contained in it, the manual and any other documentation supplied with it) belongs to AVEVA Solutions Ltd or its subsidiaries. All other rights are reserved to AVEVA Solutions Ltd and its subsidiaries. The information contained in this document is commercially sensitive, and shall not be copied, reproduced, stored in a retrieval system, or transmitted without the prior written permission of AVEVA Solutions Ltd. Where such permission is granted, it expressly requires that this Disclaimer and Copyright notice is prominently displayed at the beginning of every copy that is made. The manual and associated documentation may not be adapted, reproduced, or copied, in any material or electronic form, without the prior written permission of AVEVA Solutions Ltd. The user may also not reverse engineer, decompile, copy, or adapt the associated software. Neither the whole, nor part of the product described in this publication may be incorporated into any third-party software, product, machine, or system without the prior written permission of AVEVA Solutions Ltd, save as permitted by law. Any such unauthorised action is strictly prohibited, and may give rise to civil liabilities and criminal prosecution. The AVEVA products described in this guide are to be installed and operated strictly in accordance with the terms and conditions of the respective license agreements, and in accordance with the relevant User Documentation. Unauthorised or unlicensed use of the product is strictly prohibited. First published September 2007 AVEVA Solutions Ltd, and its subsidiaries AVEVA Solutions Ltd, High Cross, Madingley Road, Cambridge, CB3 0HB, United Kingdom
Trademarks
AVEVA and Tribon are registered trademarks of AVEVA Solutions Ltd or its subsidiaries. Unauthorised use of the AVEVA or Tribon trademarks is strictly forbidden. AVEVA product names are trademarks or registered trademarks of AVEVA Solutions Ltd or its subsidiaries, registered in the UK, Europe and other countries (worldwide). The copyright, trade mark rights, or other intellectual property rights in any other product, its name or logo belongs to its respective owner.
MDS User Guide
MDS User Guide
Contents
Page
User Guide
Introduction . . . . . . . . . . . . . . . . . . . . . . . . . . . . . . . . . . . . . . . . . . . . . 1:1
About this User Guide . . . . . . . . . . . . . . . . . . . . . . . . . . . . . . . . . . . . . . . . . . . . . . 1:1 Overview of the MDS Application . . . . . . . . . . . . . . . . . . . . . . . . . . . . . . . . . . . . . 1:1 Administrators Role . . . . . . . . . . . . . . . . . . . . . . . . . . . . . . . . . . . . . . . . . . . . . . . 1:2 MDS Catalogues and Specifications . . . . . . . . . . . . . . . . . . . . . . . . . . . . . . . . . . 1:2
Using the MDS Application . . . . . . . . . . . . . . . . . . . . . . . . . . . . . . . . 2:1
Starting the Application. . . . . . . . . . . . . . . . . . . . . . . . . . . . . . . . . . . . . . . . . . . . . 2:1 Creating a Multi Discipline Support . . . . . . . . . . . . . . . . . . . . . . . . . . . . . . . . . . . 2:4
Create by Cursor . . . . . . . . . . . . . . . . . . . . . . . . . . . . . . . . . . . . . . . . . . . . . . . . . . . . . . . . 2:13 Create by Clearance . . . . . . . . . . . . . . . . . . . . . . . . . . . . . . . . . . . . . . . . . . . . . . . . . . . . . 2:15 Create by Dimensions . . . . . . . . . . . . . . . . . . . . . . . . . . . . . . . . . . . . . . . . . . . . . . . . . . . . 2:16
Changing the Size of the Steelwork . . . . . . . . . . . . . . . . . . . . . . . . . . . . . . . . . . 2:17 Adding a Packing Piece. . . . . . . . . . . . . . . . . . . . . . . . . . . . . . . . . . . . . . . . . . . . 2:18 Creating and Manipulating Connections to External Steelwork . . . . . . . . . . . 2:19 MDS Structural Associations . . . . . . . . . . . . . . . . . . . . . . . . . . . . . . . . . . . . . . . 2:20
Automatically Generated MDS Structural Associations . . . . . . . . . . . . . . . . . . . . . . . . . . . 2:21 Manually Generated MDS Structural Associations . . . . . . . . . . . . . . . . . . . . . . . . . . . . . . 2:23 AVEVA Associations Manager Form . . . . . . . . . . . . . . . . . . . . . . . . . . . . . . . . . . . . . . . . . 2:25
Ending the Creation of a Support . . . . . . . . . . . . . . . . . . . . . . . . . . . . . . . . . . . . 2:26 Modifying a Support . . . . . . . . . . . . . . . . . . . . . . . . . . . . . . . . . . . . . . . . . . . . . . 2:27 Deleting a Support . . . . . . . . . . . . . . . . . . . . . . . . . . . . . . . . . . . . . . . . . . . . . . . . 2:30
12.0
MDS User Guide
Copying a Support . . . . . . . . . . . . . . . . . . . . . . . . . . . . . . . . . . . . . . . . . . . . . . . . 2:31 Repeating a Support . . . . . . . . . . . . . . . . . . . . . . . . . . . . . . . . . . . . . . . . . . . . . . 2:32
Repeat a Standalone Ancillary . . . . . . . . . . . . . . . . . . . . . . . . . . . . . . . . . . . . . . . . . . . . . . 2:32 Repeat Support Frame. . . . . . . . . . . . . . . . . . . . . . . . . . . . . . . . . . . . . . . . . . . . . . . . . . . . 2:33
Modifying an Ancillary Type . . . . . . . . . . . . . . . . . . . . . . . . . . . . . . . . . . . . . . . . 2:34 Modifying Ancillary Dimensions. . . . . . . . . . . . . . . . . . . . . . . . . . . . . . . . . . . . . 2:34 Modifying a Support Name . . . . . . . . . . . . . . . . . . . . . . . . . . . . . . . . . . . . . . . . . 2:35 Automatic Steelwork Orientation . . . . . . . . . . . . . . . . . . . . . . . . . . . . . . . . . . . . 2:35 Viewing the Application Defaults . . . . . . . . . . . . . . . . . . . . . . . . . . . . . . . . . . . . 2:37 Adding a Drawing Note . . . . . . . . . . . . . . . . . . . . . . . . . . . . . . . . . . . . . . . . . . . . 2:37 Adding a Support to the Drawlist . . . . . . . . . . . . . . . . . . . . . . . . . . . . . . . . . . . . 2:38 MDS Administration Options . . . . . . . . . . . . . . . . . . . . . . . . . . . . . . . . . . . . . . . 2:38
Reloading Defaults . . . . . . . . . . . . . . . . . . . . . . . . . . . . . . . . . . . . . . . . . . . . . . . . . . . . . . . 2:38
Align a Guide to a Support . . . . . . . . . . . . . . . . . . . . . . . . . . . . . . . . . . . . . . . . . 2:38 Associate a Pad with a Shoe. . . . . . . . . . . . . . . . . . . . . . . . . . . . . . . . . . . . . . . . 2:38 Querying the Size of an Ancillary . . . . . . . . . . . . . . . . . . . . . . . . . . . . . . . . . . . . 2:39 Special Supports . . . . . . . . . . . . . . . . . . . . . . . . . . . . . . . . . . . . . . . . . . . . . . . . . 2:39
Creating a Special Support . . . . . . . . . . . . . . . . . . . . . . . . . . . . . . . . . . . . . . . . . . . . . . . . Creating a Special Support from a Combination of MDS Standard Frameworks. . . . . . . . Creating a Project Special Support . . . . . . . . . . . . . . . . . . . . . . . . . . . . . . . . . . . . . . . . . . Creating a Special SCTN . . . . . . . . . . . . . . . . . . . . . . . . . . . . . . . . . . . . . . . . . . . . . . . . . . Including a Section into a Special Support. . . . . . . . . . . . . . . . . . . . . . . . . . . . . . . . . . . . . Creating a Stiffener Box in a Special Support . . . . . . . . . . . . . . . . . . . . . . . . . . . . . . . . . . Modifying a Stiffener Box Material or Size . . . . . . . . . . . . . . . . . . . . . . . . . . . . . . . . . . . . . Moving an HVAC Project Special Joint or SCTN . . . . . . . . . . . . . . . . . . . . . . . . . . . . . . . . Modifying a Special Section . . . . . . . . . . . . . . . . . . . . . . . . . . . . . . . . . . . . . . . . . . . . . . . . 2:39 2:42 2:43 2:46 2:46 2:46 2:47 2:47 2:48
Adding Snipes to Steelwork Members . . . . . . . . . . . . . . . . . . . . . . . 3:1
Description of Snipe Utility . . . . . . . . . . . . . . . . . . . . . . . . . . . . . . . . . . . . . . . . . . 3:1
Snipe on End of Leg Attached to Stiffener . . . . . . . . . . . . . . . . . . . . . . . . . . . . . . . . . . . . . . 3:1 Snipe on Free End of Section . . . . . . . . . . . . . . . . . . . . . . . . . . . . . . . . . . . . . . . . . . . . . . . 3:3
Applicable MDS Templates . . . . . . . . . . . . . . . . . . . . . . . . . . . . . . . . . . . . . . . . . . 3:3 Creating Snipes . . . . . . . . . . . . . . . . . . . . . . . . . . . . . . . . . . . . . . . . . . . . . . . . . . . 3:3
Automatically Created Snipes . . . . . . . . . . . . . . . . . . . . . . . . . . . . . . . . . . . . . . . . . . . . . . . 3:3 Manually Created Snipes . . . . . . . . . . . . . . . . . . . . . . . . . . . . . . . . . . . . . . . . . . . . . . . . . . . 3:4
Trunnions. . . . . . . . . . . . . . . . . . . . . . . . . . . . . . . . . . . . . . . . . . . . . . . 4:1
ii
12.0
MDS User Guide
Hangers . . . . . . . . . . . . . . . . . . . . . . . . . . . . . . . . . . . . . . . . . . . . . . . . 5:1
Creating a Hanger . . . . . . . . . . . . . . . . . . . . . . . . . . . . . . . . . . . . . . . . . . . . . . . . . 5:1
Using the Filter Buttons . . . . . . . . . . . . . . . . . . . . . . . . . . . . . . . . . . . . . . . . . . . . . . . . . . . . 5:4
Selecting a Creation Mode . . . . . . . . . . . . . . . . . . . . . . . . . . . . . . . . . . . . . . . . . . 5:5 Ending the Creation Of A Hanger . . . . . . . . . . . . . . . . . . . . . . . . . . . . . . . . . . . . . 5:8 Modifying a Hanger . . . . . . . . . . . . . . . . . . . . . . . . . . . . . . . . . . . . . . . . . . . . . . . . 5:8
Rotating all Hanger Members. . . . . . . . . . . . . . . . . . . . . . . . . . . . . . . . . . . . . . . . . . . . . . . . 5:9 Rotating a Hanger Member . . . . . . . . . . . . . . . . . . . . . . . . . . . . . . . . . . . . . . . . . . . . . . . . . 5:9 Additional Modification Options . . . . . . . . . . . . . . . . . . . . . . . . . . . . . . . . . . . . . . . . . . . . . . 5:9
Creating an MDS Hanger using a Manufacturers Interface. . . . . . . . . . . . . . . 5:13
Creating a Hanger - Witch Hanger interface . . . . . . . . . . . . . . . . . . . . . . . . . . . . . . . . . . . 5:14 Creating a Hanger - PSDesigner and LICAD Interfaces . . . . . . . . . . . . . . . . . . . . . . . . . . 5:20
Branch Reinforcements . . . . . . . . . . . . . . . . . . . . . . . . . . . . . . . . . . . 6:1
Creating a Branch Reinforcement . . . . . . . . . . . . . . . . . . . . . . . . . . . . . . . . . . . . 6:1
Preliminary Supports . . . . . . . . . . . . . . . . . . . . . . . . . . . . . . . . . . . . . 7:1 Lighting Supports . . . . . . . . . . . . . . . . . . . . . . . . . . . . . . . . . . . . . . . . 8:1
Creating a Lighting Support . . . . . . . . . . . . . . . . . . . . . . . . . . . . . . . . . . . . . . . . . 8:1 Modifying a Lighting Support . . . . . . . . . . . . . . . . . . . . . . . . . . . . . . . . . . . . . . . . 8:4
Welding Application . . . . . . . . . . . . . . . . . . . . . . . . . . . . . . . . . . . . . . 9:1
Creating a Weld on a Framework or Special . . . . . . . . . . . . . . . . . . . . . . . . . . . . 9:1 Positioning Welds on a Framework or Special Pick . . . . . . . . . . . . . . . . . . . . . . 9:3
Isometric Material List Control. . . . . . . . . . . . . . . . . . . . . . . . . . . . . 10:1 Data Access Control . . . . . . . . . . . . . . . . . . . . . . . . . . . . . . . . . . . . . 11:1
Application Entry . . . . . . . . . . . . . . . . . . . . . . . . . . . . . . . . . . . . . . . . . . . . . . . . . 11:1 Create Mode . . . . . . . . . . . . . . . . . . . . . . . . . . . . . . . . . . . . . . . . . . . . . . . . . . . . . 11:1 Additional Requirements for MDS with DACS. . . . . . . . . . . . . . . . . . . . . . . . . . 11:2
Application Data Sheets . . . . . . . . . . . . . . . . . . . . . . . . . . . . . . . . . . 12:1 MDS Wizard . . . . . . . . . . . . . . . . . . . . . . . . . . . . . . . . . . . . . . . . . . . . 13:1 MDS Reports . . . . . . . . . . . . . . . . . . . . . . . . . . . . . . . . . . . . . . . . . . . 14:1
Basic Report . . . . . . . . . . . . . . . . . . . . . . . . . . . . . . . . . . . . . . . . . . . . . . . . . . . . . 14:1
iii
12.0
MDS User Guide
Extended Report . . . . . . . . . . . . . . . . . . . . . . . . . . . . . . . . . . . . . . . . . . . . . . . . . 14:1
Extra Run-time Filter Expressions . . . . . . . . . . . . . . . . . . . . . . . . . . . . . . . . . . . . . . . . . . . 14:2 Customised Report Headings . . . . . . . . . . . . . . . . . . . . . . . . . . . . . . . . . . . . . . . . . . . . . . 14:2
MDS Health Check Utility (HCU) . . . . . . . . . . . . . . . . . . . . . . . . . . . 15:1
Description of HCU . . . . . . . . . . . . . . . . . . . . . . . . . . . . . . . . . . . . . . . . . . . . . . . 15:1 Running the HCU . . . . . . . . . . . . . . . . . . . . . . . . . . . . . . . . . . . . . . . . . . . . . . . . . 15:2 Example Health Check Report . . . . . . . . . . . . . . . . . . . . . . . . . . . . . . . . . . . . . . 15:3
iv
12.0
MDS User Guide
Introduction
1
1.1
Introduction
About this User Guide
This document provides guidance to the design engineer on how to create supports using the Multi Discipline Supports (MDS) application. It is assumed that the design engineer has a basic understanding of the application.
1.2
Overview of the MDS Application
The MDS application allows you to create supports for piping, cable racks, and HVAC. It is highly interactive, enabling you to design supports with the minimum of effort. The MDS application is also highly configurable, allowing the administrator to define project-related defaults, to control the design of supports, and to determine the range and types of ancillary components that can be used on a project. The standard framework supports in the MDS application are designed using structural sections and are template driven. A default set of structural templates based on British Standard steelwork sections is supplied with the MDS application. Any relevant national standard for steelwork sections can be used by configuring the supplied templates. For further information refer to the Customisation Guide. If the templates supplied do not suit your project or company requirements, get your MDS administrator to configure them, or contact AVEVA Solutions to investigate your requirements or create a special. The requirement to add an extra member to an existing template configuration is an example of a special. The support would be designed as, or converted to, a special and then the extra member added to the special structure with the standard Beams and Columns application. Ancillaries are elements, such as u-bolts, bolt-on shoes, anchors, or slip-units, which are attached to pipes. Ancillaries associated with the template are those suitable for, or available with the standard. Ancillaries for cable trays and HVAC, sometimes referred to as fixings, are deemed to be the responsibility of the relevant contractor and are not dealt with in this application. The creation of every support follows this process: 1. Select a support type from a menu or icons. 2. Enter a name for the support. 3. Create a datum atta (attachment point element) and select an ancillary type. 4. Set distance and/or position for the datum atta. 5. Choose the steelwork from a list of available sizes. 6. Create using the required creation method. 7. Select miscellaneous options.
1:1
12.0
MDS User Guide
Introduction
8. Select the packing if required. 9. Complete the process (the Integrity Checker runs automatically at this point). 10. Run the MDS Health Check Utility, which performs a comprehensive check for the existence of any problems.
1.3
Administrators Role
The administrator is responsible for the initial setup of the MDS defaults in the DATASETS stored in the PARAGON database, the default files and the DESIGN template database associated with the MDS application.
1.4
MDS Catalogues and Specifications
The MDS application is supplied with a catalogue and specifications. The range of bores and components in the catalogue are fixed. The /MDS specification contains all ancillary types, and the /MDF specification contains the SREF attachments for standard frameworks. The /MDP specification contains the preliminary support type available within the MDS application. The /RPAD-MDS-PLATE-MATERIAL specification contains the material used for reinforcing pad type supports. Note: The catalogue and associated specifications must NOT be modified.
1:2
12.0
MDS User Guide
Using the MDS Application
2
2.1
Using the MDS Application
Starting the Application
1. Start the DESIGN General Application (default start-up). The DESIGN General Application start-up form (Figure 2:1.: General Application form) is displayed.
Figure 2:1.
General Application form
2. Select Design>Multi Discipline Supports from the main menu (Figure 2:2.: Design pull-down menu).
2:1
12.0
MDS User Guide
Using the MDS Application
Figure 2:2.
Design pull-down menu
The start-up form re-initialises to become the MDS startup display (Figure 2:3.: MDS startup display), which includes all functions specific to the MDS application. The system tests for the existence of the design template database /MDS/ TEMPLATES and the /MDS and /MDF specifications. If neither of these exists, MDS entry is stopped, an error message is displayed, and you re-enter the DESIGN General Application. If this occurs, ask your administrator to add the owning databases to your MDB (Multiple Database).
2:2
12.0
MDS User Guide
Using the MDS Application
Figure 2:3.
MDS startup display
Simultaneously, the application overlays a form (Figure 2:4.: Default Creation Zone form) listing all valid zones found in the current MDB. The administrator controls the selection of which zones are displayed. For more information on how these zones are selected, refer to the MDS Admin Data form section in the MDS Administrator Guide.
Figure 2:4.
Default Creation Zone form
3. Select a zone in which to create your support structures and click OK. Two tool bars (Figure 2:5.: General Setup and Shortcut Toolbars) are, by default, located under the main menu bar.
2:3
12.0
MDS User Guide
Using the MDS Application
Icons which control the general setup and display operations are, by default positioned on the left. The icons to the right of centre are short cuts to all the available menus in the MDS application. Place the cursor over each of these icons to display an associated tool tip. Note: Toolbars conform to standard Windows operation and can be repositioned in a number of ways. Beware that some icons may be hidden if you re-arrange the toolbars. The hidden icons on any toolbar can be accessed using the drop-down arrow at the right-hand end of the toolbar.
Figure 2:5.
General Setup and Shortcut Toolbars
Each icon and its assigned action or purpose is listed in the following table:
Multi discipline supports Cable racking supports Anchors Variable hangers Guides and stops Specials Trunnions Branch reinforcements Modify support Preliminary support Defaults Reports
General supports HVAC supports Fixed hangers Lighting supports Slip units Springs Vessels supports Copy supports Delete support Lock/unlock support Wizard
2.2
Creating a Multi Discipline Support
1. Select the Create pull-down menu (Figure 2:6.: Create menu).
2:4
12.0
MDS User Guide
Using the MDS Application
Figure 2:6.
Create menu
2. Click on Multi Discipline Frame. A form similar to the example shown in Figure 2:7.: Multi-discipline Frameworks selection form is displayed, listing all the available supports for the MDS application.
2:5
12.0
MDS User Guide
Using the MDS Application
Figure 2:7.
Multi-discipline Frameworks selection form
This form shows the framework types listed into groups as below: L Brackets Cantilevers/Posts Pedestals Frames Braced Brackets T Posts
Miscellaneous These groupings are set by the administrator. Refer to the MDS Structure Defaults form section in the MDS Administrator Guide for further information. 3. Select the type of framework required, for instance a pedestal; this then refreshes the form with the available pedestals available.
Figure 2:8.
Multi Discipline Frameworks selection form
2:6
12.0
MDS User Guide
Using the MDS Application
You can also create support groups using the icon. Group names are identified by the suffix, [1]. Hangers can be added to the main framework support group and detailed as one entire MDS support drawing. Any available support which requires a different description to be displayed, or requires a different name to the standard name supplied, can be modified using the MDS Structure Defaults form. Refer to the MDS Administrator Guide for further information. In the examples shown in Figure 2:7.: Multi-discipline Frameworks selection form, and Figure 2:8.: Multi Discipline Frameworks selection form the prefix X has been added to all support default names. 4. Enter a name as follows: 1. Enter the name of the support to be created. If you enter a legal name in the Name field then click the OK button, the form becomes active. Notice that in Figure 2:8.: Multi Discipline Frameworks selection form, no name is specified and so the OK button is inactive. or 2. Click on the AutoName icon at the top of the form. An automatically generated name is filled in and the OK button becomes active. 5. Click on the required support type. Note: Do NOT click on OK at this time. At any time when the Multi Discipline Frameworks form is displayed, you can click on the View button to see the engineering drawing corresponding to the selected support. See the example in Figure 2:9.: Engineering Drawing for the Selected Support.
2:7
12.0
MDS User Guide
Using the MDS Application
Figure 2:9.
Engineering Drawing for the Selected Support
6. Right-click on the AutoName icon and the button bar shown in Figure 2:10.: Initiate Selecting a Different Naming File is displayed.
Figure 2:10. Initiate Selecting a Different Naming File
2:8
12.0
MDS User Guide
Using the MDS Application
7. Click on the Select Naming File panel. The MDS AutoNaming File form (Figure 2:11.: AutoNaming File form) is displayed. This allows you to select: 1. a different AutoNaming file for the session, or 2. a different AutoNaming file set for the zone. Refer to the MDS Administrator Guide for further information. Note: Figure 2:8.: Multi Discipline Frameworks selection form remains displayed.
Figure 2:11.
AutoNaming File form
You can also select a zone, which is used to create all the support structures, by clicking on the Default Creation Zone icon 8. Select the support type required. 9. Click on the OK button. The type is selected and the form closes. Refer to the MDS Administrator Guide for further information. Example: Creating a support type In this example you will create support type XFT09, using the name FT09 1. Click on the OK button on the Multi Discipline Frameworks form. The XFT09-MDS Framework form is displayed. on the Multi Discipline Frameworks form.
2:9
12.0
MDS User Guide
Using the MDS Application
Figure 2:12. XFT09 - MDS framework form
See Modifying a Support for a descriptive overview of the icon functions. 2. Ensure that the pipes, cable rack or HVAC you need to support are added to the Drawlist, along with any other elements needed to create the support. This may include steelwork and panels, depending on the creation mode that is to be used. They must be added to the graphical view to be identified. 3. Create the datum atta. This is the attachment on the first pipe that is associated with the support structure. This must be a pipe, not a cable rack or HVAC element. To create the datum atta select the Create datum support atta button at the top of the form. You are presented with the cursor so that you can identify a pipe. When you have done this, the Ancillary Selection form containing a filtered list of all the available ancillaries at the selected pipe bore, is displayed (Figure 2:13.: Ancillary Selection form). These may be restricted for each framework type. For more information refer to the MDS Administrator Guide.
2:10
12.0
MDS User Guide
Using the MDS Application
Figure 2:13. Ancillary Selection form
4. Select the ancillary XAT16 (Bolt on Shoe) from the form. Click on the OK button. The application now creates the pipe shoe on the selected pipe and positions it at the previous component or branch start, with a graphical tag of Datum for easy recognition. The Create datum support atta button is deactivated. 5. Position the shoe on the pipe using: 1. the Distance button, with a distance value placed in the text field next to it, or:.. 2. any of the Through button available options. These include; Through ID Cursor, Through Back Mark, and so on. 6. Continue to add all the pipes, HVAC and cable racks to the support. These can be added using the first three icons on the XFT09 form. The application now positions the new attachments with respect to the datum atta. The example in Figure 2:14.: Design screen 1 shows two pipes, HVAC and cable rack elements added to the support.
2:11
12.0
MDS User Guide
Using the MDS Application
3 2
Datum Pipe
Elevation
Figure 2:14. Design screen 1
Note: The HVAC and cable rack support attachments have a lollipop representation. This is because the fixings to the steelwork are regarded as supplied by the HVAC and cable rack contractor; no allowance is made for the selection of different fixings in the MDS application. The lollipop representation is removed when the support is completed, returning to its original drawing level before the support was created. There are no obstruction properties associated with the lollipop representation and no clashes are reported. 7. Select the Steelwork Size icon .
8. Select a template available from the list presented on the form (Figure 2:15.: Set Steelwork Size form). The template list shows all available templates. For this exercise, choose the second option, 80x80x10 Angle, Internally Welded.
2:12
12.0
MDS User Guide
Using the MDS Application
Figure 2:15. Set Steelwork Size form
9. Click Dismiss to accept the selection and return to the XFT09 form (Figure 2:12.: XFT09 - MDS framework form). There are three different options that you can use to create the steel framework: Create by Cursor Create by Clearance Create by Dimensions
You will now create the framework with all three options and see what differences they make.
2.2.1
Create by Cursor
On the XFT09 form: 1. Select the Create by Cursor icon . You are presented with the cursor and prompted from the status form to identify steelwork, boxes or panels. 2. Select the horizontal steelwork member parallel to the pipes on the left. 3. Select the horizontal steelwork member to the right of the pipes. The application now creates the support using dimensions gained from the positions of the identified steelwork. The view appears as shown in Figure 2:16.: Design screen 2. When complete, the application fills in all the dimensions with their correct values. These are stored against the support when it has finished, enabling future modifications of the support.
2:13
12.0
MDS User Guide
Using the MDS Application
3 2
Datum Pipe
Elevation
Figure 2:16. Design screen 2
Now add a cross member to support the HVAC and cable rack. 4. Select the Add Cross Bar icon . You are presented with the cursor and asked to identify the support attachment(s) to support with a cross bar. 5. Identify the HVAC and cable rack lollipop. 6. Click the Cancel button on the status form. The application creates the crossbar and positions it at the correct elevation. Identify both attachments to which the cross will be attached. This information is used later in the support Integrity Checker to check the packing distance between the cross bar and the support attachment. The support Integrity Checker is executed whenever you press the OK button. The view is then as shown in Figure 2:17.: Design screen 3. Note: The elements to which the cross-beam is attached must be parallel to the pipe run.
2:14
12.0
MDS User Guide
Using the MDS Application
3 2
Datum Pipe
Elevation
Figure 2:17. Design screen 3
2.2.2
Create by Clearance
Using the Create by Cursor method, two separate elements must be identified and these elements must be parallel to the pipe run. Using the Create by Clearance method, only one element needs to be identified. 1. Select the Create by Clearance icon steelwork member, box or, panel. . You are presented with the cursor to identify a
2. Select the horizontal steelwork member that is perpendicular to, and above, the pipes. The application now creates the support using the dimensions gained from the position of the identified steelwork member. The clearances are calculated from the default values, obtained from: The values stored against each MDS Ancillary standard in the MDS PARAGON Defaults database. If unset, the clearance values from the MDS Application Defaults form are used.
The build style of the MDS framework stored against the :MDSBUILDSTYL uda at each MDS framework template STRU element. That is, the default is INSIDE and the alternative value is OUTSIDE. The clearances are used to calculate the positions of the vertical members. These values and all other default values can be queried by displaying the MDS Application Defaults form, refer to Automatic Steelwork Orientation. For information on the other defaults used, refer to the MDS Administrator Guide. The application fills in all the dimensions with their correct values. The view is then as shown in Figure 2:18.: Design screen 4.
2:15
12.0
MDS User Guide
Using the MDS Application
3 2
Datum Pipe
Elevation
Figure 2:18. Design screen 4
2.2.3
Create by Dimensions
Use this method when the required steelwork is not yet entered into the 3D model, enabling you to continue working. 1. Enter the following dimensions in the MDS Framework form: Dimension 1 = 1300mm Dimension 2 = 350mm Dimension 3 = 1000mm Dimension 4 = 1100mm The location of each dimension can be viewed by clicking on the View... button. This displays a plotfile with the dimensions shown. 2. Select the Create by Dimensions icon . The application now creates the support using the dimensions entered. The view is then as shown in Figure 2:19.: Design screen 5.
2:16
12.0
MDS User Guide
Using the MDS Application
3 2
Datum Pipe
Elevation
Figure 2:19. Design screen 5
2.3
Changing the Size of the Steelwork
To modify the size of the steelwork: 1. Select the Set Steelwork Size form (Figure 2:15.: Set Steelwork Size form). 2. Select the size required. The application recreates the support using the dimensions that are entered on the form. Try this by selecting option 4, 152 x 89 Channel Internally Welded. The view is then as shown in Figure 2:20.: Design screen 5.
2:17
12.0
MDS User Guide
Using the MDS Application
3 2
Datum Pipe
Elevation
Figure 2:20. Design screen 5
2.4
Adding a Packing Piece
Packing pieces are used to make up height differences between the cross bar and support attachments. 1. Select the Add Packer icon from the MDS XFT09 form. You are presented with the cursor and a status line prompt to identify the support atta to add the packing piece to. The Packing Piece form (Figure 2:21.: Packing Piece form) is displayed. 2. Fill in the form as required.
2:18
12.0
MDS User Guide
Using the MDS Application
Figure 2:21. Packing Piece form
2.5
Creating and Manipulating Connections to External Steelwork
After the structural steelwork has been created, it may be necessary to connect it to external steelwork. To add a connection to external steelwork: Select the Create Connections icon . This creates a connection only if the application knows the identity of the steelwork to connect to.
2:19
12.0
MDS User Guide
Using the MDS Application
If you used the Create by Cursor or Create by Clearance methods the connection to the external steelwork is made automatically. Note: It is essential that you have write access to create SNOD/SJOI elements on the necessary external steelwork. The SNOD is represented in the graphical view. The MDS application defaults control the level at which joists can be made to the external steelwork. Refer to the MDS Administrator Guide for more details. 1. Select the Modify Connection icon the available joints. . You are presented with a form that displays all
2. Select the joint for the joints connected to the external steelwork. If you have identified the external steelwork to connect to with either Create by Cursor or Create by Clearance, it is possible that the application will connect to the wrong Pline. This can happen in the case of the SCTN having floating Plines (X) ((a) in Figure 2:22.: Forced connection to SCTN with floating Plines).
Figure 2:22. Forced connection to SCTN with floating Plines
You can force-connect the joint to a specific Pline ((b) in Figure 2:22.: Forced connection to SCTN with floating Plines) by selecting the Force Connect icon are prompted to identify the required Pline using the cursor. To delete a connection: 1. Identify the connection with the cursor. 2. Select the Delete Connections icon. . You
2.6
MDS Structural Associations
This MDS Structural Associations utility is entirely dependent on the existence of the standard AVEVA Associations database MASTER/ASSOCDEFN in the current MDB being used by the MDS design application. The database MASTER/ASSOCDEFN is required to be included into the current project, preferably as a FOREIGN database, from the standard AVEVA MAS project, i.e. filename /%MAS000%/mas7027.
2:20
12.0
MDS User Guide
Using the MDS Application
The standard AVEVA Associations Manager form also interfaces with the MDS Structural Associations utility. The MDS Structural Associations are generated either automatically or manually, depending on the mode of creation/modification of the MDS support.
2.6.1
Automatically Generated MDS Structural Associations
The MDS Structural Associations are created automatically during the creation/modification of a MDS standard framework support structure, when the creation mode used is Cursor or Clearance , and the user graphically identifies the main structural element(s) from which the MDS structure SCTN element(s) will be supported. The figure below shows a typical MDS support created by Cursor :
Figure 2:23. MDS Support created by cursor
The MDS Structural Associations are automatically generated for the MDS support, shown in the picture above, in a ASSOWL element created automatically and named to reflect the SITE name where the MDS supports are being created, i.e. the ASSOWL name will follow the convention <sitename>-MDS-ASSOWL. The figure below shows the typical hierarchy of the MDS supports ZONE and their structural associations ASSOWL:
2:21
12.0
MDS User Guide
Using the MDS Application
Figure 2:24. Typical MDS hierarchy
A similar hierarchy to one shown above would also exist for the automatically generated associations when creating the MDS Support by Clearance
2:22
12.0
MDS User Guide
Using the MDS Application
2.6.2
Manually Generated MDS Structural Associations
The MDS Structural Associations will not be created automatically during the creation/ modification of a MDS standard framework support structure, when the creation mode used is by Dimensions .
When a MDS support is created by Dimensions , any existing MDS Structural Associations (ASSOC elements) for the MDS support will be deleted, but the owning Association Group, ASSOGP element for the MDS support will remain. The MDS Structural Associations may now be manually generated by selecting the main menu bar option Create>MDS SCTN Association, i.e.
Figure 2:25. Create menu
It is important to note that a manually generated MDS Structural Association may be created at any time for an existing MDS framework support, and is independent of any form used for the creation and/or modification of a MDS framework type support. After selecting the MDS SCTN Association option a prompt will be displayed in the status bar, to 'Identify a MDS Support SCTN element to Associate', e.g.
2:23
12.0
MDS User Guide
Using the MDS Application
Figure 2:26. Identify a MDS support SCTN element
The user must first identify a MDS Support SCTN element as prompted and then the user will be prompted to 'Identify a MAIN Structure element to Associate with the MDS SCTN element', e.g.
Figure 2:27. Identify a main structural element
When the two vertical MDS SCTNS have been associated with the relevant MAIN structural elements, the Association Group (ASSOGP) hierarchy for the MDS support will be populated with the Association (ASSOC) elements etc, as shown in the figure below:
2:24
12.0
MDS User Guide
Using the MDS Application
Figure 2:28. Association Group hierarchy
2.6.3
AVEVA Associations Manager Form
The standard AVEVA Associations Manager form is displayed by selecting the main menu bar option Utilities>Associations>Associations, i.e.
Figure 2:29. Utilities menu
The standard AVEVA Associations Manager form is shown below:
2:25
12.0
MDS User Guide
Using the MDS Application
Figure 2:30. Association Manager form
The Association Filter - Show option gadget has been changed to 'Current Element' and the Purpose option gadget has been changed to 'MDS'. Clicking the Refresh button has populated the Associations grid with the associations for the current MDS framework support structure. Clicking the left hand side of an association will automatically populate the other two lower grids, Restrictions and Associations Detail with the data of the selected Association. When the cursor is placed over a highlighted association other options are made available by clicking the right mouse button. The options are self explanatory. Users should familiarise themselves with the standard AVEVA Associations form, described in Getting Started with PDMS/OUTFITTING. Note: The standard AVEVA Associations form is a general utility, which is available for use by the other discipline design applications in the AVEVA MARINE/PLANT software, as well the MDS design application.
2.7
Ending the Creation of a Support
When you have finished the support, click on the OK button. The application then performs a series of integrity checks to ensure that the support is completed. If any errors are found the OK button is deactivated and the support is not completed until you have rectified the errors. The checks performed are as follows:
2:26
12.0
MDS User Guide
Using the MDS Application
Displays a message If the packing distance is greater than 2mm but not greater than allowable packing distance. If the support is a special, a message is issued to you to create the structural steelwork. If no warning or errors are found.
Displays a warning message If the maximum length of steelwork is not to be exceeded. In the design template database each member can be given a maximum length that it may not exceed.
Displays an error message If the Application Default maximum packing distance has been exceeded. If any of the support attachments overlap the crossbar. A maximum overlap value is set on the MDS Application Defaults form (see Viewing the Application Defaults). If any of the dimensions associated with the support ancillaries, for example shoes, exceed the values defined in the MDS Ancillary Defaults form (refer to MDS Administrator Guide). If any reference used within the MDS application, for example bedplate reference, no longer exists.
2.8
Modifying a Support
You can now modify the support using the various options available on the MDS XFT09 support form (Figure 2:12.: XFT09 - MDS framework form). A description of each option, along with its associated icon, is shown in the following table. The access to each icon is dependent on the configuration being used. Icons for unavailable options are greyed out.
Mirror framework mirrors the support, perpendicular to the datum attachment, repositioning the framework members through the structure origin. Align support picks two points with the EDG (Event Driven Graphics) application. It then calculates the distance between the two points, using the datum attas leave direction. This allows you to position the support more accurately. Modify support section modifies a section belonging to the support with the standard modify section start/end form. If a section is modified using this facility, any future regeneration of the support will not include these modifications and returns to the default configuration. Add packer adds packing pieces to support attas that are not sitting directly on the steelwork. Delete packer deletes packing pieces already added to the support framework. Rotate all attas can be used when the support type is used with vertical pipes. It rotates all the attachments by the angle entered into the text field next to the icon.
2:27
12.0
MDS User Guide
Using the MDS Application
Rotate atta rotates individual attas. It rotates the attachment by the angle entered into the text field next to the icon. Modify datum atta modifies the datum atta from one atta to another. Bedplate reference associates a support steelwork member with a bedplate. This information is then added to the subsequent drawing, which can be created with the MDS Automatic Drawing Production application. Associate atta associates an attachment with a crossbar. It allows you to associate an attachment at any time. View associations shows the support attachments that are associated with each crossbar. This can be very useful if the support Integrity Checker identifies a large packing distance between the support attachment and the associated crossbar. Often the reason for this is that the attachment is associated with the wrong crossbar. Modify atta modifies the ancillary type or certain dimensions of the support attachment. Delete atta deletes an attachment from the support framework. The datum attachment cannot be deleted from the support. Nudge nudges the support with the flow or against the flow, depending on which icon is pressed, by the distance value entered in the text field next to the icons. Spooling creates spools for the steelwork erection procedure. The MDS ADP drawing displays which spool the steelwork section belongs to in the material list. Set materials of the steelwork sections. Copy like identifies another support of the same standard and copies its dimensions. The number of associated pipes, cable trays, and HVAC elements do not have to be the same on each support. View standard displays the standards associated plot file. Create connections section to existing main steel. Modify connection to existing steel. Force-connect to existing main steel. Disconnect template sections from existing main steel. Show/hide framework dimensions graphically displays the dimension of the support standard. Centre on support refreshes the graphical view with the support being created or modified in the centre. The view scale is not modified.
2:28
12.0
MDS User Guide
Using the MDS Application
ADP Drawlist control can be modified from the DESIGN General Application. The support steelwork and all its associated members are added by default. You may add extra elements to the Drawlist up to a maximum of ten. Use this to add steelwork that does not belong to the support framework. Specify a location position for ADP dimensions. Identifies a trimmer requirement (by others). Ancillary material setting. Copy ancillary Nudge ancillary Add a note to the ancillary to appear on the drawing deliverable. Flip ancillary Data allows you to store load data against an ancillary. Modify atta properties modifies the ancillary type or your editable design dimensions of the support attachment. Flip ADP view directions flips the ADP view directions 180 from the DESIGN General Application, for drawing clarity. Convert to special converts the existing support to a special support. Isometric control allows you to control the isometric drawing representation and material list for individual ancillaries/support framework. Create weld lets you view, create, modify, or delete welding information. The icons described below are available on other support standards. Rotate frame rotates the framework about the datum attachment. Flip field weld is used when a support type can be built with the field weld at either end of the framework steelwork member. It will place the field weld at the other end of the steel and depict it with a textural aid. Identify steel for calculation of trunnion lengths. Set trunnion material Flip atta flips an attachment within the line; this can be used to flip nonsymmetrical attachments. Reconnect reconnects a hanger to another beam. Trim SCTN trims or extends identified section ends to a surface. To modify a support:
2:29
12.0
MDS User Guide
Using the MDS Application
1. Select Modify>Support from the main menu. The Modify Support form (Figure 2:31.: Modify Support form) is displayed.
Figure 2:31. Modify Support form
2. Identify the support you require to modify in one of these ways: Type a name into the Support Name text field. Press the CE button to modify the current element if it is a support. Click the Identify By Cursor button. to
When the support has been identified you can use the Centre on Support icon view the support in the centre of the graphical view.
3. Click the Apply button. The same form as used to generate the support is displayed with all the dimensions correctly filled in. Modification follows the same principles as support creation. To cancel the support: 1. Select the Cancel button while in modification mode. 2. At the prompt confirm this request. The support is regenerated in its original form.
2.9
Deleting a Support
Note: Attempts to delete a support attachment while in modification mode stops the process. To delete a support: 1. Select Delete>Support from the main menu, or use the appropriate icon from the tool bar. The Delete Support form (Figure 2:32.: Delete Support form) is displayed. Note: The buttons on this form are highlighted in red to distinguish it from the Modify Support form.
2:30
12.0
MDS User Guide
Using the MDS Application
Figure 2:32. Delete Support form
2. Identify the support you want to delete. The support can be deleted in one these ways: Type a name into the Support Name text field. Press the CE button to modify the current element if it is a support.
Click the Identify By Cursor button. When the support has been identified, you can use the Centre on Support icon to view the support in the centre of the graphical view. 3. Click the Apply button.
2.10
Copying a Support
To copy a support: 1. Select Create>Support...>Copy from the main menu or use the Copy icon. The Copy Support form (Figure 2:33.: Copy Support form) is displayed.
Figure 2:33. Copy Support form
2. Identify the support you require to copy in one of these ways: Type a name into the Support Name text field. Press the CE button to modify the current element if it is a support.
Click the Identify By Cursor button. When the support has been identified, you can use the Centre on Support icon to view the support in the centre of the graphical view. 3. Enter a name for the copied support. Note: Every copied support must be renamed.
2:31
12.0
MDS User Guide
Using the MDS Application
4. Enter the number of copies required. 5. Enter the distance to copy the support. 6. Click Apply and then click Yes at the Retain the Copy prompt to accept.
2.11
Repeating a Support
MDS allows you to repeat a support from one line (pipe) to another. This is possible for standalone ancillaries and support frames only; the repeat function is not available for trunnions and hangers. (note this differs from the Copying a Support function). Two repeat functions are available: one is used for repeating a standalone ancillary, the other for repeating a support frame.
2.11.1
Repeat a Standalone Ancillary
To repeat a standalone ancillary: 1. Select Create>Repeat MDS Ancillary Support from the main menu. A prompt is displayed at the bottom of the main window: Identify MDS Ancillary to Repeat. 2. Click on the ancillary that you want to repeat. Any atta that has been created by the MDS application can be selected, even if it is a member of a support frame, except HVAC and cable rack supports. After selection the atta is validated, and if it does not match the conditions above, you are prompted to select another atta until you pick one that does meet with conditions. After the atta has been validated, a prompt is displayed at the bottom of the main window: Identify tube of pipe to Add Ancillary. 3. Click on the piece of tube of any pipe where you want to create a copy of the source atta. When the atta is created, MDS performs the checks that are made when creating an ancillary, to ensure that it is suitable for the selected tube (material, insulation, temperature and elevation). If the selected tube cannot accept the new atta, an error message is displayed and the atta is deleted. Otherwise, the following form is displayed where a name can be given to the new atta:
Figure 2:34. Modify Support Name form
4. Type a name in to the Change to Support Name text field, or click on the MDS Autoname button to generate the name automatically. If you click on the Cancel button, the name displayed in the Existing Support Name field (ProvisionalName<n> is assigned by default.
2:32
12.0
MDS User Guide
Using the MDS Application
5. Click on the OK button to apply the name change. 6. The repeat function works in a loop: each time a new atta is created you are asked to identify another tube for which an atta is required. To exit the procedure, press the Esc key on the keyboard.
2.11.2
Repeat Support Frame
To repeat a support frame: 1. Select Create>Repeat MDS Framework Support from the main menu. A prompt is displayed at the bottom of the main window: Identify MDS Support Frame to Repeat. 2. Click on the support frame that is to be repeated. Any member of a frame that has been created by the MDS application can be selected (atta, section, joints, etc). After selection the support frame is validated, and if it is not suitable (see Limitations below, you are prompted to select another support frame until you pick one that does meet the conditions. Note that frames for HVAC and cable racks can be selected. After the support frame has been validated, a prompt is displayed at the bottom of the main window: Identify tube of pipe to Add Datum Atta of the Support Frame. 3. Click on the piece of tube (or HVAC/tray section) where you want to create a copy of the source frame. Only the datum atta and SREF atta are copied; any other attas and additional crossbars are not copied. When the new frame is created, MDS performs the checks that are made when creating a support, to ensure it is suitable for the selected tube/HVAC/tray section (bore, steelwork size, orientation). If the selected tube, etc cannot accept the new support frame, an error message is displayed and the frame is deleted. Otherwise, the Modify Support Name form is displayed so that you can give a name to the new frame. This is the same form that is displayed when repeating a standalone ancillary. 4. Type a name for the new frame, or use the MDS Autoname button, then click on OK. Click on Cancel to use the default name. 5. The repeat function works in a loop: each time a new frame is created you are asked to identify another tube/HVAC/tray section for which a support frame is required. To exit the procedure, press the Esc key on the keyboard. Limitations If the frame FT22 (bedplate) is selected the procedure is terminated, and the standard form for copying of supports is displayed instead. (see Copying a Support). The above repeat functions cannot be used for some frames, as they require special treatment. They are: FT30 FT44 FT45 FT46 FT47 FT54A FT55A FT55B FT55C FT55D VT01 to VT06 VT20 to VT24
2:33
12.0
MDS User Guide
Using the MDS Application
FT54B FT54C FT54D
2.12
Modifying an Ancillary Type
To modify an ancillary type: 1. Select the Modify Atta icon on the MDS Framework form. The Modify Atta Properties form shown in Figure 2:35.: Modify Atta Properties form is displayed.
Figure 2:35. Modify Atta Properties form
The Modify Atta Properties form allows all editable design dimensions of the support attachment to be modified. 2. Select the Modify Ancillary Type icon .
3. At the prompt, select the new ancillary type. The ancillary type depends on the size of the pipe identified and any restriction of ancillary type that may be created. The type can only be selected if the new type is available at the branch bore size.
2.13
Modifying Ancillary Dimensions
Note: Not all ancillaries can be modified. To modify ancillary dimensions: 1. Select the Modify Atta icon on the MDS Framework form. The Modify Atta Properties form shown in Figure 2:35.: Modify Atta Properties form is displayed. Forms are context sensitive, and are displayed with the modifiable options only. 2. Type new values in the numeric fields. Note: New values must not exceed the minimum or maximum values defined in the MDS Ancillary Defaults form refer to MDS Administrator Guide). An error is issued if the values entered exceed these limits. 3. If required, click on the Set Parameters to Default icon (DEF).
2:34
12.0
MDS User Guide
Using the MDS Application
Note: The MDS application allows the creation of ancillary standards with their own geometry. This is an administrator function and is described in the MDS Administrator Guide.
2.14
Modifying a Support Name
To modify a support name: 1. Select Modify>Support Name from the main menu. The Modify Support Name form (Figure 2:36.: Modify Support Name form) is displayed.
Figure 2:36. Modify Support Name form
2. Identify the support you require to modify in one of these ways: Type a name into the Existing Support Name text field. Press the CE button to modify the current element if it is a support. Click the Identify By Cursor button.
3. Enter the new support name into the Change to Support Name text field. 4. Click on the Apply button.
2.15
Automatic Steelwork Orientation
MDS can automatically orientate the support structure steel members of a framework type support, dependant on the orientation of identified stiffeners. This function is available when you create a framework using the Create by Cursor method within the framework creation process. A typical example of a support frame (FT08) is shown in Figure 2:37.: Example of Steelwork Orientation.
2:35
12.0
MDS User Guide
Using the MDS Application
Figure 2:37. Example of Steelwork Orientation
The correct orientation is achieved by utilising appropriate templates. Each standard template has four alternatives as depicted above. The names of the alternative templates are followed by a suffix, which is a configuration code based on the orientation of the stiffeners as depicted. Only templates that are built up from angle profiles have oriented alternatives. The MDS Template Catalogue has left and right hand versions of a template. The left hand version is used when the orientation of the stiffeners is found to be pointing in the same direction as port, and the right hand version is used for starboard. To use this feature proceed as follows: 1. On the MDS Framework form. click on the Create by Cursor icon . A prompt is displayed at the bottom of the main window asking you to identify the first stiffener, then the second stiffener. 2. Identify the stiffeners by clicking on them. MDS then checks that their gtype is angle. If so, the orientation of the stiffener is stored as a number in user-defined attribute (uda) :MdsTmplOri at STRU level. The system then checks for the existence of an oriented template with this number; if found, this is used instead of the standard template. Note: Subsequent modifications of the support by the clearance/dimensions method will always try to select the oriented template first. All settings (number of bars, min/max bore, etc) are always obtained from the standard template, except the value stored in uda :MDSBuildStyl, that is copied from the alternative.
2:36
12.0
MDS User Guide
Using the MDS Application
Limitations Currently, only DIN frames have oriented alternatives, stored in database MDS/DESITMPLDIN-ORI of project MDS. These are as follows: FT03 FT04 FT05 FT06 FT08 FT09 FT18 FT19 FT23 FT31 FT32 FT35 FT36 FT37 FT40 FT42
2.16
Viewing the Application Defaults
The MDS designer can modify some of the defaults using the MDS Application Defaults form. Refer to the User Modified Defaults section in the MDS Administrator Guide.
2.17
Adding a Drawing Note
To add a note to the drawing: 1. Click the Notes icon on the MDS Framework form. The Notes form (Figure 2:38.: Notes form) is displayed.
Figure 2:38. Notes form
2. Select the support to which the Note needs to be added. 3. Type the text in the Note text pane. By default, the Note is attached to the origin of the selected element on the MDS ABA drawing.
2:37
12.0
MDS User Guide
Using the MDS Application
4. Use the Modify Note Position button to attach the Note via EDG (Event Driven Graphics) to another position on the selected element.
2.18
Adding a Support to the Drawlist
To add all the members of a support to the drawlist: Select Utilities>Add support(s) from the main menu and then click on one of the following sub-menu options. Explicit: enter the support name into the displayed form. All Below CE: select CE to add all members below the current element in the hierarchy. All: add all supports within the current multiple database.
2.19
MDS Administration Options
The MDS administration options have been added to assist you. An explanation of each option and how it can be used is given below.
2.19.1
Reloading Defaults
To load the latest defaults: 1. Select Settings>MDS Defaults>Reload from the main menu. See Figure 2:39.: Confirmation form for an example. Click Yes to reload the defaults.
Figure 2:39. Confirmation form
2.20
Align a Guide to a Support
A guide associated with a support is also modified if the support is modified. Use this option to realign the guide with its associated support where the guide has not been modified for some reason. To align a guide to a support: Select Modify>Align Guide to Support from the main menu.
2.21
Associate a Pad with a Shoe
If a pipe shoe has a reinforcing pad it must be associated with the shoe. This allows the shoe to recognise the pad thickness. If for some reason the pad and shoe are not associated, use the Modify>Associate Pad with Shoe menu selection.
2:38
12.0
MDS User Guide
Using the MDS Application
2.22
Querying the Size of an Ancillary
To query the size of an ancillary: Select Query>Properties from the main menu. The sizes, descriptions and other relevant details are displayed using the data set supplied with the application. An example of a shoe is shown in Figure 2:40.: Design Property Information form.
Figure 2:40. Design Property Information form
2.23
2.23.1
Special Supports
Creating a Special Support
When a project requires a support that does not conform to any of the supplied configurations, it can be created as a Special Support. It can be assigned a support name and a special support number. This special support number can be unique to one support, or it may be used on several supports. This is controlled via the MDS Admin Data form. For details, refer to the MDS Administrator Guide. A prefix is used to identify a special support and is also controlled by the same default file. The special support type can be: Multi Discipline Cable racking HVAC
To create a special support: 1. Select the Special Support icon from the tool bar, or select Create>Special... from the main menu. The Special Support form (Figure 2:41.: Special Support form) is displayed.
2:39
12.0
MDS User Guide
Using the MDS Application
Figure 2:41. Special Support form
2. Enter a Name, or click the AutoName icon to use the auto-name facility 3. Enter a Number, this functionality is not normally required, and is usually deactivated 4. Select the Type. If the default setting is for a unique support number, then the special support number is checked to ensure that it is unique. 5. Click the OK icon. The Special MDS Framework form (Figure 2:42.: Special MDS Framework form) form is displayed.
2:40
12.0
MDS User Guide
Using the MDS Application
Figure 2:42. Special MDS Framework form
6. Select all the elements to be supported. 7. Position the support in the same way as for the Multi Discipline Support example. Note: The only difference is that no steelwork sections are automatically created. 8. Click on the OK button. A minimal check is performed by the support Integrity Checker. A message is displayed in the support Integrity Check form informing you that you can now use the steelwork application to create the steelwork members required to complete the support framework. A structure element is created so that you can create the steelwork within it using the same name as the support name. The MDS Automatic Drawing Production application produces a drawing similar to any of the standard support types. For an overview of the options icon functions refer to the table in Modifying a Support. The other seven icons are explained in Creating a Project Special Support to Moving an HVAC Project Special Joint or SCTN.
2:41
12.0
MDS User Guide
Using the MDS Application
2.23.2
Creating a Special Support from a Combination of MDS Standard Frameworks
The Special Support form can also be used to create a special support from a combination of existing MDS Standard Frameworks. To create a special support from a combination of standards: 1. Select the From Existing MDS supports option in the Create field on the Special Support form (Figure 2:43.: Special Support form).
Figure 2:43. Special Support form
2. Click on OK. The Create a Special Support form (Figure 2:44.: Create a Special support form) is displayed.
2:42
12.0
MDS User Guide
Using the MDS Application
Figure 2:44. Create a Special support form
3. Identify each existing support in turn and add it to the list of supports to be combined. The first support identified is used as the master support. The datum atta of this support is used as the datum atta for the resulting special support. 4. If you require a different support to be used as the master, select the support from the list and click the Use Selected Support as Master button. 5. Click on the OK button. The list of supports is taken and the databases are configured so that the individual supports are created as one support under the new name.
2.23.3
Creating a Project Special Support
A project special can be copied into an existing special framework. This speeds up the process of creating a special support with a complicated configuration and can be used repeatedly on a project.
2:43
12.0
MDS User Guide
Using the MDS Application
Project specials are pre-defined in a site called /MDS/SPECIALS. This has three zones containing the respective special types: /MDS/SPECIALS/PIPE /MDS/SPECIALS/HVAC /MDS/SPECIALS/TRAY
Project specials for piping - /MDS/SPECIALS/PIPE zone This zone contains all the available project specials for piping. 1. Select the Support Atta Only option in the Create field on the Special Support form (Figure 2:43.: Special Support form). The Special MDS Framework form (Figure 2:42.: Special MDS Framework form) form is displayed. 2. Select the Copy Project Special icon. A list of the available templates is displayed (Figure 2:45.: Select Project Special template form).
Figure 2:45. Select Project Special template form
3. Select the type of standard the steelwork configuration. This is copied to the datum support. An example of the selected support configuration is shown in Figure 2:46.: Example of a Project Special support configuration.
2:44
12.0
MDS User Guide
Using the MDS Application
Figure 2:46. Example of a Project Special support configuration
When the application copies the steelwork, no resizing is performed. You must complete the special support according to your requirements. Project specials for HVAC - /MDS/SPECIALS/HVAC zone This zone contains all the available project specials for HVAC ducts. 1. Select the Support Attas Only option in the Create field on the Special Support form (Figure 2:43.: Special Support form). The Special MDS Framework form (Figure 2:42.: Special MDS Framework form) form is displayed. 2. Select the Copy Project Special icon . A list of the available templates is displayed. This list is similar to that for piping (Figure 2:45.: Select Project Special template form). 3. Select the type of standard for the steelwork. The configuration is copied to the datum support. The project specials for HVAC are based on a 500mm by 500mm duct and the framework is modified to suit the size of duct identified. 4. Modify the interface points with other steelwork. Note: The automatic support modification to suit the supported HVAC duct size on creation/ selection is only available for the HVAC project special templates. For more information on the configuration of these HVAC projects special frameworks, refer to the MDS document, Customisation Guide. Project specials for tray - Zone /MDS/SPECIALS/TRAY This zone contains all the available project specials for cable trays.
2:45
12.0
MDS User Guide
Using the MDS Application
1. Select the Support Attas Only option in the Create field on the Special Support form (Figure 2:43.: Special Support form). The Special MDS Framework form (Figure 2:42.: Special MDS Framework form) form is displayed. 2. Select the Copy Project Special icon . A list of the available templates is displayed. This list is similar to that for piping (Figure 2:45.: Select Project Special template form). 3. Select the type of standard the steelwork configuration. This is copied to the datum support. When the application copies the steelwork no resizing is performed. You must complete the special support according to your requirements.
2.23.4
Creating a Special SCTN
The Copy Section icon support. allows you to copy any SCTN member from the current special
Note: This is not restricted to the Copy Project Special option. To create a special SCTN: 1. Click on the icon and the Identify Section to Copy prompt is displayed. 2. Select a SCTN member of the current special support. A message appears to indicate that the identified section has been copied and moved up 300mm. The section name becomes support name-Vnn. You can copy as many SCTNs as required and if necessary use the standard Beams and Columns application to complete the design of the special support.
2.23.5
Including a Section into a Special Support
The Include Special Section icon allows you to include any SCTN member that is not part of the current special support into the current special support. To include the SCTN member: Click on the icon and the Include Section into Special prompt is displayed. The SCTN on the selection of a SCTN member is included in to the current support with its original name. You can include as many SCTNs as required. If necessary use the standard for Beams and Columns application to complete the design of the special support.
2.23.6
Creating a Stiffener Box in a Special Support
The Create Stiffener Box icon support. allows you to copy a Stiffener Box into the current special
To create a stiffener box, click on the icon. This creates a substructure in the current special support named /supportname/SUBSnn with a BOX beneath in the hierarchy. It has a default size of XLEN 100, YLEN 100, and ZLEN 100. You can create as many stiffener boxes as required. If necessary use the standard positioning menu to position the stiffener boxes to complete the design of the special support.
2:46
12.0
MDS User Guide
Using the MDS Application
2.23.7
Modifying a Stiffener Box Material or Size
The Modify Stiffener Box icon allows you to modify a stiffener box material/size that is part of the current special support. To modify a stiffener box: 1. Click on the icon. 2. Select a stiffener box member. A list of all stiffeners is displayed (Figure 2:47.: Set Stiffener Material/Size form). 3. Select each existing stiffener in turn in the Stiffeners list.
Figure 2:47. Set Stiffener Material/Size form
4. Modify the Xlen, Ylen, and Zlen dimension attributes. 5. Select all the stiffener elements using the Select All Stiffeners check box or individually select them from the Materials list. 6. Select a material from which the stiffener is to be made. Click on the appropriate entry in the Properties Database. 7. If necessary, use the standard positioning menu to position the stiffener boxes to complete the design of the special support.
2.23.8
Moving an HVAC Project Special Joint or SCTN
The Move a Project Special Joint/SCTN icon allows you to extend certain SCTN ends depending upon the MDS template special configuration. 1. Click on the icon and the Identify Section/Joint to Move prompt is displayed. 2. Select a section and the Identify Element to Move prompt is displayed. 3. Select the item to move. The section end extends to the element selected. Note: You are not allowed to select SCTNs that are part of the current special support.
2:47
12.0
MDS User Guide
Using the MDS Application
2.23.9
Modifying a Special Section
The Modify Section icon allows you to extend any special section SCTN end, rotate special sections using Bangle, flip special sections, and modify the special section justification of the current special support. 1. Click on the icon and the prompt Identify Steelwork Member to Modify the position of the start or end is displayed. 2. Select a section and the Modify Special Section form (Figure 2:48.: Modify Special Section form) is displayed.
Figure 2:48. Modify Special Section form
3. Move each of the existing MDS sections in turn using the Move icons, for example moves the current section north and moves the current section down. The CE button allows you to change to other sections that are part of the special supports. You can also extend or shorten the current section start/end by a distance you input in the Extend text field. Use the you entered. icons to extend/shorten by the value
Note: The value you enter is treated as an absolute and therefore no positive or negative sign is required. You can control the overall percentage movement and extension/shortening of the section using the Increment text fields. The Default percentage field is set to 100%. If you select Medium percentage increment at 5%, the selected section is moved or extended/shortened by 5% of the Extend text field value. All of the Increment fields except the Default can be modified.
2:48
12.0
MDS User Guide
Using the MDS Application
4. You can control the overall rotation angle using the Bangle text field. The default value is 90 and the maximum allowed is 180. 5. Use these icons at the bottom of the form to perform further modifications: Modify a SCTN on the current support. Reverses the start and end of the section. Modify the current section justification. Modify SCTN size. Re-align support member. Align nodes. Add pad. Delete pad. TBA Add snipe to SCTN (ANGLE gtype only)
2:49
12.0
MDS User Guide
Using the MDS Application
2:50
12.0
MDS User Guide
Adding Snipes to Steelwork Members
3
3.1
Adding Snipes to Steelwork Members
Description of Snipe Utility
MDS provides the ability to create and modify snipes on support structural members. A snipe is where a support structural member is cut at an angle, such that a corner is removed. For example, Figure 3:1.: Snipes added to FT08 framework shows snipes added to an FT08 framework type.
Figure 3:1.
Snipes added to FT08 framework
This feature currently only works with angular sections, i.e. steelwork profiles of type SCTN and gtype ANG. Two cases are catered for: Snipe on end of leg attached to stiffener Snipe on free end of section.
3.1.1
Snipe on End of Leg Attached to Stiffener
When the section is attached to a stiffener the following calculations are used, where SL = FL = M1 = M2 = M3 = Snipe length on the leg of the framework Length of leg section Control gap for back-to-back (default = 10 mm) Length in the opposite direction of M1 on flange of stiffener Distance between flange top outside edge of stiffener and leg point connected with the flange top of stiffener (default = 25 mm)
3:1
12.0
MDS User Guide
Adding Snipes to Steelwork Members
When L > M1 + FL + M2 and M2 >= 25mm, Snip is not provided on support leg as below.
When L > M1 + FL + M2 and M2 < 25mm Snip is to be provided on support leg as below
When L =< M1 + FL and M2 (=M1 + FL - L) =< 0 (zero) mm Snip is to be provided on support leg as below
Figure 3:2.
Snipe on end of leg attached to stiffener
3:2
12.0
MDS User Guide
Adding Snipes to Steelwork Members
3.1.2
Snipe on Free End of Section
When the section is not attached to a stiffener the following calculation is used:
Figure 3:3.
Snipe on free end of section
3.2
Applicable MDS Templates
The snipes described in Snipe on Free End of Section have been added to angle sections of all templates in databases MDS/DESITMPL-DIN and MDS/DESITMPL-DIN-ORI. The list of modified templates is as follows: FT03 FT04 FT05 FT06 FT07 FT08 FT09 FT10 FT11 FT18 FT19 FT21 FT29 FT31 FT32 FT33 FT34A FT34B FT36 FT37 FT38 FT39 FT40 FT42
3.3
Creating Snipes
Snipes can either be created automatically when an MDS framework is created or modified, or they can be created manually using the Snipes utility.
3.3.1
Automatically Created Snipes
If the support leg is attached to a stiffener and their configuration conforms to Figure 3:2.: Snipe on end of leg attached to stiffener, snipes are automatically created when an MDS framework is created or modified (using the MDS Framework form). The snipe size is automatically calculated as follows: When the calculated size is less than the minimum allowable, the snipe is not created. The minimum snipe is set at 10mm and cannot be changed. If the calculated size is greater than the maximum, then the maximum size is used instead. The maximum size depends on the angle section size and is calculated as the
3:3
12.0
MDS User Guide
Adding Snipes to Steelwork Members
difference between the size of the angle leg where the snipe is intended/created and the thickness of the angle leg. If the support leg is already connected by a joint to the stiffener, then the snipe is not created, whereas the connection by joint is not allowed by the application if the snipe already exists. Snipes created in this way can be modified or deleted by the Snipes utility (described below).
3.3.2
Manually Created Snipes
To create/modify snipes manually, proceed as follows: 1. Select Modify>Add Snipes to Angle... from the main menu. The following form is displayed:
Figure 3:4.
Snipes form
2. Identify the section which is to have a snipe added in one of the following ways: Type a name into the Modify Section text field. Click the CE button to modify the current element, if it is an angle section.
3. Use the Select Angle Leg option buttons to select the required leg of the angle section. 4. Make the required selection using the Select Sniped End option buttons. If the Identify by Cursor icon is activated, then the sniped end of the angle section can be picked directly from the 3D graphical view. If the Auto function is enabled, the snipe is created immediately after picking, to speed up the process. 5. Enter values into the Snipe Length and Snipe Height fields. If the Lock/Unlock icon is activated, the two values are locked together, and changing one changes the other. The values are checked when entered. If a value is less than the minimum (fixed at 10mm) then it is reset to the minimum. If it is greater than the maximum, it is reset to the maximum size. The maximum size depends on the angle section size and is calculated using the difference between the size of the angle leg where the snipe is intended/created and the thickness of the angle leg. 6. Click the Create button to confirm creation of the snipe. 7. Repeat the above steps to create further snipes. Click Dismiss to terminate snipe creation.
3:4
12.0
MDS User Guide
Adding Snipes to Steelwork Members
8. If a snipe already exists at the selected end, its size can be changed by entering new values for the snipe length and height, then clicking Modify. 9. Click Delete to remove an existing snipe.
3:5
12.0
MDS User Guide
Adding Snipes to Steelwork Members
3:6
12.0
MDS User Guide
Trunnions
Trunnions
A trunnion is designed to a standard. A standard trunnion can have associated ancillaries, which are themselves standards. For instance, a trunnion standard XTT06-Base ELL and Pipe Support Variable NPS 2-36, requires a reinforcing pad where it is welded to the pipe. This pad is added to the design as a standard general ancillary XAT05-Reinforcing Plate cut from pipe. Special notes: regarding reinforcing plates for trunnions 1. A plate is cut from an elbow of the same size and is itemized as extra material on the isometric drawing. 2. To get the best graphical representation of the plate and trunnion in DESIGN, set Holes On and Arctol = 1. It is also possible to create just a trunnion branch (Create>Trunnion). This is a piece of tube (a new branch is created in the model), that can also have ancillaries associated with it (for example a u-bolt). To create a standard trunnion: 1. Select the Trunnion icon from the tool bar or select Create>Trunnion... from the main menu. The form shown in Figure 4:1.: Trunnions form is displayed.
Figure 4:1.
Trunnions form
2. Enter the name of the support to be created. You can also use the auto-naming feature by clicking on the AutoName icon 3. Select the support type required. .
4:1
12.0
MDS User Guide
Trunnions
At any time when the Trunnions form is displayed, you can click on the View button to see the engineering drawing corresponding to the selected support. 4. Click on OK to display the trunnion creation form. Refer to the MDS Trunnion Defaults form in the MDS Administrator Guide for further information. Example: In this example you will create support type XTT04 using the name PS14721. The form shown in Figure 4:2.: Trunnion Creation form is displayed.
Figure 4:2.
Trunnion Creation form
4:2
12.0
MDS User Guide
Trunnions
1. Select the component the trunnion is being added to using the icons at the top of the form: Elbow Tube (straight piece of pipe) Eccentric reducer Tee
2. Use the cursor to identify a respective branch member applicable to the icon chosen (in this case identify ELBO to create a base support). 3. At the prompt, identify the steelwork or panel you want to support from. The Select Trunnion Material form shown in Figure 4:3.: Select Trunnion Material form is displayed.
Figure 4:3.
Select Trunnion Material form
4. Select the piping specification of the trunnion material from a list of the available piping specifications in the current MDB. The default pipe specification of the parent pipe (the main branch) is highlighted by default. If a trunnion is added to a reducer/elbow and no connection point is found, the current pipe specification is interrogated to find the appropriate reducer/elbow and the specification reference to the new reducer is reset. If a trunnion is added to a tee, the tee changes to a cross and scans the current pipe specification for a suitable cross. This is required because a tee has one only connection reference. If a trunnion is deleted, any element reselected is replaced with the original specification reference. 5. Click OK and the form shown in Figure 4:4.: Trunnion Creation form (after selection of BRAN member) is displayed, with Length and Trunnion Bore being active.
4:3
12.0
MDS User Guide
Trunnions
Figure 4:4.
Trunnion Creation form (after selection of BRAN member)
4:4
12.0
MDS User Guide
Hangers
Hangers
The standard MDS application for hangers allows you to create fixed and variable pipe hangers. The application is interactive and configurable, and simplifies: Definition of project related defaults. Control of hanger design. Determination of range, types, and configuration of hanger components that can be used on the project.
Hangers are designed using the hanger components catalogue of a given supplier and are template-driven. Note: The standard hanger templates are stored in a SITE named /MDS/HANGERS. To use the standard hanger templates the default option property for the MDSHANGIF keyword must be set to Standard MDS on the PARAGON defaults database, (refer to the MDS Admin Data form in the Administrator Guide). The application is supplied with hanger templates from three different hanger component suppliers. The project administrator can configure and customize those templates to adopt any companys hanger configurations or any other hanger components catalogue. For further information refer to the MDS Hanger Data form in the MDS Administrator Guide.
5.1
Creating a Hanger
There are two ways to access the hanger forms: 1. Click on the Fixed Hanger icon or or Variable Hanger icon from the tool bar,
2. Select the appropriate hanger from the Create drop-down menu (Figure 5:1.: Create menu).
5:1
12.0
MDS User Guide
Hangers
Figure 5:1.
Create menu
3. Choose Fixed Hanger to display the form shown in Figure 5:2.: Fixed Hanger configurations form. This shows all the available hanger configurations that can be created.
5:2
12.0
MDS User Guide
Hangers
Figure 5:2.
Fixed Hanger configurations form
The available types can contain three prefix characters: T (Top) M (Middle) B (Bottom)
Example: A T1 M2 B4 hanger means that the hanger has a T1 type top connection, M2 type middle connection, and a B4 type pipe connection. These types of connection can represent the components from different supplier catalogues or different company standards. 1. Enter the name of the hanger to be created. You can also select the AutoName icon to name the support. Refer to the MDS Administrator Guide for further information. 2. Click on OK. The form becomes active. 3. Select a hanger type from the list. 4. Click on OK. 5. Identify the pipe to support and the steelwork beam (if relevant to the selected hanger type) to connect the hanger to.
5:3
12.0
MDS User Guide
Hangers
Since the list of hanger types contains all the hangers available, regardless of the pipe size, the pipe insulation, and the type of the steelwork connection, you may find that the hanger type selected is not suitable for the pipe to support or is not suitable for an insulated pipe. Avoid this situation by using the filters at the bottom of the form (see Figure 5:2.: Fixed Hanger configurations form). This is described in Using the Filter Buttons.
5.1.1
Using the Filter Buttons
The filter buttons (Figure 5:2.: Fixed Hanger configurations form) filter the list of available hanger types by the following filtering criteria: Hanger category Pipe size Pipe insulation (YES/NO) Top beam type
There are ten filtering categories represented by the following ten buttons: Single hangers connected to the bottom of a single beam. Single hangers connected to the top of a double-channel beam. Two hangers connected to either one or two beams. Two hangers connected to either one or two double channel beams. Dynamic hanger connected to the bottom of a single beam. Angulating spring supports to ANY the bottom of a single beam. Single hanger connected to civils. Two hangers connected to civils. Dynamic hanger connected to civils. Angulating spring support to civils.
Bottom of pipe supports. Show all hanger types for the selected pipe.
By default the ALL filter is activated and the form displays all available hanger categories. To filter the list, click on one of the filter buttons. The application then prompts you to take further action depending on the filter selected. View: enables you to display the standard data sheets for the selected hanger. View Config: displays a 3D view of the selected hanger configuration to enable early model appreciation of the configuration selected. Example: 1. Click on the filter (single-hanger connected to a beam). The application prompts you to identify the item you want to support. 2. Identify the item in the graphical view. Note: At any stage, you can press the Esc key to escape the application prompt. The tube size and the insulation thickness of the identified pipe are displayed in the selection area just below the filter buttons. This area shows the current selection data.
5:4
12.0
MDS User Guide
Hangers
The list displays the available hanger configurations for the selected category (singlehanger connected to a beam), pipe bore size, and insulation thickness. The application prompts you to identify the steelwork beam you want to connect the hanger to. The identified beam type is appended to the selection data in the form selection area. In the case of double-hangers, or hangers connected to a double-channel beam, the application prompts you to identify the required additional beams. The form displays a filtered list containing only the hanger configurations that meet the selection criteria (Figure 5:3.: Filtered Hanger configurations form).
Figure 5:3.
Filtered Hanger configurations form
3. Enter the hanger name in the Name input field. You can also use the auto-naming feature by clicking the AutoName icon 4. Click OK. .
5.2
Selecting a Creation Mode
The Hangers form (Figure 5:4.: Hanger Creation options) offers three modes to create hangers.
5:5
12.0
MDS User Guide
Hangers
Figure 5:4.
Hanger Creation options
The options are: Create and Modify (default mode) 1. Enter the hanger name in the Name input field. The application displays the hanger form (Figure 5:5.: Hanger form). 2. Modify, accept, or cancel the hanger. If you require another hanger, re-display the Hangers form. Create Once This mode creates multiple hangers of the same configuration, or of different configurations, using a minimum of keystrokes. 1. Identify the pipe and the beam(s) required. 2. Click OK. The application creates the hanger and activates the ALL button of the hanger configurations form: 3. Enter the name of the next hanger (if any). 4. Click on a filter button. 5. Identify the tube and the beam(s) and create the next hanger. The hanger can be cancelled or modified only by first accepting it and subsequently deleting it or modifying it. Refer to Modifying a hanger' (see Modifying a Hanger). Multi Create This mode quickly creates multiple hangers of the same configuration. Click OK. The application creates the hanger and prompts you to select a new pipe and beam(s) for the next hanger. The hangers are named automatically using the naming convention set by the MDS administrator. Example: In this example you will create a hanger configuration of type T1 M2 B6. You will use the name HANG1. 1. Confirm that the current create mode is Create and Modify. 2. Click OK. The form shown in Figure 5:5.: Hanger form is displayed.
5:6
12.0
MDS User Guide
Hangers
Figure 5:5.
Hanger form
The application creates the hanger using the data entered in the hanger configuration form. If the selected beam intersects with the pipe, then the hanger is positioned at the intersection point. In this case the Distance and Through buttons become deactivated as the hanger cannot be moved while it is connected to the beam. You can still move the hanger using the Reconnect To Another Beam icon .
If the beam selected is parallel to the pipe, the hanger is positioned as close as possible to the start of the identified beam. The application tries to locate the position by moving the hanger along the beam until the hanger can be connected vertically. If the application cannot find a valid connection point on the beam, then an error message is issued and you are allowed to select another beam. If a valid connection point is found, then the application creates the hanger. In this case the Distance and Through buttons become activated, allowing you to modify the position of the hanger. Moving the hanger with these buttons also moves the steelwork connection point(s) and associated fitting(s) accordingly. When creating the hanger, the application does the following: Creates an atta in the identified tube. The atta name is the same as the hanger name. If the hanger configuration is such that the hanger is connected directly to the pipe, then the hanger is connected to this atta.
5:7
12.0
MDS User Guide
Hangers
If the hanger configuration is such that the hanger is connected to the pipe through a trunnion, a welded lug, or any other standard pipe support, then the hanger is connected to the atta of the standard support. The Stex attribute of the hanger atta is set to: Connected to <standard_support_name>. In this case the cref attribute of the hanger atta remains not set. Creates the fitting(s) as a member(s) of the steelwork section(s). In the case of a double-channel beam, the fitting is created in only one of the steelwork sections. The name of the fitting is the name of the hanger appended by /FITT/H and by the fitting sequence number (for instance: /HANG1/FITT/H1). Creates the hanger and connects it to the atta and to the fitting.
5.3
Ending the Creation Of A Hanger
To end the creation of a hanger: 1. Click OK to accept the new hanger. or 2. Click Cancel to cancel the new hanger. You can also use any of the additional icons of the form to perform additional actions such as changing the hanger configuration, rotating the hanger components, or displaying the hanger dimensions.
5.4
Modifying a Hanger
After you have created a hanger, you can modify it either just before or after you accept it. In the later case, re-display the hanger form: 1. Select Modify>Support from the main menu. The Modify Support form (Figure 5:6.: Modify Support form) is displayed.
Figure 5:6.
Modify Support form
2. Use one of these options to select the hanger: Type a name into the Support Name text field. Press the CE button to modify the current element if it is a support.
Click the Identify By Cursor button. In all cases, the name of the hanger is displayed in the Support Name text field. 3. Click Apply. The hanger form, which is now shown, displays all relevant manipulation icons. For an overview of the icons refer to the table in Modifying a Support.
5:8
12.0
MDS User Guide
Hangers
5.4.1
Rotating all Hanger Members
All hanger members that can be rotated, rotate about the world z-axis by the given angle. If the hanger has a configuration with more than one hanger, the application prompts you to identify the hanger to rotate. To rotate all hanger members: 1. Click on the icon. The application displays the Rotate All Hanger Members form (Figure 5:7.: Rotate All Hanger Members form).
Figure 5:7.
Rotate All Hanger Members form
2. Enter the angle in degrees by which you want to rotate the hanger. 3. Click Apply.
5.4.2
Rotating a Hanger Member
The hanger member rotates about the world z-axis by the given angle. Some components cannot be rotated, in which case the application issues a message to that effect. Other components can only be rotated together with adjacent components, determined by the application itself. In this case all affected components are rotated. To rotate a hanger member: 1. Click on the icon on the hanger form. The application displays the Rotate One Hanger Member form (Figure 5:8.: Rotate One Hanger Member form).
Figure 5:8.
Rotate One Hanger Member form
2. Enter the angle in degrees by which you want to rotate the hanger member. 3. Click Apply.
5.4.3
Additional Modification Options
To make additional modifications click on the icon on the Hanger form (Figure 5:5.: Hanger form. The Modify Hanger form (Figure 5:9.: Modify Hanger form) is displayed.
5:9
12.0
MDS User Guide
Hangers
Figure 5:9.
Modify Hanger form
Note: Some of the buttons shown in Figure 5:9.: Modify Hanger form are deactivated because they are not applicable to the current hanger configuration. The action of all buttons is described later in the section. Changing rod lengths The hanger type associated with the hanger form shown in Figure 5:9.: Modify Hanger form is a fixed single hanger with a turnbuckle and two rods. You can: Change the rod lengths. Make the rod lengths equal. Change the hangers configuration (still leaving it as a fixed hanger). Transform the fixed hanger to a variable hanger.
Each of these options is discussed in detail. As you proceed, additional buttons become activated and are explained. To change the rod length:
5:10
12.0
MDS User Guide
Hangers
Enter the required length in the appropriate input field. The rod length is modified accordingly.
Each rod has a minimum and maximum allowed length. These values depend on the limits set by the MDS Administrator. Refer to the MDS Administrator Guide for more information. Changing the length of one rod automatically updates the length of the other rod, such that the total hanger height does not change. To make the rods lengths equal: Click on the icon.
Modifying the hanger configuration You can change the hanger configuration with the following restrictions: The new and existing configurations must have the same basic connection types. A configuration in which the hanger is connected to the pipe using a pipe clamp can have its configuration changed to a similar configuration with a different type of pipe clamp. However this configuration cannot be changed to a hanger with a connection to a pipe lug or an elbow trunnion. The converse situations are also true. If the type of connection to the steelwork of the new configuration is different from that of the existing configuration, the application prompts you to identify the steelwork section(s) accordingly.
To modify the hanger configuration: 1. Click on the icon. The fixed hanger configurations form opens with the appropriate filter is activated. In this case it is the first filter ( ). 2. Select a new configuration from the displayed filtered list, or click on another filter button and select another type of configuration. 3. For the purpose of this particular explanation, select the T3 M2 B6 configuration from the filtered list. The activated filter is not being changed. The application therefore tries to replace the current hanger configuration with the new configuration based on the current pipe and beam connections. If the new configuration has a different beam connection (for instance a double channel connection two beam connection for a double hanger), then the application prompts you to identify the beam(s) for the new connection type. 4. Click on the T3 M2 B6 hanger configuration. 5. Click OK. The fixed hanger configurations form closes and the hanger form is redisplayed. Note: The title of the form changes to reflect the new configuration. 6. Click on the icon. The Modify Hanger form is displayed. The rod lengths are deactivated and cannot be changed because the T3 M2 B6 configuration has a fixed length welded eye rod. The bottom rod length cannot be changed either because to do so would change the total height of the hanger. Changing the hanger type from Fixed to Variable To change the hanger type from Fixed to Variable: 1. Click on the icon. The hangers configuration form is displayed. The form lists only variable hanger configurations. The active filter is the single-hanger filter ( ) because this is a single-hanger and the application assumes that in most cases you will modify the configuration within the same hanger category. You can change the category by
5:11
12.0
MDS User Guide
Hangers
clicking on a different filter icon. For the purposes of this explanation, the default filtered list is used. 2. Select the T10 M2 B6 configuration. 3. Click on OK. The hanger configurations form closes and the hanger form opens. The hanger configuration changes and now contains a variable spring and a turnbuckle. 4. Click on the Modify icon has been activated. . The Modify Hanger form is displayed and a new icon
5. Click on the new icon. A selection form opens, listing spring sizes that are available for this specific spring type (see Figure 5:10.: Spring Sizes selection form).
Figure 5:10. Spring Sizes selection form
6. Select the line for spring size 20. 7. Click OK. The current spring is replaced with the new spring size. The rod lengths are updated automatically to allow appropriate space for the new spring size. Optionally, you can now experiment with the other icons available in the hanger form. For instance, try to rotate the spring and notice that the application also rotates the beam-welding lug attached to it and the pin. Viewing and hiding standard sheets 1. Click on the icon. The standard sheets for hangers are displayed. 2. Click on the same icon again. The standard sheets for hangers are hidden. Viewing and hiding hanger dimensions 1. Click on the icon. The hanger dimensions are displayed. 2. Click the same icon again. The hanger dimensions are hidden. ADP Drawlist control You can modify the ADP Drawlist in the DESIGN module. The hanger steelwork and all its associated members are added by default. You can add up to ten extra elements to associate additional steelwork that does not belong to the hanger.
5:12
12.0
MDS User Guide
Hangers
Centre on hanger Click on the icon. The graphical view of the support being created or modified is refreshed. The view scale is not modified.
Re-connecting a hanger to a new steelwork beam Click on the icon. The hanger is connected to a new steelwork beam.
If necessary, the application moves the hanger to a new position, in order to satisfy the new connection point. The old fitting is deleted and a new fitting is created below the new steelwork section. If necessary, and if the hanger contains rods, they are adjusted to maintain the correct hanger height. If the new connection is not valid (for instance, the hanger is not vertical because the rods are too long or too short), an error message is displayed and the application restores the original hanger state. Adding a note Click on the icon. You can now add a note to be displayed on the hanger drawing.
Quick reference notes about modifying hangers For a steelwork section that is parallel to the pipe, use the Distance or Through buttons. This is not considered as a reconnection action since the fitting only moves to the new position. It is not replaced with a new fitting. For double-hangers, there is one connection for each hanger. The application prompts twice for the two beams. If only one connection needs to be modified, then for the connection that you do not want to modify, identify the first beam again. The hanger is re-connected to the same beam. For hangers that are connected to a double-channel beam, the application prompt twice to identify each of the channels. A check is made that the two identified channel sections form a valid double-channel beam (that is: the same top level, facing each other back to back).
5.5
Creating an MDS Hanger using a Manufacturers Interface
There are three MDS Hanger manufacturer interfaces available for use with the MDS application. 1. The MDS Witch Hanger interface, which uses the Carpenter & Paterson Ltd. Witch Hanger design software. 2. The MDS PSDesigner hanger interface, which uses the Pipe Supports Ltd. PSDesigner hanger design software. 3. The MDS LICAD hanger interface, which uses the Lisega LICAD hanger design software.
5:13
12.0
MDS User Guide
Hangers
5.5.1
Creating a Hanger - Witch Hanger interface
1. Select the Fixed Hanger icon or the Variable Hanger icon from the main tool bar. Either may be selected to create any of the support types. The following form is displayed:
Figure 5:11.
Witch Hanger Interface form
2. Enter the name of the hanger to be created, or select the Autoname icon the support.
to name
3. Click on the Filter Type icon for the type of hanger support which is required to be created. Filtering is described in Using the Filter Buttons. In this example select the first Filter Icon (single-hanger connected to a beam). The application prompts you to identify the item you want to support. 4. Identify the item in the graphical view. 5. On successfully identifying the item the application then prompts you to identify the steelwork you want to connect the hanger to. 6. Identify the steelwork in the graphical view. The identified steelwork is entered into the Selection Data area in the form, as shown below:
5:14
12.0
MDS User Guide
Hangers
Figure 5:12. Hangers using Witch Hanger Interface
7. Click the OK button. A dotted line is drawn in the graphical view between the pipe and the steelwork, and the MDS main hanger elements are created in the database. The form below is also displayed:
5:15
12.0
MDS User Guide
Hangers
Figure 5:13. Witch Hanger form
8. The hanger now needs to be positioned, by either entering a precise distance measurement and clicking the Distance button, or selecting the Through button and choosing one of the available options. 9. Click the OK button. You are automatically taken into the Witch Hanger design software and the following form is displayed:
5:16
12.0
MDS User Guide
Hangers
Figure 5:14. Witch Hanger Design form
10. Click on the V icon to design a variable support; the following form is displayed:
Figure 5:15. Witch Hanger Variable Support Input Screen
11. Enter the required Operating/Hot Load value and the positive and negative Movement required for the Axial (X), Vertical (V) and Lateral (Z) directions. 12. Select the OK button; the following form is displayed:
5:17
12.0
MDS User Guide
Hangers
Figure 5:16. Support Selection Method form
13. Click the Typical Assemblies button to display the types of variable hangers available for selection:
Figure 5:17. Typical Assemblies form
14. Select the required assembly and click the OK button. This initialise the hanger design and allows you to manually set the intermediate hanger elevation using the form shown below:
5:18
12.0
MDS User Guide
Hangers
Figure 5:18. Enter Elevations form
15. Click the OK button. The hanger design is displayed in the main Witch Hanger form, as shown below:
Figure 5:19. Witch Hanger Design form - completed design
16. Select the Save icon to save the completed hanger design, exit the Witch Hanger application and return to the MDS application. The hanger data is translated and created into MDS hanger components, as shown in the 3D view.
5:19
12.0
MDS User Guide
Hangers
Figure 5:20. Completed design shown in 3D graphical view
Note: On exiting Witch Hanger and returning to MDS, an automatic SAVEWORK command is issued to make sure that the Witch Hanger and MDS databases are in alignment.
5.5.2
Creating a Hanger - PSDesigner and LICAD Interfaces
The PSDesigner (Pipe Supports Ltd) and LICAD (Lisega) hanger design interfaces work in a similar way to the Witch Hanger interface. Each interface has its own functionality, but the end results are identical, i.e. an MDS Hanger is created in the MDS database. Therefore, only the main hanger design forms for the other two manufacturers interfaces are shown:
5:20
12.0
MDS User Guide
Hangers
Figure 5:21. Main PSDesigner Interface form
Figure 5:22. Main LICAD Interface form
5:21
12.0
MDS User Guide
Hangers
5:22
12.0
MDS User Guide
Branch Reinforcements
6
6.1
Branch Reinforcements
Creating a Branch Reinforcement
To create a standard branch reinforcement: 1. Select the Branch Reinforcements icon from the tool bar, or select Create>Branch Reinforcements from the main menu. The Ancillaries Branch Reinforcements form (Figure 6:1.: Branch Reinforcements form) is displayed.
Figure 6:1.
Branch Reinforcements form
2. Enter a name of the support to be created. You can also use the auto-naming feature by clicking on the icon. If a legal name is entered, the OK button on the form becomes active. Refer to the MDS Administrator Guide for further information. 3. Select the standard support type required. At any time when the Branch Reinforcement form is displayed, you can click on the View button to see the engineering drawing corresponding to the selected support. 4. Click OK. The support type form (Figure 6:2.: Example of a support type) is displayed. Example: This example demonstrates how to create a support type XBR01.
6:1
12.0
MDS User Guide
Branch Reinforcements
Figure 6:2.
Example of a support type
1. Click the Create datum support atta button at the top of the form. Notice that the positioning fields are deactivated. The branch reinforcement is positioned through a series of prompted identification picks. For this branch reinforcement standard, a header tube is required. In this case it is one of the following: Tee Olet Reducer
2. Select a header tube. 3. At the prompt, identify a second branch tube. This forms the vertical leg of the tube. 4. Click OK when you have finished the support The application then performs a series of Integrity Checks to ensure the support is completed.
6:2
12.0
MDS User Guide
Preliminary Supports
Preliminary Supports
To create a standard preliminary support: 1. Select the Preliminary Support icon from the tool bar, or select Create>Preliminary Support... from the main menu. The MDS Preliminary Supports form (Figure 7:1.: Preliminary Supports form) is displayed.
Figure 7:1.
Preliminary Supports form
2. Enter a name for the support to be created. You can also use the auto-naming feature by clicking on the icon. If a legal name is entered, the OK button on the form becomes active. Refer to the MDS Administrator Guide for further information. 3. Select the support type required. At any time when the Preliminary Supports form is displayed, you can click on the View button to see the engineering drawing corresponding to the selected support. 4. Click OK. The Preliminary Support creation form (Figure 7:2.: Preliminary Support creation form) is displayed. This form contains all of the available 18 preliminary supports. Support names and descriptions can be modified in the MDS Ancillary Defaults form. Refer to the MDS Administrator Guide for further information. Example: This example demonstrates how to create a support type ANCHOR.
7:1
12.0
MDS User Guide
Preliminary Supports
Figure 7:2.
Preliminary Support creation form
1. Select the Create datum support atta button at the top of the form. 2. When prompted to Identify tube of pipe, make a suitable selection. 3. Position the preliminary support atta in the pipe. Do this in one of these ways: Use the Distance button with a distance value in the text field Use any of the available options available with the Through button
4. Click OK when you have finished the support. A graphical X identifies the preliminary support position.
7:2
12.0
MDS User Guide
Lighting Supports
Lighting Supports
The MDS application allows you to create support frameworks for electrical light fittings, without the necessity to identify and create an atta within a pipe, HVAC element or cable tray. A light fitting is identified by a type and purpose and the application will display a list of available supports for that light fitting. (The functionality is similar to that of project specials, where you can select from a series of predefined support configurations). Refer to the MDS Lighting Support Default form in the MDS Administrator Guide for further information.
8.1
Creating a Lighting Support
To create a lighting support: 1. Select Create>Lighting Support... from the main menu. The form shown in Figure 8:1.: Create Lighting Support form is displayed.
Figure 8:1.
Create Lighting Support form
8:1
12.0
MDS User Guide
Lighting Supports
2. Enter the name of the support to be created into the Name text field. Alternatively, click on the AutoName icon ; an automatically generated name is filled in. All other gadgets are unavailable until a name is specified. 3. Once the name is specified, the Create button becomes active. Click on the button to create the new support with the given name. You are then prompted to pick the light fitting that is to be supported. (The Identify Lighting button will only become active if the create process is interrupted by pressing the keyboard ESC key). The Height text box is automatically filled in during the create process, and also modified automatically when clicking the Connect Support to Ceiling /Wall Icon and identifying the element from which to support the light fitting. Alternatively, you may manually enter a height value in the text box. The application checks the value to ensure that it is within the alternative height range. To use the Height value to modify the support, click the Dimension icon to redesign the support. 4. Use the cursor to identify the light fitting in the graphical view. When this is done, the available choice of support templates for the selected light fitting is displayed, as shown in Figure 8:2.: Template Selection form.
Figure 8:2.
Template Selection form
5. If the template list is large, enter suitable characters and logical operators into the Filter text field to filter the list. A * character means all templates will be listed. 6. Select a template by clicking on it, then click the Dismiss button. The selection is accepted, the form is removed and the lighting support creation form is switched to modify mode, as shown in Figure 8:3.: Modify Lighting Support form.
8:2
12.0
MDS User Guide
Lighting Supports
Figure 8:3.
Modify Lighting Support form
The definition of the lighting support is completed by clicking on the appropriate icons. Only the icons applicable to lighting supports are active (i.e. not greyed out). These are listed below: Copy a section from another support. Display a list of available templates for re-selection. Connect support to the surface of civil or steel structure (it also changes the height/length). Include a section from another support. Apply the value of length/height on support. Minor support (flip in case of wall mounted support). Rotate support. Modify explicitly picked section of support. Set section material.
8:3
12.0
MDS User Guide
Lighting Supports
Toggle displaying of dimension in graphical window. Centre of graphical view is through support. Modify ADP drawlist associated with support. Specify ADP location. Add note to support members. Create welds. 7. Click OK to confirm the changes made. If Cancel is clicked the support is deleted, after confirmation.
8.2
Modifying a Lighting Support
To modify a lighting support: 1. Click on the Modify Support icon on the toolbar or select Modify>Support from the main menu. The Modify Support form is displayed.
Figure 8:4.
Modify Support form
2. Identify the support to be modified in one of the following ways: Type a name into the Support Name text field. Click the CE button to modify the current element, if it is a lighting support. Click the Identify by Cursor button then click on the support in the graphical view to
When the support has been identified, you can use the Centre on Support icon view the support in the centre of the graphical view.
3. Click the Apply button. The Modify Lighting Support form is displayed. This is the same form that is used during creation of a new support, see Figure 8:3.: Modify Lighting Support form. 4. Use the icons on the forms to perform the required modifications. 5. Click OK to confirm the changes made. If the Cancel button is clicked the support is reset to the state prior to modifying.
8:4
12.0
MDS User Guide
Welding Application
Welding Application
The Weld application provides welds for: Ancillaries (for example u-bolts and clips) Sections Joints
Welds for ancillaries and joints are created in the MDS catalogue project by the project administrator. Most of the framework welds for sections and joints are also created in this way. However, some welds are not part of the template and must be created by you during support creation. The creation/modification/deletion of welds is explained in the following sections.
9.1
Creating a Weld on a Framework or Special
To create a weld: Select the Create Weld icon from the MDS Framework or Special Framework form. The Framework Weld Selection form (Figure 9:1.: Framework Weld Selection form) is displayed.
9:1
12.0
MDS User Guide
Welding Application
Figure 9:1.
Framework Weld Selection form
All Welds created or modified are stored in a TMPL at the STRU level of the support in your database. They are displayed together with all relevant welding information in the weld list, such as shown below. Section: Weld name: Symbol Name: Description: Weld Size: The name of the section with which the Weld is associated. The name of the weld as stored in the TMPL in your database. The name of the symbol as used in DRAFT on the MDS drawing. Text to describe the weld type. The size of the weld that is output on the MDS drawing.
1. Click on New Weld. The Select Standard Weld form (Figure 9:2.: Select Standard Weld form) is displayed.
9:2
12.0
MDS User Guide
Welding Application
Figure 9:2.
Select Standard Weld form
Standard welds provide a method of selecting the weld symbol for use in DRAFT on the MDS drawing. 2. Select the Weld. 3. Click Apply. Nothing happens in the database at this point. Information is passed from the Select Standard Weld form into the Framework Weld Selection form. 4. Click on Save on the Framework Weld Selection form (Figure 9:1.: Framework Weld Selection form). The selection is written to the database.
9.2
Positioning Welds on a Framework or Special Pick
Note: A weld must be positioned before saving. There are two methods of positioning welds using weld position buttons on the Framework Weld Selection form (Figure 9:1.: Framework Weld Selection form). They are: Single Position Start & End
To position a weld: 1. Select either Single Position or Start & End radio button. 2. Select Pick on the Framework Weld Selection form (Figure 9:1.: Framework Weld Selection form). In either case, the Set Weld Position form is displayed. Welds can be made on either a single Pline or on Pline Intersections. Single Pline For single position welds, the Set Weld Position form is as shown in Figure 9:3.: Set Weld Position form (single Pline).
9:3
12.0
MDS User Guide
Welding Application
Figure 9:3.
Set Weld Position form (single Pline)
On the Set Weld Position form: 1. Select the Single Pline radio button. 2. Click the Identify Pline button. 3. From the drop-down menu, select the Pline that requires the weld. The selected Pline, and start or end (as appropriate), appear in the Weld Definition text field. In this particular case, RTOS is the name of the selected Pline and START is the position of the selected section. If you want to define a weld at an intersection, go to Pline Intersections below. Pline Intersections On the Set Weld Position form (see Figure 9:3.: Set Weld Position form (single Pline)): 1. Select the Pline Intersections radio button. The available intersecting sections are populated in the list and the Set Weld Position form appears as shown in Figure 9:4.: Set Weld Position form (Pline Intersections).
9:4
12.0
MDS User Guide
Welding Application
Figure 9:4.
Set Weld Position form (Pline Intersections)
2. Click on the upper Identify Pline button and select the first (owning) Pline that requires the weld. 3. Click on Identify SCTN button and select the section containing the intersecting Pline. 4. Click on the lower Identify Pline button and select the intersecting Pline.
9:5
12.0
MDS User Guide
Welding Application
9:6
12.0
MDS User Guide
Isometric Material List Control
10
Isometric Material List Control
You can exclude selected items from the Isometric Material List. For example: Individual ancillaries (including the DATUM atta) Ancillaries on other branches belonging to the support The support frame itself
To access the Isometric Material List Control facility: 1. Click on the Isometric Control icon from any of the support forms. The Isometric Material List Control form (Figure 10:1.: Isometric Material List Control form) is displayed.
Figure 10:1. Isometric Material List Control form
2. Set the Ancillaries to On or Off as required. Note: You can also exclude the support frame from a piping branch Isometric Material List by setting the SREF ancillary to Off. 3. Optionally, you can exclude ancillaries or the support frame and either draw them dotted and dimensioned, or draw them dotted and non-dimensioned.
10:1
12.0
MDS User Guide
Isometric Material List Control
10:2
12.0
MDS User Guide
Data Access Control
11
Data Access Control
The teams owning the database mechanisms handle the method of controlling data access. In addition, the following access control features allow you to specify in additional detail what operations a user can carry out on elements in the database. This is known as Data Access Control (DAC). Note: To use DAC it must be switched on for the project, otherwise only the teams owning database controls will apply. With DAC switched on, all general users are prevented from carrying out any operation on any part of the database unless they have specifically been given the necessary access rights. DAC uses the following new administration database elements: Role defines the type of operations a user can carry out. For example, creating, modifying and deleting elements. Roles are defined as a collection of permissible operations (Perops). Scope defines the part of the database in which a user can work. Access Control Rights (ACRs) are a combination of a role and a scope. Users can, and usually will, have several ACRs, allowing them to carry out specified operations on specified parts of the database.
11.1
Application Entry
When you enter the application you are presented with a list of zones where you can create structure elements. If no such zones can be found the application does not start and an error message is displayed.
11.2
Create Mode
When you select a pipe to create an ancillary, the application first checks if it can claim the branch. If it cannot claim the branch, then an error message is displayed. A check is made at branch level because another user can modify the branch while it is being supported. This can compromise the integrity of the model because you may move the branch leg that is being supported. If you can claim the element, then a further check is made to see if you have sufficient access rights to create an atta. If you do not have sufficient access rights, then an error message is displayed. In create mode you may decide to create the connections to structural steel. A check is made to determine whether or not you can: Claim the steelwork Create SNOD elements
11:1
12.0
MDS User Guide
Data Access Control
If you can do neither of these, then the Create, Modify, Force Connect and Delete icons are deactivated. If you can create a support, you are allowed to modify or delete the same components that have been created and to modify or delete additional components (for instance: elbow, reducer, bend).
11.3
Additional Requirements for MDS with DACS
In the creation of dummy branches and trunnions you may be required to create and set attributes of other piping components. These are: Create Branches Tees Cross For the creation of dummy legs/trunnions. For the creation of dummy legs/trunnions to straight pipe. For the creation of dummy legs/trunnions to straight pipe.
Modify Elbow Reducers Tees Cross ARR, LEA, CREF, ORI. CREF. All attributes for tees. All attributes for crosses.
11:2
12.0
MDS User Guide
Application Data Sheets
12
Application Data Sheets
The MDS application is supplied with a series of support data sheets. These are used as the default set of support configurations. The PARAGON defaults database supplied with the application reflect the dimensions and properties specified in these data sheets. The dimensions and properties can be changed from their default values for specific office or project environments. Refer to the MDS Administrator Guide for more information. Note: The support data sheets MUST NOT be considered to be the master office or project support standard. The office or project must still use their own support standards and configure the PARAGON defaults database to suit their own requirements. These are described in the MDS Administrator Guide.
12:1
12.0
MDS User Guide
Application Data Sheets
12:2
12.0
MDS User Guide
MDS Wizard
13
MDS Wizard
The MDS Wizard helps you to quickly identify pipes, structural sections, and equipment. 1. Select Utilities>MDS Wizard from the main menu or click on the Wizard icon on the main tool bar. The MDS Wizard form (Figure 13:1.: MDS Wizard form) is displayed.
Figure 13:1. MDS Wizard form
2. Select an Add Type option to determine the type to be searched for and added to the graphical view. The following mutually exclusive toggle types are available: Pipes Steelwork Equipment
3. Click on the Cursor icon and identify an element to use as the datum of a volume. This is called the Reach Box. A graphical representation is added, identifying the volume to be used. 4. Enter a value in the Reach field. Modify this value to make the Reach Box smaller or larger. 5. Click on the Drawlist icon . The application searches within the reach distance from the element and adds all the selected types found to the Drawlist.
13:1
12.0
MDS User Guide
MDS Wizard
13:2
12.0
MDS User Guide
MDS Reports
14
14.1
MDS Reports
Basic Report
To create a basic Report: 1. Click on the Report icon from the tool bar or select Utilities>MDS Reports... from the main menu. The MDS Reports Menu form (Figure 14:1.: MDS Reports Menu form) is displayed.
Figure 14:1. MDS Reports Menu form
2. Select an applicable report. 3. Click on the Apply button. A default report on the whole of the current MDB is created. 4. At the prompt confirm acceptance. The report is displayed. 5. Optionally, click on the CE button. A report is created for the currently selected element in the members list. 6. Optionally, click on the text or csv buttons in the Output Format box. This changes the output mode format of the report accordingly and writes the report to a file in the %MDSREPORTS% environment path.
14.2
Extended Report
Extended reports can contain:
14:1
12.0
MDS User Guide
MDS Reports
Extra run time filter expressions Customised report headings Sorting, totalling, and sub-totalling
14.2.1
Extra Run-time Filter Expressions
Extra run time filters are used to make the report more selective. Type a valid filter definition as an expression in the Filter text field.
14.2.2
Customised Report Headings
To create customised report headings: 1. Select Report>User Defined from the menu on the top of the MDS Reports form. The MDS Report Headings form (Figure 14:2.: MDS Report Headings form) is displayed. 2. Click either the On or Off buttons in the Headings field in the MDS Reports Menu (Figure 14:1.: MDS Reports Menu form) to activate or suppress report headings. When set to Off, the default report headings are restored.
Figure 14:2. MDS Report Headings form
3. Select alternative headings by activating the appropriate checkboxes. If headings are changed, then the report must be saved before closing.
14:2
12.0
MDS User Guide
MDS Reports
4. Select Control>Save as Default Report. 5. The saved report is automatically shown in the output report names selection list (Figure 14:1.: MDS Reports Menu form) when the form is dismissed. The modified report is optionally available to other users. 6. Select Control>Reload Default Reports. Sorting, totalling and sub-totalling Sorting, totalling, and sub-totalling report options can be: Predefined by the administrator Overridden by the designer
To configure Sorting, totalling and sub-totalling: 1. Click on the Sorting and Totalling button in the MDS Reports Menu form (Figure 14:1.: MDS Reports Menu form). The MDS Sorting and Totalling form (Figure 14:3.: MDS Sorting and Totalling form) is displayed.
Figure 14:3. MDS Sorting and Totalling form
Settings for each column heading in a given report can be defined. If any of the following fields are modified, then the OK button becomes active. The options are: Set 0 1 to n Set Checked Unchecked Sort Precedence: Effect No sorting required. Sort highest priority to lowest priority. Sort Ascending (applicable only when sort priority is active): Effect Sort ascending. Sort descending.
14:3
12.0
MDS User Guide
MDS Reports
Set 0 1 or n
Subtotal On Column (applicable only when sort priority is active): Effect No subtotalling. Provides a subtotal of the referenced column number if any value in that column changes. Sort Values: Effect Values are always output. Values are never output unless a subtotal for this column is output. Values are output if a subtotal for any column is output. Values are output for the first occurrence of a group of common values in a sorted column.
Set ON OFF SUB FIRST
Set
Total Column: Effect Total for the selected column is output at the bottom of the report. Total for that column is not output at the bottom of the report.
Checked Unchecked
2. Click on OK. The form content is checked for validity: If no inconsistencies are found, then the criteria of the form are accepted. If inconsistencies are found, then a detailed report is generated and a prompt to correct the errors is issued.
14:4
12.0
MDS User Guide
MDS Health Check Utility (HCU)
15
15.1
MDS Health Check Utility (HCU)
Description of HCU
MDS creates supports across four disciplines: structural, piping, electrical and HVAC, and it is possible one of the disciplines could inadvertently corrupt the multi-discipline support in some way. This utility checks for the existence of any problems. Separate checks are performed for ancillaries, structural supports, hangers, trunnions and groups. Ancillaries which are part of structural supports (e.g. /DATUM) are checked as part of the structural supports, using the ancillary checking method. After the HCU has completed the checks, a report is created which can be displayed on the screen, or it can be in the form of a text file or a comma separated variables formatted file. The checks that are carried out are listed below: Ancillaries The ancillary is still valid for the pipes. Bore Material Insulation thickness Temperature Elevation Specification references (SPREF) Guide references Description values for standard supports Any other reference
The ancillary has valid
Check for unknown references Check support type exists in available types Check SREF and DATUM exist Check specification references (SPREF) Ancillary check DATUM atta Check for support structure existence Structures have members Check for valid group members Check frameworks have members Check for unnamed elements Check any other references
Supports
15:1
12.0
MDS User Guide
MDS Health Check Utility (HCU)
Check for valid description values for standard supports Run MDS Integrity Checker Check for unknown references Check ATTA exists Data consistency check on RESTRAINT Check for valid group members Check component names valid Check for valid SPREF of atta Data consistency check on trunnion BRAN Check for correct name of trunnion BRAN Check for correct configuration for an MDS trunnion (correct straight pipe, elbow, reducer or tee is used) Check for correct main line specification
Hangers
Trunnions
Note: All existing checks that are performed by the MDS Integrity Checker, which is executed on completion of a support (Ending the Creation of a Support), are included in the supports check section.
15.2
Running the HCU
1. The utility is accessed from the MDS main menu. Select the Utilities pull-down menu and select MDS Support Health Check. The following form is displayed.
Figure 15:1. Health Check Utility form
2. The list of supports is initially blank. To load supports for checking, select All or CE and Below from the Add pull-down menu.
15:2
12.0
MDS User Guide
MDS Health Check Utility (HCU)
The CE and Below option loads all supports below the current element (CE), or if at an element which is part of a support, e.g. SCTN of a structural support or ROD of a hanger, then that single support is loaded. Groups are counted as one support, and the group name is displayed in the list (e.g. PS05555, where the group may consist of /PS0555[1], /PS0555[2] etc. The whole group is loaded if one support, or part of one support is loaded. Frameworks with multiple crossbars are counted as one support. Any supports which are not valid and so cannot be loaded into the list for checking (but are still, in some part or way, MDS supports) are recorded in a temporary load list file, e.g. MDS-HEALTH-CHECK-LOADREPORTONLY-21Mar2007-093214-dat (or csv as appropriate). Unnamed supports are also included in the file. The load errors file is stored in the %pdmswk% directory and can be viewed by selecting Load Errors Only from the View Report menu. 3. The Remove option allows you to either remove All entries in the Supports list, or to remove selected entries from the list. 4. Click on an Output Format option button to select the required format for the health check report. The options are as follows: If the screen option is selected, the report is output to the command window. If text file is selected, the output is written to a text file (e.g. MDS-HEALTH-CHECKREPORT-21Mar2007-0931214.dat) in the directory specified in the Directory field. This directory defaults to %projcodeinfo%, where projcode is the Project Code (e.g. TWD). If %projcodeinfo% does not exist, then %pdmswk% is used as the default and is displayed in the field. If an invalid directory name is entered, an error alert is displayed and the file is not written. If the field is left blank, the default directory is used (%projcodeinfo% if it exists, otherwise %pdmswk%), following an error alert. The appearance of the text file output is the same as the screen output. If CSV file is selected, the same directory rules apply as for a text file, but a csv (comma separated variables) file is created. The file naming convention is the same as for a text file, except that a .csv extension is used. The csv output represents data under column headings, and can be viewed in a spreadsheet application (e.g. Excel).
5. Once the supports have been loaded and the output format selected, click on the Apply button to start the health check. Once the check is complete, the report is output for screen or file, as described above. In addition to the file described in step 3, a temporary file of the report is also saved in the %pdmswk% directory. 6. View the report by selecting Load Errors Only or Complete Health Check from the View Report menu. 7. Click the Dismiss button to exit the Health Check Utility.
15.3
Example Health Check Report
An example of a typical screen/text file output is shown below. The report concludes with a list of the numbers of errors/warnings found and the number of supports checked. Example output
************************************************************ MDS Health Check Utility Report Date: 27-Sep-2006 Time: 09:34:09 User: SYSTEM
15:3
12.0
MDS User Guide
MDS Health Check Utility (HCU)
Project: TWD User Name: michael.board User Login: michael.board Host: UKCHED3054 Process ID: Xa30-UKCHED3054 ************************************************************ Load Errors Number of load errors = 0 ************************************************************ Support Name /PS05767 Support Type FRAME ** Warning ** - Section longer than template default = /PS05767-V1 = 2088.45 = 1575.00
Section Name Actual Length Maximum Template Length ** Warning
** - Section longer than template default = /PS05767-V2 = 2088.45 = 1575.00
Section Name Actual Length Maximum Template Length ** Warning
** - Section longer than template default = /PS05767-BAR-1 = 1641.59 = 1360.00
Section Name Actual Length Maximum Template Length ** Warning
** - Section longer than template default = /PS05767-BAR-2 = 1641.59 = 1360.00
Section Name Actual Length Maximum Template Length
Number of errors with support = 0 Number of warnings with support = 4 ************************************************************ Support Name /PS05791 Support Type GROUP Number of errors with support = 0 Number of warnings with support = 0 ************************************************************ Support Name /PS05791[1] Support Type FRAME Number of errors with support = 0 Number of warnings with support = 0 ************************************************************
15:4
12.0
MDS User Guide
MDS Health Check Utility (HCU)
Support Name /PS05791[2] Support Type HANGER ** Error ** - D600 Leave rod diameter not same as rod diameter of LSROD HNUT 0 =16388/48243
Element name and dbref ** Error
** - D420 Bad arrive rod diameter HROD 0 =16388/48244
Element name and dbref ** Error
** - D600 Leave rod diameter not same as rod diameter of LSROD HROD 0 =16388/48244
Element name and dbref ** Error
** - D420 Bad arrive rod diameter HNUT 0 =16388/48245
Element name and dbref ** Error
** - D410 BAD ARRIVE GEOMETRY HNUT 0 =16388/48245 : 0.572958E-01 Actual angle is : 180.000
Element name and dbref Tolerance Angle is
Number of errors with support = 5 Number of warnings with support = 0 ************************************************************ Support Name /PS06133 Support Type FRAME ** Warning ** - Section longer than template default = /PS06133-V1 = 2107.43 = 1575.00
Section Name Actual Length Maximum Template Length ** Warning
** - Section longer than template default = /PS06133-V2 = 2107.42 = 1575.00
Section Name Actual Length Maximum Template Length ** Warning
** - Section longer than template default = /PS06133-BAR-1 = 1655.00 = 1360.00
Section Name Actual Length Maximum Template Length ** Warning
** - Section longer than template default = /PS06133-BAR-2 = 1655.00 = 1360.00
Section Name Actual Length Maximum Template Length
Number of errors with support = 0 Number of warnings with support = 4 ************************************************************ Support Name /PS06193 Support Type FRAME ** Error ** - Invalid DTXR
15:5
12.0
MDS User Guide
MDS Health Check Utility (HCU)
Ancillary Name ** Error
= /PS06193/DATUM
** - DTXS is blank = /PS06193/DATUM
Ancillary Name ** Error
** - DTXT is blank = /PS06193/DATUM ** - Section longer than template default = /PS06193-BAR-1 = 1474.50 = 775.00
Ancillary Name ** Warning
Section Name Actual Length Maximum Template Length
Number of errors with support = 3 Number of warnings with support = 1 ************************************************************ Support Name /PS06557 Support Type FRAME Number of errors with support = 0 Number of warnings with support = 0 ************************************************************ Support Name /PS06558 Support Type FRAME Number of errors with support = 0 Number of warnings with support = 0 ************************************************************ Support Name /PS06560 Support Type FRAME Number of errors with support = 0 Number of warnings with support = 0 ************************************************************ Report Summary Number of supports checked = 9 Number of supports with errors = 2 Total number of errors = 8 Number of supports with warnings = 3 Total number of warnings = 9 ************************************************************ End of report ************************************************************
15:6
12.0
MDS User Guide
Index
A
Add Packer . . . . . . . . . . . . . . . . . . . . . . 2:18 Administration Options . . . . . . . . . . . . . 2:38 Administrators Role . . . . . . . . . . . . . . . . 1:2 Align guide to support . . . . . . . . . . . . . . 2:38 Ancillary Selection . . . . . . . . . . . . . . . . . 2:10 Application defaults modifying . . . . . . . . . . . . . . . . . . . . 2:37 Associate pad with shoe . . . . . . . . . . . . 2:38 Automatic Steelwork Orientation . . . . . . 2:35 Autonaming . . . . . . . . . . . . . . . . . . . . . . . 2:8
trunnion . . . . . . . . . . . . . . . . . . . . . . 4:1
D
Data Access Control . . . . . . . . . . . . . . 11:1 Data sheets MDS application . . . . . . . . . . . . . . . 12:1 Datum atta . . . . . . . . . . . . . . . . . . . . . . 2:10 Default Creation Zone . . . . . . . . . . . . . . 2:9 Default Creation Zone form . . . . . . . . . . 2:3 Deleting a support . . . . . . . . . . . . . . . . 2:30 Distance button . . . . . . .2:11, 5:7, 5:16, 7:2 Drawing Note adding . . . . . . . . . . . . . . . . . . . . . . 2:37 Drawlist adding a support . . . . . . . . . . . . . . 2:38
B
Branch reinforcement creating . . . . . . . . . . . . . . . . . . . . . . . 6:1
C
CE button . . . . . . . . . . . 2:31, 2:35, 5:8, 8:4 Connections to external steelwork . . . . 2:19 Copying a support . . . . . . . . . . . . . . . . . 2:31 Create by Clearance . . . . . . . . . . . . . . . 2:15 Create by Cursor . . . . . . . . . . . . . . . . . . 2:13 Create by Dimensions . . . . . . . . . . . . . . 2:16 Create Connections . . . . . . . . . . . . . . . 2:19 Create datum support atta button 2:10, 6:2, 7:2 Creating hanger . . . . . . . . . . . . . . . . . . . . . . . 5:1 lighting support . . . . . . . . . . . . . . . . . 8:1 project special support . . . . . . . . . . 2:43 special SCTN . . . . . . . . . . . . . . . . . 2:46 special support . . . . . . . . . . . 2:39, 2:42 support . . . . . . . . . . . . . . . . . . . . . . . 2:4
E
Error message . . . . . . . . . . . . . . . . . . . 2:27
H
Hanger changing from fixed to variable . . . 5:11 changing rod lengths . . . . . . . . . . . 5:10 creating . . . . . . . . . . . . . . . . . . . . . . 5:1 modifying . . . . . . . . . . . . . . . . . . . . . 5:8 modifying the configuration . . . . . . 5:11 reconnecting to new steelwork . . . 5:13 rotating all members . . . . . . . . . . . . 5:9 rotating one member . . . . . . . . . . . . 5:9 Hanger configurations . . . . . . . . . . . 5:2, 5:4 Hanger creation mode . . . . . . . . . . . . . . 5:5 Hanger types . . . . . . . . . . . . . . . . . . . . . 5:3
Index page 1
12.0
MDS User Guide
Health check utility . . . . . . . . . . . . . . . . 15:1
R
Reloading Defaults . . . . . . . . . . . . . . . . Repeat a standalone ancillary . . . . . . . Repeat support frame . . . . . . . . . . . . . limitations . . . . . . . . . . . . . . . . . . . . Repeating a support . . . . . . . . . . . . . . . Report creating . . . . . . . . . . . . . . . . . . . . . extended . . . . . . . . . . . . . . . . . . . . 2:38 2:32 2:33 2:33 2:32 14:1 14:1
I
Icons tool bar . . . . . . . . . . . . . . . . . . . . . . . 2:4 Identify By Cursor button 2:30, 2:31, 2:35, 5:8, 8:4 Integrity checks . . . . . . . . . . . . . . 2:26, 2:41 Isometric Material List Control . . . . . . . 10:1
L
LICAD Interface . . . . . . . . . . . . . . . . . . 5:20 Lighting Support creating . . . . . . . . . . . . . . . . . . . . . . . 8:1 Modifying . . . . . . . . . . . . . . . . . . . . . 8:4
S
Snipe utility . . . . . . . . . . . . . . . . . . . . . . . 3:1 Snipes adding to steelwork members . . . . . 3:1 applicable MDS templates . . . . . . . . 3:3 creating automatically . . . . . . . . . . . 3:3 creating manually . . . . . . . . . . . . . . . 3:4 Special MDS Framework form . . . . . . . 2:40 Special section modifying . . . . . . . . . . . . . . . . . . . . 2:48 moving an HVAC project special joint/SCTN 2:47 Special support creating . . . . . . . . . . . . . . . . . 2:39, 2:42 creating a special SCTN . . . . . . . . 2:46 creating a stiffener box . . . . . . . . . 2:46 including a section . . . . . . . . . . . . . 2:46 modifying stiffener box . . . . . . . . . . 2:47 Starting the Application . . . . . . . . . . . . . 2:1 Steelwork size selection . . . . . . . . . . . . . . . . . . . . . 2:12 Support adding to drawlist . . . . . . . . . . . . . . 2:38 copying . . . . . . . . . . . . . . . . . . . . . 2:31 creating . . . . . . . . . . . . . . . . . . . . . . 2:4 deleting . . . . . . . . . . . . . . . . . . . . . 2:30 modifying . . . . . . . . . . . . . . . . . . . . 2:27 repeating . . . . . . . . . . . . . . . . . . . . 2:32
M
Manufacturers Interface . . . . . . . . . . . . 5:13 MDS Catalogues . . . . . . . . . . . . . . . . . . . 1:2 MDS Framework form . . . . . . . . . . . . . . . 2:9 MDS Specifications . . . . . . . . . . . . . . . . . 1:2 MDS startup display . . . . . . . . . . . . . . . . 2:2 Modifying ancillary dimensions . . . . . . . . . . . . 2:34 ancillary type . . . . . . . . . . . . . . . . . 2:34 hanger . . . . . . . . . . . . . . . . . . . . . . . 5:8 lighting support . . . . . . . . . . . . . . . . . 8:4 special section . . . . . . . . . . . . . . . . 2:48 stiffener box . . . . . . . . . . . . . . . . . . 2:47 support . . . . . . . . . . . . . . . . . . . . . . 2:27 support name . . . . . . . . . . . . . . . . . 2:35
O
Overview of the MDS Application . . . . . . 1:1
P
Packing piece adding . . . . . . . . . . . . . . . . . . . . . . . 2:18 Project special support creating . . . . . . . . . . . . . . . . . . . . . . 2:43 Project specials for cable tray . . . . . . . . . . . . . . . . . . 2:45 for HVAC . . . . . . . . . . . . . . . . . . . . 2:45 for piping . . . . . . . . . . . . . . . . . . . . . 2:44 PSDesigner Interface . . . . . . . . . . . . . . 5:20
T
Through button . . . . . . . .2:11, 5:7, 5:16, Tool bar icons . . . . . . . . . . . . . . . . . . . . . Tool bars . . . . . . . . . . . . . . . . . . . . . . . . Trunnion creating . . . . . . . . . . . . . . . . . . . . . . Trunnion creation form . . . . . . . . . . . . . . 7:2 2:4 2:3 4:1 4:2
V Q
Query ancillary properties . . . . . . . . . . . 2:39 View button branch reinforcement creation . . . . . 6:1
Index page 2
12.0
MDS User Guide
framework creation . . . . . . . . . . . . . . 2:7 hanger creation . . . . . . . . . . . . . . . . 5:4 preliminary support creation . . . . . . . 7:1 trunnion creation . . . . . . . . . . . . . . . . 4:2 View Config button hangers . . . . . . . . . . . . . . . . . . . . . . 5:4
W
Warning message . . . . . . . . . . . . . . . . . 2:27 Weld creating . . . . . . . . . . . . . . . . . . . . . . . 9:1 positioning . . . . . . . . . . . . . . . . . . . . 9:3 Witch Hanger interface . . . . . . . . . . . . . 5:14 Wizard MDS application . . . . . . . . . . . . . . . 13:1
Index page 3
12.0
Vous aimerez peut-être aussi
- The Subtle Art of Not Giving a F*ck: A Counterintuitive Approach to Living a Good LifeD'EverandThe Subtle Art of Not Giving a F*ck: A Counterintuitive Approach to Living a Good LifeÉvaluation : 4 sur 5 étoiles4/5 (5794)
- The Little Book of Hygge: Danish Secrets to Happy LivingD'EverandThe Little Book of Hygge: Danish Secrets to Happy LivingÉvaluation : 3.5 sur 5 étoiles3.5/5 (399)
- Durapac-Cylinder-Single Acting High Tonnage Locking CollarDocument4 pagesDurapac-Cylinder-Single Acting High Tonnage Locking CollarBùi Văn HợpPas encore d'évaluation
- Trapped Person Alarm For Cold Room StoresDocument1 pageTrapped Person Alarm For Cold Room StoresBùi Văn HợpPas encore d'évaluation
- S TN Pun 001Document3 pagesS TN Pun 001Bùi Văn HợpPas encore d'évaluation
- Proposed Design Criteria For Stiffened Seated Connections To Column WebsDocument25 pagesProposed Design Criteria For Stiffened Seated Connections To Column WebsBùi Văn HợpPas encore d'évaluation
- 6 - 150 - MQ ModelDocument1 page6 - 150 - MQ ModelBùi Văn HợpPas encore d'évaluation
- CSA S16-09 steel frame design exampleDocument6 pagesCSA S16-09 steel frame design exampleBùi Văn HợpPas encore d'évaluation
- TLDD-0003-2AAT-A03-1005-D1 (Position Layout)Document1 pageTLDD-0003-2AAT-A03-1005-D1 (Position Layout)Bùi Văn HợpPas encore d'évaluation
- MSDS Jotun Jotamastic 80 STD Comp BDocument11 pagesMSDS Jotun Jotamastic 80 STD Comp BBùi Văn HợpPas encore d'évaluation
- Man TrappedDocument2 pagesMan TrappedBùi Văn HợpPas encore d'évaluation
- Unching OAD Ssignments: T S F P L CDocument4 pagesUnching OAD Ssignments: T S F P L CBùi Văn HợpPas encore d'évaluation
- Thornton 1991Document32 pagesThornton 1991Bùi Văn HợpPas encore d'évaluation
- Bigos 1954Document22 pagesBigos 1954Bùi Văn HợpPas encore d'évaluation
- CSA S16-09 steel frame design exampleDocument6 pagesCSA S16-09 steel frame design exampleBùi Văn HợpPas encore d'évaluation
- EN 3-2005 Example 002Document5 pagesEN 3-2005 Example 002Bùi Văn HợpPas encore d'évaluation
- CISC 95 Example 001Document7 pagesCISC 95 Example 001Bùi Văn HợpPas encore d'évaluation
- SAP2000 Software Verification for CSA S16-01 Beam ExampleDocument7 pagesSAP2000 Software Verification for CSA S16-01 Beam ExampleBùi Văn HợpPas encore d'évaluation
- CISC 95 Example 002Document6 pagesCISC 95 Example 002Bùi Văn HợpPas encore d'évaluation
- CSA S16-09 steel frame design exampleDocument6 pagesCSA S16-09 steel frame design exampleBùi Văn HợpPas encore d'évaluation
- CSA S16-09 steel frame design exampleDocument6 pagesCSA S16-09 steel frame design exampleBùi Văn HợpPas encore d'évaluation
- AS 4100-1998 Example 003Document6 pagesAS 4100-1998 Example 003Bùi Văn HợpPas encore d'évaluation
- Aisc Lrfd-93 Example 001Document7 pagesAisc Lrfd-93 Example 001Bùi Văn HợpPas encore d'évaluation
- BS 5950-1990 Example 001Document5 pagesBS 5950-1990 Example 001Bùi Văn HợpPas encore d'évaluation
- Aisc Asd-89 Example 002Document5 pagesAisc Asd-89 Example 002Bùi Văn HợpPas encore d'évaluation
- Aisc Lrfd-99 Example 002Document7 pagesAisc Lrfd-99 Example 002Bùi Văn HợpPas encore d'évaluation
- Aisc Asd-89 Example 002Document5 pagesAisc Asd-89 Example 002Bùi Văn HợpPas encore d'évaluation
- AISC 360-05 Example 002Document6 pagesAISC 360-05 Example 002Bùi Văn HợpPas encore d'évaluation
- Aisc Lrfd-93 Example 001Document7 pagesAisc Lrfd-93 Example 001Bùi Văn HợpPas encore d'évaluation
- Catalog ASTM A193MDocument2 pagesCatalog ASTM A193MPercy Gonzales LopezPas encore d'évaluation
- Aisc Asd-01 Example 001Document5 pagesAisc Asd-01 Example 001Bùi Văn HợpPas encore d'évaluation
- AISC 360-10 Example 001Document7 pagesAISC 360-10 Example 001Bùi Văn HợpPas encore d'évaluation
- A Heartbreaking Work Of Staggering Genius: A Memoir Based on a True StoryD'EverandA Heartbreaking Work Of Staggering Genius: A Memoir Based on a True StoryÉvaluation : 3.5 sur 5 étoiles3.5/5 (231)
- Hidden Figures: The American Dream and the Untold Story of the Black Women Mathematicians Who Helped Win the Space RaceD'EverandHidden Figures: The American Dream and the Untold Story of the Black Women Mathematicians Who Helped Win the Space RaceÉvaluation : 4 sur 5 étoiles4/5 (894)
- The Yellow House: A Memoir (2019 National Book Award Winner)D'EverandThe Yellow House: A Memoir (2019 National Book Award Winner)Évaluation : 4 sur 5 étoiles4/5 (98)
- Shoe Dog: A Memoir by the Creator of NikeD'EverandShoe Dog: A Memoir by the Creator of NikeÉvaluation : 4.5 sur 5 étoiles4.5/5 (537)
- Elon Musk: Tesla, SpaceX, and the Quest for a Fantastic FutureD'EverandElon Musk: Tesla, SpaceX, and the Quest for a Fantastic FutureÉvaluation : 4.5 sur 5 étoiles4.5/5 (474)
- Never Split the Difference: Negotiating As If Your Life Depended On ItD'EverandNever Split the Difference: Negotiating As If Your Life Depended On ItÉvaluation : 4.5 sur 5 étoiles4.5/5 (838)
- Grit: The Power of Passion and PerseveranceD'EverandGrit: The Power of Passion and PerseveranceÉvaluation : 4 sur 5 étoiles4/5 (587)
- Devil in the Grove: Thurgood Marshall, the Groveland Boys, and the Dawn of a New AmericaD'EverandDevil in the Grove: Thurgood Marshall, the Groveland Boys, and the Dawn of a New AmericaÉvaluation : 4.5 sur 5 étoiles4.5/5 (265)
- The Emperor of All Maladies: A Biography of CancerD'EverandThe Emperor of All Maladies: A Biography of CancerÉvaluation : 4.5 sur 5 étoiles4.5/5 (271)
- On Fire: The (Burning) Case for a Green New DealD'EverandOn Fire: The (Burning) Case for a Green New DealÉvaluation : 4 sur 5 étoiles4/5 (73)
- The Hard Thing About Hard Things: Building a Business When There Are No Easy AnswersD'EverandThe Hard Thing About Hard Things: Building a Business When There Are No Easy AnswersÉvaluation : 4.5 sur 5 étoiles4.5/5 (344)
- Team of Rivals: The Political Genius of Abraham LincolnD'EverandTeam of Rivals: The Political Genius of Abraham LincolnÉvaluation : 4.5 sur 5 étoiles4.5/5 (234)
- The Unwinding: An Inner History of the New AmericaD'EverandThe Unwinding: An Inner History of the New AmericaÉvaluation : 4 sur 5 étoiles4/5 (45)
- The World Is Flat 3.0: A Brief History of the Twenty-first CenturyD'EverandThe World Is Flat 3.0: A Brief History of the Twenty-first CenturyÉvaluation : 3.5 sur 5 étoiles3.5/5 (2219)
- The Gifts of Imperfection: Let Go of Who You Think You're Supposed to Be and Embrace Who You AreD'EverandThe Gifts of Imperfection: Let Go of Who You Think You're Supposed to Be and Embrace Who You AreÉvaluation : 4 sur 5 étoiles4/5 (1090)
- The Sympathizer: A Novel (Pulitzer Prize for Fiction)D'EverandThe Sympathizer: A Novel (Pulitzer Prize for Fiction)Évaluation : 4.5 sur 5 étoiles4.5/5 (119)
- Her Body and Other Parties: StoriesD'EverandHer Body and Other Parties: StoriesÉvaluation : 4 sur 5 étoiles4/5 (821)
- Proprietary vs Open Source SoftwareDocument3 pagesProprietary vs Open Source SoftwareazmiahPas encore d'évaluation
- ECL Reference GuideDocument369 pagesECL Reference GuidepmovvaPas encore d'évaluation
- Windows Programming FundamentalsDocument21 pagesWindows Programming FundamentalsMikiyas GetasewPas encore d'évaluation
- CSE 1101 Structured ProgrammingDocument30 pagesCSE 1101 Structured ProgrammingSamioul IslamPas encore d'évaluation
- ReportDocument5 pagesReportNitin RajPas encore d'évaluation
- Data Structures, Algorithms, & Applications: Instructor: Babak Alipour Slides and Book: Sartaj SahniDocument33 pagesData Structures, Algorithms, & Applications: Instructor: Babak Alipour Slides and Book: Sartaj SahniRosemond FabienPas encore d'évaluation
- TMS Security System Quick StartDocument11 pagesTMS Security System Quick Startwilker2Pas encore d'évaluation
- Lesson 2: R Basics - Notes: Exploratory Data AnalysisDocument32 pagesLesson 2: R Basics - Notes: Exploratory Data AnalysisSuvendu ChoudhuryPas encore d'évaluation
- HTML Part1Document33 pagesHTML Part1Varsha PatilPas encore d'évaluation
- Hardwaresoftware Codesign Using Binary PartitioningDocument42 pagesHardwaresoftware Codesign Using Binary PartitioningRENGARAJA SUDARMANIPas encore d'évaluation
- How To Think Through The SAS® DATA Step: Ian Whitlock, Kennett Square, PADocument20 pagesHow To Think Through The SAS® DATA Step: Ian Whitlock, Kennett Square, PAAnonymous dsbX7rixifPas encore d'évaluation
- CUDA SamplesDocument113 pagesCUDA SamplesPrakash WaghmodePas encore d'évaluation
- OpenGl and Code::BlocksDocument24 pagesOpenGl and Code::BlocksBudditha HettigePas encore d'évaluation
- TIMSPCDocument438 pagesTIMSPCpannikinPas encore d'évaluation
- Logix 5000 Controllers Major, Minor, and I/O Faults: Programming ManualDocument37 pagesLogix 5000 Controllers Major, Minor, and I/O Faults: Programming Manualhmlf.ityys52Pas encore d'évaluation
- Jeremy Douglass Sobre Los CCSDocument58 pagesJeremy Douglass Sobre Los CCSGermán Abel LedesmaPas encore d'évaluation
- InterestDocument98 pagesInterestsdrtusdthPas encore d'évaluation
- 9618 Computer Science Practical Test Instructions November 2022Document4 pages9618 Computer Science Practical Test Instructions November 2022Koolesh JoymungulPas encore d'évaluation
- BlueJ TutorialDocument36 pagesBlueJ TutorialgnanasekarPas encore d'évaluation
- Huawei g630 Repair ManualDocument65 pagesHuawei g630 Repair Manualthiszmine0% (2)
- Coding Standards and Guidelines for Optimizing Code QualityDocument27 pagesCoding Standards and Guidelines for Optimizing Code QualityD StudiosPas encore d'évaluation
- GENG4405 Assignment2 2013Document6 pagesGENG4405 Assignment2 2013dougv92Pas encore d'évaluation
- Project Brief: ASCII Art Image Conversion: Marking CriteriaDocument2 pagesProject Brief: ASCII Art Image Conversion: Marking CriteriaSteve ToddPas encore d'évaluation
- User Guide EXpert IPTV Test Tools (FTB-200) English (1062992)Document82 pagesUser Guide EXpert IPTV Test Tools (FTB-200) English (1062992)Anh TúPas encore d'évaluation
- PRMDocument699 pagesPRMAlfredoPas encore d'évaluation
- OpenFOAM programming tutorialDocument47 pagesOpenFOAM programming tutorialMason925Pas encore d'évaluation
- CFX-750 Display Manuel de l'Utilisateur6BDocument258 pagesCFX-750 Display Manuel de l'Utilisateur6BOlivier LequebinPas encore d'évaluation
- PintosDocument125 pagesPintosKapil GautamPas encore d'évaluation
- Object Oriented Technic Notes (Unit4)Document69 pagesObject Oriented Technic Notes (Unit4)Amir KhanPas encore d'évaluation
- Tarun Tyagi Vs Central Bureau of InvestigationDocument6 pagesTarun Tyagi Vs Central Bureau of Investigationmadhav hedaPas encore d'évaluation