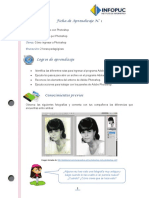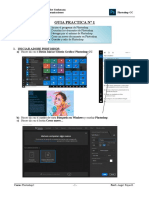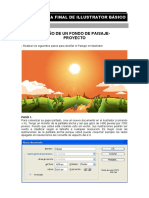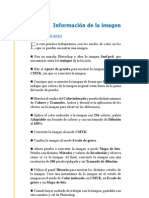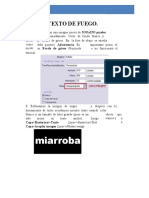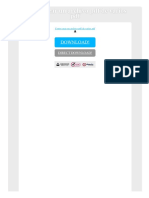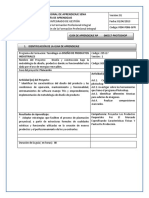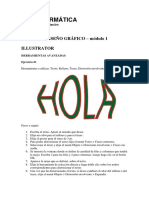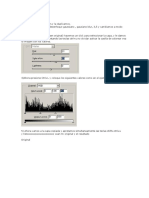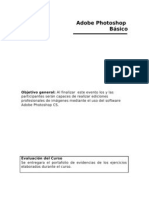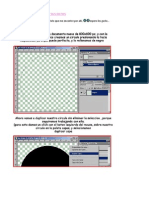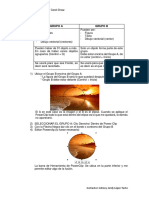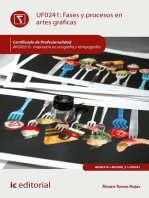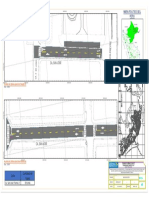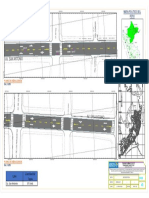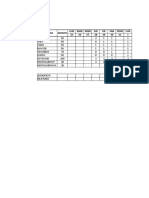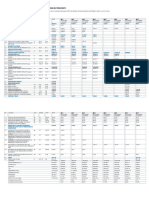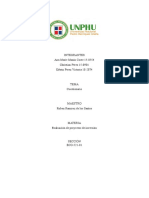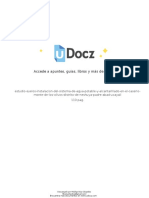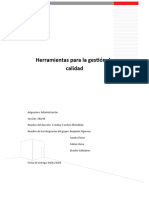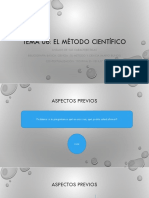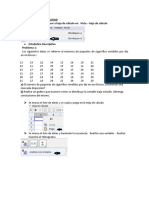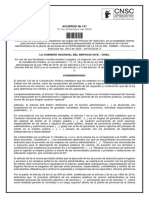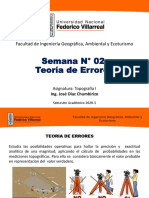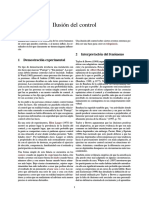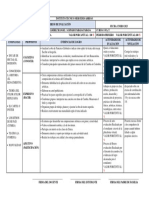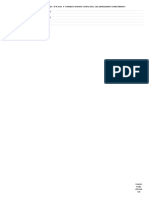Académique Documents
Professionnel Documents
Culture Documents
Manual de Photoshp
Transféré par
UC UcedaTitre original
Copyright
Formats disponibles
Partager ce document
Partager ou intégrer le document
Avez-vous trouvé ce document utile ?
Ce contenu est-il inapproprié ?
Signaler ce documentDroits d'auteur :
Formats disponibles
Manual de Photoshp
Transféré par
UC UcedaDroits d'auteur :
Formats disponibles
[Escribir el ttulo del documento]
A
manera de herramientas, para sacarle
dobe Photoshop es una aplicacin para la creacin, edicin y retoque de imgenes. Este programa se ha hecho muy popular, incluso fuera del mbito informtico, llegndose incluso a usar la palabra "Photoshop" para hacer referencia a una foto que ha sido retocada digitalmente.
Los formatos propios de Photoshop son PSD y PDD, que guardan capas, canales, guas y en cualquier modo de color. Luego Photoshop tambin soporta otros formatos como PostScript, EPS, DCS, BMP, GIF, JPEG, PICT, PIFF, PNG, PDF, IFF, PCX, RAW, TGA, Scitex CT, Filmstrip.
En este artculo entramos ya en materia, para aprender a manejar Photoshop desde sus partes ms bsicas. Pienso que la mejor comenzar el manual de
herramientas fundamentales por las que vamos a comenzar, s que sern las mismas. Podrs ver que en la parte de arriba hay varias filas de iconos colocados en dos columnas. Hacia la parte de abajo de la barra de
Photoshop es hablando de la barra de puesto que contiene las
utilidades que debemos aprender a dominar partido al programa. La
botonera de herramientas de Photoshop aparece en una ventana flotante que suele estar situada a la izquierda del rea de trabajo del programa. Desde el men
herramientas vers iconos y controles que no son herramientas dichas, pero propiamente que dan
"Ventana / Herramientas" puedes decirle a Photoshop que la muestre o la oculte, segn tus necesidades. La barra de herramientas tiene un aspecto como el que como podemos ver en la imagen de la izquierda. En diferentes versiones de Photoshop van incluyendo nuevas
acceso a funcionalidades importantes de Photoshop, como el selector de color frontal y color de fondo. Demos un primer vistazo a la mencionada barra de herramientas y
herramientas, por lo que es posible que tu barra de herramientas no sea exactamente igual a esta. En cualquier caso, las
reconozcamos sus distintas partes.
Prof. Homero Cabellos Ramos
Pgina 1
[Escribir el ttulo del documento]
Configurando Hoja en blanco
Un archivo nuevo es una ventana con una barra de ttulo y los botones de control. Pasos: Men Archivo / Nuevo Ctrl + N En la ventana se configura ciertas caractersticas como nombre, ancho, alto, resolucin, modo color, contenido de fondo. Nombre. Colocamos cualquiera. Unidad. Trabajamos con pixeles y cm. Medidas. Ancho y alto. Resolucin. Tenemos a la escala a proporcin en pixeles/cm. Modo. Tenemos: RGB, CMYK, Escala de grises, Color Lab y Mapa de Bits. Contenido. Tenemos: Blanco, Color de fondo y Transparente.
Prof. Homero Cabellos Ramos
Pgina 2
[Escribir el ttulo del documento]
Marco rectangular: Una herramienta para realizar selecciones cuadradas o rectangulares.
Marco elptico: Herramienta para crear selecciones circulares o elpticas. Est en el mismo grupo que el marco rectangular. Herramienta mover: Esta sirve para mover el contenido de la capa en la que estamos trabajando. La capa se mueve por completo o bien slo el rea seleccionada, si es que haba una seleccin creada.
Lazo: Esta herramienta sirve para hacer selecciones a mano alzada, haciendo clic en un rea de la imagen y pintando la seleccin a mano, pero es sencilla para practicar en un primer momento.
Lazo poligonal: Sirve para hacer selecciones ms complejas, marcando los vrtices de un polgono. Tambin es muy til y sencilla de manejar en tus primeros pasos. Lazo magntico Hace la seleccin a mano alzada en funcin de la configuracin que se haya ajustado. La lnea de seleccin ser la interseccin de dos colores dependiendo del contraste de sus bordes.
Varita mgica: Es para hacer selecciones rpidas de reas del mismo color. Pulsando en un lugar de la imagen nos selecciona toda el rea que tiene el mismo color continuo.
Herramienta recortar: Es un tipo de seleccin cuadrada, editable una vez que se ha definido, que nos sirve para recortar una imagen, quedndonos slo con el rea seleccionada.
Prof. Homero Cabellos Ramos
Pgina 3
[Escribir el ttulo del documento]
Pincel: Esta herramienta nos sirve para dibujar a mano alzada sobre la imagen. Se dispone de varios pinceles, de grosuras y formas distintas y se puede ajustar la dureza del trazo, entre otras cosas. El pincel pinta en la capa que est activa en ese momento.
Lpiz: El lpiz es similar al pincel, con la diferencia que ste realiza un trazo sin suavizado en los borde s y totalmente opaco.
Tampn Se utiliza para clonar una imagen o parte de ella. Se puede copiar una parte de la imagen y estamparla tantas veces como queramos. Pulsando <Alt> y haciendo clic se establece una gua, si se vuelve a pinchar con el ratn comienza la clonacin. Tampn de motivo Se hace una seleccin rectangular y en el men "edicin", se "define motivo". Se podr pintar de forma ajedrezada con el motivo seleccionado. Se conseguirn buenos efectos al abrir dos documentos, definir motivo en uno y aplicar tampn de motivo en una seleccin previamente hecha del otro documento.
Pincel de Historia Permite restaurar una imagen a su estado primitivo despus de haber sufrido algn cambio. Para ello debemos tomar una instantnea previa de la imagen a la que nos interese retroceder: presionamos con el botn derecho sobre la ltima accin de la ventana "historia" y "tomamos instantnea". Se puede observar que se aade una nueva instantnea en la parte superior, y si activamos la casilla de su izquierda ya se podr retroceder hasta ella. Tambin se puede activar la casilla de cualquier accin que se va almacenando en la historia para retroceder hasta ella. Parece complicado, pero solo es cuestin de probar. Opciones: Modo de fusin. Opacidad: igual que en Pincel. Impresionista: acta como la herramienta pincel pero aplicando un efecto impresionista
Herramienta borrador: Sirve para borrar partes de una imagen. Ojo, puesto que como muchas otras herramientas, slo acta sobre la capa que est seleccionada. Es decir, slo borra las
Prof. Homero Cabellos Ramos Pgina 4
[Escribir el ttulo del documento]
cosas que haya en la capa que estamos trabajando. Por eso a veces podr ocurrirte que intentas borrar algo y no se borra, quizs porque est en otra capa. Tiene dos modos de borrar, uno el modo lpiz, que borra todo sin suavizado y el modo pincel, que borra difuminando los bordes. Adems, igual que los pinceles y el lpiz, existen varios grosores para el trazo del borrador.
Herramienta bote de pintura: Esta herramienta sirve para rellenar de color una capa entera, o bien el rea seleccionada de la capa. Rellena con el color que se haya seleccionado en la barra de herramientas como color frontal.
Herramienta degradado: Con esta herramienta podemos hacer degradados de color, funciona como el bote de pintura, rellenando color en toda una capa o en el rea seleccionada de una capa, con la diferencia que para hacer el degradado tenemos que hacer una lnea, pulsando con el ratn y arrastrando, para que el degradado se haga en ese espacio marcado. Se pueden conseguir efectos sorprendentes. Lineal: el gradiente se propaga en lnea recta. Radial: el gradiente se propaga en crculos concntricos. Angular: el gradiente se propaga como la lnea de barrido de un radar. Reflejado: el gradiente tendr un eje de simetra horizontal, resultando la parte inferior simtrico con la superior. De diamante: produce un efecto romboidal simulando el brillo de un diamante.
Desenfocar Difumina la imagen y disminuye el contraste de la zona donde se aplique.
Enfocar Da ms nitidez a la imagen y aumenta el contraste del color.
Dedo Diluye los colores simulando la accin de arrastrar un dedo sobre pintura fresca.
Prof. Homero Cabellos Ramos
Pgina 5
[Escribir el ttulo del documento]
Sobreexponer Aclara las reas de la imagen donde se aplique. Produce el mismo efecto que la tcnica de exposicin en fotografa. Opciones: Medios tonos: solo afecta a una escala intermedia de grises. Sombras: el efecto se acenta en las partes oscuras. Luces: el efecto se acenta en las partes de mayor claridad. Subexponer Hace lo contrario que la herramienta anterior, oscurece la imagen.
Esponja Se consigue acentuar el brillo de los colores. Si la imagen est en escala de grises solo aumenta o disminuye el contraste. Herramienta texto horizontal: Sirve para escribir texto en una imagen. El texto puede escribirse con distintas fuentes y tamaos y tendr el color frontal que se haya seleccionado. Asociada a esta herramienta (si hacemos clic con pulsacin prolongada) veremos que hay otras herramientas de texto, entre la que podra ser til la de texto vertical.
Herramienta pluma: Esta herramienta es muy til, pero un tanto compleja de manejar. Sirve para hacer trazados de cualquier tipo, curvos o poligonales. Lo bueno es que nos permite editar los trazados una vez hechos y que pueden ajustarse a cualquier recorrido que necesitemos, por complejo que sea. Junto con la herramienta de Pluma tendrs que aprender a usar otras herramientas complementarias que forman parte del mismo grupo.
Rectngulo: Sirve para hacer rectngulos, que pueden estar o no rellenos de color. En el lugar donde est el rectngulo hay otra serie de herramientas para hacer otros tipos de formas, como elipses, lneas o incluso formas personalizadas.
Prof. Homero Cabellos Ramos
Pgina 6
[Escribir el ttulo del documento]
Lnea: Est agrupada con la herramienta recuadro y otras formas. Sirve para dibujar lneas. A las lneas se les puede colocar una flecha, configurable, al principio y/o al final de las mismas.
Forma personalizada: Esta herramienta nos permite dibujar un buen grupo de formas ya prediseadas, como flores, estrellas, seales, globos, etc.
Herramienta cuentagotas: Con el cuentagotas podemos seleccionar colores, de cualquier parte de la imagen, para colocarlos como color frontal.
Herramienta mano: Esta herramienta nos sirve para mover el lienzo. No mueve ni modifica ninguna parte de la imagen, sino que traslada el rea que estamos viendo de la imagen, si es que el lienzo entero no cabe en la ventana que tenemos abierta, ya sea porque la imagen sea muy grande o porque hayamos hecho zoom.
Herramienta zoom: El zoom nos sirve para ampliar la imagen o reducirla, pero sin alterar la imagen. Simplemente se hace zoom para que se vea ms grande y podamos hacer retoques con ms precisin, o se aleja el zoom para hacer la imagen menor y as poder verla toda en nuestra pantalla.
Hemos hecho un listado de las herramientas ms utilizadas dentro de Photoshop. No son las nicas, pero s las que ms se usan en el da a da y en las que nos vamos a centrar en los inicios del manual de Photoshop. Puedes experimentar con cada una de ellas para ir conocindolas y ms adelante veremos con detalle cmo manejarlas.
Prof. Homero Cabellos Ramos
Pgina 7
[Escribir el ttulo del documento]
Iconos de Herramientas de Photoshop
C
tendrs herramientas clic sobre ese icono y manten
omo deca, en la barra de herramientas distintas realizar estn las para
Haciendo un repaso sobre la barra de herramientas, hay otro lugar importante en el que debemos fijarnos. Es la herramienta de configuracin color. En de la
utilidades diseos.
Realmente
todas estas herramientas son slo una parte de lo que
siguiente imagen podrs ver la parte de la barra de herramientas donde est el
que
aprender
para
dominar
Photoshop. Como vers, algunos iconos de herramientas tienen una pequea flecha en la esquina inferior derecha. Eso quiere decir que en ese icono hay agrupadas varias distintas. En la siguiente
configurador de color, con varios puntos que hemos sealado y que vamos a explicar. 1. Color frontal: este color que pintaremos, es con el el
imagen puedes ver marcada la flechita a la que nos referimos:
Para ver todas las herramientas que hay agrupadas bajo un icono tenemos que hacer
2. Color
de
fondo: este es el color de fondo que tendr nuestro lienzo, donde vamos a trabajar con archivos grficos. El color de fondo no es para pintar sino para definir el color de fondo de los archivos nuevos (Al crear un archivo nuevo con
er pulsado el botn del ratn durante un segundo, desplegar ms un o menos. con Entonces todas se las
Photoshop podemos decidir si queremos que tenga fondo transparente, fondo blanco o fondo "color de fondo". 3. Conmutar colores frontal y de fondo: Simplemente intercambia los dos colores vistos anteriormente, frontal por el de fondo y viceversa.
men
herramientas que hay agrupadas debajo de ese icono, simbolizadas a su vez por otros iconos. Configurador de color o selector de colores
4. Colores de fondo y frontal por defecto: vuelve a colocar el blanco como color de fondo y el negro como color frontal, tal como aparecen al abrir Photoshop.
Pgina 8
Prof. Homero Cabellos Ramos
[Escribir el ttulo del documento]
ABRIR IMGENES Las imgenes se presentan como ventanas, con una barra de ttulo y controles, el archivo que abrimos es el original por defecto tenemos que sacar un duplicado para trabajar. Pasos: Men Archivo Abrir (Ctrl O)
AL seleccionar la imagen de formato JPG o GIF nos muestra una vista previa en la parte inferior, se puede seleccionar varias imgenes a la vez presionando la tecla shift. DUPLICAR Duplica toda la ventana. Pasos: Men Imagen Duplicar
HERRAMIENTAS Herramienta Seleccin. Tiene 4 formas de seleccin cada herramienta cumple una funcin diferente. Herramienta Marco Rectangular. Selecciona en forma rectangular.
Prof. Homero Cabellos Ramos
Pgina 9
[Escribir el ttulo del documento]
Herramienta Marco Elptico. Selecciona en forma circular. Herramienta Fila nica. Selecciona en forma de lnea horizontal.
Herramienta Marco Columna nica. Selecciona en forma de lnea vertical.
BARRA DE OPCIONES Las opciones cambian segn las herramientas que seleccionamos. Herramienta Mover
Herramienta Marco Rectangular
Herramienta Degradado
Herramienta Texto
Trabajo con Capas en Photoshop Casi todo el trabajo con capas se centraliza en la ventana de capas. Esta ventana se encuentra abierta por defecto al iniciar Photoshop, pero si no la vemos, siempre podemos mostrarla con el men de "Ventana / Capas". A continuacin vemos la ventana de capas: Crear una capa nueva Se puede crear una capa de dos maneras distintas. La primera es a travs del men "Capa - Nueva - Capa". La otra manera es a travs de la ventana
Prof. Homero Cabellos Ramos Pgina 10
[Escribir el ttulo del documento]
de capas, con el icono de capa nueva, que est en la parte de abajo. Eliminar una capa Con el botn de la derecha de capa nueva (con forma de un cubo de basura) se puede eliminar la capa que tengamos seleccionada como activa; o vamos a Men Capa / Eliminar Capa Mover capas Sirve para cambiar de nivel. Se realiza mediante el arrastre desde una capa de su ventana hacia una mejor ubicacin. Duplicar capas Sirva para copiar la capa con las imgenes actuales de esta capa. Se realiza desde el Men capa / Duplicar capa o presionando botn derecho sobre la capa y escogemos Duplicar capa. COLORES Color frontal y de fondo y podemos cambiar de fondo a frontal. Para activar los colores damos doble clic en color frontal o de fondo y se activa la paleta de colores. Paleta de colores. Con los reguladores de paleta de colores se puede modificar, combinando RGB (Rojo, Verde, Azul) en su ficha esta la opcin de Muestras. Se activa dando clic en Men Ventana / Color. CALAR Sin duda la mejor herramienta y mas sencilla de utilizar despus del pincel. Se trata de un desenfoque sobre la seleccin, de cara a realizar efectos de fusin con otra imagen cuando copias y pegas la imagen seleccionada.
Prof. Homero Cabellos Ramos
Pgina 11
[Escribir el ttulo del documento]
Es uno de los comandos que se aprenden en los inicios, y que jams dejas de utilizar.
Su
funcionamiento
es
sencillo:
Primero
seleccionamos la parte de la imagen que deseamos copiar, luego con Alt+Ctrl+D o Men Seleccin (Calar) calamos, introduciendo el nmero de pixels que deseamos calar, Ctrl Shift I (Invertir), Supr y Ctrl D para desmarcar.
RECORTAR
Al cortar una imagen en Photoshop reducimos no slo su tamao visualmente, sino tambin el tamao del archivo. Cortar la imagen nos ayuda a enfocarnos en un rea especfica de la fotografa, nos da la posibilidad de recomponer la imagen y de corregir defectos de la toma, como cuando el horizonte nos ha quedado torcido. Para cortar una imagen en Photoshop debemos ir a la barra de herramientas y seleccionar la herramienta de cortar. Se coloca la herramienta sobre la imagen y se desliza el mouse hasta donde queramos cortar. Aqu aparece un recuadro sombreado al que podemos jalar de las esquinas para cambiarle el tamao, tambin lo podemos rotar y lo podemos desplazar con el mouse. Luego damos enter para completar la operacin.
OPCIONES DE RECORTAR
La herramienta cortar parece ser muy sencilla de usar y podemos asumir que simplemente corta, pero ella nos ofrece gran cantidad de opciones. Al trazar con la herramienta podemos jalarla de las esquinas o de los lados y podemos rotarla colocando el mouse cerca de las esquinas para activar las flechas redondeadas que nos permiten girar la
Prof. Homero Cabellos Ramos Pgina 12
[Escribir el ttulo del documento]
imagen. Esta girar a partir de un punto localizado en el centro de la imagen, pero este puede desplazarse movindolo con el mouse hasta el lugar deseado. RELLENAR Llena de color una seleccin de preferencia realiza el relleno en capas nuevas. Pasos: Seleccionar el rea que desee. Men Edicin / Rellenar
Opciones de la Ventana:
Contenido. Utilizar color frontal. Opacidad. Es la intensidad del color. Modo. Variacin para crearle luz al color.
Transformar y deformar imgenes
Los comandos de transformacin son los de carcter ms vectorial que encontramos en los programas de retoque fotogrfico. En Photoshop estn agrupados en Transformar, a modo de herramienta mltiple. Los dems programas disponen individuales. Cumplen esta condicin los volteos o reflejos, tanto verticales como horizontales, y las rotaciones mltiples de 90 grados. Se pueden
Prof. Homero Cabellos Ramos Pgina 13
de
diferentes
comandos
[Escribir el ttulo del documento]
aplicar a la imagen completa, aunque hoy nos estamos refiriendo a modificaciones que se pueden hacer a una capa o zona seleccionada. Estirar y escalar
uando
accedemos
aumentndola o reducindola. A esto se lo denomina comnmente Estirar. Si
Transformacin libre, o bien a un comando de transformacin
arrastramos un nodo de esquina, variamos a un tiempo las dos dimensiones. Hacerlo sin perder la proporcin es Escalar. Para bloquear esta relacin en Photoshop es preciso mantener pulsada la tecla
regulable, aparecen rodeando la capa o seleccin los tpicos nodos del trabajo con objetos en imagen vectorial: son unos cuadrados minsculos en las esquinas, y muchas veces tambin en el punto medio de cada lado. Si arrastramos un nodo lateral, variamos la dimensin horizontal o la vertical del objeto,
Maysculas. En caso contrario, podemos variar anchura y altura en diferente
proporcin con el mismo movimiento.
Rotar Si pulsamos dentro del rectngulo de nodos y arrastramos, estamos moviendo el objeto a otra posicin. Si lo hacemos desde un punto exterior, hacemos que rote. El centro de giro aparece en el centro del rectngulo de nodos, pero podemos llevarlo a otro punto, no ya de la imagen, sino fuera de ella y de su ventana. Los lmites son los bordes de la pantalla. Pulsando la tecla Maysculas se limita la rotacin a mltiplos de 15 grados.
Prof. Homero Cabellos Ramos
Pgina 14
[Escribir el ttulo del documento]
Sesgar Con la herramienta Sesgar se acta sobre un nodo lateral, moviendo un lado del rectngulo, sin salirse de la recta que lo contiene. El efecto da una inclinacin al rectngulo, transformndolo en romboide, cuadriltero de lados contrarios paralelos. Perspectiva, por otro lado, convierte el rectngulo en trapecio. Al mover un nodo de esquina, otro nodo se mueve simtricamente, segn empujemos horizontal o verticalmente. Sirve para hacer efectos de perspectiva cnica central. Es rpido y predecible, aunque un poco limitado. Distorsionar y Deformar Distorsionar. Permite mover libremente cada vrtice del rectngulo, resultando en trapezoides con los que se logra cualquier perspectiva, incluso la cnica de dos y de tres puntos de fuga. Es una herramienta imprescindible para poder adaptar una foto frontal a un rectngulo deformado por la perspectiva. Deformar. Es el comando ms avanzado y complejo del grupo, ya que trata los lados del rectngulo como curvas Bzier. Maneja los cuatro nodos de esquina libremente, y dos tiradores asociados a cada uno que definen la direccin y amplitud de curvatura de los lados.
Transformacin mltiple. Al acceder a Transformacin libre en el men Edicin, con el atajo Control+T o con el men contextual del ratn, aparece el rectngulo de nodos. Mientras no pulsemos Enter.
TAMAO DE IMAGEN ambia el tamao de la imagen las dimensiones de los pxeles, el tamao o resolucin de la imagen.
Prof. Homero Cabellos Ramos
Pgina 15
[Escribir el ttulo del documento]
Pasos: Men imagen Tamao de imagen Activar restringir para sus
proporciones mantener
medidas en anchura y altura. Dimensiones en
pixeles, ingrese valores para la anchura, altura y Ok. TAMAO LIENZO Cambia el tamao del rea de trabajo. Agrega o quita espacio de zona blanca alrededor de la imagen. Pasos: Men imagen Tamao de lienzo Determinar anchura, altura y Ok Escala de grises Se convierte la imagen de blanco y negro. Esta conversin facilita el acceso a Duotono. Se encuentra en la secuencia men del imagen,
Modo - Escala de grises.
Prof. Homero Cabellos Ramos
Pgina 16
[Escribir el ttulo del documento]
Duotono. Mezcla colores en toda la extensin de la imagen. La mezcla puede ser de dos, tres, cuatro y adems modifica en forma individual en un solo color diferente. Pasos: Men / Imagen Modo Escala de grises Men imagen Modo Duotono Clases de Duotono: Monotono. Cambia un color. Duotono. Selecciona dos colores diferentes para crear mezcla. Tritono. Selecciona la mezcla de tres colores. Cuatritono. Selecciona la mezcla colores. de cuatro
Prof. Homero Cabellos Ramos
Pgina 17
[Escribir el ttulo del documento]
HERRAMIENTAS LAZOS Este grupo de herramientas de Photoshop se utiliza para seleccionar reas de forma libre. Ellas estn localizadas en la barra de herramientas, dando click al pequeo tringulo en la esquina inferior derecha. Herramienta de lazo: Esta herramienta se utiliza sosteniendo el botn derecho del mouse y se dibuja sobre el rea que se quiere demarcar como si fuera un lpiz. Al sostener la tecla Alt, el lazo se convierte en lazo poligonal y nos permite trazar segmentos rectos. Esta herramienta no es muy fcil de manejar para hacer selecciones detalladas, a no ser que se trabaje con una tabla en lugar del mouse. Herramienta de lazo poligonal: Esta herramienta funciona de manera similar al lazo, pero se va haciendo clic en diferentes puntos de la imagen, la herramienta va trazando segmentos y formando ngulos entre los segmentos. Esta herramienta nos da mucho control, si ampliamos la imagen podemos ir trazando lentamente pequeos segmentos, sin tener que hacer un trazo general. Herramienta de lazo magntico: Esta herramienta es til para seleccionar reas que tienen un borde definido dentro de la imagen y que resaltan sobre un fondo de alto contraste. Para usarla debemos dar un clic inicial y sosteniendo el botn derecho del mouse comenzamos a desplazarlo cerca del borde del rea que queremos seleccionar. El lazo ir reconociendo los pxeles y se ir guiando por ellos.
Prof. Homero Cabellos Ramos
Pgina 18
[Escribir el ttulo del documento]
MONTAJES Es una aplicacin para unir reas elegidas y llevarlas a una sola, para luego crear el diseo. Con las herramientas lazos se puede hacer selecciones especiales de mayor exactitud para montajes extraordinarios. El trabajo en Photoshop es editar la seleccin inicial. Seleccionaremos las siguientes imgenes: Paisaje, caballo y una camioneta.
En una hoja en blanco pasar las 3 imgenes lo cual voy a tener tres capas, al pasar las imgenes a la hoja puede que me salga muy grande o pequea, la cual presionamos Ctrl T para ampliar o reducir las imgenes. Luego nos ubicamos capa por capa y con la herramienta Lazo comenzamos a seleccionar parte de la imagen que deseamos tener, el cual obtendremos el siguiente resultado:
Prof. Homero Cabellos Ramos
Pgina 19
[Escribir el ttulo del documento]
OPCIONES DE AJUSTAR Es un grupo donde se puede cambiar colores, tonalidades y brillo. Para ingresar seguir la secuencia del Men Imagen.
Tono saturacin (CTRL + U) Cambia la tonalidad de la imagen o rea seleccionada. Encontramos tres opciones: Tono, Saturacin y Luminosidad. Para buscar colores y cambiar activar la casilla previsualizar y realizar un arrastre de los marcadores que estn debajo de las lneas de cada opcin, comenzando por tono, luego aumentar o disminuir su saturacin y finalmente cambiar la luminosidad.
Niveles (CTRL + L) Permite ajustar el resplandor y contraste de los colores claros y oscuros. La opcin canal contiene todos los canales de color de la imagen. Aplicacin ideal para paisajes, como convertir da, tarde o noche.
Prof. Homero Cabellos Ramos
Pgina 20
[Escribir el ttulo del documento]
Curvas (CTRL + M) Las correcciones de curvas son las mismas que se realizan desde el ajuste Niveles. La herramienta Curvas es muy potente. Nos permite un control exacto del contraste de la imagen adems de establecer sombras y resaltados. La lnea curva representa el rango tonal desde 0 en la esquina inferior izquierda hasta 255 en la esquina superior derecha. El eje vertical representa los valores de entrada, y el horizontal los de salida.
Si ajustamos la curva desde el centro controlamos el contraste y el brillo de la imagen. Como ajustar las curvas, brillo y contraste de una fotografa
Prof. Homero Cabellos Ramos
Pgina 21
[Escribir el ttulo del documento]
Equilibrio del color (CTRL + B)
Esta herramienta es muy til para corregir el equilibrio de color. Elimina partes de color dominantes que desfavorecen la imagen. Tambin repara y corrige la pureza cromtica de la misma forma que lo hace la saturacin.
Con el programa Photoshop podemos incrementar o disminuir el porcentaje de color que deseemos que tenga la imagen o fotografa digital.
Es muy importante tener en cuenta que cambiando la calidad del color, tambin modificamos el porcentaje de ese color en toda la imagen. marcar Se la aconseja casilla y de
recomienda
preservar luminosidad, para que la imagen no se vuelva oscura.
Brillo y Contraste En Photoshop, el brillo se refiere a qu tanta luz tiene una imagen y el contraste a qu tantas sombras hay en la imagen. El brillo se ocupa de alterar tambin la gama tonal. La modificacin del brillo de una imagen o fotografa digital, acta de la misma forma que la escala de luminosidad, reducen el contraste de la imagen y la prdida de detalle, segn en el nivel que se aplique.
Prof. Homero Cabellos Ramos
Pgina 22
[Escribir el ttulo del documento]
Desaturar Convierte las imgenes en blanco y negro. Igualar color
Recoge los colores, tonalidades de algunas imgenes que se encuentran en pantalla.
Efectos de Aplicacin Directa
Invertir Es un efecto que cambia los colores a una presentacin pelcula negativo.
Ecualizar Se aplica a toda la imagen o a una seleccin donde tanto el brillo como la luminosidad alcanzan una buena calidad estndar.
Prof. Homero Cabellos Ramos
Pgina 23
[Escribir el ttulo del documento]
Umbral
Convierta la imagen en blanco y negro de alto contraste, con valores de 255 (nivel de umbral) 0 a
Posterizar Genera reas de colores de calidad semejante al fuego, los niveles van desde 2 hasta 255, a menor cantidad el efecto ser ms notorio.
Textos en Photoshop
La herramienta de texto de Photoshop no necesita muchas explicaciones, puesto que su funcionamiento es realmente intuitivo. Simplemente tenemos que seleccionar la herramienta pinchar en cualquier parte de la imagen y escribir. Pero algunas cosas se pueden comentar sobre ella, en el manual de Photoshop de DesarrolloWeb.com para aclarar ciertos puntos y mostrar diversos efectos que resultan fciles de realizar y sobre todo, bastante atractivos. Existe un grupo de herramientas para trabajo con textos, que se encuentran agrupadas con varias otras herramientas tambin utilizadas para trabajar con texto en imgenes. Como ya debemos saber, para ver todas las herramientas agrupadas en el mismo icono, se debe hacer una pulsacin prolongada sobre el icono de texto, con lo que veremos todas las utilidades asociadas, tal como se
muestra en la siguiente imagen.
Prof. Homero Cabellos Ramos
Pgina 24
[Escribir el ttulo del documento]
HERRAMIENTA TEXTO El Photoshop genera texto en una nueva capa independientemente de si usted crea una o no, genera una capa especial. Este guarda la informacin de texto y formato, permitindonos con solo hacer doble click en la capa, cambiar cualquiera de sus
atributos, o bien cambiarlo desde la Barra de Propiedades (esto depende de la versin que usted tenga del programa). Veamos en el ejemplo la Ventana de Capas, sino esta visualizada puede ir a Men Ventana > Capas. En el ejemplo slo hay 2 capas y gracias a las miniaturas es muy sencillo diferenciar el fondo del texto. Siempre que cree un texto la capa adquirir la apariencia del ejemplo, lo nico que variar ser el contenido tipogrfico. Crear Texto Deformado La herramienta texto tiene 4 opciones las 2 primeras le permiten variar la orientacin del texto. Si observa la Barra de Propiedades de dicha herramienta encontrar tambin la opcin Crear Texto Deformado.
La Herramienta Texto permite la creacin de texto en varios formatos, entre ellos el texto en forma horizontal, el texto en forma vertical y texto deformado.
Texto horizontal - Texto vertical Crear Texto Deformado > Arco
Prof. Homero Cabellos Ramos
Pgina 25
[Escribir el ttulo del documento]
Mscara de Texto horizontal y Mscara de Texto Vertical
Las otras 2 opciones que ofrece la herramienta Texto es la de Mscara de texto horizontal y Mscara de texto vertical, esto significa que se crear texto sin un color plano de relleno. Es decir, usted puede adaptar un fondo a la tipografa o ponerle un degradado o agregarle efectos, puede hacer de la seleccin lo que a usted se le ocurra, imagnese que la tipografa deja de serlo para convertirse en una seleccin creada por usted con formas de letras. Para utilizar dicha opcin siga los siguientes pasos: 1. Seleccione la herramienta Mscara de texto horizontal o Mscara de texto vertical 2. Haga clic en el
documento 3. Escriba 4. Presione Enter La mscara, para pasar a la seleccin solo debe hacer click sobre Enter
Seleccin
Degradado que se le a aplicado a la tipografa. No olvide que esta herramienta, al igual que Texto, puede ser utilizada tanto de manera horizontal, como vemos en el ejemplo, como vertical.
Prof. Homero Cabellos Ramos Pgina 26
[Escribir el ttulo del documento]
HERRAMIENTA BORRADOR
La herramientas Borrador, tal y como su nombre lo indica, nos sirve para borrar; ya sea el fondo a una imagen para posteriormente sustituir el fondo por otro que sea de nuestro agrado.
En Photoshop existen tres tipos diferentes de borradores y en este tema nos encargaremos de explicarlos. Pero para eso necesitaremos que ubiques la Herramienta Borrador justo en la Barra de Herramientas. Ahora haz clic en la esquina (justo donde est ubicada la flechita junto a la Herramienta) y aparecern 3 opciones de Borrador como se muestra en la imagen siguiente
Lo que haremos ser investigar el funcionamiento de cada de los Borradores que aparecen aqu. Para eso
utilizaremos una imagen con la cul podamos trabajar en ste ejercicio. Haz clic en Archivo/Abrir (Ctrl O) y busca la imagen descargada recientemente. Luego da clic en Abrir y aparecer la imagen en el espacio de trabajo de Photoshop.
Una vez abierta la imagen entonces usaremos el primer Borrador que aparece. Es decir, la Herramienta Borrador (E).
Ahora comienza a borrar cuidadosamente parte del fondo rojo. En caso de que necesites cambiar el tamao del pincel, para esto existen dos maneras de hacerlo. El ajustar de tamao el pincel nos ayudar a borrar con mayor precisin reas ms pequeas o viceversa. A continuacin te mostramos los dos modos:
Modo 1: Haciendo clic derecho sobre la hoja de trabajo (con el pincel o borrador seleccionado), hars que se despliegue un men como se muestra en la imagen siguiente:
Prof. Homero Cabellos Ramos
Pgina 27
[Escribir el ttulo del documento]
El dimetro maestro permite modificar el tamao del que queremos el pincel. Mientras que la Dureza sirve para los bordes del pincel. Entre mayor dureza ms fino ser el contorno mientras que entre menor dureza el contorno ser mas degradado. Realiza tus propias pruebas utilizando cada opcin para que veas los resultados por ti mismo.
Modo 2: El segundo modo para ajustar el tamao de un pincel, es dando clic sobre la opcin
Ventana/Pinceles (F5). De sta manera se desplegar la ventana de opciones de Pincel a la derecha.
Casi igual que el modo anterior aqu podrs modificar el tamao de tu pincel y el contorno. Las opciones que aparecen a la izquierda no nos adentraremos de lleno en ellas por el momento sino hasta en captulos posteriores.
Una vez que has configurado el tamao y dureza deseado de tu pincel es hora de empezar a borrar el fondo de la imagen que acabamos de abrir, y esto lo haremos haciendo clic izquierdo sobre las zonas del fondo a borrar.
A medida que borras, notars que vas dejando una cuadrcula en las zonas borradas (cuadros blancos y grises) esa cuadrcula representa la transparencia. Practica hasta que puedas dominar bien la Herramienta Borrador y el resultado final debera quedar algo como esto.
Herramienta borrador de fondos
Ahora trabajaremos con la segunda opcin de borrador. Selecciona la Herramienta Borrador de fondos (E) en la Barra de Herramientas.
Prof. Homero Cabellos Ramos Pgina 28
[Escribir el ttulo del documento]
Las opciones para cambiar su tamao y dureza son las mismas que las anteriores. Pero su resultado es diferente. En ste caso el borrador se encargar de borrar un color de fondo en especial. Es decir.
En el caso de nuestra imagen tiene un fondo rojo, y si ya notaste, el borrador de fondos tiene un signo de en el centro. Con ese crculo lo que haremos ser hacer clic en el color que quieres borrar, en nuestro caso ser el rojo.
Cuando hagas clic en el color a borrar el borrador se encargar de borrar todo lo rojo que entre en su rea visual, pero los dems colores y objetos de diferente color no los tocar, tal y como se muestra en la imagen siguiente:
Continua borrando el fondo rojo y al final debers obtener un resultado como ste: Herramienta Borrador Mgico Ahora utilizaremos la Herramienta Borrador Mgico (E).
sta herramienta borrador es una de las ms sencillas de usar, pero el inconveniente es que suele dejar pequeos rastros de color los cules tienen que ser borrador manualmente con la Herramienta Borrador (E)
En el caso de ste borrador no es posible cambiarle el tamao o dureza, ya que solo cumple una funcin la cual consiste en borrar un solo color de fondo.
El modo de uso de ste borrador es el siguiente:
Al hacer clic sobre el fondo rojo notars que todo el fondo rojo ha sido eliminado automticamente sin necesidad de ir haciendo clic poco a poco con el borrador.
Ahora slo es cuestin de hacer clic en las dos zonas rojas que han quedado para que la imagen quede sin el fondo rojo.
De sta forma hemos aprendido a utilizar las 3 diferentes Herramientas de Borrador. En futuro con
Prof. Homero Cabellos Ramos
Pgina 29
[Escribir el ttulo del documento]
las prcticas o con tus propios diseos, la combinacin de estas 3 herramientas sern de gran utilidad para lograr mejores resultados en las imgenes a la hora de quitarles el fondo. El pincel corrector de Photoshop es una herramienta muy fcil de usar y nos ayuda a corregir pequeas imperfecciones de la imagen. Es muy til para corregir manchas en la piel, arrugas y acn. Tambin lo podemos usar para limpiar una fotografa que ha sido escaneada de un original en papel y que por el paso del tiempo se encuentra llena de polvo y rayones. Tambin sirve para limpiar los fondos de las fotografas cuando aparecen pequeas manchas o imperfecciones. El Pincel corrector toma la textura, iluminacin, transparencia y sombra de los pxeles localizados alrededor de los pxeles que se estn corrigiendo. Como resultado, los pxeles reparados se funden completamente con el resto de la imagen. Vamos a utilizar sta imagen escaneada de una nia, la cual tiene no slo los ojos rojos sino que est rallada, manchada y con polvo. El pincel corrector est localizado en la barra de herramientas y al darle clic izquierdo nos aparecen otras herramientas similares y complementarias. Hay dos clases de pinceles uno de ellos es normal y el otro es puntual. El pincel puntual simplemente lo colocamos sobre el rea que queremos corregir y sosteniendo el clic con el mouse izquierdo pintamos sobre el rea. Es mejor utilizar un pincel pequeo y con poca dureza, las opciones del pincel se encuentran en la barra localizada debajo del men. El pincel corrector normal es muy parecido a la herramienta de clonar en l debemos escoger un punto que tenga la textura, iluminacin, transparencia y sombra semejantes al rea que queremos reparar.
Prof. Homero Cabellos Ramos
Pgina 30
[Escribir el ttulo del documento]
Es ms fcil de usar el pincel corrector puntual, pero ste a veces se equivoca, especialmente cuando estamos corrigiendo un rea en que hay dos colores y texturas diferentes. Para ste problema usamos el pincel normal.
La herramienta de parche de Photoshop es muy til
para remover o cambiar grandes zonas de la imagen. Es una combinacin de la herramienta de seleccin con el tapn de clonar. Vamos a utilizar sta imagen escaneada de una nia, en la cual aparecen unos reflejos brillantes en la pared que deseamos remover. Vamos a utilizarla herramienta parche que est localizada en la barra de herramientas dndole clic izquierdo al pequeo tringulo localizado en la herramienta de pincel corrector. Sealamos arriba en la barra de opciones la palabra destino y seleccionamos un rea grande en la parte de arriba de la imagen que tiene caractersticas similares a la que queremos modificar. Arrastramos la seleccin con el clic izquierdo del mouse hasta el rea con problemas y des-seleccionamos el rea en el men: editar>deshacer seleccin parche o simplemente dando ctrl.+D.
El tapn de clonar es una herramienta muy til en Photoshop, nos permite borrar imperfecciones y cubrir con elementos de la misma imagen reas que tengan problemas. Vamos a utilizar sta imagen escaneada de una nia, la cual tiene en la parte derecha un mueble que distrae la atencin. Vamos a la barra de herramientas y seleccionamos la herramienta tapn de clonar y buscamos un punto que tenga la textura, iluminacin, transparencia y sombra semejantes al rea que
Prof. Homero Cabellos Ramos Pgina 31
[Escribir el ttulo del documento]
queremos reparar. Escogemos el tipo de pincel en la barra de opciones y para ste caso es mejor utilizar un pincel pequeo y con poca dureza, las opciones del pincel se encuentran en la barra localizada debajo del men.
Limpiar ojos rojos
1. Abrir la imagen con la vamos a trabajar. 2. Seleccionar uno de los ojos con cualquier herramienta seleccin para esto aumentamos el navegador. 3. Una vez seleccionada vamos a la herramienta Pincel de ojos rojos. 4. Damos clic dentro del ojo, este se limpia; el mismo procedimiento hacemos con el otro ojo.
Cambiar color de Rostro
1) Ingresar al modo para realizar una SELECCION mediante el pincel (ver flecha amarilla), de esa
forma lo que pintemos con pincel al volver al modo normal quedar marcado como una seleccin... pintaremos con pincel todo el rostro, menos ojos, pelo, uas, labios y adornos (anillos, pulseras, aros, etc), una vez pintado todo el rostro, volvemos a presionar el botn para volver al modo normal... automticamente lo que pintamos se transformara en seleccin.
2) Aplicar SELECCION INVERSA. 3) Aplicar NIVELES, moviendo solamente el
control del medio (tonos medios) hacia la derecha.
4) Finalmente
emparejamos
con
la
herramienta de SUBEXPONER.
Cambiar color a los ojos
Puedes cambiar el color de pelo. Pues este es EXACTAMENTE IGUAL.
Prof. Homero Cabellos Ramos
Pgina 32
[Escribir el ttulo del documento]
1. Abrimos la imagen del ojo o de la cara Cambiamos al modo mscara Rpida "Q" 2. Pintamos con el pincel la
parte del ojo que queramos cambiar de color de modo que se quedar de un color rojo transparente como en las imgenes siguientes:
3.
Ahora
quitamos el modo mscara rpida ( "Q" otra vez)
4. Vamos a Seleccin > Invertir de tal forma que tendrs seleccionada solamente la parte del ojo como en la siguiente imagen:
5. ms
Para pintarlo vamos a hacerlo de la forma fcil.
Una vez selecciona la parte del ojo, pulsaremos Ctrl+U y con la opcin colorear activada subiremos un poco la saturacin y elegiremos el color moviendo el tono, como indica la imagen siguiente: Y ya est! Ahora puedes mirar como te quedara otro color de ojos. Colores hay muchos! Para pintar el ojo es fcil es desde Tono/Saturacin.
Prof. Homero Cabellos Ramos
Pgina 33
[Escribir el ttulo del documento]
RESULTADOS QUE PUEDES OBTENER AL CAMBIAR EL COLOR DE PELO.
Cambiar color al auto 1. Lo primero que vamos a hacer es hacer una copia de nuestra imagen. para trabajar en ella.
2. Tomamos
cualquier
herramienta
de
seleccin que ms te guste, Lazo, Lazo Poligonal. 3. Vamos a seleccionar en mi
caso toda la parte de la carrocera cuidando no seleccionar las partes que queremos que queden igual Ejm, Vidrios, Ruedas, etc; slo la carrocera de acuerdo? , nuestra
seleccin deber quedar ms o menos as como mi imagen. 4. Luego vamos a seleccin y le damos a "Calar" valor 1px, seguidamente Seleccin "Suavizar 2px"
5. Por ultimo vamos a Imagen + Ajustes + Color y Balance o simplemente apretando (Ctrl+B) Movemos hacia diferentes lados hasta encontrar el color que ms nos agrade y listo su coche en otro color, aqu la original y la Retocada.
Ah otra cosa tambin pueden hacerlo con el comando Imagen/Ajustes/Tono y Saturacin.
Prof. Homero Cabellos Ramos Pgina 34
[Escribir el ttulo del documento]
Cambiar rostro
Hoy vamos a explicar como poner nuestra cara en otro cuerpo El tpico o montaje viceversa. photoshop.
Empezaremos buscando una foto de alguien a quien acoplarle nuestra cara. Yo he escogido a Rafa Nadal. Abrimos la foto del cuerpo y la foto de la cara que queramos aadir. En mi caso esta. Arrastramos la foto de la cara a la del cuerpo o si no queremos arrastrarla, desde la imagen de la cara vamos a: Seleccin>Todo Edicin >Copiar Volvemos a la foto del cuerpo y: Edicin > Pegar Ya tenemos la imagen con la cara y el cuerpo. Ahora con la herramienta mover (V) la movemos hasta situarla encima de la cara que vamos a sustituir como veremos en las siguientes imgenes:
Una colocada
vez tu
cara sobre la que vamos a sustituir, con la herramienta borrador, borraremos el contorno de la cara que vamos a colocar para que quede como la siguiente imagen:
Una vez llegado a este punto, solo nos falta colocar la cara en su sitio y ajustaremos el tamao con la Herramienta de Seleccin Libre (Cntrl + T)
Prof. Homero Cabellos Ramos
Pgina 35
[Escribir el ttulo del documento]
Una vez acoplada la imagen a su tamao correcto pulsamos Enter y veremos que la cabeza est en su sitio pero no concuerda mucho con el tono de piel. Para que concuerde perfectamente con la piel seguiremos 3 pasos: Niveles, 1. Para cambiar > los niveles > de la cara o Imagen Ajustes Niveles Cntrl Tono/Saturacin/Luminosidad y Ruido. Niveles vamos + a: L
Vamos probando valores para que se parezca un poco a los del cuerpo. En mi caso he usado 73 - 1,00 - 255 2. Tono/Saturacin/Luminosidad Ahora veremos que no acaba de parecerse al cuerpo. En este paso vamos a Imagen > Ajustes > Tono/Saturacin... o Cntrl + U Toqueteamos estos 3 valores para que se parezca al cuerpo. En mi caso he usado los siguientes valores: Tono: +6 Saturacin: -1 Luminosidad : 13
Esto depende de cada fotografa.
3. Ruido En el ltimo paso observaremos que la imagen est un poco ms "desenfocada" que el cuerpo. Para arreglarlo aadiremos ruido yendo a: Filtro > Ruido > Aadir Ruido... Pondremos un valor bajo. En mi caso 3,72 px
Prof. Homero Cabellos Ramos
Pgina 36
[Escribir el ttulo del documento]
Una vez hecho todo esto ya tendremos nuestra cara en otro cuerpo.
Panorama Congelado
1. Abrimos una imagen 2. Vamos al Men Imagen / Rotar lienzo / 90 AC 3. Ahora entramos al men F i l t r o / E s t i l i za r / V i e n t o chequeen los valores y damos ok. 4. rotamos imagen Despus nuestra a la
posicin original. 5. Ahora
presionamos control +U y aparece Tono y Saturacin en nuestra pantalla, y escriban los valores siguientes: Tono = 211, Saturacin = 21, Luminosidad = 23. Muy importante activen la casilla colorear.
6. Ahora entramos en el Men Fi l t r o / A rtstico siguientes / Plastificado, valores: damos = los 5,
Intensidad
Detalle = 5, Suavizar = 5
Prof. Homero Cabellos Ramos
Pgina 37
[Escribir el ttulo del documento]
Retrato dibujado en papel viejo
1. Arrugamos una hoja de papel, le sacamos una fotografa y la abrimos con PSD.
2. Con la herramienta lazo poligonal, hacemos una seleccin que rodee toda la imagen de forma imperfecta y fijndonos que las esquinas coincidan con las Invertimos arrugas la seleccin de la / hoja... Invertir),
(Seleccin
eliminamos lo que sobra de
alrededor
la imagen y volvemos invertir a la seleccin.
Tiene que quedar algo as (Fijaros en que el borde es ms o menos fiel a las arrugas):
3. Duplicamos la capa y trabajamos en el fondo. La capa duplicada la hacemos invisible para poder trabajar bien.
4. Como colores frontal y fondo escogemos unos colores Para el frontal escog el tono (R:165, G:125 y B:85) y para el fondo (R:210, G:160 y B: 110). sepia.
5. Tiene
Filtro que
Interpretar algo
/ como
Nubes. esto.
quedar
6. Volvemos a poner visible la capa superior y le damos una opacidad del 50%.
Con la capa superior seleccionada le aplicamos algo de Sombra interior (Capa / Estilo de capa / Sombra interior) con estos valores:
Prof. Homero Cabellos Ramos
Pgina 38
[Escribir el ttulo del documento]
El
resultado a
ser esto:
parecido
7.
Capa
Combinar
visibles.
Hasta aqu tenemos realizado el fondo de la imagen. Ahora vamos por la fotografa.
8. Abrimos la imagen de la nia y la desaturamos (Imagen / Ajustes / Desaturar) 9. Le aplicamos el filtro Cont Crayon (Filtro / Bosquejar / Cont crayon) con los siguientes valores:
10.
Copiamos en
la una
imagen
capa nueva sobre el fondo que
tenamos antes y la escalamos para
ocupar el espacio deseado.
Prof. Homero Cabellos Ramos
Pgina 39
[Escribir el ttulo del documento]
11. Le ponemos el modo de fusin de capa "Luz suave".
12. Seleccionamos la herramienta y en la borrador marcado imagen.
cargamos el pincel
Prof. Homero Cabellos Ramos
Pgina 40
[Escribir el ttulo del documento]
Con este borrador vamos eliminando las partes indeseadas de la imagen y jugamos con la opacidad de la capa hasta dejar algo parecido a esto:
Ahora
vamos
por
el
toque
final.
13. Con la herramienta lazo poligonal, hacemos una pequea seleccin alrededor de cada arruga de y hacemos una /
transformacin
distorsin
(Edicin
Transformar / Distorsionar) para conseguir que la imagen se "adapte" a las arrugas del papel. Luego le aadimos un poco de ruido al conjunto para darle mas textura al papel y ya est.
Este proceso es el ms complicado y largo, pero con paciencia, la imagen gana mucho en realismo.
Cuando
hemos
distorsionado
todas las arrugas de la imagen, veremos que hay trozos que quedan separados.
Con la herramienta Dedo, iremos "juntando" los trozos de imagen para tapar los huecos.
Una vez tapados, pasaremos el dedo en la misma direccin que la arruga para dar la sensacin de "gastado" en los bordes. Este efecto lo puedes apreciar en la imagen superior tambin.
Prof. Homero Cabellos Ramos
Pgina 41
[Escribir el ttulo del documento]
Fruta Congelada
1. Abrir foto 2. Duplicar
3. En el Fondo (1ra Capa) Filtro / Bosquejar Suavizar=7 / CromoDetalle=4,
4. En la Copia: Oscurecer, Opacidad=80%
Como hacer Humo a una Imagen
1. Abrimos la imagen con la que vamos a trabajar. 2. Creamos una nueva capa encima de la foto y aplicamos lo siguiente: Filtro / Interpretar / Nubes 3. A esta capa la ponemos en Modo: Trama y deberamos tener algo as: 4. Ahora ajustamos niveles Ctrl L, movemos de los tiradores a nuestro gusto. Esto vara de acuerdo a lo que queramos.
Prof. Homero Cabellos Ramos
Pgina 42
[Escribir el ttulo del documento]
Texto en Llamas
Empezamos con una imagen nueva de aproximadamente 200x100 pixeles de tamao. Color de fondo blanco, y modo en escala de grises como os sealo en la imagen y le damos a aceptar. Rellenamos la imagen de negro y luego con la herramienta de texto escribimos lo que cada uno quiera usando color blanco. Lo que escribas colocarlo en la parte de abajo para que las llamas no sobrepasen los bordes del lienzo. os recomiendo un tipo de letra que sea gordo para que se vea mejor el efecto. Ahora vamos a la ventana de capas y le damos a la flechita que os sealo en la siguiente imagen y le damos a acoplar imagen. Ahora vamos a imagen/rotar lienzo/90 ACD y despus a Imagen/ajustar/invertir. ahora le aplicamos un Filtro/estilizar/viento desde la derecha. Nos quedar algo as:
Prof. Homero Cabellos Ramos
Pgina 43
[Escribir el ttulo del documento]
Despus le damos a Imagen/ajustar/invertir. y aplicamos otra vez Filtro / Estilizar / viento desde la derecha, esta vez dos veces. Ahora le damos a imagen/rotar lienzo/ 90AC y vamos a Filtro/distorsionar/rizo y le damos un valor de 60 el que mas nos guste a nosotros.
Ahora Imagen /modo/color indexado y despus Imagen / modo / tabla de colores y ponemos la opcin cuerpo negro como en la imagen y ya tendremos nuestro texto en llamas.
Prof. Homero Cabellos Ramos
Pgina 44
[Escribir el ttulo del documento]
Texto con Velocidad
1 Creamos un documento con fondo negro y ponemos el texto que queramos en blanco. Yo en este caso he utilizado un tipo de fuente de los crditos de la pelcula Blade Runner
2 Enlazamos las capas y le aplicamos un desenfoque gaussiano de entre 0.8 y 1
3 Le aplicamos Filtro/estilizar/solarizar e igualamos los niveles automticamente.
4 Le aplicamos filtro/distorsionar/coordenadas polares y lo hacemos de polar a rectangular
5 Rotamos la imagen 90 ACD y le aplicamos filtro/ estilizar/viento desde la derecha
6 volvemos a rotar la imagen 90 AC y le aplicamos Filtro/distorsionar/coordenadas polares y lo hacemos de rectangular a polar .
Prof. Homero Cabellos Ramos
Pgina 45
[Escribir el ttulo del documento]
7 luego ya es cuestin de gustos e imaginacin podemos darle un color (Ctrl +U)
Texto de Hielo
Creamos una imagen con fondo blanco de 250 x 100 pixeles en modo escala de grises y un texto negro.
combinamos el texto y la capa, le damos a la herramienta barita mgica, seleccionamos el texto y vamos a seleccin/invertir. ahora vamos a filtro/pixelizar/cristalizar y le damos un valor de 10 y nos queda algo as.
ahora vamos otra vez a Seleccin/invertir y aplicamos un filtro/ruido/aadir ruido con los valores de la imagen o los que os gusten a vosotros.
Prof. Homero Cabellos Ramos
Pgina 46
[Escribir el ttulo del documento]
aceptamos y vamos a Filtro/desenfocar/desnfoque guasiano como en la imagen.
ahora vamos a imagen/ajustar/curvas y hacemos algo parecido a esto.
Prof. Homero Cabellos Ramos
Pgina 47
[Escribir el ttulo del documento]
ahora vamos a seleccin/deseleccionar y nos queda algo as.
vamos a imagen/ajustar/invertir .
Rotamos el lienzo, Imagen/Rotar lienzo/90AC y le aplicamos un filtro/estilizar/viento desde la derecha.
Prof. Homero Cabellos Ramos
Pgina 48
[Escribir el ttulo del documento]
rotamos el lienzo Imagen/Rotar lienzo/90ACD y ya tenemos el texto congelado,
solo falta darle color. vamos a imagen/modo/color rgb y despus vamos a imagen/ajustar/tono y saturacin y le damos unos valores para que el color se parezca al del hielo o como quiere.
Prof. Homero Cabellos Ramos
Pgina 49
[Escribir el ttulo del documento]
solo falta un detalle, seleccionar la herramienta pincel y escoger un pincel para hacer destello. photoshop ya trae uno por defecto.
Prof. Homero Cabellos Ramos
Pgina 50
Vous aimerez peut-être aussi
- Herramientas de PhotoshoppDocument35 pagesHerramientas de PhotoshoppArturo Aguado SantosPas encore d'évaluation
- Curso Photoshop - Montaje sencillo con retoqueDocument16 pagesCurso Photoshop - Montaje sencillo con retoqueNikee HuamaniPas encore d'évaluation
- Photoshop Fichas de Aprendizaje 2014Document99 pagesPhotoshop Fichas de Aprendizaje 2014zahamira2Pas encore d'évaluation
- PRACTICA N 1 PhotShop IDocument7 pagesPRACTICA N 1 PhotShop Ijemmes21100% (2)
- Dibujar Una Flor en IllustratorDocument13 pagesDibujar Una Flor en Illustratorluis_24_2013100% (1)
- Extraer Objetos Con Photoshop CS6Document4 pagesExtraer Objetos Con Photoshop CS6Antonio RuizPas encore d'évaluation
- Trabajo Practico IndesignDocument4 pagesTrabajo Practico IndesignValentin Flores SalazarPas encore d'évaluation
- Practica de Illustrator BasicoDocument18 pagesPractica de Illustrator BasicoYanina Alfaro GarcíaPas encore d'évaluation
- I.E. #38632 - OMAYA Manual de PhotoshopDocument37 pagesI.E. #38632 - OMAYA Manual de PhotoshopAPOLINAR PAULINO SEBASTIÁNPas encore d'évaluation
- Crear texto con imagen de fondo en IllustratorDocument21 pagesCrear texto con imagen de fondo en IllustratorJuan Carlos Pacheco GonzalezPas encore d'évaluation
- Ejercicio PhotoshopDocument15 pagesEjercicio PhotoshopMary SolPas encore d'évaluation
- Tecnicas de Retoque y Edicion - Presentacion 1Document72 pagesTecnicas de Retoque y Edicion - Presentacion 1Gere ValePas encore d'évaluation
- Presentacion de Adobe Illustrator CS2 - Creación de ImagenesDocument28 pagesPresentacion de Adobe Illustrator CS2 - Creación de ImagenesIvan AraujoPas encore d'évaluation
- Introducción a Adobe Photoshop CS5Document55 pagesIntroducción a Adobe Photoshop CS5Nelson Aranibar RegaladoPas encore d'évaluation
- 2 - Photoshop CS4 Avanzado (Ejercicios)Document34 pages2 - Photoshop CS4 Avanzado (Ejercicios)Ivan Castro GomezPas encore d'évaluation
- Manual Básico PhotoshopDocument8 pagesManual Básico PhotoshopProa AsociadosPas encore d'évaluation
- Manual Corel Draw X5Document31 pagesManual Corel Draw X5ceps_2008Pas encore d'évaluation
- Efecto TerminatorDocument6 pagesEfecto TerminatorDomingo PerezPas encore d'évaluation
- CorelDraw - Publicidad y MarketingDocument14 pagesCorelDraw - Publicidad y Marketingjaharlen emanuel ArcelaPas encore d'évaluation
- Clase 3. Gráfico Vectorial y Mapa de BitsDocument34 pagesClase 3. Gráfico Vectorial y Mapa de BitsRomii MoránPas encore d'évaluation
- Guía 1 - Introducción A InkscapeDocument2 pagesGuía 1 - Introducción A Inkscapejeckson_lozaPas encore d'évaluation
- Gimp Grupo Uno de PracticasDocument12 pagesGimp Grupo Uno de PracticasCesar Hernandez NievesPas encore d'évaluation
- 21 Trucos de Adobe Photoshop CsDocument22 pages21 Trucos de Adobe Photoshop CsMagno Ortiz UlffePas encore d'évaluation
- Ejercicios de PhotoshopDocument10 pagesEjercicios de PhotoshopDomingo PerezPas encore d'évaluation
- Manual Photoshop CS3Document9 pagesManual Photoshop CS3Ingeniero Castillo UrbinaPas encore d'évaluation
- Sesion 1 Corel DrawDocument9 pagesSesion 1 Corel DrawMarcot TomayllahPas encore d'évaluation
- Practicas PhotoshopDocument8 pagesPracticas PhotoshopJoramixPas encore d'évaluation
- Ejercicios Photoshop IDocument94 pagesEjercicios Photoshop IAlexander Curay CamposPas encore d'évaluation
- Retroalimentación General Del Curso - Psd2Document17 pagesRetroalimentación General Del Curso - Psd2Joel Vilcarana PilcoPas encore d'évaluation
- Photoshop Cs6 - 2020 FinalDocument86 pagesPhotoshop Cs6 - 2020 FinalAngel MikiPas encore d'évaluation
- Anexo D Corel DrawDocument6 pagesAnexo D Corel DrawLuis CañasPas encore d'évaluation
- Como Crear Un Archivo PDF de Varios PDFDocument2 pagesComo Crear Un Archivo PDF de Varios PDFAngelPas encore d'évaluation
- Ejercicios Photoshop IDocument30 pagesEjercicios Photoshop IJhon Olivera CallañaupaPas encore d'évaluation
- Aprende Photoshop: guía completa para principiantesDocument20 pagesAprende Photoshop: guía completa para principiantesNuvia Carolina FernamdezgarciaPas encore d'évaluation
- Manual Herramientas Photoshop-Indesign CCDocument28 pagesManual Herramientas Photoshop-Indesign CCRuben Ortiz RojasPas encore d'évaluation
- Ejercicios IllustratorDocument38 pagesEjercicios IllustratorDavid BazanPas encore d'évaluation
- Efectos PhotoshopDocument36 pagesEfectos PhotoshopFredy MartinezPas encore d'évaluation
- Diseño Digital (Photoshop)Document8 pagesDiseño Digital (Photoshop)Luis Bravo ValcarcelPas encore d'évaluation
- Photoshop Cs 6Document17 pagesPhotoshop Cs 6inmercaPas encore d'évaluation
- PSD Clase 1 Introducción y Selección de ImagenesDocument27 pagesPSD Clase 1 Introducción y Selección de ImagenesPekkTanPas encore d'évaluation
- Practicas PhotoshopDocument9 pagesPracticas PhotoshopalejandraPas encore d'évaluation
- Tuto de PhotoshopDocument55 pagesTuto de PhotoshopLuis BravoPas encore d'évaluation
- Practicas Photoshop PDFDocument68 pagesPracticas Photoshop PDFIsabel GonzalezPas encore d'évaluation
- Efectos 3d IllustratorDocument15 pagesEfectos 3d IllustratorMarlon Alarcon PerezPas encore d'évaluation
- Guia Didactica 5-DD PDFDocument55 pagesGuia Didactica 5-DD PDFJulian MontielPas encore d'évaluation
- Practicas CorelDocument14 pagesPracticas CorelArturo Castro PereaPas encore d'évaluation
- Practicas ScribusDocument13 pagesPracticas ScribusJesús Manuel Sánchez CarrascoPas encore d'évaluation
- Efectos de texto en PhotoshopDocument9 pagesEfectos de texto en PhotoshopJhony WesPas encore d'évaluation
- MANUAL Photoshop BásicoDocument54 pagesMANUAL Photoshop BásicoButtataki TerrPas encore d'évaluation
- Identifica el entorno y operaciones básicas del programa Corel Draw X5Document38 pagesIdentifica el entorno y operaciones básicas del programa Corel Draw X5Betty Vidaurre SantistebanPas encore d'évaluation
- EXAMENDocument299 pagesEXAMENveronica ANDRADEPas encore d'évaluation
- Curso Photoshop 5Document121 pagesCurso Photoshop 5cvegag2001100% (1)
- 05 - Formularios IndesignDocument11 pages05 - Formularios IndesignJenniferPas encore d'évaluation
- Da Un Toque Personal A Tus FotosDocument238 pagesDa Un Toque Personal A Tus FotosAlebrije Obregon BazailPas encore d'évaluation
- Adobe Indesign CS3Document240 pagesAdobe Indesign CS3Edward PinaresPas encore d'évaluation
- Manual de QuarkxpressDocument10 pagesManual de Quarkxpressmara-2408Pas encore d'évaluation
- Corel Draw X7 - Clase 03 y 04Document6 pagesCorel Draw X7 - Clase 03 y 04Carlos FigueroPas encore d'évaluation
- Ca. San Jose 2 Tapas - 01Document1 pageCa. San Jose 2 Tapas - 01UC UcedaPas encore d'évaluation
- Public I DadDocument12 pagesPublic I DadUC UcedaPas encore d'évaluation
- Registro de Indumentaria, Capacitacion, Entrenamiento, Simulacros de Emergencia Y CharlasDocument1 pageRegistro de Indumentaria, Capacitacion, Entrenamiento, Simulacros de Emergencia Y CharlasUC UcedaPas encore d'évaluation
- Curso de DronesDocument1 pageCurso de DronesUC UcedaPas encore d'évaluation
- Estudio de Canteras y Fuentes de AguaDocument6 pagesEstudio de Canteras y Fuentes de AguaUC UcedaPas encore d'évaluation
- Av. La Marina Tapas-PlantaDocument1 pageAv. La Marina Tapas-PlantaUC UcedaPas encore d'évaluation
- Ca. San Antonio 1 Tapas - 02Document1 pageCa. San Antonio 1 Tapas - 02UC UcedaPas encore d'évaluation
- EMLID Reach RS2Document6 pagesEMLID Reach RS2UC UcedaPas encore d'évaluation
- Carta de Presentacion - Uc Ingenieros Del Peru EirlDocument2 pagesCarta de Presentacion - Uc Ingenieros Del Peru EirlUC UcedaPas encore d'évaluation
- Pasos para Crear Cuenta de GmailDocument10 pagesPasos para Crear Cuenta de GmailUC UcedaPas encore d'évaluation
- Tareo Topografia CarreteraDocument9 pagesTareo Topografia CarreteraUC UcedaPas encore d'évaluation
- Curso de DronesDocument1 pageCurso de DronesUC UcedaPas encore d'évaluation
- 02 Plano Topografico-PERFIL LONGITUDINALDocument1 page02 Plano Topografico-PERFIL LONGITUDINALUC UcedaPas encore d'évaluation
- Curso GPS Aplicación Manejo NavegadorDocument1 pageCurso GPS Aplicación Manejo NavegadorUC UcedaPas encore d'évaluation
- Formato para Registro de Fuentes para Idea EmprendedoraDocument3 pagesFormato para Registro de Fuentes para Idea EmprendedoraUC UcedaPas encore d'évaluation
- Sistema de Ecuaciones LinealesDocument2 pagesSistema de Ecuaciones LinealesUC UcedaPas encore d'évaluation
- FormulakDocument1 pageFormulakUC UcedaPas encore d'évaluation
- Brochure Uc Ingenieros Del Peru Septiembre 2020Document13 pagesBrochure Uc Ingenieros Del Peru Septiembre 2020UC UcedaPas encore d'évaluation
- Cronograma Valorizado Del PresupuestoDocument2 pagesCronograma Valorizado Del PresupuestoJesus Alfredo Guerra TorresPas encore d'évaluation
- 01.presupuesto Oferta RequenaDocument5 pages01.presupuesto Oferta RequenaUC UcedaPas encore d'évaluation
- 05.formatos HorzDocument3 pages05.formatos HorzUC UcedaPas encore d'évaluation
- Gestion Financiera 1Document8 pagesGestion Financiera 1UC UcedaPas encore d'évaluation
- Niveles de InvestigacionDocument1 pageNiveles de InvestigacionUC UcedaPas encore d'évaluation
- Grupo CDocument6 pagesGrupo CUC UcedaPas encore d'évaluation
- 05 - Especificaciones Técnicas 10.03.2021Document15 pages05 - Especificaciones Técnicas 10.03.2021UC UcedaPas encore d'évaluation
- Visión Del Sector EducaciónDocument1 pageVisión Del Sector EducaciónUC UcedaPas encore d'évaluation
- Brochure Uc Ingenieros Del Peru Septiembre 2020Document13 pagesBrochure Uc Ingenieros Del Peru Septiembre 2020UC UcedaPas encore d'évaluation
- 04.perfil-Santa TeresitaDocument46 pages04.perfil-Santa TeresitaUC UcedaPas encore d'évaluation
- Variables FicticiasDocument18 pagesVariables FicticiastotaPas encore d'évaluation
- Matriz Iperc Uc Ingenieros Del PeruDocument114 pagesMatriz Iperc Uc Ingenieros Del PeruUC UcedaPas encore d'évaluation
- Asignacion Cuestionario 2 - Estudio de MercadoDocument7 pagesAsignacion Cuestionario 2 - Estudio de MercadoBLADIMIR ENMANUEL QUEZADA SURIELPas encore d'évaluation
- Misterio TiempoDocument4 pagesMisterio TiempoAdonys SotoPas encore d'évaluation
- Proyecto Vida SaludableDocument2 pagesProyecto Vida Saludablecristhell hdez chablePas encore d'évaluation
- Proyecto Unidad 2 y 3 de FisikaDocument37 pagesProyecto Unidad 2 y 3 de FisikaCristian ArriagaPas encore d'évaluation
- Accede A Apuntes, Guías, Libros y Más de Tu CarreraDocument111 pagesAccede A Apuntes, Guías, Libros y Más de Tu CarreraHidalgo Pio Diaz CespedesPas encore d'évaluation
- Historia Del Petróleo en VenezuelaDocument5 pagesHistoria Del Petróleo en VenezuelaYambi GamezPas encore d'évaluation
- Foro 2Document2 pagesForo 2Angel ArcePas encore d'évaluation
- Webinar HidrogeologiaDocument59 pagesWebinar HidrogeologiaOLIGARIO CABANA TICONAPas encore d'évaluation
- 03 Grama Tica 12Document504 pages03 Grama Tica 12Zara Saidova-SolerPas encore d'évaluation
- Mapa Mental Estructura OrganizativaDocument2 pagesMapa Mental Estructura Organizativaevelin barrios100% (3)
- Herramientas de Gestion de CalidadDocument15 pagesHerramientas de Gestion de CalidadFabian Gonzalo LlonaPas encore d'évaluation
- Seletti SasDocument9 pagesSeletti SasTatiana allssPas encore d'évaluation
- Tema 6Document17 pagesTema 6E Clinton LMPas encore d'évaluation
- Actividades para Desarrollar El Pensamiento Lógico-Matemático en Los NiñosDocument7 pagesActividades para Desarrollar El Pensamiento Lógico-Matemático en Los NiñosDenesis RosarioPas encore d'évaluation
- Estadistica y Probabilidad Con GeogebraDocument10 pagesEstadistica y Probabilidad Con GeogebraHugo Angel ManchiniPas encore d'évaluation
- Los Impactos EconómicosDocument15 pagesLos Impactos EconómicosJOHANNA FONSECAPas encore d'évaluation
- Factores de SeguridadDocument8 pagesFactores de SeguridadUSILITAPas encore d'évaluation
- ChatGPT Inteligencia Artificial y UniverDocument9 pagesChatGPT Inteligencia Artificial y UniverMaria Silvia MoriñigoPas encore d'évaluation
- 52 - Personeria de La Ceja Del TamboDocument17 pages52 - Personeria de La Ceja Del TamboJavier BernalPas encore d'évaluation
- SEMANA 2 Teoria de ErroresDocument28 pagesSEMANA 2 Teoria de ErroresDiana Victoria Rosales CarbajalPas encore d'évaluation
- Vinculación laboral PYME bajo normatividadDocument7 pagesVinculación laboral PYME bajo normatividadJavier ValenciaPas encore d'évaluation
- 2º Cronograma Escolar Semana 5 21-25 Septiembre DarukelDocument17 pages2º Cronograma Escolar Semana 5 21-25 Septiembre DarukelIvan Alejandro Bello Ceron90% (10)
- Telesecundaria 1Document59 pagesTelesecundaria 1Liliana GonzálezPas encore d'évaluation
- Ficha de Trabajo - Ernesto El Aprendiz de MatemagoDocument7 pagesFicha de Trabajo - Ernesto El Aprendiz de MatemagoyiyithemcPas encore d'évaluation
- Desgaste en Bombas-CorrosionDocument10 pagesDesgaste en Bombas-CorrosionEduardo Alex Julca OrdoñezPas encore d'évaluation
- Informe: Diseño de Puente Viga Losa de Concreto ArmadoDocument70 pagesInforme: Diseño de Puente Viga Losa de Concreto Armadoleiner medina herreraPas encore d'évaluation
- Sensibilidad y EspecificidadDocument1 pageSensibilidad y EspecificidadKevinAlvaroMendozaAranibarPas encore d'évaluation
- Ilusión Del ControlDocument3 pagesIlusión Del ControlKikePas encore d'évaluation
- Criterios de ArtisticaDocument1 pageCriterios de ArtisticaCarlos Alberto Beltran Pe�aranda100% (1)
- Actividad de Evaluación Continua (AEC) PDFDocument3 pagesActividad de Evaluación Continua (AEC) PDFAlvaroLlamasCarlesPas encore d'évaluation