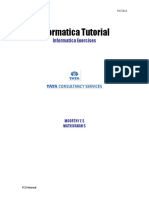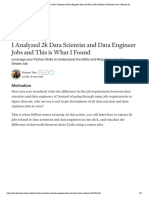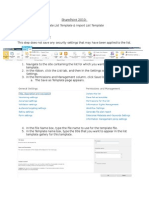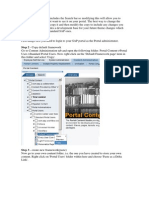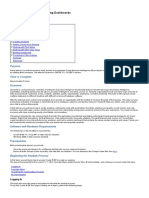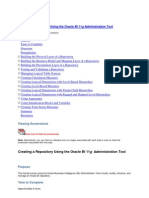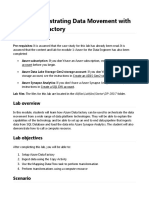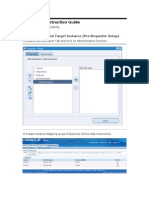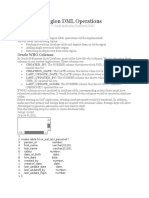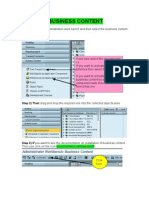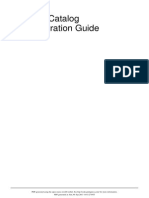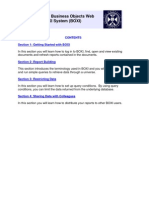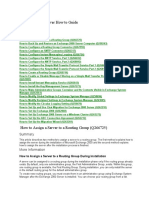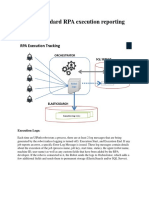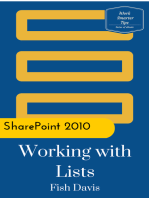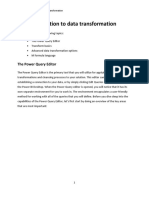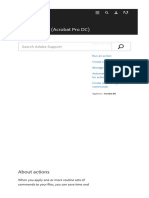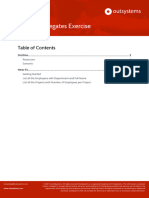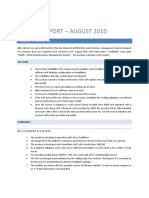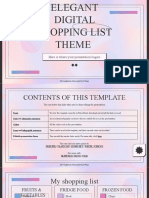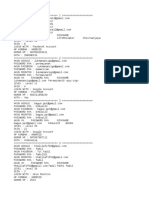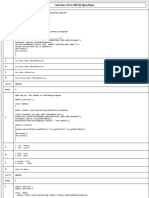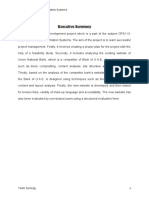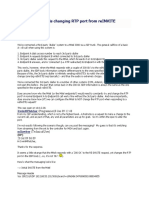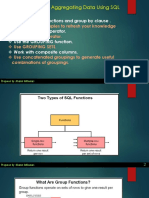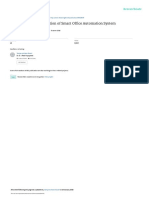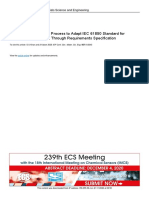Académique Documents
Professionnel Documents
Culture Documents
Archive List Items in SharePoint 2010
Transféré par
Ozgean SeitomerDescription originale:
Titre original
Copyright
Formats disponibles
Partager ce document
Partager ou intégrer le document
Avez-vous trouvé ce document utile ?
Ce contenu est-il inapproprié ?
Signaler ce documentDroits d'auteur :
Formats disponibles
Archive List Items in SharePoint 2010
Transféré par
Ozgean SeitomerDroits d'auteur :
Formats disponibles
Archive List Items in SharePoint 2010
This article explains how to set up an archiving process for a SharePoint list. An Issue Tracking List is considered in this example. What would we like to do? Define a process to manage aged items in the issue list by defining an action to be taken when an item reaches its expiration date. Example: XYZ Company is having an issue tracking list, which is used to manage several testing cycles. Currently, the issue list has several thousand items and has resulted in performance issues as the page rendering is slow. The performance is much slower for users who remotely login to the intranet. In order to improve the performance of the issue tracking list, the SharePoint Administrator decides to copy aged items to a new list. The criterion for copying items is as follows: Issue items created 90 days ago and having the issue status as closed will be copied. Additionally, the copied item will be deleted from the original list.
Prerequisites
To accomplish the above task, what do we need? (A) First, create a new list (destination) having the same columns and settings as the existing (source) list. (B) Second, create a workflow to copy items to the destination list and delete the item from the source list. After creating the tasks listed in the prerequisites, you can setup the Information management policy settings. (C) Define the event to initiate the retention policy and the action to be performed when the event is triggered. Let us discuss how to accomplish the above tasks.
(A) Create a new list
The new list should have the same columns and settings as the existing list. The quickest method to create a copy of an existing list is by using the Save list as template feature as it saves time in recreating the custom settings or columns you might have. This is a two-step process: (1) Save the list as a template; and (2) Create a new list from the saved template.
Save List as Template
1. Select the List tab and click List Settings. 2. Under Permissions and Management, select Save list as template. 3. Enter a File name for the template file. 4. Enter Template name and Template description. 5. Do not select Include Content checkbox. 6. Click the OK button to save the list as a template. The template is created and saved to the list template gallery.
Create List from Template
To create a new list from the template: 1. Click Lists in the Quick Launch region. 2. Click Create. 3. Select the template created. In this example, it is Issue Tracking Template. 4. Enter Name for the new list and click the Create button. We now a have a new list. Next, we will create a workflow to copy items to the new list (destination) and delete that item from the existing list (source).
(B) Create SharePoint Designer Workflow
The workflow will do the following (1) Copy issue items to the new list and (2) Delete issue items from the current list. 1. Open SharePoint Designer 2010. 2. Select File, Add Item and select List Workflow. 3. Specify name for the new workflow. 4. Specify the list to associate with the new workflow and click Create. 5. Click Insert in the Quick Access Toolbar, Condition, and select If current item field equals value. 6. Click field and select Issue Status. Click value and select Closed. Note: If you note the above condition, it only states that the issue status has to be closed. It does not specify the number of days lapsed since the issue has been created (for the item to be copied) as it is specified in the Information Management Policy Settings, explained later. Now let us define what action has to be taken. Here we define copying the item to a new list. 7. Click Insert in the Quick Access Toolbar, Action, and Copy List Item. 8. Click this list and select Current Item. 9. Click this list again and select the new list created (destination list) in the earlier section. Define deletion of the copied item. 10. Click Insert in the Quick Access Toolbar, Action, and Delete Item. 11. Click this list and select Current Item. A screen print of the workflow setting is shown below.
12. Save the workflow. We will now change the settings to trigger the workflow when an item is modified. 13. In the left pane, click on the workflow name. 14. Under Start Options, select Start workflow automatically when an item is changed. 15. Save and Publish the workflow. With the workflow settings in place, we will now define the retention settings i.e. what causes the retention stage to activate and what action is performed when it is activated.
(C) Information Management Policy Settings
SharePoint 2010 includes the Information Management Policy Settings feature, which can be configured to archive aged items. 1. Select the List tab and click List Settings. 2. Under Permissions and Management click Information management policy settings. 3. Under Content Type, click Issue. 4. Click Enable Retention checkbox. 5. Click Add a retention stage. Note: Until a retention stage is added the items will not expire.
6. Define the Event that causes the retention stage to activate. You can either define a time period or use a custom retention formula installed on the server. 7. Define the Action to perform when the retention stage is triggered. Refer to the above image for the type of actions that can be performed. Note: A workflow must have already been defined before you can define the Action. Refer to creating a retention workflow for details. 8. Under Start this workflow, select the workflow you created for the retention. Click OK. The below image shows the settings defined for the event and the action.
Note: In this example, the settings only define the time period for the event to be triggered. The other part i.e. the issue status has to be closed is defined in the workflow.
Vous aimerez peut-être aussi
- Informatica TutorialDocument91 pagesInformatica Tutorialsvdontha100% (2)
- HANA Security Audit Log ConfigurationDocument8 pagesHANA Security Audit Log Configurationapurvasg101Pas encore d'évaluation
- Analyzed 2k Data Scientist and Data Engineer Jobs: Keywords and RequirementsDocument17 pagesAnalyzed 2k Data Scientist and Data Engineer Jobs: Keywords and RequirementsMatheus MarinatoPas encore d'évaluation
- White Paper c11 740585Document35 pagesWhite Paper c11 740585Oana MantaPas encore d'évaluation
- Integrated Radar Sensing and Communications BookDocument609 pagesIntegrated Radar Sensing and Communications BookDr-Mohammed RihanPas encore d'évaluation
- Create List Template & Import List Template in SharePoint 2010Document5 pagesCreate List Template & Import List Template in SharePoint 2010Sudarsanan NesamonyPas encore d'évaluation
- SharePoint 2010 Issue Tracking System Design, Create, and ManageD'EverandSharePoint 2010 Issue Tracking System Design, Create, and ManageÉvaluation : 3 sur 5 étoiles3/5 (1)
- Source Drop-Down Menu and Click OK. in This Example OPC Is SelectedDocument4 pagesSource Drop-Down Menu and Click OK. in This Example OPC Is SelectedManoj ManuPas encore d'évaluation
- BI Publisher 11g Tutorial With StepsDocument66 pagesBI Publisher 11g Tutorial With StepsNarayana AnkireddypalliPas encore d'évaluation
- Theme ConfigurationDocument16 pagesTheme ConfigurationELisaRullPas encore d'évaluation
- Creating Analyses and Building Dashboards 11GDocument135 pagesCreating Analyses and Building Dashboards 11GMd Forhad HossainPas encore d'évaluation
- OBIEE ObeDocument360 pagesOBIEE ObeOlabooye AyodejiPas encore d'évaluation
- Cognos 8 Analysis StudioDocument40 pagesCognos 8 Analysis StudioAthi SivasankariPas encore d'évaluation
- Rpa Ete My AnswersDocument4 pagesRpa Ete My AnswersGaurav KumarPas encore d'évaluation
- HCM OTBI Workshop - Exercises (Advanced)Document8 pagesHCM OTBI Workshop - Exercises (Advanced)RalucaPas encore d'évaluation
- CognosDocument10 pagesCognosfriend0friend1friendPas encore d'évaluation
- Analyses of Dashboard in OBIEEDocument69 pagesAnalyses of Dashboard in OBIEEVijaya GaliPas encore d'évaluation
- Lab B (Module 2)Document10 pagesLab B (Module 2)jaimegallogarciaPas encore d'évaluation
- Activating The Standard BI ReportDocument17 pagesActivating The Standard BI ReportlearnsapbwPas encore d'évaluation
- How To Extract Approval RulesDocument11 pagesHow To Extract Approval RulesTejas UphadePas encore d'évaluation
- Practical File X ITDocument20 pagesPractical File X ITRohan SinghPas encore d'évaluation
- R12 Isetup Instruction Guide: Login To Isetup ResponsibilityDocument10 pagesR12 Isetup Instruction Guide: Login To Isetup ResponsibilityAmith Kumar IndurthiPas encore d'évaluation
- BI Publisher Manual - Ver1.0 12292016Document161 pagesBI Publisher Manual - Ver1.0 12292016Koteswaran Chandra MohanPas encore d'évaluation
- View Data Role TemplatesDocument25 pagesView Data Role TemplatesamruthageethaPas encore d'évaluation
- Create Procedure Template and InstancesDocument7 pagesCreate Procedure Template and InstancesGamers gamePas encore d'évaluation
- Bisample RPDDocument360 pagesBisample RPDsrikanth.atp5940Pas encore d'évaluation
- Agile Planning and Portfolio Management With Azure BoardsDocument46 pagesAgile Planning and Portfolio Management With Azure Boardssairam smartPas encore d'évaluation
- Creating Dashboards Using Dashboard Manager: - Sandeep Kumar JainaDocument103 pagesCreating Dashboards Using Dashboard Manager: - Sandeep Kumar JainaMeonline7Pas encore d'évaluation
- Lab 7 - Orchestrating Data Movement With Azure Data FactoryDocument26 pagesLab 7 - Orchestrating Data Movement With Azure Data FactoryMangesh AbnavePas encore d'évaluation
- R12 Isetup Instruction GuideDocument11 pagesR12 Isetup Instruction GuideSai Narayan100% (4)
- OAF Table Region DML OperationsDocument34 pagesOAF Table Region DML Operationsnagarajuvcc123Pas encore d'évaluation
- Business ContentDocument4 pagesBusiness ContentRakeshPas encore d'évaluation
- OBIEE 11G Creating and Filtering an AnalysisDocument122 pagesOBIEE 11G Creating and Filtering an AnalysisbollinenikPas encore d'évaluation
- Tutorial - P6Document53 pagesTutorial - P6Femi Wuyi100% (7)
- Service Catalog Administration GuideDocument82 pagesService Catalog Administration GuideRaju YadavPas encore d'évaluation
- Understanding Item Import and Debugging Problems With Item Import Doc ID 268968 1Document20 pagesUnderstanding Item Import and Debugging Problems With Item Import Doc ID 268968 1kriole13Pas encore d'évaluation
- IT PracticalDocument12 pagesIT PracticalDivyaPatidarPas encore d'évaluation
- Browsing Values From The Data Expression Window: Getting Ready How To Do It..Document4 pagesBrowsing Values From The Data Expression Window: Getting Ready How To Do It..Harik CPas encore d'évaluation
- 12.installing Business ContentDocument7 pages12.installing Business ContentcnareshPas encore d'évaluation
- Box I User ManualDocument13 pagesBox I User Manualuday_bvhPas encore d'évaluation
- Creating A MasterDocument100 pagesCreating A MasterFarhan AshrafPas encore d'évaluation
- Bi Final Journal PDFDocument94 pagesBi Final Journal PDFpariPas encore d'évaluation
- Exchange 2000 Server How To GuideDocument67 pagesExchange 2000 Server How To GuideDan SalcudeanuPas encore d'évaluation
- Rpa Super ImpDocument32 pagesRpa Super ImpthedPas encore d'évaluation
- How-To - Standard RPA Execution Reporting With KibanaDocument20 pagesHow-To - Standard RPA Execution Reporting With KibanaUdayPas encore d'évaluation
- User Level 1Document108 pagesUser Level 1gunasekhar359Pas encore d'évaluation
- Complete File IT 402Document43 pagesComplete File IT 402Chitransh RanaPas encore d'évaluation
- Brio IrDocument11 pagesBrio IrSuresh BabuPas encore d'évaluation
- Oracle BC4J DemonstrationDocument8 pagesOracle BC4J Demonstrationhamdy2001Pas encore d'évaluation
- Lab Introduction To Data TransformationDocument21 pagesLab Introduction To Data TransformationLarissa MendesPas encore d'évaluation
- Exchange DLP Step by Step GuideDocument28 pagesExchange DLP Step by Step GuideJohnPas encore d'évaluation
- B1if Processing - Call B1 ObjectDocument17 pagesB1if Processing - Call B1 ObjectDj Esel OfficialPas encore d'évaluation
- Oracle BI DiscovererTrainingDocument73 pagesOracle BI DiscovererTrainingBhargi111Pas encore d'évaluation
- Sap Data Archive StepDocument7 pagesSap Data Archive Stepnaren6299Pas encore d'évaluation
- ExcelBasics25 PowerQueryGetAndTransformDocument18 pagesExcelBasics25 PowerQueryGetAndTransformChhaya bardia 8005Pas encore d'évaluation
- Hands-On Lab: Lab 01: Getting Started With Sharepoint 2010Document28 pagesHands-On Lab: Lab 01: Getting Started With Sharepoint 2010dimitriou-bill-5268Pas encore d'évaluation
- Oracle BI Publisher 11.1.1.6Document60 pagesOracle BI Publisher 11.1.1.6r.thogitiPas encore d'évaluation
- More About Actions in Acrobat PDFDocument12 pagesMore About Actions in Acrobat PDFdillipinactionPas encore d'évaluation
- Assignment #3: Department of Computer Science Spring Semester 2016Document25 pagesAssignment #3: Department of Computer Science Spring Semester 2016Neha ArifPas encore d'évaluation
- Adding or Modifying Materials in PV Elite or CodeCalcDocument11 pagesAdding or Modifying Materials in PV Elite or CodeCalc9913489806Pas encore d'évaluation
- 2.1. Advanced Aggregates Exercise - en-USDocument18 pages2.1. Advanced Aggregates Exercise - en-USjitendra sengalPas encore d'évaluation
- DS GTU Study Material Presentations Unit-2 05082019083719AMDocument18 pagesDS GTU Study Material Presentations Unit-2 05082019083719AMBrijesh RajputPas encore d'évaluation
- E-Halkhata Project Report and Version 2.0 PlansDocument3 pagesE-Halkhata Project Report and Version 2.0 PlanskedeyezPas encore d'évaluation
- Collections AssignmentDocument9 pagesCollections AssignmentDivya ChhabraPas encore d'évaluation
- Enterprise Manager Cloud Control Advanced Installation and ConfigurationDocument560 pagesEnterprise Manager Cloud Control Advanced Installation and ConfigurationBelu IonPas encore d'évaluation
- Managing ICT in the ClassroomDocument4 pagesManaging ICT in the ClassroomcharmainePas encore d'évaluation
- Machine Learning Life Cycle and ApplicationsDocument32 pagesMachine Learning Life Cycle and Applicationsvamsi kiranPas encore d'évaluation
- Cnpilot Enterprise Passpoint User GuideDocument14 pagesCnpilot Enterprise Passpoint User Guideစော သိခ်Pas encore d'évaluation
- Elegant Digital Shopping List ThemeDocument50 pagesElegant Digital Shopping List ThemeSagar MahatPas encore d'évaluation
- Akun ML IndoDocument15 pagesAkun ML Indoelandor marukiPas encore d'évaluation
- Sun - Jdbc.Odbc - Jdbcodbcdriver Sun:Jdbc:Odbc:Jdbcodbcdriver Sun - Jdbc.Jdbcdriver Sun - Oracle.Odbc - JdbcodbcdriverDocument557 pagesSun - Jdbc.Odbc - Jdbcodbcdriver Sun:Jdbc:Odbc:Jdbcodbcdriver Sun - Jdbc.Jdbcdriver Sun - Oracle.Odbc - Jdbcodbcdriverthedeepakvlogs07Pas encore d'évaluation
- Group Report FinalDocument63 pagesGroup Report FinalMH YousufPas encore d'évaluation
- 200 OK Response Is Changing RTP Port From reINVITE Request-WhyDocument8 pages200 OK Response Is Changing RTP Port From reINVITE Request-WhySK_shivamPas encore d'évaluation
- IT15 Decorators Python Draft23Document5 pagesIT15 Decorators Python Draft23amol nagralePas encore d'évaluation
- DLC Previous Questions PapersDocument12 pagesDLC Previous Questions PapersSanjay KumarPas encore d'évaluation
- Acer Aspire 4315 - 4715 Wistron Volvi2 Rev-1 SchematicDocument36 pagesAcer Aspire 4315 - 4715 Wistron Volvi2 Rev-1 SchematicJuan Carlos GalbarroPas encore d'évaluation
- Continue: Ae 9000 BM User ManualDocument1 pageContinue: Ae 9000 BM User Manualkunal sanafPas encore d'évaluation
- Fundamentals of Applets in JavaDocument14 pagesFundamentals of Applets in JavaAnoopPas encore d'évaluation
- SQL Group Functions and Aggregation TechniquesDocument12 pagesSQL Group Functions and Aggregation TechniquesGanesh PatilPas encore d'évaluation
- Line Break Tag <br /> (40Document23 pagesLine Break Tag <br /> (40Jalla Sudharshan ReddyPas encore d'évaluation
- Fluid Mechanics Munson 7th SolutionsDocument3 pagesFluid Mechanics Munson 7th SolutionsBleach BravePas encore d'évaluation
- Component Diagram PPT8Document25 pagesComponent Diagram PPT8Mr anonymousPas encore d'évaluation
- Smart office automation system design and implementationDocument7 pagesSmart office automation system design and implementationMr unknownPas encore d'évaluation
- Seamless Engineering Process To Adapt IEC 61850 STDocument6 pagesSeamless Engineering Process To Adapt IEC 61850 STteja61850Pas encore d'évaluation
- Sourav Ghosh CV JUNE 2021Document2 pagesSourav Ghosh CV JUNE 2021sayontan dasPas encore d'évaluation
- ME510 Assessment3 PaperA v1 2Document5 pagesME510 Assessment3 PaperA v1 2Random EngineersPas encore d'évaluation
- TecDoc-Data-Format Version 2.6 EN 2.0.8Document174 pagesTecDoc-Data-Format Version 2.6 EN 2.0.8IulipPas encore d'évaluation
- Branch and Bound for Nonconvex OptimizationDocument55 pagesBranch and Bound for Nonconvex OptimizationJosé Manuel Slater CarrascoPas encore d'évaluation