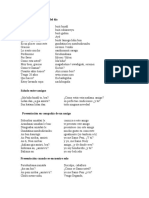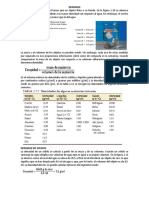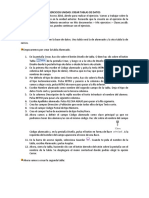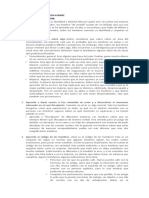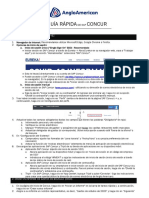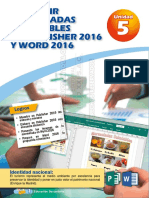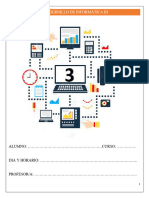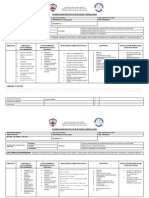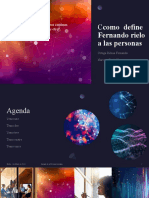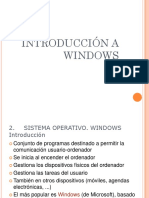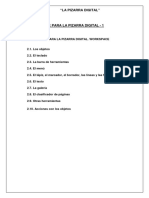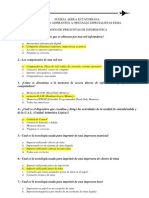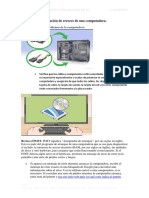Académique Documents
Professionnel Documents
Culture Documents
Windows 7
Transféré par
Imer SalgueroCopyright
Formats disponibles
Partager ce document
Partager ou intégrer le document
Avez-vous trouvé ce document utile ?
Ce contenu est-il inapproprié ?
Signaler ce documentDroits d'auteur :
Formats disponibles
Windows 7
Transféré par
Imer SalgueroDroits d'auteur :
Formats disponibles
WINDOWS 7 En la actualidad existe gran variedad de Sistemas Operativos como pueden ser Windows Vista, Linux, MacOS, Solaris,
etc. El Sistema Operativo es una pieza imprescindible para nuestro ordenador ya ue sin !l !ste no puede "uncionar. La "unci#n principal ue desempe$a cual uier sistema operativo es la de controlar los recursos del ordenador, tanto los recursos fsicos %&ardware' ue lo componen %la pantalla, el teclado, el disco duro, la impresora, ...' como los recursos lgicos %so"tware' los programas. En resumen, el sistema operativo es un programa ue se encarga de "acilitar el uso del ordenador. DISPOSITIVOS BSICOS: EL RATN, EL TECLADO Y EL TECLADO EN PANTALLA (dem)s del sistema operativo, para utilizar el ordenador &acen "alta unos dispositivos b)sicos ue permitan nuestro control sobre !l. El teclado y el rat#n son lo m)s generalizados. Mane*arlos es bastante sencillo e intuitivo pero si tienes alguna duda te aconse*amos ue visites nuestro tema b)sico pulsando sobre la "lec&a.
LAS VENTANAS El sistema operativo Windows +, al igual basa su inter"az en el uso de ventanas. abre en un recuadro llamado ventana, lo aplicaciones "uncionando a la vez e ir mostrando u ocultando sus ventanas. ue sus versiones anteriores, Es decir, cada aplicaci#n se ue nos permite tener varias cambiando de una a otra,
La mayor parte de las ventanas de Windows siguen la misma estructura y son similares a la ue puedes ver en esta imagen.
Los conceptos m)s b)sicos de las ventanas, La barra de ttul est) situada en la parte superior de la ventana. -ndica el nombre del programa o documento. L ! b t "e! de ta#a$ ! permiten variar el tama$o de las ventanas. Est)n situados en la es uina superior derec&a y permiten minimizar, maximizar, restaurar y cerrar.
El bot#n #%"%#%&ar convierte la ventana en un bot#n situado en la barra de tareas de Windows +, escondiendo la ventana y mostrando lo ue &aya tras ella. El bot#n #a'%#%&ar amplia el tama$o de la ventana a todo el )rea de traba*o, sin de*ar de mostrar la barra de tareas. El bot#n re!taurar da a la ventana un tama$o menor al de pantalla completa, para permitirnos a*ustar el tama$o y la posici#n ue consideremos oportuno. .or de"ecto adopta el tama$o y posici#n de la /ltima vez ue "ue restaurada. S#lo se muestra cuando la ventana est) maximizada. El bot#n de (errar se encarga de cerrar la ventana. En el caso de &aber realizado cambios en alg/n documento te preguntar) si deseas guardar los cambios antes de cerrar. La! barra! de de!)la&a#%e"t permiten movernos a lo largo y anc&o de la &o*a de "orma r)pida y sencilla. 0ay barras para desplazar &orizontal y verticalmente. ESCRITORIO DE WINDOWS 7 El E!(r%t r% es la primera pantalla ue nos aparece una vez se &aya cargado el Sistema Operativo. La teclas r)pidas o ata*o para acceder a !l cuando lo tenemos cubierto de ventanas son Windows 1 D.
En el escritorio tenemos iconos ue permiten abrir el programa correspondiente, normalmente con doble clic. .or e*emplo &aciendo doble clic en el icono Explorer. EL *EN+ INICIO se abre -nternet
El B t," I"%(%ar es el bot#n a trav!s del cual podemos acceder a todas las opciones ue nos o"rece Windows +. Se trata del #e"- I"%(% . 2ambi!n podemos acceder a !l mediante el teclado pulsando la tecla Windows.
EL ESCRITORIO Y LA BARRA DE TAREAS En el men/ -nicio podemos distinguir di"erentes zonas. La zona de la %&.u%erda contiene a su vez tres )reas separadas por una l3nea delgada.
4. En el )rea superior aparecen programas como I"ter"et E')l rer y Bl ( de " ta! ue son aplicaciones de Windows +.
5. M)s aba*o, vemos un pe ue$o tri)ngulo y la opci#n T d ! l ! )r /ra#a!0 Este elemento nos permite ver los programas ue &emos instalado en nuestro e uipo.
6.
En la zona in"erior encontramos la
(a1a de b-!.ueda . En ella podremos buscar "ic&eros y programas, est!n donde est!n en nuestro ordenador. EL ESCRITORIO Y LA BARRA DE TAREAS La zona de la dere(2a contiene a su vez tres )reas separadas tambi!n por una l3nea delgada.
4. 7n )rea personal, con las principales B%bl% te(a! del usuario, D (u#e"t !, I#3/e"e! y *-!%(a, as3 como acceso a su carpeta personal, a la ue se accede pulsando sobre el nombre del usuario.
5. Otra en"ocada al contenido del E.u%) , desde la ue podremos ver los di"erentes discos duros y las carpetas ue contienen. 6. 8 una tercera )rea dedicada a la gesti#n y administraci#n del e uipo. En ella encontramos el Pa"el de ( "tr l, D%!) !%t%4 ! e I#)re! ra!, Pr /ra#a! )redeter#%"ad ! y A5uda 5 S ) rte t6("%( . LA BARRA DE TAREAS La Barra de Tarea! es la ue aparece en la parte in"erior de la pantalla. Se compone del bot#n I"%(%ar, a la iz uierda, una zona de programas abiertos y anclados, y por /ltimo el )rea de noti"icaci#n.
La & "a de )r /ra#a! contiene, normalmente, los botones de las ventanas ue tenemos abiertas. Windows + agrupa por programas. Es decir, ue si tenemos cinco ventanas de I"ter"et E')l rer abiertas, s#lo veremos un bot#n. EL REA DE NOTI7ICACIN0
Esta )rea contiene iconos ue representan los programas residentes %programas ue se cargan autom)ticamente al encender el ordenador', como los programas antivirus9 programas ue se est)n e*ecutando, pero permiten minimizarse y uitar su bot#n de la barra de tareas para ganar espacio, como los programas de mensa*er3a %Windows Messenger o S:ype. *ODI7ICAR LA BARRA DE TAREAS. .or de"ecto, la barra de tareas est) blo ueada. .ero podemos modi"icar el tama$o dedicado a los programas y el dedicado al )rea de noti"icaci#n.
.ara &acerlo, primero desblo ueamos la barra, &aciendo clic derec&o sobre un lugar de la barra donde no &aya botones, y desmarcando la opci#n Bl .uear la barra de tarea! en el men/ contextual. C*O VIS8ALI9AR LAS BARRAS DE :ERRA*IENTAS En el apartado Barra de tarea! &emos aprendido ue la barra est) dividida en dos zonas, la zona para los programas y la zona de noti"icaci#n. (dem)s de estas zonas, nosotros podemos personalizarla
para
ver
otras
barras
ue
nos
pueden
resultar
/tiles.
4. 0acer clic con el b t," dere(2 del rat#n sobre un espacio vac3o de la barra de tareas. 5. Seleccionar la opci#n Barra! de 2erra#%e"ta!. 6. ;el men/ ue se despliega seleccionar la barra de &erramientas ue deseas visualizar. LOS ICONOS Y ACCESOS DIRECTOS 7n %( " es una pe ue$a imagen ue representa a un arc&ivo o programa. Los iconos nos sirven para identi"icar de u! tipo de arc&ivo se trata y con u! programa "unciona.
Los a((e! ! d%re(t ! son un tipo de arc&ivo cuyo ob*etivo es abrir de "orma inmediata el arc&ivo al ue est) vinculado, ya sea un e*ecutable, una carpeta, una imagen, etc CREAR CARPETAS En ocasiones nos puede resultar /til crear una carpeta para organizar los arc&ivos. 0ay distintas "ormas de &acerlo. .ara crear una carpeta, primero &ay ue situarse en el lugar donde deseamos crearla.
y pulsar el b t," dere(2 del rat#n, se abrir) un men/ contextual, elegir la opci#n Nue4 y luego la opci#n Car)eta, tal y como se ve en esta imagen. ELI*INAR ARC:IVOS Y CARPETAS
( la &ora de eliminar, trataremos de la misma "orma los arc&ivos %documentos, accesos directos, im)genes, etc.' y las carpetas. (un ue s3 debemos de tener en cuenta ue si borramos una carpeta, tambi!n se borrar)n todos los arc&ivos y subcarpetas ue contenga. .ara eliminar un elemento podemos, 4. Seleccionar el arc&ivo o carpeta. 5. .ulsar el bot#n derec&o del rat#n sobre !l y, en el #e"( "te'tual, elegir la opci#n El%#%"ar. Si ueremos eliminar m)s de un elemento, primero deberemos seleccionarlos y &acer el clic derec&o sobre cual uiera de los elementos seleccionados. 6. Otra "orma de eliminar es seleccionar los documentos a eliminar y pulsar la te(la Su)r ;Del<. (l intentar eliminar el documento aparece un cuadro de di)logo pregunt)ndonos si estamos seguros de ue ueremos eliminar el elemento, tal y como se ve en esta imagen.
<uando eliminamos una carpeta o un arc&ivo, por de"ecto Windows lo mover) a la Pa)elera de re(%(la1e. La papelera de recicla*e no es m)s ue un e!)a(% re!er4ad e" el d%!( dur para ue e" (a! de 2aber el%#%"ad al/-" ele#e"t ue nos era necesario podamos re(u)erarl . 7na vez vaciemos la papelera ya no podremos recuperar los arc&ivos. COPIAR Y *OVER ARC:IVOS Y CARPETAS (l ( )%ar un elemento, lo ue estamos &aciendo es duplicarlo, crear una copia de !l, en otra ubicaci#n o en la misma.
.ara &acerlo debemos, 4. C )%ar el r%/%"al, .ulsar con el bot#n derec&o del rat#n sobre el elemento ue ueremos copiar, se desplegar) el men/ contextual y elegimos la opci#n C )%ar. 2ambi!n podemos &acerlo con las teclas r)pidas <trl 1 <. =o apreciaremos nada a simple vista, pero la copia ya se &a realizado. 5. Y )e/arl d "de .uera# !, >uscamos la carpeta donde ueramos ubicar la copia ue &emos realizado %o creamos una carpeta nueva'. La abrimos y &acemos clic con el bot#n derec&o del rat#n sobre la super"icie de la ventana, en el men/ contextual pulsamos la opci#n Pe/ar. Las teclas r)pidas ser3an <trl 1 V.
.ara * 4er una carpeta o arc&ivo lo ue &acemos es cortar y pegar. Los pasos a seguir son id!nticos a los ue &emos empleado para copiar, pero con la opci#n C rtar. 4. C rtar el r%/%"al, .ulsar con el bot#n derec&o del rat#n sobre el elemento ue ueremos mover, se desplegar) el men/ contextual y elegimos la opci#n C rtar. 2ambi!n podemos &acerlo con las teclas r)pidas <trl 1 ?. (preciaremos ue el icono del arc&ivo o carpeta ue estamos cortando se aten/a, pierde brillo y color. 5. Y )e/arl d "de .uera# !, >uscamos la carpeta donde ueramos ubicar la copia ue &emos realizado %o creamos una carpeta nueva'. La abrimos y &acemos clic con el bot#n derec&o del rat#n sobre la super"icie de la ventana, en el men/ contextual pulsamos la opci#n Pe/ar. Las teclas r)pidas ser3an <trl 1 V. CA*BIAR EL NO*BRE A 8N ARC:IVO O CARPETA <on "recuencia vamos a necesitar renombrar arc&ivos o carpetas, por e*emplo, cuando creamos una nueva carpeta. <omo siempre, &ay varias "ormas de &acerlo, @ Seleccionar el arc&ivo o carpeta. .ulsar el bot#n Or/a"%&ar y pulsar sobre la opci#n <ambiar =ombre. @ ;esplegar el men/ contextual del elemento %el arc&ivo o carpeta ue ueremos renombrar' &aciendo clic con el bot#n derec&o sobre !l y elegir Ca#b%ar N #bre. @ Seleccionar el arc&ivo o carpeta y pulsar A5. @ 0acer dos clics, uno para seleccionar y otro para renombrar, sobre el arc&ivo o carpeta. 0ay ue ir con cuidado de no &acerlos r)pidos por ue entonces ser3a un doble clic y abrir3a la carpeta o el documento.
Est) en # d ed%(%,", eso uiere decir ue podemos escribir en ese cuadro. Escribiremos el nuevo nombre y pulsaremos la tecla E=2B(B o &aremos clic en cual uier zona de la ventana ue no sea el arc&ivo renombrado, para ue los cambios se &agan a"ectivos.
EL BLOC DE NOTAS El >loc de notas es un editor de texto muy b)sico, "ormatos de texto0 ue no soporta
Es muy /til cuando ueremos apuntar algo, ya ue es m)s )gil ue abrir un procesador de texto m)s potente. El >loc de notas se muestra como una &o*a en blanco con texto de color negro. ;ispone de una barra de men/s, con opciones ue nos permitir)n realizar las acciones
b)sicas, como guardar, abrir, copiar, pegar, buscar, reemplazar, imprimir, etc. WORDPAD Wordpad es otro editor de texto, pero a di"erencia del bloc de notas, s3 ue soporta el texto con "ormato0
Esta aplicaci#n incluida en Windows puede resultar la soluci#n per"ecta para la redacci#n de la mayor3a de documentos. En la versi#n de Word.ad para Windows + se &a renovado el estilo de los men/s y botones de "orma ue mantenga la misma est!tica y distribuci#n ue la ue utiliza Microso"t O""ice. En la parte superior, encontramos las barras de &erramientas, ordenadas en pesta$as. 7sando los distintos men/s y botones, podremos incluir im)genes, dibu*os realizados a mano alzada, dar "ormato al texto y muc&as otras opciones.
PAINT .aint es un sencillo editor de im)genes0
Se trata de una aplicaci#n muy /til para realizar dibu*os y reto ues sencillos. 7sando el .aint, por e*emplo, podemos crear nuestros propios iconos para personalizar el Escritorio. .ara ello creamos la imagen o la recortamos, y la guardamos con la extensi#n .png. (l igual ue el Word.ad, el .aint &a renovado su est!tica. La organizaci#n y disposici#n de sus barras de &erramientas es muy similar, pero sus "unciones est)n en"ocadas al dibu*o. =os permite,
Botar la im)gen, rellenar su "ondo, utilizar di"erentes pinceles personalizables en grosor y color, etc.
Vous aimerez peut-être aussi
- Como Hacer Un Cable de Red Utp EthernetDocument2 pagesComo Hacer Un Cable de Red Utp EthernetImer SalgueroPas encore d'évaluation
- Preguntas de Microsoft WordDocument5 pagesPreguntas de Microsoft WordImer SalgueroPas encore d'évaluation
- Como Instalar Windows 10 Desde USBDocument20 pagesComo Instalar Windows 10 Desde USBImer SalgueroPas encore d'évaluation
- Contenido de Ciencias Sociales y Formación CiudadanaDocument18 pagesContenido de Ciencias Sociales y Formación CiudadanaImer SalgueroPas encore d'évaluation
- Ejercicio Final de WordDocument1 pageEjercicio Final de WordImer SalgueroPas encore d'évaluation
- Frases en Idioma GarifunaDocument2 pagesFrases en Idioma GarifunaImer Salguero67% (3)
- Seminario Covid-19 Grupo Quinto CompuDocument114 pagesSeminario Covid-19 Grupo Quinto CompuImer SalgueroPas encore d'évaluation
- Trabajo DiapositivasDocument10 pagesTrabajo DiapositivasImer SalgueroPas encore d'évaluation
- Desarrolla Nacional IDocument16 pagesDesarrolla Nacional IImer SalgueroPas encore d'évaluation
- Densidad (Química)Document3 pagesDensidad (Química)Imer SalgueroPas encore d'évaluation
- Variedades Lingüísticas 1ro BasicoDocument2 pagesVariedades Lingüísticas 1ro BasicoImer Salguero0% (1)
- Verbo 2Document1 pageVerbo 2Imer SalgueroPas encore d'évaluation
- Ejercicios de AccessDocument25 pagesEjercicios de AccessImer SalgueroPas encore d'évaluation
- Consejos para Ser Un Buen HombreDocument7 pagesConsejos para Ser Un Buen HombreImer SalgueroPas encore d'évaluation
- Contenido Desarrollo Nacional I 3er BimestreDocument17 pagesContenido Desarrollo Nacional I 3er BimestreImer SalgueroPas encore d'évaluation
- 20 Hábitos para Ser Un Mejor Hombre en El 2020Document2 pages20 Hábitos para Ser Un Mejor Hombre en El 2020Imer SalgueroPas encore d'évaluation
- Desarrollo Nacional IiDocument3 pagesDesarrollo Nacional IiImer SalgueroPas encore d'évaluation
- Hoja de Trabajo Ii Hombre Ciencia y Filosofia - EstudianteDocument5 pagesHoja de Trabajo Ii Hombre Ciencia y Filosofia - EstudianteImer SalgueroPas encore d'évaluation
- Reglamento de EmpresaDocument5 pagesReglamento de EmpresaImer SalgueroPas encore d'évaluation
- Teclas de Acceso Rápido de Word - WindowsDocument4 pagesTeclas de Acceso Rápido de Word - WindowsAlexandra Pajuelo Antiquira100% (1)
- Manual Asus x555qgDocument114 pagesManual Asus x555qgsanm95Pas encore d'évaluation
- DJControl Inpulse 300 User Manual ESDocument23 pagesDJControl Inpulse 300 User Manual ESAngelTorrijosDiaz100% (1)
- Examen de Computación Básica e InternetDocument6 pagesExamen de Computación Básica e InternetJimber J. Cruz RodriguezPas encore d'évaluation
- Ejercicio 1 Del Módulo 2Document7 pagesEjercicio 1 Del Módulo 2Wolker YorkPas encore d'évaluation
- SAP Concur Guia de Configuraión InicialDocument3 pagesSAP Concur Guia de Configuraión InicialRodríguez EdwardPas encore d'évaluation
- G1, G2, G3, - Informática-3pDocument13 pagesG1, G2, G3, - Informática-3pDenis Cortes MedinaPas encore d'évaluation
- Informática I. Taller de Informática. Unidad I Sistema Operativo Clase 2 Las Ventanas en WindowsDocument8 pagesInformática I. Taller de Informática. Unidad I Sistema Operativo Clase 2 Las Ventanas en WindowsjuditloPas encore d'évaluation
- Error de Pantalla AzulDocument10 pagesError de Pantalla Azuluriel lopezPas encore d'évaluation
- Unidad 5Document14 pagesUnidad 5Jason ArizabalPas encore d'évaluation
- Cuadernillo de Informática Iii 2024Document58 pagesCuadernillo de Informática Iii 2024Cintia MedinaPas encore d'évaluation
- PLANIFICACIÓN DIDÁCTICA POR BLOQUES CURRICULARES Ingles e Informatica 2013 - 2014Document19 pagesPLANIFICACIÓN DIDÁCTICA POR BLOQUES CURRICULARES Ingles e Informatica 2013 - 2014Orlando Bazán100% (2)
- Configurar Java Tomcat 5-5.12 v01Document10 pagesConfigurar Java Tomcat 5-5.12 v01raviskskskPas encore d'évaluation
- Trabajo Patriot NGDocument10 pagesTrabajo Patriot NGchuchicoupePas encore d'évaluation
- Ischool - Conexión WeDo2.0 Scratch3Document5 pagesIschool - Conexión WeDo2.0 Scratch3Eli ÁlvarezPas encore d'évaluation
- Zscaler User Guide - For Contractors - SpanishDocument14 pagesZscaler User Guide - For Contractors - Spanishcristian romeroPas encore d'évaluation
- Ccomo Define Fernando Rielo A Las PersonasDocument13 pagesCcomo Define Fernando Rielo A Las PersonasIbeth Raperita FlowPas encore d'évaluation
- Introducción A WindowsDocument15 pagesIntroducción A WindowsInstructor TicPas encore d'évaluation
- Manual de Uso de Net ViewerDocument7 pagesManual de Uso de Net ViewerYesenia SalazarPas encore d'évaluation
- ManualLX90M PDFDocument95 pagesManualLX90M PDFfjregaladoPas encore d'évaluation
- Interwrite WorkspaceDocument25 pagesInterwrite WorkspaceJesus PrensaPas encore d'évaluation
- Banco de Preguntas de Cal ResolviendoDocument22 pagesBanco de Preguntas de Cal ResolviendoMarcos Naula58% (12)
- Identificación y Solución de Errores de Una ComputadoraDocument9 pagesIdentificación y Solución de Errores de Una ComputadoraArmin professionPas encore d'évaluation
- Windows 7 Manual de UsuarioDocument324 pagesWindows 7 Manual de UsuarioMariana Hernandez0% (1)
- Qué Es El Sistema Operativo WindowsDocument22 pagesQué Es El Sistema Operativo WindowsAnonymous maRXWWSuePas encore d'évaluation
- Administración de Un Servicio de Directorio en Windows Server ListoDocument34 pagesAdministración de Un Servicio de Directorio en Windows Server ListoCaro VLPas encore d'évaluation
- Texto Windows V1234719Document72 pagesTexto Windows V1234719Angel Mansilla rocaPas encore d'évaluation
- 11.2.1.5 Lab - Explore Control Panel CategoriesDocument3 pages11.2.1.5 Lab - Explore Control Panel CategoriesCarlos Ramírez La MadridPas encore d'évaluation
- T2 Sistemasoperativoshabituales PDFDocument57 pagesT2 Sistemasoperativoshabituales PDFmaria garciaPas encore d'évaluation
- Pca Computacion 1ro A 5toDocument64 pagesPca Computacion 1ro A 5torodolfoPas encore d'évaluation