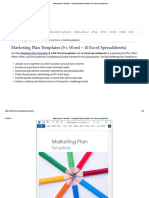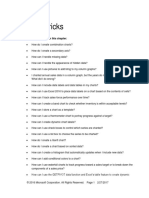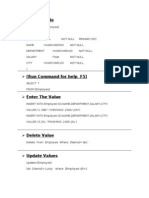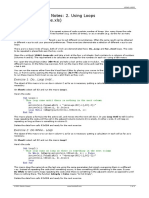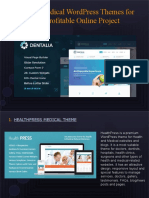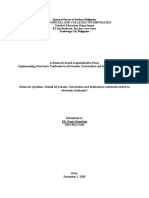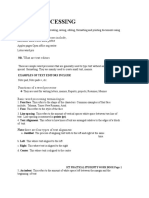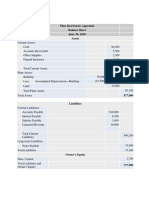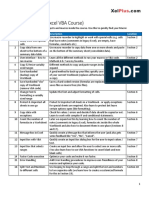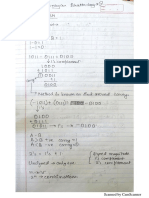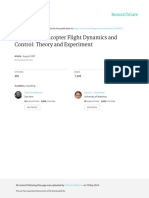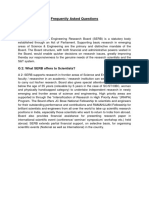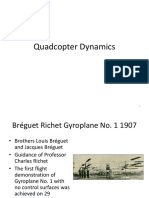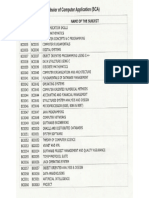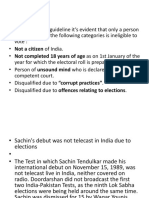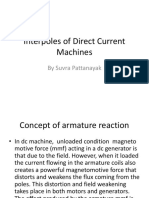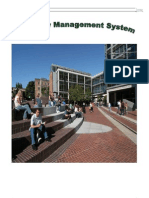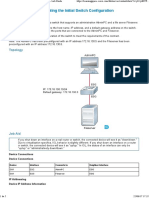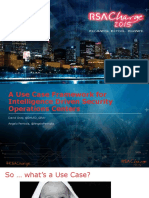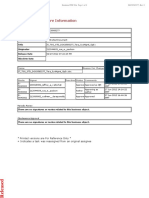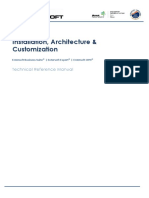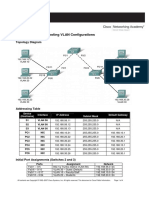Académique Documents
Professionnel Documents
Culture Documents
Basic Calulator
Transféré par
Sankha PattanayakCopyright
Formats disponibles
Partager ce document
Partager ou intégrer le document
Avez-vous trouvé ce document utile ?
Ce contenu est-il inapproprié ?
Signaler ce documentDroits d'auteur :
Formats disponibles
Basic Calulator
Transféré par
Sankha PattanayakDroits d'auteur :
Formats disponibles
How to Create a Basic Calculator in Visual Basic.NET - VBasic.NET | V...
http://www.vbasic.net/how-to-create-a-basic-calculator-in-visual-basic-n...
VBasic.NET | Visual Basic Tutorials, Tips, and Code Examples Search Home Search Contact Us About Us VB Resources VB Tutorials
How to Create a Basic Calculator in Visual Basic.NET
See more tutorials in Syntax. This post has No Comments. 2
First I want to say thank you for taking the time to read this tutorial. If your a beginner this will help you a lot in the basics of visual basic and also create a fun little application. In this tutorial we will be creating a calculator in visual basic. For this calculator we will use radio buttons, text boxes and buttons to create a fully functional calculator. Hopefully this will intrigue you into making other fun little applications, for me, the better you make your projects the better I feel mentally and physically. 1. Open Microsoft Visual Studio. 2. Click File > New > Project. 3. In installed templates, click on Other Languages > Visual Basic > Windows. Click on Windows Forms Application, name the file Calculator in Visual Basic and click OK. You will see a blank form like this:
1 of 8
12/4/2013 12:32 PM
How to Create a Basic Calculator in Visual Basic.NET - VBasic.NET | V...
http://www.vbasic.net/how-to-create-a-basic-calculator-in-visual-basic-n...
We will add radio buttons, text boxes and buttons to the form to create the design of the calculator. Keep in mind you can design your calculator the way you want, it does not have to be identical to mine, the functionality will be the same regardless of the calculators design. 4. In the Toolbox panel, click and drag a RadioButton onto the form. Copy the radio button and paste it onto the form three more times, until there is a total of four radio buttons on the form. 5. In the properties window of RadioButton1, change its text to Add and change its name to addRb. In the properties window of RadioButton2, change its text to Subtract and change its name to subtractRb. In the properties window of RadioButton3, change its text to Multiply and change its name to multiplyRb. In the properties window of RadioButton4, change its text to Divide and change its name to divideRb. 6. In the Toolbox panel, click and drag a TextBox onto the form. Copy the text box and paste it onto the form. You should have a total of two text boxes on the form. In the properties window of TextBox1, rename it userInput1TextBox. In the properties window to TextBox2, rename it userInput2TextBox. 7. In the Toolbox panel, click and drag a Button control onto the form. Copy the button and paste it onto the form. You should have a total of two buttons on the form. In the properties window of the Button1, change its text to Calculate and its name to calculateBtn. In the properties window of Button2, change its text to Clear and its name to clearBtn. 8.In the Toolbox panel, click and drag a Label onto the form. Copy the label and paste it onto the form. You should have a total of two labels on the form. In the properties window of Label1, change its name to symbolLbl and delete its text so it is blank. In the properties window of Label2, change its name to answerLbl and delete its text so it is blank. We will use symbolLbl for the operation symbol, so place it between the text boxes where it makes most sense. The answerLbl will be used to output the answer, so place it where it makes most sense. This is what my design looks like, there is one label in between the two text boxes and one to the right of the calculate button. Remember that you can design it any way youd like.
2 of 8
12/4/2013 12:32 PM
How to Create a Basic Calculator in Visual Basic.NET - VBasic.NET | V...
http://www.vbasic.net/how-to-create-a-basic-calculator-in-visual-basic-n...
This is where we actually do the coding that does the calculating. We will make great use of the If Else statement to make sure which radio button is checked and to put code in accordingly. 9. Double click on the Calculate button to take you to Form1.vb. You will see a calculateBtn_Click method, inside of this method is where we will enter the code. Although this is a basic calculator, I took the liberty to have a message box appear when a number is not entered or no operation is selected. Also we all know that when a zero is involved when multiplying or dividing, the answer will always be zero. In the case that a denominator is zero Ive programmed the application to read Cannot Divide by Zero because you cannot. The rest of the code is just calculating the user inputs depending on which radio button is selected.
3 of 8
12/4/2013 12:32 PM
How to Create a Basic Calculator in Visual Basic.NET - VBasic.NET | V...
http://www.vbasic.net/how-to-create-a-basic-calculator-in-visual-basic-n...
Now that we have the calculating part of the coding done, we will work on the clear button. The function of this button will be to clear what is inside the text boxes, the labels and the operation selection. 10. So lets start by going to Form1.vb [Design] and double click on the Clear button. We will basically set the text values of the text boxes and labels to null while also checking for which radio button is selected and changing it to false.
Now that we have the clear button finished, we still have to code the symbolLbl to change symbols according to which operation is selected. 11. Switch to Form1.vb [Design] and double click on the Add radio button. We want to tell the application to change symbolLbl to the correct operation symbol each time a radio button is selected. So to do that we will set the test of symbolLbl to + and the text of answerLbl to (nothing). We will do the same for the other radio buttons, just change the symbolLbl according to which operation is selected.
4 of 8
12/4/2013 12:32 PM
How to Create a Basic Calculator in Visual Basic.NET - VBasic.NET | V...
http://www.vbasic.net/how-to-create-a-basic-calculator-in-visual-basic-n...
So when all the coding is done you should have the same code that is in the code block:
5 of 8
12/4/2013 12:32 PM
How to Create a Basic Calculator in Visual Basic.NET - VBasic.NET | V...
http://www.vbasic.net/how-to-create-a-basic-calculator-in-visual-basic-n...
Run the application. Test the application and try to break it. It should be fully functional. Try entering only one number and dont select an operation to see if the message boxes appear each time. Use the clear button to clear everything from the calculator and use the calculate button to calculate the and output the correct answer. Everything works. This was a fun experiment, you learned a little bit about If Else statements but also about radio buttons, text boxes and buttons and you have a calculator to use whenever your in need of one!
6 of 8
12/4/2013 12:32 PM
How to Create a Basic Calculator in Visual Basic.NET - VBasic.NET | V...
http://www.vbasic.net/how-to-create-a-basic-calculator-in-visual-basic-n...
Download Source Files
Leave A Response
Name (required) Mail (will not be published) (required) Website
Subscribe To Our Feed Follow Us On Twitter
Navigation
Categories Pages Controls Error Handling Files Miscellaneous Network Syntax Windows Forms
7 of 8
12/4/2013 12:32 PM
How to Create a Basic Calculator in Visual Basic.NET - VBasic.NET | V...
http://www.vbasic.net/how-to-create-a-basic-calculator-in-visual-basic-n...
About Us Contact Us Search VB Resources VB Tutorials
Recent
Tutorials Comments Create a Master Page in Visual Basic.NET How to Create a PlaceHolder in Visual Basic.NET How to Create a Panel in Visual Basic.NET How to Use the Localize Control in Visual Basic.NET How to Add Items to a ListBox in Visual Basic.NET
Browse
About Us Contact Us Search VB Resources VB Tutorials
About Us
Here at VBasic.net our goal is to provide you with easy to understand and simple to implement tutorials for all things Visual Basic. Learn More About Us
Resources
.NET 4.0 Tutorials and Code Examples AJAX Tutorials and Code Examples ASP.NET 4.0 Tutorials and Code Examples Database Tutorials and Examples Programming Tutorials and Code Examples Web Development Tutorials and Articles 2013 All Rights Reserved
8 of 8
12/4/2013 12:32 PM
Vous aimerez peut-être aussi
- Visual Basic Tutorial - Create A Simple Calculator ApplicationDocument5 pagesVisual Basic Tutorial - Create A Simple Calculator ApplicationAnhar Ali0% (1)
- Unit 4 ExcelDocument36 pagesUnit 4 Excelapi-3842522100% (1)
- Utilitarian Principles in BusinessDocument51 pagesUtilitarian Principles in BusinessSamantha MendisPas encore d'évaluation
- What It Means To Live RevisionDocument5 pagesWhat It Means To Live Revisionapi-494266135Pas encore d'évaluation
- Workshop On Advances Excel Using VBA'sDocument3 pagesWorkshop On Advances Excel Using VBA'sAshraf AliPas encore d'évaluation
- Etutorial VBADocument17 pagesEtutorial VBAlatagiridharPas encore d'évaluation
- Excel VBA Course Notes 1 - BasicsDocument4 pagesExcel VBA Course Notes 1 - BasicsPapa KingPas encore d'évaluation
- Introduction To ProgammingDocument3 pagesIntroduction To ProgammingCikin KeChikPas encore d'évaluation
- VBA Is Short For Visual Basic For Application.: History HintDocument4 pagesVBA Is Short For Visual Basic For Application.: History HintHangYangPas encore d'évaluation
- VBA Error CodesDocument4 pagesVBA Error CodesLuisPas encore d'évaluation
- Marketing Plan Template - 40 Page MS Word Template and 10 Excel SpreadsheetsDocument58 pagesMarketing Plan Template - 40 Page MS Word Template and 10 Excel SpreadsheetssyammcPas encore d'évaluation
- Mis Search EngineDocument16 pagesMis Search EngineAmeya Ranadive100% (1)
- Creating Tables in MS-AccessDocument18 pagesCreating Tables in MS-AccessJaMer PoPas encore d'évaluation
- ChartsDocument39 pagesChartsdeivy ardilaPas encore d'évaluation
- Microsoft SwayDocument1 pageMicrosoft SwayNella S. Nikovska RajatoskaPas encore d'évaluation
- Create and query SQL database tablesDocument14 pagesCreate and query SQL database tablesvitu3075Pas encore d'évaluation
- Search Engine Optimization (SEO) Contract: Your Name HereDocument8 pagesSearch Engine Optimization (SEO) Contract: Your Name HereSimon LongsterPas encore d'évaluation
- Excel VBA Course Notes 2 - LoopsDocument4 pagesExcel VBA Course Notes 2 - LoopsPapa KingPas encore d'évaluation
- Assignment 4 All Components of MS Word (Quadrieme Assignment)Document5 pagesAssignment 4 All Components of MS Word (Quadrieme Assignment)Sreejit LionelPas encore d'évaluation
- Introduction To Excel SpreadsheetDocument8 pagesIntroduction To Excel SpreadsheetSHRI BALA JI COMPUTERSPas encore d'évaluation
- Advanced Excel Formula AuditingDocument8 pagesAdvanced Excel Formula AuditingP Singh Karki100% (1)
- Computer Chapter-5 Introduction To Ms Excel 2010: Spreadsheet. Electronic Spreadsheet ProgramDocument16 pagesComputer Chapter-5 Introduction To Ms Excel 2010: Spreadsheet. Electronic Spreadsheet Programtezom techePas encore d'évaluation
- 10 Best Medical WordPress ThemesDocument11 pages10 Best Medical WordPress ThemesMaxPas encore d'évaluation
- Excel EnvironmentDocument2 pagesExcel EnvironmentPrince HoneyPas encore d'évaluation
- 3 Formulas, Ranges, FunctionsDocument40 pages3 Formulas, Ranges, FunctionsMat Retarep EtocamPas encore d'évaluation
- Book ReviewDocument5 pagesBook ReviewStrikerPas encore d'évaluation
- Computer Ethics SummaryDocument15 pagesComputer Ethics SummaryMilay VillarroyaPas encore d'évaluation
- The Influence of The Strong Economy On Financial Markets: All The Other Organs Take Their Tone."Document2 pagesThe Influence of The Strong Economy On Financial Markets: All The Other Organs Take Their Tone."Ronalie Sustuedo100% (1)
- Week 3 Excel With Excel Working With Structured Data SetsDocument20 pagesWeek 3 Excel With Excel Working With Structured Data Setsirina88888100% (1)
- Argumentative EssayDocument6 pagesArgumentative EssayShielah de Paul EnriquezPas encore d'évaluation
- IT Chapter 17 Summary - Benefits of Internet and Intranet for Insurance Agents and PolicyholdersDocument21 pagesIT Chapter 17 Summary - Benefits of Internet and Intranet for Insurance Agents and PolicyholdersKanishk Gupta0% (1)
- MCQ Question On ExcelDocument13 pagesMCQ Question On ExcelGabbyPas encore d'évaluation
- Microsoft Excel NotesDocument53 pagesMicrosoft Excel NotesChaman RaghavPas encore d'évaluation
- Practical ExercisisesDocument83 pagesPractical ExercisisesokelloPas encore d'évaluation
- Data Types in Visual Basic 6Document2 pagesData Types in Visual Basic 6sumedh_dharia100% (1)
- Module 2 - The Business Vision & Mission PDFDocument19 pagesModule 2 - The Business Vision & Mission PDFGabriel IbarrolaPas encore d'évaluation
- What Is Python Used For?Document4 pagesWhat Is Python Used For?Niat MuradPas encore d'évaluation
- What Is ExcelDocument10 pagesWhat Is Excelnagina hidayatPas encore d'évaluation
- Used Book Store Business PlanDocument33 pagesUsed Book Store Business PlanIkenna OhiaeriPas encore d'évaluation
- Lab01 ExcelDocument96 pagesLab01 ExcelLeoramcsPas encore d'évaluation
- Seton Hill University Lesson Plan Template: Name Subject Grade Level Date/DurationDocument5 pagesSeton Hill University Lesson Plan Template: Name Subject Grade Level Date/Durationapi-266496943Pas encore d'évaluation
- MS Excel 2015Document20 pagesMS Excel 2015Nethala SwaroopPas encore d'évaluation
- Word Processors: - ObjectivesDocument76 pagesWord Processors: - ObjectivesRichard MamaiPas encore d'évaluation
- Exercise 01Document3 pagesExercise 01ishanelitePas encore d'évaluation
- Management of Information SystemsDocument16 pagesManagement of Information SystemsAle Ortiz100% (1)
- Database ProgrammingDocument6 pagesDatabase ProgrammingVon Gary RasPas encore d'évaluation
- Government Policy Statement by President Gotabaya Rajapaksa 2022-01-18Document18 pagesGovernment Policy Statement by President Gotabaya Rajapaksa 2022-01-18Ada DeranaPas encore d'évaluation
- Chapter 1 How To Create A Table in PhpMyAdmin XAMPP or WAMP ServerDocument16 pagesChapter 1 How To Create A Table in PhpMyAdmin XAMPP or WAMP ServermddPas encore d'évaluation
- Microsoft Access 2007 Module 1Document15 pagesMicrosoft Access 2007 Module 1Candice YeePas encore d'évaluation
- Balance Sheet With ExplanationDocument2 pagesBalance Sheet With ExplanationTrinadh KPas encore d'évaluation
- Lab 6 - Introduction To MS Excel 2010Document30 pagesLab 6 - Introduction To MS Excel 2010Hasan KhanPas encore d'évaluation
- Vision and Mission StatementDocument3 pagesVision and Mission StatementprathikshaPas encore d'évaluation
- Essential skills for mastering Microsoft Word 2007Document117 pagesEssential skills for mastering Microsoft Word 2007putriyuliantoroPas encore d'évaluation
- Use VLOOKUP to Lookup Data in ExcelDocument14 pagesUse VLOOKUP to Lookup Data in ExcelclintonPas encore d'évaluation
- Multiple Choice Questions PricingDocument11 pagesMultiple Choice Questions Pricingnirudimpy3382Pas encore d'évaluation
- Project Guide: (Excel VBA Course)Document4 pagesProject Guide: (Excel VBA Course)Photo EuropePas encore d'évaluation
- VBA Notes GuideDocument19 pagesVBA Notes Guidepujan77Pas encore d'évaluation
- What is an E-mail Address? (39Document15 pagesWhat is an E-mail Address? (39uoksajith_639482650Pas encore d'évaluation
- How To Create A Simple Calculator in Visual Basic 6.0: $0.01 Web HostingDocument4 pagesHow To Create A Simple Calculator in Visual Basic 6.0: $0.01 Web HostingBayu Aji SPas encore d'évaluation
- How To Start Using Visual BasicDocument20 pagesHow To Start Using Visual BasicBryan MontenegroPas encore d'évaluation
- Digital Logic FamilyDocument19 pagesDigital Logic FamilySankha PattanayakPas encore d'évaluation
- Frontfaq PDFDocument1 pageFrontfaq PDFSankha PattanayakPas encore d'évaluation
- DP 2017 Gopalakrishnan Eswarmurthi PDFDocument69 pagesDP 2017 Gopalakrishnan Eswarmurthi PDFapurva kumar singhPas encore d'évaluation
- Quadrotor Helicopter Flight Dynamics and Control TDocument21 pagesQuadrotor Helicopter Flight Dynamics and Control TsaulomonPas encore d'évaluation
- Frontfaq PDFDocument1 pageFrontfaq PDFSankha PattanayakPas encore d'évaluation
- Physics 2Document2 pagesPhysics 2Sankha PattanayakPas encore d'évaluation
- QuadcopterDynamics PDFDocument21 pagesQuadcopterDynamics PDFSankha PattanayakPas encore d'évaluation
- BCA SubjectsDocument1 pageBCA SubjectsSankha PattanayakPas encore d'évaluation
- Quiz On Election ComissionDocument10 pagesQuiz On Election ComissionSankha PattanayakPas encore d'évaluation
- DC Machine Interpoles ExplainedDocument20 pagesDC Machine Interpoles ExplainedSankha PattanayakPas encore d'évaluation
- Types of Time Systems - GATE Study Material in PDFDocument9 pagesTypes of Time Systems - GATE Study Material in PDFTestbook BlogPas encore d'évaluation
- Types of Filters and Network Synthesis GATE Study Material in PDFDocument8 pagesTypes of Filters and Network Synthesis GATE Study Material in PDFSankha Pattanayak100% (1)
- University Management SystemDocument34 pagesUniversity Management SystemSankha Pattanayak83% (6)
- Seminar ReportDocument30 pagesSeminar Reportshashank_gowda_7Pas encore d'évaluation
- Order protection relay with optionsDocument1 pageOrder protection relay with optionsSalvador FayssalPas encore d'évaluation
- AJA ROI Manual v2.3r1Document37 pagesAJA ROI Manual v2.3r1I.G.C.Pas encore d'évaluation
- Interconnecting Cisco Networking Devices, Part 1 - Lab GuideDocument5 pagesInterconnecting Cisco Networking Devices, Part 1 - Lab GuideDenis AparicioPas encore d'évaluation
- C# Vs PythonDocument2 pagesC# Vs PythonPeriPas encore d'évaluation
- MP&MC Lab PDFDocument95 pagesMP&MC Lab PDFrkkumar07Pas encore d'évaluation
- Python Music Software, Tools & LibrariesDocument12 pagesPython Music Software, Tools & LibrariesIvan OrtizPas encore d'évaluation
- 7030 Surpass HitDocument2 pages7030 Surpass HitFarooq AneesPas encore d'évaluation
- A300 Instructions Manual PDFDocument32 pagesA300 Instructions Manual PDFnadeem hameedPas encore d'évaluation
- A Use Case Framework For Intelligence Driven Security Operations Centers FriDocument27 pagesA Use Case Framework For Intelligence Driven Security Operations Centers FriehaunterPas encore d'évaluation
- Wireless Internet Handbook Technologies - Standards - and ApplicationsDocument626 pagesWireless Internet Handbook Technologies - Standards - and ApplicationsAustin Efe DavidsPas encore d'évaluation
- TCL Vs VXMLDocument3 pagesTCL Vs VXMLaravindant11Pas encore d'évaluation
- CM Service Request Reject CauseDocument9 pagesCM Service Request Reject CausekanthiituPas encore d'évaluation
- Teradata System Maintenance and Operations ProceduresDocument8 pagesTeradata System Maintenance and Operations ProceduresKranthi Kumar.gPas encore d'évaluation
- Razer Phone 2Document58 pagesRazer Phone 2BhuvanPas encore d'évaluation
- FastPathToBlu rayForMac V19 PDFDocument127 pagesFastPathToBlu rayForMac V19 PDFGermen CaPas encore d'évaluation
- Wireless Ap and Capsman Case Study: Uldis Cernevskis Mikrotik, LatviaDocument42 pagesWireless Ap and Capsman Case Study: Uldis Cernevskis Mikrotik, LatviaibrahimbnbPas encore d'évaluation
- Kfg1G16U2B: 1Gb Onenand B-DieDocument127 pagesKfg1G16U2B: 1Gb Onenand B-DieVeronicaGonzalezPas encore d'évaluation
- Protocol Document For OT10 (OBDII) ITL FW Version V3.5 2017-03-23Document85 pagesProtocol Document For OT10 (OBDII) ITL FW Version V3.5 2017-03-23Isyar HarunPas encore d'évaluation
- 6Rs of Migration AWS ReInventDocument38 pages6Rs of Migration AWS ReInventwasim haquePas encore d'évaluation
- Quick Start Guide - Barco - Encore E2Document2 pagesQuick Start Guide - Barco - Encore E2OnceUponAThingPas encore d'évaluation
- BW Basis: What Is Sap Netweaver?Document4 pagesBW Basis: What Is Sap Netweaver?shameer sapbasisPas encore d'évaluation
- Experienced full stack developer with 4+ years of experience in web application developmentDocument4 pagesExperienced full stack developer with 4+ years of experience in web application developmenttest 1 misoPas encore d'évaluation
- EBS TechnologyENDocument135 pagesEBS TechnologyENadrianradulescuPas encore d'évaluation
- Live Agent Developer GuideDocument54 pagesLive Agent Developer GuideHeatherPas encore d'évaluation
- Advanced Arm Processors: Ch. S. V. Maruthi Rao Associate Professor Department of ECE, S. I. E. TDocument27 pagesAdvanced Arm Processors: Ch. S. V. Maruthi Rao Associate Professor Department of ECE, S. I. E. TMaruthi RaoPas encore d'évaluation
- SANGFOR IAM - v11.9 User Manual - 20170223 PDFDocument689 pagesSANGFOR IAM - v11.9 User Manual - 20170223 PDFroot beerPas encore d'évaluation
- PDF Steve Jobs Commencement Address 005Document4 pagesPDF Steve Jobs Commencement Address 005Lucas MachadoPas encore d'évaluation
- Lab 3.5.3: Troubleshooting VLAN Configurations: Topology DiagramDocument4 pagesLab 3.5.3: Troubleshooting VLAN Configurations: Topology Diagramdavid seaPas encore d'évaluation
- Splunk-7 3 1-DMCDocument79 pagesSplunk-7 3 1-DMCvermasagar1989Pas encore d'évaluation