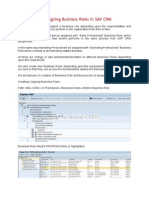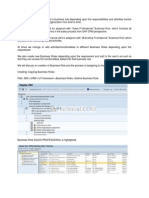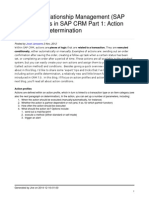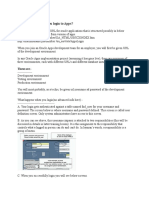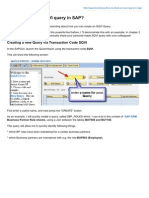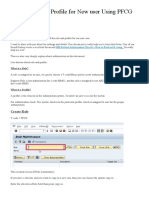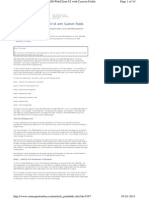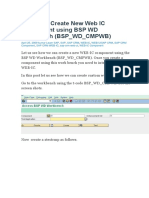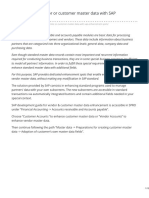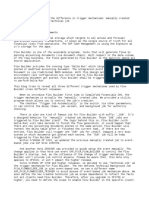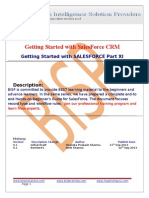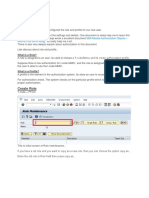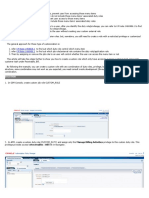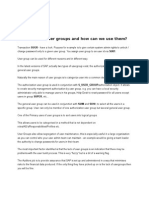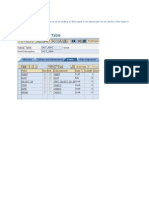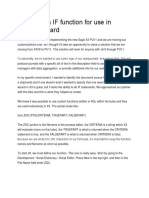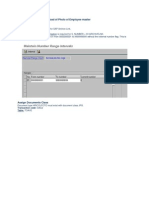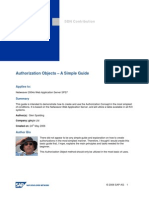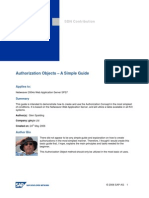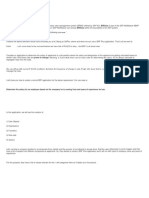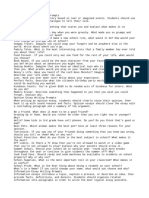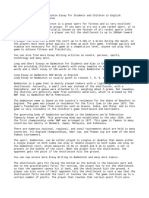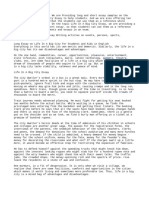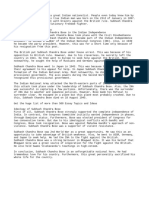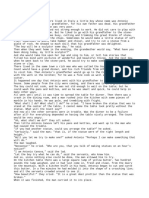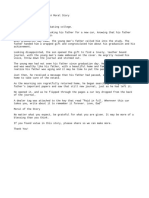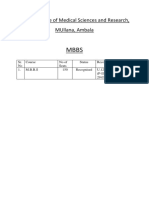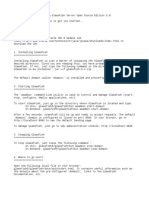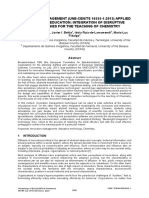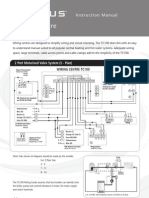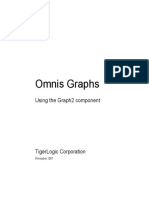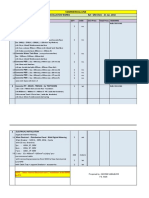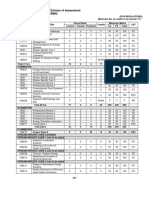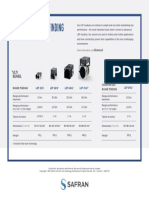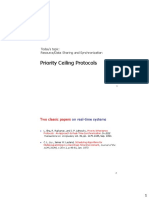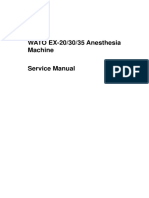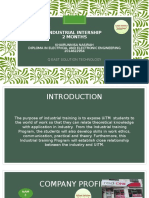Académique Documents
Professionnel Documents
Culture Documents
Sapuniversity - Eu-The Usage of The SAP CRM Role Configuration Key Detailed Example
Transféré par
rajesh98765Description originale:
Titre original
Copyright
Formats disponibles
Partager ce document
Partager ou intégrer le document
Avez-vous trouvé ce document utile ?
Ce contenu est-il inapproprié ?
Signaler ce documentDroits d'auteur :
Formats disponibles
Sapuniversity - Eu-The Usage of The SAP CRM Role Configuration Key Detailed Example
Transféré par
rajesh98765Droits d'auteur :
Formats disponibles
sapunive rsit y.
e u
http://sapuniversity.eu/the-usage-o f-the-sap-crm-ro le-co nfiguratio n-key-detailed-example/
The Usage of the SAP CRM Role Configuration Key Detailed example
Home SAP CRM T he Usage of the SAP CRM Role Configuration Key Detailed example Let me f irst explain you what a Role conf iguration Key exactly is! Whenever you navigate to a view in the SAP CRM WEBUI, you will probably see the def ault conf iguration. In such a case the role key shown will normally be if you would take a look at the technical details of an overview page or assignment block as shown below.
Now in many cases you will want to make certain changes to a view, such as: Adding certain f ields Hiding certain f ields Change a label of a f ield Change the properties of a certain f ield (e.g. make it output only or a mandatory f ield). As soon as you start changing the configuration of a certain view, you should always do this in your custom configuration, using your own defined role configuration key. Defining a new configuration key can be done in Customizing: SPRO>> Customer Relationship Management >>UI Framework >> Technical Role Definition >> Define Role Configuration Key A conf iguration key on its turn is assigned to 1 or more SAP CRM business roles. T hat is very powerf ul and I will illustrate its use in a concrete example! Lets say your company has a dedicated Master Data Team. As such you have setup a Custom SAP CRM Business role that allows people logging on with this particular business role to perf orm master data cleansing, archive business partners and so on.
As an illustration I will elaborate this example f or the view Employees. Now, the f ield archiving f lag, should be visible f or all users, but only maintainable by the Master Data Team.
As you can see this f ield is not visible yet within the def ault conf iguration, so I f irst will need to add the f ield. To establish these requirements, I would need to create: 2 business roles: 1 f or all users 1 f or the Master Data team 2 conf iguration keys I f irst start with the creation of 2 conf iguration keys: Z ALL_USERS Z _PRD_T EAM
& Next I will create 2 new business roles as a copy of the standard SERVICEPRO business role. T his is done in business role Customizing. SPRO >> Customer relationship Management >>UI Framework >>Business Roles >> Define
Business Role Or via the transaction code CRMC_UI_PROFILE For the ease of understanding, I once again give these new Business Roles the same name:
And
OK so f ar so good. T he next logical step would be to actually change the relevant View. In order to f ind the relevant component/view name I use the F2 button. T his shows me the f ollowing details:
So the view that I want to change is called BP_EMPL/EmployeeDetails. Now that I know these details, I call up the BSP Component workbench, using transaction code BSP_WD_CMPWB.
I enter the relevant component, and press the display button. (T he enhancement set is automatically f illed , as this has been setup by some other person on my demo system). I select Component Structure Browser, and next take a look at the Views.
By double clicking on the relevant View BP_EMPL/EmployeeDetails the standard conf iguration will be shown on the right hand side of my screen. In this case I would like to add the archiving f lag that normally resides in the general data. To check this, I click on the button Show Available Fields .
Ill open the f older EMPLOYEE under which I presume this f ield will be available. Searching throughout the pages I f inally see it. Now I need to copy the def ault conf iguration and f or this f irst example I will copy it f or the role conf iguration key Z ALL_USERS
I click on the button Copy conf iguration. In the pop-up I press Yes. In the above pop-up is where I will actually enter my own conf ig key, being Z ALL_USERS. T his will create a new customizing request as we are doing screen conf iguration. Make sure that you are now working in your customer conf iguration. You can always select it manually using the button Choose conf iguration.
I now repeat the search f or the f ield Archiving f lag and this time Ill add it. Bef ore pressing the add f ield button, I selected the f ield under which I wanted to add the archiving f lag. I selected the f ield Language. Af ter pressing the add button, I now see that the f ield archiving f lag has been added below this f ield.
I now can SAVE this conf iguration. I now quickly want to check if the f ield is already visible If I logon with the business role Z ALL_USERS. Looking up an employee I now see the f ield has been added:
Now as I explained, I want this f ield to be visible f or all users, but in this case NOT changeable . T heref ore I need to perf orm 1 extra step in my screen conf iguration. In my screen conf iguration I now select the f ield archiving f lag and next click on the button Show Field Properties.
In the f ield properties I will set a f lag f or Display Only. T his will still show my f ield on the screen, but disables the editing of the f ield. I click on the Apply button af ter I set the f lag, and next save the changed screen conf iguration once again. When I now logon with the business role Z ALL_USERS I see this:
T he f ield is still visible, but when I go into Edit mode of this employee, I can not change the value f or the f ield archiving f lag anymore. Ok,now we would need to go this same process once again, but this time f or the other business role/conf iguration key, called Z _PRD_T EAM. I am not going to repeat this, as its really f ollowing the same steps, except the last one, as I DO want the Master Data team to be able to change the value f or the f ield Archiving f lag. I hope some of you have learned and understood the usage of the role conf iguration key. If it was usef ul, you are welcome to leave a comment, like the article or use one of the other social buttons such as Google+ Cheers Davy
Vous aimerez peut-être aussi
- Usage of The SAP Role Configuration Key Detailed ExampleDocument11 pagesUsage of The SAP Role Configuration Key Detailed Exampleunnychakyat3443100% (2)
- Assigning Business Roles in SAP CRMDocument11 pagesAssigning Business Roles in SAP CRMrajesh98765Pas encore d'évaluation
- SAP CRM Business RoleDocument4 pagesSAP CRM Business Rolethomas_akap100% (1)
- Assigning Business Roles SAPDocument5 pagesAssigning Business Roles SAPNeeraj MelayilPas encore d'évaluation
- Actions in SAP CRMDocument9 pagesActions in SAP CRMDeltaBentoPas encore d'évaluation
- Add Buttons To A View SAP CRM TechDocument4 pagesAdd Buttons To A View SAP CRM Techrajesh98765Pas encore d'évaluation
- How-To Change CRM WebUI DescriptionsDocument6 pagesHow-To Change CRM WebUI DescriptionsrahulzeePas encore d'évaluation
- Actions in SAP CRM Part 1: Action Profiles and DeterminationDocument10 pagesActions in SAP CRM Part 1: Action Profiles and Determinationjuni0001Pas encore d'évaluation
- Ejemplo Badi Material CheckDocument7 pagesEjemplo Badi Material Checkjmrivero71Pas encore d'évaluation
- Fiori Standard App ActivationDocument14 pagesFiori Standard App ActivationVilas Patil100% (1)
- Delegation and Redefining Methods of Business ObjectDocument18 pagesDelegation and Redefining Methods of Business Objectadrian_bruwerPas encore d'évaluation
- Enhance UiDocument8 pagesEnhance Uiabhishek0133Pas encore d'évaluation
- BackendPersonalization HowtoGuideDocument4 pagesBackendPersonalization HowtoGuideanurag1309Pas encore d'évaluation
- Action Profiles and Determination in SAP CRMDocument9 pagesAction Profiles and Determination in SAP CRMBalaji_SAPPas encore d'évaluation
- What Happens When You Login To AppsDocument68 pagesWhat Happens When You Login To AppsSumit KPas encore d'évaluation
- Sapuniversity - Eu-How To Extend Vendor or Customer Master Data With SAP Enhancement SpotsDocument11 pagesSapuniversity - Eu-How To Extend Vendor or Customer Master Data With SAP Enhancement SpotsmsabidouPas encore d'évaluation
- How To Share An SQVI Query in SAPDocument9 pagesHow To Share An SQVI Query in SAPVadim LeahPas encore d'évaluation
- Microsoft Word - Enhance The CRM WebClient UI With Custom Fields2Document21 pagesMicrosoft Word - Enhance The CRM WebClient UI With Custom Fields2Peter Van AlphenPas encore d'évaluation
- SAP Learning SHD0 With ExampleDocument18 pagesSAP Learning SHD0 With ExamplesjobsvnPas encore d'évaluation
- Create Role and Profile For New User Using PFCGDocument9 pagesCreate Role and Profile For New User Using PFCGShreyanSenPas encore d'évaluation
- Sap CRM Web UiDocument148 pagesSap CRM Web UiRavikanth ReddyPas encore d'évaluation
- Enhance The CRM WebClient UI With Custom Fields PDFDocument10 pagesEnhance The CRM WebClient UI With Custom Fields PDFBhattahcarjee RupakPas encore d'évaluation
- How To Share An SQVI Query in SAPDocument11 pagesHow To Share An SQVI Query in SAPgargjaideepPas encore d'évaluation
- SAP Service Management: Advanced ConfigurationD'EverandSAP Service Management: Advanced ConfigurationÉvaluation : 4.5 sur 5 étoiles4.5/5 (3)
- How Do I Use Professionbuddy?Document8 pagesHow Do I Use Professionbuddy?jeisonPas encore d'évaluation
- SAP CRM Create New Web IC Component Using BSP WD WorkbenchDocument27 pagesSAP CRM Create New Web IC Component Using BSP WD WorkbenchJoyce PereiraPas encore d'évaluation
- Types of Users in SAPDocument9 pagesTypes of Users in SAPSuresh GundalaPas encore d'évaluation
- Talend TipsDocument9 pagesTalend TipsPoorna Chandra RaoPas encore d'évaluation
- How To Extend Vendor or Customer Master Data With SAP Enhancement SpotsDocument12 pagesHow To Extend Vendor or Customer Master Data With SAP Enhancement SpotsDapo Oluwatuyi100% (1)
- BBFDFDocument29 pagesBBFDFAnonymous Yw2XhfXvPas encore d'évaluation
- SAP PPOME Transaction ConfigurationDocument13 pagesSAP PPOME Transaction ConfigurationPramod ShettyPas encore d'évaluation
- SAP PPOME Transaction ConfigurationDocument13 pagesSAP PPOME Transaction ConfigurationPramod ShettyPas encore d'évaluation
- Draft 3Document4 pagesDraft 3EdmondPas encore d'évaluation
- SAP WorkflowDocument13 pagesSAP Workflowamit chinagePas encore d'évaluation
- SalesForce Lab Guide 11Document12 pagesSalesForce Lab Guide 11Amit Sharma100% (3)
- Create Role: MM Related Authorization Objects - How To Find Out & AssigDocument9 pagesCreate Role: MM Related Authorization Objects - How To Find Out & Assigashutosh mauryaPas encore d'évaluation
- HP ALM 12.50 On Windows 2012 SE SP1 Detailed InstallationDocument30 pagesHP ALM 12.50 On Windows 2012 SE SP1 Detailed InstallationPraveen BachuPas encore d'évaluation
- Oracle Forms PersonalizationDocument11 pagesOracle Forms PersonalizationrenestimpyPas encore d'évaluation
- SAP Dunning Configuration Very ImportDocument26 pagesSAP Dunning Configuration Very Importvittoriojay123Pas encore d'évaluation
- 11 - FORMS - Oracle Forms Personalization Training Manual PDFDocument31 pages11 - FORMS - Oracle Forms Personalization Training Manual PDFprabhu181100% (1)
- How To Configure Remuneration Statement - SAP HR - For and From Practical ProblemsDocument8 pagesHow To Configure Remuneration Statement - SAP HR - For and From Practical ProblemsGautam MalhotraPas encore d'évaluation
- 1 Create Role and Profile For New User Using PFCGDocument7 pages1 Create Role and Profile For New User Using PFCGashutosh mauryaPas encore d'évaluation
- Hide Button or Icon in The ABAP ReportDocument17 pagesHide Button or Icon in The ABAP ReportGautam MalhotraPas encore d'évaluation
- Sap RZ10Document9 pagesSap RZ10sryallaPas encore d'évaluation
- CRM Web - Ui Creating ViewsDocument22 pagesCRM Web - Ui Creating ViewssumanthkonetiPas encore d'évaluation
- Sap User Exit FicoDocument6 pagesSap User Exit FicokamallochansahuPas encore d'évaluation
- Custom RolesDocument12 pagesCustom Rolesnarasimhulu.aPas encore d'évaluation
- What Are The User Groups and How Can We Use Them?Document16 pagesWhat Are The User Groups and How Can We Use Them?AG KumarPas encore d'évaluation
- SAP Workflow Customization SettingsDocument10 pagesSAP Workflow Customization SettingsmonkssamuPas encore d'évaluation
- Getting Started WIth SalesForce Part IIDocument15 pagesGetting Started WIth SalesForce Part IIAmit Sharma50% (2)
- SAP Workflow For DummiesDocument13 pagesSAP Workflow For DummiesKautsar Al FarabiPas encore d'évaluation
- Zbol and Some ExmDocument63 pagesZbol and Some ExmSatish BommaPas encore d'évaluation
- Creating An IF Function For Use in Formula Wizard PDFDocument6 pagesCreating An IF Function For Use in Formula Wizard PDFHermann Akouete AkuePas encore d'évaluation
- Dunning ProgramDocument18 pagesDunning Programsmart sriniPas encore d'évaluation
- Configuration Steps For Upload of Photo in Employee Mastere PA30Document9 pagesConfiguration Steps For Upload of Photo in Employee Mastere PA30Krishna Mohan VPas encore d'évaluation
- SAP Authorization - and RoleDocument15 pagesSAP Authorization - and RoledespetnikPas encore d'évaluation
- SAP Authorization Objects A Simple GuideDocument15 pagesSAP Authorization Objects A Simple GuideBarid YuliantoPas encore d'évaluation
- "Brfplus (Business Rule Framework Plus) Is A Business Rules Management System (BRMS) Offered by Sap Ag. Brfplus Is Part of The Sap Netweaver AbapDocument25 pages"Brfplus (Business Rule Framework Plus) Is A Business Rules Management System (BRMS) Offered by Sap Ag. Brfplus Is Part of The Sap Netweaver AbapHarshal BagwePas encore d'évaluation
- Diena 5Document3 pagesDiena 5rajesh98765Pas encore d'évaluation
- Diena 1Document2 pagesDiena 1rajesh98765Pas encore d'évaluation
- Diena 1Document2 pagesDiena 1rajesh98765Pas encore d'évaluation
- Diena 3Document1 pageDiena 3rajesh98765Pas encore d'évaluation
- Diena 4Document4 pagesDiena 4rajesh98765Pas encore d'évaluation
- Srinath Tuts5Document3 pagesSrinath Tuts5rajesh98765Pas encore d'évaluation
- Diena 2Document2 pagesDiena 2rajesh98765Pas encore d'évaluation
- Pirakyod 3Document1 pagePirakyod 3rajesh98765Pas encore d'évaluation
- Sitar Phiyusa 2Document4 pagesSitar Phiyusa 2rajesh98765Pas encore d'évaluation
- Srinath Tuts1Document2 pagesSrinath Tuts1rajesh98765Pas encore d'évaluation
- Srinath Tuts2Document2 pagesSrinath Tuts2rajesh98765Pas encore d'évaluation
- Srinath Tuts4Document3 pagesSrinath Tuts4rajesh98765Pas encore d'évaluation
- Srinath Tuts3Document1 pageSrinath Tuts3rajesh98765Pas encore d'évaluation
- Pirakyod 1Document1 pagePirakyod 1rajesh98765Pas encore d'évaluation
- Pirakyod 2Document1 pagePirakyod 2rajesh98765Pas encore d'évaluation
- Sitar Phiyusa 4Document2 pagesSitar Phiyusa 4rajesh98765Pas encore d'évaluation
- Apj Abdul KalamDocument7 pagesApj Abdul KalamParvathy Krishna EPas encore d'évaluation
- Sitar Phi Yusa 5Document1 pageSitar Phi Yusa 5rajesh98765Pas encore d'évaluation
- Sitar Phiyusa 5Document3 pagesSitar Phiyusa 5rajesh98765Pas encore d'évaluation
- A Farmer and His WifeDocument2 pagesA Farmer and His WifeYohannes Gebre100% (2)
- Sitar Phi Yusa 4Document1 pageSitar Phi Yusa 4rajesh98765Pas encore d'évaluation
- Sitar Phiyusa 3Document9 pagesSitar Phiyusa 3rajesh98765Pas encore d'évaluation
- Sitar Phiyusa 1Document1 pageSitar Phiyusa 1rajesh98765Pas encore d'évaluation
- Deploying Apps With Eclipse and TomcatDocument11 pagesDeploying Apps With Eclipse and Tomcatrajesh98765Pas encore d'évaluation
- Course Details Mbbs PDFDocument1 pageCourse Details Mbbs PDFrajesh98765Pas encore d'évaluation
- String Pattern For Kotlin FrameworkDocument2 pagesString Pattern For Kotlin Frameworkrajesh98765Pas encore d'évaluation
- Cloudera Install StepsDocument2 pagesCloudera Install Stepsrajesh98765Pas encore d'évaluation
- Manual Testing EducationDocument72 pagesManual Testing Educationrajesh98765Pas encore d'évaluation
- Payroll Process Flow ChartDocument14 pagesPayroll Process Flow ChartNavs100% (2)
- READMEDocument2 pagesREADMEAngel YactayoPas encore d'évaluation
- Digital Transformation of Health Quality Services in The Healthcare Industry During Disruption and Society 5.0 Era: A Literature ReviewDocument6 pagesDigital Transformation of Health Quality Services in The Healthcare Industry During Disruption and Society 5.0 Era: A Literature ReviewAchmad SolechanPas encore d'évaluation
- ELE8331 Power System Control Dr. Nuraddeen MagajiDocument25 pagesELE8331 Power System Control Dr. Nuraddeen MagajiumarsaboPas encore d'évaluation
- Innovation Management Une-Cen Ts 16555-1Document6 pagesInnovation Management Une-Cen Ts 16555-1nasrpooyaPas encore d'évaluation
- SoC SyllabusDocument2 pagesSoC SyllabuslokeshPas encore d'évaluation
- ISO 9001 General AwarenessDocument24 pagesISO 9001 General AwarenesspvendaraPas encore d'évaluation
- BYOD Case StudyDocument6 pagesBYOD Case StudyBelner BelninhoPas encore d'évaluation
- SSI-2009 Plastic CatalogDocument80 pagesSSI-2009 Plastic CatalogModern Group, ltdPas encore d'évaluation
- Spring MCQ QuizDocument4 pagesSpring MCQ QuizsagarPas encore d'évaluation
- CH Wiring DiagramDocument2 pagesCH Wiring DiagramflyingpetePas encore d'évaluation
- Omnis Graphs: Using The Graph2 ComponentDocument57 pagesOmnis Graphs: Using The Graph2 ComponentGt GtPas encore d'évaluation
- Business AnalyticsDocument11 pagesBusiness AnalyticsRAMYA CPas encore d'évaluation
- Towards A Sustainable Information Society: Deconstructing WSISDocument221 pagesTowards A Sustainable Information Society: Deconstructing WSISIntellect Books100% (2)
- Self-Assessment Questionnaire: ISO/IEC 20000Document3 pagesSelf-Assessment Questionnaire: ISO/IEC 20000hashmi616Pas encore d'évaluation
- Scope of Work - Commercial LineDocument2 pagesScope of Work - Commercial LinesalmanPas encore d'évaluation
- ME Energy Scheme and Syllabi 2018Document14 pagesME Energy Scheme and Syllabi 2018III- Year Mechanical EngineeringPas encore d'évaluation
- ULTISENSE LRF Product-Overview 2023-05Document1 pageULTISENSE LRF Product-Overview 2023-05Fatin Saffanah DidinPas encore d'évaluation
- Merkle Sokrati - Business Analyst Applied - Students-1Document8 pagesMerkle Sokrati - Business Analyst Applied - Students-1inspire.prerna14Pas encore d'évaluation
- Priority Ceiling Protocols: Today's Topic: Resource/Data Sharing and SynchronizationDocument20 pagesPriority Ceiling Protocols: Today's Topic: Resource/Data Sharing and SynchronizationBasti DPas encore d'évaluation
- RS232 Serial Cable Pinout 1Document2 pagesRS232 Serial Cable Pinout 1Perry Bangun100% (1)
- Pin Diagram and Pin Description of 8085Document5 pagesPin Diagram and Pin Description of 8085raman392Pas encore d'évaluation
- Introduction To CaeDocument44 pagesIntroduction To Caewadlan0% (1)
- Intermec Enable Scanner Port Is Grayed Out in Internal Scanner Options On An Intermec Mobile ComputerDocument3 pagesIntermec Enable Scanner Port Is Grayed Out in Internal Scanner Options On An Intermec Mobile Computercocibolca61Pas encore d'évaluation
- Relational DB ChecklistDocument2 pagesRelational DB ChecklistGabrielHolandiniPas encore d'évaluation
- Avr 505 ManualDocument34 pagesAvr 505 ManualaxxellonePas encore d'évaluation
- Cummins Apc110tDocument4 pagesCummins Apc110tAndi AnchaPas encore d'évaluation
- WATO EX-20,30,35 Service Manual - English - 20131025 PDFDocument258 pagesWATO EX-20,30,35 Service Manual - English - 20131025 PDFGustavo79% (29)
- JTAG Explained (Finally!) - Why - IoT - Makers, Software Security Folks, and Device Manufacturers Should Care - SenrioDocument42 pagesJTAG Explained (Finally!) - Why - IoT - Makers, Software Security Folks, and Device Manufacturers Should Care - SenrioRonaldMartinez100% (1)
- Industrial Intership 2 Months: Khairunnisa Nasirah Diploma in Electrical and Electronic Engineering 2014622954Document12 pagesIndustrial Intership 2 Months: Khairunnisa Nasirah Diploma in Electrical and Electronic Engineering 2014622954Khairunnisa NasirahPas encore d'évaluation
- Main Report Nov 08 Final With Disclaimer June 09Document151 pagesMain Report Nov 08 Final With Disclaimer June 09Arun KumarPas encore d'évaluation