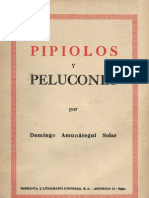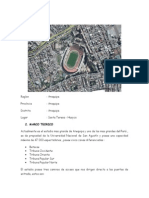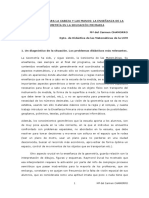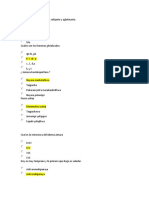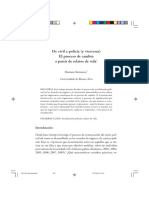Académique Documents
Professionnel Documents
Culture Documents
Clase 3
Transféré par
PanchopulussCopyright
Formats disponibles
Partager ce document
Partager ou intégrer le document
Avez-vous trouvé ce document utile ?
Ce contenu est-il inapproprié ?
Signaler ce documentDroits d'auteur :
Formats disponibles
Clase 3
Transféré par
PanchopulussDroits d'auteur :
Formats disponibles
Juan Andrs Miranda Gipoulou Ingeniero Geomensor Jamg.geo@gmail.
com
En general cuando se obtienen datos puntuales en terreno, se obtiene una tabla que tendr como mnimo dos campos que definen la posicin del evento y que son bases para el ingreso de sta informacin al SIG. En GVSIG lo anterior se logra al aadir una capa de eventos, tras lo cual se puede crear una capa en gvSIG partiendo desde la tabla. Dentro de las opciones que se dan para trabajar con una tabla dentro del SIG pueden ser de una tabla externa o bien de una tabla de atributos de una capa existente.
Caso n1: Aadir una capa de eventos desde una tabla nueva
Para insertar una nueva tabla se debe dirigir al Gestor de Proyectos de gvSIG, tras lo cual deber seleccionar como tipo de documento Tablas y luego pulsar el botn Nuevo.
Una vez presionado el botn Nuevo, se abrir una nueva ventana en la cual se presionar Aadir.
Luego aparecer una ventana de bsqueda en la cual se debe buscar la tabla que se desea agregar, en donde se pueden escoger 2 tipos de datos : DBF y CSV. Una vez que se tiene identificada la tabla, se presiona Abrir.
Una vez insertada la tabla gvSIG volver la visual a la ventana Nueva Tabla, siendo aadida ya la tabla, lo cual podr ser visualizado en sta ventana.
Para finalizar el proceso de insercin de tabla, presionar Aceptar.
Una vez que ya se carg la tabla al sistema, se debe crear la capa de eventos (una capa shape) para esto se debe tener una vista activada o bien se deber crear una nueva mediante el Gestor de proyectos y cargar o crear una (vista) nueva. Cuando ya se tiene una vista activa (recordar las comprobar las propiedades geodsicas y de proyeccin) es posible acceder a la herramienta Aadir capa de eventos a travs del botn correspondiente (que se encuentra integrado en la barra de herramientas).
A continuacin aparecer una ventana que presenta tres barras desplegables. En el primero de ellos debemos escoger cual es la tabla desde la cual insertaremos los eventos. Las dos siguientes establecen los valores de X e Y.
Al presionar Aceptar se crear la capa de eventos y podr ser visualizada en la vista. Esta capa no es un shape, por lo cual se deber exportar para consolidar la informacin. Para esto se debe dirigir a capa/exportar a/ SHP
Caso n2: Aadir una capa de eventos desde una capa existente Si lo que se desea es trabajar con una tabla que se encuentra asociada a una capa se debe activar la tabla de atributos de dicha capa, para luego presionar el botn Aadir capa de eventos, despus de lo cual se podr comprobar que la tabla se ha aadido. Luego se debe proseguir como se mencion anteriormente.
Una de las tantas funciones de un SIG es responder preguntas, para ello existen diversas formas de realizar consultas cada una de las cuales ser utilizada dependiendo de la complejidad de la pregunta. Herramienta de informacin: Al utilizar sta herramienta es posible consultar una entidad puntual de una capa, tras lo cual se podrn visualizar los atributos de dicho elemento. No se debe olvidar que se debe tener activada la capa que se desea consular en la TOC (Tabla de contenidos).
En este caso se consult un punto de la capa Eventos, en la cual se aprecian los atributos del punto consultado (El punto 5 en este caso).
Seleccin de elementos: Si se desea seleccionar uno o varios elementos de una capa se puede realizar por medio de consultas grficas o bien por consultas alfanumricas. Una vez realizada la seleccin, sta se mostrar con el color que se tenga configurado (por defecto es el amarillo). Para acceder a los distintos mtodos de seleccin se puede realizar a travs de la barra de herramientas o bien desde el men Vista/Seleccin. Recordar que la capa a la cual se le realiza la seleccin debe estar activa.
Entidad Seleccionada
Seleccin a travs de barra de herramientas
Seleccin a travs del men Vista/Seleccin
Tipos de Seleccin: Seleccin por crculo Seleccin por polilnea Seleccin por rea de influencia Seleccionar todo Seleccionar por punto Seleccionar por rectngulo Seleccionar por polgono Seleccin por capa Invertir Seleccin (*)
* No es necesariamente un tipo de seleccin sin embargo trabaja con las selecciones.
Seleccin por formas geomtricas: stas se encuentran relacionadas a las entidades geomtricas tal como lo son la seleccin por crculo, polilnea, punto, rectngulo y polgono. La forma de funcionamiento en todas es similar y selecciona utilizando la forma geomtrica, presionando y arrastrando. En el caso de las entidades que utilizan distintos vrtices (polilnea y polgono) se terminan con un doble clic.
Seleccin por rea de influencia: ste tipo de seleccin trabaja en base a una consulta previa, seleccionando todas las entidades que se encuentren en un rea definida.
Entidad previamente seleccionada
Seleccin por capa: Este tipo de seleccin se basa en realizar una seleccin sobre la capa activa basndose en la seleccin de otra capa. La forma de funcionamiento de esta herramienta es la siguiente: Si deseo conocer cuales son las casas que se encuentran en las reas de inundacin, primeramente debo seleccionar las reas de inundacin de inters (o la capa completa) para luego activar la capa de las casas y realizar la consulta.
Las opciones a las cuales se pueden acceder con estas herramientas son las siguientes: Nuevo Conjunto: Al utilizar sta opcin se crear una nueva seleccin Aadir al conjunto: De la seleccin existente se le agregarn los datos seleccionados. Seleccionar del conjunto: Se realizar una seleccin dentro del conjunto ya seleccionado.
Seleccin por atributos. A diferencia de las selecciones anteriores que se basaban en la ubicacin espacial de los elementos, este tipo de seleccin se basa en los atributos de las capas, utilizando consultas del tipo SQL y operadores lgicos. Para realizar este tipo de seleccin se pincha el botn de filtro ubicado en la barra de herramientas
Campos: En esta seccin se muestran los campos existentes en la tabla de atributos de la capa seleccionada.
OPERADORES LOGICOS
Valores conocidos: Se muestran los valores existentes en el campo seleccionado.
Consulta: En esta ventana se escribe la consulta a medida que se escogen los valores, tambin se puede escribir directamente
sta herramienta permite localizar por medio de coordenadas cualquier punto en la vista y centrarla en funcin de este punto. Para acceder a esta funcin se puede realizar por medio de la barra de herramientas o bien desde el men Vista/Centrar la vista sobre un punto
Al presionar el botn se abrir la siguiente ventana, en la cual se deben ingresar los datos necesarios y escoger el color del punto deseado. Una vez que se presiona aceptar se insertar el punto y se mostraran los atributos de la capa en el punto deseado.
Valor Este Valor Norte Color del Punto
Medicin de reas: Es posible acceder a esta herramienta a travs de las barras de herramientas o desde el men Vista/Consulta/Medir reas.
Para la medicin de reas es necesario ir pinchando vrtice a vrtice hasta finalizar el polgono deseado. Para finalizarlo se debe hacer doble clic.
rea a consultar
Resultado
Unidad
Para la medicin de distancias es necesario ir pinchando vrtice a vrtice. Para finalizarla se debe hacer doble clic. Lnea de medicin
Distancia ltimo tramo
Distancia Total
Para el cambio de unidades de medida tanto de rea como de longitud es necesario dirigirse al men Vista/Propiedades.
Vous aimerez peut-être aussi
- Formato Apa 5ta EdicionDocument11 pagesFormato Apa 5ta EdicionCass BernalPas encore d'évaluation
- Clase 5Document17 pagesClase 5PanchopulussPas encore d'évaluation
- Clase 2Document15 pagesClase 2PanchopulussPas encore d'évaluation
- Pipiolos y PeluconesDocument201 pagesPipiolos y PeluconesJosé Antonio BarrigaPas encore d'évaluation
- Clase 1Document21 pagesClase 1PanchopulussPas encore d'évaluation
- Sobre ColofonDocument3 pagesSobre ColofonelvisPas encore d'évaluation
- PreguntasDocument2 pagesPreguntasEdilberto Tovar PerdomoPas encore d'évaluation
- MétodoDelphiSEODocument2 pagesMétodoDelphiSEOYaha MercadoPas encore d'évaluation
- Cuarto ExamenDocument4 pagesCuarto ExamenEduardo Paredes DelgadoPas encore d'évaluation
- Atributos Del Espíritu SantoDocument4 pagesAtributos Del Espíritu SantoJose Fernando PavaPas encore d'évaluation
- Plan Global CorregidoDocument6 pagesPlan Global Corregidoapi-543752674Pas encore d'évaluation
- Manifesto Mundial Educación Física 2000Document24 pagesManifesto Mundial Educación Física 2000martinmachine10% (1)
- Derecho de Familia: Dr. Erick Hamilton Castillo SaavedraDocument30 pagesDerecho de Familia: Dr. Erick Hamilton Castillo SaavedraCleison Capuñay ArteagaPas encore d'évaluation
- Ensayo Como Elaborar Productos A Partir de Materal RecicladoDocument5 pagesEnsayo Como Elaborar Productos A Partir de Materal RecicladoDIANASAMIRARAGAPas encore d'évaluation
- Magnitudes Directa e Inversamente ProporcionalesDocument2 pagesMagnitudes Directa e Inversamente ProporcionalesJader MarioPas encore d'évaluation
- El Lenguaje y Arte de EscribirDocument3 pagesEl Lenguaje y Arte de EscribirGustavoSegundoOrtyzPas encore d'évaluation
- Macrobiotica D Noticias 27-04-20101Document1 pageMacrobiotica D Noticias 27-04-20101Marcelo MurilloPas encore d'évaluation
- Traduccion Joyas MedievalesDocument28 pagesTraduccion Joyas MedievalesLujana RomanoPas encore d'évaluation
- Telesma 2Document2 pagesTelesma 2El Canal de MolocPas encore d'évaluation
- Zoad HumarDocument15 pagesZoad HumarAlias AngelitaPas encore d'évaluation
- Estadio de La UnsaDocument9 pagesEstadio de La UnsaVelazco JairoPas encore d'évaluation
- Geometria - M Del Carmen ChamorroDocument21 pagesGeometria - M Del Carmen ChamorroMario de la FuentePas encore d'évaluation
- Ejadicionaleshidroestatica Jlay2006 Trim2Document3 pagesEjadicionaleshidroestatica Jlay2006 Trim2Catherine VargasPas encore d'évaluation
- Propiedades Jalea RealDocument7 pagesPropiedades Jalea RealSebastian MonteroPas encore d'évaluation
- Test Aymara 1er ParcialDocument7 pagesTest Aymara 1er ParcialLud Yoe Tello MedinaPas encore d'évaluation
- Ana y MartinDocument2 pagesAna y MartinJhon Freddy MenaPas encore d'évaluation
- Verlaine - Fiestas GalantesDocument17 pagesVerlaine - Fiestas Galanteseloy_reinberg100% (1)
- Reseña Del LibroDocument5 pagesReseña Del LibroGian CarlosPas encore d'évaluation
- De civil a policía: el proceso de cambio a través de relatos de vidaDocument34 pagesDe civil a policía: el proceso de cambio a través de relatos de vidaAntonio AmadorPas encore d'évaluation
- Taller 1Document7 pagesTaller 1Maria Camila ZafranePas encore d'évaluation
- CUARTO VIAJE DE PABLO Imprimir EXPODocument3 pagesCUARTO VIAJE DE PABLO Imprimir EXPOYeriReynosoGomez100% (1)
- Psicofarmacología AntidepresivosDocument11 pagesPsicofarmacología AntidepresivosValentina QuevedoPas encore d'évaluation
- La Staatliche Bauhaus (Casa de La Construcción Estatal)Document18 pagesLa Staatliche Bauhaus (Casa de La Construcción Estatal)SmitchdelPiero0% (1)
- Primer Curso de Contabilidad Profesor Elías Lara Flores PDFDocument16 pagesPrimer Curso de Contabilidad Profesor Elías Lara Flores PDFOmar VillanuevaPas encore d'évaluation
- Conecta Con Los DemásDocument2 pagesConecta Con Los DemásJonathan BLPas encore d'évaluation