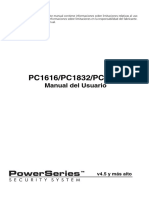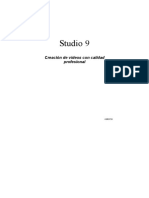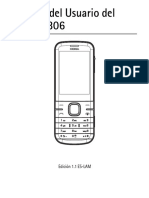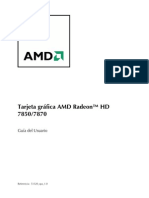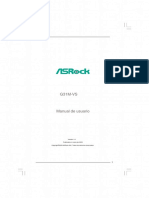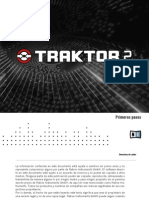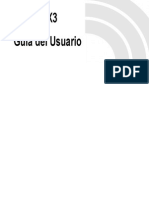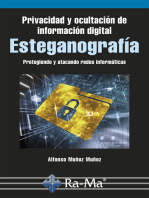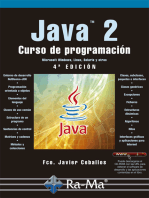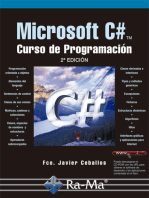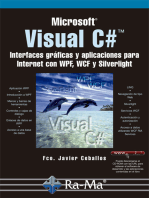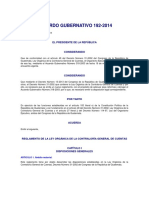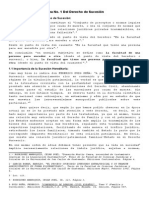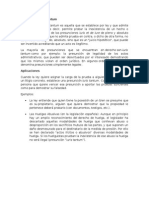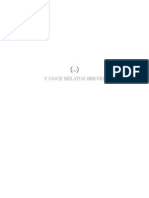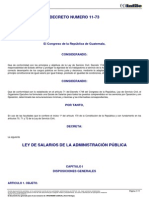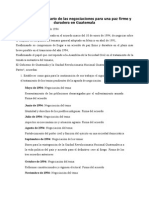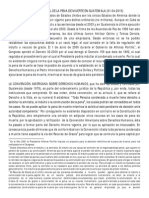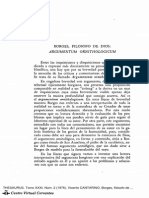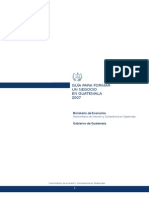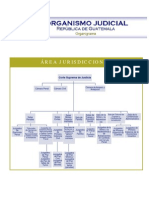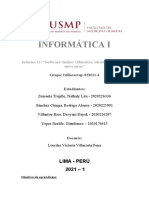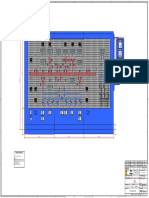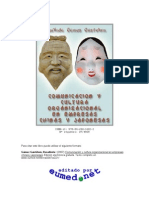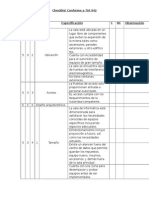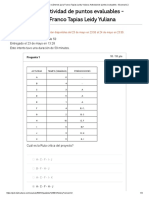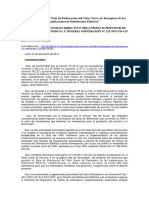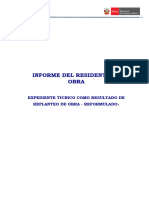Académique Documents
Professionnel Documents
Culture Documents
Manual de Nero Vision 4
Transféré par
gabrielgarcia06Copyright
Formats disponibles
Partager ce document
Partager ou intégrer le document
Avez-vous trouvé ce document utile ?
Ce contenu est-il inapproprié ?
Signaler ce documentDroits d'auteur :
Formats disponibles
Manual de Nero Vision 4
Transféré par
gabrielgarcia06Droits d'auteur :
Formats disponibles
Manual
Nero Vision 4
Acercamos el mundo del vdeo a su hogar, para que
pueda crear sus propios discos DVD, VCD, SVCD y
miniDVD
Nero AG
Informacin de derechos de autor y marcas comerciales
La Gua rpida de Nero Vision 4 y el software NeroVision 4 estn protegidos
por derechos de autor y son propiedad de Nero AG, Im Stckmdle 18, 76307
Karlsbad. Reservados todos los derechos.
Esta Gua rpida contiene materiales que estn protegidos por las leyes
internacionales de derechos de autor.
Est terminantemente prohibido copiar, reproducir, duplicar o transmitir la Gua o
el software, en su totalidad o en parte, sin la autorizacin previa y por escrito de
Nero AG.
Todos los nombres de marcas y marcas comerciales son propiedad de sus
respectivas empresas.
ESTE MANUAL SE SUMINISTRA 'TAL CUAL', Y NERO AG NO OFRECE
NINGN COMPROMISO O GARANTA, YA SEAN EXPRESOS O TCITOS,
INCLUIDAS A TTULO ENUNCIATIVO PERO NO LIMITATIVO LAS
GARANTAS DE COMERCIALIZACIN, IDONEIDAD PARA UN FIN
DETERMINADO, NO INFRACCIN O TTULO, DE QUE EL CONTENIDO DEL
MANUAL RESULTA INDICADO PARA CUALQUIER PROPSITO, NI QUE LA
IMPLEMENTACIN DE TAL CONTENIDO NO INFRINGIR LAS PATENTES,
DERECHOS DE AUTOR, MARCAS COMERCIALES U OTROS DERECHOS DE
TERCEROS.
NERO AG NO SE RESPONSABILIZA DE LOS DAOS DIRECTOS,
INDIRECTOS, ESPECIALES O CONSECUENTES QUE PUEDAN
PRODUCIRSE COMO CONSECUENCIA DEL USO DEL MANUAL O DE LA
INTERPRETACIN O IMPLEMENTACIN DEL CONTENIDO DEL MISMO.
El nombre y las marcas comerciales de Nero AG NO se podrn utilizar en
materiales publicitarios relativos a este manual o a su contenido sin su permiso
previo, expreso y por escrito. La titularidad de los derechos de autor de este
manual corresponder en todo momento a Nero AG.
Nero AG no acepta reclamacin alguna por la exactitud del contenido del
manual. El contenido del software adjunto y del manual est sujeto a cambios.
Si no es usted el titular de los derechos de autor y no cuenta con la
autorizacin de tal titular, todo copiado no autorizado de discos CD/DVD
infringe la legislacin nacional e internacional, y puede dar como resultado
graves sanciones penales.
Copyright 2001-2006 de Nero AG
REV: 4.0
Contenido
1 Introduccin..................................................................................... 6
1.1 Nero Vision 4 ................................................................................ 6
2 Instalacin de Nero Vision 4........................................................... 7
2.1 Requisitos del sistema ................................................................ 7
2.2 Instalacin y desinstalacin ....................................................... 8
2.2.1 Instalacin desde CD..................................................................... 8
2.2.2 Instalacin desde el disco duro...................................................... 8
2.2.3 Desinstalacin de Nero Vision 4.................................................... 9
3 Primeros pasos ............................................................................. 10
3.1 Cmo abrir Nero Vision 4 por primera vez .............................. 10
3.2 Familiarizacin con la interfaz de usuario ............................... 10
3.3 Botones ....................................................................................... 15
3.3.1 Botn Ayuda................................................................................. 15
3.3.2 Botn Exporta .............................................................................. 15
3.3.3 Botn Guardar.............................................................................. 15
3.3.4 Botn Deshacer ........................................................................... 15
3.3.5 Botn Restaurar........................................................................... 15
3.3.6 Botn Atrs .................................................................................. 16
3.3.7 Botn Siguiente............................................................................ 16
3.3.8 Botn Grabar................................................................................ 16
3.4 Ampliacin de seccin .............................................................. 16
3.4.1 Modos normal y superpuesto....................................................... 16
3.4.2 No utilizar imgenes en miniatura negras.................................... 17
3.4.3 Crear men en disco.................................................................... 17
3.4.4 Crear captulos automticamente................................................ 17
3.4.5 Elementos de la lnea de tiempos................................................ 17
3.4.6 Fechado de archivos DV.............................................................. 17
3.4.7 Efectos de la lnea de tiempos..................................................... 17
3.4.8 Botn Configurar.......................................................................... 18
3.4.9 Botn Opciones de vdeo por defecto.......................................... 18
3.4.10 Botn Borrar disco ....................................................................... 19
3.4.11 Botn Informacin de disco.......................................................... 20
3.4.12 Botn Crear portadas y etiquetas ................................................ 21
4 Captura de vdeo desde cmaras de VD y otros dispositivos de
vdeo externos .............................................................................. 22
4.1 Captura........................................................................................ 22
4.2 Vdeo digital y vdeo analgico................................................. 22
4.3 Configuracin del hardware...................................................... 23
4.3.1 Vdeo digital ................................................................................. 23
4.3.2 Vdeo analgico ........................................................................... 23
4.4 Captura de su primer vdeo....................................................... 24
Nero Vision 4 Contenido ! 3
5 Creacin de su primer disco DVD-Video, VCD, SVCD o miniDVD
........................................................................................................ 28
5.1 Eleccin del formato adecuado ................................................ 28
5.2 Informacin sobre el complemento DVD de vdeo ................. 29
5.3 Inicio de un proyecto de vdeo.................................................. 30
6 Abrir un proyecto existente.......................................................... 42
6.1 Abrir un proyecto existente ...................................................... 42
7 Edicin de su vdeo....................................................................... 44
7.1 Edicin de su vdeo ................................................................... 44
7.2 Recorte de ttulos de vdeo ....................................................... 46
7.3 Aadir marcas de captulo ........................................................ 49
7.3.1 Creacin manual de marcas de captulo...................................... 49
7.3.2 Aadir marcas de captulo automticamente............................... 50
7.3.3 Cmo trabajar con captulos ........................................................ 51
8 Creacin de la primera presentacin de diapositivas................ 52
8.1 Creacin de la primera presentacin de diapositivas ............ 52
9 Creacin de la primera pelcula ................................................... 61
9.1 Creacin de la primera pelcula................................................ 61
9.2 Exportacin de la pelcula......................................................... 72
10 DVD-Video (VR) ............................................................................. 76
10.1 DVD-Video (VR) .......................................................................... 76
10.2 Realizacin de discos DVD de vdeo (VR) a partir de vdeos
guardados en disco o en el disco duro.................................... 77
10.3 Aadir vdeos almacenados en el disco duro a un disco DVD-
Video (VR) ................................................................................... 79
10.4 Creacin de un disco DVD-Video (VR) directamente desde una
fuente de captura ....................................................................... 81
11 Diseo de men............................................................................. 84
11.1 Diseo de men ......................................................................... 84
12 Configuracin de la vista preliminar............................................ 94
12.1 Configuracin de la vista preliminar ........................................ 94
13 Asistencia tcnica......................................................................... 96
13.1 Preguntas ms frecuentes ........................................................ 96
13.2 Informacin de contacto ........................................................... 98
Nero Vision 4 Contenido ! 4
14 Glosario.......................................................................................... 99
15 ndice alfabtico .......................................................................... 104
Nero Vision 4 Contenido ! 5
1 Introduccin
1.1 Nero Vision 4
Nero Vision 4 es el nuevo software de captura, creacin y grabacin de vdeo, e
incluye una interfaz increblemente fcil de utilizar que le permite 'capturar' sus
vdeos desde cmaras de VD y otros dispositivos de vdeo externos, y grabarlos
en discos DVD-Video, Video CD (VCD) y Super Video CD (SVCD). Con las
diversas funciones que ofrece este potente software multimedia, dispone de
numerosas opciones para crear y recopilar sus recuerdos. Incluso aquellos
usuarios que no estn familiarizados con el mundo del vdeo descubrirn que
Nero Vision 4 es muy fcil y divertido de usar.
Con Nero Vision 4 puede
! Recortar sus vdeos de manera rpida y flexible
! Crear captulos utilizando la deteccin automtica de escenas y/o establecer
marcas de captulo manualmente
! Crear discos de vdeo con sus propios mens personalizados, utilizando
imgenes de botn y plantillas de diseo predefinidas
! Aadir sus propias imgenes de fondo y diseo de texto
! Utilizar el modo de vista preliminar y el prctico mando a distancia para ver su
proyecto de vdeo
y mucho ms!
Cuando tenga su videocmara de VD, su tarjeta 1394 Firewire y el hardware
adecuado, podr empezar a crear sus propias pelculas. Si tiene una tarjeta de
vdeo compatible con DirectShow, podr utilizar Nero Vision 4 para capturar
vdeo directamente desde la tarjeta de captura de vdeo. Si no tiene hardware de
vdeo, podr trabajar con los archivos de vdeo que tenga almacenados en su
sistema o que descargue desde Internet.
Sintese, reljese y disfrute de las funciones de fcil uso de Nero Vision 4.
Nero Vision 4 Introduccin ! 6
2 Instalacin de Nero Vision 4
2.1 Requisitos del sistema
Sistemas operativos admitidos
Su sistema se habr suministrado con un sistema operativo ya instalado. A
continuacin se incluye una lista de los sistemas operativos admitidos por Nero
Vision 4. Asegrese de que dispone de uno de los siguientes sistemas
operativos.
! Windows 98/SE
! Windows Me
! Windows 2000 (Service Pack 4)
! Windows XP (Service Pack 2)
! Windows 2003 Server (Service Pack 1)
Adems, DirectX 9.0a (o posterior) debe estar instalado. Para descargar la
versin ms reciente de DirectX, visite www.microsoft.com/directx/default.asp
Requisitos mnimos de hardware
! Su PC debe estar equipado con un procesador a 800 MHz o ms potente,
800 MHz (para almacenamiento en el disco duro), 1,6 GHz (para
almacenamiento en vdeo DVD). Se recomienda un procesador ms rpido
para obtener el mayor rendimiento.
! Necesita un mnimo de 128 MB de memoria RAM. Por lo general, cuanto ms
memoria RAM tenga, mejor
! Espacio en disco duro: 600 MB para la instalacin estndar y hasta 4,7 GB
(para proyectos en DVD; los proyectos en VCD/SVCD necesitan hasta 800
MB) de espacio en disco duro para los archivos temporales.
! Para grabar un disco DVD-Video, necesita una unidad de DVD grabable
admitida conectada al sistema. Para grabar discos VCD/SVCD, necesita una
unidad de CD y/o de DVD grabable admitida conectada al sistema. (Visite
www.nero.com para obtener la lista de las unidades admitidas
actualmente.http://www.nero.com/) Aunque no disponga de un grabador
capaz de grabar discos DVD y/o VCD/SVCD, podr grabar una imagen de
disco en la unidad de disco duro y guardarla para utilizarla en el futuro. Una
vez que tenga la unidad grabable adecuada conectada a su sistema, podr
abrir imgenes de disco utilizando Nero y/o Nero Express 7 en cualquier
momento, y grabar discos de vdeo reales.
! Tarjeta de grficos (resolucin de 800 x 600, color de 16 bits) con 8 MB de
memoria o superior
! Tarjeta de sonido
! Puerto Firewire (IEEE 1394) y/o USB (opcional)
! Tarjeta de captura de vdeo compatible con DirectShow (opcional)
Nero Vision 4 Instalacin de Nero Vision 4 ! 7
2.2 Instalacin y desinstalacin
2.2.1 Instalacin desde CD
Primer paso: Introduzca el CD-ROM de Nero Vision 4 en la unidad de CD/DVD
del PC.
! Si tiene activada una funcin denominada 'Reproduccin automtica', el
proceso de instalacin se iniciar automticamente.
! Si no tiene activada la funcin 'Reproduccin automtica', vaya a Mi PC >
haga clic en la letra de la unidad de CD/DVD >y haga clic en setup.exe
Segundo paso: Siga las indicaciones hasta que termine de instalar el software.
NOTA: Nero Vision 4 funciona con el mismo nmero de serie que Nero
Burning Rom 7 y/o Nero Express 7. Si Nero Burning Rom 7 y/o Nero
Express 7 ya estn instalados en su sistema, NO ser necesario introducir un
nmero de serie para Nero Vision 4. Si no cuenta con ningn nmero de serie,
puede obtener uno en www.nero.com
Algunas versiones de Nero Vision 4 que se suministran con el hardware
(versiones de OEM) pueden contar con un nmero de serie integrado, en cuyo
caso tampoco se le pedir que indique el nmero de serie. Simplemente
introduzca su nombre y su empresa para personalizar el software. A
continuacin, haga clic en Aceptar.
Tercer paso: Reinicie el PC.
2.2.2 Instalacin desde el disco duro
Primer paso: Descargue el instalador de Nero Vision 4 del sitio web
www.nero.com en el disco duro y haga doble clic en el archivo "NV4xxx.exe".
Segundo paso: Siga las indicaciones hasta que termine de instalar el software.
NOTA: Nero Vision 4 funciona con el mismo nmero de serie que Nero
Burning Rom 7 y/o Nero Express 7. Si Nero Burning Rom 7 y/o Nero
Express 7 ya estn instalados en su sistema, NO ser necesario introducir un
nmero de serie para Nero Vision 4. Si no cuenta con ningn nmero de serie,
puede obtener uno en www.nero.com
Algunas versiones de Nero Vision 4 que se suministran con el hardware
(versiones de OEM) pueden contar con un nmero de serie integrado, en cuyo
caso tampoco se le pedir que indique el nmero de serie. Simplemente
introduzca su nombre y su empresa para personalizar el software. A
continuacin, haga clic en Aceptar.
Tercer paso: Reinicie el PC.
Nero Vision 4 Instalacin de Nero Vision 4 ! 8
2.2.3 Desinstalacin de Nero Vision 4
Primer paso: Vaya a Inicio >Panel de control >Agregar o quitar programas.
! En algunos sistemas operativos encontrar Inicio >Configuracin >Panel de
control.
Segundo paso: Resalte el programa instalado "Nero Vision 4" y haga clic en el
botn "Aadir/eliminar".
Tercer paso: En algunos casos descubrir que, al borrar un programa de
software, el sistema operativo le pregunta si desea borrar uno o dos archivos, ya
que podrn compartirse con otros programas. En caso de duda, opte siempre
por conservar estos archivos.
Nero Vision 4 Instalacin de Nero Vision 4 ! 9
3 Primeros pasos
Con las diversas funciones que ofrece este potente software multimedia, dispone
de numerosas opciones para crear y recopilar sus recuerdos.
3.1 Cmo abrir Nero Vision 4 por primera vez
Ahora que ya est preparado para empezar a grabar su primer disco,
empezaremos por abrir el programa Nero Vision 4.
El programa de software se puede abrir de dos maneras:
(1) Vaya a Inicio >Todos los programas >Nero Premium 7>Photo and
Video >y seleccione >Nero Vision. En algunos sistemas operativos encontrar
Inicio >Programas >Nero Premium 7>Photo and Video >y seleccione >
Nero Vision.
(2) Tambin puede crear un acceso directo para Nero Vision 4 en el escritorio
seleccionando Mi PC > Disco local (C) > Archivos de programa > Nero >
Nero 7 > Nero Vision > NeroVision.exe.
Para su informacin! La ruta de apertura de Nero Vision 4 descrita
anteriormente puede variar segn las distintas versiones.
Haga clic con el botn derecho del ratn en este archivo, seleccione Enviar a > y
seleccione Escritorio (crear acceso directo). En el escritorio aparecer un
icono de NeroVision.
Para iniciar Nero Vision 4, vaya al escritorio y haga doble clic en el icono que
acaba de crear.
NOTA: Si est utilizando una versin de demostracin, haga clic en el botn
'Demo' para iniciar el periodo de prueba. Visite www.nero.com para adquirir un
nmero de serie en lnea, con el fin de poder registrar su copia del software una
vez transcurrido el periodo de prueba.
3.2 Familiarizacin con la interfaz de usuario
Nero Vision 4 utiliza un estilo de interfaz de usuario que le resultar muy familiar
y fcil de usar. Bsicamente se trata de seleccionar una tarea en la pantalla
INICIO y, a continuacin, realizar la tarea desplazndose por los diversos pasos
(cada paso consta de una nueva pantalla) utilizando el botn 'Siguiente' de la
barra de desplazamiento. Puede retroceder y avanzar por los diversos pasos de
la tarea haciendo clic en los botones 'Atrs' y 'Siguiente' de la barra de
Nero Vision 4 Primeros pasos ! 10
desplazamiento. En las pantallas en las que se pueden llevar a cabo diferentes
acciones, puede utilizar los botones "Deshacer" y "Restaurar". Le permiten
fcilmente cancelar una accin o restaurar la ltima accin. Le permite probar un
gran nmero de funciones de Nero Vision 4 sin necesidad de cancelar todo el
proyecto si no est satisfecho. Descubra todo lo que puede hacer Nero Vision 4.
Primer paso: Elija una tarea: elija lo que desea hacer, moviendo el puntero del
ratn sobre las opciones del men de seleccin de tareas. Cuando mueva el
puntero del ratn sobre una entrada de proyecto, debajo aparecer un texto
explicativo. Cuando haya realizado su seleccin, simplemente haga clic con el
botn izquierdo del ratn para iniciar la tarea.
En este manual encontrar un captulo para cada tarea, en el que se explican
todos los pasos necesarios para realizarla.
Nero Vision 4 Primeros pasos ! 11
Segundo paso: Realice una tarea: dependiendo de la tarea, deber realizar
diversos pasos hasta llegar al final. Cada paso consta de una nueva pantalla.
Para pasar a la pantalla siguiente o retroceder a la pantalla anterior, simplemente
utilice los botones 'Siguiente' y 'Atrs' de la barra de desplazamiento.
Para ayudarle a saber dnde se encuentra y qu tiene que hacer, cada pantalla
tiene un nombre y una breve descripcin.
Nero Vision 4 Primeros pasos ! 12
Algunas pantallas incluyen un men. Segn mueva el puntero sobre cada
entrada, debajo aparecer un texto explicativo.
sta es la barra de desplazamiento, que le permite desplazarse por los diversos
pasos de un proyecto.
NOTA: Cada pantalla contiene informacin sobre herramientas, que muestra
informacin detallada sobre los botones, iconos o mens y para qu se utilizan.
Simplemente site el puntero del ratn durante unos segundos sobre estas
opciones para obtener ms informacin sobre ellas.
Nero Vision 4 Primeros pasos ! 13
Tercer paso: Grabacin. La conclusin de todo proyecto es siempre el proceso
de grabacin, ya sea en disco, como un archivo de imagen o escribiendo los
datos en un archivo del disco duro. Tan slo debe especificar los parmetros de
grabacin, insertar un disco y hacer clic en "Grabar".
Cuarto paso: Finalizacin del proceso de grabacin. Una vez terminada la
grabacin, puede decidir lo que desea hacer a continuacin. Inicie Nero
ShowTime y examine su proyecto o utilice Nero Cover Designer para crear una
portada y una etiqueta para el disco. Naturalmente, tambin puede guardar el
proyecto o empezar uno nuevo.
Nero Vision 4 Primeros pasos ! 14
3.3 Botones
3.3.1 Botn Ayuda
Cuando abra el archivo de ayuda de Nero Vision 4, introduzca un nuevo nmero
de serie o desee conocer el nmero de versin, entre en la pgina de inicio de
Nero www.nero.com, haga clic en el botn "Ayuda" y seleccione el comando
correspondiente.
3.3.2 Botn Exporta
Si ha aadido al menos un vdeo a un proyecto, puede exportar el contenido del
proyecto. En la ventana que aparece, puede especificar los ajustes de
exportacin y a continuacin exportar el proyecto. Puede encontrar informacin
ms detallada en la seccin "Exportacin de la pelcula".
3.3.3 Botn Guardar
Si desea guardar su proyecto en un disco DVD-Video, VCD o SVCD con todos
los cambios y modificaciones realizados, haga clic en el botn 'Guardar' y su
proyecto se guardar en un archivo con la extensin .NVC, que es el acrnimo
de NeroVision Compilation. Esta opcin tambin resulta til cuando no puede
terminar su diseo y desea continuar en otro momento. Consulte la seccin
"Abrir un proyecto existente" para obtener ms informacin sobre la forma de
abrir un proyecto guardado.
3.3.4 Botn Deshacer
Si ha modificado algn elemento en un proyecto y cambia de opinin acerca de
los cambios, puede cancelarlos haciendo clic en el botn "Deshacer". Con Nero
Vision 4 puede deshacer numerosas acciones para restaurar el estado que
desee, incluso despus de realizar un gran nmero de cambios.
3.3.5 Botn Restaurar
Si ha cambiado de opinin respecto a una modificacin que realiz en un
proyecto y prefiere conservarlo como estaba, puede volver al estado anterior
haciendo clic en "Restaurar". Con Nero Vision 4 puede restaurar numerosas
acciones que se hayan cambiado, de forma que puede volver a la condicin
original incluso despus de haber efectuado un gran nmero de modificaciones.
Nero Vision 4 Primeros pasos ! 15
3.3.6 Botn Atrs
Puede desplazarse por un proyecto de Nero Vision 4 haciendo clic en los
botones "Atrs" y "Siguiente". Si desea volver a la pgina anterior, haga clic en el
botn "Atrs". Es posible que se le solicite que guarde el proyecto, ya que de lo
contrario se perdern los cambios efectuados.
3.3.7 Botn Siguiente
Puede desplazarse por un proyecto de Nero Vision 4 haciendo clic en los
botones "Atrs" y "Siguiente". Si ha realizado todas las acciones y ajustes
posibles en la pgina actual de un proyecto, haga clic en "Siguiente" para
avanzar una pgina.
3.3.8 Botn Grabar
Despus de compilar el proyecto y de especificar los ajustes de la grabacin,
inicie el proceso de grabacin haciendo clic en el botn "Grabar".
3.4 Ampliacin de seccin
La interfaz de Nero Vision 4 contiene tantos botones y elementos como se
necesitan. Como resultado de ello, la interfaz de usuario es muy sencilla de
utilizar. Al hacer clic en el botn "Ms", aparece una seccin adicional ampliada
con ms opciones. En funcin de la ventana en la que se encuentre, es posible
que no aparezcan todas las opciones e iconos.
3.4.1 Modos normal y superpuesto
Si la seccin ampliada aparece tras hacer clic en el botn "Ms", se cerrar de
nuevo por defecto cuando cambie a la siguiente ventana. En el modo
denominado "superpuesto", la seccin ampliada est visible hasta que se cierra
haciendo clic de nuevo en el botn "Ms".
El pin de la seccin ampliada muestra el modo en el que se encuentra Nero
Vision 4. Al hacer clic en el pin se cambia el modo.
La seccin ampliada se encuentra en el modo normal.
La seccin ampliada se encuentra en el modo superpuesto.
Nero Vision 4 Primeros pasos ! 16
3.4.2 No utilizar imgenes en miniatura negras
Si se marca esta casilla de verificacin, no se utilizar ninguna imagen en
miniatura negra en los mens. En lugar de ello, Nero Vision 4 buscar una
imagen y la utilizar como miniatura.
3.4.3 Crear men en disco
Si esta casilla est marcada, se crear automticamente un men que le
permitir recuperar fcilmente todos los vdeos.
3.4.4 Crear captulos automticamente
Si esta casilla est marcada, los captulos se crearn automticamente de forma
que pueda posteriormente pasar fcilmente de un captulo a otro.
3.4.5 Elementos de la lnea de tiempos
Si se marca esta casilla, los elementos de la lnea de tiempos se conservarn
juntos como si utilizara un imn al compilar una pelcula. De esta forma se
asegurar de que el texto, el audio y los efectos, por ejemplo, empiecen todos al
mismo tiempo.
3.4.6 Fechado de archivos DV
Si est marcada esta casilla, la funcin de reconocimiento automtico de
escenas distinguir cada escena de los archivos DV gracias a las fechas
guardadas en el archivo y las adoptar.
3.4.7 Efectos de la lnea de tiempos
Cuando se insertan efectos en la lnea de tiempos, existen dos opciones, aunque
slo se podrn utilizar si se ha insertado un efecto antes que otro ya existente. Si
se inserta un efecto nuevo, puede cambiar el siguiente para que se pueda utilizar
en una fase posterior o bien el efecto nuevo slo llenar el espacio disponible
hasta que empiece el siguiente efecto.
Nero Vision 4 Primeros pasos ! 17
3.4.8 Botn Configurar
Al hacer clic en este botn se abre la configuracin general de la aplicacin Nero
Vision 4.
En ella se pueden especificar, entre otros aspectos:
! El directorio en el que deben guardarse los archivos temporales creados.
! La ubicacin en la que deben almacenarse los archivos de soporte
guardados.
! El formato que debe utilizarse para almacenar los archivos guardados.
! El hecho de que al seleccionar el grabador de imgenes, aparezcan todos los
formatos admitidos y no nicamente los que ofrece el grabador de CD/DVD
instalado.
! El idioma en el que deben aparecer las entradas de programa de Nero Vision
4 despus de reiniciarlo (en la ficha "Configuracin regional")
! Las observaciones que aparecern (en la ficha Mensaje)
3.4.9 Botn Opciones de vdeo por defecto
Al hacer clic en este botn aparecen las opciones estndar disponibles para
crear un vdeo. Mientras no seleccione ningn tipo de disco, aparecern las
opciones de vdeo para todos los formatos admitidos. Despus de seleccionar un
tipo de disco en particular, slo aparecern las fichas "General" y la
correspondiente al tipo de disco.
Nero Vision 4 Primeros pasos ! 18
! Sistema de colores que se utilizar para grabar el vdeo (en la ficha "General")
! Relacin de aspecto del vdeo
! Configuracin de calidad para la reproduccin
! Velocidad de bits utilizada
! Resolucin de lnea
! Modo de codificacin
! Formato de audio (sin SVCD)
3.4.10 Botn Borrar disco
Al hacer clic en este botn se abre un cuadro de dilogo para borrar un disco
regrabable.
Para ello, debe haber un disco regrabable en la unidad de grabacin. El
procedimiento de borrado empezar una vez seleccionado el mtodo de
eliminacin y despus de hacer clic en el botn "Borrar".
Nero Vision 4 Primeros pasos ! 19
3.4.11 Botn Informacin de disco
Al hacer clic en este botn aparece informacin relativa al disco que se ha
insertado, como el tipo de disco, su capacidad disponible y el nmero de pistas y
sesiones.
Inserte el disco sobre el que desea obtener informacin y seleccione la unidad
en la que se encuentra. La informacin aparecer automticamente.
Nero Vision 4 Primeros pasos ! 20
3.4.12 Botn Crear portadas y etiquetas
Al hacer clic en este campo se abre el programa Nero Cover Designer.
Con su versin de Nero Vision 4 se incluye Nero Cover Designer 2. Con Nero
Cover Designer puede crear etiquetas y portadas de aspecto profesional para
sus discos CD/DVD mediante las plantillas prediseadas, o crear sus propios
diseos. Consulte el manual dedicado a Nero Cover Designer 2 (que se incluye
en el CD-ROM de Nero Vision 4) para obtener ms detalles.
Existen adems otras dos posibilidades para iniciar el programa:
(1) Como una aplicacin autnoma: vaya a Inicio >Todos los programas >
Nero > Nero Vision 4> y seleccione > Nero Cover Designer. En algunos
sistemas operativos encontrar Inicio >Programas >Nero >Nero Vision 4>
Nero Cover Designer.
(2) Desde Nero Vision 4: cuando haya terminado una tarea y aparezca la
pantalla FINALIZAR, simplemente seleccione 'Crear portadas y etiquetas' en el
men y haga clic con el botn izquierdo del ratn.
Nero Vision 4 Primeros pasos ! 21
4 Captura de vdeo desde cmaras de VD y
otros dispositivos de vdeo externos
4.1 Captura
Capturar es una manera de trasladar el vdeo desde su cmara de VD (o desde
fuentes de vdeo externas conectadas a su tarjeta de captura de vdeo) a su
ordenador. Este captulo le ayudar a realizar su primera captura de vdeo.
NOTA: Si desea transferir el vdeo de una fuente externa al PC para utilizarlo
posteriormente en un proyecto, seleccione la tarea "Grabar vdeo" en la pantalla
"CONTENIDO". Si desea crear un disco DVD-Video, VCD o SVCD y necesita
capturar vdeo para ese proyecto especfico, deber seleccionar la tarea 'Grabar
vdeo en...' respectiva en la pantalla INICIO y seleccionar 'Capturar vdeo' en la
pgina CONTENIDO. De ese modo podr capturar vdeo y trabajar en su
proyecto simultneamente.
4.2 Vdeo digital y vdeo analgico
Hay dos tipos de fuentes de vdeo, vdeo analgico y vdeo digital (VD), que
tienen requisitos de hardware diferentes.
Vdeo digital (VD): una fuente de VD significa que el dispositivo enva la seal
de vdeo al ordenador en un formato digital. Estos dispositivos normalmente
sern videocmaras de VD. Todo lo que necesita para transferir vdeo a su PC
es un cable de conexin y los conectores respectivos en el PC.
Vdeo analgico: las seales de vdeo de una fuente analgica deben
convertirse a un formato digital para que el ordenador pueda trabajar con ellas.
Los aparatos de vdeo VHS, los televisores y las videocmaras VHS-C, Hi-8 y de
8 mm son ejemplos de fuentes de vdeo analgico. A diferencia de las fuentes de
VD, en las que el propio dispositivo enva seales de vdeo digital al PC, en el
caso de las seales de vdeo analgico es necesario instalar una tarjeta de
captura de vdeo. La tarjeta de captura convierte entonces las seales de vdeo
analgico en seales digitales.
Nero Vision 4 Captura de vdeo desde cmaras de VD y otros dispositivos de vdeo externos ! 22
4.3 Configuracin del hardware
4.3.1 Vdeo digital
Primer paso: Asegrese de seguir las instrucciones del fabricante cuando
instale su tarjeta Firewire (IEEE 1394) o USB, a menos que est integrada en su
PC de sobremesa o porttil.
Segundo paso: Conecte el dispositivo de VD al cable Firewire (IEEE 1394) (o al
cable USB) y, a continuacin, conctelo al conector correspondiente del PC. Si
su cmara est apagada, encindala.
4.3.2 Vdeo analgico
Primer paso: Asegrese de seguir las instrucciones del fabricante cuando
instale su tarjeta de captura de vdeo, a menos que est integrada en su PC de
sobremesa o porttil.
Segundo paso: Conecte su dispositivo de vdeo analgico al conector de
entrada de vdeo de la tarjeta de captura, utilizando los cables necesarios
(consulte las instrucciones del fabricante para determinar qu cable necesita).
Tercer paso: Encienda el dispositivo de vdeo analgico.
Nero Vision 4 Captura de vdeo desde cmaras de VD y otros dispositivos de vdeo externos ! 23
4.4 Captura de su primer vdeo
Primer paso: Inicie Nero Vision 4 y seleccione 'Capturar vdeo en disco duro'.
NOTA: La captura de vdeo mediante la seleccin de 'Capturar vdeo' desde la
pantalla CONTENIDO de un proyecto en DVD, VCD o SVCD funciona
exactamente igual; la nica diferencia es que el vdeo capturado se aade
automticamente como un ttulo de vdeo en ese proyecto concreto.
Segundo paso: Seleccione el dispositivo de captura (es decir, el dispositivo que
enva las seales de vdeo que desea capturar, como una videocmara de VD o
una tarjeta de captura de vdeo) en el men.
Dependiendo del dispositivo de captura, estar en el modo 'cmara' o en el
modo 'VCR'.
NOTA: Las videocmaras se pueden ajustar al modo 'cmara' o al modo 'VCR'.
Consulte las instrucciones del fabricante para ver cmo se ajusta.
Modo 'cmara'
En el modo 'cmara', el dispositivo enva constantemente las seales de vdeo al
PC, y se puede mostrar una vista preliminar de la seal de vdeo actual en la
ventana de vista preliminar. En el caso de una cmara de VD, en la pantalla de
vista preliminar aparecera lo que se viese a travs del visor de la cmara. Una
tarjeta de TV tambin estara en el modo de cmara, ya que se recibe una seal
de vdeo constante y no hay manera de efectuar una pausa, rebobinar/avanzar
rpidamente o reiniciar la seal de vdeo.
Modo 'VCR'
Nero Vision 4 Captura de vdeo desde cmaras de VD y otros dispositivos de vdeo externos ! 24
En el modo 'VCR' , el vdeo ya existe en cinta (o en otro soporte). Para capturar
ese vdeo se necesita introducir una cinta en el dispositivo de vdeo y
reproducirla. Tambin se puede rebobinar/avanzar rpidamente por toda la cinta
para reproducir escenas de vdeo especficas.
Tercer paso: Despus de seleccionar el dispositivo, decida en qu unidad de
disco duro y carpeta desea guardar el vdeo capturado, e introduzca un nombre
adecuado. Si est satisfecho con los ajustes por defecto del nombre y la
ubicacin, podr dejar la entrada tal y como aparece.
NOTA: La captura de vdeo necesita mucho espacio en la unidad de disco.
Asegrese de que tiene suficiente espacio en el disco para capturar todo el
vdeo. La captura de vdeo desde una tarjeta de captura necesita
aproximadamente entre 3 y 30 MB de espacio en disco duro por segundo,
dependiendo de la resolucin y del formato de datos del vdeo. La captura de VD
a travs de una tarjeta Firewire (IEEE 1394) necesita aproximadamente 3,6 MB
de espacio en disco duro por segundo.
Dependiendo de si el dispositivo seleccionado se encuentra en el modo Cmara
o VCR, algunos botones de control estarn disponibles y otros no.
Botn Funcin
Reproducir
Detener
Grabar
Rebobinar
Avance rpido
Tamao total
Temporizador de captura
Siguiente canal
Canal anterior
Si el dispositivo se encuentra en el modo 'Cmara', podr mostrar una vista
preliminar del vdeo actual en el monitor de vista preliminar.
Si el dispositivo de VD se encuentra en el modo 'VCR', podr utilizar los botones
para controlar la cinta. Adems, puede seleccionar estos botones para desplazar
el vdeo al punto donde desee iniciar la captura.
Para iniciar capturas desde un dispositivo analgico, debe iniciar la reproduccin
desde la fuente de vdeo. En el monitor de vista preliminar aparecer la escena
actual.
Nero Vision 4 Captura de vdeo desde cmaras de VD y otros dispositivos de vdeo externos ! 25
Cuarto paso: Cuando est preparado para capturar el vdeo, haga clic en el
botn (Grabar) y la imagen que est grabando aparecer en Nero Vision 4.
Quinto paso: Puede finalizar la captura de vdeo en cualquier momento
haciendo clic en el botn (Detener).
Nero Vision 4 Captura de vdeo desde cmaras de VD y otros dispositivos de vdeo externos ! 26
Sexto paso: Despus del proceso de grabacin, el archivo capturado aparecer
en una seccin especial de la ventana que contiene los archivos capturados que
an no se han asignado a ningn proyecto. Si se resalta el archivo capturado,
puede verse en la vista preliminar. Si desea grabar ms archivos de vdeo desde
la misma fuente, haga clic de nuevo en el botn "Grabar".
Sptimo paso: Para salir de la tarea 'Capturar vdeo', haga clic en el botn
'Siguiente' de la barra de desplazamiento. Aparecer la pantalla INICIAR, donde
podr decidir qu desea hacer a continuacin.
Nero Vision 4 Captura de vdeo desde cmaras de VD y otros dispositivos de vdeo externos ! 27
5 Creacin de su primer disco DVD-Video,
VCD, SVCD o miniDVD
Este captulo le ayudar a crear su primer disco DVD y/o imagen. Los pasos son
muy fciles de seguir y muestran lo sencillo que es el procedimiento.
5.1 Eleccin del formato adecuado
Nero Vision 4 admite distintos formatos:
DVD-Video
Un disco DVD-Video utiliza la tecnologa MPEG-2 para comprimir los archivos de
vdeo, y tiene capacidad para un mximo de 135 minutos de vdeo en un disco
DVD-R/-RW/+R/+RW de 4,7 GB, con una calidad muy superior a la del vdeo
VHS o a la de un disco VCD (vase a continuacin). Puede mostrar el contenido
de su disco en la mayora de los reproductores de DVD, por lo que es un soporte
excelente para almacenar todos sus vdeos domsticos con la mxima calidad
posible. Tambin puede reproducir discos DVD en su PC, si est equipado con
una unidad de DVD-ROM y con el software adecuado.
Con los discos DVD+R9, la capacidad de los discos se multiplica por dos, por lo
que existe espacio suficiente para un DVD de vdeo.
DVD-Video (VR)
DVD de vdeo (VR) es un tipo particular que slo se puede crear con discos
DVD+RW o DVD-RW . Esta opcin slo est disponible si el grabador instalado
admite la grabacin de discos con formato DVD VR, que ofrecen tres
posibilidades que no estn disponibles con el DVD de vdeo.
! Grabacin directa de vdeos en disco en tiempo real (opcin: grabacin
directa en VR).
! Los datos del disco se pueden editar y modificar posteriormente.
! Se pueden aadir ms vdeos si an hay espacio en el disco.
Por lo tanto, el VR se puede comparar con un grabador de vdeo (o vdeo
cassette) pero con una calidad mucho mayor.
Sin embargo, existen diferencias entre los soportes de DVD+VR y DVD-VR. Con
los soportes DVD-VR no hay men, pero se puede crear una lista. Aparte de
esto, la pista de audio no se puede cambiar con los DVD-VR, es decir, la pista
existente no se puede editar y no se puede aadir ninguna pista nueva.
miniDVD
En principio, un miniDVD es lo mismo que un CD-R o CD-RW escrito en formato
UDF con una estructura de DVD. Ofrece las mismas opciones tcnicas y
cualidades que un DVD, puede crear captulos o men animados y admite
subttulos y mltiples pistas de audio (incluido el sonido multicanal digital real).
Nero Vision 4 Creacin de su primer disco DVD-Video, VCD, SVCD o miniDVD ! 28
Aunque no se garantiza la compatibilidad con todos los reproductores de DVD,
los miniDVD se pueden reproducir sin problemas en ordenadores.
Video CD (VCD)
Un VCD, que utiliza la tecnologa MPEG-1 para comprimir archivos de vdeo,
genera una calidad aproximadamente similar a la del vdeo VHS, y tiene
capacidad para un mximo de 74/80 minutos de vdeo de movimiento completo
en discos CD de 650/700 MB, respectivamente, junto con sonido estreo. Los
discos VCD se pueden reproducir en la mayora de los reproductores de DVD y
en un PC, si se dispone del software adecuado y de una unidad que pueda leer
discos CD-R/CD-RW.
Super Video CD (SVCD)
Este formato, que es muy similar a un VCD, utiliza la tecnologa MPEG-2 para
almacenar archivos de vdeo con una calidad equivalente a la del formato S-
VHS, y tiene capacidad para alrededor de 35/40 minutos de vdeo de movimiento
completo y mayor calidad en discos CD de 650/700 MB, respectivamente, junto
con sonido estreo. Los discos SVCD se pueden reproducir en un nmero
creciente de reproductores de DVD y en un PC, si se dispone del software
adecuado y de una unidad que pueda leer discos CD-R/CD-RW.
HD-BURN
En principio, un CD HD-BURN es un CD-R o CD-RW que utiliza un
procedimiento especial para multiplicar por dos la capacidad de un CD y que
tiene una estructura de DVD escrita en formato UDF. Ofrece las mismas
opciones tcnicas y cualidades que un DVD, puede crear captulos o men
animados y admite subttulos y mltiples pistas de audio (incluido el sonido
multicanal digital real).
NOTA: Para grabar un disco DVD-Video, necesita una unidad de DVD grabable
admitida conectada al sistema. Para grabar discos VCD/SVCD/miniDVD/HD-
BURN, necesita una unidad de CD y/o de DVD grabable admitida conectada al
sistema. (Visite www.nero.com para obtener la lista de las unidades admitidas
actualmente.http://www.nero.com/) Aunque no disponga de un grabador capaz
de grabar discos DVD y/o VCD/SVCD/miniDVD/HD-BURN, podr grabar una
imagen de disco en la unidad de disco duro y guardarla para utilizarla en el
futuro. Una vez que tenga la unidad grabable adecuada conectada a su sistema,
podr abrir imgenes de disco utilizando Nero y/o Nero Express 7 en cualquier
momento, y grabar discos de vdeo reales.
5.2 Informacin sobre el complemento DVD de vdeo
Para poder crear y codificar vdeo segn el estndar DVD-Video y/o Super Video
CD (SVCD), miniDVD y HD-BURN, los archivos de vdeo de origen deben
codificarse en el formato MPEG-2 adecuado. Los discos de DVD-Video, SVCD,
miniDVD y HD-BURN podrn crearse entonces en el hardware adecuado para
reproducirse en reproductores de DVD compatibles. Si los datos originales no
estn disponibles en un formato informtico, deber crear el complemento DVD
de vdeo. Puede adquirirlo en www.nero.com.
Nero Vision 4 Creacin de su primer disco DVD-Video, VCD, SVCD o miniDVD ! 29
El complemento DVD de vdeo ya est incluido en la versin para venta al
pblico.
5.3 Inicio de un proyecto de vdeo
Primer paso: Seleccione Crear DVD > DVD (o VCD, SVCD, miniDVD, HD-
BURN) en la pantalla principal, y haga clic con el botn izquierdo del ratn para
iniciar un proyecto nuevo.
Segundo paso: Al iniciar el proyecto aparecer la pantalla CONTENIDO. Aqu
es donde se aaden ttulos de vdeo al proyecto. Un ttulo de vdeo viene a ser
un archivo de vdeo o una pelcula.
Si necesita capturar vdeo para su proyecto, consulte el captulo 'Captura de
vdeo desde cmaras de VD y otros dispositivos de vdeo externos' de este
manual.
Nero Vision 4 Creacin de su primer disco DVD-Video, VCD, SVCD o miniDVD ! 30
Si ya ha capturado su vdeo, o dispone de vdeo guardado anteriormente en su
disco duro, y desea empezar a crear su diseo, haga clic en 'Aadir vdeo' en la
ventana 'CONTENIDO'.
Si desea aadir vdeos desde un disco, haga clic en la opcin Importar disco,
seleccione la unidad (si hay alguna instalada) y resalte los vdeos que desee.
Seleccione el archivo o los archivos que desee aadir al proyecto desde el disco
duro, unidad externa o unidad de CD/DVD y haga clic en 'Abrir'.
Nero Vision 4 Creacin de su primer disco DVD-Video, VCD, SVCD o miniDVD ! 31
Tercer paso: Segn vaya aadiendo cada archivo de vdeo, en el men
CONTENIDO aparecer una pequea toma de pantalla de la primera imagen del
ttulo de vdeo. Si selecciona un ttulo de vdeo en el men, podr utilizar las
flechas de desplazamiento de la parte superior derecha para acercarlo al
principio o al final del proyecto. Tambin puede cambiar el nombre del ttulo de
vdeo, o eliminar el ttulo de vdeo del proyecto.
Al lado de la 'miniatura' de la primera imagen aparecer asimismo la duracin del
vdeo y el nmero de captulos mostrados. Cada ttulo de vdeo consta de un
'captulo' como mnimo. Un captulo es un determinado punto en el ttulo de
vdeo donde existe una marca o un punto que hace referencia al mismo. Cuanto
mayor sea el nmero de puntos de referencia en el vdeo, mayor ser el nmero
de captulos. La ventaja de tener un ttulo de vdeo con varios captulos es que
se puede tener acceso directamente a cada captulo durante la reproduccin sin
necesidad de avanzar rpidamente o rebobinar el ttulo.
NOTA: El contador indicador que aparece en la parte inferior mostrar y medir
el espacio restante que queda para el proyecto. El espacio total disponible
depende de si se est trabajando con un proyecto en DVD, VCD o SVCD.
Cuarto paso (opcional): Puede seleccionar cada ttulo de forma individual y
editar el archivo de vdeo haciendo clic en el icono de Editar pelcular. En la
pantalla de edicin, puede recortar los ttulos de vdeo (eliminar los segmentos
de vdeo no deseados al comienzo y/o al final del ttulo). Para obtener ms
informacin sobre la manera de editar ttulos de vdeo, consulte el Captulo 7.2
de este manual.
Nero Vision 4 Creacin de su primer disco DVD-Video, VCD, SVCD o miniDVD ! 32
Quinto paso (opcional): Puede seleccionar cada ttulo y agregar marcas de
captulos al vdeo. Las marcas de captulo son posiciones en un ttulo de vdeo a
las que puede tener acceso directamente sin necesidad de rebobinar o avanzar
rpidamente por todo el vdeo. Para obtener ms informacin sobre la manera
de editar ttulos de vdeo, consulte el Captulo 7.3 de este manual.
Sexto paso: Si hace clic en "Siguiente" en la pantalla "CONTENIDO", pasar a
la ventana "Seleccionar men". En la ventana Seleccionar men puede elegir el
men que desee de todos los que se encuentran disponibles.
En su diseo puede tener un mximo de dos jerarquas. El men principal consta
de todos los ttulos de vdeo del proyecto. Si un ttulo de vdeo consta de ms de
un captulo, se generar un submen del ttulo de vdeo. Cuando realice
cambios, todas las jerarquas del men podrn personalizarse
independientemente.
Nero Vision 4 Creacin de su primer disco DVD-Video, VCD, SVCD o miniDVD ! 33
Puede seleccionar el men que se va a ajustar resaltndolo en la esquina
inferior izquierda del cuadro desplegable y haciendo clic en la entrada
correspondiente.
NOTA: Si los botones no caben en una sola pantalla de men, puede cambiar de
una pantalla a otra utilizando los botones de desplazamiento del men.
Cambia a la primera parte del men seleccionado en la ventana
anterior.
Nero Vision 4 Creacin de su primer disco DVD-Video, VCD, SVCD o miniDVD ! 34
Cambia a la parte anterior del men seleccionado en la ventana
anterior.
Cambia a la parte siguiente del men seleccionado en la ventana
anterior.
Cambia a la ltima parte del men seleccionado en la ventana
anterior.
Borra el elemento de texto resaltado en el editor
Abre una ventana en la que se puede cambiar el nombre del captulo
seleccionado y modificar la imagen mostrada.
Las plantillas de men estn colocadas de forma sencilla y le permiten
seleccionar la plantilla que desee de manera rpida y fcil. Adems, las plantillas
de men definidas por el usuario y los grupos de plantillas tambin se pueden
borrar y sus nombres se pueden cambiar.
Cambia el nombre del grupo de plantillas de men seleccionado
(slo se aplica a los grupos definidos por el usuario)
Borra el grupo de plantillas de men seleccionado (slo se aplica a
los grupos definidos por el usuario)
Cambia el nombre de la plantilla de men seleccionada (slo se
aplica a las plantillas de definidas por el usuario)
Borra la plantilla de men seleccionada (slo se aplica a las plantillas
definidas por el usuario)
Si desea editar el men, haga clic en el botn Editar men. Esto se explica de
forma ms detallada en el siguiente paso.
Si desea guardar el men como una plantilla para poder seguir editndolo, haga
clic en el botn Guardar como plantilla.
Nero Vision 4 Creacin de su primer disco DVD-Video, VCD, SVCD o miniDVD ! 35
Sptimo paso: Al hacer clic en Editar men de la ventana Seleccionar men,
aparece la ventana Crear men. En la ventana 'Crear men' podr definir el
diseo de su vdeo, como el color del fondo, la fuente, el tamao del texto, etc.,
situando el puntero del ratn sobre la entrada respectiva y realizando la
seleccin. Habr un botn asociado a cada archivo de vdeo y captulo.
Para informacin adicional sobre la configuracin de diseo, consulte el captulo
'Diseo de men'.
Nero Vision 4 Creacin de su primer disco DVD-Video, VCD, SVCD o miniDVD ! 36
Octavo paso: Si est satisfecho con el diseo actual, haga clic en 'Siguiente'
para mostrar la pgina VISTA PRELIMINAR. Puede utilizar el puntero del ratn o
el mando a distancia para comprobar cmo se comportara su disco DVD,
miniDVD, HD-BURN, VCD o SVCD si se reprodujera en un reproductor
compatible. Para informacin adicional sobre cmo utilizar el control remoto,
consulte el captulo 'Configuracin de la vista preliminar'.
Noveno paso: Cuando est satisfecho con su proyecto, podr pasar a la pgina
OPCIONES DE GRABACIN y grabar su disco DVD, VCD, SVCD, miniDVD o
HD-BURN haciendo clic en 'Siguiente'. Ahora puede realizar sus ajustes finales
antes de grabar el disco.
Nero Vision 4 Creacin de su primer disco DVD-Video, VCD, SVCD o miniDVD ! 37
NOTA: Si necesita realizar cambios adicionales en su proyecto (p. ej., cambiar el
men, editar ttulos de vdeo, aadir/eliminar ttulos de vdeo), podr hacer clic
en el botn 'Atrs' para retroceder a las pginas anteriores.
Puede cambiar los siguientes ajustes situando el puntero del ratn sobre la
entrada oportuna del men de configuracin del proyecto:
Grabar en - Puede optar por grabar en los siguientes dispositivos, dependiendo
del tipo de proyecto con el que est trabajando y los grabadores que tenga
conectados a su sistema:
! Unidad de CD-R/RW
! Unidad de DVD-R/-RW o DVD+R/+RW
! Grabador de imgenes
Si selecciona una unidad, se grabar un disco. Si selecciona 'Grabador de
imgenes', se grabar una imagen en el disco duro, que podr abrir y grabar
ms adelante con Nero y/o Nero Express 7.
NOTA: Cuando est creando un proyecto en DVD, tambin podr escribir los
archivos del disco DVD en su unidad de disco duro. Puede utilizar software de
reproduccin de DVD para abrir estos archivos y visualizarlos como si estuviese
viendo un DVD-Video. No todos los reproductores de software de DVD admiten
esta funcin, por lo que deber consultar las especificaciones del software.
Nero Vision 4 Creacin de su primer disco DVD-Video, VCD, SVCD o miniDVD ! 38
Escribir en carpeta de disco duro Si no desea escribir el proyecto en un
disco, puede hacerlo en el disco duro de la carpeta que desee. En el cuadro de
dilogo que aparece, seleccione la carpeta y confirme su seleccin haciendo clic
en "Aceptar".
Nombre de volumen - Escriba un nombre para el disco que est a punto de
grabar.
Nero Vision 4 Creacin de su primer disco DVD-Video, VCD, SVCD o miniDVD ! 39
Configuracin de grabacin - Esta opcin est activa cuando se selecciona
una unidad grabable de CD o de DVD. Puede seleccionar la configuracin de
grabacin para su grabador:
! Usar proteccin de insuficiencia de datos en el bfer: Cuando se
selecciona esta opcin, se activa la proteccin contra insuficiencia de datos
en el bfer para esta sesin de grabacin, con el fin de aumentar la
probabilidad de que la grabacin se lleve a cabo satisfactoriamente. Si est
disponible, seleccione esta opcin.
! Determinar velocidad mxima: Cuando se selecciona esta opcin, se lleva a
cabo una prueba de velocidad antes de grabar, para comprobar si el grabador
puede escribir la sesin utilizando la configuracin de velocidad actual.
Adems, tambin se verificar si todos los archivos seleccionados para la
grabacin estn disponibles realmente.
! Simulacin: Si se selecciona esta opcin, se realizar una grabacin de
simulacin para comprobar si el disco est preparado para grabarse. Se
realizan todas las acciones del proceso de grabacin, con excepcin de que
realmente no se escriben datos en el disco.
! Grabar: Cuando se selecciona esta opcin, los datos se graban realmente en
el disco una vez superadas con xito todas las pruebas.
Paso diez: Cuando est preparado, haga clic en el botn 'Grabar' e inicie el
proceso de grabacin. Los archivos de su proyecto se convertirn al formato
adecuado y, a continuacin, se grabarn en el disco, se grabarn como una
imagen o se escribirn en el disco duro, dependiendo de su seleccin.
Nero Vision 4 Creacin de su primer disco DVD-Video, VCD, SVCD o miniDVD ! 40
Paso once: Cuando haya finalizado el proceso de grabacin, haga clic en el
botn 'Siguiente'. Puede utilizar las opciones de esta pgina para grabar un
proyecto de nuevo, guardarlo o empezar uno nuevo. Tambin puede crear
portadas y etiquetas, iniciar Nero ShowTime o salir del programa.
Nero Vision 4 Creacin de su primer disco DVD-Video, VCD, SVCD o miniDVD ! 41
6 Abrir un proyecto existente
6.1 Abrir un proyecto existente
Cuando haya empezado a trabajar con sus proyectos y haya creado su diseo,
tal vez desee grabarlo ms adelante. Cuando salga de Nero Vision 4 o cambie
de proyecto, tendr la opcin de guardar su proyecto. En la pgina INICIAR
podr entonces volver a abrir un proyecto existente.
Primer paso: Seleccione Abrir proyecto guardado o imagen de disco en la
pantalla principal y haga clic con el botn izquierdo del ratn.
Nero Vision 4 Abrir un proyecto existente ! 42
Segundo paso: En el men, seleccione el proyecto que guard y haga clic en el
botn 'Abrir'.
Tercer paso: Aparecer la pgina CONTENIDO y podr continuar de la manera
descrita en el Captulo 5.
Nero Vision 4 Abrir un proyecto existente ! 43
7 Edicin de su vdeo
7.1 Edicin de su vdeo
No puede corregir videos o crear sus propias pelculas con Nero Vision 4 SE.
En Nero Vision 4 puede realizar dos tipos de edicin de vdeo. Puede recortar
ttulos de vdeo, que consiste en eliminar imgenes de vdeo no deseadas al
principio y/o al final del ttulo de vdeo, y puede aadir marcas de captulo. Las
marcas de captulo son posiciones en un ttulo de vdeo a las que puede tener
acceso directamente utilizando los botones anterior/siguiente del reproductor de
DVD/(S)VCD, sin necesidad de rebobinar o avanzar rpidamente por todo el
ttulo de vdeo.
En la pantalla EDICIN, la barra deslizante situada debajo del monitor de vista
preliminar representa el ttulo de vdeo de principio a fin. El indicador o botn
deslizante le permite desplazarse a una determinada posicin del ttulo de
vdeo. En el monitor de vista preliminar aparecer la imagen de vdeo que existe
en esa posicin.
Nero Vision 4 Edicin de su vdeo ! 44
Con los botones de control puede reproducir y detener el vdeo, crear y eliminar
marcas de captulo y cambiar el nombre.
Vdeo seleccionado juego
Pare el vdeo seleccionado
Cambiar al modo de pantalla completa (o volver con
"Esc")
Cambiar nombre de captulo
Borrar las marcas de captulo seleccionadas
Borrar todas las marcas de captulo
Iniciar la deteccin automtica de cortes de escena
Crear manualmente marcas de captulo
Haga clic en el botn de ejecucin de tiempo (horas,
minutos, segundos) y utilice los botones ' ' (avance) y ' '
(atrs) para saltar a un lugar determinado en el vdeo
seleccionado.
Nero Vision 4 Edicin de su vdeo ! 45
7.2 Recorte de ttulos de vdeo
La edicin o corte de vdeos es un proceso no lineal, es decir, el archivo original
no se modifica durante este proceso.
Primer paso: Para abrir la ventana de edicin, seleccione un archivo de vdeo y
haga clic en el icono .
Nero Vision 4 Edicin de su vdeo ! 46
Segundo paso: Cambie a la seccin de la lnea del tiempo haciendo clic en la
ficha correspondiente.
Tercer paso: Haga clic en el botn para iniciar el modo de corte. Aparecen
marcas de inicio y final en la correspondiente ventana de vista preliminar. El
color del botn cambiar cuando se active el modo de edicin.
Cuarto paso: Desplace la marca de inicio de la izquierda para seleccionar el
comienzo del segmento que desea cortar o eliminar. Puede comprobar la
posicin exacta del recorte en la ventana de vista preliminar.
Quinto paso: Desplace la marca de final de la derecha para seleccionar el final
del segmento que desea cortar o eliminar. Puede comprobar la posicin exacta
del recorte en la ventana de vista preliminar.
Nero Vision 4 Edicin de su vdeo ! 47
Sexto paso: Haga clic en el botn para cortar el segmento seleccionado.
Aparece un cuadro de dilogo y le pregunta si desea realizar esta accin. El
vdeo se divide entonces en dos recortes. El primero contiene el segmento antes
de la edicin, y el segundo el segmento editado.
Nero Vision 4 Edicin de su vdeo ! 48
7.3 Aadir marcas de captulo
En un principio, cada ttulo de vdeo slo contiene un captulo. Puede aadir ms
captulos manual o automticamente, cambiar el nombre de los captulos o
eliminar los captulos no deseados.
Si ha marcado la casilla Crear captulos de men automticamente, los
captulos se generarn automticamente durante el proceso de grabacin. Al
hacer clic en el botn Ms, podr utilizar esta casilla cuando compile un disco.
7.3.1 Creacin manual de marcas de captulo
Primer paso: cree un proyecto, importe un vdeo y haga clic en el campo "Crear
captulos". Utilice el botn deslizante para marcar 'dnde' desea situar las
marcas de captulo en el vdeo.
Segundo paso: cuando est satisfecho con la posicin de la marca, haga clic en
el botn (Aadir captulo) para situar la marca.
Nero Vision 4 Edicin de su vdeo ! 49
Tercer paso: despus de situar la marca, su nuevo captulo aparecer en la
ventana de la derecha, y una marca en la barra deslizante indicar dnde se
han situado la marca o las marcas de captulo.
7.3.2 Aadir marcas de captulo automticamente
Primer paso: haga clic en para iniciar la Deteccin automtica de cortes de
escena. Los cambios de escena en el vdeo se detectan automticamente y se
insertarn las marcas de captulo oportunas. Cuando haga clic en el icono se
iniciar el proceso de deteccin y, a continuacin, aparecer el nmero de
captulos que se encontraron y se crearon.
Podr utilizar entonces los deslizadores para incrementar o reducir ese nmero.
Cuando se seleccione la casilla de verificacin ,
se guardarn todas las marcas de captulo creadas anteriormente y que
aparezcan en la ventana de edicin. Cuando esta casilla de verificacin no est
Nero Vision 4 Edicin de su vdeo ! 50
seleccionada, se borrarn todas las marcas de captulo creadas anteriormente
cuando se pulse 'Generar'.
Segundo paso: haga clic en 'Generar' para aadir los captulos. Su nuevo
captulo aparecer en la ventana de la derecha, y una marca en la barra
deslizante indicar dnde se han situado la marca o las marcas de captulo.
7.3.3 Cmo trabajar con captulos
Cada captulo (excepto el primero, que es el principio del ttulo de vdeo) se
representa mediante una marca en la barra deslizante que aparece debajo
del monitor de vista preliminar.
Cuando se selecciona un captulo, en el monitor de vista preliminar aparece la
primera imagen de vdeo del captulo.
Puede utilizar el botn deslizante para mover la posicin de cada captulo entre
las posiciones de principio y de final del ttulo de vdeo (entre los corchetes de la
barra deslizante) hasta la siguiente marca de captulo (si hay ms de 2 marcas
de captulo en la barra deslizante).
Cambiar nombre de captulo.
Si desea cambiar el nombre del archivo de vdeo del captulo, haga clic en el
icono de cambio de nombre de captulo y escriba el nuevo nombre de archivo.
Tambin puede hacer clic con el botn derecho del ratn y seleccionar el
comando adecuado del men emergente.
Borrar captulo.
Seleccione los captulos que ya no desee y, a continuacin, haga clic en el botn
'Borrar marcas de captulo seleccionadas'. Tambin puede hacer clic con el
botn derecho del ratn y seleccionar el comando adecuado del men
emergente.
Borra todos los captulos.
Haga clic en este icono para borrar todas las marcas de captulo que haya
creado.
Nero Vision 4 Edicin de su vdeo ! 51
8 Creacin de la primera presentacin de
diapositivas
8.1 Creacin de la primera presentacin de
diapositivas
Tenga en cuenta que cuando se crea un CD de vdeo, un CD de supervdeo o un
pase de diapositivas, los archivos de imagen que contienen (p. ej., .jpg, .bmp,
.gif, etc.) no se guardarn con el formato original sino como archivos ".dat". Esto
significa que las imgenes no conservarn su formato original y que no podr
cambiarlas ni verlas con un programa de edicin de imgenes. Si desea guardar
las imgenes con su formato original, utilice Nero para crear un CD de datos, un
DVD de datos, un CD de vdeo o un CD de supervdeo. A continuacin
seleccione la opcin que le permitir crear un directorio adicional en el que las
imgenes se guardarn con el formato original. Encontrar ms informacin
sobre este tema en el manual de Nero.
Primer paso: Inicie Nero Vision 4, seleccione Crear pase de diapositivas y
resalte el tipo de disco necesario.
Nero Vision 4 Creacin de la primera presentacin de diapositivas ! 52
Segundo paso: Si hay disponibles archivos de soporte, aparecern en la
ventana de la esquina superior derecha. Si no es as, puede aadir archivos al
grupo seleccionado (Archivos de soporte propios), seleccionar otro grupo o crear
uno nuevo.
Para seleccionar un nuevo grupo, haga clic en el botn desplegable situado en la
esquina superior derecha de la ventana y resalte el grupo que desea.
Para crear un nuevo grupo, haga clic en el botn desplegable situado en la
esquina superior derecha de la ventana y seleccione 'Crear nuevo grupo'.
Nero Vision 4 Creacin de la primera presentacin de diapositivas ! 53
Cree un nombre para el grupo y haga clic en 'Aceptar'. Ya tendr disponible el
nuevo grupo.
Botn Funcin
Abre una ventana y le permite buscar los archivos necesarios.
Activa el escner y le permite importar archivos grficos.
Elimina el elemento seleccionado del grupo. No obstante, no se
suprime el elemento.
Elimina todos los elementos que contiene el grupo. No obstante,
no se suprimen los elementos.
Si NO se selecciona un elemento y se le asigna una accin
ejecutable, el elemento se atenuar.
Si se selecciona un elemento y se le asigna una accin ejecutable,
aparecer el icono del programa correspondiente. Haga clic en el
icono para iniciar el programa.
Aade el elemento o elementos seleccionados al proyecto.
Para aadir nuevos soportes al grupo mostrado, busque en el disco duro o
importe una imagen explorada. Haga clic en el botn si desea aadir un
archivo del ordenador o bien en para importar una imagen explorada.
Nero Vision 4 Creacin de la primera presentacin de diapositivas ! 54
Tercer paso: Ahora puede aadir los archivos disponibles en el grupo a la
presentacin de diapositivas. Seleccione los archivos que desee y haga clic en el
botn .
Los archivos de imagen se aaden a la pantalla de imagen de Nero Vision 4.
Para especificar cunto tiempo deben mostrarse las imgenes indique el valor
que desee.
Botn Funcin
Elimina el elemento resaltado del pase de diapositivas.
Elimina todos los elementos del pase de diapositivas.
Abre una ventana y le permite recortar parte del grfico.
Abre un men emergente que muestra las diferentes opciones
para la modificacin de los grficos. Esto le permite, por ejemplo,
alterar el brillo o utilizar filtros diferentes.
Nero Vision 4 Creacin de la primera presentacin de diapositivas ! 55
Rota el grfico 90 grados hacia la izquierda.
Rota el grfico 90 grados hacia la derecha.
Guarda la imagen resaltada con todos los efectos.
Abre una ventana en la que puede especificar cunto tiempo
aparecern las imgenes as como el perodo de transicin.
Abre una ventana que le permite aadir una barra de cabecera o
pie de pgina al grfico. Ofrece gran variedad de opciones de
configuracin del aspecto del texto.
Si ha aadido archivos de audio, aparecern en la pantalla de audio y la
presentacin de diapositivas estar acompaada de la msica que ha elegido.
Si desea aadir una pista de sonido al pase de diapositivas con archivos de
audio, puede especificar que stos no sean ms largos que el propio pase de
diapositivas. Si es el caso, ample el rea de visualizacin de Nero Vision 4
haciendo clic en Ms y a continuacin marcando la casilla Ajustar la longitud
del pase de diapositivas al audio.
Nero Vision 4 Creacin de la primera presentacin de diapositivas ! 56
Cuarto paso: Puede observar la presentacin de diapositivas en la ventana de
vista preliminar acompaada de la msica de fondo elegida, para que pueda
decidir si est satisfecho con el resultado. Una vez est satisfecho con la
presentacin de diapositivas, haga clic en el botn 'Siguiente'.
Botn Funcin
Inicia la presentacin de diapositivas.
Detiene una presentacin de diapositivas, que puede retomar
desde la misma posicin.
Finaliza la presentacin de diapositivas.
Cambiar al modo de pantalla completa.
Nero Vision 4 Creacin de la primera presentacin de diapositivas ! 57
Quinto paso: Decida si desea aadir otros archivos del disco, seleccione la
opcin deseada y siga los pasos correspondientes. (No estn indicados aqu.
Consulte el apartado que describe cada proceso en cuestin). Haga clic en el
botn 'Siguiente' para pasar a la ventana siguiente.
Sexto paso: Si hace clic en "Siguiente" en la pantalla "CONTENIDO", pasar a
la ventana "Seleccionar men". En la ventana Seleccionar men puede elegir el
men que desee de todos los que se encuentran disponibles. Haga clic en el
botn 'Siguiente' para dirigirse a la ventana siguiente.
Nero Vision 4 Creacin de la primera presentacin de diapositivas ! 58
Nota: Encontrar todos los detalles sobre la personalizacin del men en el
captulo 'Inicio de un proyecto de vdeo'.
Sptimo paso: Puede utilizar el puntero del ratn o el control remoto para
comprobar cmo funciona el disco cuando se reproduce en un reproductor
compatible. Encontrar ms detalles acerca del control remoto y su utilizacin en
el captulo 'Configuracin de la vista preliminar'. Haga clic en el botn 'Siguiente'
para dirigirse a la ventana siguiente.
Octavo paso: Defina los ajustes finales durante la grabacin. Haga clic en el
botn 'Grabar' para iniciar el proceso de grabacin.
Nero Vision 4 Creacin de la primera presentacin de diapositivas ! 59
Nota: Encontrar todos los detalles sobre los ajustes de grabacin en el captulo
'Inicio de un proyecto de vdeo'.
Noveno paso: Los archivos del proyecto se convierten al formato
correspondiente y despus se guardan en el disco, se graban como una imagen
o se escriben en el disco duro segn sea necesario.
Dcimo paso: Cuando haya finalizado el proceso de grabacin, haga clic en el
botn 'Siguiente'. Con ayuda de las opciones de esta pgina, puede grabar un
proyecto de nuevo, guardarlo o empezar uno nuevo. Tambin puede crear
portadas y etiquetas, iniciar Nero ShowTime o salir del programa.
Nero Vision 4 Creacin de la primera presentacin de diapositivas ! 60
9 Creacin de la primera pelcula
9.1 Creacin de la primera pelcula
No puede corregir videos o crear sus propias pelculas con Nero Vision 4 SE.
Nero Vision 4 distingue los vdeos de las pelculas. Un vdeo es un archivo
grabado en el disco duro. Por lo tanto, no hay ninguna diferencia entre un vdeo
creado por el usuario y otro importado. No obstante, una pelcula es una
compilacin de uno o varios archivos de vdeo editados en un disco antes de la
grabacin. La edicin puede incluir fundidos, recortes, creacin de pistas, etc.
Primer paso: Inicie Nero Vision 4 y seleccione Crear pelcula.
Nero Vision 4 Creacin de la primera pelcula ! 61
Segundo paso: Si hay disponibles archivos de soporte, aparecern en la
ventana de la esquina superior derecha. Si no es as, puede aadir archivos al
grupo seleccionado (Archivos de soporte propios), seleccionar otro grupo o crear
uno nuevo.
Para seleccionar un nuevo grupo, haga clic en el botn desplegable situado en el
rea superior derecho de la ventana y resalte el grupo que desea.
Para crear un nuevo grupo, haga clic en el botn desplegable situado en el rea
superior derecho de la ventana y seleccione Crear nuevo grupo.
Nero Vision 4 Creacin de la primera pelcula ! 62
Cree un nombre para el grupo y haga clic en 'Aceptar'. Ya tendr disponible el
nuevo grupo.
Elemento Funcin
Abre la pantalla que contiene los archivos de soporte.
Abre la pantalla que contiene los efectos de filtros.
Abre la pantalla que contiene los efectos de texto.
Abre la pantalla que contiene los fundidos.
Nombre de los subgrupos mostrados. Haga clic en el botn
desplegable para observar el resto de los grupos y poder
seleccionarlos.
Abre la pantalla que contiene los efectos de texto.
Elimina el subgrupo seleccionado.
Abre una ventana y le permite buscar el archivo que necesita.
Abre la pantalla de Nero Vision 4.
Elimina el elemento seleccionado del grupo. No obstante, no se
suprime el elemento.
Elimina todos los elementos que contiene el grupo. No obstante,
no se suprimen los elementos.
Si NO se selecciona un elemento y se le asigna una accin
ejecutable, el elemento se atenuar.
Nero Vision 4 Creacin de la primera pelcula ! 63
Si se selecciona un elemento y se le asigna una accin ejecutable,
aparecer el icono del programa correspondiente. Al hacer clic en
el primer icono se inicia, por ejemplo, Nero Media Player, y al
hacer clic en el segundo comienza la deteccin automtica de
escenas en Nero Vision 4.
Aade el elemento o elementos seleccionados al proyecto.
Para aadir nuevos soportes al grupo mostrado, busque en el disco duro o
importe una imagen explorada. Haga clic en el botn si desea aadir un
archivo del ordenador o bien en para importar una imagen explorada.
Tercer paso: Ahora puede aadir los archivos disponibles en el grupo a la
pelcula. Seleccione los archivos que desee y haga clic en el botn .
En el rea del guin de Nero Vision 4, los vdeos insertados aparecen con la
imagen del ttulo.
Nero Vision 4 Creacin de la primera pelcula ! 64
Los vdeos insertados aparecen en el rea de la lnea de tiempos de Nero
Vision 4.
En la vista preliminar, se pueden llevar a cabo las siguientes acciones con los
vdeos insertados.
Botn Funcin
Reproduce el vdeo seleccionado.
Detiene el vdeo.
Cambiar al modo de pantalla completa.
Crea una toma de pantalla y lo guarda en el disco duro.
Inicia la captura de archivo de audio (de acuerdo con la seleccin
del origen de audio y el formato de compresin).
Divide el vdeo o el archivo de audio. Ambos archivos existen
independientemente del otro tras la divisin y pueden aadirse por
separado. No obstante, no se modifica el archivo original.
Abre la pantalla de recorte en la que puede eliminar los pasajes no
deseados de vdeo y audio. No obstante, no se modifica el archivo
original.
Abre una seccin en la que puede modificar las propiedades de los
elementos seleccionados, incluida la saturacin de color de los
archivos de audio o el volumen de los archivos de audio.
Fundidos
El smbolo de la pantalla de guin de Nero Vision 4 que aparece entre
dos archivos de vdeo indica que no se ha seleccionado ningn efecto de
fundido. La adicin de un efecto de fundido es muy fcil.
Nero Vision 4 Creacin de la primera pelcula ! 65
Haga clic en el icono y aparecern los efectos de fundido disponibles
en la seccin correspondiente.
Haga clic en el botn desplegable y seleccione el tipo de fundido necesario.
Seleccione el efecto necesario, mantenga pulsado el botn del ratn, arrastre el
smbolo del fundido y suelte el botn. El smbolo del efecto aparecer entre los
archivos de vdeo. Haga clic en el botn para mostrar el efecto.
De esta forma, pueden asignarse los efectos necesarios a todos los fundidos.
Nero Vision 4 Creacin de la primera pelcula ! 66
Pantalla de la lnea del tiempo
Adems de la pantalla de guin, tambin hay disponible una pantalla con la lnea
del tiempo para los vdeos. Esta pantalla se abre automticamente cuando
aade un vdeo u efecto de texto, o hace clic en la ficha correspondiente.
Los vdeos que contiene la pelcula aparecen en el centro de la pantalla de la
lnea del tiempo, la seccin inferior muestra la duracin de los vdeos
individuales y la duracin de la pelcula.
Acerca la pantalla de la lnea del tiempo para mostrar toda la
pelcula.
Acerca la pantalla de la lnea del tiempo.
Aleja la pantalla de la lnea del tiempo.
La pantalla de la lnea del tiempo contiene los siguientes elementos.
Contiene los efectos de texto.
Contiene los efectos de vdeo.
Contiene los vdeoclips.
Contiene los archivos de audio en la primera pista.
Contiene los archivos de audio en la segunda pista.
Nero Vision 4 Creacin de la primera pelcula ! 67
Cmo aadir efectos de vdeo
Haga clic en el icono . Se abrir la pantalla de la lnea del tiempo y
aparecern los efectos de fundido disponibles en la seccin correspondiente.
Seleccione el efecto necesario, mantenga pulsado el botn del ratn y arrastre el
efecto hasta la posicin deseada de la pelcula.
Repita el proceso hasta que los efectos necesarios estn disponibles en todas
las posiciones.
Nero Vision 4 Creacin de la primera pelcula ! 68
Cmo aadir efectos de texto
Haga clic en el icono . Se abrir la pantalla de la lnea del tiempo y
aparecern los efectos de fundido disponibles en la seccin correspondiente.
Seleccione el efecto necesario, mantenga pulsado el botn del ratn y arrastre el
efecto hasta la posicin deseada de la pelcula. Se abre una ventana que
muestra las propiedades de los efectos de texto y le permite introducir texto y
especificar otras propiedades. El contenido de este cuadro de dilogo depende
del efecto del texto.
Nero Vision 4 Creacin de la primera pelcula ! 69
Repita el proceso hasta que los efectos necesarios estn disponibles en todas
las posiciones.
Cmo aadir efectos de audio
Haga clic en el icono para mostrar los archivos de soporte. Abra el
grupo que contiene los archivos seleccionados y haga clic en la pantalla de la
lnea del tiempo.
Seleccione el archivo de audio necesario, mantenga pulsado el botn del ratn y
arrastre la pista de audio hasta la posicin deseada de la pelcula.
Nero Vision 4 Creacin de la primera pelcula ! 70
Repita el proceso hasta que los archivos de audio estn colocados en las
posiciones necesarias de la totalidad de la pelcula.
Nota: Cuando existen dos pistas, tambin puede superponer varias pistas de
audio. Por ejemplo, puede incluir un comentario en la pista 2 al tiempo que se
reproduce msica en la pista 1.
Cuarto paso: Una vez realizados todos los pasos, haga clic en el botn
'Siguiente'. Ya puede exportar, grabar en disco, o continuar modificando la
pelcula seleccionada. Seleccione la opcin que desea.
! Si desea grabar la pelcula en un disco, siga el procedimiento que describe el
captulo 'Inicio de un proyecto de vdeo', a partir del tercer punto.
! Para exportar la pelcula, consulte el captulo 'Exportacin de la pelcula'.
Nero Vision 4 Creacin de la primera pelcula ! 71
9.2 Exportacin de la pelcula
Una vez creada la pelcula, puede exportarla o grabarla en un disco.
Primer paso: Inicie Nero Vision 4, cree una pelcula y (una vez terminada la
edicin) seleccione "Exportar pelcula" o haga clic en el botn "Exportar".
Nero Vision 4 Creacin de la primera pelcula ! 72
Segundo paso: Para seleccionar el formato de exportacin necesario haga clic
en el botn desplegable y resalte el formato que desea. La plantilla seleccionada
determinar en primer lugar el tipo de salida y la calidad de la reproduccin.
Tambin se pueden especificar la relacin de aspecto, otros ajustes de calidad y
el modo de codificacin.
Seleccin de la plantilla
Segn la plantilla seleccionada, cambiarn las siguientes opciones:
! Formato de salida
! Vdeo (PAL / NTSC)
! Ajustes de calidad y relacin de aspecto
! Velocidad de bits
! Resolucin
! Modo de codificacin
! Calidad de audio
Si selecciona la plantilla de exportacin especfica del usuario tendr el ms alto
nivel de libertad. Obtendr la mejor calidad de exportacin si selecciona la
Nero Vision 4 Creacin de la primera pelcula ! 73
plantilla DV. Haga clic en el botn "Configuracin" si desea realizar cambios en
las opciones de exportacin.
Configuracin de ajustes de exportacin
Puede modificar an ms los ajustes de exportacin mediante la seleccin de las
plantillas de DVD, SVCD, VCD y de correo electrnico.
Haga clic en el botn 'Configurar' para modificar los ajustes de exportacin.
Tendr disponibles una o dos fichas, dependiendo de la plantilla seleccionada.
La ficha General est disponible con todas las plantillas y le permite modificar el
modo de vdeo (PAL / NTSC). La segunda ficha depende de la plantilla
seleccionada y le permite, entre otras cosas, modificar la calidad del
transcodificador.
Especificacin del directorio de destino
Haga clic en el botn '...' para introducir un nombre y directorio del destino para
el archivo de pelcula exportado.
Tercer paso: Haga clic en el botn 'Exportar' para iniciar la exportacin. Podr
consultar en la misma ventana el progreso de la exportacin.
Nero Vision 4 Creacin de la primera pelcula ! 74
Una vez finalizada la exportacin, aparece un mensaje. Haga clic en el botn
'Aceptar' para finalizar la exportacin.
Cuarto paso: Ya puede grabar en disco, o continuar modificando la pelcula
exportada. Seleccione la opcin que desea.
! Si desea grabar la pelcula en un disco, siga el procedimiento que describe el
captulo 'Inicio de un proyecto de vdeo', a partir del tercer punto.
Nero Vision 4 Creacin de la primera pelcula ! 75
10 DVD-Video (VR)
10.1 DVD-Video (VR)
Nero Vision 4 SE no apoya el formato de DVD-Video +VR / DVD-Video -VR.
Si tiene instalado un grabador DVD+RW / DVD-RW y un disco DVD-Video +RW /
DVD-Video -VR insertado, tambin podr crear un disco DVD-Video en formato
DVD+VR con Nero Vision 4.
La ventaja que presenta DVD-Video +VR / DVD-Video -VR con respecto a los
dems formatos de DVD-Video es que siempre puede alterar el contenido
posteriormente. Esto significa que puede modificar las pelculas, insertar nuevos
pasajes, eliminar escenas que no desee ver, o sobrescribir el disco. Y puede
hacer todo conforme al estndar DVD, para que pueda reproducir estos DVD en
reproductores de DVD normales.
Los DVD-Video +VR / DVD-Video -VR tambin pueden realizarse a partir de
vdeos que ya se hayan almacenado en la unidad de disco duro, o directamente
a travs de un dispositivo de captura.
Nero Vision 4 DVD-Video (VR) ! 76
10.2 Realizacin de discos DVD de vdeo (VR) a partir
de vdeos guardados en disco o en el disco duro
Primer paso: Seleccione Crear DVD > DVD-Video (VR) en la pantalla 'Inicio'
principal, y haga clic con el botn izquierdo del ratn para iniciar un proyecto
nuevo.
Segundo paso: Una vez que inicia el proyecto, pasar a la pantalla
CONTENIDO.
Si tiene que grabar un vdeo para el proyecto, lea la seccin sobre 'Captura de
vdeo desde cmaras de VD y otros dispositivos de vdeo externos' en este
manual.
Nero Vision 4 DVD-Video (VR) ! 77
Si ya ha grabado el vdeo o cuenta con un vdeo almacenado en el disco duro y
desea comenzar a crear el diseo, haga clic en Aadir archivos de vdeo en la
ventana CONTENIDO. Si desea aadir el contenido de un DVD en el formato
DVD-Video (VR), haga clic en Importar disco.
Como resultado de las diferencias en las especificaciones de DVD de vdeo +VR
y -VR, pueden existir diferencias en la forma en que se editan el ttulo y la
pelcula. No obstante, lo que ocurre a continuacin es bsicamente lo mismo que
el procedimiento descrito en la seccin 5 Creacin de su primer disco DVD de
vdeo, VCD, SVCD o miniDVD. Lea los prrafos apropiados.
Nero Vision 4 DVD-Video (VR) ! 78
10.3 Aadir vdeos almacenados en el disco duro a un
disco DVD-Video (VR)
Primer paso: Inserte un disco DVD-Video (VR) que haya grabado previamente
en el grabador de DVD +RW / -RW.
Segundo paso: En la pantalla principal de INICIO, seleccione la opcin Crear
DVD >DVD-Video (VR) y haga clic en el botn izquierdo del ratn para iniciar un
nuevo proyecto.
Nero Vision 4 DVD-Video (VR) ! 79
Tercer paso: Una vez que haya iniciado el proyecto, la pantalla CONTENIDO
aparecer con datos de los vdeos y pelculas del disco.
Como resultado de las diferencias en las especificaciones de DVD de vdeo +VR
y -VR, pueden existir diferencias en la forma en que se editan el ttulo y la
pelcula.
Ahora puede aadir nuevos vdeos, crear nuevas pelculas o procesar el
contenido existente.
Aadir vdeos
Haga clic en Aadir archivos de vdeo. Lo que tiene que hacer es el mismo
procedimiento descrito en la Seccin 5 'Creacin del primer disco de DVD-Video,
VCD o SVCD'. Lea los prrafos apropiados.
Creacin de pelculas
Haga clic en Crear nueva pelcula. Ahora siga el mismo procedimiento que se
describe en la Seccin 9 'Creacin de la primera pelcula'. Lea los prrafos
apropiados.
Edicin de vdeos y pelculas existentes
Puede editar vdeos y pelculas existentes de varias formas diferentes. Resalte el
vdeo actual y a continuacin realice la accin que desee.
Cambio de orden: Haga clic en el icono , para cambiar el vdeo una posicin
hacia arriba o hacia abajo.
Nero Vision 4 DVD-Video (VR) ! 80
Cambiar el ttulo: Haga clic en , para abrir una ventana con la que pueda
cambiar el ttulo.
Eliminar un vdeo: Haga clic en , para borrar un vdeo determinado.
Cuando haya terminado, haga clic en el botn "Siguiente". La continuacin del
procedimiento es tal y como se describe en la seccin 5 "Compilacin del primer
disco DVD, VCD o SVCD". Lea las secciones correspondientes.
10.4 Creacin de un disco DVD-Video (VR) directamente
desde una fuente de captura
Tenga en cuenta que la grabacin de DVD-Video (VR) slo es posible si se
utiliza una fuente de captura instalada, como una cmara de vdeo cuando se
conecta al ordenador. La captura y grabacin de DVD-Video (VR) se realiza en
tiempo real.
Primer paso: Inserte un disco DVD (RW) en el grabador DVD (RW).
Segundo paso: Conecte la fuente de captura al ordenador desde el que desea
capturar la pelcula.
Tercer paso: Inicie Nero Vision 4, y seleccione Grabar directamente en VR.
Nero Vision 4 DVD-Video (VR) ! 81
Cuarto paso: Elija la fuente de captura haciendo clic en el botn de la lista
desplegable y resaltando el dispositivo que desee (si hay ms de uno conectado)
y compruebe la configuracin de la imagen en el monitor de vista preliminar.
Puede realizar cambios en la configuracin del vdeo haciendo clic en el icono
. A continuacin se abrir una ventana con la que puede modificar el brillo, el
contraste, la definicin, etc.
Si tiene instalada una tarjeta de televisin (o de vdeo), podr seleccionar la
fuente de captura (por ejemplo, un sintonizador o S-video); para ello, haga clic en
el icono . Si desea cambiar el formato de la fuente de captura del flujo de
salida, haga clic en . En la ventana que se abre a continuacin puede definir
la velocidad de imgenes, el proceso de compresin de color y el formato de
salida con el que se grabar el vdeo en el DVD.
Nero Vision 4 DVD-Video (VR) ! 82
Si el sonido tiene que salir de una fuente externa, haga clic en . En primer
lugar elija el dispositivo de audio haciendo clic en el botn de la lista desplegable
y resaltando el dispositivo que desee (si hay ms de uno conectado) y a
continuacin seleccione la entrada de audio. Haga clic en el icono con el
botn del ratn y seleccione la entrada de audio que desee (por ejemplo, un
reproductor de CD, o la entrada de lnea o micrfono, etc.)
Quinto paso: Haga clic en el botn situado bajo la ventana de vista
preliminar, que inicia simultneamente los procesos de captura y de grabacin.
Nero Vision 4 DVD-Video (VR) ! 83
11 Diseo de men
11.1 Diseo de men
En la ventana 'Crear men' podr disear un men para su proyecto de vdeo
con los cuadros desplegables de fcil uso. Puede cambiar el color de fondo,
modificar los estilos y el tamao de las fuentes, seleccionar el tipo de botones
que desee utilizar, aadir una imagen de fondo y seleccionar los comentarios
para la cabecera y el pie.
En su diseo puede tener un mximo de dos jerarquas. Cada ttulo de vdeo se
representa mediante un botn en el men principal. Si tiene ms de un ttulo, se
generar un submen de ttulo para cada ttulo que tenga ms de un captulo.
Cuando realice cambios, todas las jerarquas del men podrn personalizarse
independientemente. Consulte el siguiente diagrama:
Nero Vision 4 Diseo de men ! 84
Primer paso Diseo: Seleccione el diseo de sus imgenes y botones,
eligiendo uno de los diseos predefinidos. Cada ajuste representa un diseo en
miniatura que muestra cmo se situarn los botones. Seleccione el que desee
para su diseo.
Nero Vision 4 Diseo de men ! 85
Segundo paso - Imagen y color de fondo:
Imagen de fondo: Seleccione una imagen de fondo, por ejemplo, un archivo
BMP, J PG u otro formato de imagen compatible, o bien especifique el archivo de
vdeo que se reproducir de fondo. Haga clic en si desea insertar una
imagen o en si desea insertar un vdeo.
Si desea insertar una imagen o un vdeo que no aparece, haga clic en ,
seleccione el archivo que desee y a continuacin haga clic en "Abrir".
Nero Vision 4 Diseo de men ! 86
La imagen que haya seleccionado aparecer como la imagen de fondo de su
men de diseo. Cada imagen que aada formar parte de la seleccin del
cuadro desplegable.
Color de fondo: Si no desea utilizar una imagen de fondo, podr seleccionar un
color de fondo situando el puntero del ratn sobre uno de los colores de la rueda
de colores. Adems, puede cambiar el tono con el deslizador de la derecha. Si
ha seleccionado una 'Imagen de fondo', esta opcin aparecer atenuada en gris
y no estar disponible.
Nero Vision 4 Diseo de men ! 87
Tercer paso - Botones: Seleccione el estilo de botn que prefiera para activar
sus mens. Si prefiere que no aparezca un marco alrededor de los botones,
seleccione 'No usar marco'. Si desea tener un botn animado, marque la casilla
"Botones animados". Con esta opcin, el vdeo aparecer en el botn
correspondiente del men. La duracin del vdeo se configura en la seccin
"Automatizacin".
Nero Vision 4 Diseo de men ! 88
Cuarto paso - Fuente: Especifique la fuente, los atributos de la fuente y el color
que desee utilizar para el texto del men. El tono del color elegido tambin se
puede modificar utilizando el deslizador que aparece a la derecha de la rueda de
colores.
Nero Vision 4 Diseo de men ! 89
Quinto paso - Texto de cabecera y pie: Escriba el texto que aparecer en la
lnea de la cabecera y del pie en la pgina principal del diseo.
Nero Vision 4 Diseo de men ! 90
Sexto paso - Sombra: Marque la casilla "Mostrar sombras" si desea utilizar una
sombra y especifique el color, el brillo y otros parmetros.
Nero Vision 4 Diseo de men ! 91
Sptimo paso - Automatizacin: Si ha creado botones animados en la seccin
"Botones", el campo "Animacin" estar activo. Defina el tiempo de reproduccin
para especificar cuntos segundos aparecer el vdeo en el botn. Si no ha
seleccionado ningn botn animado, puede crear un tipo de salvapantallas para
el men. En la opcin "Retardo", especifique el tiempo (en segundos)
transcurrido el cual debe producirse la accin. Puede especificar la accin en el
campo del mismo nombre: por ejemplo, pasar las pginas del men o reproducir
un vdeo que forme parte del proyecto. No obstante, por defecto no se realiza
ninguna accin. Es decir, despus de insertar el disco, el men aparecer hasta
que se seleccione un vdeo.
Nero Vision 4 Diseo de men ! 92
Octavo paso - Color de interaccin: Especifique los colores que se utilizarn
para mostrar los cambios efectuados en los botones del men, si estn
resaltados o activados.
Nero Vision 4 Diseo de men ! 93
12 Configuracin de la vista preliminar
12.1 Configuracin de la vista preliminar
Con la ventana 'Vista preliminar' puede reproducir sus discos de
vdeo/SVCD/DVD antes de grabar el disco. Todos los botones del men, e
incluso el mando a distancia, funcionan de la manera habitual, para que pueda
ver el trabajo y el diseo que ha creado. Si en el diseo del men ha indicado
que deben crearse botones animados, aparecer el botn "Vista preliminar de
animacin de men" as como el control remoto. Haga clic en este botn para
ver de forma preliminar la pelcula.
Se mostrar cada videoclip que haya capturado o aadido desde su unidad de
disco duro o fuente externa.
En cada videoclip aparecern todas las marcas de captulo creadas en el mismo
cuando haga clic en el botn de cada vdeo en la primera pgina 'Vista
preliminar', tal y como se muestra anteriormente.
Puede hacer clic en los propios botones o utilizar el mando a distancia que
aparece a la derecha para controlar la reproduccin, parada, avance rpido,
rebobinado, etc.
Nero Vision 4 Configuracin de la vista preliminar ! 94
Este mando a distancia le permitir moverse entre su diseo de vdeo, sus
mens y sus marcas de captulo en el orden que prefiera.
Arriba Moverse hacia arriba en el men principal
Derecha Moverse hacia la derecha en el men principal
Abajo Moverse hacia abajo en el men principal
Izquierda Moverse hacia la izquierda en el men principal
Introducir Volver al men principal
Salta al men principal/ttulo
Mientras reproduce un videoclip, si selecciona
'Men', volver al ltimo men o submen que
utiliz.
Reproducir Reproducir el ttulo actual
Detener Detener el ttulo actual
Anterior Ver la escena anterior
Siguiente Ir a la siguiente marca de captulo
Nero Vision 4 Configuracin de la vista preliminar ! 95
13 Asistencia tcnica
13.1 Preguntas ms frecuentes
P: Cuando grabo un disco, siempre se produce una insuficiencia de datos
en el bfer.
R: Puede deberse a varias razones.
Intente lo siguiente:
1. Pruebe a reducir la velocidad de grabacin del grabador.
2. Pruebe con diferentes marcas de discos. La marca que est utilizando tal vez
no sea compatible con su grabador.
3. Actualice la versin de firmware del grabador. El firmware est almacenado
en un chip en el interior del grabador, que acta como el 'cerebro' del
dispositivo. Visite el sitio Web del fabricante para descargar la versin ms
reciente.
4. El grabador, o el cable conectado al mismo, es defectuoso.
5. Pruebe a utilizar un origen diferente para determinar si est daado o es
demasiado lento.
6. Desfragmente ocasionalmente su disco duro.
7. Durante la grabacin, el ordenador no debe realizar otras tareas.
8. Antes de grabar, siempre debe realizar la prueba de velocidad y la simulacin
para obtener la velocidad ptima Si no lo hace, se mantiene por defecto la
mxima velocidad de escritura posible del grabador.
9. Visite la pgina de inicio de Nero en www.nero.com para averiguar si hay
actualizaciones de software.
P: He instalado correctamente Nero Vision 4, pero sigue sin detectar mi
grabador.
R: Hay una serie de posibles causas:
El grabador es muy antiguo y ya no se admite esta unidad.
El grabador es muy nuevo y todava no se admite, o est a punto de admitirse.
Asegrese de que su PC reconoci el grabador y que se instal correctamente.
Puede ir a Inicio >Panel de control y abrir el men oportuno para ver su si
hardware se instal correctamente o no.
Visite el sitio Web de Nero en www.nero.com para obtener los controladores
ms recientes, actualizaciones y una lista de grabadores admitidos.
Nero Vision 4 Asistencia tcnica ! 96
P: Cuando capturo vdeo con Nero Vision 4, cmo puedo guardarlo en
otros formatos que no sean AVI?
R: En este momento, Nero Vision 4 nicamente permite guardar archivos
capturados en el formato AVI. En el futuro se examinarn otros formatos de
vdeo.
P: Por qu no aparece mi cmara de VD en la opcin 'Seleccionar un
dispositivo de captura' de la ventana de captura?
R: Hay una serie de posibles causas:
1. Su PC no reconoce la tarjeta de captura que est utilizando.
2. Compruebe la configuracin de su dispositivo de VD.
3. Compruebe su hardware para asegurar que est configurado correctamente.
4. Pruebe con otro cable Firewire.
P: He grabado mi primer disco DVD/VCD/SVCD, pero mi reproductor de
DVD no reconoce el disco.
R: Es posible que su reproductor de DVD no admita el soporte que est
utilizando o el tipo de disco que ha grabado. Consulte las especificaciones del
fabricante para determinar qu discos admite el reproductor.
Nero Vision 4 Asistencia tcnica ! 97
13.2 Informacin de contacto
Nero Vision 4 es un productos de Nero AG.
Nero AG
Im Stoeckmaedle 18
76307 Karlsbad
Alemania
Web: http://www.nero.com
Ayuda: http://support.nero.com/
Correo electrnico: techsupport@nero.com
Fax: +49 7248 928 499
Copyright 2001 - 2006 Nero AG. Reservados todos los derechos.
Nero Vision 4 Asistencia tcnica ! 98
14 Glosario
Archivo AVI
AVI es un acrnimo de Audio Video Interleave. Es un formato estndar de
Microsoft para vdeo y audio digital.
Archivo AVI de tipo 1
Es la versin bsica del archivo AVI. En los archivos AVI de tipo 1 se aade una
cabecera AVI a la secuencia de datos y, a continuacin, se sita la secuencia de
datos de VD en el archivo AVI sin cambiar nada.
Archivo AVI de tipo 2
En un archivo AVI de tipo 2 se aade una cabecera AVI a la secuencia de datos.
Se elimina el audio de la secuencia de VD y se incluye en el archivo AVI como
una secuencia adicional en formato AVI.
Archivo MOV
Un formato de pelculas de QuickTime para vdeo.
rea inicial
El rea inicial de cada sesin al principio del disco. Aqu se almacena la 'tabla de
contenido' del disco e informacin adicional relativa al CD.
rea final
Define las etapas finales de una sesin y est situada al final del disco. Si el CD
no ha finalizado todava, aqu se almacena la referencia a la siguiente sesin.
Captura
Es el mtodo consistente en transportar el vdeo desde la cmara de VD o el
dispositivo de VD/analgico hasta el ordenador.
Super Video CD (SVCD)
El Super Video CD (o SVCD) es muy similar a un Video CD. Sin embargo, este
formato utiliza un estndar de compresin denominado MPEG para almacenar el
audio y los datos. Los discos SVCD se pueden reproducir en reproductores de
DVD y en PCs equipados con unidades de DVD-ROM o de CD-ROM y con
software que permita la presentacin de este tipo de formato de vdeo.
Video CD
Acrnimo de 'Video Compact Disc' (disco compacto de vdeo). Se utiliza para
grabar pelculas y audio/vdeo en estreo con un estndar de compresin
denominado MPEG. Un disco de vdeo se puede reproducir en la mayora de las
unidades de CD-ROM, reproductores de DVD y unidades de DVD-ROM con la
ayuda de software.
Nero Vision 4 Glosario ! 99
CD-R
Compact Disc - Recordable (disco compacto - grabable). Una tecnologa para
soportes CD-R (grabables).
CODEC (codificador/descodificador)
Un mtodo segn el cual el vdeo se codifica para grabarlo o guardarlo en disco
y seguidamente se descodifica para reproducirlo.
Disc-at-Once
Mtodo en el que el haz lser del grabador graba continuamente durante una
sesin sin apagarse y encenderse entre cada una de las pistas. Este mtodo es
el recomendado cuando grabe discos CD de audio que desee reproducir en su
sistema estreo domstico o de su automvil.
DVD
Acrnimo de Disco Verstil (o de Vdeo) Digital.
DVD-R
En un principio, el formato DVD fue especfico del mercado de las pelculas y de
los juegos, pero ahora es posible grabar datos y vdeos domsticos en un disco
DVD que se puede reproducir en todas las unidades de DVD-ROM. Este disco le
ofrece la ventaja de poder almacenar muchos ms datos que en un disco CD-
R/RW normal. DVD-R es un formato no regrabable que es compatible con la
mayora de las unidades de DVD-ROM y reproductores de DVD.
DVD+RW
Un formato regrabable desarrollado en colaboracin por Hewlett-Packard,
Mitsubishi Chemical, Philips, Ricoh, Sony y Yamaha. Es un formato regrabable
que proporciona plena compatibilidad con los reproductores de discos DVD-
Video y unidades de DVD-ROM existentes para grabacin de vdeo en tiempo
real y grabacin aleatoria de datos en numerosas aplicaciones de software de
entretenimiento y para PC.
DVD-RW
Acrnimo de DVD ReWriteable (DVD regrabable). El disco DVD-RW es
regrabable y realiza la misma funcin que un disco DVD-R. Sin embargo, la
compatibilidad con diversos reproductores de DVD-ROM y de DVD es menor.
Pngase en contacto con el fabricante para averiguar los posibles problemas de
compatibilidad.
Grabacin simulada
Simulacin del proceso de grabacin, con el fin de comprobar si existe un flujo
de escritura constante. Es el mismo procedimiento que la grabacin del disco. La
nica diferencia es que el haz lser est apagado.
Imagen
Un sector est formado por un mximo de 98 fotogramas o imgenes. Una
imagen contiene 24 bytes de datos y 9 bytes de control. Con un CD de audio, 75
sectores proporcionan un segundo de msica reproducida.
Nero Vision 4 Glosario ! 100
Imagen de disco
Este proceso se puede utilizar cuando se experimenten problemas de
rendimiento del sistema o cuando no se disponga de un grabador. Cuando se
elige la opcin de imagen de disco, toma el archivo que se desea copiar y lo
sita temporalmente en el disco duro. Crea el archivo a partir de esa imagen.
Cuando cree una imagen de disco, necesitar una determinada cantidad de
espacio libre en la unidad de disco duro para realizar esta funcin.
Imgenes por segundo
La velocidad (nmero de imgenes por segundo) del vdeo.
Insuficiencia de datos en el bfer
Las insuficiencias de datos en el bfer ocurren cuando se interrumpe el flujo de
datos hacia el bfer interno del grabador. Puede deberse al software o al propio
hardware. Cuando se graba, los datos se envan continuamente al bfer del
grabador para mantener el flujo constante de datos que se necesita durante la
grabacin. Cuando por cualquier razn se interrumpe ese flujo continuo, puede
provocar una insuficiencia de datos en el bfer, y ya no se podr utilizar el disco.
JPEG
Acrnimo de J oint Photographic Experts Group (grupo conjunto de expertos en
fotografa). Es un grupo internacional que cre un estndar para la compresin
de fotografas.
Marcas de captulo
Son marcas que se insertan en el vdeo para identificar un lugar o un cambio de
escena. En un vdeo, un captulo es un divisor de segmentos. Los captulos son
subposiciones del vdeo.
MiniDV
Un tipo de cassette que utilizan las videocmaras de VD. Su calidad es mayor.
MPEG
Acrnimo de Motion Picture Experts Group (grupo de expertos en pelculas). Es
un estndar que se cre para vdeo altamente comprimido, como el grabado en
los discos SVCD y Video CD.
MPEG-1
Forma parte de la familia de estndares de compresin MPEG, y ofrece la
velocidad de compresin ms alta.
MPEG-2
Hay muy poca diferencia entre MPEG-1 y MPEG-2, con excepcin de que
MPEG-2 funciona mejor con televisores entrelazados, y es el estndar de
difusin.
NTSC
NTSC es el estndar de vdeo y de televisin utilizado en Estados Unidos y en
J apn. En otros pases del mundo se utiliza otro estndar. NTSC tiene ms
Nero Vision 4 Glosario ! 101
imgenes por segundo que PAL. Sin embargo, NTSC tiene menos lneas
horizontales que PAL.
PAL
PAL es el estndar de vdeo y de televisin utilizado en muchos pases
europeos. PAL tiene ms lneas horizontales que NTSC. Sin embargo, PAL tiene
menos imgenes por segundo que NTSC.
QuickTime
El formato de vdeo y audio de Apple para los ordenadores Macintosh. Tambin
se ha publicado una versin para PCs.
Tabla de contenido
Designa el contenido de cada sesin, y se almacena en el rea inicial.
Tarjeta de captura
Una tarjeta que se instala en el interior del ordenador y que se conecta mediante
un cable al dispositivo de VD/analgico. 'Captura' el vdeo desde el dispositivo, a
travs de la tarjeta, en el disco duro.
Track-at-Once
Mtodo en el que el haz lser del grabador se apaga y se enciende entre cada
una de las pistas.
VD
Acrnimo de Vdeo Digital. Es el formato utilizado para almacenar y guardar
vdeo y audio destinado a utilizarse en productos de VD, como cmaras y
videocmaras.
Velocidad de bits
La cantidad de datos o vdeo que se calcula en bits durante un determinado
periodo.
VHS
El antiguo formato de cassette/cinta que se utilizaba para ver vdeos.
Vdeo entrelazado
Este formato muestra el vdeo en dos partes: Cada parte muestra y contiene una
lnea en cada fila alterna, y la segunda parte rellena las filas alternas hasta que
se llena la pantalla. Este mtodo es ms rpido que la exploracin progresiva, en
la que todas las filas se muestran una a la vez hasta que se llena la pantalla.
White Book
Los informes oficiales de Sony, Philips y J VC publicados en 1993, que extienden
el estndar de audio Red Book para incluir vdeo digital en el formato MPEG-1,
que se conoce como Video CD.
Nero Vision 4 Glosario ! 102
Yellow Book
Los informes oficiales de Sony y Philips publicados en 1985, que extienden el
formato de audio Red Book para incluir datos digitales utilizados por un
ordenador, que se conoce como CD-ROM.
Nero Vision 4 Glosario ! 103
15 ndice alfabtico
A
Automatizacin 92
B
Botn
Atrs 16
Ayuda 15
Borrar disco 19
Configurar 18
Crear portadas y etiquetas 21
Deshacer 15
Exporta 15
Grabar 16
Guardar 15
Informacin de disco 20
Ms 16
Opciones de vdeo por defecto 18
Restaurar 15
Siguiente 16
Botones 88
C
Captura 22
Color de fondo 87
Colores de interaccin 93
Cmo abrir Nero Vision 4 por primera vez 10
Configuracin de grabacin 40
Configuracin del hardware 23
Creacin de su primer disco DVD-Video,
VCD, SVCD o miniDVD 28
D
Desinstalacin de Nero Vision 4 9
Determinar velocidad mxima 40
Diseo 85
DVD-Video 28
Complemento 29
DVD-Video (VR) 28, 76
E
Escribir en carpeta de disco duro 39
F
Familiarizacin con la interfaz de usuario 10
Fuente 89
G
Grabar 40
Grabar en 38
H
HD-BURN 29
I
Imagen de fondo 86
Informacin de contacto 98
Inicio de un proyecto de vdeo 30
Instalacin desde CD 8
Instalacin desde el disco duro 8
Insuficiencia de datos
Usar proteccin 40
M
miniDVD 28
Modo cmara 24
Modo VCR 25
Modos normal y superpuesto 16
N
Nero Cover Designer 21
Nombre de volumen 39
P
Primeros pasos 10
R
Requisitos del sistema 7
Requisitos mnimos de hardware 7
S
Simulacin 40
Sistemas operativos 7
Sombra 91
Super Video CD 29
SVCD 29
T
Texto de cabecera 90
Texto de pie 90
Nero Vision 4 ndice alfabtico ! 104
V
VCD 29
Vdeo analgico 22
Video CD 29
Vdeo digital 22
Vdeo digital y vdeo analgico 22
Nero Vision 4 ndice alfabtico ! 105
Vous aimerez peut-être aussi
- Nerovisionexpress Grabar Nero Esp (Grabar de Minidv Vhs A VCD, SVCD, DVD)Document89 pagesNerovisionexpress Grabar Nero Esp (Grabar de Minidv Vhs A VCD, SVCD, DVD)Arcangel RaphaelPas encore d'évaluation
- Nero Express 6Document123 pagesNero Express 6u69fabqueenPas encore d'évaluation
- Nokia-N96 ManualDocument221 pagesNokia-N96 ManualEmiroPas encore d'évaluation
- Ghost GuideDocument238 pagesGhost GuideshigueruPas encore d'évaluation
- PC585 Manual de Instalacion v2 4ZD 29007497R001 WEBDocument28 pagesPC585 Manual de Instalacion v2 4ZD 29007497R001 WEBcrisvellPas encore d'évaluation
- SceneDocument352 pagesSceneAlejandro HernandezPas encore d'évaluation
- Nero Video ManualDocument146 pagesNero Video ManualHugo Carlos San Luis Lopez San LuisPas encore d'évaluation
- Traktor Scratch ES EbookDocument155 pagesTraktor Scratch ES Ebookalvarinoxx100% (1)
- Nokia 6267 UG EsDocument93 pagesNokia 6267 UG EsSusy MachadoPas encore d'évaluation
- Ecosys M3040idn... 60idn Og EsDocument433 pagesEcosys M3040idn... 60idn Og EsicvPas encore d'évaluation
- Manual Pinnacle Studio 9Document296 pagesManual Pinnacle Studio 9Alberto Marun100% (3)
- Manual Tlfno Nokia - 6234 - Plateado-El Que Uso AhoraDocument127 pagesManual Tlfno Nokia - 6234 - Plateado-El Que Uso AhoraBcincuentaydos FerPas encore d'évaluation
- SFN6 - Manual - ESP - Revised - Final - 10-22 PDFDocument41 pagesSFN6 - Manual - ESP - Revised - Final - 10-22 PDFPercy Abel Mamani LipaPas encore d'évaluation
- Avn726ee RadioDocument230 pagesAvn726ee RadioJose Matos BatistaPas encore d'évaluation
- FP EsDocument160 pagesFP EsjimenezramosmanuPas encore d'évaluation
- Traktor Kontrol S4 MK2 Manual EspañolDocument251 pagesTraktor Kontrol S4 MK2 Manual EspañolWaldir Urbina EscobarPas encore d'évaluation
- Manual Ulead Videostudio 7 EspañolDocument125 pagesManual Ulead Videostudio 7 EspañolkinggonunPas encore d'évaluation
- Nokia 3806 UG es-LAM PDFDocument87 pagesNokia 3806 UG es-LAM PDFnikeidysPas encore d'évaluation
- 2 UD08250B Baseline User Manual of IVMS-4200 V2.7 20171127-SPANISHDocument307 pages2 UD08250B Baseline User Manual of IVMS-4200 V2.7 20171127-SPANISHYony IglesiasPas encore d'évaluation
- PP 100ii Español - En.esDocument144 pagesPP 100ii Español - En.esjuanferPas encore d'évaluation
- Manual Guitar RigDocument154 pagesManual Guitar Rigshagrath_18146293100% (3)
- LF X220g ManualDocument82 pagesLF X220g ManualLuis SalinasPas encore d'évaluation
- AMD Radeon HD 7850 7870 SpaDocument38 pagesAMD Radeon HD 7850 7870 SpaOsvaldo Elías Soto PérezPas encore d'évaluation
- Felipe_manual_PC1616-1832-1864_v4-7Document76 pagesFelipe_manual_PC1616-1832-1864_v4-7leon880314Pas encore d'évaluation
- NeroBurningROMManual ESDocument87 pagesNeroBurningROMManual ESMario LoayzaPas encore d'évaluation
- Guitar Rig 5 Manual Spanish PDFDocument74 pagesGuitar Rig 5 Manual Spanish PDFRafael FreitesPas encore d'évaluation
- MANUAL GARMIN Virbx - OM - ESDocument16 pagesMANUAL GARMIN Virbx - OM - ESAntonio Macias ArciniegaPas encore d'évaluation
- Dvh-785av Operating Manual Esp - PorDocument68 pagesDvh-785av Operating Manual Esp - PorCamilo Na86% (7)
- Celular - Nokia 1680Document38 pagesCelular - Nokia 1680Gonzalo Bolaño Stefanell - JuniorPas encore d'évaluation
- Manual G31M-VS TraduccionDocument43 pagesManual G31M-VS TraduccionAriel Martin Villagra ChavarriaPas encore d'évaluation
- GEN GT-N5110 Galaxy Note8 JB Spanish User Manual MCA F7Document206 pagesGEN GT-N5110 Galaxy Note8 JB Spanish User Manual MCA F7Madalina BalanPas encore d'évaluation
- Maschine 2.0 Mikro Mk2 Manual SpanishDocument730 pagesMaschine 2.0 Mikro Mk2 Manual SpanishJose RuizPas encore d'évaluation
- Traktor 2 Getting Started SpanishDocument140 pagesTraktor 2 Getting Started Spanishdinamiter5678Pas encore d'évaluation
- Clarett+ 4 Pre User Guide - V1.01 - ESDocument22 pagesClarett+ 4 Pre User Guide - V1.01 - ESGiovanni Agostino FrassettoPas encore d'évaluation
- Manual Usuario Samsung Galaxy Exhibit t599 PDFDocument340 pagesManual Usuario Samsung Galaxy Exhibit t599 PDFFernando100% (1)
- GUÍA Power DirectorDocument156 pagesGUÍA Power DirectorGary JacomePas encore d'évaluation
- Manual SGH I627Document153 pagesManual SGH I627Alvaro CalderonPas encore d'évaluation
- SONAR X3 Guía Del UsuarioDocument56 pagesSONAR X3 Guía Del Usuariosupergaucho100% (2)
- Manual LG k10Document186 pagesManual LG k10Julio SullaymePas encore d'évaluation
- Nscreen I91 I221 ManualusuarioDocument59 pagesNscreen I91 I221 ManualusuarioDavo VásquezPas encore d'évaluation
- SONAR X1 - User Guide - GUÍA DEL USUARIO (Spanish)Document56 pagesSONAR X1 - User Guide - GUÍA DEL USUARIO (Spanish)camposantoPas encore d'évaluation
- Trabajar con sonido digital en un PC: Automatizar una emisora de radioD'EverandTrabajar con sonido digital en un PC: Automatizar una emisora de radioPas encore d'évaluation
- Privacidad y Ocultación de Información Digital Esteganografía: SEGURIDAD INFORMÁTICAD'EverandPrivacidad y Ocultación de Información Digital Esteganografía: SEGURIDAD INFORMÁTICAÉvaluation : 5 sur 5 étoiles5/5 (1)
- Visual Basic.NET Curso de Programación: Diseño de juegos de PC/ordenadorD'EverandVisual Basic.NET Curso de Programación: Diseño de juegos de PC/ordenadorÉvaluation : 3.5 sur 5 étoiles3.5/5 (2)
- Desarrollo seguro en ingeniería del software.: Aplicaciones seguras con Android, NodeJS, Python y C++D'EverandDesarrollo seguro en ingeniería del software.: Aplicaciones seguras con Android, NodeJS, Python y C++Pas encore d'évaluation
- JAVA. Interfaces gráficas y aplicaciones para Internet. 4ª Edición.: OfimáticaD'EverandJAVA. Interfaces gráficas y aplicaciones para Internet. 4ª Edición.: OfimáticaÉvaluation : 4 sur 5 étoiles4/5 (3)
- Redes CISCO. Guía de estudio para la certificación CCNA Routing y Switching. 4ª Ed. Act.: HARDWARE (O SOPORTE FÍSICO DEL ORDENADOR)D'EverandRedes CISCO. Guía de estudio para la certificación CCNA Routing y Switching. 4ª Ed. Act.: HARDWARE (O SOPORTE FÍSICO DEL ORDENADOR)Évaluation : 4 sur 5 étoiles4/5 (11)
- Java 2. Curso de Programación. 4ª EdiciónD'EverandJava 2. Curso de Programación. 4ª EdiciónPas encore d'évaluation
- Robótica Educativa. Prácticas y Actividades: RobóticaD'EverandRobótica Educativa. Prácticas y Actividades: RobóticaÉvaluation : 3.5 sur 5 étoiles3.5/5 (2)
- Hacking & cracking. Redes inalámbricas wifiD'EverandHacking & cracking. Redes inalámbricas wifiÉvaluation : 4.5 sur 5 étoiles4.5/5 (2)
- Microsoft Visual Basic .NET. Lenguaje y aplicaciones. 3ª Edición.: Diseño de juegos de PC/ordenadorD'EverandMicrosoft Visual Basic .NET. Lenguaje y aplicaciones. 3ª Edición.: Diseño de juegos de PC/ordenadorPas encore d'évaluation
- Microsoft C#. Curso de Programación. 2ª EdiciónD'EverandMicrosoft C#. Curso de Programación. 2ª EdiciónÉvaluation : 4 sur 5 étoiles4/5 (4)
- Enciclopedia de Microsoft Visual C#.D'EverandEnciclopedia de Microsoft Visual C#.Évaluation : 5 sur 5 étoiles5/5 (1)
- Robótica y domótica básica con Arduino: Contiene 28 prácticas explicadasD'EverandRobótica y domótica básica con Arduino: Contiene 28 prácticas explicadasPas encore d'évaluation
- Auditoría de seguridad informática: Curso prácticoD'EverandAuditoría de seguridad informática: Curso prácticoÉvaluation : 5 sur 5 étoiles5/5 (1)
- Enciclopedia de Microsoft Visual Basic.: Diseño de juegos de PC/ordenadorD'EverandEnciclopedia de Microsoft Visual Basic.: Diseño de juegos de PC/ordenadorPas encore d'évaluation
- Visual C#. Interfaces gráficas y aplicaciones para Internet con WPF, WCF y SilverlightD'EverandVisual C#. Interfaces gráficas y aplicaciones para Internet con WPF, WCF y SilverlightPas encore d'évaluation
- Reglamento Ley Organica de La Contraloria General de CuentasDocument37 pagesReglamento Ley Organica de La Contraloria General de Cuentasgabrielgarcia06Pas encore d'évaluation
- Teoria Sobre Derecho SucesorioDocument44 pagesTeoria Sobre Derecho Sucesoriogabrielgarcia06100% (3)
- Biblioteca virtual gratuitaDocument302 pagesBiblioteca virtual gratuitagabrielgarcia06100% (7)
- La Mancomunidad de MunicipiosDocument6 pagesLa Mancomunidad de Municipiosgabrielgarcia06Pas encore d'évaluation
- Bobbio, Norberto - Diccionario de PoliticaDocument30 pagesBobbio, Norberto - Diccionario de Politicagabrielgarcia0667% (3)
- Vocabulario de LatinDocument1 pageVocabulario de Latingabrielgarcia06Pas encore d'évaluation
- (..) y Once Relatos Breves - PAYERASDocument0 page(..) y Once Relatos Breves - PAYERASGrillita Carrillo100% (1)
- Convención de Las Naciones Unidas Sobre El Derecho Del Mar PDFDocument8 pagesConvención de Las Naciones Unidas Sobre El Derecho Del Mar PDFgabrielgarcia06Pas encore d'évaluation
- Bobbio, Norberto - Diccionario de PoliticaDocument31 pagesBobbio, Norberto - Diccionario de PoliticaAndrea Clau Rami ChalcoPas encore d'évaluation
- Ley de Salarios de La Administracion PublicaDocument11 pagesLey de Salarios de La Administracion Publicagabrielgarcia06100% (1)
- Historia de Guatemala 1Document74 pagesHistoria de Guatemala 1Marbbinn100% (1)
- Analisis Del Arresto Domiciliario en El Domicilio Del ProcesadoDocument68 pagesAnalisis Del Arresto Domiciliario en El Domicilio Del Procesadogabrielgarcia06Pas encore d'évaluation
- Acuerdo Calendario Paz Firme y DuraderaDocument3 pagesAcuerdo Calendario Paz Firme y DuraderaVM_1000Pas encore d'évaluation
- Ley de Dignificación y Catalogación del Magisterio NacionalDocument23 pagesLey de Dignificación y Catalogación del Magisterio Nacionalae_sanchez2850Pas encore d'évaluation
- La Poetica Del AlephDocument1 pageLa Poetica Del Alephgabrielgarcia06Pas encore d'évaluation
- Disposiciones Administrativas para La Emisión de Timbres SatDocument3 pagesDisposiciones Administrativas para La Emisión de Timbres Satgabrielgarcia06Pas encore d'évaluation
- Situacion Actual de La Pena de Muerte en GuatemalaDocument3 pagesSituacion Actual de La Pena de Muerte en Guatemalagabrielgarcia06100% (2)
- Borges como filósofo de DiosDocument12 pagesBorges como filósofo de Diosgabrielgarcia06Pas encore d'évaluation
- Analisis de La Prueba Anticipada en El Proceso CivilDocument109 pagesAnalisis de La Prueba Anticipada en El Proceso Civilgabrielgarcia06Pas encore d'évaluation
- El Dios de BorgesDocument7 pagesEl Dios de Borgesgabrielgarcia06Pas encore d'évaluation
- Acuerdo Directivo 9-2005 SATDocument4 pagesAcuerdo Directivo 9-2005 SATgabrielgarcia06Pas encore d'évaluation
- Guia Iniciar NegociosDocument180 pagesGuia Iniciar NegociosSteven CqPas encore d'évaluation
- Organigrama Area Jurisdiccional Del Organismo Judicial GuatemalaDocument1 pageOrganigrama Area Jurisdiccional Del Organismo Judicial Guatemalassspike71% (34)
- FiscaliasDocument16 pagesFiscaliasJoveth YanesPas encore d'évaluation
- Acuerdo de Directorio Numero 21-2012 SatDocument7 pagesAcuerdo de Directorio Numero 21-2012 Satgabrielgarcia06Pas encore d'évaluation
- Organigrama de Las Naciones Unidas PDFDocument2 pagesOrganigrama de Las Naciones Unidas PDFgabrielgarcia060% (2)
- Tramite de Excusas, Recusaciones e ImpedimentosDocument4 pagesTramite de Excusas, Recusaciones e Impedimentosgabrielgarcia0688% (8)
- Aguasfuertes PorteñosDocument3 pagesAguasfuertes Porteñosgabrielgarcia06Pas encore d'évaluation
- 3-2012 Aprobacion Del Estatuto de RomaDocument1 page3-2012 Aprobacion Del Estatuto de Romagabrielgarcia06Pas encore d'évaluation
- Índice Resumido de Normas y Resoluciones de Junta MonetariaDocument2 pagesÍndice Resumido de Normas y Resoluciones de Junta Monetariagabrielgarcia06Pas encore d'évaluation
- Go-pr.01-Fr.15 Ficha Tecnica AtraccionesDocument1 pageGo-pr.01-Fr.15 Ficha Tecnica AtraccionesTARDES CALEÑASPas encore d'évaluation
- Triptico Dia Del CampesinoDocument2 pagesTriptico Dia Del CampesinoFANNYPas encore d'évaluation
- Village VolvoDocument2 pagesVillage VolvoRicky Medina CortézPas encore d'évaluation
- Informatica11 InformeDocument5 pagesInformatica11 InformeRodrigo SánchezPas encore d'évaluation
- HORARIO 2020-B HT-HP (Reprogramado) EsteDocument6 pagesHORARIO 2020-B HT-HP (Reprogramado) EsteEDWIN LEONEL GONZALES BARRIONUEVOPas encore d'évaluation
- Balanceo Cisco Nodos ScientificDocument12 pagesBalanceo Cisco Nodos ScientificHasleidy Pinto Martinez0% (1)
- Combinar G18 y G73 para mecanizado esféricoDocument7 pagesCombinar G18 y G73 para mecanizado esféricoShandy UribePas encore d'évaluation
- Panel PDFDocument3 pagesPanel PDFAnonymous xBi2FsBxPas encore d'évaluation
- URGILES BUESTAN Paul Teodoro TesisDocument376 pagesURGILES BUESTAN Paul Teodoro TesisAdriana DuquePas encore d'évaluation
- Intro SD WanDocument8 pagesIntro SD WanJ A V I D ecPas encore d'évaluation
- Trabajo Topografia de Minas GnssDocument30 pagesTrabajo Topografia de Minas GnssSofi CuyulPas encore d'évaluation
- Cultura OrganizacionalDocument194 pagesCultura OrganizacionalAmir Andres Ortega ZapataPas encore d'évaluation
- Definición de Imaginación, Creatividad e Innovación y PatentesDocument49 pagesDefinición de Imaginación, Creatividad e Innovación y PatentesVictor Hugo Vargas GuajalaPas encore d'évaluation
- Renzo Inga Trabajo de Investigacion Bachiller 2019Document82 pagesRenzo Inga Trabajo de Investigacion Bachiller 2019Albert PaivaPas encore d'évaluation
- ANTENASDocument43 pagesANTENASNico RuizPas encore d'évaluation
- Tema 2. Creatividad e InnovacionDocument21 pagesTema 2. Creatividad e InnovacionRaúl Nicolás GarcíaPas encore d'évaluation
- Herramientas Digitales.Document4 pagesHerramientas Digitales.Susan daleska Rivera AlamoPas encore d'évaluation
- INFOGRAFIADocument2 pagesINFOGRAFIAluisPas encore d'évaluation
- Checklist Data CENTER TIA 942Document7 pagesChecklist Data CENTER TIA 942heberockero100% (1)
- Guía Rápida para Instalación de Baterías de LitioDocument2 pagesGuía Rápida para Instalación de Baterías de LitioStanley RollPas encore d'évaluation
- Historial de Exámenes para Franco Tapias Leidy Yuliana - Actividad de Puntos Evaluables - Escenario 2Document4 pagesHistorial de Exámenes para Franco Tapias Leidy Yuliana - Actividad de Puntos Evaluables - Escenario 2yuliana francoPas encore d'évaluation
- Actividad 1 Unidad 1 Subestaciones Eléctricas 13-14Document43 pagesActividad 1 Unidad 1 Subestaciones Eléctricas 13-14David AntúnezPas encore d'évaluation
- Comparativa de gestores de BDDocument4 pagesComparativa de gestores de BDNoe CortesPas encore d'évaluation
- Matriz Curricular ITMADocument1 pageMatriz Curricular ITMAarieljaimechPas encore d'évaluation
- Osinergmin 232 2017 OS CDDocument38 pagesOsinergmin 232 2017 OS CDJesus Delzo EspinozaPas encore d'évaluation
- APRENDOENCASA5 TogradoDocument2 pagesAPRENDOENCASA5 TogradoCarlosPas encore d'évaluation
- 3.1 Informe de Residente - ReplanteoDocument22 pages3.1 Informe de Residente - ReplanteoMiguel GilPas encore d'évaluation
- Convenciones de Dibujo ArquitectónicoDocument11 pagesConvenciones de Dibujo ArquitectónicoVicky Mazo100% (1)
- Expo AlmacenDocument20 pagesExpo AlmacenJOEL FIERROPas encore d'évaluation
- Guía de Actividades y Rúbrica de Evaluación - Tarea 6 Presentación de ResultadosDocument11 pagesGuía de Actividades y Rúbrica de Evaluación - Tarea 6 Presentación de ResultadosAlvaro FabianPas encore d'évaluation