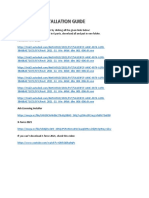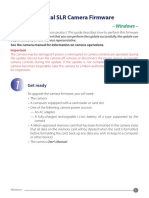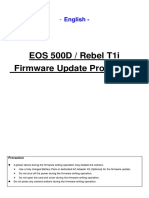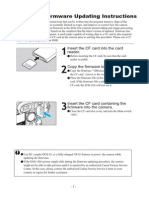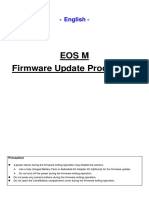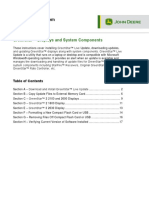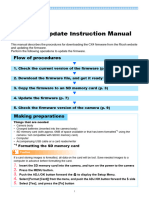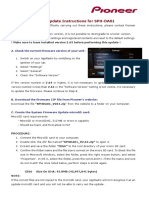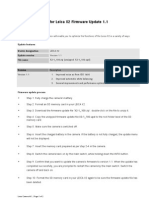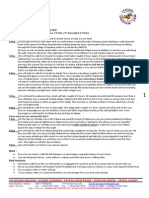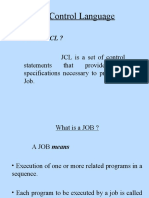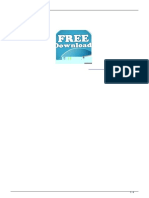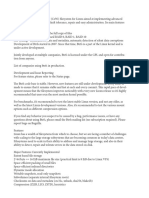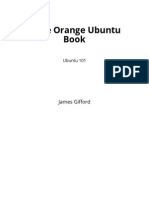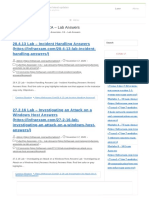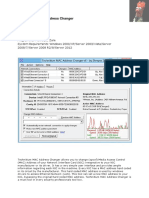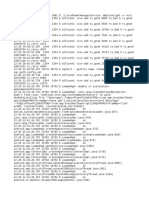Académique Documents
Professionnel Documents
Culture Documents
Updating Camera Firmware: - Windows
Transféré par
peracDescription originale:
Titre original
Copyright
Formats disponibles
Partager ce document
Partager ou intégrer le document
Avez-vous trouvé ce document utile ?
Ce contenu est-il inapproprié ?
Signaler ce documentDroits d'auteur :
Formats disponibles
Updating Camera Firmware: - Windows
Transféré par
peracDroits d'auteur :
Formats disponibles
Updating Camera Firmware Windows
Thank you for choosing a Nikon product. This guide describes how to perform this firmware update. If you are not confident that you can perform the update successfully, the update can be performed by a Nikon service representative. See the camera manual for information on camera operations.
Important The camera may be damaged if power is interrupted or camera controls are operated during the update. Do not turn the camera off, remove or disconnect the power source, or operate camera controls during the update. If the update is not completed successfully and the camera becomes inoperable, take the camera to a Nikon-authorized service representative for inspection.
Get ready
To upgrade the camera firmware, you will need: The camera A computer equipped with a card reader or card slot One of the following camera power sources: An AC adapter A battery or batteries with sufficient charge to complete the update A Nikon-approved memory card that has been formatted in the camera (note that all data on the memory card will be deleted when the card is formatted; before formatting the card, back up any data you wish to keep to a computer or other device) The camera Users Manual
Check the current camera firmware version
The menus displayed on your camera may differ from those shown here.
1 Turn the camera on. 2 Press the to display the menus. 3
Select Firmware version in the setup menu.
The current firmware version will be displayed. Confirm that the firmware version is the correct version for this update.
XXXX is the camera name and ** the firmware version.
5 Exit to the setup menu and turn the camera off.
Download and extract the new firmware
1 Create a new folder on your computer. the I agree - Begin download link on the download site and select 2 Right-click Save Target As. Save the file to the folder created in Step 3-1.
the folder created in Step 3-1 and double-click the downloaded file (F3 Open XXXX-V**W.exe, where XXXX is the camera name and ** the firmware version) to extract the firmware to a sub-folder in the new folder.
The resulting file and folder hierarchy is shown below:
Copy the firmware to the memory card
The firmware can be copied to the camera memory card using a computer equipped with a card reader or card slot. a formatted memory card in the card reader or card slot. If Nikon Transfer 1 Insert or ViewNX 2 is installed, Nikon Transfer or Nikon Transfer 2 may start automatically; exit the application before proceeding.
Windows 7/Windows Vista Under Windows 7/Windows Vista, an AutoPlay dialog may be displayed. Click
Windows XP Under Windows XP, a Removable Disk dialog may be displayed. Click Cancel.
2 Copy the firmware folder to the memory card.
When copying is complete, open the firmware folder on the memory card and confirm that it contains the file firmware.bin.
Important Be sure to copy the firmware folder to the root directory of the memory card. The camera will not recognize the new firmware if it is placed in a folder under the root directory. your computer shows the memory card as a removable disk, right-click the 3 If removable disk and select Eject from the menu that appears. Remove the memory card from the card reader or card slot.
Update the camera firmware
The menus displayed on your camera may differ from those shown here. During the update, do not: Remove the memory card Turn the camera off Unplug or disconnect the AC adapter Remove the battery Subject the camera to powerful electromagnetic noise Any of the above actions could cause the camera to become inoperable. the memory card containing the firmware into the camera memory card 1 Insert slot.
2 Turn the camera on. 3 Press the to display the menus. 4
Select Firmware version in the setup menu.
A firmware update dialog will be displayed. Select Yes to begin the update.
The message shown at right will be displayed while the update is in progress.
The message shown at right will be displayed when the update is complete.
that the update was completed successfully. 6 Confirm 6-1. Turn the camera off and remove the memory card. 6-2. Check the camera firmware version as described in Step 2, Check the current camera firmware version. 6-3. If the updated version is displayed, the update was successful.
XXXX is the camera name and ** the firmware version. If the update was not successful, contact a Nikon service representative.
7 Format the memory card in the camera.
This completes the firmware update.
Vous aimerez peut-être aussi
- Autodesk Revit 2021 Installer & Installation GuideDocument3 pagesAutodesk Revit 2021 Installer & Installation GuideKim Veneracion100% (1)
- Activated Upa Usb 2014 Upa Usb V1.3 Upa Eprom Programmer 1.3Document4 pagesActivated Upa Usb 2014 Upa Usb V1.3 Upa Eprom Programmer 1.3obd2tuning100% (1)
- German Tactical Manual: Harry TöpferDocument32 pagesGerman Tactical Manual: Harry Töpferperac100% (2)
- Jetrike: An Open DesignDocument16 pagesJetrike: An Open DesignperacPas encore d'évaluation
- Mcsa NotesDocument221 pagesMcsa NotesSaravanan RajendranPas encore d'évaluation
- SAP Easy DMS User ManualDocument17 pagesSAP Easy DMS User ManualTejendra SoniPas encore d'évaluation
- Windows 7 G2 AIO 22in1 ESD en-US May 2015Document2 pagesWindows 7 G2 AIO 22in1 ESD en-US May 2015Stângaciu Vlad Alexandru0% (1)
- Updating Digital SLR Camera FirmwareDocument4 pagesUpdating Digital SLR Camera FirmwareSlavkoRosulPas encore d'évaluation
- Updating Distortion Control Lens Data: - WindowsDocument7 pagesUpdating Distortion Control Lens Data: - WindowsSmeeta RamasamyPas encore d'évaluation
- D3 Firmware InstructionDocument0 pageD3 Firmware Instructiontvera404Pas encore d'évaluation
- Updating Digital SLR Camera Firmware: Get ReadyDocument6 pagesUpdating Digital SLR Camera Firmware: Get Readysteven monacoPas encore d'évaluation
- Eos Rebel T2I / 550D Firmware Update Procedures: PrecautionDocument7 pagesEos Rebel T2I / 550D Firmware Update Procedures: PrecautionOctavian BarbuPas encore d'évaluation
- XF405-400 Firmware Update Procedure enDocument4 pagesXF405-400 Firmware Update Procedure eng_kravaritisPas encore d'évaluation
- Updating Digital SLR Camera Firmware: - WindowsDocument6 pagesUpdating Digital SLR Camera Firmware: - WindowsNaing Lin AungPas encore d'évaluation
- (Tutorial) Firmware Update Procedure - Canon 400dDocument6 pages(Tutorial) Firmware Update Procedure - Canon 400dmPas encore d'évaluation
- Eos M50 Firmware Update Procedure: - EnglishDocument7 pagesEos M50 Firmware Update Procedure: - EnglishKonrad KujawskiPas encore d'évaluation
- 500d T1i x3 Firmwareupdate enDocument7 pages500d T1i x3 Firmwareupdate enKSPas encore d'évaluation
- 60d Firmwareupdate en PDFDocument0 page60d Firmwareupdate en PDFYoSunaryoPas encore d'évaluation
- Eos 5D Mark Ii Firmware Update Procedures: - EnglishDocument7 pagesEos 5D Mark Ii Firmware Update Procedures: - EnglishFerruccio FranciosiniPas encore d'évaluation
- Eos 7D Firmware Update Procedures: - EnglishDocument7 pagesEos 7D Firmware Update Procedures: - EnglishMihai CorbescuPas encore d'évaluation
- Get Ready: 1 Turn The Camera On. 2Document9 pagesGet Ready: 1 Turn The Camera On. 2Arief BioDuaPas encore d'évaluation
- EOS-1D Mark III Firmware Update Instructions: Format The Memory Card With The CameraDocument3 pagesEOS-1D Mark III Firmware Update Instructions: Format The Memory Card With The CameraCincu CristianPas encore d'évaluation
- Eos 6D Firmware Update Procedures: - EnglishDocument7 pagesEos 6D Firmware Update Procedures: - EnglishJames Cormier-ChisholmPas encore d'évaluation
- Updating Distortion Control Lens Data: - WindowsDocument6 pagesUpdating Distortion Control Lens Data: - WindowsRendy FahleviPas encore d'évaluation
- 7d Firmwareupdate enDocument7 pages7d Firmwareupdate enPedro LucasPas encore d'évaluation
- EOS 40D Firmware Update Procedures: PrecautionDocument0 pageEOS 40D Firmware Update Procedures: PrecautionvarimasrPas encore d'évaluation
- 600d T3i x5 Firmwareupdate enDocument7 pages600d T3i x5 Firmwareupdate enErolina LarrealPas encore d'évaluation
- EOS 1200D / Rebel T5 / EOS Hi Firmware Update Procedures: - EnglishDocument6 pagesEOS 1200D / Rebel T5 / EOS Hi Firmware Update Procedures: - EnglishHacker 22Pas encore d'évaluation
- Firmware Update Instructions For AVIC-F900BT and AVIC-F700BTDocument4 pagesFirmware Update Instructions For AVIC-F900BT and AVIC-F700BTkadi0209Pas encore d'évaluation
- 100d Sl1 x7 Firmwareupdate enDocument6 pages100d Sl1 x7 Firmwareupdate enCristian VidalPas encore d'évaluation
- Eosr Firmwareupdate enDocument7 pagesEosr Firmwareupdate enAxel WandlaffPas encore d'évaluation
- 650d T4i X6i Firmwareupdate enDocument6 pages650d T4i X6i Firmwareupdate enJosef ValekPas encore d'évaluation
- EOS-1Ds: Firmware Updating InstructionsDocument4 pagesEOS-1Ds: Firmware Updating InstructionsSzymon DeregPas encore d'évaluation
- 60d Firmwareupdate enDocument6 pages60d Firmwareupdate enelwndelamochilaPas encore d'évaluation
- Canon Firmware Update Ver 1.1.1Document11 pagesCanon Firmware Update Ver 1.1.1alexiyPas encore d'évaluation
- 700d T5i X7i-Firmwareupdate-EnDocument6 pages700d T5i X7i-Firmwareupdate-EnLoeyPas encore d'évaluation
- Eos 6D Firmware Update Procedures: - EnglishDocument7 pagesEos 6D Firmware Update Procedures: - EnglishewfafeaPas encore d'évaluation
- 1300D T6 x80 Firmwareupdate enDocument7 pages1300D T6 x80 Firmwareupdate enKaka HimaPas encore d'évaluation
- Eos 70D Firmware Update Procedures: - EnglishDocument6 pagesEos 70D Firmware Update Procedures: - EnglishHenry OrtizPas encore d'évaluation
- Eos M Firmware Update Procedures: - EnglishDocument7 pagesEos M Firmware Update Procedures: - EnglishdeanbetzPas encore d'évaluation
- Gs2 Gs3 Software Reprogramming EnglishDocument17 pagesGs2 Gs3 Software Reprogramming EnglishJosé O TelloPas encore d'évaluation
- Powershot Sx740 Hs Firmware Update Procedures: - EnglishDocument4 pagesPowershot Sx740 Hs Firmware Update Procedures: - EnglishVG GalloPas encore d'évaluation
- Reolink Firmware Upgrade guide-RLC-810A-IPC523128M8MPDocument4 pagesReolink Firmware Upgrade guide-RLC-810A-IPC523128M8MPFrankLuxPas encore d'évaluation
- g2 - Fm1100-E Reparar Camara d2Document7 pagesg2 - Fm1100-E Reparar Camara d2Juanita Rosales PerezPas encore d'évaluation
- HXR-NX5R System Software Update: Windows MacDocument22 pagesHXR-NX5R System Software Update: Windows MacottosusenoPas encore d'évaluation
- KW-NT30HD Firmware Update 1. PreparationDocument2 pagesKW-NT30HD Firmware Update 1. PreparationgothwillPas encore d'évaluation
- A05020 Clicking - Windows PC Firmware Update InstructionsDocument6 pagesA05020 Clicking - Windows PC Firmware Update InstructionsvewaPas encore d'évaluation
- Toshiba 232 UpdateInstructions For FirmwareDocument6 pagesToshiba 232 UpdateInstructions For FirmwareMarco DelsaltoPas encore d'évaluation
- Pentax k100d UpgradeDocument2 pagesPentax k100d UpgradeArturHeisePas encore d'évaluation
- Cara Update Firmware Kenwood ddx5032 PDFDocument1 pageCara Update Firmware Kenwood ddx5032 PDFUta GobelPas encore d'évaluation
- Adjustment: 1. FirmwareDocument15 pagesAdjustment: 1. Firmwarerocklando777Pas encore d'évaluation
- Firmware Update For Camera Samsung ST-500Document8 pagesFirmware Update For Camera Samsung ST-500William Pinto HernándezPas encore d'évaluation
- PXW-Z150 System Software Update: Windows MacDocument22 pagesPXW-Z150 System Software Update: Windows MacAnonymous bAqEvznPas encore d'évaluation
- Reolink Firmware Upgrade guide-RLC-420-IPC-51516MDocument4 pagesReolink Firmware Upgrade guide-RLC-420-IPC-51516MUlögutPas encore d'évaluation
- Avh-X8600bt FW Update Instruction Ver120 PDFDocument4 pagesAvh-X8600bt FW Update Instruction Ver120 PDFSanduPas encore d'évaluation
- NX1000 FW Upgrade Guide EngDocument2 pagesNX1000 FW Upgrade Guide EngnecodPas encore d'évaluation
- Reolink Firmware Upgrade Guide-CamerasDocument4 pagesReolink Firmware Upgrade Guide-CamerasVikciousPas encore d'évaluation
- EquinoxZ2 FirmwareUpdate Instructions 022321 WebDocument4 pagesEquinoxZ2 FirmwareUpdate Instructions 022321 WebNowy NowyPas encore d'évaluation
- Upgrading The Firmware For The COOLPIX L1 (L101) : MacintoshDocument7 pagesUpgrading The Firmware For The COOLPIX L1 (L101) : Macintosharsenescu57Pas encore d'évaluation
- MC3000 Terminal UpdateDocument5 pagesMC3000 Terminal Updatetest0rmailPas encore d'évaluation
- cx4 Fwup enDocument9 pagescx4 Fwup enDawood AhmedPas encore d'évaluation
- Firmware Update Instruction Avhx8650btDocument8 pagesFirmware Update Instruction Avhx8650btcigarroPas encore d'évaluation
- Sph-Da01 Update Instruction Ver264 EwDocument3 pagesSph-Da01 Update Instruction Ver264 Ewglouden fullenPas encore d'évaluation
- Binatone Modem Automatic Firmware Upgrade Tool ProcedureDocument5 pagesBinatone Modem Automatic Firmware Upgrade Tool ProcedureTKRAMACHANDRANPas encore d'évaluation
- Installation Guide For Leica X2 Firmware Update 1.1Document2 pagesInstallation Guide For Leica X2 Firmware Update 1.1Domino234Pas encore d'évaluation
- Lycian Way Program Make Your Own ProgramDocument4 pagesLycian Way Program Make Your Own ProgramperacPas encore d'évaluation
- Lycian Way Program 1Document3 pagesLycian Way Program 1peracPas encore d'évaluation
- Lycian Way Program 7Document3 pagesLycian Way Program 7peracPas encore d'évaluation
- Lycian Way Program 6Document3 pagesLycian Way Program 6peracPas encore d'évaluation
- Lycian Way Program 5Document3 pagesLycian Way Program 5peracPas encore d'évaluation
- Lycian Way Program 4Document3 pagesLycian Way Program 4peracPas encore d'évaluation
- FilijaleDocument39 pagesFilijaleperacPas encore d'évaluation
- Lycian Way Program 3Document3 pagesLycian Way Program 3peracPas encore d'évaluation
- Mini Bike LightDocument2 pagesMini Bike LightperacPas encore d'évaluation
- ReadMe - UCP Season PatchDocument3 pagesReadMe - UCP Season PatchFOULS STUFFPas encore d'évaluation
- Job Control Language: What Is JCL ?Document66 pagesJob Control Language: What Is JCL ?rajasekharampPas encore d'évaluation
- Norton Mobile Security Key CrackDocument4 pagesNorton Mobile Security Key CrackBagas SuryaPas encore d'évaluation
- Software Upgrade Procedure IP-10Document9 pagesSoftware Upgrade Procedure IP-10Sloan Ian Ariff100% (1)
- Module 1 (Introduction To Powershell) : Us/download/details - Aspx?id 34595Document3 pagesModule 1 (Introduction To Powershell) : Us/download/details - Aspx?id 34595madanPas encore d'évaluation
- BtrsDocument5 pagesBtrsLuka PersicPas encore d'évaluation
- Lab Manual 1Document46 pagesLab Manual 1Muneeb Khan0% (1)
- Zos 2.3 SDSF Operation and CustomizationDocument570 pagesZos 2.3 SDSF Operation and CustomizationPaulo AraujoPas encore d'évaluation
- Readme LinuxDocument2 pagesReadme LinuxMatheusMota091094Pas encore d'évaluation
- Solidifier Command Line Reference Guide (For Integrity Monitor and Change Control)Document26 pagesSolidifier Command Line Reference Guide (For Integrity Monitor and Change Control)Thanh LoiPas encore d'évaluation
- Little Orange Ubuntu BookDocument20 pagesLittle Orange Ubuntu BooknenubletPas encore d'évaluation
- CyberOps Associate - CA - Lab Answers Archives - InfraExam 2022Document4 pagesCyberOps Associate - CA - Lab Answers Archives - InfraExam 2022arunshanPas encore d'évaluation
- ConsoleDocument206 pagesConsoleJuani RybeckyPas encore d'évaluation
- How To Crack Vray For Sketchup 1.49.01Document1 pageHow To Crack Vray For Sketchup 1.49.01Arokz Bens Juan Boneno67% (3)
- Sex Sim Setup LogDocument87 pagesSex Sim Setup Logjoseph arizPas encore d'évaluation
- Linux - Slide ShowDocument15 pagesLinux - Slide ShowHusnain YounusPas encore d'évaluation
- Procedure For Taking PLC Simatic Wincc Running Backup and Installing Taking Running BackupDocument22 pagesProcedure For Taking PLC Simatic Wincc Running Backup and Installing Taking Running BackupMâñî MíghtyPas encore d'évaluation
- Guide To Install Linux Mint 16 in Dual Boot With WindowsDocument26 pagesGuide To Install Linux Mint 16 in Dual Boot With WindowsGopal ShankarPas encore d'évaluation
- Chemray120 - How To Install The XP SystemDocument7 pagesChemray120 - How To Install The XP SystemAnthony CasasPas encore d'évaluation
- Mac Address ChangerDocument3 pagesMac Address Changerjohn100% (1)
- How To Open Without Using Preview For MacDocument2 pagesHow To Open Without Using Preview For Macmurillo.guilherme.2006Pas encore d'évaluation
- IC3 GS5 Certification Guide: Lesson 1: Operating SystemsDocument32 pagesIC3 GS5 Certification Guide: Lesson 1: Operating Systemsrahaf123 AsaPas encore d'évaluation
- Change The Images of An Report Image in BIRT Reporting Tool - TutorialDocument8 pagesChange The Images of An Report Image in BIRT Reporting Tool - TutorialAtish JadhavPas encore d'évaluation
- Configure A Linux CMake Project in Visual Studio - Microsoft DocsDocument6 pagesConfigure A Linux CMake Project in Visual Studio - Microsoft DocsAhmed MohamedPas encore d'évaluation
- LogDocument19 pagesLogManelyn OclaritPas encore d'évaluation