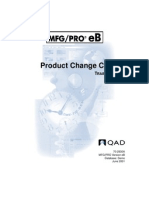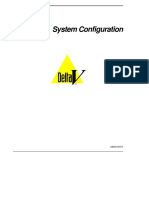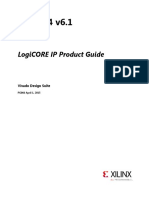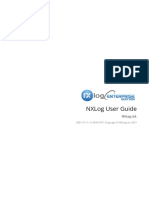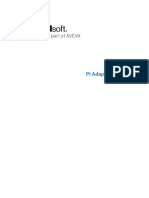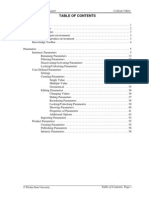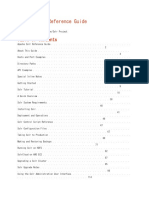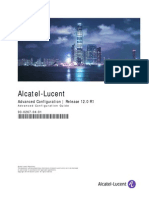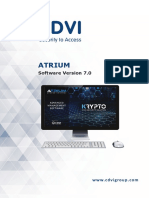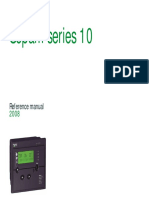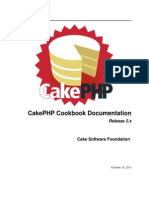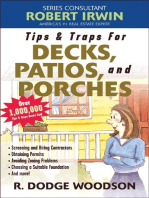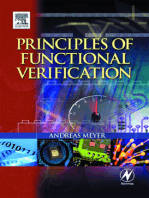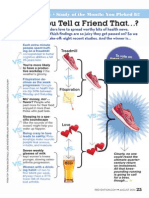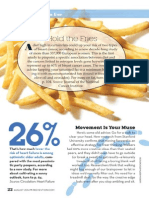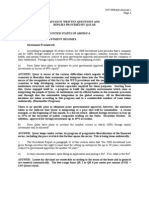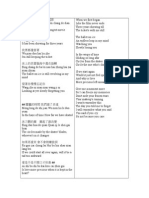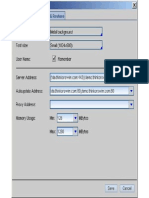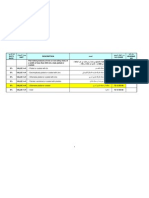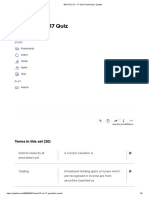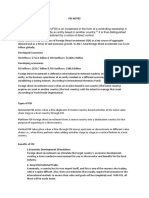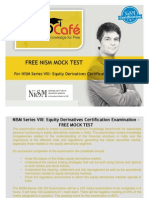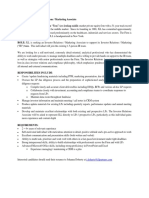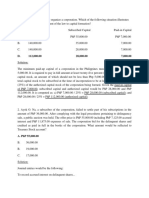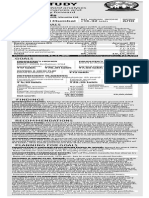Académique Documents
Professionnel Documents
Culture Documents
CQG Integrated Client Options User Guide
Transféré par
silversailorduo508Copyright
Formats disponibles
Partager ce document
Partager ou intégrer le document
Avez-vous trouvé ce document utile ?
Ce contenu est-il inapproprié ?
Signaler ce documentDroits d'auteur :
Formats disponibles
CQG Integrated Client Options User Guide
Transféré par
silversailorduo508Droits d'auteur :
Formats disponibles
CQG Integrated
Client Options User
Guide
November 14, 2012 | Version 13.5
2012 CQG Inc.
CQG, DOMTrader, SnapTrader, TFlow, and TFOBV are registered trademarks of CQG.
Table of Contents
About this Document .................................................................................................. 1
Related Documents .................................................................................................. 1
Customer Support ................................................................................................... 2
Options in CQG .......................................................................................................... 3
Entering Options Symbols ......................................................................................... 4
Opening Options Applications .................................................................................... 5
CQG API and Options ............................................................................................... 6
Greeks and Volatility Definitions ................................................................................ 7
Standard Options Pricing Models ............................................................................... 9
Exotic Option Models.............................................................................................. 23
Interest-Rate Option Models ................................................................................... 32
Spread Options Model ............................................................................................ 41
Cumulative Normal Distribution Function Approximation ............................................. 46
Numerical Methods for Solving Equations ................................................................. 47
Numerical Differentiation ........................................................................................ 48
Trading Options..................................................................................................... 49
Setting Options Preferences ....................................................................................... 51
Setting Options Window View Preferences ................................................................ 53
Setting Options Calculator View Preferences ............................................................. 54
Setting Volatility Workshop View Preferences ............................................................ 55
Setting Strategy Analysis View Preferences ............................................................... 57
Setting Volatility Preferences .................................................................................. 58
Setting Interest Rate Preferences ............................................................................ 60
Setting Price Filter Preferences ................................................................................ 61
Setting Greeks Scale Preferences ............................................................................ 62
Setting Advanced Preferences ................................................................................. 63
Setting Model Preferences ...................................................................................... 64
Setting Update Frequency Preferences ..................................................................... 65
Updating the Refresh Rate ...................................................................................... 66
Options Window ....................................................................................................... 67
Options Window Toolbar ......................................................................................... 72
Customizing Columns ............................................................................................. 75
Changing the Order of Columns ............................................................................... 77
Marking At-the-Money ............................................................................................ 78
Changing the Display Type ..................................................................................... 79
Opening Another Application from an Options Window ............................................... 80
Setting What If Options Parameters ......................................................................... 81
Copying Data to Excel ............................................................................................ 82
Placing Orders from the Options Window .................................................................. 83
Options Calculator .................................................................................................... 85
Options Calculator Components ............................................................................... 86
Options Calculator Toolbar ...................................................................................... 88
Using the Options Calculator ................................................................................... 90
Inputting What Ifs ................................................................................................. 92
Viewing Summary Statistics .................................................................................... 93
Using the Options Calculator Graph ......................................................................... 94
Using Cursors with an Options Calculator Graph ...................................................... 101
Information Displayed in an FX OTC View ............................................................... 102
Selecting the Properties for the Options Calculator Graph Lines ................................. 106
Options Graph ....................................................................................................... 107
Options Graph Toolbar ......................................................................................... 108
Define Options Graph Curves ................................................................................ 113
Volatility Workshop................................................................................................. 123
Volatility Workshop Components ........................................................................... 124
Volatility Workshop Toolbar .................................................................................. 127
Saving the Volatility Curve ................................................................................... 134
Opening a Saved Volatility Curve ........................................................................... 135
Adjusting the shape of the curve ........................................................................... 137
Removing Corrections .......................................................................................... 138
Selecting the Colors for the Volatility Workshop Graph Lines ..................................... 139
Designating the Approximation Characteristics ........................................................ 140
Modifying the Volatility Curve ................................................................................ 145
Resetting the Volatilities ....................................................................................... 146
Using 3D ............................................................................................................ 147
Strategy Analysis Window ....................................................................................... 151
Strategy Analysis Window Components .................................................................. 152
Strategy Analysis Toolbar ..................................................................................... 157
Selecting a Strategy ............................................................................................ 159
Selecting an Underlying Model for Strategy Displays ................................................ 162
Table Tabs .......................................................................................................... 169
Using the Display Tabs ......................................................................................... 185
Setting Properties for 3D Strategy Graph ................................................................ 189
Underlying Information ........................................................................................ 196
Display Properties................................................................................................ 197
Creating and Editing Strategies ............................................................................. 207
Saving an Options Strategy .................................................................................. 212
Loading a Saved Strategy ..................................................................................... 214
Using the Strategy Workspace Manager Window ..................................................... 215
Weights.............................................................................................................. 217
Using Advanced Strategy Features......................................................................... 222
Options Strategy Color Windows ........................................................................... 227
Page 1
Options User Guide
About this Document
This document is one of several user guides for CQG Integrated Client (CQG IC). This guide
details options-specific tools in CQG.
You can navigate the document in several ways:
Click a bookmark listed on the left of the page.
Click an item in the Table of Contents.
Click a blue, underlined link that takes you to another section of the document. To go
back, use Adobe Reader Page Navigation items (View menu).
If you are looking for a particular term, it may be easier for you to search the document for it.
There are two ways to do that:
Right-click the page, and then click Find.
Press Ctrl+F on your keyboard.
This document is intended to be printed double-sided, so it includes blank pages before new
chapters.
Please note that images are examples only and are meant to demonstrate and expose system
behavior. They do not represent actual situations.
To ensure that you have the most recent copy of this guide, please go to the user guide page
on CQGs website.
Related Documents
CQG IC user guides:
CQG Basics
Charting and Studies
Advanced Analytics
Trading and CQG Spreader
Page 2
About this Document
Customer Support
CQG Customer Support can be reached by phone from Sunday, 2:30 p.m. CT through Friday,
5:00 p.m. CT. These hours also apply to Live Chat.
United States 1-800-525-1085
United Kingdom +44 (0) 20-7827-8270
France +33 (0) 1-74-18-07-81
Germany +49 (0) 69-6677-7558-0
Japan +81 (0) 3-3286-6877
Russia +7 495-795-2409
Singapore +65 6494-4911
Sydney +61 (2) 9235-2009
E-mail websupt@cqg.com 24 hours a day, 7 days a week.
If you have questions about CQG documentation, please contact the help author.
Page 3
Options User Guide
Options in CQG
CQG IC includes five options applications:
Options Window
Options Calculator
Options Graph
Volatility Workshop
Strategy Analysis
All CQG IC users have access to the Options Window and the Options Graph. If you would like
to learn more about our advanced options offering, which includes Options Calculator, Options
Strategy, and Volatility Workshop, please contact CQG.
CQG offers seven basic option models that serve as the framework for valuing options: Black,
Black-Scholes, Bourtov, Cox-Ross-Rubinstein, Garman-Kohlhagen, Merton, and Whaley.
Page 4
Options in CQG
Entering Options Symbols
The format for options on futures is: C.<symbol><month code><year><strike price> for calls
and or P.<symbol><month code><year><strike price> for puts.
The strike price is 2-5 digits.
Example: C.SPZ081500 = December 2008 1500 call on the S&P 500 futures contract.
An alternate format is C.<symbol>_<month code><year>.<strike price> for calls and with P.
for puts.
C.SP_U8.1500 = September 2008 1500 call on the S&P 500 futures contract.
On Options windows, you can enter the symbol only.
For at the money for the nearby month, type C. or P., the symbol, and ?.
For at the money for some other month, type C. or P., the symbol, the month, the year, and ?
and then press CTRL+ENTER.
For strikes for the most active month, type C. or P. and the symbol and ? and then press
CTRL+ENTER.
Page 5
Options User Guide
Opening Options Applications
Click the Options button on the main toolbar, and then click the name of the options window
you want to open:
This button provides access to all options windows without having to display the button for each
window.
If the Options button is not displayed, click the More button, and then click Options.
You can also add individual options windows to the toolbar:
Page 6
Options in CQG
CQG API and Options
CQGs API supports efficient access to options strike properties through the use of the
CQGInstrumentsGroup interface.
With one request to CQG servers, your application can subscribe to all strikes in any given
contract month or a range of months.
Data subscription levels can also be configured to optimize instrument resolution for strike
properties and market data, allowing for the delivery of critical information without unnecessary
overhead.
CQG also offers access to common real-time values for all subscribed options strikes: Greeks,
theoretical values and implied volatilities.
Through the API, CQG offers in-depth portfolio analysis capabilities.
Page 7
Options User Guide
Greeks and Volatility Definitions
As you work with options in CQG IC, its helpful to understand how implied and average
volatility are calculated and how the Greeks are defined.
Delta
Delta shows the change in the price of a derivative to the change in the price of the underlying
assets. Sometimes delta is known as the hedge ratio, as delta indicates how much of the
underlying asset needs to be bought or sold to hedge the option. Traders take advantage of
delta by creating delta hedging, delta spreads, and delta neutral.
Delta values are positive numbers less than or equal to 100. They represent the ratio of the
change in the theoretical value over the change in the underlying price.
Values:
Out of the money = close to 0
At the money = close to +0.5
In the money = close to +1
Calls = positive
Puts = negative
Delta values for the out-of-the-money series move closer to 0 as expiration nears. Likewise,
more in-the-money options have deltas close to 1 as expiration approaches.
For example: If the underlying S&P 500 contract stands at 134020, with a delta of 52.73, and a
theoretical value of 2600.5, and the underlying price increases to 134220, while the delta rises
to 54.02, the theoretical value increases to 2707.
The calculations are:
134220 134020 = 200
(52.73 + 54.02)/2 = 106.750
53.375 *2 = 106.750
The deltas from one underlying price to the next are interpolated.
106.750 + 2600.5 = 2707.25 new theoretical value
Gamma
Gamma is the amount the delta changes when the underlying price changes by one tick.
Gamma is greatest for at-the-money options. Gamma increases as the option moves closer to
expiration. Traders try to limit gamma risk because short gamma positions create a potential
for losses.
For example: If the delta of an S&P future was 91.80, the gamma was .01 and the price of an
S&P future increased from 1340.80 to 1340.90 i.e., a one-tick increase, the delta would
increase to 91.81.
Page 8
Options in CQG
Theta
Theta represents the loss in theoretical value in one day, if all other factors are constant. In
other words, it attempts to isolate the time decay factor.
For example: Assume the amount showing the Value column was 2725.1, with 15 days until
expiration and a theta value of 92.053. You would expect to see the amount in the Value
column decrease approximately 92 dollars the following day. A more precise definition of the
amount of the time value lost is an average of the Thetas on the dates under consideration. So,
if the theta on the following day was 95.201, the decrease in theoretical value would be:
(92.053 + 95.201)/2 = 93.6
Vega
Vega is the amount that the theoretical value changes when the volatility changes by 1 point.
For example: Assume a June Corn contract had a vega of 1.421, a volatility of 25.90, and a
theoretical value of 45.4. If the volatility were to increase to 26.90, the vega says that the
theoretical value would increase by 1.4 dollars to 46.8, provided the other factors affecting
options prices remained constant.
The display also indicates the days until expiration, as well as the volatility and interest rate
assumptions underlying the data.
Rho
Rho is the change in option price to a unit change in interest rates. When the interest rate
increases, the call option price increases also and put option price falls.
For example: Assume the starting call value is 4.2012, the interest rate r is 5% and zero-
coupon rate b is 2%. Rho(r)(per 1%)= 0.1243, and Rho(b)(per 1%)=0.1328, If r rises to 6%
and b stays at 5%, the call value is 4.3255. If r stays at 5% and b rises to 3%, the call value is
4.334.
I mplied Volatility
The implied volatility calculated from an options display represents the volatility that, if entered
into a theoretical pricing model, would produce a theoretical value equal to the market price of
the option. Unlike the Historical Volatility study, the Implied Volatility calculation depends on
the model selected, the calculation method chosen and the parameters input in the What if?
column.
Average Volatility
The average volatility is calculated using the following formula:
( ) ( )
( )
L H
L H H L
SP SP
SP UP IV UP SP IV
AvgV
+
=
Page 9
Options User Guide
Standard Options Pricing Models
Options pricing models describe mathematically how a set of input parameters typically
underlying price, strike price, time to expiration, interest rate, and volatility combine to
determine a theoretical value of an option.
CQG offers seven basic option models that serve as the framework for valuing options: Black,
Black-Scholes, Bourtov, Cox-Ross-Rubinstein, Garman-Kohlhagen, Merton, and Whaley.
Term Definition
TheoV option theoretic value
sigma, volatility of the relative price change of the underlying stock price
ImpV implied volatility
Greeks Partial derivatives of the option price to a small movement in the underlying
variables. Main greeks are delta, gamma, theta, vega, rho.
Delta, delta is the first derivative of the option price by underlying price
Gamma, gamma is the second derivative of the option price by underlying price
Vega vega is the first derivative of the option price by volatility
Theta, theta is the first derivative of the option price by time to expiration
Rho, rho is the first derivative of the option price by interest rate
N(x) the cumulative normal distribution function
=
x z
dz e x N
2
2
2
1
) (
n(x) normal distribution function
2
2
2
1
) (
x
e x n
,
2
2
2
1
) (
x
e x x n
S underlying price
X strike price of option
r risk-free interest rate
T option time to expiration in years
Page 10
Options in CQG
Term Definition
volatility of the relative price change of the underlying instrument
b the cost-of-carry rate of holding the underlying security
For further reading, we suggest:
The Complete Guide to Option Pricing Formulas. ISBN 0071389970.
Options, Futures, and Other Derivatives. ISBN 0132164949.
Option Volatility and Pricing Strategies. ISBN155738486X.
Page 11
Options User Guide
Black Model
In 1976, Fisher Black developed a modification to the Black-Scholes model designed to price
options on futures more precisely. The model assumes that futures can be treated the same
way as securities, providing a continuous dividend yield equal to the risk-free interest rate.
The model provides a good correction to the original model concerning options on futures.
However, it still carries the restrictions of the Black-Scholes evaluation.
Notation
Theoretical value of a call
Theoretical value of a put
Underlying price
Strike price
Interest rate
Time to expiration in years
Volatility
Cumulative normal density function
The theoretical values for calls and puts are:
Where:
Note: Although similar, this definition of is different from the one used in the Black-Scholes
model.
An alternative form for is:
C
P
U
E
r
t
) (x N
) ( ) ( t h N Ee h N Ue C
rt rt
=
) ( ) ( h t N Ee h N Ue P
rt rt
+ =
2
) / ln( t
t
E U
h
+ =
h
h
t
t E U
h
2
) / ln( 2
2
+
=
Page 12
Options in CQG
Generalized Black-Scholes (Black-Scholes extended) Model
The generalized Black-Scholes model can be used to price European options on stocks without
dividends [Black and Scholes (1973) model], stocks paying a continuous dividend yield [Merton
(1973) model], options on futures [Black (1976) model], and currency options [Garman and
Kohlhagen (1983) model].
TheoV
Call
) ( ) ( C
2 1
) (
GBS
d N e X d N e S c
T r T r b
= =
Put
) ( ) ( P
1
) (
2 GBS
d N e S d N e X p
T r b T r
= =
where
( )
T
T b X S
d
+ +
=
2 / ) / ln(
2
1
T d d =
1 2
N(x) the cumulative normal distribution function;
S underlying price;
X strike price of option;
r risk-free interest rate;
T time to expiration in years;
volatility of the relative price change of the underlying stock price.
b the cost-of-carry rate of holding the underlying security.
b = r gives the Black and Scholes (1973) stock option model.
b = r q gives the Merton (1973) stock option model with continuous dividend yield q.
b = 0 gives the Black (1976) futures option model.
b = r r
f
gives the Garman and Kohlhangen (1983) currency option model (r
f
- risk-free
rate of the foreign currency).
Delta
Call
) (
1
) (
d N e
T r b
=
Put
| | 1 ) (
1
) (
=
d N e
T r b
Page 13
Options User Guide
Gamma
Gamma is identical for put and call options.
T S
e d n
T r b
=
) (
1
) (
where
2
2
2
1
) (
x
e x n
- normal distribution function.
Vega
Vega is identical for put and call options.
T d n e S Vega
T r b
=
) (
1
) (
Theta
Call
) ( ) ( ) (
2
) (
2 1
) ( 1
) (
d N X r d N e S r b
T
d n e S
rT T r b
T r b
+ +
=
Put
) ( ) ( ) (
2
) (
2 1
) ( 1
) (
d N X r d N e S r b
T
d n e S
rT T r b
T r b
=
Rho
Call
=
<>
=
0
0 ), (
2
b when c T
b when d N e X T
rT
where
c call TheoV
Put
=
<>
=
0
0 ), (
2
b when p T
b when d N e X T
rT
where
p put TheoV
Page 14
Options in CQG
Implied volatility
To find implied volatility the following equations should be solved for the value of sigma:
Call
) ( ) (
2 1
) (
d N e X d N e S c
T r T r b
=
Put
) ( ) (
1
) (
2
d N e S d N e X p
T r b T r
=
where
( )
T
T b X S
d
+
=
2 / ) / ln(
2
1
T d d =
1 2
This equation has no closed form solution, which means the equation must be numerically
solved to find .
Bourtovs Model
Bourtovs model is based on the Black-Scholes model. It defines a special method to calculate
volatility, which is an input parameter of the Pricing Model Calculator.
Page 15
Options User Guide
Cox-Ross-Rubinstein Model
The Cox-Ross-Rubinstein binomial model can be used to price European and American options
on stocks without dividends, stocks and stock indexes paying a continuous dividend yield,
futures, and currency options.
TheoV
The main binomial model assumption is the underlying price can either increase by a fixed
amount u with probability p, or decrease by a fixed amount d with probability 1-p. So the
underlying price at each node is set equal to
j i d u S
i j i
,..., 1 , 0 , =
where
S underlying price;
u, d up and down jump sizes that underlying price can take at each time step.
Option pricing is done by working backwards, starting at the terminal date. Here we know all
the possible values of the underlying price. For each of these, we calculate the payoffs from the
derivative, and find what the set of possible derivative prices is one period before. Given these,
we can find the option one period before this again, and so on. Working ones way down to the
root of the tree, the option price is found as the derivative price in the first node.
Call
At expiration date:
n i X d u S f
i n i
n i
,..., 1 , 0 ), 0 , max(
,
= =
where n number of time steps.
At each previous step:
European exercise
| |
1 , 1 , 1 ,
) 1 (
+ + +
+ =
j i j i
t r
j i
f p f p e f
American exercise
| | ( )
1 , 1 , 1 ,
) 1 ( , max
+ + +
+ =
j i j i
t r i j i
j i
f p f p e X d u S f
where
=
t
e u
price up movement size;
= =
u e d
t
/ 1
price down movement size;
n T t / = size of each time step;
=
d u
d e
p
t b
up movement probability;
b the cost-of-carry, defined as:
b = r to price European and American options on stocks;
Page 16
Options in CQG
b = r q to price European and American options on stocks and stock indexes paying a
continuous dividend yield q;
b = 0 to price European and American options on futures;
b = r r
f
to price European and American currency options (r
f
risk-free rate of the
foreign currency).
Put
At expiration date:
n i d u S X p
i n i
n i
,..., 1 , 0 ), 0 , max(
,
= =
At each previous step:
European exercise
| |
1 , 1 , 1 ,
) 1 (
+ + +
+ =
j i j i
t r
j i
f p f p e f
American exercise
| | ( )
1 , 1 , 1 ,
) 1 ( , max
+ + +
+ =
j i j i
t r i j i
j i
f p f p e d u S X f
Delta
Given the
j i
f
,
values calculated for the price, Delta approximation is
d S u S
f f
S
f
=
=
0 , 1 1 , 1
Gamma
Gamma approximation is
( ) ( ) | | ( ) ( ) | |
( )
2 2
2
0 , 2 1 , 2
2
1 , 2 2 , 2
2
2
5 . 0 d S u S
d S d u S f f d u S u S f f
S
f
=
=
Theta
Theta can be approximated as
t
f f
=
2
0 , 0 0 , 2
Vega, Rho
System uses the numerical differentiation to calculate the Greeks.
Implied volatility
System numerically finds implied volatility.
Page 17
Options User Guide
Garman-Kohlhagen Model
This model, developed to evaluate currency options, considers foreign currencies analogous to a
stock providing a known dividend yield. The owner of foreign currency receives a dividend
yield equal to the risk-free interest rate available in that foreign currency. The model assumes
price follows the same stochastic process presumed in the Black-Scholes model.
This model is used to evaluate options written on currencies. The interest rate of the native
currency is used as the default, but you can set the foreign interest rate in Model preferences.
This model corrects the difference between native and foreign interest rates. However, as a
modification of Black-Scholes model, it possesses all its limitations.
Notation
Theoretical value of a call
Theoretical value of a put
Underlying price
Strike price
Interest rate
Interest rate in the foreign country
Time to expiration in years
Volatility
The European call price is given by:
Where:
The European put price is given by:
C
P
U
E
r
f
r
t
) ( ) ( t h N Ee h N Ue C
rt
t r
f
=
t
t r r E U
h
f
) 2 / ( ) / ln(
2
+ +
=
) ( ) ( h t N Ee h N Ue P
rt
t r
f
+ =
Page 18
Options in CQG
Merton Model
In 1973, Merton produced a model with a non-constant interest rate. He assumed that interest
rates follow a special type of random process.
By taking into consideration the dynamic process of interest rate determination, and the
correlation between the underlying price and the options price, this model provides an
improvement over the Black-Scholes model. This model is generally used to value European
options written on stocks.
Notation
Theoretical value of a call
Theoretical value of a put
Underlying price
Strike price
Time to expiration in years
Cumulative normal density function
Volatility
Volatility of an interest rate contract
Interest rate
Correlation between the underlying and interest rate contracts
The theoretical values for European calls and puts are:
Where:
C
P
U
E
t
) (x N
) (t R
) ( ) ( ) ( t h EN t B h UN C =
) ( ) ( ) ( h t EN t B h UN P + =
t
t t B X U
h
2 / ) ( ) ( ln ) / ln( +
=
+ =
t
p p
dt t
0
2 2
) 2 ( ) (
t t R
e t B
) (
) (
=
Page 19
Options User Guide
Whaley Model
The quadratic approximation method by Baron-Adesi and Whaley (1987) can be used to price
American options.
TheoV
Call
< +
=
=
*
* *
2
2
) / ( ) , , , , , (
) ( ) , , , , , (
S S when X S
S S when S S A b r T X S C
stoks on options r b when b r T X S C
c
q
GBS
GBS
where
b the cost-of-carry rate;
b = r to price options on stocks.
b = r q to price options on stocks and stock indexes paying a continuous dividend yield q
b = 0 to price options on futures.
b = r r
f
to price currency options (r
f
risk-free rate of the foreign currency).
C
GBS
the generalized Black-Scholes call TheoV expression;
( ) | | ) ( 1
*
1
) (
2
*
2
S d N e
q
S
A
T r b
=
T
T b X S
S d
+ +
=
) 2 / ( ) / ln(
) (
2
1
2
/ 4 ) 1 ( ) 1 (
2
2
K M N N
q
+ +
=
2
/ 2 r M =
2
/ 2 b N =
rT
e K
=1
S
*
the critical commodity price for the call option that satisfies
( ) | | ) ( 1 ) , , , , , (
*
1
) (
2
*
* *
S d N e
q
S
b r T X S C X S
T r b
GBS
+ =
The last equation should be numerically solved to find S
*
.
Put
> +
=
* *
* * * *
1
1
) / ( ) , , , , , (
S S when S X
S S when S S A b r T X S P
p
q
GBS
Page 20
Options in CQG
where
P
GBS
the generalized Black-Scholes put TheoV expression;
( ) | | ) ( 1
* *
1
) (
1
* *
1
S d N e
q
S
A
T r b
=
2
/ 4 ) 1 ( ) 1 (
2
1
K M N N
q
+
=
S
**
the critical commodity price for the put option that satisfies
( ) | | ) ( 1 ) , , , , , (
* *
1
) (
1
* *
* * * *
S d N e
q
S
b r T X S P S X
T r b
GBS
=
The last equation should be numerically solved to find S
**
.
Delta
Call
< +
=
=
*
* * 1
2 2
1
) /( ) , , , , , (
) ( ) , , , , , (
2 2
S S when
S S when S S q A b r T X S
stoks on options r b when b r T X S
q q
GBS
GBS
where
GBS
- the generalized Black-Scholes call expression.
Put
> +
=
* *
* * * * 1
1 1
1
) /( ) , , , , , (
1 1
S S when
S S when S S q A b r T X S
q q
GBS
where
GBS
- the generalized Black-Scholes put expression.
Page 21
Options User Guide
Gamma
Call
< +
=
=
*
* * 2
2 2 2
0
) /( ) 1 ( ) , , , , , (
) ( ) , , , , , (
2 2
S S when
S S when S S q q A b r T X S
stoks on options r b when b r T X S
q q
GBS
GBS
Put
> +
=
* *
* * * * 2
1 1 1
0
) /( ) 1 ( ) , , , , , (
1 1
S S when
S S when S S q q A b r T X S
q q
GBS
Vega
Call
<
=
=
*
*
0
) ( ) , , , , , (
S S when
S S when ation differenti Numerical
stoks on options r b when b r T X S Vega
Vega
GBS
Put
>
=
* *
* *
0 S S when
S S when ation differenti Numerical
Vega
Theta
Call
<
=
=
*
*
0
) ( ) , , , , , (
S S when
S S when ation differenti Numerical
stoks on options r b when b r T X S
GBS
where
GBS
- the generalized Black-Scholes call expression.
Put
>
=
* *
* *
0 S S when
S S when ation differenti Numerical
where
GBS
- the generalized Black-Scholes put expression.
Page 22
Options in CQG
Rho
Call
<
=
=
*
*
0
) ( ) , , , , , (
S S when
S S when ation differenti Numerical
stoks on options r b when b r T X S
GBS
where
GBS
- the generalized Black-Scholes call expression.
Put
>
=
* *
* *
0 S S when
S S when ation differenti Numerical
where
GBS
- the generalized Black-Scholes put expression.
Implied volatility
System numerically finds implied volatility.
Implied volatility cant be calculated for call option if option value is less than (underlying price
- strike).
Implied volatility cant be calculated for put option if option value is less than (strike -
underlying).
Page 23
Options User Guide
Exotic Option Models
For further reading, we suggest:
The Complete Guide to Option Pricing Formulas. ISBN 0071389970.
Barrier Options, Binary/Digital Options, and Lookback Options at www.global-
derivatives.com.
Standard (Vanilla) Barrier
There are two kinds of the barrier options:
In = Paid for today but first come into existence if the underlying price hits the barrier H
before expiration.
Out = Similar to standard options except that the option is knocked out or becomes
worthless if the underlying price hits the barrier before expiration.
TheoV
In Barriers
Down-and-in call
c(X>=H) = C + E = 1, = 1
c(X<H) = A B + D + E = 1, = 1
Up-and-in call
c(X>=H) = A + E = -1, = 1
c(X<H) = B C + D + E = -1, = 1
Down-and-in put
p(X>=H) = B C + D + E = 1, = -1
p(X<H) = A + E = 1, = -1
Up-and-in put
p(X>=H) = A B + D + E = -1, = -1
p(X<H) = C + E = -1, = -1
Out Barriers
Down-and-out call
c(X>=H) = A C + F = 1, = 1
c(X<H) = B D + F = 1, = 1
Page 24
Options in CQG
Up-and-out call
c(X>=H) = F = -1, = 1
c(X<H) = A B + C D + F = -1, = 1
Down-and-out put
p(X>=H) = A B + C D + F = 1, = -1
p(X<H) = F = 1, = -1
Up-and-out put
p(X>=H) = B D + F = -1, = -1
p(X<H) = A C + F = -1, = -1
where
( ) ( ) T x N e X x N e S A
rT T r b
=
1 1
) (
( ) ( ) T x N e X x N e S B
rT T r b
=
2 2
) (
( ) ( ) T y N S H e X y N S H e S C
rT T r b
=
+
1
2
1
) 1 ( 2 ) (
) / ( ) / (
( ) ( ) T y N S H e X y N S H e S D
rT T r b
=
+
2
2
2
) 1 ( 2 ) (
) / ( ) / (
( ) ( ) | | T y N S H T x N e K E
rT
=
2
2
2
) / (
( ) ( ) | | T z N S H z N S H K F + =
+
2 ) / ( ) / (
T
T
X S
x + + =
) 1 (
) / ln(
1
T
T
H S
x + + =
) 1 (
) / ln(
2
( ) ( )
T
T
X S H
y + +
) 1 (
/ ln
2
1
( )
T
T
S H
y + + =
) 1 (
/ ln
2
T
T
S H
z + =
) / ln(
2
2
2 /
=
b
Page 25
Options User Guide
2
2
2
r
+ =
K possible cash rebate,
b the cost-of-carry.
b = r to price options on stocks.
b = r q to price options on stocks and stock indexes paying a continuous dividend yield q
b = 0 to price options on futures.
b = r rf to price currency options (rf risk-free rate of the foreign currency).
Delta, Gamma, Vega, Theta, Rho
The system uses the numerical differentiation to calculate the Greeks.
Implied volatility
The software shall numerically find implied volatility.
Page 26
Options in CQG
Asset-or-Nothing Binary
At expiry, the asset-or-nothing call option pays 0 if S <= X and S if S > X. Similarly, a put
option pays 0 if S >=X and S if S < X.
TheoV
Call
) (
) (
d N e S c
T r b
=
Put
) (
) (
d N e S p
T r b
=
where
2
ln( / )
2
S X b T
d
T
| |
+ +
|
\ .
=
b the cost-of-carry.
b = r to price options on stocks.
b = r q to price options on stocks and stock indexes paying a continuous dividend yield q
b = 0 to price options on futures.
b = r rf to price currency options (rf risk-free rate of the foreign currency).
Delta
( )
( )
( )
( ( ) )
( )
( ( ) )
b r T
call
b r T
put
n d
e N d
T
n d
e N d
T
= +
=
Gamma
( )
( )
( )(1 )
( )(1 )
b r T
call
b r T
put
d
e n d
T
S T
d
e n d
T
S T
=
=
Page 27
Options User Guide
Vega
( )
2
( )
2
ln( / )
( )
2
ln( / )
( )
2
b r T
call
b r T
put
T S X bT
V Se n d
T
T S X bT
V Se n d
T
| |
+
=
|
|
\ .
| |
+
=
|
|
\ .
Theta
( )
|
|
.
|
\
|
|
|
.
|
\
|
|
|
.
|
\
|
+ +
+ =
2
/ ln
2
) (
) ( ) (
2
) (
b
T
X S
T
d n
d N r b e S
T r b
call
( )
|
|
.
|
\
|
|
|
.
|
\
|
|
|
.
|
\
|
+ +
=
2
/ ln
2
) (
) ( ) (
2
) (
b
T
X S
T
d n
d N r b e S
T r b
put
Rho
( )
( )
( )
0
( )
0
( ) 0
( ) 0
b r T
call
b r T
put
rT
call
rT
put
Se n d T
b
T
Se n d T
b
T
STe N d b
STe N d b
=
= =
= =
Implied volatility
To find implied volatility the following equations should be solved for the value of sigma:
Call
) (
) (
d N e S c
T r b
=
Put
) (
) (
d N e S p
T r b
=
System numerically solves these equations.
Page 28
Options in CQG
Floating Strike Lookback
The Lookback models are used to price European lookback options on stocks without dividends,
stocks and stock indexes paying a continuous dividend yield and currency options.
A floating strike lookback call gives the holder of the option the right to buy the underlying
security at the lowest price observed, Smin, in the life of the option. Similarly, a floating strike
lookback put gives the option holder the right to sell the underlying security at the highest price
observed, Smax, in the options lifetime.
TheoV
Call
(
(
(
|
.
|
\
|
+
|
|
.
|
\
|
+ =
) (
2
2
) ( ) (
1 1
2
min
2
2 min 1
) (
2
a N e T
b
a N
S
S
b
e S a N e S a N e S c
bT
b
rT rT T r b
where
b the cost-of-carry;
b = r to price options on stocks;
b = r q to price options on stocks and stock indexes paying a continuous dividend yield
q;
b = r r
f
to price currency options (r
f
risk-free rate of the foreign currency);
T
T b S S
a
+ +
=
) 2 / ( ) / ln(
2
min
1
T a a =
1 2
Put
(
(
(
+
|
.
|
\
|
|
|
.
|
\
|
+ =
) (
2
2
) ( ) (
1 1
2
max
2
1
) (
2 max
2
b N e T
b
b N
S
S
b
e S b N e S b N e S p
bT
b
rT T r b rT
where
T
T b S S
b
+ +
=
) 2 / ( ) / ln(
2
max
1
T b b =
1 2
.
Page 29
Options User Guide
Delta, Gamma, Vega, Theta, Rho
The system uses the numerical differentiation to calculate the Greeks.
Implied volatility
The system uses numerically find implied volatility.
Page 30
Options in CQG
Fixed Strike Lookback
In a fixed strike lookback call, the strike is fixed in advance, and at expiry the option pays out
the maximum of the difference between the highest observed price, Smax, in the option
lifetime and the strike X, and 0. Similarly, a put at expiry pays out the maximum observed
price, Smin, and 0.
TheoV
Call
when X > S
max
(
(
+
|
.
|
\
|
|
.
|
\
|
+ =
) (
2
2
) ( ) (
1 1
2
2
2 1
) (
2
d N e T
b
d N
X
S
b
e S d N e X d N e S c
bT
b
rT rT T r b
where
b the cost-of-carry;
b = r to price options on stocks;
b = r q to price options on stocks and stock indexes paying a continuous dividend yield
q;
b = r r
f
to price currency options (r
f
risk-free rate of the foreign currency);
T
T b X S
d
+ +
=
) 2 / ( ) / ln(
2
1
T d d =
1 2
when X <= S
max
(
(
(
+ |
.
|
\
|
|
|
.
|
\
|
+ + =
) (
2
2
) ( ) ( ) (
1 1
2
max
2
2 max 1
) (
max
2
e N e T
b
e N
S
S
b
e S e N e S e N e S X S e c
bT
b
rT rT T r b rT
where
T
T b S S
e
+ +
=
) 2 / ( ) / ln(
2
max
1
T e e =
1 2
Put
when X < S
min
(
(
|
.
|
\
|
+
|
.
|
\
|
+ =
) (
2
2
) ( ) (
1 1
2
2
1
) (
2
2
d N e T
b
d N
X
S
b
e S d N e S d N e X p
bT
b
rT T r b rT
when X>=S
min
Page 31
Options User Guide
(
(
(
|
.
|
\
|
+
|
|
.
|
\
|
+ + =
) (
2
2
) ( ) ( ) (
1 1
2
max
2
2 min 1
) (
min
2
f N e T
b
f N
S
S
b
e S f N e S f N e S S X e p
bT
b
rT rT T r b rT
where
T
T b S S
f
+ +
=
) 2 / ( ) / ln(
2
min
1
T f f =
1 2
By defining the following variables all four formulas can be combined into one:
z - option type adjustment,
=
option put 1
, option call 1
z
observed, extreme price S
=
option; put a g calculatin if ,
option, call a g calculatin if
min
max,
S
S
S
, limit price
L
S
< >
=
otherwise; ,
puts, for or calls for if ,
X
X S X S S
S
L
Now the formulas transform into:
( )
|
|
.
|
\
|
|
|
.
|
\
|
|
|
.
|
\
|
+ =
=
(
(
(
+
|
|
.
|
\
|
|
.
|
\
|
|
|
.
|
\
|
+
+ + =
T b
d N(z S/S ) d N(z e
b
S ) d N(z S X S e z
) d N(z e T
b
d z N
S
S
b
e S z
) d N(z e S z ) d N(z e S z X) (S e z TheoV
b
L
bT
L L
rT
bT
b
rT
rT r)T (b
L
rT
L
2
2
2
2
1
2
1
2
2
1 1
2
max
2
2 1
2
2
Delta, Gamma, Vega, Theta, Rho
The system uses the numerical differentiation to calculate the Greeks.
Implied volatility
The systems finds implied volatility numerically.
Page 32
Options in CQG
I nterest-Rate Option Models
For further reading, we suggest The Complete Guide to Option Pricing Formulas. ISBN
0071389970.
The Vasicek Model
The Vasicek (1977) model is a yield-based one-factor equilibrium model. The model allows
closed-form solutions for European options on zero-coupon bonds.
TheoV
Call
) ( ) (
p T
h N P X h N P L c
=
Put
) ( ) ( h N P L h N P X p
p T
+ =
where
L bond principal (i.e. face value),
bond time to maturity,
) (T P P
T
=
,
) (
P P =
,
P(T)-the price at time zero of a zero-coupon bond that pays $1 at time T,
2
ln
1
p
T p
X P
P L
h
+
(
=
d
p
=
( )
( )
a
e
e
a
d
aT
T a
2
1
1
1
2
) (
=
r T B
e T A T P
=
) (
) ( ) (
where
r the initial risk-free rate
a
e
T B
aT
=
1
) (
( )( )
(
=
a
T B
a
b a T T B
T A
4
) ( 2 / ) (
exp ) (
2 2
2
2 2
Page 33
Options User Guide
a the speed of the mean reversion,
b the mean reversion level.
Delta
Since, Delta is the option value sensitivity to small movements in the underlying price then
Call
( ) ( ) ( )
T p
p
p
p
T
P
h n P L h N X h n X
P
c
1 1
Put
( ) ( ) ( )
T p
p
p
p
T
P
h n P L h N X h n X
P
p
+ + =
1 1
Gamma
Gamma is identical for put and call options.
( ) ( )
T p
p
p T p T
P
h
h n X
h
P
h n P L
P
2 2
1
1
+
|
|
.
|
\
|
=
=
Vega
System uses the numerical differentiation to calculate Vega.
Theta
System uses the numerical differentiation to calculate Theta.
Rho
Since the price at time zero of a zero-coupon bond that pays $1 at time t is
r t B
e t A t P
=
) (
) ( ) (
then
T T T
P B P =
P B P =
p
T
B B
h
=
where
) (
B B =
,
) (T B B
T
=
Call
Page 34
Options in CQG
( ) ( ) ( ) ( )
p
T
p T p T T
p
T
T
B B
h n P X h N B P X h N B P L
B B
h n P L
r
c
=
Put
( ) ( ) ( ) ( )
p
T
p T p T T
p
T
B B
h n P X h N B P X
B B
h n P L h N B P L
r
p
+ =
=
Implied volatility
System numerically finds implied volatility.
Page 35
Options User Guide
The Hull and White Model
The Hull and White (1990) model is a yield-based no-arbitrage model. This is extension of the
Vasicek model. The model allows closed-form solutions for European options on zero-coupon
bonds.
TheoV
Call
) ( ) (
p T
h N P X h N P L c
=
Put
) ( ) ( h N P L h N P X p
p T
+ =
Where
L bond principal (i.e. face value),
bond time maturity,
) (T P P
T
=
,
) (
P P =
,
P(T) - the price at time zero of a zero-coupon bond that pays $1 at time T,
2 ) (
) (
ln
1
p
p
X T P
P L
h
+
(
=
( )
( )
a
e
e
a
aT
T a
p
2
1
1
2
) (
=
a the speed of the mean reversion.
Unlike Vasicek model, P
T
and P
are input parameters.
Delta
Call
( ) ( ) ( )
T p
p
p
p
T
P
h n P L h N X h n X
P
c
1 1
Put
( ) ( ) ( )
T p
p
p
p
T
P
h n P L h N X h n X
P
p
+ + =
1 1
Page 36
Options in CQG
Gamma
Gamma is identical for put and call options.
( ) ( )
T p
p
p T p T
P
h
h n X
h
P
h n P L
P
2 2
1
1
+
|
|
.
|
\
|
=
=
Vega
Because
( ) ( ) x n x n =
( ) ( )
h
h n P X
h
h n P L
p c
Vega
p T
p
+
|
|
.
|
\
|
=
=
Theta
Call
|
|
.
|
\
|
+
|
.
|
\
|
+
|
|
.
|
\
|
+
|
.
|
\
|
+ =
=
p
p p T p T
p
p
r
g h n P X h N P r X
r
g h n P L
T
c
'
2
1
) ( ) ( '
2
1
) (
(
=
X P
P L
g
T p
ln
1
2
( )
T
P
T
r ln
1
=
Put
|
|
.
|
\
|
+ |
.
|
\
|
+ +
|
|
.
|
\
|
+ |
.
|
\
|
+ + =
=
p
p
p
p p T p T
r
g h n P L
r
g h n P X h N P r X
T
p
'
2
1
) ( '
2
1
) ( ) (
where
( ) ( )
( ) (
(
=
aT
T a aT aT
T a
p
e a
e e
a
e
e
2
) ( 2 2
) (
1 2
1
2
1
'
Page 37
Options User Guide
Rho
Since, the price at time zero of a zero-coupon bond that pays $1 at time t is
r t
e t P
= ) (
then
T T
P T P =
P P =
p
T
h
=
Call
( ) ( ) ( ) ( )
p
p T p T
p T
T
h n P X h N T P X h N P L
T
h n P L
r
c
=
Put
( ) ( ) ( ) ( )
p
p T p T
p
T
h n P X h N T P X
T
h n P L h N P L
r
p
+ =
=
Implied volatility
The system finds implied volatility numerically.
Page 38
Options in CQG
The Ho and Lee Model
Ho and Lee (1986) model is the no-arbitrage model. The model allows closed-form solutions for
European options on zero-coupon bonds.
TheoV
Call
) ( ) (
p T
h N P X h N P L c
=
Put
) ( ) ( h N P L h N P X p
p T
+ =
Where
L bond principal (i.e. face value),
bond time maturity,
) (T P P
T
=
,
) (
P P =
,
P(T) - the price at time zero of a zero-coupon bond that pays $1 at time T,
2 ) (
) (
ln
1
p
p
X T P
P L
h
+
(
=
( ) T T
p
=
The distinctions from Vasicek model are
- P
T
and P
are input parameters,
-
p
expression is different.
Delta
Call
( ) ( ) ( )
T p
p
p
p
T
P
h n P L h N X h n X
P
c
1 1
Put
( ) ( )
2 2
1
1
p
T p T p p T
h h
L P n h X n h
P P P
| |
= = +
|
|
\ .
Page 39
Options User Guide
Gamma
Gamma is identical for put and call options.
( ) ( )
|
|
.
|
\
|
+
|
|
.
|
\
|
+ =
=
p T p
p
p T p T
P
h n X
P
h n P L
P
1
1
1 1
1
1
2
Vega
Because
( ) ( ) x n x n =
( ) ( )
h
h n P X
h
h n P L
p c
Vega
p T
p
+
|
|
.
|
\
|
=
=
Theta
Call
|
|
.
|
\
|
+
|
.
|
\
|
+
|
|
.
|
\
|
+
|
.
|
\
|
+ =
=
p
p p T
p T
p
p
r
g h n P X
h N P r X
r
g h n P L
T
c
'
2
1
) (
) ( '
2
1
) (
(
=
X P
P L
g
T p
ln
1
2
( )
T
P
T
r ln
1
=
Put
|
|
.
|
\
|
|
.
|
\
|
|
|
.
|
\
|
|
.
|
\
|
+ + + + =
=
p
p
p
p p T p T
r
g h n P L
r
g h n P X h N P r X
T
p
'
2
1
) (
'
2
1
) ( ) (
where
| | T
T
p
3
2
' =
,
Page 40
Options in CQG
Rho
Since the price at time zero of a zero-coupon bond that pays $1 at time t is
r t
e t P
= ) (
then
T T
P T P =
P P =
p
T
h
=
Call
( ) ( ) ( ) ( )
p
p T p T
p T
T
h n P X h N T P X h N P L
T
h n P L
r
c
=
Put
( ) ( ) ( ) ( )
p
p T p T
p
T
h n P X h N T P X
T
h n P L h N P L
r
p
+ =
=
Implied volatility
The system finds implied volatility numerically.
Page 41
Options User Guide
Spread Options Model
For an overview of spread options, we suggest:
The Complete Guide to Option Pricing Formulas. ISBN 0071389970.
Spread Options at www.global-derivatives.com
Kirks Approximation
The approximation method by Kirk (1995) can be used to price European spread options on
futures.
TheoV
Call price is
( ) ( ) ( ) ( ) ( ) ( ) ( ) ( )
2 2 1 1 2 1 2
d N X F d N F e d N d N F e X F c
T r T r
+ = + =
.
Put price is
( ) ( ) ( ) ( )
1 2 2
d N F d N e X F p
T r
+ =
,
where
( )
T
T F
d
+
=
2 / ) ln(
2
1
,
T d d =
1 2
,
X F
F
F
+
=
2
1
,
and the volatility of F is approximated by the combined value:
X F
F
X F
F
+
|
|
.
|
\
|
+
+ =
2
2
2 1
2
2
2
2
2
1
2
F
1
price on futures contract 1,
F
2
price on futures contract 2,
1
volatility of futures 1,
2
volatility of futures 2,
- correlation between the two futures contracts.
However, it should be noted that both formulas for c and p above can be easily calculated using
generalized Black-Scholes equation. Notice that if we take
X F K
F S
+ =
=
2
1
Page 42
Options in CQG
, and is calculated by the formula above than c may be expressed as
) ( ) (
2 1
d N Xe d N Se c c
T r T r
BS
= =
,
which is exactly identical to BS equation. Similar is true for p . That also implies that some of
Greeks can be calculated by the corresponding BS formulas.
Prior to giving formulas for Greeks lets introduce a few helper equations which may help in
implementing the formulas found across the section.
=
X F
F
+
2
2
2
, thus simplifying
1
2 2
1
2 + = .
Put-call parity in Kirks model is expressed as:
( )
1 2
F X F e c p
rT
+ + =
.
Below are some partial derivatives used in equations
( )
1
1
1
2
1
1
=
T F
F
d
F
d
.
The first derivative of sigma by the price of the second futures is:
( )
2
2
1 2
2
X F
X
F
+
.
The second derivative of sigma by the price of the second futures is a bit more complex and is:
( )
( ) ( )
|
|
.
|
\
|
|
|
.
|
\
|
+ + +
+
+
=
2
2 1
2
2
3
2
2
2
2
2
2
2
F
X F
X F
X
X F
X
F
.
Partial derivatives of
2 1
,d d by the price of the second futures are also useful to have. Those are:
( ) X F T
d
F F
d
+
2
2
2 2
1
1 1
,
( ) X F T
d
F F
d
+
2
1
2 2
2
1 1
.
Also, some partial derivatives of the combined volatility are as follow:
1
1
,
|
|
.
|
\
|
=
2
1
2
,
Page 43
Options User Guide
1
=
.
Finally it should be noted that
0 / ) ( ) (
2 1
= F d n d n
,
and hence:
) ( ) (
2 1
d n d n F =
.
Delta1, Delta2
Each delta is calculated with respect to the corresponding asset price movement. Sensitivity of
call option price to price change of the first futures is:
( )
1
1
1
d N e
F
c
rT c
=
=
.
Sensitivity of call option price to price change of the second futures is:
( ) ( )
|
|
.
|
\
|
+ + =
=
2
2 2 2
2
2
) (
F
T d n X F d N e
F
c
rT c
.
By virtue of call-put parity given above the following expressions are true for put option Deltas.
Sensitivities of put option price to price change in price of either the first or the second futures
are, respectively:
rT c p
e
F
p
=
=
1
1
1
,
rT c p
e
F
p
+ =
=
2
2
2
.
Gamma1, Gamma2
Each gamma is calculated similar to delta, with respect to the corresponding asset price
movement.
The equation is identical for call and put:
( ) | | ( ) | |
( )
T F
d n
e d T d n
F
d T d n
T F
e
rT rT p c
1
1
2 2 1 1 2
1
1 1
1 1
=
|
.
|
\
|
+ +
= =
The gamma with respect to the second futures price is identical for call and put and is
expressed as:
( ) ( )
|
|
.
|
\
|
|
|
.
|
\
|
|
|
.
|
\
|
+ +
= =
2 2
2
2 2
2
2
2
2 2
2
2 2 2
F F
d
d
F
X F
F
T
F
d
d n e
rT p c
.
Page 44
Options in CQG
Vega
The vega is chosen to reflect sensitivity of the spread price with respect to movement of value
of the combined volatility :
T d n e F Vega
rT
=
) (
1 1
.
Theta
Call
g c r + =
,
Put
g p r + =
,
where
( )
( )
( )
( )
( ) ( )
1
1
2
2
2 1
2
2 2
ln
2
ln
2 2
d n
T
F
e d n
T
X F
e
T
F
d n
T
F
d n F e
T
X F
g
T r T r T r
+
=
|
|
.
|
\
|
|
.
|
\
|
+ +
|
.
|
\
|
+
=
Rho
Call
c T =
Put
p T =
Chi
Chi (as defined in Carmona & Durrleman) denotes the first derivative of option price by
correlation coefficient .
( )
2 1
1 2
d n T F F e
c
T r
=
=
.
Page 45
Options User Guide
Implied Volatility & Correlation
There is no definite way to calculate both
1
,
2
given a concrete spot price. It is supposed to
determine the value of the combined volatility by the standard approach of solving the
equation numerically as done in Black-Scholes model.
However, it should be possible to calculate implied value of any of three
1
,
2
, variables
provided the other two are known. For that purpose the partial derivatives of option value by
any of three variables may be required to apply Newtons equation solver, for instance.
Lets denote a selected variable as , which may be either of
1
,
2
, . The generic form of the
partial derivative of option value
c
is:
( )
1 1 1
1 1
Vega
c
T d n F e
c
BS T r
.
The expression demonstrates that values calculated with BS model can be used. Substituting
with
1
,
2
, and the expressions for each of
2 1
,
c c
, and
c
can be obtained using the
corresponding partial derivatives of given earlier.
Page 46
Options in CQG
Cumulative Normal Distribution Function
Approximation
For further reading, we suggest:
The Complete Guide to Option Pricing Formulas. ISBN 0071389970.
Handbook of Mathematical Functions. ISBN 0486612724.
Abromowitz and Stegun approximation
The following approximation of the cumulative normal distribution function N(x) produces
values to within six decimal places of the true value.
When x >= 0
N(x) = 1 n(x)(a1 * k + a2 * k^2 + a3 * k^3 + a4 * k ^ 4 + a5 * k ^5)
when x < 0
N(x) = 1 N(-x)
where
n(x) normal distribution;
k = 1 / (1 + 0.2316419 * x);
a1 = 0.319381530;
a2 = -0.356563782;
a3 = 1.781477937;
a4 = -1.821255978;
a5 = 1.330274429;
Harts approximation
This algorithm uses high degree rational functions to obtain the approximation. This function is
accurate to double precision (15 digits) throughout the real line.
Page 47
Options User Guide
Numerical Methods for Solving Equations
The system offers several methods of the solving of the nonlinear equations.
For further reading, we suggest Numerical Recipes: The Art of Scientific Computing, 3
rd
ed.
ISBN-10: 0521880688.
Bisection Method
The bisection method is a simple iterative root-finding algorithm.
The method convergence is linear, which is quite slow. On the positive side, the method is
guaranteed to converge.
Newtons Method
Newton's method, also called the Newton-Raphson method, is an iterative root-finding
algorithm.
The method convergence is usually quadratic, however it can encounter problems for function
with local extremes.
Newton's method requests that function is differentiable.
Newton Safe Method
Newton Safe method is an iterative root-finding algorithm, which combines the bisection and
Newtons methods.
The method , however if function has local extremes convergence can be linear.
Like Newton's method, Newton safe method requests that function is differentiable.
Brents Method
Brents method is an iterative root-finding algorithm.
This method is characterized by quadratic convergence in case of smooth functions and
guaranteed linear convergence in case of non-smooth or sophisticated functions.
Page 48
Options in CQG
Numerical Differentiation
The first derivative shall be calculated as
h
f f
dx
df
i i
x x
i
2
1 1 +
=
The first derivative represents instantaneous rate of change, which is limit of average rate of
change where h is the small time interval,
h=the time between point t and point t+1=t (delta t)The second derivative shall be calculated
as
2
1 1
2
2
2
h
f f f
dx
f d
i i i
x x
i
+
+
Page 49
Options User Guide
Trading Options
Trading with CQG IC is explained in detail in our trading user guide.
As an options trader, you may want to:
Add a Greek column to DOMTrader (Trading Preferences > Display > Greek column for
options)
Highlight theoretical value on the DOMTrader (Trading Preferences > Display > Price
Column)
Select on options model (Trading Preferences > Display > Options)
Use theoretical value to calculate UPL/MVO (Trading Preferences > Display > Status)
DOMTrader and Order Ticket have options-specific components. The current strike price is
displayed, and you can change the model and Greeks directly on the trading application. The
Account Summary area of Orders and Positions also has options-specific data.
Note about options prices on DOMTrader
You may wonder why price calculations sometimes differ between the options window and
DOMTrader.
As expected, the price on the options window is calculated using market data and shows the
current value of the Greek for a single price.
DOMTrader offers an entire ladder of prices. Except for the single cell where the last trade
occurred, other prices are potential prices at which the options contract may be traded later, if
the market moves in that direction. Because we cannot calculate an actual price for a future
state, we use predictive mathematics to derive those potential prices.
To calculate Delta for a potential price of C.EP U213350 away from the current market (say, at
4100), we use the price of the underlying instrument F.EPU2 and other characteristics of the
F.EP market movement that would result in market of C.EP U213350 moving to 4100.
Thus, we are trying to predict what the value of Delta would be then if the option price achieves
4100. CQG uses a complex algorithm to make that prediction.
Page 50
Options in CQG
Because of this difference in calculation, the prices on the options window may be different
from the prices on DOMTrader.
Page 51
Options User Guide
Setting Options Preferences
To set options preferences, click the Setup button and then click Options Preferences. You
can also click the Prefs button on the Options toolbar.
To start, select the model and where to apply these preferences. If you select DDE & Operator
values, changes apply to other areas where options are used, such as custom studies.
Click the Summary button to view, print, and save (.dat file) the current settings.
Click the Defaults button to return to default values.
Other Options preferences include (tabbed area at bottom of window):
View settings allow you to show or hide Greek and implied volatility scales, order
columns, and set extended coloring parameters.
Volatility settings allow you to set the implied volatility type, evaluation method for
average volatility, and select a volatility calculation type.
Interest Rate settings allow you to set the interest rate for various currencies.
Price Filter settings allow you to select which price to use for underlying and option.
You can also choose to use most recent settlement prices.
Page 52
Setting Options Preferences
Greeks Scale settings allow you to set the price scale, time direction, and time scale
and to choose percent or fractions for implied volatility and delta and gamma.
Advanced settings allow you to select the underlying contract type and increase days to
expiration.
Model settings allow you to define parameters for each model.
Update Frequency settings allow you to set the refresh period for average volatility,
interest rate, and new/removed contract and to set update delays for theoretical value
and the Greeks.
Page 53
Options User Guide
Setting Options Window View Preferences
View settings allow you to show or hide Greek and implied volatility scales, order columns, and
set extended coloring parameters for old and stale.
Appearance
Select this check box to display the scale setting (percent or fraction) in the header.
Column order
Click the Months check box to arrange the columns by month.
Click the Puts/Calls check box to arrange the columns so that all calls columns come before
puts columns.
Extended Coloring: Mark as
Set the threshold for old prices and stale movement.
Page 54
Setting Options Preferences
Setting Options Calculator View Preferences
Degree of Polynomial
Enter a value up to 8. The higher value, the slower the drawing of the graph but the better the
curve fits the Volatility Skew graph.
Points to Plot
Enter a value up to 120. The higher the number, the slower the drawing of the graph but the
higher the definition.
Page 55
Options User Guide
Setting Volatility Workshop View Preferences
Show
Choose the elements to add to the Volatility Workshop display: Yesterday curve, Yest. IVs,
Call/Put curve, or Net Change.
Each of these becomes an additional row in the table about the graph and are displayed on the
graph.
The curves are added to the graph. Yesterdays IV (each options settlement IV) is represented
as circles on the graph. Net change is represented as a vertical line between the current IV and
yesterday's settlement IV.
Strikes Range
Expand the curves on the left and right side by a designated percentage. This facilitates
estimating the IVs of options that have not yet been listed. For example, if the range prior to
the expansion was from 1000 to 3000 and the range was expanded on the right side by 10
percent, the new range would be from 1000 to 3200 [(.1*(3000 - 1000) + 3000].
Page 56
Setting Options Preferences
X-Axis type
Select the variable represented by the X-axis: Strike Price or Delta.
Mark as
Set the threshold for old prices, in hours, and stale movement, in percent.
Page 57
Options User Guide
Setting Strategy Analysis View Preferences
Display type
Select whether to display the P&L graph using profit/loss as a function of the underlying price or
value of the portfolio as a function of price.
Page 58
Setting Options Preferences
Setting Volatility Preferences
Volatility settings allow you to set the implied volatility type, evaluation method for average
volatility, and select a volatility calculation type.
Volatility for calculation
Select one of:
Apply vol surface = 3-D value from the Volatility Workshop
Apply vol curve = 2-D value from the Volatility Workshop
Use IV for Greeks&TheoV = Used in conjunction with the Implied Volatility Type,
Traded or Momentary.
Use IV for Greeks = Used in conjunction with the Implied Volatility Type, Traded or
Momentary.
Use Average Vol = Used in conjunction with the Average Volatility evaluation method.
The average volatility using Put-Call Separate and Put-Call Combined is calculated by
taking a weighted average of the 2 implied volatilities for the strikes encompassing
the at-the-money-strike.
For example, with the underlying at 1392.00 and the implied volatility of the 1390.00
calls at 26.02 and the implied volatility of the 1395.00 calls at 25.42 the average call
volatility would be: .6(26.02) + .4(25.42) = 25.78. This volatility would be used to
value all the calls. The average put volatility would be calculated the same way and
that value would be used to value the puts. If the Put-Call Combined choice were
selected, the call volatility and put volatility would be averaged and that volatility
would be used for all the options series of that particular underlying.
Please note that theoretical value cannot be calculated using implied volatility. If you select the
Use implied volatility checkbox, CQG uses implied volatility to calculate all the values except
theoretical value, where it uses one of the selections from the dropdown list: Put-Call Separate,
Put-Call Combined or Historical. However, if the Use implied volatility box is not selected, all
the values are calculated using one of the three methods.
Page 59
Options User Guide
Implied Volatility Type
Select one of:
Traded = Matches the options price with the underlying price, based on a time when
the two prices were in sync, that is, the options price happened no later than 3 hours
after the underlying price. This could lead to a value that is in sync but not current.
Using this value involves taking the synced underlying price (also referred to as the
coherent underlying price), which is the close of the underlying instrument during
the minute prior to the last option tick. However, if the underlying has not traded
during this minute, the system uses the underlying tick closest to the time of the
option trade, as long as it happened during the current trading day. If the options
price is a closing value, the settlement price for the underlying is used as the
coherent underlying price.
Momentary = Matches the options tick with the nearest tick in the underlying, even if
the underlying trade happened after the options price. Volatilities calculated this way
may be off by a large amount if the underlying trade took place substantially before or
after the options trade.
If you select this value, the calculation uses the most current underlying price and
the most current options price. Volatilities calculated this way may be off by a large
amount, if the underlying price has changed significantly since the last options tick.
In other words, momentary implied volatility takes the most current underlying tick
without matching it to the time of the options. This may or may not result in the
same volatility as the traded implied volatility.
These selections are global, which means they apply to all models. (Implied volatility selections
made on the Model tab are only relevant to the selected model.)
Average volatility
Select one of:
Put-Call Separate = Two values, one for the calls and one for the puts, are calculated
and given separately. These values are then used as the volatility input for the selected
options model.
Put-Call Combined = The separate call and put volatilities are averaged together and
one value is given. This value is then used as the volatility input for the selected options
model.
Historical Volatility = Represents the standard deviation of a series of price changes
measured at regular intervals. You define the Historical Volatility using either Percent or
Logarithmic price changes. Percent changes assume that prices change at fixed
intervals. Logarithmic changes assume that prices are continuously changing. Historical
Volatility requires a period value. Constant value requires a percentage value.
Constant Volatility = If selected, you must also select a percentage for the volatility.
For example, if the selected contract was trading at 1300 and the volatility value
selected was 10%, you would be implying an underlying price of 1300+ or - 10%, i.e.,
1170-1430 over the next year.
Page 60
Setting Options Preferences
Setting I nterest Rate Preferences
These settings allow you to set the interest rate for various currencies.
First, select the currency using the drop down menu, then select the type of interest rate and
set the value.
Page 61
Options User Guide
Setting Price Filter Preferences
These settings allow you to select the options and underlying prices that are used for the
options displays. You can also choose to use most recent settlement prices.
Use Most Recent Settlement Prices
When you click this button, the system disables the other choices and yesterday's settlement
price is used. If the market has already closed for the day, then today's settlement price is
used.
Yesterday
Select this button to use yesterdays closing price.
No Filtering
Click this button to use the most current Bid, Ask, Last Trade, or Yesterday's Close as the
operative option price.
Option price and Underlying price
Select the price type for both the Option and the Underlying price: Bid, Ask, Bid/Ask
average, Last Trade, and Yesterdays Close.
If more than one price is selected, the system uses the most current of the selected prices.
For example, if only Last Trade and Yesterday's Close are selected, the last trade appears as
long as that trade took place in the current day's session. Likewise, if Bid or Ask is selected
along with Last Trade, the most recent Bid or Ask appears as long as it is more recent than the
last trade. If not, the last trade appears.
Page 62
Setting Options Preferences
Setting Greeks Scale Preferences
Greeks Scale settings allow you to set the price scale, time scale, and time direction and to
choose percent or fractions for implied volatility and delta and gamma.
Price Scale
Select Decimal, Normalized, Currency, or Tick Units.
Time Scale
The time scale applies to Theta values. Select Days or Years. Years multiplies the daily Theta
value by 365.
Implied Volatility
Select Percents or Fraction.
Time direction
The time direction applies to Theta values. Select Direct time or Time left to expiration. If
Direct Time is selected, negative Theta values are reported rather than positive.
Delta and Gamma
Select Percents or Fraction.
Page 63
Options User Guide
Setting Advanced Preferences
Advanced settings allow you to select the underlying contract type and increase days to
expiration.
Not all options are available for all models:
Black, Black-Scholes, Bourtov, and Garman-Kohlhagen Modifications only
Whaley Modifications and Dividends amount
Merton Modifications, Underlying contract type, Dividends amount
Cox-Ross-Rubinstein All
Contract style
Select American or European.
Underlying contract type
Select Futures or Indices, Stocks, etc. or click the select automatically check box.
Type a value for the percentage of the underlying price for the dividends amount.
Modifications
Type a value for how many days you want to increase the expiration by. You can also use the
arrows. This is useful for contracts that are deliverable or settle after the last trading day.
Page 64
Setting Options Preferences
Setting Model Preferences
Model settings allow you to define parameters for each model. The parameters you set here
apply to the model you have selected at the top-right of the window.
For each parameter, either select a new value from the list (click the field to open the menu) or
enter a new value.
Page 65
Options User Guide
Setting Update Frequency Preferences
Because Greek values generally change slowly and updating them takes a lot of processing
time, CQG IC offers you the opportunity to set optimal update frequencies based on your
preferences.
Update Frequency settings allow you to set the refresh period for average volatility, interest
rate, and new/removed contract and to set update delays for theoretical value and the geeks.
These preference do not apply to the Options Calculator.
Delayed updates for model values
This setting allows you to delay updates for particular model values. Select the check box, then
enter delays, in seconds, for the theoretical value; Delta & Gamma; and Vega, Theta, Rho.
If this check box is cleared, the system updates the Greek and Theoretical values whenever
there is a relevant change in the data.
Refresh period for
Enter refresh periods for Average Volatility, Interest Rate, and New/Removed Contracts.
Page 66
Setting Options Preferences
Updating the Refresh Rate
The refresh rate is different from the update frequency rates set in preferences. While
frequency rates dictate when calculations are updated, the refresh rate dictates when the
particular options window view is updated.
To change the update rate
1. Click the Setup button.
2. Click Update Rate.
3. Click the rate you want to set and enter a value for the interval. To stop updates,
click the No updates button.
4. Click OK.
Page 67
Options User Guide
Options Window
The Options Window has three views:
Standard
Greek
Theoretical versus Underlying.
The Standard view changes based on the value you want displayed: LPrice, TheoV, Delta,
Gamma, Theta, Vega, IV, Open Int, and Volume.
You can customize these views, so that they display information relevant to you.
The title bar indicates which view is active.
To open the Options window, click the OptWnd button on the toolbar. If the button is not
displayed, then click the More button, and then click Options. You can also click the Options
button and then click Options Window.
Page 68
Options Window
Standard view
Data in the top row includes:
UndPr = underlying price
DTE = number of calendar days until expiration
Exp = expiration date
Vol = default volatility used for calculations, default values is set in Options preferences:
Page 69
Options User Guide
IVS = implied volatility shift, sets the increase or decrease of all implied volatility values
IR = default interest rate calculated by taking 1 near term T-Bill price
Data in the bottom row includes the strike price, the bid or ask price, and then a value based
on your settings. For example, if the LPrice button is selected, then this value is last price net
change. If the Theta button is selected, last price and theta is displayed.
In this example:
pink text = yesterday extended colors
red text = daily net down
green text = daily net up
Colors can be changed.
Page 70
Options Window
Greek view
The Greek view displays data for one months call or put.
Data in the top row includes:
UndPr = underlying price
DTE = number of calendar days until expiration
Exp = expiration date
Vol = default volatility used for calculations
IVS = implied volatility shift, sets the increase or decrease of all implied volatility values
IR = default interest rate calculated by taking 1 near term T-Bill price
You can choose the columns to be displayed.
Move to another month by clicking the <<>> button. Move between calls and puts by clicking
the Calls button and the Puts button.
Note: CQG uses coherent ('at the time") price evaluation to calculate Greek values. In other
words, the system uses the underlying value at the time the option traded to calculate Greek
values.
Page 71
Options User Guide
Theoretical versus underlying (T/ U) view
The T/U view displays data according to strike price.
Data in the top row includes:
UndPr = underlying price
DTE = number of calendar days until expiration
Exp = expiration date
Vol = default volatility used for calculations
IVS = implied volatility shift, sets the increase or decrease of all implied volatility values
IR = default interest rate calculated by taking 1 near term T-Bill price
Page 72
Options Window
Options Window Toolbar
The Options toolbar includes these buttons:
Greek button
Displays the composite Greek page.
Theoretical Versus Underlying button
Displays the current theoretical value for a series of option strikes shown on the horizontal axis
versus a range of underlying futures prices shown on the vertical axis.
Last Price button
Displays the last price and the net change from the previous trading day's close for each option
series.
TheoV button
Displays the current theoretical value and the difference between the current price (last price)
and the current theoretical value of the option.
Delta button
Displays last price and delta.
Gamma button
Displays last price and gamma.
Theta button
Displays last price and theta.
Vega button
Displays last price and vega.
I mplied Volatility button
Displays the last price with the current implied volatility for each series of the underlying index
or commodity.
Page 73
Options User Guide
Open I nterest button
Displays the last price and open interest for each option series.
Volume button
Displays the last price and volume for each option series.
WhatI f button
Opens the Options Parameters window.
Actuals button
Copies the values from the Actual column to the What if column without closing the window.
Calls button
Changes a Greek or T/U display from puts to calls.
Puts button
Changes a Greek or T/U display from calls to puts.
<<>> button
Right-click the <<>> button to move forward to month after the one currently displayed.
Once you reach the last available month, the button then moves you back. The direction is
indicated by the << button.
Click the << button to move back to the month before the one currently displayed.
Once you reach the first available month, the button again moves you forward. The direction is
indicated by the >> button.
These buttons are active with the Greek and Theoretical versus Underlying views.
Page 74
Options Window
Pause button
Pauses data updates and value recalculations.
Options displays constantly update during trading hours. Consequently, when the markets are
active, the displays could be changing quite rapidly, not allowing you to fully digest the effects
of each change. To alleviate this problem, you can pause without losing data.
Right-click this button to update the data immediately and update the rate.
Settle button
Click this button to view options data based on the most recent settlement price rather than the
most recent tick data.
Prefs button
Opens the Options Preferences window.
Page 75
Options User Guide
Customizing Columns
You are able to customize the columns displayed in the Greek view.
1. Click the Setup button.
2. Click Customize Columns.
3. Select and clear the check boxes for the columns you want to show and hide.
4. To move the columns, use the Move to Top, Move Up, and Move Down buttons.
Page 76
Options Window
Column Names
Column Label Full Name
Ask Ask Price
Ask Vol Ask Volume
Bid Bid Price
Bid Vol Bid Volume
Delta Delta
DeltaNC Delta Net Change
Gamma Gamma
GammaNC Gamma Net Change
Imp Vol Implied Volatility
ImpV NC Implied Volatility Net Change
Net Chg Net Change
OI Open Interest
Price Price
Pr-Theo Price - Theoretical Value
Rho Rho
Rho NC Rho Net Change
Theo NC Theoretical Value Net Change
TheoVal Theoretical Value
Theta Theta
ThetaNC Theta Net Change
TickVol Tick Volume
Time Time
Und Pr Underlying Price
Vega Vega
Vega NC Vega Net Change
Volume Volume
Vol Crv Volatility Curve Value
Page 77
Options User Guide
Changing the Order of Columns
To toggle the order of the columns between months and puts/calls for the LPrice, TheoV, Delta,
Gamma, Theta, Vega and IV views:
1. Click the Setup button.
2. Select Change Order. A months view changes to puts/calls and a puts/calls view
changes to months.
Months view:
Puts/Calls view:
Page 78
Options Window
Marking At-the-Money
Its possible to add an at-the-money indicator on the options window. Here, you see it in
orange:
If there is a price given for the strikes immediately above and immediately below the current
underlying price, the system draws a solid line between the two strikes.
If there is a quote for the strike price immediately above the current underlying price, but no
quote in the strike price immediately below the current underlying price, the system looks for
the next lowest strike, below the current underlying price, with a price quote, and place a
dashed line below that price.
If there is a quote for the strike price immediately below the current underlying, but no activity
in the strike immediately above the current underlying price, the system displays a solid line
underneath the lower strike.
If there has been no activity in either strike, immediately above or immediately below the
current underlying price, the system does not display any at-the-money indicator.
To mark the at-the-money strike:
1. Click the Setup button
2. Select Mark ATM.
The color of the line can be changed.
Page 79
Options User Guide
Changing the Display Type
In addition to changing the display of the standard view options window with the toolbar
buttons, you can right-click the Setup button and then click the display you want:
Page 80
Options Window
Opening Another Application from an Options
Window
Right-click the options window, and then click an application name, including:
Time & Sales
Snap Quote
Chart
Options Calculator
Options Graph
Volatility Workshop
Page 81
Options User Guide
Setting What I f Options Parameters
On the Options Parameters window, you can change any or all of several variables for
different series: Underlying Price, Volatility, Implied Volatility Shift, Interest Rate, Days to
Expiration (days until the most distant expiration selected in the Apply to area), and Date.
1. Click the WhatIf button. You can also right-click on the Options window.
2. Select the series to which the changes are applied from the Apply to column. Click
the All button to select every series in the selected commodity.
3. Enter the changes in the What if column.
Click the New tab to create another What If set.
Click the Actuals button to clear any What Ifs that have been applied to the options window.
Page 82
Options Window
Copying Data to Excel
To facilitate additional evaluation of options data, you may decide to copy the information into a
Microsoft Excel spreadsheet.
1. Right-click the data to be copied from the options display.
2. Select Copy to Excel.
3. Open the Excel application.
4. Select the cell where the data should be pasted.
5. Right-click that cell.
6. Select Paste.
Note: The DDE model preference is Black. Therefore, if the model chosen for the options
display is not Black, then the value in the Excel spreadsheet will not agree with the value in the
options display, unless you have selected the DDE & Operator Values checkbox in the Apply to
section of the Preferences for Options Window.
Page 83
Options User Guide
Placing Orders from the Options Window
1. Right-click on the options window.
2. Click Place an Order.
The Order Ticket, Simple Order Ticket, or DOMTrader opens depending on your
system settings. (Setup > System Preferences > Misc > Preferred Order Entry
Display).
Page 85
Options User Guide
Options Calculator
CQG designed the Options Calculator to calculate and display the theoretical and Greek values
of an option contract based on user-defined What if values. You can display outputs for a single
set of What if values or in graphical form over a continuously varying range of What ifs.
To open the Options Calculator, click the OptCalc button on the toolbar to launch the Options
Calculator. If the button is not displayed, click the More button, and then click Options
Calculator. You can also click the Options button and then click Options Calculator.
Page 86
Options Calculator
Options Calculator Components
The Options Calculator includes these areas:
Title bar
Contract area
I nputs area
Calculate area
Page 87
Options User Guide
Graph area
Page 88
Options Calculator
Options Calculator Toolbar
These buttons are common to both the options window and the options calculator:
Actuals
Puts
Calls
Prev/Next
Pause
Settlement
Prefs
The Options Calculator toolbar also includes these buttons:
FullScr button
Displays the Options Calculator graph across the entire width of the CQG window, hiding the
Contract and Input sections.
Rescale button
Re-adjusts the scales.
Futures button
Switches from an FX OTC view to a futures view.
Page 89
Options User Guide
FXOTC button
Click this button to view OTC Foreign Exchange contracts.
The CQG FX OTC Options Calculator allows users to evaluate several types of OTC cross
currency options. Currently users can evaluate 4 types of options: Vanilla OTC Spot, Exotic
Vanilla Barrier, Exotic Binary AON and Exotic Lookback.
To use the FX OTC Options Calculator, you must specify:
a model
underlying asset price
strike price
interest rate
volatility
days until expiration
specific model parameters.
When these values are given, the Options Calculator evaluates the theoretical value or implied
volatility (if options price was specified) and all Greeks for the "virtual contract."
Page 90
Options Calculator
Using the Options Calculator
Using the [Tab] key (to move to the next cell) and [Shift] + [Tab] keys (to move to the
previous cell) keys facilitates moving around in the Options Calculator.
Using the Options Calculator involves:
1. Selecting the desired instrument symbol.
2. Inputting the desired series.
3. Selecting a model.
4. Inputting the What if values (if desired).
5. Choosing a type of graph (top tabs).
6. Selecting a view (bottom tabs).
Selecting a Symbol
To begin using the Options Calculator you must:
Enter the commodity symbol without any month indicator.
Example: JY
Selecting the Class and Expiration Month
Once you have entered the desired symbol, a drop-down list appears in the Option row of the
Contract section.
Select the desired class and expiration month from the drop-down list associated with the
Option row in the Contract section.
Selecting the Strike
After you have selected a symbol, class and expiration month, a drop-down list appears in the
Strike row.
Select the desired strike price.
After a series is selected, the Actuals column is filled in with the most recent values.
Note: Prices indicated by an asterisk in the Actuals column are yesterday's values.
Page 91
Options User Guide
Selecting a Model
Options pricing models produce theoretical values for an option contract based on five inputs:
Underlying Price, Strike Price, Time to Expiration, Interest Rate, and Underlying
Volatility.
CQG offers seven basic option models that serve as the framework for valuing options: Black,
Black-Scholes, Bourtov, Cox-Ross-Rubinstein, Garman-Kohlhagen, Merton, and Whaley.
1. Click the drop down arrow in the Model row in the Contract section.
2. Select the desired model.
Or
1. Click the Setup button.
2. Select Preferences.
3. Select a model from the list.
4. Click the OK button to close the Preferences for the Options Calculator window.
Page 92
Options Calculator
I nputting What I fs
The Inputs section allows you to enter new values for Underlying Price, Options Price,
Volatility, Interest Rate, Days to expiration and/or expiration Date and to see what
effect those changes will have on the Greek, theoretical and implied volatility values. You can
see how implied volatility is impacted if the price were to change. You can also see how
changes in the What if values impact prices.
You can enter a number in any enabled box in the What if column. When you have chosen to
calculate results for Implied Volatility, the system replaces the Premium box with the Imp.
Vol. box.
Changing the Expiration Date
Enter either the number of days until expiration or the expiration date in the Days to Expiry
box
or enter the expiration date in the Date box.
One adjusts based on the other.
Additionally, users use the function keys to change the date:
F2
Changes the date to the first day of the year.
F3
Restores the current date.
F4
Displays the calendar, allowing users to select a date.
[Enter].
Page 93
Options User Guide
Viewing Summary Statistics
In the Calculate Results For section of the Options Calculator, you can view the Greek
values for the selected underlying price. Additionally, you can see the premium value when the
Theoretical Value radio button is selected or the implied volatility when the Implied
Volatility radio button has been selected.
Page 94
Options Calculator
Using the Options Calculator Graph
The Options Calculator allows you to view graphically the Premium, Delta, Gamma, Theta,
Vega, Rho and Volatility Skew as a function of Underlying Price, Days to Expiration,
Interest Rate or Volatility. The display indicates the current X and Y values by placing a
diamond on the curve and highlighting the axis values in blue.
1. Click one of the top tabs (Premium, Delta, Gamma, Theta, Vega, Rho or
Volatility Skew) to set the vertical axis value.
2. Click one of the bottom tabs, Und Price, Days to Expiry, Interest Rate or
Volatility to establish the horizontal axis variable.
Note: The bottom tabs are disabled when a Volatility Skew graph is displayed.
Premium
Page 95
Options User Guide
Delta
Delta represents the change in theoretical value associated with a change in the price of the
underlying. When stating delta values, CQG multiplies the individual contract deltas by 100.
Example: A Delta of 86 means that the option value will change by 86% of the underlying
value.
The Delta tab displays the Delta versus Underlying Price, Days to Expiration, Interest Rates or
Volatility, given the model selected, the Underlying Price, Option Price, Volatility, Interest Rate,
and Days to Expiration inputs.
Page 96
Options Calculator
Gamma
Gamma represents the rate of change in the delta.
Example: A Gamma of .004 means that that for every $1.00 change in the value of the
underlying, the delta will change by .4
Page 97
Options User Guide
Theta
Theta, also known as the time decay factor, represents the rate of change in the theoretical
value with respect to time. It is generally expressed as a negative number.
Example: A Theta of -.057, for example in the S&Ps, means that each day, solely as a
result of the time decay, the option loses .057 points.
Page 98
Options Calculator
Vega
Vega represents the rate of change in theoretical value with respect to a change in volatility.
Example: A Vega of .25 indicates that an increase of one percentage point in the volatility
of the underling would result in a point increase in the theoretical value of
the option.
Page 99
Options User Guide
Rho
Rho quantifies the change in theoretical value with respect to a 1-percentage point change in
the interest rate.
Example: A Rho of 25.00 indicates that an increase of one percentage point in the
assumed interest rate would result in a $25.00 decrease in the theoretical value of the option.
Page 100
Options Calculator
Volatility Skew
The Volatility Skew tab displays a graph of Implied Volatility vs. Strike Price for each currently
traded strike. Additionally, it displays a polynomial curve fit to the Implied Volatilities calculated
from yesterdays settlement prices. Contracts that have traded on the current day are displayed
in a separate user-selected color.
Page 101
Options User Guide
Using Cursors with an Options Calculator Graph
As in a Chart view, you can activate vertical and horizontal cursors in an Options Calculator
view.
To use a vertical or horizontal cursor:
1. Click the horizontal (vertical) scale to activate the vertical (horizontal) cursor.
The cursor value box is gray.
2. Drag the mouse to position the cursor at the desired spot.
3. Click to anchor the cursor at the desired point.
The cursor value box turns brown.
To remove a vertical or horizontal cursor:
1. Click an anchored cursor value box to activate the cursor.
2. Right click the active cursor value box.
Page 102
Options Calculator
I nformation Displayed in an FX OTC View
When using the FX OTC Options Calculator, you must input Contract, Currency, Date and Model
Specific Parameter information.
You can collapse the Contract, Currencies Info and/or Dates-Delta in Days views, so that
only the section heading shows.
To collapse a section view, click the button to left of the section header.
To re-expand a section view, click the + button to the left of the section header.
Page 103
Options User Guide
Contract
These values should be entered in the Contract area:
Parameter Description
Currencies The cross currencies being analyzed.
Option Type The type of options being analyzed. Choices include:
Vanilla OTC Spot
Exotic Vanilla Barrier
Exotic Binary AON
Exotic Lookback
Options Style Describes the time restrictions relevant to exercising the option. Values:
American Options
European Options
Call/Put The type of options being displayed.
Model The model used. Values:
Cox-Ross-Rubinstein
Garman-Kohlhagen
Currencies I nfo
These values should be entered in the Currencies Info area:
Parameter Description
Symbol Currency symbol, for example, USD or EUR.
Amount Input the amount of the first currency. The display then calculates the
amount of the second currency, based on current market prices.
Spot Enter a theoretical spot market price for the first currency.
Strike Enter a strike price value.
Option Price Enter a theoretical option price, if implied volatility is the selected
calculation value.
Page 104
Options Calculator
Parameter Description
Interest Rate % Enter separate interest rates for the currencies involved. The defaults
represent the interest rates based on the settings selected in the
Interest Rate tab of the Preferences window.
Volatility% Enter an assumed volatility value, if Theoretical Value is the selected
calculation value.
Days to Expiry Enter the number of days until expiration.
Note: You can change the dependent and independent relationship by left clicking on the
currency header in the dependent column. Any values that have been derived through the CQG
data line or given by a CQG data provider are displayed in a special color, green by default. If
you change one of these values, its color changes to black.
Dates and Delta in Days
The Dates and Delta in Days section displays four dates in addition to the difference in days
between the date in one row and the date in the row immediately above. The key dates are:
Today
Spot Date
Expiry Date
Delivery Date
You can enter either a date in the Dates column or Delta values in the Delta in Days column.
When you make changes in one column, values in other columns change as appropriate.
Model Specific Parameters
In addition to contract information, you must enter the following model specific parameters for
each option type:
Page 105
Options User Guide
Vanilla OTC Spot
The Vanilla OTC Spot option type allows you to choose between the Cox-Ross-Rubinstein model
and the Garman Kohlhagen model. If you choose the Cox-Ross Rubinstein model, you must
also designate the following model specific parameters.
Parameter Description
Iteration Number The number of calculations used to arrive at the expiration value.
Smoothing Factor
Smooths out the model's Theoretic Value curve. Input a number from
0-10. Higher numbers produce a smoother curve. However, they also
increase the error factor, especially in the Greek values.
Exotic Vanilla Barrier
Parameter Description
Barrier Type
Way of describing the movement of the underlying versus the strike price.
Choices include: Up and In, Up and Out, Down and In, Down and Out.
Barrier Value Threshold price an underlying must reach for the option to have value.
Barrier Rebate Price that is paid to the holder of an option if it expires worthless.
Exotic Binary AON
There are no parameters for the Exotic Binary AON option type.
Exotic Lookback
Parameter Description
Lookback Type
Specify the brand of lookback. Values:
Floating strike
Fixed strike
Lowest Price The lowest price of the underlying within the life of the contract.
Highest Price The highest price of the underlying within the life of the contract.
Page 106
Options Calculator
Selecting the Properties for the Options Calculator
Graph Lines
In addition to the colors selected in the Select Colors window, you can select the colors for the
Options Calculator graph lines separately.
1. Right click anywhere within the Options Calculator graph. This displays the
Options Calculator Graph Setup window.
2. Select the curve to be changed from the drop-down list.
3. Click the drop-down list associated with Color.
4. Select the desired color for the selected curve from the color palette.
5. Select the width (in pixels, from 1-12) for the selected curve.
6. Select the desired line style. Choices include: Solid, Dash, Dash Dot and Dash Dot
Dot.
Page 107
Options User Guide
Options Graph
The Options Graph application allows you to fully customize an options graph.
To open the Options Graph, click the OptGrph button on the toolbar. If the button is not
displayed, click the More button, and then click Options Graph. You can also click the
Options button and then click Options Graph.
Page 108
Options Graph
Options Graph Toolbar
Most of the buttons on this toolbar are the same as the Options window toolbar.
The Options Graph has these additional buttons:
Both button
Displays both calls (green) and puts (red).
Display button
Opens the Setup Options Graph Contents window.
Vol/ OI button
Visible Selected
Selected
Graph Content
>>>Scale Volume
Volume
>>>Data Open Interest
Volume
>>>Display Line
Bar
>>>Caption Open Interest
Volume
Color
>>>Put Red
>>>Call Green
Settings
>>>Style Solid
Solid
>>>Hatch Not Selected
>>>Width 1
Smoothing
>>>Type None
Page 109
Options User Guide
None
>>>Degree None
None
>>>Sensitivity 4
4
Multiplier 1
1
TickVol button
Visible Selected
Selected
Graph Content
>>>Scale Volume
Volume
>>>Data Tick Volume
Tick Volume
>>>Display Bar
Smooth
>>>Caption Tick Vol
Tick Vol
Color
>>>Put Red
>>>Call Green
Settings
>>>Style Solid
Solid
>>>Hatch Not Selected
>>>Width 1
Smoothing
>>>Type None
None
>>>Degree None
None
Page 110
Options Graph
>>>Sensitivity 4
4
Multiplier 1
1
TheoV/ Pr button
Visible Selected
Selected
Graph Content
>>>Scale Price
Price
>>>Data
Trade or
Settlement
Theoretical Value
>>>Display Bar
Line
>>>Caption
Trade or
Settlement
Theoretical Value
Color
>>>Put Red
>>>Call Green
Settings
>>>Style Solid
Solid
>>>Hatch Not Selected
>>>Width 1
Smoothing
>>>Type None
None
>>>Degree None
None
>>>Sensitivity 4
4
Page 111
Options User Guide
Multiplier 1
1
Page 112
Options Graph
Rescale button
You can set the vertical and horizontal scales to any spacing you choose by left-dragging a
horizontal scale number to the left to condense the scale or to the right to spread out that
scale. Left-dragging the vertical scale either up to spread it out or down to condense it.
After either the vertical scale or horizontal scale has been changed from its original default
sizing, return them both to their default states by clicking the Rescale button.
Page 113
Options User Guide
Define Options Graph Curves
1. Click the Display button to reveal the Setup Options Graph Contents window or
right-click the title bar of the Options Graph window.
2. Select Customize displays.
The Setup Options Graph Contents window gives you wide latitude to customize the Options
Graphs displays. By default, the window displays 8 tabs: Vol/OI, TickVol, TheoV/Pr, Delta,
Gamma, Theta, Vega, IV. Within each tab you can select a Button Abbreviation, Button
Description, Graph Content, Put and Call Colors, Specific Graph Style Settings, Smoothing
properties, and the Multiplier.
You may also add, remove or change the construction of any of the display tabs or revert the
display back to its original state, that is, its state before any changes were made.
Adding a Tab
Click the New button to place a new tab in the Setup Options Graph Contents window and clear
the cells so you can make new selections.
Entering a Button Abbreviation
If you enter a name in the Abbreviation section, this name appears as the toolbar button name
and as the tab name in the Setup Options Graph Contents window.
Page 114
Options Graph
Entering a Description
The name entered in the Description box appears in the title bar of the Options Graph window
when that graph is displayed.
Selecting the Graph Content
Within the Graph Content section of the window you can select the Scale, Data type and Display
type and enter a Caption.
Selecting a Scale
The Scale variable allows you to select the value displayed on the vertical axis.
1. Click the dropdown list arrow to display the choices.
2. Select one or more of the choices, which include: Price, Greek and Volume.
Note: You can select a Multiplier to adjust scales that have different magnitudes.
Selecting the Data type
Depending on the Scale choice, you have different Data choices available. The Data choices for
each Scale choice within each tab include:
Data choices for the Price scale:
Price-Theor.Value
Theoretical Value
Price
Close Price
Last Price
Open Price
Strike Price
Yesterday's close
Settlement
Ask
Bid
Trade or Settlement
Data choices for the Greek scale:
Delta
Gamma
Theta
Page 115
Options User Guide
Vega
Rho
Implied Volatility
Data choices for the Volume scale:
Volume
Open Interest
Tick Volume
Selecting the Display Type
Select from the following display types:
Unsmoothed line
Bar
Smoothed line
Entering a Caption
Input a brief description in the Caption section. The caption appears in the mouse text that is
displayed when you move the mouse over a display element.
Selecting Colors for the Puts and Calls
You can select the call and put colors for each of the lines within each tab.
1. Click the color under the Call or Put heading.
2. Select a color from the color palette.
Selecting the Settings
In the settings sections, users can select a Style, Hatch, and a Width size.
Selecting a Style
The Style section allows users to further refine the Display choice.
Style choices include: Hatch and Solid.
Note: Hatch style refers to a pattern within the bar.
Selecting a hatch style facilitates differentiating bar colors when printing on a black and white
printer.
A Hatch style can only be selected if you have chosen Bar as the Display type.
If you have selected Hatch as the designated style, you can select a hatch style from the drop-
down list under the Hatch heading.
If you have chosen Solid as the designated style, you can set the thickness of the line (not the
thickness of the bar) in pixels in the Width area of the Settings section.
Page 116
Options Graph
Choosing the Smoothing Characteristics
Choosing the smoothing characteristics allows you to decide how the curve is fitted to the
actual display points. You can only choose smoothing characteristics if the Smooth display type
has been chosen.
CQG allows you to select from the following smoothing methods:
Standard: If you select the Standard method, you can select a polynomial degree and a
sensitivity. The higher the polynomial degree, the more flexible (curvy) the line is and
therefore, the better it will fit the curve. However, the more points that are considered,
the less generally applicable the curve will be. The higher the sensitivity number, the
more points are taken into consideration when fitting the curve.
Polynomial: The Polynomial method uses the following formula:
Y(X) = a0 + a1*X + a2*X^2+aR*X^R
Where the a's are values automatically selected by CQG to make the curve fit.
Hyperbolic: The Hyperbolic method uses the following formula:
Y(X) = a0 + a1/X + a2/X^2+aR/X^R
Generally works the same way as the Polynomial method, with the X's representing
observed values and the a's representing coefficients which make the curve fit.
However, this method would present a more accurate curve if the shape of the points
was more like a hyperbola rather than a parabola, i.e. the curve does not switch
directions.
Note: Users may want to try all three methods to see which yields the best fit for the observed
points.
You must choose Smooth as the Display type for the smoothing variables to become active.
Choosing a Multiplier
Selecting a multiplier increases the values on the vertical scale by the selected factor. Enter the
desired factor in the Multiplier section.
Entering a Note
You can enter a note that appears whenever the Setup Options Graph Contents window is
visible.
Showing/ Hiding the Display Components
Select the Visible checkbox next to the desired display element to include that graph element
in the display.
Clear the checkbox next to the desired display to eliminate that piece from the display.
Page 117
Options User Guide
Removing a Curve
Click the Remove button in the Setup Options Graph Contents window to remove the entire
tab and all the curves associated with that tab.
Customizing the Options Graphs
The Setup Options Graph Contents window enables you to add, remove and rename the tabs.
Additionally, you can easily restore the window to its original settings.
To add a tab to the display:
1. Click the New button
2. This displays a new template with the Abbreviation and Description sections
blank.
3. Enter an Abbreviation and Description for the new tab.
4. The abbreviated name actually appears on the tab.
5. The description appears in the title bar.
6. Select the Scale, Data and Display characteristics from the respective dropdown
lists.
7. Enter a caption, if you want one.
8. The inputted caption appears as part of the mouse text.
9. Select the desired Colors, Settings, Smoothing and Multiplier characteristics.
To remove a tab from the display:
1. Select the desired tab.
2. Click the Remove button.
3. You cannot remove all the tabs; at least one must be displayed.
To rename a tab:
1. Click in the Abbreviation box.
2. Enter the new name.
3. To restore the defaults:
4. Click the Defaults button to restore the system to its original state (when first
delivered to the user).
Restoring the Setup Options Graph Defaults
You can revert the Options Graph displays to their original state (the state when CQG was
first delivered) by:
Clicking on the Defaults button in any of the tabs in the Setup Options Graph Contents
window.
This restores ALL the tabs to their original state.
Page 118
Options Graph
Delta Tab Original State
Visible Selected
Graph Content
Scale Greek
Data Delta
Display Bar
Caption Delta
Color
Put Red
Call Green
Settings
Style Solid
Hatch Not Selected
Width Not Selected
Smoothing
Type None
None
Degree None
None
Sensitivity 4
Multiplier 1
Page 119
Options User Guide
Gamma Tab Original State
Visible Selected
Graph Content
Scale Greek
Data Gamma
Display Bar
Caption Gamma
Color
Put Red
Call Green
Settings
Style Solid
Hatch Not Selected
Width Not Selected
Smoothing
Type None
None
Degree None
None
Sensitivity 4
Multiplier 1
Page 120
Options Graph
Theta Tab Original State
Visible Selected
Graph Content
Scale Greek
Data Theta
Display Bar
Caption Theta
Color
Put Red
Call Green
Settings
Style Solid
Hatch Not Selected
Width Not Selected
Smoothing
Type None
None
Degree None
None
Sensitivity 4
Multiplier 1
Page 121
Options User Guide
Vega Tab Original State
Visible Selected
Graph Content
Scale Greek
Data Vega
Display Bar
Caption Vega
Color
Put Red
Call Green
Settings
Style Solid
Hatch Not Selected
Width Not Selected
Smoothing
Type None
Degree None
Sensitivity 4
Multiplier 1
Page 122
Options Graph
I V Tab Original State
Visible Selected
Selected
Graph Content
Scale Greek
Greek
Data Implied Volatility
Implied Volatility
Display Bar
Smooth
Caption Implied
Implied
Color
Put Red
Call Green
Settings
Style Solid
Solid
Hatch Not Selected
Width Not Selected
Smoothing
Type None
Standard
Degree None
4
Sensitivity 4
4
Multiplier 1
Page 123
Options User Guide
Volatility Workshop
The Volatility Workshop allows you to adjust the characteristics of an options implied volatility
curve and review how those adjustments affect the theoretical values of either individual option
or a portfolio of options. You can modify either the implied volatility for a single options series
or the entire volatility curve.
To open Volatility Workshop, click the VolWS button on the toolbar. If the button is not
displayed, click the More button, and then click Volatility Workshop. You can also click the
Options button and then click Volatility Workshop.
Page 124
Volatility Workshop
Volatility Workshop Components
The Volatility Workshop window has these areas:
Title bar
Reset button
Contracts Group area
Approximation area
Modification area
Page 125
Options User Guide
3D area
Displayed when the 3D button is on.
Price area
Page 126
Volatility Workshop
Graph
The Volatility workshop displays actual, current implied volatility (IV) points. These are
calculated using the method selected from the Volatility tab in the Preferences for Volatility
Workshop window. Each option's IV is indicated by:
a colored circle, if the series has not traded today,
an up triangle, indicating an increase in the option's IV, or
a down triangle, indicating a decrease in the option's IV.
User-created, corrected IV points. An up arrow indicates a volatility that has been
adjusted upward. A down arrow indicates a volatility that has been adjusted downward.
Select different colors to distinguish between current, old and stale volatility points.
Click here for information on the Volatility Workshop color window.
Up arrows, down arrows or circles indicate if today's volatility is greater than, less than
or equal to yesterday's.
A volatility curve constructed from user-adjusted points.
Yesterday's implied volatility curve.
In addition, the display shows a vertical line in the user-selected color at the current underlying
price.
Page 127
Options User Guide
Volatility Workshop Toolbar
In addition to the buttons it shares with the Options window toolbar, the Volatility Workshop
toolbar also includes these buttons:
Volatility Workshop FullScr button
Click this button to expand the table and graph view so they cover the entire viewable area,
hiding the parameters section.
Volatility Workshop Rescale button
Click this button to reset the spacing in the axes.
Save button
Opens the Save Volatility Curve window.
Load button
Opens the Load Volatility Curve window.
3D button
Click the 3D button to change the current 2-dimensional Volatility Workshop graph to a 3-D
display. Click it again to go back to 2D.
3D provides a clearer picture of the interactions between the variables over time.
Page 128
Volatility Workshop
VShape button
Click this button to add the vertical shape icon to the graph. You can then drag this icon to
change the vertical shape of the graph. Changing the vertical shape keeps the horizontal axis
values constant, while changing the vertical axis values by a constant proportion.
Page 129
Options User Guide
HShape button
Click this button to add the horizontal shape icon to the graph. You can then drag this icon to
change the horizontal shape of the graph. Changing the horizontal shape keeps the vertical axis
values constant while changing the horizontal axis values by a constant proportion.
Page 130
Volatility Workshop
Position button
Click this button to move the main curve either up or down, or left or right, create a vertical
shift, or create a horizontal shift, without changing its shape.
Page 131
Options User Guide
Slope button
Adjusting the slope changes the tilt of the curve. Larger numbers tilt the curve more; smaller
numbers tilt the curve less.
Apply button
Click this button to apply the volatility selections made in the Volatility Workshop to option
values in other options applications.
Volatility Workshop Actuals button
Click this button to remove all corrections and user-designated weights.
Page 132
Volatility Workshop
Measure button
Click this button to open the Volatility Curve Measurements window. This window displays:
Parameter Definition
Minimum Curve Value The lowest point on the curve.
Maximum Curve Value The highest point on the curve.
Curve value at-the-money The volatility value calculated for the at-the-money strike.
Turning points number The number of times the volatility curve switches from going
down to going up or vice-versa.
Slope at left end The slope of the curve for the lowest x-axis value.
Slope at right end The slope of the curve for the highest x-axis value.
Minimum slope The minimum slope of the volatility curve.
Maximum slope The maximum slope of the volatility curve.
Average slope The average slope of the volatility curve.
Curve value at Delta 10% The implied volatility for the strike where the delta equals 10.00.
Difference with ATM Difference between the volatility values at the strike where the
delta equals 10 and volatility value for the at-the-money strike.
Curve value at Delta 25% The implied volatility for the strike where the delta equals 25.00.
Difference with ATM Difference between the volatility values at the strike where the
delta equals 25 and volatility value for the at-the-money strike.
Curve value at Delta 50% The implied volatility for the strike where the delta equals 50.00.
Difference with ATM Difference between the volatility values at the strike where the
delta equals 50 and volatility value for the at-the-money strike.
Curve value at Delta 75% The implied volatility for the strike where the delta equals 75.00.
Difference with ATM Difference between the volatility values at the strike where the
delta equals 75 and volatility value for the at-the-money strike.
Curve value at Delta 90% The implied volatility for the strike where the delta equals 90.00.
Difference with ATM Difference between the volatility values at the strike where the
delta equals 90 and volatility value for the at-the-money strike.
Page 133
Options User Guide
Parameter Definition
Average Absolute Error The average error calculated using the absolute values of the
errors of the observation points.
Merge button
Click this button to display a main curve that uses merged call and put volatilities.
Page 134
Volatility Workshop
Saving the Volatility Curve
1. Enter a name for the curve.
2. Select the Display the curve checkbox to keep the curve displayed.
The curve initially appears directly underneath the main curve and is not visible
unless the main curve is moved.
3. Click the Save button to save the curve and close the Save Volatility Curve
window.
Or
4. Click the Cancel button to close the window without saving the volatility curve.
Curves are saved by commodity, but not by month.
Page 135
Options User Guide
Opening a Saved Volatility Curve
The curve can only be applied to the same commodity and same type of option (call, put, or
merged) as the one that was active was when the curve was saved. The month does not need
to be the same.
Select the curve from the list at the top left side of the window.
Additionally, the Load Volatility Curve allows you to activate various filters to facilitate
locating the desired volatility curve. The window allows you to filter by the saved date and/or
the curve type.
Filtering by Date
The Date filter allows you to display volatility curves that were created: Select one of the
following date filters:
Any Date
This week
This month
Today
Within a user defined date range.
Page 136
Volatility Workshop
Filtering by Curve Type
In addition to filtering the volatility curves by date, you can further shorten the list of available
curves by filtering by Curve Type.
To filter by curve type, select one option from each of the following three sections:
Section I
Item Description
All For
Filters the volatility curve only by commodity
Only For
Filters the volatility by expiration month
Section II
Item Description
This same context
The option is using the same model, same implied volatility type,
same average volatility type and same price filter.
Do not care
The above criteria are irrelevant
Section III
Item Description
Puts Calls & Merged
Looks for volatilities which have used the Put-Call Combined or the
Put-Call separate average volatility calculation method
Only Calls
Looks for volatilities that have used the Put-Call Separate method
of average volatility calculation.
Only Puts
Looks for volatilities that have used the Put-Call separate method
of average volatility calculation.
Merged
Looks for volatilities that have used the Put-Call Combined
Average volatility calculation method.
Page 137
Options User Guide
Adjusting the shape of the curve
The VShape, HShape, Position, and Slope buttons add icons to the graph that you can use to
manipulate the display of the curve. Drag the icon to change the graph shape.
As the VShape diamond is dragged, the number in the vertical shape row in the Modification
table changes. Smaller numbers indicate the curve is getting flatter; higher numbers indicate
the curve is getting rounder. The range of acceptable numbers is 200 to 200. You can also
change this number directly in the Modification table.
As the HShape diamond is dragged, the number in the HorShape row in the Modification table
changes. More negative numbers indicate the curve is getting skinnier; less negative numbers
indicate the curve is getting fatter. The range of acceptable numbers is -200 to 200. You can
also change this number directly in the Modification table.
As the Position diamond is dragged, the curve is repositioned as it maintains its shape. The
horizontal shift variable moves the curve right (for positive numbers) or left (for negative
numbers) by the designated price amount, scaled for price units. For example, entering 1000
for an S&P 500 option moves the curve right by 10 strike price units. However, the actual
points do not change. The vertical shift variable moves the curve up (for positive numbers) or
down (for negative numbers) by the designated percent. The horizontal and vertical shift
parameters can also be changed directly using the Modification table.
As the Slope diamond is dragged, the number in the slope row in the modification table
changes. You can also adjust the slope directly using the modification table.
Page 138
Volatility Workshop
Removing Corrections
To remove all corrections, click the Actuals button.
To remove a single correction, right-click on a point that has been moved and select Reset
Position.
You can cancel any changes made by entering zeros for all the entries in the Modification table
except Minimum % and Maximum %, which should be small enough and large enough
respectively to ensure that no points are left out.
Page 139
Options User Guide
Selecting the Colors for the Volatility Workshop
Graph Lines
In addition to the colors selected in the Select Volatility Workshop Colors window, you can
select the colors for the Volatility Workshop graph lines separately.
1. Right click anywhere within the Volatility Workshop graph
2. This displays the Volatility Workshop Graph Elements window.
3. Select the curve to be changed from the drop-down list. The list includes all curves
currently displayed.
4. Click the drop-down list associated with Color.
5. Select the desired color for the selected curve from the color palette.
6. Select the width (in pixels, from 1-12) for the selected curve.
7. Select the desired line style.
Choices include: Solid, Dash, Dash Dot and Dash Dot Dot.
8. Click OK.
Page 140
Volatility Workshop
Designating the Approximation Characteristics
In the Approximation section, you select characteristics used for estimating the curve.
Specifically, select the approximation method used to fit the data points, the degree of the
polynomial, used by the curve to fit the points, the corrections method, the weighting scheme
and the adjustment method.
Changing the Approximation Method
The Volatility Workshop offers the following 4 approximation methods:
Polynomial
The Polynomial method uses the following formula:
=
=
=
1
0
) (
n
i
i
i
x a x f
Where n is the degree parameter and is user-defined. The coefficients are selected to guarantee
the least possible error between data points and curve points according to their weights (i.e.
the greater the weight given to the point, the closer the curve should be to that point). Larger n
values result in lower errors.
Large n values pose 2 problems:
1. Data spikes take on greater importance
2. The behavior of the curve for data points outside the range is exaggerated.
Hyperbolic
The Hyperbolic method uses the following formula:
=
=
=
1
0
/ ) (
n
i
i
i
x a x f
Where n is the degree parameter and is user-defined. The coefficients are selected to guarantee
the least possible error between data points and curve points according to their weights (i.e.
the greater the weight given to the point, the closer the curve should be to that point). Larger n
values result in lower errors.
Large n values pose 2 problems:
1. Data spikes take on greater importance
2. The behavior of the curve for data points outside the range is exaggerated.
Page 141
Options User Guide
Reciprocal
The Reciprocal method uses the following formula:
1
1
0
/ ) (
=
=
(
=
n
i
i
i
x a x f
Where n is the degree parameter and is user-defined. The coefficients are selected to guarantee
the least possible error between data points and curve points according to their weights (i.e.
the greater the weight given to the point, the closer the curve should be to that point). Larger n
values result in lower errors.
Large n values pose 2 problems:
1. Data spikes take on greater importance
2. The behavior of the curve for data points outside the range is exaggerated.
Exponential
The Exponential method uses the following formula:
=
=
=
1
0
) (
n
i
ix
i
e a x f
Where n is the degree parameter and is user-defined. The coefficients are selected to guarantee
the least possible error between data points and curve points according to their weights (i.e.
the greater the weight given to the point, the closer the curve should be to that point). Larger n
values result in lower errors.
Large n values pose 2 problems:
Data spikes take on greater importance
The behavior of the curve for data points outside the range is exaggerated.
Selecting the Curve Degrees
Changing the curve degrees changes the flexibility of the curve, enabling it to better fit the
points. However, increasing the number of degrees also causes the curve to behave erratically
at the endpoints.
Page 142
Volatility Workshop
Selecting a Method for Keeping Corrections
You can select from 4 choices for designating how long corrected points are maintained. These
choices are:
Disabled
No corrections are made.
Till First Change
When the system calculates a new implied volatility, the user-selected
IV is discarded.
Absolute Value
The corrected value is maintained even when new ticks are received.
Absolute
Difference
The implied volatility value changes but the difference between the
actual implied volatility and the setup implied volatility remains the
same. Example: If the real implied volatility was 50 and the setup
implied volatility was 52, and, subsequently, the real volatility
increased to 54, the setup implied volatility would rise to 56.
Relative
Difference
The implied volatility value changes but the percentage difference
between the actual implied volatility and the setup implied volatility
remains the same. Example: If the real implied volatility was 50
and the setup implied volatility was 10% more, i.e. 55, and,
subsequently, the real volatility increased to 60, the setup implied
volatility would rise to 60 + 10% or 66.
Selecting a Weighting Method
Selecting a weighting factor allows you to designate how various volatilities is used to create
the volatility curve. The Volatility Workshop offers 3 distinct weighting factors. Additionally, you
can create customized weighting factors or use no weighting (by selecting disabled). The 3
weighting factors offered are:
Volume (yesterday's)
Open Interest (yesterday's)
Tick Volume (today's)
To create a customized weighting scheme:
1. Select Customized from the weighting drop-down list in the Approximation
section.
2. Enter the desired weights in the Weights row of the Volatility Workshop table.
Note: You can only enter new weight values directly when the Customize option has been
selected. However, by excluding selected series (by clearing the box in the Included row), you
can create a form of weighting.
Page 143
Options User Guide
Selecting an Adjustment Method
CQG offers two adjustment methods rot calculating the volatility curve, Underlying and Bourtov.
The Underlying Adjustment Method
For the Underlying Adjustment method, implied volatility values are moved horizontally a
distance equal to the difference between the current underlying price and the coherent (at the
moment of the tick) underlying price.
Example: Assume the implied volatility is 25.35 and the last tick happened when the
underlying was 1115.70. Currently, the underlying stands at 1117.10. Without any adjustment
the point 1000, 25.35 is used to draw the volatility curve. With the adjustment, the point is
10001.40, 25.35, where 1001.40 = 1000 + ( 1117.10 1115.70)
The Bourtov Adjustment Method
The Bourtov Adjustment Method involves 3 steps:
1. Taking yesterday's volatility curve.
2. Shifting it (while keeping the shape the same) according to the change in underlying
price.
3. Adjusting the shape according to the relative volumes (either tick or actual,
depending on which was selected from the drop-down list related to Weighting) of
the strikes between yesterday and today.
Steps 1 &2
Page 144
Volatility Workshop
Step 3
Page 145
Options User Guide
Modifying the Volatility Curve
The Volatility Workshop allows you to modify the shape and position of the main volatility
curve. You can make up to 7 modifications to the volatility curve. Within the 5 modification
areas, CQG offers 2 ways to modify each aspect of the volatility curve, either by dragging the
curve and adjusting it directly in the window, or by entering numbers in the Modifications table.
The 5 types of modifications are: Horizontal Shift, Vertical Shift, Horizontal Shape, Vertical
Shape and Slope.
In addition, you can set the minimum and maximum percent volatilities specifications from the
Modification table.
Selecting the Minimum and Maximum Percent Modifications
The maximum percent implied volatility represents the smallest implied volatility that is
displayed on the graph. Volatilities smaller than the designated value are displayed as
horizontal lines at the minimum value.
The minimum percent implied volatility represents the largest implied volatility that is displayed
on the graph. Volatilities greater than the designated value are displayed as horizontal lines at
the maximum value.
Page 146
Volatility Workshop
Resetting the Volatilities
Because CQG translates the user-input volatility assumptions into the theoretical values in all
the option views, you may find it necessary to reverse your volatility assumptions.
1. Enter a small Minimum % number.
2. Enter a fairly large Maximum number.
3. Enter 0 (zero) in all the other rows.
Page 147
Options User Guide
Using 3D
If there is ample market data, we can calculate a graph of Implied Volatility (IV) depending on
the strikes. It is 2D Volatility Curve, which helps to find a value of IV even for those strikes that
have no market data.
The calculated diagram represents the market state when it was generated. In reality, the
change of market data should change the volatility curve. A 3D diagram allows you to select a
third parameter to define the change of the 2D graph: time (days to expiration), average
volatility, or underlying price.
These parameters clearly represent the changed market state and strongly affect IV values.
Volatility Workshop provides several modification parameters for time, average volume, and
underlying price:
Horizontal Shift (it is defined as option price value)
Vertical Shift (in percent)
Horizontal Shape
Vertical Shape
Slope
Min.DTE (time only)
Max Down % (AvgVol and UndPr only)
Max Up % (AvgVol and UndPr only)
Page 148
Volatility Workshop
Let's consider time as an example.
The volatility curve for current market state (the slice of the surface for DTE = 68) corresponds
to the 2D diagram. However, this surface does not depend on DTE; it is the same for all DTE
values. It is displayed according to the parameters of the Time type, and all modification
parameters have value 0. (Min DTE value, which is 1, defines the left DTE limit value; it does
not define any modification.) By changing one of the time parameters, such as changing the
Vert. Shift % to 0.2, the volatility curve now depends on DTE value: the smaller DTE value, the
higher IV value.
Page 149
Options User Guide
You can define the volatility surface as the method of Volatility Calculation to help you find the
correct volatility value for the next day in situations where there is not ample data by using
settlements for the previous date.
You can choose to define the IV depending on the Underlying Price or Average Volatility. These
options operate under the same principles as Time. They offer additional parameters to define
the range: Max. Down (in percent) and Max. Up (in percent), both of which is related to the
current value of the price or volatility.
Page 151
Options User Guide
Strategy Analysis Window
The Strategy window allows you to analyze the theoretical behavior of an options strategy.
Strategies consist of one or more option positions and/or underlying product positions. The
strategy may be analyzed using changes in underlying price, time, volatility and interest rate.
The Table Tabs section at the top of the window provides information about the strategys
current characteristics including the Greeks, breakeven points and specific contract details, for
both the total strategy and the individual parts.
The central feature of the Strategy window is the graph, which facilitates visual what if
analysis of the strategy. This graph displays theoretical Profit and Loss (P&L), or any of the
Greeks, on the Y-axis and the underlying price, or other variable, on the X-axis. Once one or
more positions are entered, the graph shows the theoretical P&L curve for the strategy, both for
the current time and at expiration.
Each leg or position of a strategy is entered as a trade into the Table Tabs section of the
Strategy window. You can save strategies either as a workspace within the Strategy window or
into an account in the Orders and Positions view. Similarly, strategies previously saved to the
Orders and Positions view can be loaded into, and analyzed in, the Strategy widow. Any
strategy can be customized, either by adding new positions or liquidating existing ones.
To open Strategy Analysis, click the Strat button on the toolbar. If the button is not displayed,
click the More button, and then click Strategy. You can also click the Options button and then
click Strategy Analysis.
Page 152
Strategy Analysis Window
Strategy Analysis Window Components
The Strategy Analysis window has these areas:
Strategy area
Underlying contracts area
Page 153
Options User Guide
Plot
Range
When the Use standard deviation range check box is selected, standard deviation range is
used. The formula for standard deviation range is:
denominator = volatility * sqrt(DTE/365);
xhi = exp(+COUNT * denominator) * UPRICE; // range High value
xlo = exp(-COUNT * denominator) * UPRICE; // range Low value
UPRICE = last price of the underlying instrument
COUNT = number of std deviations to offset from the underlying price (1, 2, 3, etc.)
DTE = minimum of the DTE for all trades of the strategy, for option not for underlying
instrument (same value shown in DTE column of the very first row with the strategy name)
exp() = exponential function
sqrt = square root function
volatility = value shown in Under Avg Vol column (specified in Volatility tab of the Strategy
preferences window)
Page 154
Strategy Analysis Window
What If
Trades
The trades area has six tabs:
Trades
Greeks
Costs
Trade Times
VolumeOI
Underlying
Page 155
Options User Guide
Page 156
Strategy Analysis Window
Graph
Page 157
Options User Guide
Strategy Analysis Toolbar
This toolbar shares these buttons with the other options windows:
Pause
Settle
Prefs
Save
It also includes these buttons:
Load button
Click the Load button to display the Load Strategy window.
3D button
The CQG 3D Strategy graph gives users a clear picture of the interaction of three variables.
Click on the 3D button to display a 3-dimensional version of the Strategy graph.
FullScr button
Click the FullScr button to display only the strategy graph, hiding the other elements of the
Strategy window.
Right click on the FullScr button to hide the strategy graph, the strategy selection box, the
underlying information and the display properties tabs, leaving only the table tabs displayed.
Rescale button
Set the vertical and horizontal scales to any spacing by:
Dragging a scale number to the left to condense the scale or to the right to spread it out
for the horizontal scale.
Dragging the vertical scale either up to spread it out or down to condense it.
After the vertical scale or horizontal scale has been changed from its original default sizing, the
Rescale button becomes active. Likewise, if the both scales are currently in their default state,
the Rescale button is not available.
Page 158
Strategy Analysis Window
Cursors button
When Underlying Price is showing on the horizontal axis, users can elect to display a cross-hair
cursor. Click the Cursors button to activate a cross-hair cursor on a Strategy graph.
To move the cross hair cursor:
1. Drag the diamond to the desired Underlying Price on the horizontal axis.
2. Click on the diamond to set the Underlying Price
The Strategy graph cross hair cursor positions itself so it is tangent to the theoretical
value curve at the selected Underlying Price.
To make the cross hair cursor tangent to a different curve:
1. Right click on the diamond.
2. Select the curve to which the cursor snaps.
Advanced button
Opens the Advanced Strategy Analysis window.
Strategy Analysis Actuals button
Removes what ifs.
Rules button
Opens the Strategy Rules window.
Page 159
Options User Guide
Selecting a Strategy
CQG provides a list of commonly used option strategies that have a defined structure. When
you select one of these pre-defined strategies, CQG provides a template to facilitate data entry.
You can also enter customized strategies, without any pre-existing rules.
To select a pre-defined strategy:
1. Click on the drop-down list arrow in the strategy box.
2. Click on the desired strategy.
After you select a strategy, CQG sets up trade boxes according to the strategy definition. The
system removes unneeded trade boxes, and trade boxes which only define the strategy, rather
than the specific trade, are grayed out and cannot be changed without creating a custom
strategy.
Page 160
Strategy Analysis Window
Customizing the Strategy Box
Since the list of strategies can become quite long, with the CQG-provided strategies and user-
created strategies, CQG allows you to customize the list and only show the strategies you
believe you will use, thereby making the list easier to scroll through.
To customize the strategy list:
1. Click on the Setup button.
2. Select Customize Strategy List. This displays the Set Strategy List Preferences
window.
3. Select the strategies.
4. Click on the All button to select all of the strategies.
5. Click on the None button to cancel the selection of all the strategies.
From the Set Strategy List Preferences window you can change the order of the list, rather than
leaving them in alphabetical order.
Page 161
Options User Guide
To re-order the strategy list:
1. Select a strategy.
2. Click on the Move to Top, Move Up or Move Down buttons.
3. Click on the OK button to apply the changes and close the Set Strategy List
Preferences window.
Page 162
Strategy Analysis Window
Selecting an Underlying Model for Strategy Displays
Click on one of the selections in the Model section of the Preferences window.
You can also select a Model from the drop-down list in the Plot tab.
Whether you select the model from the Plot tab or the Preferences window, the choice is
changed in both places.
Page 163
Options User Guide
Strategy Analysis Defaults
Black Model Defaults
Variable Name Default Selection
IV Calculation Method Brent
Implied Volatility Type Traded
Volatility for Calculation Apply vol. curve
Average Volatility Put-Call Separate
Option Price Filter Ask, Bid, Last Trade, Yesterday's
close
Underlying Price Filter Ask, Bid, Last Trade, Yesterday's
close
Increase DTE By 0
Implied Volatility Scale Percents
Other Greeks scale Normalized(pr), Days, Percents
Time Direction Direct Time (negative theta)
Underlying Type Auto select
Contract Style American
Display Type Profit/Loss
Interest Rate (USD) evaluated by contract: EDAA
Black Scholes Model Defaults
Variable Name Default Selection
IV Calculation Method Brent
Underlying Contract Type Futures
Implied Volatility Type Traded
Apply IV Curve No
Use IV for Greeks Yes
Page 164
Strategy Analysis Window
Variable Name Default Selection
Use IV for Theo. Value Yes
Average Volatility At-the-money IV, Put-Call Separate
Option Price Filter Ask, Bid, Trade, Yesterday's close
Underlying Price Filter Ask, Bid, Trade, Yesterday's close
Increase DTE by 0
Implied Volatility Scale Percents
Other Greeks Scale Price units, Days, Percents
Time Direction Direct Time (negative theta)
Underlying Type Auto select
Contract Style American
Display Type Profit/Loss
Interest Rate (USD) evaluated by contract: EDAA
Bourtov Model Defaults
Variable Name Default Selection
Polynomial Degree 2
Implied Volatility Type Traded
Volatility for calculation Apply vol. curve
Average Volatility Put-Call Separate
Option Price Filter Ask, Bid, Last Trade, Yesterday's
close
Underlying Price Filter Ask, Bid, Last Trade, Yesterday's
close
Increase DTE By 0
Implied Volatility Scale Percents
Other Greeks Scale Normalized(pr), Days, Percents
Page 165
Options User Guide
Variable Name Default Selection
Time Direction Direct Time (negative theta)
Underlying Type Auto select
Contract Style American
Display Type Profit/Loss
Interest Rate (USD) evaluated by contract: EDAA
Cox-Ross-Rubinstein Model Defaults
Variable Name Default Selection
IV Calculation Method Brent
Foreign Interest Rate 0.050000
Iteration Number 50
Smoothing Factor 1
Implied Volatility Type Traded
Volatility for calculation Apply vol. curve
Average Volatility Put-Call Separate
Option Price Filter Ask, Bid, Last Trade, Yesterday's
close
Underlying Price Filter Ask, Bid, Last Trade, Yesterday's
close
Increase DTE by 0
Implied Volatility Scale Percents
Other Greeks scale Normalized(pr), Days, Percents
Time Direction Direct Time (negative theta)
Underlying Type Auto select
Dividends Amount 0.0000
Contract Style American
Page 166
Strategy Analysis Window
Variable Name Default Selection
Display Type Profit/Loss
Interest Rate (USD) evaluated by contract: EDAA
Garman-Kohlhagen Model Defaults
Variable Name Default Selection
IV Calculation Method Brent
Foreign Interest Rate 0.0500
Implied Volatility Type Traded
Volatility for calculation Apply vol. curve.
Average Volatility Put-Call Separate
Option Price Filter Ask, Bid, Last Trade, Yesterday's
close
Underlying Price Filter Ask, Bid, Last Trade, Yesterday's
close
Increase DTE By 0
Implied Volatility Scale Percents
Other Greeks Scale Normalized(pr), Days, Percents
Time Direction Direct Time (negative theta)
Underlying Type Auto select
Contract Style American
Display Type Profit/Loss
Interest Rate (USD) evaluated by contract: EDAA
Merton Model Defaults
Variable Name Default Selection
IV Calculation Method Brent
Int Rate Correlation with Underlying 0.0000
Page 167
Options User Guide
Variable Name Default Selection
Implied Volatility Type Traded
Volatility for calculation Apply vol. curve
Average Volatility Put-Call Separate
Option Price Filter Ask, Bid, Last Trade, Yesterday's
close
Underlying Price Filter Ask, Bid, Last Trade, Yesterday's
close
Increase DTE by 0
Implied Volatility Scale Percents
Other Greeks Scale Normalized(pr), Days, Percents
Time Direction Direct Time (negative theta)
Underlying Type Auto select
Dividends Amount 0.0000
Contract Style American
Display Type Profit/Loss
Interest Rate (USD) evaluated by contract: EDAA
Whaley Model
Variable Name Default Selection
IV Calculation Method Brent
Foreign Interest Rate 0.050000
Implied Volatility Type Traded
Volatility for calculation Apply vol. curve
Average Volatility Put-Call Separate
Option Price Filter Ask, Bid, Last Trade, Yesterday's
close
Underlying Price Filter Ask, Bid, Last Trade, Yesterday's
Page 168
Strategy Analysis Window
Variable Name Default Selection
close
Increase DTE By 0
Implied Volatility Scale Percents
Other Greeks Scale Normalized(pr), Days, Percents
Time Direction Direct Time
Underlying Type Auto select
Dividends Amount 0.0000
Contract Style American
Display Type Profit/Loss
Interest Rate (USD) evaluated by contract: EDAA
Page 169
Options User Guide
Table Tabs
On the Table Tabs (located just below the application toolbar) you can view detailed
information about the selected strategy and its components. Within each of the Table Tabs,
some boxes are available so you can fill in the information, and some are not available because
information is filled in by the system, based on the dictates of the selected strategy. Except for
the Symbol, Call/Put/Underlying , Long/Short, ExpMonth, Strike, Qty, Entry and Comm columns
in the Trades tab, which display automatically, you can customize any of the columns within
any of the other tabs.
Additionally, with the exception of the Trades tab, you can decide which tabs to display and
even create your own tabs.
Trades Tab
Enter up to four trades in the Trade boxes. The number of rows displayed under the Trades tab
depends on the strategy selected. The rules of the strategy dictate whether the trade boxes are
enabled, disabled, or filled. The Trades tab automatically includes boxes for the following items:
Symbol, Call/Put/Underlying/Long/Short, ExpMonth, Strike, Qty, Entry and Comm. You can add
additional columns.
Symbol Space
You can enter any commodity with options carried by CQG. Usually only the commodity symbol
must be entered. Based on this entry, the system automatically fills in the series information,
generally selecting the near-term, at-the-money series.
Example: If today is May 18, 2001, and the Standard & Poor's 500 June futures contract
is currently at 1287.60 and SP is entered in the Symbol box, the system
displays the June 2001 1290 S & P 500 calls.
To change the series:
1. Click on the dropdown list arrow.
2. Select a series.
Page 170
Strategy Analysis Window
Type Input
The trade Type can be a Call, Put, or Underlying. A strategy rule generally dictates this
setting.
Long/ Short Input
A trade can be either long or short. In most cases, a strategy rule controls this setting.
Expiration Month
When an option has been entered, either by a user or by the system, the trade type (Call or
Put) appears in the Type box. Additionally, the Exp Month box contains a dropdown list of
available expiration months. When the Type is Underlying, this box is disabled.
Strike Input
The Strike box lists the strikes for the selected expiration month. When you select a different
expiration month, the available strikes and the default strike change, based on the price of the
underlying futures contract.
Strategy View uses the at-the-money strike as the default strike, unless a strategy rule for the
selected strategy imposes other requirements. In some cases, the available strike list is
shortened, based on the contents of another Strike box.
Example: For instance, in a butterfly call strategy, the strike price of trade 2 is greater
than the strike price of trade 1. In this case, CQG shows only the strikes for
trade 2, which are greater than those for trade 1. Similar to the Exp Month
box, Strategy View displays a strike price only for options trades.
Quantity Input
The Quantity defaults to 1 contract, or the lowest appropriate ratio numbers for ratio spreads.
However, you can change this number.
Note: When the quantity for one trade in a multi-trade strategy is changed, the quantities for
the other trades change proportionately.
Page 171
Options User Guide
Entry
To select a new Entry price using the price Strategy or to change the default Entry price:
1. Right click on the Entry box. This displays the Entry Price Selector.
2. Click on a price from the top half of the Strategy to make that price the Entry price.
Bid/Ask averages are shown only when they can be calculated, but the system
always displays a theoretical value (for an option) and a last trade or settlement
price. Changing the values in the Underlying, Volatility, DTE or Int Rate boxes results
in a new theoretical value.
3. Click on the Set Defaults button to make the current selection the default selection.
4. Click on the OK button to apply the changes to the current Strategy window and
close the entry price selector.
Page 172
Strategy Analysis Window
The Entry price of the trade can be input directly into the Entry box. Prior to a user entry, this
box contains the default entry price.
Select a default entry price by:
1. Right clicking on the Entry cell.
2. This displays the Entry Price Selector.
3. Click on the Set Defaults button.
4. This displays the Default Entry Price Hierarchy window.
5. Click on the Move To Top, Move Up and Move Down buttons to establish the
hierarchy.
The primary entry price default choice should be at the top with successive entries representing
fallback choices that are used if an earlier choice is not available.
You can also change the entry price for only the particular strategy currently under
consideration.
Commission
You can systematically track the commissions paid by entering the amount of the commissions
in the table under the Comm column.
Page 173
Options User Guide
Re-ordering the Default Columns within the Trades Tab
Reorder the 8 input columns on the Trades tab by:
1. Clicking on the Setup button.
2. Selecting Re-order Input Columns.
This displays the Reorder Strategy Input Cells window.
Arrange the columns in the desired order using the Move to Top, Move Up, and Move Down
buttons. The first item in the list is the first column in the table, and the rest of the columns are
displayed from left to right in the same order as they appear in the list.
Page 174
Strategy Analysis Window
Greeks Tab
The information in the Greeks tab is customizable by the user.
To set up the columns in the Greeks tab:
1. Select the Greeks tab.
2. Click on the Setup button.
3. Select CustomizeColumns.
4. Select the elements you want to see in the tab.
5. Click on the Move to Top, Move Up and Move Down buttons to arrange the
columns.
The first item in the list is the first column in the table, and the rest of the columns are
displayed from left to right in the same order as they appear in the list.
Among the items often displayed under the Greeks tab:
Full Symbol
Implied Volatility
Delta
Gamma
Theta
Vega
Rho
Page 175
Options User Guide
Costs Tab
Among the items often displayed under the Costs tab:
The Full Symbol for each instrument used in the selected strategy
The Credit/Debit for the whole strategy, as well as for each part of the strategy
The Maximum Gain for each part of the strategy
The Maximum Loss for each leg of the strategy
The Open Trade Equity for each piece of the strategy
The Breakeven Point at Expiration for each part of the strategy
The Current Breakeven Point for the strategy
Page 176
Strategy Analysis Window
Trade Times Tab
Among the items often displayed under the Trade Times tab:
The Full Symbol for each instrument used in the strategy
The Last Trade price for each leg of the strategy
The Time of the Last Trade for each leg of the strategy
The Time Elapsed since the Last Trade for each element in the strategy
The change in price since the last tick
The Last Bid
The Last Ask
The Time of the most recent Bid or Ask
As with the other tabs, you can add columns to the Trade Times tab.
Page 177
Options User Guide
VolumeOI Tab
Among the items often displayed under the VolumeOI tab:
Full Symbol
Volume
Open Interest
Underlying Total Volume
Underlying Total Open Interest
Page 178
Strategy Analysis Window
Underlying Tab
Among the items often displayed in the Underlying tab:
Full Symbol
Last Trade in the Underlying
Change in the Underlying
The Time of the last trade in the Underlying
The Time Elapsed since the last trade in the Underlying
Page 179
Options User Guide
Adding User-Created Tabs
Right click on an existing tab
1. Select New Tab.
2. This displays the New User Tab Name window.
3. Enter a name for the new tab.
4. Click on the OK button.
5. This closes the New User Tab window, displays the new, user-created tab and
displays the Customize StrategyColumns window, allowing you to include the
desired items in the new tab.
6. Select the desired items from the Customize StrategyColumns window.
Page 180
Strategy Analysis Window
Re-ordering Custom Tabs
Users can re-order the top tabs in Strategy view.
1. Right click on any of the tabs.
2. Select Reorder User Tabs.
3. This displays the Reorder Custom Tabs window.
4. Change the order of the tabs using the Move to Top, Move Up and Move Down
buttons.
Deleting and Renaming a Tab
You can delete or rename any of the top table tabs (except the Trades tab) by:
1. Right clicking on the tab.
2. Selecting Delete Tab.
Or
1. Selecting Rename Tab. This displays the Rename Tab window.
2. Entering the new name for the tab.
3. Clicking on the OK button to close the Rename Tab window.
Page 181
Options User Guide
Customizing the Columns in the Table Tabs
With the exception of the 8 columns in the Trades tab, you can completely customize the items
displayed in the table tabs.
To select the items that are displayed under each of the tabs:
1. Right click on the desired tab.
2. Select Customize.
3. Use the Move To Top, Move Up and Move Down buttons to control the order of
the data in each of the table tab displays.
4. Click on the All button to choose every available entry in the Values list for the
selected tab.
5. Click on the None button, to clear any previously made selections and begin
selecting and re-ordering the columns again.
Note: The Symbol, Call/Put/ Underlying, Long/Short, ExpMonth, Strike, Qty, Entry and Comm
columns always appear under the Trades tab.
Page 182
Strategy Analysis Window
Column Choices for the Table Tabs
Strike Price Identifier Description
DTE Number of days from now until expiration. Note: The DTE for
the strategy equal the DTE for the first expiring contract.
Expiration Date The lowest strike for the strategy.
Full Symbol The complete symbol for each leg of the strategy.
Last Trade The value for the last trade.
Last Trade Time The time of day for the (CT).
Last Trade Elapse Time elapsed since the last trade.
Last Trade Change Change in price since the prior close.
Last Bid The most recent bid.
Last Ask The most recent offer.
Bid Ask Time The time for the most recent bid or ask
Credit/Debit Indicates the total amount received or (paid) before
commissions.
MMR Estimate
Max Gain Indicates the maximum gain for each leg of the strategy, as well
as for the overall strategy.
Max Loss Indicates the maximum loss for each leg of the strategy, as well
as for the overall strategy.
Open Trade Equity The current value of the strategy - the entry value of the
strategy.
B-E Point At Exp The underlying value necessary to reach the breakeven point at
expiration, i.e. where expiration value curve crosses zero.
B-E Point Cur Val The underlying value currently necessary to break even, that is,
where the theoretical value curve crosses zero.
Implied Volatility The implied volatility for the option contract.
Delta Change in price with respect to change in the underlying.
Page 183
Options User Guide
Strike Price Identifier Description
Gamma Change in the delta with respect to a change in the price.
Theta The loss in theoretical value in one day, holding all other factors
constant.
Vega The change in theoretical value as a result of a 1point change in
volatility.
Rho The change in theoretical value as a result of a 1 percentage
point change in interest rates.
Volume The volume for the futures of options contract.
Open Interest The open interest for the selected option or the open interest for
the entire complex for an underlying futures contract.
Underlying Trade The last trade price for the underlying contract.
Under Trade Elapse The time elapsed since the underlying futures contract last
traded.
Under Trade Change The tick value of the underlying.
Under Trade Time The time the underlying futures contract last traded.
Underlying Total Volume The total volume for the relevant futures contract.
Underlying Total Open
Interest
The total open interest for the relevant futures contract.
Implied Underlying Price Implied underlying price uses options data to predict what the
market value of the underlying should be. The position summary
line provides a weighted average of IU for the entire strategy.
The same weighted averaging method is also used for Implied
Volatility (IV) calculations.
Trade Quantity The number of contracts long or short in the strategy.
Trade Commission The commissions paid for each part of the strategy (users must
input these values).
Trade Entry The entry price for the trade.
Underlying Days to
Expiration
The number of days, including the current day, until expiration.
Underlying Avg Vol The average volatility of the underlying instrument.
Page 184
Strategy Analysis Window
Strike Price Identifier Description
Interest Rate The user-selected interest rate. (From the Setup menu)
Theo Value The theoretical value of the option.
Underlying Hist Vol The historical volatility for the underlying instrument.
Page 185
Options User Guide
Using the Display Tabs
P&L Tab
The P&L tab shows the at-expiration and current profit and loss curves. In the above display,
they are colored green and red respectively. However, you can change these colors. The display
also shows highlighted boxes on the X- and Y- axes, indicating the current underlying price and
the resulting profit or loss.
Page 186
Strategy Analysis Window
Greek Tabs
Delta, Gamma, Theta, Vega, and Rho curves can be displayed. Each curve can be shown
with respect to:
The underlying price
Days to expiration
Volatility
Interest Rate
Choose an X-axis variable value by:
1. Clicking on the Plot tab.
2. Clicking on the down arrow in the X-axis list box.
3. Selecting the desired value.
Page 187
Options User Guide
Time Value Tab
Time value is calculated by taking the value of the strategy at the end of each day and
subtracting any intrinsic value.
Page 188
Strategy Analysis Window
Table Tab
The table tab shows the value of Profit and Loss for every strike price. WhatIf columns also
display if applied.
Page 189
Options User Guide
Setting Properties for 3D Strategy Graph
Note: The Properties for the 3D TSO graph work exactly the same way.
From the 3D Control Properties window users can set the display and motion characteristics
related to the 3D Strategy graph display.
Note: The properties for the TSO display are set separately but in exactly the same way as
described below.
To access the 3D Control Properties window:
1. Right click in a 3D Strategy window.
2. Select Properties.
The 3D Control Properties window contains 5 tabs.
Page 190
Strategy Analysis Window
General Tab
The General tab of the 3D Control Properties window consists of 3 sections, Model,
Coloring and Rotation.
Model Section
From the Model section, select a form for the 3D display. Choices for the display form include:
Solid & Wire: Shows and colors the points to indicate their placement on the
display.
Solid: Colors the display to indicate the placement of the points without showing the
specific points.
Only Wire: Connects the specific points that comprise the diagram without showing
the actual points.
Points: Shows only the specific points that comprise the diagram.
Color Section
Back Color: Click to display the color palette and select the background color for the
display.
Wire Color: Click to display the color palette and select the colors for horizontal and
vertical lines in the displays.
Auto Coloring: When selected, the system colors the wires based on their level, in
accordance with the color scheme you selected in the Coloring Tab.
Show Border: When the Show Border checkbox is selected the system places a
one-pixel border around the bottom of the 3-D color scale.
Rotation Section
Enable Box: Click on the Enable box to turn on the rotation feature.
Rotation Interval: Allows users to set the speed of the rotation (in milliseconds).
Page 191
Options User Guide
Axis & Grid Tab
The Axis & Grid tab allows users to show or hide the Axes, Labels and Grids, as well as to set
other properties related to Axes, Labels and Grids.
Establishing Axis Properties
Click on the Visible checkbox to show or hide the three axes related to the selected tab
in the Strategy window.
Click on the color bar (green in the above example) to change the color of the three axis
lines.
Establishing Label Properties
Click on the Visible checkbox to show or hide the label on the display.
Click on the Short Labels checkbox to show the label abbreviation, for example P/L,
rather than the long label, Theoretical Profit/Loss, on the display.
Click on the color bar (purple in the above example) to change the grid label colors.
Establishing Grid Properties
Click on the Visible checkbox to show or hide the display grids.
Click on the drop-down list button to place the grids.
Choices for grid placement include: Front, Back or All Sides.
Click on the color bar (green in the above example) to change the grid colors.
Page 192
Strategy Analysis Window
Coloring Tab
The Coloring tab allows you to select the number and range of colors that appear on the 3D
options graphs. These colors allow you to see, at a glance, the general level of various graph
values.
To use the Coloring Tab:
1. Enter the number of colors to be used for the displays in the Number of colors box.
The maximum number of colors available depends on the graphics card installed on
the computer.
2. Select one of the color swatches to reflect the colors used in the display. The
selected swatch is indicated by a white outline on the bottom and right side of a
swatch.
The colors in the selected swatch appear in the vertical indicator on the Strategy display, with
colors at the top of color bar representing higher graph values and lower colors on the bar
representing lower values.
Page 193
Options User Guide
Font Tab
The Font tab allows you to select the font size and style for the letters and numbers in the 3D
Strategy graph displays.
CQG offers over 30 font styles.
To select a font style:
1. Click on the drop-down list arrow.
2. Select a style from the list.
Additionally, by selecting the appropriate box, you can make the fonts Italic, Bold or both.
You can also select the font height for the Data labels and Axis labels by inputting the desired
font size in the box.
Page 194
Strategy Analysis Window
Projections Tab
The Projections Tab allows you to control properties associated with the 3 planes in the
Strategy Graph display.
The 3 planes are the XZ, which is perpendicular to the Y axis, the XY plane, which is
perpendicular to the Z axis and the YZ plane, which is perpendicular to the X axis.
Select None or Visible to show or hide any of the 3 planes.
The Shift control allows you to move the selected plane along the associated axis. The XZ
plane would shift along the Y axis, the YZ plane would shift along the X axis and the XY plane
would move along the Z axis.
The Convexity control curves the projection plane.
The Light control adjusts the brightness of each of the planes.
Page 195
Options User Guide
Additional Display Properties
Besides the elements controlled in the 3D Control Properties window, you can set various
display properties by right-clicking within the strategy graph display.
This displays the following menu items:
Strike Price Identifier Description
Properties Displays the 3-D Control Properties dialog.
Show The lowest strike for the strategy.
Full Screen Removes the color panel and vertical and horizontal scroll bars,
leaving only the 3-D graph displayed in the graph area.
All Controls Displays the color bar and vertical and horizontal scroll bars.
Color Panel Shows/Hides the color along the left side of the 3-D graph.
Horiz Scroll Shows/Hides the horizontal scroll bar along the bottom of the 3-
D graph.
Vert Scroll Shows/Hides the vertical scroll bar along the right side of the 3-D
graph.
Reset Position Resets the graph to its original, un-rotated position.
Page 196
Strategy Analysis Window
Underlying I nformation
The Underlying contracts tab provides the following information for each underlying contract in
the strategy:
Last Trade or settlement
Historical Volatility
Interest Rate
Days until Expiration
Page 197
Options User Guide
Display Properties
The Display Properties window sets various display characteristics for the 2-and 3
dimensional strategy displays.
The 2-Dimensional Display Properties
Plot Tab
From the Plot tab, you can select an options model from the dropdown list.
Additionally, you can choose the variables represented on the X and Y axes, as well as the
number of points included on the X axis.
The X-axis can only be changed for Greek displays. X-axis choices include:
Underlying Price
Days to Expiration
Interest Rate
Volatility
The X-axis is always Underlying Price for the P&L display and Days to Expiration for the Time
Value display.
Note: The value selected here for X-axis is also reflected in the Range tab.
Page 198
Strategy Analysis Window
The Y-axis can be changed for all the displays. The choices for the Y-axis are:
U.S. Dollars
Full Points
Price Units
Tick Units
To select the X-axis or Y-axis variable:
1. Click on the drop-down list button associated with an axis.
2. Select the variable.
Range Tab
You can set display parameters and characteristics from the Range tab.
The Range tab takes 3 similar, but somewhat different, forms in the various Strategy graph
views.
Page 199
Options User Guide
From the P&L Tab
From P&L displays, you set the range for the x-axis using either numbers or Standard
Deviations.
To set the range for the display using numbers, simply enter the desired numbers in the
appropriate Low: and High: boxes.
To set the range for the display using Standard Deviations:
1. Select the Use Standard Deviation Range: checkbox.
2. Select the Standard Deviations to be included in the display.
Or
1. Select a custom Standard Deviation by:
2. Selecting the white box in the lower right hand corner.
3. Entering the desired value.
4. [Enter]
Users can also select the form for the display of the range display by selecting either or both of
the Lines and Shades checkboxes.
Page 200
Strategy Analysis Window
From the Greeks and Time Value Tabs
From the Greeks tabs the Range window allows users to select the following values:
X-axis: Choices include: Days Until Expiration, Interest Rate, Underlying Price or
Volatility.
Note: For the Time Value tab the X-axis is always days until expiration.
And
A range of values, either selected by the user or by CQG.
Enter values in the Low and High boxes to select a range.
Or
Select the Use automatic range checkbox to allow CQG to automatically select a range.
For Volatility for the X-Axis or the Z-Axis, the system takes a range equal to 80-120% of the
Underlying Average Volatility.
For Interest Rate for the X-Axis or the Z-Axis, the system takes a range equal to 90-110% of
the Interest Rate associated with the underlying contract.
Page 201
Options User Guide
From the Table Tab
From the Table tab the Range window allows users to set the high-low range of the table, in
addition to the table increment.
To change the range:
Enter values for Low and High in the corresponding boxes.
[Enter]
To change the increment:
Enter a new value in the Increment box.
[Enter]
Page 202
Strategy Analysis Window
What If Tab
The What Ifs tab enables users to enter up to 4 what-if values for Volatility or Volatility
Shift, Interest Rate, and Days to Expiration. Up to four What If lines may be added to the
graph, with different constant volatilities or volatility shift factors, Interest Rates and Days to
Expiration for each line. Also, a different color may be selected to display each line.
The Volatility Shift allows users take into account varying volatilities of a strategy that uses
multiple series. By using a Volatility Shift factor, rather than a constant volatility, users affects
all series in the strategy in a similar manner, rather than having an extreme effect on a
particular series in the strategy.
Users may enter values directly into the spreadsheet cells.
Or,
Double click on the label for Volatility, Interest, or DTE to insert a range of values in
the corresponding row.
The values are inserted based on the following:
Volatility: The CQG Underlying Average Volatility, as shown in the Greeks tab is
multiplied by .8, 9, 1.1, and 1.2.
Interest: The CQG default interest rate, as shown in the Underlying Contracts tab is
multiplied by .8, 9, 1.1, and 1.2.
DTE: The number of days until expiration is divided by 5.
Color: Separate colors can be assigned to each WhatIf scenario or different shades of
one color can be used across the WhatIfs.
1. Click in one of the color boxes.
2. Select a color from the color palette.
3. A range of shades of one color can be assigned to each WhatIf scenario.
Page 203
Options User Guide
1. Click a color label.
2. Select a color from the color palette
3. This colors each of the WhatIf lines with a different shaded of the selected color.
4. Right-click on a label to remove all the values in that row
5. Right-click on a cell to remove the value in that individual cell.
The 3-Dimensional Display Properties
The display properties window is somewhat different for the 3-dimensional displays vs. the 2-
dimensional displays.
Plot Tab
From the Plot tab users can also set the number of points used in plotting the curves. Points for
the X-axis range from 30 to 120, while the number of points which they system can plot on the
Z-axis ranges from 10-100. Up to six lines may be plotted. Since the display is re-drawn in
response to market changes, the system may be calculating a large number of points very
frequently. Users with a slow options model or a slow processor may want to use a lower
number of points to speed up the display.
The X-axis can only be changed for Greek displays. X-axis choices include:
Underlying Price
Days to Expiration
Interest Rate
Volatility
The X-axis is always Underlying Price for the P and L display and Days to Expiration for the
Time Value display.
Note: The value selected here for X-axis is also reflected in the Range tab.
The Y-axis can be changed for all the displays. The choices for the Y-axis are:
U.S. Dollars
Full Points
Price Units
Tick Units
Page 204
Strategy Analysis Window
The Z-axis can be changed for all the displays. The choices for the Z-axis are:
Days to Expiration
Interest Rate
Volatility
To select the X, Y or Z-axis variable:
1. Click on the drop-down list button associated with the appropriate axis
2. Select the desired choice.
The X-axis can be changed for Greek displays. Choices include:
Underlying Price
Days to Expiration
Interest Rate
Volatility
The X-axis is always Underlying Price for the P and L display and Days to Expiration for the
Time Value display.
Note: The value selected here for X-axis is also reflected in the X-Range tab.
The Y-axis can be changed for all the displays. The choices for the Y-axis are:
U.S. Dollars
Full Points
Price Units
Tick Units
The Z-axis can also be changed for all the displays. The choices for the Z-axis are:
Days to Expiration
Interest Rate
Volatility
Page 205
Options User Guide
X-Range Tab
The X-Range tab allows users to set the value represented by the X-axis, as well as the range
for the x-axis values. The value selected for the X-axis from the X-Range tab is also reflected in
the value displayed for the X-Axis in the Plot tab.
The X-axis can be changed only for Greek displays. Choices include:
Underlying Price
Days to Expiration
Interest Rate
Volatility
The X-axis is always Underlying Price for the P and L display and Days to Expiration for the
Time Value display.
CQG gives users 2 ways to establish the X-Range, either manually, through user-selected Low
and High values, or automatically, where CQG selects the value range.
To manually set the range for the display, simply enter the desired numbers in the appropriate
Low: and High: boxes.
To allow CQG to set the range automatically, select the Use automatic range checkbox.
For Volatility for the X-Axis or the Z-Axis, the system takes a range equal to 80-120% of
the Underlying Average Volatility
For Interest Rate for the X-Axis or the Z-Axis, the system takes a range equal to 90-
110% of the Interest Rate associated with the Underlying contract.
Page 206
Strategy Analysis Window
Z-Range Tab
The Z Range tab allows users to set the value represented by the Z-axis, as well as the range
for the Z-axis values. The value selected for the Z-axis from the Z-Range tab is also reflected in
the value displayed for the Z-Axis in the Plot tab.
The Z-axis can be changed for all the displays. The choices for the Z-axis in all the displays
are:
Days to Expiration
Interest Rate
Volatility
CQG gives users 2 ways to establish the Z-Range, either manually, through user-selected Low
and High values, or automatically, where CQG selects the value range.
To manually set the range for the display, simply enter the desired numbers in the
appropriate Low: and High: boxes.
To use the automatic range:
To automatically establish the Z-Range, select the Use Automatic range checkbox from
the Z-Range tab or the X-Range tab.
When the Use Automatic range checkbox is selected:
For Volatility for the X-Axis or the Z-Axis, the system takes a range equal to 80-120% of
the Underlying Average Volatility
For Interest Rate for the X-Axis or the Z-Axis, the system takes a range equal to 90-
110% of the Interest Rate associated with the Underlying contract.
For Days to Expiration for the X-Axis or the Z-Axis, the range covers from zero up to the
number of days until expiration.
Page 207
Options User Guide
Creating and Editing Strategies
The Strategy Rules window displays the trade components of a strategy and gives a brief
description of the market expectations appropriate for the strategy and the risk characteristics
associated with the strategy.
Viewing the Components of a Strategy
1. Click the Rules button.
2. Click the strategy list drop down button.
The Market Indicator shows the market expectation underlying the strategy. The Indicator
ranges from Strongly Bearish to Strongly Bullish. The other Market Indicators are:
Bearish
Mildly Bearish
Neutral
Mildly Bullish
Bullish
Volatile
The Risk Profile indicator gives a brief description of the level and direction of risk associated
with each strategy. Possibilities include:
Limited
Unlimited Upside
Unlimited Downside
Unlimited
Page 208
Strategy Analysis Window
Creating Strategies
Through the Strategy Rules window, users can create new strategies, as well as edit previously
created strategies. Strategies supplied with CQG may not be edited directly.
To create a new strategy or modify a strategy previously created by the user:
Click the Rules button. This displays the Strategy Rules window.
When creating a new strategy, the Copy button can be used to copy an existing strategy.
Modifications can be made to the name, abbreviation and rules.
To copy an existing strategy
1. Select a strategy using the drop- down list button.
2. Click on the Copy button.
3. The new strategy is exactly the same as the old one, except the name has Copy in
the front.
To edit an old strategy
1. Click on the dropdown list under Purchase.
2. Select either Long (for buys) or Short (for sells).
3. Click on the dropdown list under Type.
4. Select either Call, Put or Underlying.
Enter a Symbol
For single trade strategies, no symbol is needed. For strategies with multiple trades, the first
symbol cell is blank, and the others
contain =sym1.
Page 209
Options User Guide
Enter an Expiration Date definition
For single trade strategies, no expiration date is needed. For strategies with multiple trades, the
first symbol cell is blank, and the others
contain either =exp1 for a contract with the same expiration date, <exp, if the second
expiration date is earlier than the first contract, or >exp, if the second expiration is further out
than the first contracts expiration date.
Enter a Strike definition
For single trade strategies, no Strike price is needed. For strategies with multiple trades, the
possible strike price inputs and their definitions are as follows:
Strike Price Identifier Definition
=high The highest strike for the strategy.
=low The lowest strike for the strategy.
=str1 This strike price equals strike price #1
>str1,2,3 This strike price is greater than strike price 1,2 or 3
<str1,2,3 This strike price is less than strike price 1,2 or 3
Enter a Quantity definition
For the first trade, whether a single or multiple trade strategy, no quantity is needed. Other
quantities are expressed as a comparison with the first quantity.
Example: qty*2
Page 210
Strategy Analysis Window
To create a completely new strategy
1. Click on the Rules button.
2. Click on the New button.
3. Select the radio button indicating the number of trades in the strategy.
4. Enter a name and an abbreviation for the study.
5. Select a Market Indicator from the drop-down list.
6. Select a Risk Profile from the drop-down list.
7. Click on the dropdown list under Purchase.
8. Select either Long (for buys) or Short (for sells).
9. Click on the dropdown list under Type.
10. Select either Call, Put or Underlying.
11. Enter a Symbol:
For single trade strategies, no symbol is needed. For strategies with multiple trades, the first
symbol cell is blank, and the others contain =sym1.
Enter an Expiration Date definition
For single trade strategies, no expiration date is needed. For strategies with multiple trades, the
first symbol cell is blank, and the others contain either =exp1 for a contract with the same
expiration date or >exp, if the second expiration date is further out than the first contract's
expiration date.
Enter a Strike definition
For single trade strategies, no Strike price is needed. For strategies with multiple trades, the
possible strike price inputs and their definitions are as follows:
Strike Price Identifier Definition
=high The highest strike for the strategy.
=low The lowest strike for the strategy.
=str1 This strike price equals strike price #1
>str1,2,3 This strike price is greater than strike price 1,2 or 3
<str1,2,3 This strike price is less than strike price 1,2 or 3
Page 211
Options User Guide
Enter a Quantity definition
For the first trade, whether a single or multiple trade strategy, no quantity is needed. Other
quantities are expressed as a comparison the first quantity.
Example: qty*2
No strategies may have the same name or abbreviation. The New button allows users to write a
new strategy from a blank window.
The Purchase (long or short) and the trade Type (call, put or underlying) must be defined for
each trade. If a cell has no rule defined, there is no restriction on data entry in the
corresponding trade entry box of the Strategy window.
When a rule is given, it must define the data entry with respect to a previous trades data of the
same type as the rule being entered. For instance, a symbol rule can be =sym1 or a strike
rule can be >str2. Before a strategy definition is saved, the rule interpreter must be satisfied
that the rules you have entered make sense.
Once the strategy has been defined and saved, the new strategy appears as part of the list of
strategies immediately after users close the Rules window, allowing users to immediately enter
new trades using the strategy.
Page 212
Strategy Analysis Window
Saving an Options Strategy
Saving user-created strategies enables the strategy to be re-used. Strategies are saved via the
Save Strategy window.
To save a user-created strategy:
Click on the Save button. This displays the Save Strategy window.
Using the Save Strategy Window
The Save Strategy window allows users to save the selected strategy, with trades, to a
Workspace, to a local account (which is displayed in your Orders and Positions view) or to both.
The saved strategy can be accessed later using the Load button. When trades are saved to a
local account, you have the option to set market expectations associated with the strategy.
Strategies saved to a local account become a single position in the Orders and Positions can be
viewed and manipulated in that view.
If you save the strategy to a workspace, the positions are not entered into a local account, and
you are not able to view them in the Orders and Positions view. Unlike saving a strategy view
to a page, when the strategy is saved as a workspace, it can be loaded into a Strategy window
on any page.
Selecting the check box Set automatic alerts on price expectations causes your expectations to
be used to set and remove price alerts on the underlying. When the expected start date is
reached, the price alert automatically sets itself. Likewise, when the stop date is reached, the
system removes the alert.
The window also allows you to save the strategy to a local account, so it can be monitored as
part of an overall portfolio.
Page 213
Options User Guide
To Save a Strategy and its Trades to a Workspace:
Click on the Save To Workspace checkbox within the Save Strategy window.
The Workspace Name appears automatically as the name of the strategy with the
currently input trades. You can change this by simply entering a new Workspace
Name.
To Save a Strategy and its Trades to a local account:
1. Click on the Save To Local Account checkbox in the Save Strategy window.
2. Select a new strategy name, if desired.
The current strategy name, along with the selected series, initially appears in the Strategy
Name box. However, you can change this by entering a new name in the Strategy Name box.
Setting an Alert based on Price Expectations for the Strategy:
You can enter price expectations for the strategy's underlying contract by entering the desired
prices in the Low Price and/or High Price boxes. Additionally, you can set time parameters by
entering dates in the Starting Date and/or Ending Date boxes. If you select the Set automatic
alerts on price expectations checkbox, the system warns you if either of the Underlying
Expectations criterion are met within the designated time frame.
When all the desired selections are made in the Save Strategy window:
Click on the Save button to register the selections and close the Save Strategy window.
Hitting the Save button at this time automatically saves the market expectations and the
strategy to the a local account or to a Workspace where it can be accessed later using the Load
button. When trades are saved as part of a strategy, they become a single position in the
Orders and Positions view where they can be viewed and manipulated.
Selecting the check box Set automatic alerts on price expectations causes your expectations to
be used to set and remove price alerts on the underlying. When the expected start date is
reached, the price alert automatically sets itself. Likewise, when the stop date is reached, the
system removes the alert. For additional information about setting and removing Alerts, see the
Alerts chapter.
Page 214
Strategy Analysis Window
Loading a Saved Strategy
Click on the Load button to display the Load Strategy window.
Once a strategy has been saved it can be easily re-used by simply re-loading it into the
Strategy view
To load a previously saved strategy or workspace:
1. Click on the Load button.
2. Select the Load Workspace button.
3. Click on the Workspace Name dropdown list button to select the desired workspace
to load.
Or
1. Select the Load a Strategy from Local Account button.
2. Select the desired account. The list of accounts consists of those accounts the user
has set up in the Orders and Positions view. For information about setting up
accounts in the Orders and Positions view, click here.
3. Select the desired strategy from the drop-down list. The list consists of all strategies
you have saved.
4. Select the Include exit Trades checkbox to show the status of the strategy as it
stands after any parts of it have been liquidated. If selected, the profit and loss
curve are shifted up or down (maintaining its same shape) to reflect any liquidated
trades that were part of the selected strategy.
5. Click on the Load button to retrieve the strategy.
Page 215
Options User Guide
Using the Strategy Workspace Manager Window
You can easily delete or rename any strategy that has been saved to a workspace by using the
Strategy Workspace Manager window. You must first have a strategy saved to a workspace to
make this menu option available.
To access the Strategy Workspace Manager window:
1. Click on the Setup button.
2. Select Workspace Manager.
This displays the Strategy Workspace Manager window.
Renaming or Deleting a Strategy Workspace
The Strategy Workspace Manager displays any strategies that users have saved.
Renaming a Strategy Workspace
1. Select the workspace you want to rename.
2. Click Rename.
3. Enter the new name for the Workspace.
4. Click Close.
Page 216
Strategy Analysis Window
Deleting a Strategy Workspace
1. Select the Workspace you want to delete.
2. Click Delete.
3. Click Close.
Page 217
Options User Guide
Weights
The ability to use the options models to derive the implied underlying price and Implied
Volatility is available under the Weights button. CQG accomplishes this by supplying the
selected options model with all the inputs except the underlying price, which is seeded as a
start value. Next, the system uses a search algorithm to find the underlying price that satisfies
the option value observed in the market. This is the same method used to find implied
volatility. For average implied values there are a number of averaging methods that may be
employed.
To change the order of the Averaging Methods
1. Click on the Setup button.
2. Select Weights.
3. This displays the Implied Value Averaging Method window.
Using the Implied Value Averaging Method Window
To change the order of the Averaging Methods
1. Click on the Change Implied Vol Method or Change Implied Under Method buttons.
2. Either the Select Implied Vol Averaging Methods window or the Select Implied Under
Averaging Methods window is displayed.
Page 218
Strategy Analysis Window
Using the Select I mplied Vol Averaging Methods and Select Implied Under
Averaging Methods windows
Note: The Select Implied Vol Averaging Methods and Select Implied Under Averaging Methods
windows work exactly the same way.
Click on the Move to Top, Move Up and Move Down buttons to arrive at the desired order.
Page 219
Options User Guide
Volume Weighted Averaging Method
This method places the greatest emphasis on contract with the greatest daily volume. The
greater the volume traded for the option in question, the more weight is given to the options
implied value. When using this method, one assumes that the current trading activity is most
relevant in a determination of market behavior. Specifically, for n number of trades, each with
a separate open interest, the method would be used as follows:
Variable Definition
VOL
1
Volume for trade 1
VOL
2
Volume for trade 2
VOL
n
Volume for trade n
UP
1
Implied underlying price for trade1
UP
2
Implied underlying price for trade 2
UP
n
Implied underlying price for trade n
AUP Average implied underlying price for the strategy
TOI Total open interest for all trades.
The average is the sum of each implied underlying price for each trade weighted by its
proportion of the total volume for all trades:
AUP = [VOL
1
/(AUP * UP
1
)] + [VOL
2
/(AUP * UP
2
)] + [VOL
n
/(AUP * UPn)]
Page 220
Strategy Analysis Window
Open Interest Weighted Averaging Method
This method places emphasis on open interest for the option contract. More weight is given to
the implied values derived from options with the greatest open interest. An underlying
assumption when using this method is that the interest in a contract requires holders of that
contract to adjust their positions in accordance with their market expectations. A large open
interest on a low volume suggests that the contract holders are satisfied that the option is
correctly valued in the market and that adjustments are not in order. Therefore, volume is not
required to justify the importance of the contract with respect to the market. Specifically, for n
number of trades, each with a separate open interest, the method would be used as follows:
Variable Definition
OI
1
Open interest for trade 1
OI
2
Open interest for trade 2
Ol
n
Open interest for trade n
UP
1
Implied underlying price for trade1
UP
2
Implied underlying price for trade 2
UP
n
Implied underlying price for trade n
AUP Average implied underlying price for the strategy
TOI Total open interest for all trades.
The average is the sum of each implied underlying price for each trade weighted by its
proportion of the total open interest for all trades:
AUP = [OI
1
/(AUP * UP
1
)] + [OI
2
/(AUP * UP
2
)] + [OI
n
/(AUP * UPn)]
Page 221
Options User Guide
Price Weighted Averaging Method
This method places the greatest emphasis on the series that is closest to at-the-money. The
closer the option strike is to at-the-money, the more weight is given to the implied value from
the option. Conversely, the further out-of-the-money the strike is, the less weight is given to
the implied value from the option. For example:
Strike Price
Identifier
Strike Underlying
Price (UP)
Strike - UP Volatility
Trade 1 2000 2250 250 20
Trade 2 The lowest strike for the strategy. 2250 150 22
Trade 3 2200 2250 50 24
Trade 4 2300 2250 50 26
=
=
n
k
k k
UP Strike Sum
1
1 -----In other words, the sum of column 4. = 500
Sum2 =
=
n
K
ice Underlying ice Strike Sum
1
) Pr Pr ( 1 = (500 250) + (500 150) + (500 50)
+ (500 50) = 1500
Price Weighted Average Implied Volatility =
=
|
.
|
\
|
n
K
Sum
Column Sum
1
2
4 1
* Volatility
Therefore, Price Weighted Average Implied Volatility =
|
.
|
\
|
+ |
.
|
\
|
+ |
.
|
\
|
+ |
.
|
\
|
26 *
1500
50 500
24 *
1500
50 500
22 *
1500
150 500
20 *
1500
250 500
=
3.33 + 5.13+ 7.2 + 7.8 = 23.46
This method is most useful for averaging Implied Volatilities. For averaging Implied Underlying
Prices this makes less sense, since the proximity of a strike to the underlying price is in doubt.
Simple Average Method
This method applies no weighting.
Page 222
Strategy Analysis Window
Using Advanced Strategy Features
Click Advanced button.
The advanced strategy feature allows you to set up various whatIf scenarios concerning 5
variables, Volatility, Interest Rate, Days till Expiration and Spread. Additionally, you can plot up
to 8 curves using different values of the 5 variables.
Selecting the Range Manually
CQG offers users 2 ways to select range values, either manually or automatically.
To select range values manually:
1. Click on the Support Ranges checkbox.
2. Select the From or To box which corresponds to the variable whose range you are
creating.
3. Input the desired from and to range values.
Page 223
Options User Guide
Selecting the Range Automatically
To select a range automatically:
1. Click on the Support Ranges checkbox.
2. Click on the Auto Select Ranges button.
3. This displays the Auto Select Ranges window.
The range of values used when users choose the Select Range checkbox depends on the
period selected. However, the method of calculating the range is the same. The system
calculates the range using the high and low values for the selected period, and distributes the
curves evenly within the range.
Page 224
Strategy Analysis Window
Auto Selecting the Volatility Range
To automatically select the volatility range:
1. Select the Volatility tab.
2. Select the Select volatility range checkbox.
3. Select a volatility calculation method. Choices include Historical Volatility or
Implied Volatility.
4. Click on the Setup button to change the parameters for the Historical or Implied
volatility selection.
5. Select a contract (only relevant for spread strategies).
6. The contract selected here is the minuend, while the other contract, the subtrahend,
is selected from the Advanced Strategy Analysis window.
(Minuend Subtrahend = Difference or spread value.)
7. Select the Period from radio button.
8. Click on the drop down list buttons associated with the Period from and to boxes to
display a calendar
9. Select the desired from and to dates using the calendar.
10. Right click on the right arrow to move forward 1 year.
11. Click on the right arrow to move forward 1 month.
12. Right click on the left arrow to move backward 1 year.
13. Click on the left arrow to move backward 1 month.
Or
1. Click on the Take last radio button.
2. Enter the number of immediately preceding trading days to be used for the volatility
calculation.
Page 225
Options User Guide
3. Click on the OK button to apply the selections made in all three tabs and close the
Auto Select Ranges window.
Auto Selecting the I nterest Rate Range
To automatically select the Interest Rate range:
1. Select the Select interest rate range checkbox.
2. Select the interest rate calculation method. Currently the only method available is
100 - Close@ (-1).
3. Select the contract to be used. Currently the choices include EY (EuroYen), ZSD
(Singapore Dollar Interest Rate) and TB (US Treasury Bill).
4. Select the Period from radio button.
5. Click on the drop down list buttons associated with the Period from and to boxes to
display a calendar
6. Select the desired from and to dates using the calendar.
7. Right click on the right arrow to move forward 1 year.
8. Click on the right arrow to move forward 1 month.
9. Right click on the left arrow to move backward 1 year.
10. Click on the left arrow to move backward 1 month.
or
1. Click on the Take last radio button.
2. Enter the number of immediately preceding trading days are used for the volatility
calculation.
3. Click on the OK button to apply the selections made in all three tabs and close the
Auto Select Ranges window.
Note: The values for the interest rate range depend on the currency selected from the Interest
Rate tab in the Preferences for the Strategy window.
Page 226
Strategy Analysis Window
Auto Selecting the Spread Range
1. Click on the Select spread range checkbox.
2. Select the desired contract from the drop-down list. This is the minuend. The
subtrahend is selected from the Advanced Strategy Analysis window.
3. Select the Period from radio button.
4. Click on the drop down list buttons associated with the Period from and to boxes to
display a calendar
5. Select the desired from and to dates using the calendar.
6. Right click on the right arrow to move forward 1 year.
7. Click on the right arrow to move forward 1 month.
8. Right click on the left arrow to move backward 1 year.
9. Click on the left arrow to move backward 1 month.
Or
1. Click on the Take last radio button.
2. Enter the number of immediately preceding trading days to be used for the volatility
calculation.
3. Click on the OK button to apply the selections made in all three tabs and close the
Auto Select Ranges window.
Note: The Spread tab is only active when a strategy utilizing different underlying futures
contracts has been selected.
Page 227
Options User Guide
Options Strategy Color Windows
The Strategy Graph Elements window facilitates changing the Strategy graph color elements.
1. Click on the Setup button.
2. Select Change Graph from the menu.
Or
1. Click on the Color box in the What If tab.
2. Select the element to be changed from the drop-down list.
3. Select a color from the color palette.
This colors the What If boxes a range of the selected shade.
The individual What If lines can also be colored separately, rather than simply being
a different shade of each other.
To do this:
1. Click on the color box corresponding to the desired WhatIf scenario
2. Select a color from the color palette. This colors only the selected line with the
designated color.
Or
1. Right click within the Strategy Graph display.
Page 228
Strategy Analysis Window
Using the Strategy View Coloring Windows
The two coloring windows associated with Options Strategy are the Select Strategy Colors
window and the Strategy View Graph Elements window.
Using the Select Strategy Colors window
The SelectColors window allows users to change many of the on-screen display elements for
the application currently displayed. The content of the SelectColors window depends on the
type of window that is active when the command is given to display the SelectColors window.
Besides providing access to the color elements for the active window, the SelectColors window
allows users to select colors for several system-wide elements.
Like all the other SelectColors windows, the Select Strategy Colors window consists of
three basic sections: Color Element, Color Preview, and Apply to.
The Color Element section lists the elements of the particular window that can be
colored separately and accesses the color palette, allowing the user to select a color for
each element. The elements of a Strategy window that which can be colored separately
include: the Text and Backgrounds for the Header, Enabled and Disabled Input and
Enabled and Disabled Data.
The Apply to: section allows the user to apply changes differently among the same
types of windows. Specifically, within a Strategy window, changes can be applied to one
of the following: This Strategy Window Only, All Strategy Views On This Page, All
Strategy Views on all Pages. In addition to selecting one of those, users can also
apply the changes to All New Strategy Views.
The Color Preview section allows users to refine their color selections and to get a
general idea how those changes look before they are actually applied.
To change the color of a display element:
Click on the color box next to the name of the Color Element.
Or
1. Click on the color element in the Color Preview area. In either case, the floating
color palette appears.
2. Select a color from the palette.
3. Select one of the choices from the Apply to: area.
4. Click on the OK button to effect the changes and close the SelectColors window.
Page 229
Options User Guide
Using the Strategy View Graph Elements window
The Strategy View Graph Elements window allows users to select a color from the color palette
and a thickness, ranging from 1-12 pixels, for the various elements of the Strategy View
graphs.
To make changes to the Strategy View displays:
1. Click on the Graph Elements selector drop-down list button.
2. Select the element to be changed. Choices include: Expiration Value Curve,
Theoretical Value Curve, Standard Deviations, Underlying Price, Zero Line
and What Ifs 1-4. Additionally, users can select colors for any curves set up from
the Advanced Strategy Analysis window.
3. Click on the drop down list button associated with Line Color. This displays the color
palette.
4. Click on the desired color.
5. Select the desired line thickness. Choices range from 1-12 pixels.
Additionally, for the What If Values users can select a Volatility, Volatility shift, Interest Rate,
Days till Expiration or a Calendar Date for each What If.
6. Click on the OK button to apply the changes and close the Strategy View Graph
Elements window.
Vous aimerez peut-être aussi
- Product Change Control MFGProDocument242 pagesProduct Change Control MFGProkaushniluPas encore d'évaluation
- Kaleido X UserManualDocument443 pagesKaleido X UserManualcsystemsPas encore d'évaluation
- DeltaV Configuration PDFDocument518 pagesDeltaV Configuration PDFtimsar1357100% (1)
- Race Like 920i V401Document136 pagesRace Like 920i V401Jesus PernozPas encore d'évaluation
- Jesd204 V6.1: Logicore Ip Product GuideDocument128 pagesJesd204 V6.1: Logicore Ip Product GuideRadhey ShyamPas encore d'évaluation
- S561 Batch Tools SupportDocument221 pagesS561 Batch Tools SupportAhmadou Yerima AbbaPas encore d'évaluation
- GetStarted ESPRIT English PDFDocument182 pagesGetStarted ESPRIT English PDFloraganPas encore d'évaluation
- PRO424 ApplicationMonitoring 2aug16Document268 pagesPRO424 ApplicationMonitoring 2aug16osPas encore d'évaluation
- Manual Minesched 8.0 PDFDocument192 pagesManual Minesched 8.0 PDFjuan francisco urzua ramirezPas encore d'évaluation
- Nxlog User GuideDocument1 480 pagesNxlog User GuideTuan MAPas encore d'évaluation
- Assembly Design 2019xDocument51 pagesAssembly Design 2019xGadhireddy Ashokkumar Reddy100% (1)
- DeltaV ConfigurationDocument518 pagesDeltaV ConfigurationGustavo Gustavo93% (15)
- Manual de Uso Datazen-3.0Document177 pagesManual de Uso Datazen-3.0Davi Demétrio VieiraPas encore d'évaluation
- PI Adapter For MQTT 1.1 User GuideDocument128 pagesPI Adapter For MQTT 1.1 User Guideyuvarajan DuraiPas encore d'évaluation
- Soft Error Mitigation Controller v4.1Document125 pagesSoft Error Mitigation Controller v4.1damien.karkinskyPas encore d'évaluation
- MFG Pro - PoDocument232 pagesMFG Pro - Poamolking100% (1)
- Catia KnowledgewareDocument29 pagesCatia KnowledgewareSunderraj PrabakaranPas encore d'évaluation
- Apache Solr Reference GuideDocument11 pagesApache Solr Reference GuideLokesh Yadav NarraPas encore d'évaluation
- ESPRIT Get StartedDocument182 pagesESPRIT Get StartedArtur Pereira Leite75% (4)
- Compressor ManualDocument125 pagesCompressor ManualANIL KUMARPas encore d'évaluation
- ESPRIT Get Started-EnglishDocument182 pagesESPRIT Get Started-EnglishTaner AkkasPas encore d'évaluation
- SAP Predictive Service User GuideDocument174 pagesSAP Predictive Service User GuideBikashPas encore d'évaluation
- G6000ser OnlineManual Win en V01Document492 pagesG6000ser OnlineManual Win en V01Ronaldo CostaPas encore d'évaluation
- Manual 710Document85 pagesManual 710Juan GrajedaPas encore d'évaluation
- Administering Sagecrm 6.2Document4 pagesAdministering Sagecrm 6.2Sage UniversityPas encore d'évaluation
- Xerox Workcenter 4250 - 4260 - EN - UG PDFDocument228 pagesXerox Workcenter 4250 - 4260 - EN - UG PDFmaquina MAQUINAPas encore d'évaluation
- GetStarted ESPRIT EnglishDocument182 pagesGetStarted ESPRIT EnglishRicardo CamposPas encore d'évaluation
- EViews 7 Command Ref PDFDocument580 pagesEViews 7 Command Ref PDFivanmrnPas encore d'évaluation
- Auto SwapDocument96 pagesAuto SwapKiran HareendranPas encore d'évaluation
- 3DF Zephyr Manual 6.0 EnglishDocument135 pages3DF Zephyr Manual 6.0 EnglishAndrej BašićPas encore d'évaluation
- 7x50 SR OS Advanced Config Guide 12.0r1 PDFDocument2 062 pages7x50 SR OS Advanced Config Guide 12.0r1 PDFAnonymous 3iO9WcPas encore d'évaluation
- CDVI ATRIUM Software Version 7.0Document176 pagesCDVI ATRIUM Software Version 7.0Trevor FarrenPas encore d'évaluation
- ESPRIT Get StartedDocument200 pagesESPRIT Get StartedSandaruwan සුජීවPas encore d'évaluation
- Manual Rice Lake 120Document41 pagesManual Rice Lake 120EJECUTIVO_1Pas encore d'évaluation
- 2015 DTC Colour Displays v2.0Document305 pages2015 DTC Colour Displays v2.0Hitesh VashistPas encore d'évaluation
- Delcam - PowerMILL 2010 Whats New EN - 2010Document179 pagesDelcam - PowerMILL 2010 Whats New EN - 2010phạm minh hùngPas encore d'évaluation
- Kaleido-X UserManualDocument483 pagesKaleido-X UserManualThuong VoPas encore d'évaluation
- Manual Do Sepam 10 PDFDocument260 pagesManual Do Sepam 10 PDFLucas DoreaPas encore d'évaluation
- Coldfusion 10 Admin PDFDocument162 pagesColdfusion 10 Admin PDFRichiePas encore d'évaluation
- G500ser OnlineManual Win en V02Document362 pagesG500ser OnlineManual Win en V02João Lucas Genoveze VarottiPas encore d'évaluation
- AdexlDocument784 pagesAdexlPramod Reddy RPas encore d'évaluation
- Kanban SizingDocument102 pagesKanban Sizingsribalaji22Pas encore d'évaluation
- Comandos de EviewsDocument596 pagesComandos de EviewsManuel Arias BallesterosPas encore d'évaluation
- WinAlign V10 (English)Document91 pagesWinAlign V10 (English)Ignacio MaraPas encore d'évaluation
- Altivar Process: Variable Speed Drives ATV630, ATV650 Installation ManualDocument178 pagesAltivar Process: Variable Speed Drives ATV630, ATV650 Installation ManualzaidPas encore d'évaluation
- Controlador de Temperatura PDFDocument30 pagesControlador de Temperatura PDFAndres Muñoz50% (4)
- Cake PHP CookbookDocument1 107 pagesCake PHP CookbookCarlão SemeandoPas encore d'évaluation
- User Manual CewePrometer A0172eDocument97 pagesUser Manual CewePrometer A0172eWalter Oluoch OtienoPas encore d'évaluation
- MFGPro GuideDocument402 pagesMFGPro GuideValmirSPPas encore d'évaluation
- Hunter Win Align ManualDocument357 pagesHunter Win Align ManualdennisPas encore d'évaluation
- ManualSEPAM10 PDFDocument260 pagesManualSEPAM10 PDFemilPas encore d'évaluation
- TS3300ser OnlineManual Win EN V01Document396 pagesTS3300ser OnlineManual Win EN V01paulPas encore d'évaluation
- CompTIA Linux+ Certification Study Guide (2009 Exam): Exam XK0-003D'EverandCompTIA Linux+ Certification Study Guide (2009 Exam): Exam XK0-003Pas encore d'évaluation
- ChatGPT for Business: Strategies for SuccessD'EverandChatGPT for Business: Strategies for SuccessÉvaluation : 1 sur 5 étoiles1/5 (1)
- CNC Machining Handbook: Building, Programming, and ImplementationD'EverandCNC Machining Handbook: Building, Programming, and ImplementationPas encore d'évaluation
- Tips & Traps for Building Decks, Patios, and PorchesD'EverandTips & Traps for Building Decks, Patios, and PorchesPas encore d'évaluation
- Teardowns: Learn How Electronics Work by Taking Them ApartD'EverandTeardowns: Learn How Electronics Work by Taking Them ApartPas encore d'évaluation
- 025 Would You Tell A Friend ThatDocument1 page025 Would You Tell A Friend Thatsilversailorduo508Pas encore d'évaluation
- 022 Hold The FriesDocument1 page022 Hold The Friessilversailorduo508Pas encore d'évaluation
- Health and Nutrition BreakthroughDocument2 pagesHealth and Nutrition Breakthroughsilversailorduo508Pas encore d'évaluation
- 020 Romantic TipDocument1 page020 Romantic Tipsilversailorduo508Pas encore d'évaluation
- Questions WTO Trade Policy Review QatarDocument1 pageQuestions WTO Trade Policy Review Qatarsilversailorduo508Pas encore d'évaluation
- Longest Movie, Jay Chou, English Version LyricsDocument2 pagesLongest Movie, Jay Chou, English Version Lyricssilversailorduo508Pas encore d'évaluation
- TOS Startup ConfigDocument1 pageTOS Startup Configsilversailorduo508Pas encore d'évaluation
- HS Code 72 12 50 00Document1 pageHS Code 72 12 50 00silversailorduo508Pas encore d'évaluation
- Hs Code (Qatar) 84 13 11 00Document1 pageHs Code (Qatar) 84 13 11 00silversailorduo508Pas encore d'évaluation
- RipeurDocument1 pageRipeursilversailorduo508Pas encore d'évaluation
- Fixed Income Sexurities PDFDocument424 pagesFixed Income Sexurities PDFHannah Group-IncPas encore d'évaluation
- Ch. 17 QuizDocument5 pagesCh. 17 Quizranu ditoPas encore d'évaluation
- Fdi Notes: Chain Stage in A Host Country Through FDIDocument5 pagesFdi Notes: Chain Stage in A Host Country Through FDIansarPas encore d'évaluation
- My Research - Hindustan Tin WorksDocument17 pagesMy Research - Hindustan Tin Worksranjan.duttaPas encore d'évaluation
- Introduction To Islamic Capital MarketsDocument5 pagesIntroduction To Islamic Capital MarketsSon Go HanPas encore d'évaluation
- FREE NISM Mock Test - NISM Series VIII Equity Derivatives Certification Examination. NISM Study Material and NISM Workbooks Are Also Available at WWW - PrepCafe.in Free of Cost.Document14 pagesFREE NISM Mock Test - NISM Series VIII Equity Derivatives Certification Examination. NISM Study Material and NISM Workbooks Are Also Available at WWW - PrepCafe.in Free of Cost.NISM PrepCafe - FREE NISM Mock Tests, Free NISM Study Material Download and much more100% (4)
- Detailed Contents of Chapter 2 Investments in Equity SecuritiesDocument39 pagesDetailed Contents of Chapter 2 Investments in Equity SecuritiesJunPas encore d'évaluation
- 0Document498 pages0adamkaren100% (2)
- Stice 18e Ch11 SOL FinalDocument56 pagesStice 18e Ch11 SOL FinalprasetyagrahaPas encore d'évaluation
- JLL Partners IR Marketing Associate - May 2019Document1 pageJLL Partners IR Marketing Associate - May 2019David TollPas encore d'évaluation
- CIR Versus CA (Trust Fund Doctrine)Document1 pageCIR Versus CA (Trust Fund Doctrine)Boysie Ceth GarvezPas encore d'évaluation
- Pivot Trading With TDIDocument6 pagesPivot Trading With TDITry Zetyo Wibowo100% (3)
- Internship Report OnDocument64 pagesInternship Report OnSunil Kumar MahatoPas encore d'évaluation
- ParCor QuizDocument4 pagesParCor QuizJinx Cyrus Rodillo0% (1)
- Financial Planning Case StudyDocument1 pageFinancial Planning Case Studythangave2000Pas encore d'évaluation
- MG University Syllabus MBA FIN and HRDocument13 pagesMG University Syllabus MBA FIN and HRcheriyettanPas encore d'évaluation
- Exotic OptionsDocument26 pagesExotic OptionsAbhishek KarekarPas encore d'évaluation
- 13 Rate of Change, Tangent & NormalDocument22 pages13 Rate of Change, Tangent & NormalSachin KumarPas encore d'évaluation
- Corporate Finance Assignment Questions 2019Document6 pagesCorporate Finance Assignment Questions 2019Rup Singh Chauhan100% (2)
- Analysis of Financial Statements: Textile SectorDocument29 pagesAnalysis of Financial Statements: Textile SectorMahwish Malik80% (5)
- Accounting TermsDocument4 pagesAccounting TermsKapil GuptaPas encore d'évaluation
- Vodafone CRSDocument22 pagesVodafone CRSAravind Sai PrasadPas encore d'évaluation
- P2i Ask Groups Approach Q and S 2012Document12 pagesP2i Ask Groups Approach Q and S 2012hassanatcamsPas encore d'évaluation
- Webinar 2019 Mining Financial Model ValuationDocument30 pagesWebinar 2019 Mining Financial Model ValuationThanh NguyenPas encore d'évaluation
- Finance TestDocument4 pagesFinance Testbhanu.chanduPas encore d'évaluation
- Order in The Matter of Accel Frontline LimitedDocument5 pagesOrder in The Matter of Accel Frontline LimitedShyam SunderPas encore d'évaluation
- Venture Capital & Entrepreneurship in The U.A.E.Document11 pagesVenture Capital & Entrepreneurship in The U.A.E.Jaideep DhanoaPas encore d'évaluation
- Margin and Short SaleDocument3 pagesMargin and Short SaleSaafsourovPas encore d'évaluation
- MBF 720Document143 pagesMBF 720Dibakar DasPas encore d'évaluation
- Binary Hero System - EbookDocument36 pagesBinary Hero System - EbookFrancisco Javier OcampoPas encore d'évaluation