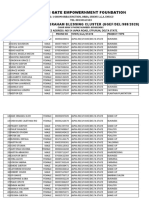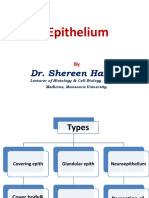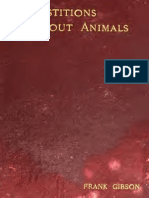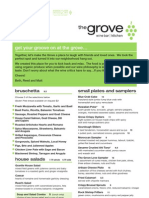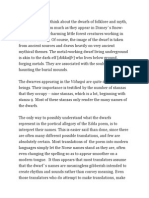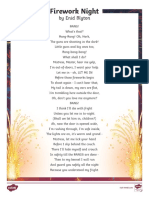Académique Documents
Professionnel Documents
Culture Documents
Rigging Character in 3DS Max
Transféré par
Sandy PrinceTitre original
Copyright
Formats disponibles
Partager ce document
Partager ou intégrer le document
Avez-vous trouvé ce document utile ?
Ce contenu est-il inapproprié ?
Signaler ce documentDroits d'auteur :
Formats disponibles
Rigging Character in 3DS Max
Transféré par
Sandy PrinceDroits d'auteur :
Formats disponibles
Rigging a Character in 3DS Max - Spotlight Multimedia
http://www.spotlight-multimedia.com/tutorials/3ds-max/78-rigging-a-ch...
Ads not by this site
Home
Tutorials
Resources
Case Studies
Services
Contact
search...
Rigging a Character in 3DS Max
1 of 8
8/12/2013 6:03 PM
Rigging a Character in 3DS Max - Spotlight Multimedia
http://www.spotlight-multimedia.com/tutorials/3ds-max/78-rigging-a-ch...
3D Characters are animated by using a skeleton that moves their mesh The skeleton fits inside the mesh and is connected to it. The movement of the skeleton is based on Inverse Kinematics
Set up character in usual pose facing the front and arms stretched wide. Select all body parts and hit Alt-X, which turns it semi-transparent. Right-click and freeze it.
Create a Biped
Click on the Create tab, and go to the Systems button. Click on the Biped button. In the front viewport, click and drag to create a Biped next to your character.
Configure the Biped
Ads not by this site
With Biped selected Click on Motion tab Click on the little icon that resembles a stick figure. This will
2 of 8
8/12/2013 6:03 PM
Rigging a Character in 3DS Max - Spotlight Multimedia
http://www.spotlight-multimedia.com/tutorials/3ds-max/78-rigging-a-ch...
conform to our character. Figure Mode is used for rigging our character, as well as changing settings without affecting animation
Ads not by this site
click on the Structure rollout Set the structure according to your character Simple characters require simple biped structures. You can for example reduce the number of spine segments and remove fingers if you don't want to use them in an animation
3 of 8
8/12/2013 6:03 PM
Rigging a Character in 3DS Max - Spotlight Multimedia
http://www.spotlight-multimedia.com/tutorials/3ds-max/78-rigging-a-ch...
Ads not by this site
Move Biped inside of the character in Front view. Do this by select the Centre of Mass: called Bip01 Use the front and left/right views to position the biped carefully inside your character Use Select & Scale to adjust sizes of legs and arms and (on the left side only) and of the spine segments The Biped must fit well within the character mesh Use Select & Rotate to rotate arm and leg bones to match the character
4 of 8
8/12/2013 6:03 PM
Rigging a Character in 3DS Max - Spotlight Multimedia
http://www.spotlight-multimedia.com/tutorials/3ds-max/78-rigging-a-ch...
set up, its time to get the rest of the Biped in order. A very nice thing about 3DS is the Copy/Paste rollout. Drag your mouse and select the left side of the biped. Then, click on the Copy/Paste rollout and under that, click Create New Collection and the Posture button. Click on Copy Posture. Now hit Paste Posture Opposite. This will take all of our changes that we made to the left side, and bring them to the right side, thus making the Biped symmetrical.
Attach Mesh to the Biped - Physique Modifier
To attach the mesh to the
5 of 8
8/12/2013 6:03 PM
Rigging a Character in 3DS Max - Spotlight Multimedia
http://www.spotlight-multimedia.com/tutorials/3ds-max/78-rigging-a-ch...
clicking and Unfreeze All Select all components of the character (you may need to use the Select by Name list) and apply Physique from the modifier menu
Click Attach to Node (the little stick figure with a red dot in the middle) From the selection list select the COM (Bip01) and click Pick. On the pop-up window click Initialize
Adjust Envelopes
6 of 8
8/12/2013 6:03 PM
Rigging a Character in 3DS Max - Spotlight Multimedia
http://www.spotlight-multimedia.com/tutorials/3ds-max/78-rigging-a-ch...
Open the Physique modifier Select Envelope from the section type (The Envelope determines which vertices of the mesh belong to which bone of the Biped ) The physique modifer has already assigned mesh to individual bones but it may be necessary to tweek this Click on the yellow lines to select different envelopes for different bones
Adjust the envelopes so that the red (inner envelope) covers the vertices of the mesh appropriate for a given bone. In the picture on the left this should cover most of the upper arm. Adjust the Radial Scale to increase the cross-section of the envelope Adjust Parent Overlap to lengthen the envelope backwards Adjust Child Overlap to lengthen the envelope forwards You may need to come out of
7 of 8
8/12/2013 6:03 PM
Rigging a Character in 3DS Max - Spotlight Multimedia
http://www.spotlight-multimedia.com/tutorials/3ds-max/78-rigging-a-ch...
When the Physique modifier is fully adjusted the character biped can be animated and mesh will move with it
Spotlight-Multimedia.com All Rights Reserved
Ads not by this site
8 of 8
8/12/2013 6:03 PM
Vous aimerez peut-être aussi
- Hidden Figures: The American Dream and the Untold Story of the Black Women Mathematicians Who Helped Win the Space RaceD'EverandHidden Figures: The American Dream and the Untold Story of the Black Women Mathematicians Who Helped Win the Space RaceÉvaluation : 4 sur 5 étoiles4/5 (895)
- Never Split the Difference: Negotiating As If Your Life Depended On ItD'EverandNever Split the Difference: Negotiating As If Your Life Depended On ItÉvaluation : 4.5 sur 5 étoiles4.5/5 (838)
- The Yellow House: A Memoir (2019 National Book Award Winner)D'EverandThe Yellow House: A Memoir (2019 National Book Award Winner)Évaluation : 4 sur 5 étoiles4/5 (98)
- The Subtle Art of Not Giving a F*ck: A Counterintuitive Approach to Living a Good LifeD'EverandThe Subtle Art of Not Giving a F*ck: A Counterintuitive Approach to Living a Good LifeÉvaluation : 4 sur 5 étoiles4/5 (5794)
- Shoe Dog: A Memoir by the Creator of NikeD'EverandShoe Dog: A Memoir by the Creator of NikeÉvaluation : 4.5 sur 5 étoiles4.5/5 (537)
- Devil in the Grove: Thurgood Marshall, the Groveland Boys, and the Dawn of a New AmericaD'EverandDevil in the Grove: Thurgood Marshall, the Groveland Boys, and the Dawn of a New AmericaÉvaluation : 4.5 sur 5 étoiles4.5/5 (266)
- The Little Book of Hygge: Danish Secrets to Happy LivingD'EverandThe Little Book of Hygge: Danish Secrets to Happy LivingÉvaluation : 3.5 sur 5 étoiles3.5/5 (400)
- Elon Musk: Tesla, SpaceX, and the Quest for a Fantastic FutureD'EverandElon Musk: Tesla, SpaceX, and the Quest for a Fantastic FutureÉvaluation : 4.5 sur 5 étoiles4.5/5 (474)
- A Heartbreaking Work Of Staggering Genius: A Memoir Based on a True StoryD'EverandA Heartbreaking Work Of Staggering Genius: A Memoir Based on a True StoryÉvaluation : 3.5 sur 5 étoiles3.5/5 (231)
- Grit: The Power of Passion and PerseveranceD'EverandGrit: The Power of Passion and PerseveranceÉvaluation : 4 sur 5 étoiles4/5 (588)
- The Emperor of All Maladies: A Biography of CancerD'EverandThe Emperor of All Maladies: A Biography of CancerÉvaluation : 4.5 sur 5 étoiles4.5/5 (271)
- The Unwinding: An Inner History of the New AmericaD'EverandThe Unwinding: An Inner History of the New AmericaÉvaluation : 4 sur 5 étoiles4/5 (45)
- On Fire: The (Burning) Case for a Green New DealD'EverandOn Fire: The (Burning) Case for a Green New DealÉvaluation : 4 sur 5 étoiles4/5 (74)
- The Hard Thing About Hard Things: Building a Business When There Are No Easy AnswersD'EverandThe Hard Thing About Hard Things: Building a Business When There Are No Easy AnswersÉvaluation : 4.5 sur 5 étoiles4.5/5 (345)
- Team of Rivals: The Political Genius of Abraham LincolnD'EverandTeam of Rivals: The Political Genius of Abraham LincolnÉvaluation : 4.5 sur 5 étoiles4.5/5 (234)
- The Gifts of Imperfection: Let Go of Who You Think You're Supposed to Be and Embrace Who You AreD'EverandThe Gifts of Imperfection: Let Go of Who You Think You're Supposed to Be and Embrace Who You AreÉvaluation : 4 sur 5 étoiles4/5 (1090)
- The World Is Flat 3.0: A Brief History of the Twenty-first CenturyD'EverandThe World Is Flat 3.0: A Brief History of the Twenty-first CenturyÉvaluation : 3.5 sur 5 étoiles3.5/5 (2259)
- The Sympathizer: A Novel (Pulitzer Prize for Fiction)D'EverandThe Sympathizer: A Novel (Pulitzer Prize for Fiction)Évaluation : 4.5 sur 5 étoiles4.5/5 (121)
- Her Body and Other Parties: StoriesD'EverandHer Body and Other Parties: StoriesÉvaluation : 4 sur 5 étoiles4/5 (821)
- Abraham Blessing Cluster 988Document102 pagesAbraham Blessing Cluster 988Becky ChilovePas encore d'évaluation
- 2 Stratified Epithelium PDFDocument16 pages2 Stratified Epithelium PDFismaaciil maxamedPas encore d'évaluation
- Pagoda - Jeffrey Schecter - Core RulebookDocument23 pagesPagoda - Jeffrey Schecter - Core Rulebookcaecus7634Pas encore d'évaluation
- Superstitions About Animals - Frank Gibson 1904Document224 pagesSuperstitions About Animals - Frank Gibson 1904Natalia Oliveira100% (1)
- Uas GenapDocument10 pagesUas GenapDream32apPas encore d'évaluation
- Elite Air Catering In-Flight Menu OaklandDocument20 pagesElite Air Catering In-Flight Menu OaklandElite Air Catering Oakland In-Flight MenuPas encore d'évaluation
- Lower GI BleedingDocument40 pagesLower GI BleedingMohammad Firdaus100% (2)
- Diasquisis Rev - NeurologiaDocument5 pagesDiasquisis Rev - NeurologiaEva Sala RenauPas encore d'évaluation
- Basic Horse TrainingDocument10 pagesBasic Horse TrainingMary Dixon100% (1)
- Why Dont Animals Have Wheels - Dawkins - SecureDocument6 pagesWhy Dont Animals Have Wheels - Dawkins - SecureEchnaton DandylionPas encore d'évaluation
- PZOTEB0008E Dark TapestryDocument75 pagesPZOTEB0008E Dark TapestryBraulioCharajaVargasPas encore d'évaluation
- Grove Menu 4-14-12Document2 pagesGrove Menu 4-14-12GroveWineBarPas encore d'évaluation
- Complete Edition 1st Eso My Workbook OnlineDocument89 pagesComplete Edition 1st Eso My Workbook OnlineJuan PedroPas encore d'évaluation
- Prognosis: MeningitisDocument3 pagesPrognosis: MeningitisGaluh NurfadillahPas encore d'évaluation
- DwarfsDocument14 pagesDwarfslololol69Pas encore d'évaluation
- Radiology, Radiotherapy Notes To PGDocument16 pagesRadiology, Radiotherapy Notes To PGskycall28Pas encore d'évaluation
- Built in Oven: Operating InstructionsDocument68 pagesBuilt in Oven: Operating InstructionsjuicyPas encore d'évaluation
- Cabled Legwarmers: From Knit Picks Design TeamDocument2 pagesCabled Legwarmers: From Knit Picks Design TeamglezglezmonicaPas encore d'évaluation
- Monohybrid Practice ProblemsDocument1 pageMonohybrid Practice ProblemsJay-r ValdezPas encore d'évaluation
- Die in A GunfightDocument110 pagesDie in A Gunfightjdaniel1982100% (1)
- Sexout ModsDocument7 pagesSexout ModsPablo Huerdo100% (2)
- AquariumDocument3 pagesAquariumNafees AhmedPas encore d'évaluation
- Narrative TextDocument5 pagesNarrative TextWinniePas encore d'évaluation
- The Boy With Two Shadows - Unit 2 Worksheets: Reader 3: More Reading Worksheet 1Document17 pagesThe Boy With Two Shadows - Unit 2 Worksheets: Reader 3: More Reading Worksheet 1zeeschoolPas encore d'évaluation
- 10 ExerciseDocument2 pages10 ExerciseAngel IloPas encore d'évaluation
- Ascaris Lumbricoides: Systematic PositionDocument10 pagesAscaris Lumbricoides: Systematic PositionUnique SolutionPas encore d'évaluation
- English 2 Periodical Test Quarter 4Document5 pagesEnglish 2 Periodical Test Quarter 4April CelebradosPas encore d'évaluation
- Fourth Grade Firework Night Poem Reading Comprehension ActivityDocument3 pagesFourth Grade Firework Night Poem Reading Comprehension ActivityCharis PatricioPas encore d'évaluation
- Year 3 KSSR May ExamDocument16 pagesYear 3 KSSR May ExamatinmarzukiPas encore d'évaluation
- E F Eng l1 l2 Si 067Document1 pageE F Eng l1 l2 Si 067Simona Bute0% (1)