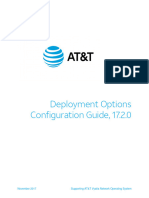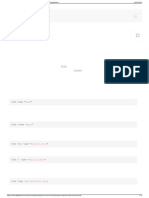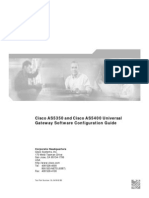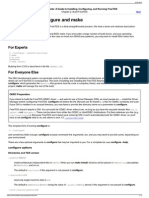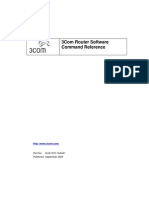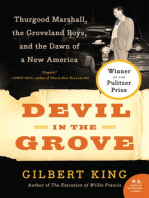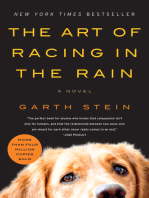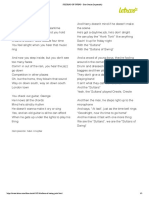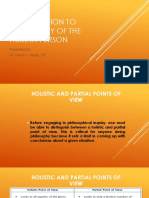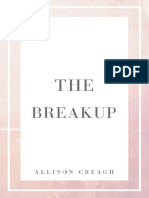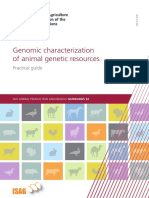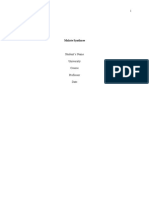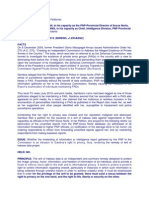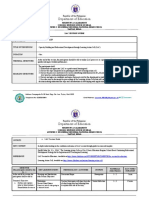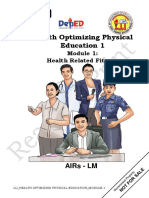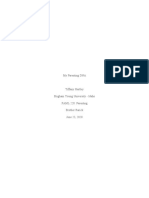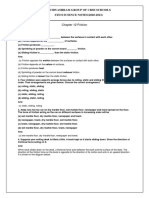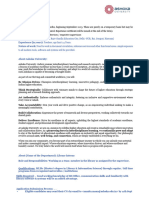Académique Documents
Professionnel Documents
Culture Documents
Kerio Workspace Userguide en 2.0.0 292
Transféré par
jopiougCopyright
Formats disponibles
Partager ce document
Partager ou intégrer le document
Avez-vous trouvé ce document utile ?
Ce contenu est-il inapproprié ?
Signaler ce documentDroits d'auteur :
Formats disponibles
Kerio Workspace Userguide en 2.0.0 292
Transféré par
jopiougDroits d'auteur :
Formats disponibles
Kerio Workspace
Kerio Workspace Users Guide
Kerio Technologies
2012 Kerio Technologies s.r.o.
Contents
Creating spaces . . . . . . . . . . . . . . . . . . . . . . . . . . . . . . . . . . . . . . . . . . . . . . . . . . . . . . . . . . . . . . . . What is a space in Kerio Workspace . . . . . . . . . . . . . . . . . . . . . . . . . . . . . . . . . . . . . . . How to create a space . . . . . . . . . . . . . . . . . . . . . . . . . . . . . . . . . . . . . . . . . . . . . . . . . . . . . Additional space settings . . . . . . . . . . . . . . . . . . . . . . . . . . . . . . . . . . . . . . . . . . How to create pages . . . . . . . . . . . . . . . . . . . . . . . . . . . . . . . . . . . . . . . . . . . . . . . . . . . . . . . . . . . What is a page in Kerio Workspace . . . . . . . . . . . . . . . . . . . . . . . . . . . . . . . . . . . . . . . . How to add a page . . . . . . . . . . . . . . . . . . . . . . . . . . . . . . . . . . . . . . . . . . . . . . . . . . . . . . . . Adding content to page . . . . . . . . . . . . . . . . . . . . . . . . . . . . . . . . . . . . . . . . . . . . Additional page properties . . . . . . . . . . . . . . . . . . . . . . . . . . . . . . . . . . . . . . . . . Using components . . . . . . . . . . . . . . . . . . . . . . . . . . . . . . . . . . . . . . . . . . . . . . . . . . . . . . . . . . . . . What are components in Kerio Workspace . . . . . . . . . . . . . . . . . . . . . . . . . . . . . . . . . List of components and their functions . . . . . . . . . . . . . . . . . . . . . . . . . . . . . . . . . . . . Adding content to page . . . . . . . . . . . . . . . . . . . . . . . . . . . . . . . . . . . . . . . . . . . . Page content options . . . . . . . . . . . . . . . . . . . . . . . . . . . . . . . . . . . . . . . . . . . . . . . Examples of usage of selected components . . . . . . . . . . . . . . . . . . . . . . . . . . . . . . . .
5 5 5 5 6 6 6 6 6 7 7 7 7 8 9
Inserting calender events in pages . . . . . . . . . . . . . . . . . . . . . . . . . . . . . . . . . . . . . . . . . . . . 14 How to insert events in a page in Kerio Workspace . . . . . . . . . . . . . . . . . . . . . . . . 14 Additional options for Event list . . . . . . . . . . . . . . . . . . . . . . . . . . . . . . . . . . . . . . . . . . 14 Inserting les in pages . . . . . . . . . . . . . . . . . . . . . . . . . . . . . . . . . . . . . . . . . . . . . . . . . . . . . . . . 15 How to insert les in a page in Kerio Workspace . . . . . . . . . . . . . . . . . . . . . . . . . . 15 Additional options for File libraries . . . . . . . . . . . . . . . . . . . . . . . . . . . . . . . . . . . . . . . 15 Inserting images to pages . . . . . . . . . . . . . . . . . . . . . . . . . . . . . . . . . . . . . . . . . . . . . . . . . . . . . Inserting images in pages in Kerio Workspace . . . . . . . . . . . . . . . . . . . . . . . . . . . . . How to work with images . . . . . . . . . . . . . . . . . . . . . . . . . . . . . . . . . . . . . . . . . . . . . . . . Additional options for the Image component . . . . . . . . . . . . . . . . . . . . . . 16 16 17 17
Inserting videos in a page . . . . . . . . . . . . . . . . . . . . . . . . . . . . . . . . . . . . . . . . . . . . . . . . . . . . . 18 How to insert videos in a page in Kerio Workspace . . . . . . . . . . . . . . . . . . . . . . . . 18 Inserting external multimedia content in pages . . . . . . . . . . . . . . . . . . . . . . . . . . . . . . . . 19 How to insert external content in pages in Kerio Workspace . . . . . . . . . . . . . . . 19
Inserting link lists in pages . . . . . . . . . . . . . . . . . . . . . . . . . . . . . . . . . . . . . . . . . . . . . . . . . . . . 20 How to insert links in a page in Kerio Workspace . . . . . . . . . . . . . . . . . . . . . . . . . . 20 Additional options for Link list . . . . . . . . . . . . . . . . . . . . . . . . . . . . . . . . . . . . . . . . . . . 20 Inserting tasks in pages . . . . . . . . . . . . . . . . . . . . . . . . . . . . . . . . . . . . . . . . . . . . . . . . . . . . . . . 21 How to insert tasks in a page in Kerio Workspace . . . . . . . . . . . . . . . . . . . . . . . . . 21 Additional options for Task list . . . . . . . . . . . . . . . . . . . . . . . . . . . . . . . . . . . . . . . . . . 21 Sending information on changes and comments in your favorite pages . . . . . . . . 22 How to use News Feed and Favorites . . . . . . . . . . . . . . . . . . . . . . . . . . . . . . . . . . . . . 22 Sharing content with other users and groups . . . . . . . . . . . . . . . . . . . . . . . . . . . . . . . . . . Sharing content in Kerio Workspace . . . . . . . . . . . . . . . . . . . . . . . . . . . . . . . . . . . . . . Levels of access rights . . . . . . . . . . . . . . . . . . . . . . . . . . . . . . . . . . . . . . . . . . . . . . . . . . . How to change the access rights settings . . . . . . . . . . . . . . . . . . . . . . . . . . Additional inforamtion on sharing . . . . . . . . . . . . . . . . . . . . . . . . . . . . . . . . 23 23 23 23 24
Fulltext search in Kerio Workspace . . . . . . . . . . . . . . . . . . . . . . . . . . . . . . . . . . . . . . . . . . . . 25 how to search in Kerio Workspace . . . . . . . . . . . . . . . . . . . . . . . . . . . . . . . . . . . . . . . . 25 Drag and drop . . . . . . . . . . . . . . . . . . . . . . . . . . . . . . . . . . . . . . . . . . . . . . . . . . . . . . . . . . . . . . . . 26 When to use drag & drop in Kerio Workspace . . . . . . . . . . . . . . . . . . . . . . . . . . . . . 26 Synchronizing les using Kerio Workspace Client . . . . . . . . . . . . . . . . . . . . . . . . . . . . . How to install Kerio Workspace client . . . . . . . . . . . . . . . . . . . . . . . . . . . . . . . . . . . . How to downgrade Kerio Workspace client . . . . . . . . . . . . . . . . . . . . . . . . . . . . . . . . How to synchronize subscribed les with local store . . . . . . . . . . . . . . . . . . . . . . 27 27 27 28
Creating spaces
What is a space in Kerio Workspace
Spaces in Kerio Workspace are similar to folders. Spaces are used to: hierarchize content, sort information into logical units, sharing larger amounts of related information.
How to create a space
Spaces can be added across hierarchy levels. There are two types of spaces: If you wish to create a new space in the root folder, click on Create a New Space in the left bottom bar under the navigation tree. Spaces can be nested without lilmits. If you wish to create a space within another space: right-click on the parent space and select Create a New Space, select the parent space and click on Create a New Space in the upper part of the content window. In the Create a New Space dialog, enter the name and description (for better reference, optional).
Additional space settings When created projects in Kerio workspace, sharing can come in handy. For information on setting access rights to your content, read this article.
How to create pages
What is a page in Kerio Workspace
Pages in Kerio Workspace are used for creating and share of content, such as presentations, projects etc.
How to add a page
You can add pages to any space. Every page must be inserted in a space and cannot exist on its own. Go to a space where you wish to create a page and click on Create a New Page. You can also right-click a space name in the left-hand side and select the same option there. Enter a name of the page and select the Layout (one, two or three columns). You can change these parameters later.
Adding content to page Empty page shows a list of components which you can insert. Components represent various types of content. They dier in type, format and the way you handle them. You can add additional content to a page by clicking on insert component which appears when you hover the mouse over the particular area. Select another component from the list. The Drag & Drop function is also available for inserting content (see this article).
Additional page properties In section Layout you can change the number of page columns and their color as well as the color of the font. You can use your mouse to change the column width directly in your page. Often it is desirable to share the content in Kerio Workspace with your colleagues. information on setting access rights to your content, read this article. For
To acquire a link to a page, click on Show Link you can copy the link or send it by email (a simple dialog window is displayed).
Using components
What are components in Kerio Workspace
Components in Kerio Workspace enables you to create specic content.
List of components and their functions
To create content on a page, components are used. These components create specic content.
Adding content to page Empty page shows a list of components which you can insert. Each component inserts a dierent type of content. They dier in type, format and the way you handle them. Click on a component name to open a detailed article: Text perfect component for text presentation with standard formatting options, it allows you to insert simple table File library enables uploads of les as attachments which can be downloaded, updated and previewed (available for some types) Image inserts image les into a page. Use your mouse to resize the image. Link list creates a list of links and helps to keep the page tidy. Task list creates tasks which can be marked as completed and shared with calendar applications via the ICS format Event list creates calendar events which can be shared with calendar applications via the ICS format Mashup displays an external content (usually a video le) on a page. The content is not saved to the Kerio Workspace store folder and thus saves space. The content is inserted with a special HTML code. Video allows you to upload video les to Kerio Workspace and displaying videos in the supported formats directly in the component window. It is recommended for sharing content which cannot be uploaded to external servers or inserted by the Mashup component You can add additional content to a page by clicking on insert component which appears when you hover the mouse over the particular area. Select another component from the list. 7
Using components
The Drag & Drop function is also available for inserting content (see this article).
Page content options Each component has their own options and settings, however, there are some which are common: Drag & Drop you can reorder the page content by grabbing the component (the icon with crossed arrows) and dragging it to another place on a page. Once you let go of the mouse button, the component is placed. Resize you can resize images, videos and mashups very easily. Hovering your mouse over the component will display a triangle in the bottom right corner. If you grab it with the mouse, you can change the size of the components. Changing title click on Rename to change the components title. Common option in the context menu Hide Title the title of the component is not always convenient. Background color to make you pages more attractive, you can change the background color of each component. Comment on This Component commenting on a particular component may be useful on pages with a lot of content. If there are several components of the same type, its recommended to show their titles. Cut This Component components can be temporarily removed. When removed the components are displayed in the bottom right corner in the graphical clipboard which contains all removed (cut) components. These components can be inserted on a dierent page or returned to their original position. Delete This Component this options deletes the component. If you conrm the deletion, the component will be moved to section Deleted Items. In this section, you can undelete the component. Comments you can discuss the content at the bottom of the page. You can comment on individual components or individual changes. If you make any changes to any component, in the top right corner a yellow eld appears where you can comment on your changes. If users mark any page as their Favorites, all comments on this page are displayed in their section News Feed (see this article on News Feed).
3.3 Examples of usage of selected components
Examples of usage of selected components
In the Fairy Wood Academy, a new term is being prepared. Lone Wolf, professor of Werewolfology, is no exception. For his two study groups, he is preparing a project called Werewolf. He wants to have all information in one place, so he creates a new page in Kerio Workspace which will contain all the materials, dates and will be available for discussion.
Image He divides the page in three columns. In the top left corner, he places his prole to make the page more personal. This he performs using the Image component.
Figure 1
Prole of professor Lone Wolf
File Library Under his prole, he places a File library with the subject and lecture outlines. Students will be able to download them and use them for their study.
Figure 2
Using a File library
Using components
Simple list in text Dividing the student into groups using the bullets makes the student lists well arranged. Using a Text component, he inserts a direct link to the page with the project details.
Figure 3
List of students contains bullets and text highlighting
Highlighting within the text component The central column is used for large text. It contains information about the term project and instructions for students.
Figure 4
Using colors to highlight texts
10
3.3 Examples of usage of selected components
In the central column, professor Lone Wolf adds information about the criteria for successful completion of his course.
Figure 5
Using paragraphs and highlighting in a text component
Mashup In the top right corner, professor Wolf inserts a video describing sharing in Kerio Workspace. This may help students to cooperate on projects and during their study. Professor Wolf uses the Mashup component to display the video from an another web page.
Figure 6
Using the Mashup component
11
Using components
Using events for list of dates Dates of exams and deadlines for papers will be added to an Event list component which students can download to their calendar clients. No more excuses, dear students!
Figure 7
Deadlines and dates in an Event list
Tables in a text component Weekly schedule of lectures for the whole term can be converted to table.
Figure 8
Using tables in a Text component
Whole page Now, professor Lone Wolf is pleased. The whole page looks as follows:
12
3.3 Examples of usage of selected components
Figure 9
Page with info on a term project in Werewolfology
13
Inserting calender events in pages
How to insert events in a page in Kerio Workspace
The Event list component allows to insert calendar events to a page: In the components context menu, select Create New Event. enter the name, start and end time (or check the All day option), location and notes. Save. The events in the list are sorted chronologically in the ascending order. The event info show the date, start and end time and length. Edit or remove the event via the right-hand arrow.
Additional options for Event list
Events can be edited or deleted. You can also download them in the ICS format and upload them in your calendar application. To export, click on Show Link in the context menu of the page. Click on Open next to the link in section Events and Tasks.
The Open option exports all events and tasks in the page at once. Although it is not possible to export individual items, you can edit them in your calendar client. Other options available for events are common for all components. described in a separate article. These settings are
14
Inserting les in pages
How to insert les in a page in Kerio Workspace
The File library component allows you to insert any les by clicking on Upload New Files in the components context menu. Files can be uploaded by: selecting les on your computer via the Upload New Files option and the standard system dialog, selecting the les and using the drag and drop function to drag the les over the component. If you are satised, click the Upload button to add the les in the le library.
In Google Chrome, you can upload even whole folders.
Additional options for File libraries
Individual les can be updated by uploading new versions, downloaded, or previewed (some formats). For each le, a specic link is available. Files can also be previewed and edited on your desktop. To do so, you have to install Kerio Workspace Client. Each le in the library has its own history which can be displayed and you can also download older version of any le or use links to those versions. You can create folders in the libraries. The les can be sorted in various orders. The le library supports the synchronization with your computer. Synchronized libraries are stored in a local folder Kerio Workspace on your computer in your user prole. Other options are common for all components. These settings are described in a separate article.
15
Inserting images to pages
Inserting images in pages in Kerio Workspace
The Image component allows you to insert images from your computer to any page: by selecting in a standard system dialog, or by dragging & dropping it in a page drag the le over the insert component text
Images are one of the components which are uploaded to the data store. Therefore it is necessary to make sure there is enough free space.
Figure 1
An example of using images for academic purposes
16
6.2 How to work with images
How to work with images
I want to change the image size: the icon in the bottom right corner allows you to change the area size; the image The adjusts to the window in scale up to its original size. I want to upload a new version of an image In the context menu of an image, select Upload New Image. Drag & drop the le over the current image.
Figure 2
Drag & drop function for uploading an image
I want to save an image to my computer In the context menu of an image, select Download Image File.
Additional options for the Image component Other options available for images are common for all components. described in a separate article. These settings are
17
Inserting videos in a page
How to insert videos in a page in Kerio Workspace
The video component allows you to insert video les in a page. Insert the video component in a place where you wish to display the video. Either click on Upload a video le or drag & drop a le (in FLV or F4V format) from your hard drive over this component. You can also use the Upload new video option from the context menu of the component which will replace the current video with a new one. User with corresponding access rights can download videos by clicking on Download video File in the context menu of the component.
Multimedia les are usually large and occupy too much space on the server. If you wish to upload a le with less fragile information, it is convenient to use the Mashup component to display videos from an external web page. This component is convenient when uploading videos in an unsupported format. If it is not necessary to display the video in a page, you can use the File library component.
18
Inserting external multimedia content in pages
How to insert external content in pages in Kerio Workspace
Videos are large and saved in a dierent formats. Sometimes it is benecial to insert such les form external source and thus save space on your server. Thats what the Mashup component is for. This component displays videos form the Internet in your page in Kerio Workspace without the need to upload the le to your server. The content is inserted via the HTML code which you enter after clicking on Enter a HTML code. The original page with the video should contain the code. For example, the popular multimedia server YouTube: 1. 2. 3. Click on Share (under the video). Click on Embed. In the dialog under the code, you can select various sizes and other parameters for the video. Copy the code (CTRL+C). Go back to your page in kerio Workspace. Use CTRL+V to insert the code in Edit Mashup and save.
4. 5. 6.
Advanced users may change any parameters (for example, the size of the video).
19
Inserting link lists in pages
How to insert links in a page in Kerio Workspace
The Link list component enables users to insert links from the context menu: In the components context menu, select Create New Link. Enter a name and the URL including the protocol (HTTP, HTTPS), for example, http://www.fairywoodacademy.com. Save.
Additional options for Link list
You can edit or delete any link in the list. By using the Drag and drop, you can change the order of the links. Other options are common for all components. These settings are described in a separate article.
20
Inserting tasks in pages
How to insert tasks in a page in Kerio Workspace
The Task list component enables users to insert task from the context menu: In the components context menu, select Create New Task. Enter a name and set a due date and time if desirable. You can add some notes. You can check tasks to mark that they have been completed. The task list is sorted by the insertion date. It displays the name of the task and the date for completion. If the task is marked as completed, the row is stroken through. The arrow on the right displays options for editing and removing.
Additional options for Task list
By using Drag and drop, you can change the order of the task in the lsit. You can also edit and remove them or download them in the ICS format and upload them in your calendar application. To export, click on Show Link in the context menu of the page. Click on Open next to the link in section Events and Tasks.
The Open option exports all events and tasks in the page at once. Although it is not possible to export individual items, you can edit them in your calendar client. Other options are common for all components. These settings are described in a separate article.
21
Sending information on changes and comments in your favorite pages
How to use News Feed and Favorites
While collaborating on a project, it is dicult to monitor all changes to the pages and commentaries from other users. In Kerio Workspace, you can monitor your favorite content by using the Favorites and News Feed features. All spaces and pages which you mark as Favorite will display in a navigation tree on the left-hand side of the interface. All changes and comments to your favorite spaces and pages will be displayed on your welcome page in section News Feed. Use the Add to Favorites option (right-click in the left-hand side navigation tree or in the context menu of a page or a space) to add a space or a page to your favorites. You can also monitor changes and comments more comfortably. You can received them via email messages. 1. 2. 3. 4. Click on your name in the top right corner. Click on Settings. Switch to the Notications tab. Check the Receive email notications about updates in my favorite items option.
You can disable this option any time as well as remove items from your Favorites.
22
Sharing content with other users and groups
Sharing content in Kerio Workspace
Kerio Workspace is a sophisticated platform for team work. To fulll this role, it allows detailed settings of rights for accessing content in many layers. Spaces and pages can be shared with other users and groups. Access rights are inherited in a hierarchical manner, however, you can dene specic rights for individual items.
Levels of access rights
The content author can assign access rights to their spaces and pages. Kerio Workspace has the following three levels of access rights: Reader users can view the content and add comments, Contributor users can edit the page or space content, Admin users can add, remove or edit access rights. If the access rights are not specied, users or groups cannot access the content. Access rights can be assigned to individual users or groups. Access rights assigned to a group are assigned to all users in the group. If a user has assigned access rights through both a group and individual settings, the individual settings are used. If a user with exclusive rights to some content is removed from Kerio Workspace, the administrator has to select another user who will inherit the users rights to access and manage the content.
How to change the access rights settings To edit the access rights to pages and spaces, click on the icon in the top right corner. Click on Sharing. If the current page or space in the current hierarchy level inherits the access rights from the parent space, click on Edit Sharing Rights and choose whether to edit rights for the entire parent space or to create custom rights for the current space or page. You can add users and groups and assign or edit their access rights. Access rights can also be removed. If you wish to use the rights from the parent space, click on the corresponding button.
23
Sharing content with other users and groups
Additional inforamtion on sharing Sharing is discussed in the our tutorial video.
24
Fulltext search in Kerio Workspace
how to search in Kerio Workspace
Kerio Workspace uses a special search engine for searching for content. In the Search eld in the top bar, enter the text you wish to search for and conrm. The fulltext search supports the standard wildcard characters. Foe example, an asterisk (* ) replaces any number of characters, a question mark (? ) replaces one character. If you search for *ow, the results will include all occurances of crow, show, low, row, sparrow, throw, etc. If you search for ?ow, the results will include row. The results are sorted in order of relevance. You can search in all the spaces in Kerio Workspace or narrow your search to the current space (in all spaces and in space...).
25
Drag and drop
When to use drag & drop in Kerio Workspace
You can use the drag and drop functions: To upload les by dragging les from your hard drive over the component. To insert images and videos by dragging les from your hard drive over the component. To change the page layout by dragging components to a dierent place. To change the order of items in task lists. To move pages and spaces in the navigation tree.
26
Synchronizing les using Kerio Workspace Client
How to install Kerio Workspace client
The installation package of Kerio Workspace Client can be accessed through the user interface of Kerio Workspace: 1. 2. 3. Click on your name in the top right corner. Select the Tools option. Download the installation le for your operating system.
Figure 1
Options for downloading the installation le
How to downgrade Kerio Workspace client
If you wish to downgrade you Kerio Workspace Client, follow the instructions for your operating system: Windows If you are prompted to downgrade, download and run the installation package (see above). Mac OS X If you are pompted to downgrade, click on OK to run the terminal and use command sudo pkgutil --forget com.kerio.workspace.client.pkg Enter the admin password and install as usual (see above).
27
Synchronizing les using Kerio Workspace Client
How to synchronize subscribed les with local store
To login to Kerio Workspace Client, use the same username and password as for login to the Kerio Workspace user interface.
Figure 2
Kerio Workspace Client login dialog
To subscribe a le library for synchronization with your local store, open the components context menu and select Synchronize to My Computer File libraries are stored in folders which adopt the components name. On Windows, the les are stored in folder Kerio Workspace in your user prole on your computer.
Figure 3
Synchronization option in File library context menu
Synchronized le library is displayed as a folder in the Kerio Workspace Client application. To open it, click on the icon in the systray notication area. In the Kerio Workspace Client application, you can open le in the explorer in Kerio Workspace in your web browser or locally in an application associated with such types of les (text editor, PDF viewer, image editor etc.).
28
15.3 How to synchronize subscribed les with local store
Figure 4
Preview in Kerio Workspace
You can also unsubscribe File libraries from synchronization. The folder is then deleted from your local folder.
Figure 5
File synchronization management window
Majority of options is available through a right-click.
29
Figure 6
Options for synchronized folder
30
Vous aimerez peut-être aussi
- The Subtle Art of Not Giving a F*ck: A Counterintuitive Approach to Living a Good LifeD'EverandThe Subtle Art of Not Giving a F*ck: A Counterintuitive Approach to Living a Good LifeÉvaluation : 4 sur 5 étoiles4/5 (5794)
- Shoe Dog: A Memoir by the Creator of NikeD'EverandShoe Dog: A Memoir by the Creator of NikeÉvaluation : 4.5 sur 5 étoiles4.5/5 (537)
- 18 Vrouter Deployment Options Configuration 5600Document8 pages18 Vrouter Deployment Options Configuration 5600jopiougPas encore d'évaluation
- RIC E1 ManualDocument99 pagesRIC E1 ManualjopiougPas encore d'évaluation
- BGP Best Externl PathDocument20 pagesBGP Best Externl PathjopiougPas encore d'évaluation
- Here's Fast Maturing Beans To Make Farmers HappierDocument5 pagesHere's Fast Maturing Beans To Make Farmers HappierjopiougPas encore d'évaluation
- How To Use Find and Locate To Search For Files On A Linux VPDocument9 pagesHow To Use Find and Locate To Search For Files On A Linux VPjopiougPas encore d'évaluation
- Command Ref in HUAWEIDocument1 150 pagesCommand Ref in HUAWEIbinny131Pas encore d'évaluation
- Cisco AS5350 and Cisco AS5400 Universal Gateway Software Configuration GuideDocument262 pagesCisco AS5350 and Cisco AS5400 Universal Gateway Software Configuration GuideOleksandr KosovskyyPas encore d'évaluation
- Huawei NE40 Router Config GuideDocument265 pagesHuawei NE40 Router Config Guidejopioug0% (1)
- How To Build Configure and Make LinuxDocument3 pagesHow To Build Configure and Make LinuxjopiougPas encore d'évaluation
- Cisco 3750 ALL Configuration GuideDocument1 372 pagesCisco 3750 ALL Configuration GuidejopiougPas encore d'évaluation
- Cisco Network Modules and Service ModulesDocument38 pagesCisco Network Modules and Service ModulesjopiougPas encore d'évaluation
- HuaweiDocument334 pagesHuaweiRogers50% (2)
- Cisco 3750 Switch MST Configuration GuideDocument26 pagesCisco 3750 Switch MST Configuration GuidejopiougPas encore d'évaluation
- Cultured Marble Coloring TechniquesDocument40 pagesCultured Marble Coloring TechniquesjopiougPas encore d'évaluation
- 3COM Command Reference v2p3Document2 010 pages3COM Command Reference v2p3Muhd Rizwan AbasPas encore d'évaluation
- BGP Best External Path Cisco ConfigDocument20 pagesBGP Best External Path Cisco ConfigjopiougPas encore d'évaluation
- The Yellow House: A Memoir (2019 National Book Award Winner)D'EverandThe Yellow House: A Memoir (2019 National Book Award Winner)Évaluation : 4 sur 5 étoiles4/5 (98)
- Hidden Figures: The American Dream and the Untold Story of the Black Women Mathematicians Who Helped Win the Space RaceD'EverandHidden Figures: The American Dream and the Untold Story of the Black Women Mathematicians Who Helped Win the Space RaceÉvaluation : 4 sur 5 étoiles4/5 (895)
- The Hard Thing About Hard Things: Building a Business When There Are No Easy AnswersD'EverandThe Hard Thing About Hard Things: Building a Business When There Are No Easy AnswersÉvaluation : 4.5 sur 5 étoiles4.5/5 (344)
- The Little Book of Hygge: Danish Secrets to Happy LivingD'EverandThe Little Book of Hygge: Danish Secrets to Happy LivingÉvaluation : 3.5 sur 5 étoiles3.5/5 (399)
- Grit: The Power of Passion and PerseveranceD'EverandGrit: The Power of Passion and PerseveranceÉvaluation : 4 sur 5 étoiles4/5 (588)
- The Emperor of All Maladies: A Biography of CancerD'EverandThe Emperor of All Maladies: A Biography of CancerÉvaluation : 4.5 sur 5 étoiles4.5/5 (271)
- Devil in the Grove: Thurgood Marshall, the Groveland Boys, and the Dawn of a New AmericaD'EverandDevil in the Grove: Thurgood Marshall, the Groveland Boys, and the Dawn of a New AmericaÉvaluation : 4.5 sur 5 étoiles4.5/5 (266)
- Never Split the Difference: Negotiating As If Your Life Depended On ItD'EverandNever Split the Difference: Negotiating As If Your Life Depended On ItÉvaluation : 4.5 sur 5 étoiles4.5/5 (838)
- A Heartbreaking Work Of Staggering Genius: A Memoir Based on a True StoryD'EverandA Heartbreaking Work Of Staggering Genius: A Memoir Based on a True StoryÉvaluation : 3.5 sur 5 étoiles3.5/5 (231)
- On Fire: The (Burning) Case for a Green New DealD'EverandOn Fire: The (Burning) Case for a Green New DealÉvaluation : 4 sur 5 étoiles4/5 (73)
- Elon Musk: Tesla, SpaceX, and the Quest for a Fantastic FutureD'EverandElon Musk: Tesla, SpaceX, and the Quest for a Fantastic FutureÉvaluation : 4.5 sur 5 étoiles4.5/5 (474)
- Team of Rivals: The Political Genius of Abraham LincolnD'EverandTeam of Rivals: The Political Genius of Abraham LincolnÉvaluation : 4.5 sur 5 étoiles4.5/5 (234)
- The World Is Flat 3.0: A Brief History of the Twenty-first CenturyD'EverandThe World Is Flat 3.0: A Brief History of the Twenty-first CenturyÉvaluation : 3.5 sur 5 étoiles3.5/5 (2259)
- The Unwinding: An Inner History of the New AmericaD'EverandThe Unwinding: An Inner History of the New AmericaÉvaluation : 4 sur 5 étoiles4/5 (45)
- The Gifts of Imperfection: Let Go of Who You Think You're Supposed to Be and Embrace Who You AreD'EverandThe Gifts of Imperfection: Let Go of Who You Think You're Supposed to Be and Embrace Who You AreÉvaluation : 4 sur 5 étoiles4/5 (1090)
- The Sympathizer: A Novel (Pulitzer Prize for Fiction)D'EverandThe Sympathizer: A Novel (Pulitzer Prize for Fiction)Évaluation : 4.5 sur 5 étoiles4.5/5 (120)
- Her Body and Other Parties: StoriesD'EverandHer Body and Other Parties: StoriesÉvaluation : 4 sur 5 étoiles4/5 (821)
- Ruahsur Vangin Basket-Ball Court Lungrem ChimDocument4 pagesRuahsur Vangin Basket-Ball Court Lungrem ChimchanmariansPas encore d'évaluation
- SULTANS OF SWING - Dire Straits (Impresión)Document1 pageSULTANS OF SWING - Dire Straits (Impresión)fabio.mattos.tkd100% (1)
- Introduction To Philosophy of The Human Person: Presented By: Mr. Melvin J. Reyes, LPTDocument27 pagesIntroduction To Philosophy of The Human Person: Presented By: Mr. Melvin J. Reyes, LPTMelvin J. Reyes100% (2)
- Imogen Powerpoint DesignDocument29 pagesImogen Powerpoint DesignArthur100% (1)
- Mooting ExampleDocument35 pagesMooting Exampleluziro tenPas encore d'évaluation
- PT - Science 5 - Q1Document4 pagesPT - Science 5 - Q1Jomelyn MaderaPas encore d'évaluation
- The BreakupDocument22 pagesThe BreakupAllison CreaghPas encore d'évaluation
- Group 4 - Regional and Social DialectDocument12 pagesGroup 4 - Regional and Social DialectazizaPas encore d'évaluation
- Genomics - FAODocument184 pagesGenomics - FAODennis AdjeiPas encore d'évaluation
- Final ReflectionDocument4 pagesFinal Reflectionapi-314231777Pas encore d'évaluation
- Entrep Bazaar Rating SheetDocument7 pagesEntrep Bazaar Rating SheetJupiter WhitesidePas encore d'évaluation
- Malate SynthaseDocument8 pagesMalate SynthaseMinichPas encore d'évaluation
- Bootstrap DatepickerDocument31 pagesBootstrap DatepickerdandczdczPas encore d'évaluation
- CrisisDocument13 pagesCrisisAngel Gaddi LarenaPas encore d'évaluation
- Gamboa Vs Chan 2012 Case DigestDocument2 pagesGamboa Vs Chan 2012 Case DigestKrissa Jennesca Tullo100% (2)
- Session Guide - Ramil BellenDocument6 pagesSession Guide - Ramil BellenRamilPas encore d'évaluation
- SHS PE MODULE 1 - RemovedDocument21 pagesSHS PE MODULE 1 - RemovedXypher NPas encore d'évaluation
- Design of Corn ThresherDocument11 pagesDesign of Corn ThresherFrancisco ToroPas encore d'évaluation
- My Parenting DnaDocument4 pagesMy Parenting Dnaapi-468161460Pas encore d'évaluation
- CHIR12007 Clinical Assessment and Diagnosis Portfolio Exercises Week 5Document4 pagesCHIR12007 Clinical Assessment and Diagnosis Portfolio Exercises Week 5api-479849199Pas encore d'évaluation
- IBM Unit 3 - The Entrepreneur by Kulbhushan (Krazy Kaksha & KK World)Document4 pagesIBM Unit 3 - The Entrepreneur by Kulbhushan (Krazy Kaksha & KK World)Sunny VarshneyPas encore d'évaluation
- Pa Print Isang Beses LangDocument11 pagesPa Print Isang Beses LangGilbert JohnPas encore d'évaluation
- Pon Vidyashram Group of Cbse Schools STD 8 SCIENCE NOTES (2020-2021)Document3 pagesPon Vidyashram Group of Cbse Schools STD 8 SCIENCE NOTES (2020-2021)Bharath Kumar 041Pas encore d'évaluation
- Alice (Alice's Adventures in Wonderland)Document11 pagesAlice (Alice's Adventures in Wonderland)Oğuz KarayemişPas encore d'évaluation
- Weill Cornell Medicine International Tax QuestionaireDocument2 pagesWeill Cornell Medicine International Tax QuestionaireboxeritoPas encore d'évaluation
- Apple Festival Program 2017Document3 pagesApple Festival Program 2017Elizabeth JanneyPas encore d'évaluation
- JD For Library Interns Sep 2023Document2 pagesJD For Library Interns Sep 2023Bharat AntilPas encore d'évaluation
- Narrative ReportDocument6 pagesNarrative ReportAlyssa Marie AsuncionPas encore d'évaluation
- CAP214 Web Devlopment PDFDocument9 pagesCAP214 Web Devlopment PDFAlisha AgarwalPas encore d'évaluation
- SQ1 Mogas95Document1 pageSQ1 Mogas95Basant Kumar SaxenaPas encore d'évaluation