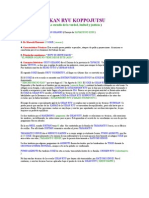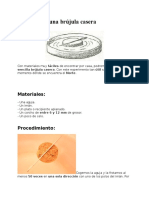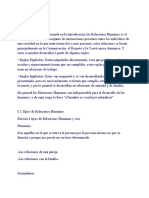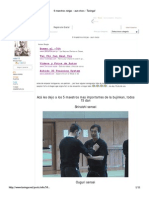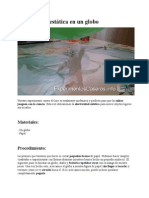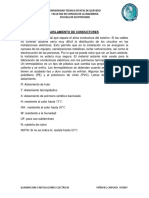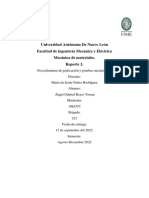Académique Documents
Professionnel Documents
Culture Documents
Manual de Powerpoint 2010
Transféré par
takedashindenCopyright
Formats disponibles
Partager ce document
Partager ou intégrer le document
Avez-vous trouvé ce document utile ?
Ce contenu est-il inapproprié ?
Signaler ce documentDroits d'auteur :
Formats disponibles
Manual de Powerpoint 2010
Transféré par
takedashindenDroits d'auteur :
Formats disponibles
Manual de MS Powerpoint 2010
Qu es PowerPoint?
PowerPoint es un programa de software para mejorar su presentacin oral y que la audiencia se centr en el tema. Funciona como un anticuado de diapositivas, pero utiliza la tecnologa moderna en forma de computadoras y proyectores digitales en lugar de un proyector de diapositivas de la antigedad. PowerPoint 2 ! es la "ltima versin de este programa a partir de este escrito. Partes de la pantalla de PowerPoint 2 !
#ueva pesta$a F%&' reemplaza el (otn de )ffice en PowerPoint 2 !
%nformacin y estadsticas acerca de esta presentacin se muestran *+ac,stage* en la pesta$a de arc-ivo de la cinta de opciones de PowerPoint 2 !
Creacin de un nuevo y abrir una presentacin existente
Crear una nueva presentacin de PowerPoint desde cero
.ay una variedad de maneras de crear la presentacin de PowerPoint, y uno de ellos es empezar desde cero. /e esta manera, va a crear la presentacin desde una presentacin en (lanco, y tiene muc-a m0s fle1i(ilidad so(re cmo se ve. 'n otro tutorial, veremos 2mo crear una presentacin utilizando plantillas, pero por a-ora, a partir de cero -aga clic en la pesta$a ile ! "ew, y el siguiente panel se mostrar0 3-aga clic en la imagen para ver una versin m0s grande4.
5seg"rese de que est0 seleccionada la presentacin en (lanco. Puede -acer clic en la imagen en miniatura para seleccionarlo si no es y, a continuacin, -aga clic en crear 3ver consejos en la imagen de arri(a4. 6na nueva presentacin (asada en una presentacin en (lanco se a(re para que usted pueda empezar a tra(ajar en. 7an pronto como usted puede guardar la presentacin de no perder los cam(ios. 5prender cmo guardar la presentacin.
#tili$ando una plantilla de PowerPoint
6na manera de crear una presentacin es a partir de cero. 8in em(argo, usted puede a-orrar tiempo y esfuerzo si se (asa en su nueva presentacin en una plantilla. 6na plantilla define el fondo, la tipografa, colores y tama$os de los marcadores de posicin, as como seleccionado de (alas que coincide con la plantilla. 6tilizando una plantilla significa que usted no necesita preocuparse acerca de la definicin de los aspectos usted mismo. PowerPoint viene con una serie de plantillas con estilo incorporada, ya que puede utilizar inmediatamente, y usted puede descargar m0s de office.com. Para crear una presentacin de PowerPoint utilizando una plantilla, -aga clic en la pesta$a clic, %o&e ! Slides ! "ew Slide y el siguiente panel se mostrar0.
5l -acer clic en una categora de la plantilla mostrar0 im0genes en miniatura de todas las plantillas dentro de esa categora. 2uando encuentras una plantilla te gusta el aspecto de, -aga clic en su miniatura para seleccionarlo y ver0 una vista previa de la misma a la derec-a del panel. 5 continuacin, puede -acer clic en crear para crear la presentacin de PowerPoint (asada en esta plantilla.
5 veces simplemente no puede encontrar una plantilla que precisamente coincide con lo que usted necesita, y en estas circunstancias, lo que muc-as personas -acen es utilizar una plantilla que es el m0s cercano y, a continuacin, modificarlo.
"uevas diapositivas
.ay un par de maneras de agregar una nueva diapositiva. 2ada modo, es importante como la nueva diapositiva se colocar0 despu9s de la seleccionada la diapositiva actualmente seleccionada. 'sto significa que si desea insertar una diapositiva antes de la final de la presentacin, de(er0 seleccionar la diapositiva que aparece antes que el que desea insertar. Para seleccionar la diapositiva, -aga clic en 9l. Puede seleccionar la diapositiva en cualquier vista pasar a utilizar, si es vista de diapositivas o de esquema. 6na vez que -aya seleccionado una diapositiva, -aga clic en %o&e ! Slides ! "ew Slide. 6sted notar0 que el (otn #ueva diapositiva est0 en dos mitades.
8i -ace clic en la mitad superior del (otn #ueva diapositiva, se agregar0 el defecto ttulo y contenido tipo diapositiva. 8i, en cam(io, -acer clic en la parte inferior la mitad del (otn, usted ser0 capaz de seleccionar qu9 tipo de diapositiva se agrega.
6na vez que se -a agregado la nueva diapositiva, puede -acer clic en uno de los cuadros de contenido edita(les para realizar sus cam(ios. 'l atajo de teclado para agregar nuevas diapositivas es ctrl'&.
Eliminar diapositivas en PowerPoint
5-ora que usted -a aprendido cmo a$adir diapositivas a una presentacin, -a llegado el momento para aprender a eliminar las diapositivas no deseadas. 'liminar diapositivas puede realizarse de tres formas. 8eleccione la diapositiva y luego
Pulse la tecla (elete en el teclado &a tecla bac)space del teclado .aga clic en la diapositiva y seleccione (elete Slide*
7am(i9n, -ay una variedad de lugares que puede eliminar la diapositiva en cuestin. &a forma m0s f0cil es tra(ajar en la vista #ormal 3en la fic-a :er, en el grupo vistas de presentacin, -aga clic en #ormal4. 6sted puede tra(ajar en cualquiera de los dos diapositivas o fic-a 'squema; +usque y seleccione la diapositiva que desea eliminar y, a continuacin, pulse la tecla 8upr. Puede seleccionar varias diapositivas manteniendo presionada la tecla control mientras -ace clic en las diapositivas adicionales. 8i a-ora pulsa la tecla 8upr, se eliminar0n todas las diapositivas seleccionadas. 8i tienes un grupo de diapositivas que se ejecutan en la secuencia, puede
seleccionar por seleccionando primero y luego manteniendo pulsada la tecla <ay"s mientras -ace clic en la "ltima diapositiva. 8i tienes muc-as diapositivas a eliminar, puede ser m0s f0cil desde un punto de vista organizativo para tra(ajar en la vista 2lasificador de diapositivas 3leer todo acerca de las :istas de PowerPoint4. 8e aplica el mismo proceso; 8eleccione una o varias diapositivas y, a continuacin, pulse la tecla (elete.
Mover diapositivas en Powerpoint
7e -as pasado tiempo planificacin cmo desea su presentacin a mirar y cuidadosamente -a dise$ado su apariencia. 6sted -a tomado muc-o cuidado con cada diapositiva con estilo que -aya agregado. Pero o- o-, usted sa(e ver esa diapositiva = pertenece realmente antes de la diapositiva >? @Au9 -acer, a partir de ceroB #o es necesario. 7odo lo que tienes que -acer es mover la diapositiva. Puede cam(iar la secuencia de las diapositivas por moverlos alrededor de su presentacin. Para mover una diapositiva en la presentacin, todo lo que tienes que -acer es arrastrar y colocarlo donde usted la necesita. <ientras arrastra la diapositiva, de(era ver una punto de insercin que parece que es una lnea -orizontal o vertical, dependiendo de la vista que PowerPoint utiliza, que te indica dnde aparecer0 la diapositiva. 8i tienes muc-as diapositivas para moverse y desea o(tener una visin general de cmo est0n organizadas las diapositivas, utilizando la vista 2lasificador de diapositivas 38lide sorter view4 es su mejor opcin. Puede mover varias diapositivas como un grupo seleccion0ndolos todos primero y luego arrastr0ndolos y solt0ndolos. Para seleccionar varias diapositivas, mantenga presionada la tecla control del teclado mientras -ace clic en las diapositivas adicionales. 5lternativamente, si las diapositivas que de(e seleccionar ocurren en una secuencia ininterrumpida, puede seleccionar la primera diapositiva y, a continuacin, mantenga pulsada la tecla <ay"s 3s-ift ,ey4 mientras -ace clic en la "ltima diapositiva. Mover diapositivas con &todos abreviados de teclado )tra forma de moverse las diapositivas es cortar y pegar. 8eleccione las diapositivas que desea mover y, a continuacin, -aga clic derec-o C 2ut.. 8eleccione la diapositiva que es colocado antes de donde desea que la diapositiva y, a continuacin, -aga clic derec-o C Paste. &as diapositivas aparecer0 despu9s de la diapositiva seleccionada. 8i usted quiere acelerar, puede utilizar m9todos a(reviados de teclado; 8eleccione la diapositiva que desea mover, pulse 2trlD1 para cortar y luego 2trlDv para pegar. 5rrastrando y soltando las diapositivas es pro(a(lemente el m9todo m0s f0cil de utilizar. +as seis di,erentes vistas de PowerPoint
.ay = opiniones diferentes que puede utilizar para ver la presentacin de PowerPoint y cada uno tiene sus ventajas so(re los dem0s. &a vista predeterminada en PowerPoint es normal. 'sto significa que cuando usted sart PowerPoint, y como lond como no cam(ia la vista, se tra(ajar0 en la vista #ormal. .ay dos manera de cam(iar a una vista diferente; en la parte superior del panel lateral izquierdo y en la parte inferior del espacio de tra(ajo a la derec-a 3al lado del regulador del zoom4. )E, -acer tres, como tam(i9n puede ver las vistas de presentacin en la fic-a de vista te-? Para cam(iar a la vista de diapositivas o la vista esquema, -aga clic en la pesta$a correspondiente en la parte superior del panel lateral izquierdo; Para cam(iar a cualquiera de los otros ver PowerPoint, utilice la (arra de -erramientas peque$a en la parte inferior; 5qu -ay una e1plicacin de cmo se de(en utilizar las diferentes vistas; -ista de PowerPoint
(escripcin
'sto es un gran lugar para ver las diapositivas en su presentacin como 8lides :iew :ista de im0genes miniatura mientras edita. &as miniaturas que sea f0cil para usted diapositivas para navegar a trav9s de la presentacin y ver los efectos de los cam(ios de dise$o. 7am(i9n puede reorganizar, agregar o eliminar diapositivas aqu 'sto es un gran lugar para escri(ir su contenido, a capturar sus ideas, )utline :iew :ista planificar cmo desea presentarlos, y mover las diapositivas de comienzo y esquema te1to alrededor. &a fic-a 'squema muestra el te1to de la diapositiva en forma de esquema. #ormal :iew :ista :ista normal es la vista de edicin principal, donde escri(ir y dise$ar sus normal presentaciones. :ista 2lasificador de diapositivas le da una vista de las diapositivas en 8lide 8orter :iew forma de miniatura. 'sta visin -ace que sea f0cil para ordenar y organizar :ista 2lasificador de la secuencia de las diapositivas como crear su presentacin y luego tam(i9n diapositivas como preparar su presentacin para la impresin. Feading :iew 6tilice la vista de lectura para entregar su presentacin no a una audiencia 3a :ista de lectura trav9s de una pantalla grande, por ejemplo4, sino a alguien viendo la presentacin en su propio equipo. ) (ien, utilice la vista de lectura en su propio equipo cuando desea ver una presentacin, no en la vista Presentacin con diapositivas a pantalla completa, pero en una ventana con controles simples que facilitan la revisin de la presentacin. 8iempre puede cam(iar de la vista lectura a una de las otras vistas, si desea cam(iar la
presentacin. 8lide 8-ow :iew :ista Presentacin con diapositivas 6se la vista Presentacin con diapositivas para entregar su presentacin a la audiencia. :ista Presentacin con diapositivas ocupe la pantalla completa, e1actamente como una presentacin real. 'n esta vista, ver0 su presentacin la forma que ser0 su audiencia. Puedes ver cmo se ver0n su gr0ficos, intervalos, pelculas, efectos de animacin y efectos de transicin durante la presentacin.
Creacin de un ,ondo de Powerpoint
Para el fondo para la presentacin de PowerPoint, puede especificar lo siguiente;
6n relleno slido 6n relleno de degradado 6n relleno de imagen o te1tura 6n relleno de patrn
Para cam(iar el fondo de la presentacin, -aga clic en /esign C +ac,ground C +ac,ground 8tyles C Format +ac,ground. 5lternativamente, puede -aga clic en un 0rea li(re de una diapositiva 3y 0rea que no contiene un o(jeto4 y luego seleccione el formato de fondo a partir de a-. 5-ora de(era ver la ventana de Format Background.
5seg"rese de que est0 seleccionada la fic-a de relleno 3como en la imagen de arri(a4 y luego -acer cam(ios seg"n qu9 tipo de fondo que desee para su presentacin.
.elleno slidoC Solid ill
Para especificar un color de relleno slido, aseg"rese de -a(er seleccionado el (otn de radio adecuado y, a continuacin, -aga clic en la muestra de color de relleno. 8e muestra un panel para que seleccionar un color.
&os colores en la parte principal de la cuadrcula son todos los colores del tema, as que si selecciona uno, puede estar (astante seguro de que el fondo se mezcla en (ien con el resto de los colores de la presentacin. 'n la parte inferior del panel de seleccin de color son colores est0ndar y si desea m0s colores para elegir, puede -acer clic en More Colors en la parte inferior.
.elleno de de/radado !0radient ill
6n degradado es la transicin de un color a otro.
2uando se selecciona esta opcin, puede elegir entre una seleccin de gradientes -ec-os listos -aciendo clic en el (otn Preset de colores. 5lternativamente, puede ejercer m0s control al definir el gradiente usted mismo. 8i -aces esto, necesitar0 sa(er PowerPoint si la pendiente es trazado lineal, radial, rectangular, o som(ra de ttulo. 5dem0s de(e especificar la direccin del degradado, 0ngulo, donde se colocan los colores en el degradado 3con el degradado4 y las
propiedades de cada color del degradado. 'stas propiedades incluyen lo que es el color, el (rillo su es y tam(i9n cmo transparente.
.elleno de textura o i&a/enC Picture 1r 2exture ill
2uando se especifica un relleno de imagen o te1tura para su fondo de PowerPoint, realmente est0 utilizando una imagen como fondo.
PowerPoint viene con algunos construido en te1turas que puede utilizar, o puede seleccionar una imagen que se almacena en el disco duro. 2uando se selecciona una imagen de esta forma, puede elegir la imagen que aparece slo una vez en el fondo, o que se repite como una te1tura. 2omo se puede ver en la captura de pantalla, -ay muc-os otros atri(utos que se puede esta(lecer que el control de la aparicin de la imagen.
.elleno de patrnC Pattern ill
2omo con te1turas, PowerPoint incluye una seleccin de patrones preD-ec-os que puede utilizar como fondo.
/isponi(les para la seleccin de patrones incluyen puntos, rayas, zig zags, al(a$ilera y muc-os m0s. Puede especificar cualquier colores frontal y de fondo que desea utilizar.
.establecer el ,ondo de PowerPoint
8i usted decide resta(lecer sus antecedentes, pero -a realizado tantos cam(ios que tomara demasiado tiempo a invertir cada uno, puede utilizar el (otn de Feset de fondo en la parte inferior de la ventana de formato de fondo. 7am(i9n puede indicar PowerPoint para aplicar el fondo que slo dise$ado para todas las diapositivas de la presentacin D utilizando el aplicar a todo el (otn. 8i no aplicar el fondo a todas las diapositivas, slo la diapositiva actualmente seleccionada se ve afectada.
/isponi(les para la seleccin de patrones incluyen puntos, rayas, zig zags, al(a$ilera y muc-os m0s. Puede especificar cualquier colores frontal y de fondo que desea utilizar.
.establecer el ,ondo de PowerPoint
8i usted decide resta(lecer sus antecedentes, pero -a realizado tantos cam(ios que tomara demasiado tiempo a invertir cada uno, puede utilizar el (otn de Feset de fondo en la parte inferior de la ventana de formato de fondo. 7am(i9n puede indicar PowerPoint para aplicar el fondo que slo dise$ado para todas las diapositivas de la presentacin D utilizando el aplicar a todo el (otn. 8i no aplicar el fondo a todas las diapositivas, slo la diapositiva actualmente seleccionada se ve afectada.
2exto de PowerPoint
3/re/ar un cuadro de texto en PowerPoint 5l a$adir te1to a sus presentaciones de PowerPoint, muc-as personas limitan a usar slo los cuadros de marcador de posicin que est0n presentes de forma predeterminada cuando se agrega una nueva diapositiva. Por ejemplo, al agregar un ttulo y una diapositiva de contenido, siempre -ay un marcador de posicin de ttulo en la que ver0 las pala(ras *.aga clic para agregar ttulo* y un marcador que muestra las pala(ras *.aga clic para agregar te1to*. 'ntonces es un caso simple de clic en cada uno de los cuadros y, a continuacin, escri(ir su contenido.
8in em(argo, otra manera de agregar el te1to que le da m0s fle1i(ilidad so(re posicionamiento es agregar un cuadro de te1to. .aga clic en %nsert C 7e1t C 7e1t +o1 y el cursor cam(iar0 a esta forma;
.aga clic con el ratn y arrastre el cuadro de te1to. 6na vez que se -a di(ujado el cuadro de te1to, puede comenzar a escri(ir en 9l. 2uando arrastra su caja de te1to inicial, que conserva su anc-ura, pero la altura contratos temporalmente a la altura de una lnea de te1to. 2uando usted typr varias lneas, la altura se ajustar0n para adaptarse, pero el anc-o de la caja de te1to permanecer0 fijo. 'sto es lo que parece el cuadro de te1to;
Puedes ver el cam(io de tama$o en cada esquina y tam(i9n a la mitad a lo largo de cada (orde. Puede redimensionar el cuadro de te1to -aciendo clic y arrastrando en cualquiera de los controles. Mover un cuadro de texto en PowerPoint <overse un cuadro de te1to en PowerPoint es tan f0cil como arrastrar y soltar. 8i no tiene cuidado, sin em(argo, terminar0 arrastrando los controles de cam(io de tama$o. &o primero que tienes que -acer es seleccionar el cuadro de te1to en su conjunto. Para -acer esto 2oloque el cursor so(re uno de los (ordes de la caja de te1to -asta que aparezca un cursor do(le ca(eza.
2uando veas el cursor cam(ia de forma, -aga clic en el cuadro. 2uando se selecciona el cuadro de te1to, las lneas discontinuas de delimitador se convierten en lneas slidas, como se muestra a continuacin.
5-ora usted puede mov eel te1t(o1 alrededor -aciendo clic y arrastrando con el ratn, o pulsando las teclas de flec-a del teclado.
Place4olders5 Marcadores de posicin
'n <icrosoft PowerPoint, los marcadores de posicin son cuadros con (ordes punteados que contienen contenido y residan en un dise$o de diapositiva. 7odos los dise$os de diapositiva incorporada que vienen con PowerPoint contienen marcadores de posicin de contenido. 8i -ace clic en la parte inferior de la mitad del (otn #ueva diapositiva, PowerPoint muestra todos los dise$os de diapositivas que puede insertar, y en cada usted puede ver los marcadores de posicin de contenido.
8i inserta un dise$o de dos diapositiva de contenido, por ejemplo, usted conseguir0 tres marcadores de posicin; uno para el ttulo de la diapositiva y dos para el contenido. Para a$adirle te1to propio, -aga clic en un marcador de posicin y comience a escri(ir. 6sted puede aplicar estilo al te1to pero por favor, usando las opciones de formato -a(ituales. Pero @cmo PowerPoint sa(e lo que de(en aparecer marcadores de posicin en cada diapositivaB 'sto es determinado por el patrn de diapositivas. 8i -ace clic en :er C :ista patrn C patrn de diapositivas, puede ver todos los dise$os de diapositivas disponi(les para su uso en su presentacin. 'l dise$o de cada una es controlado por, entre otras cosas, los marcadores de posicin de contenido en ellos. .aga clic en cualquier dise$o de la diapositiva para seleccionarlo y ver0s los marcadores de posicin ya presentes. Puede agregar marcadores de posicin de nuevos -aciendo clic en %nsertar marcador de posicin en el grupo de dise$o de <ater de la fic-a patrn de diapositivas. 8i -ace clic en la mitad superior del (otn, agregar0 al mismo marcador como agreg "ltima vez, mientras que si -ace clic en la parte inferior media, o(tendr0 una seleccin de marcadores de posicin para agregar.
Por lo general, no agregar marcadores de posicin de contenido a los dise$os de diapositivas e1istentes 3aunque es posi(le4. &os marcadores de posicin son m0s "tiles cuando se crea un nuevo dise$o de la diapositiva. 5nalizaremos esto en m0s detalle en el 7utorial de <aster deslice.
Vous aimerez peut-être aussi
- Pasos para Desmontar y Montar El Sistema de TransmisiónDocument1 pagePasos para Desmontar y Montar El Sistema de Transmisióntakedashinden82% (17)
- Clasificacion Segun La Cantidad de DivisoresDocument5 pagesClasificacion Segun La Cantidad de DivisoresDavidPazMestanzaPas encore d'évaluation
- Plan de ClasesDocument10 pagesPlan de ClasesSilvana FloresPas encore d'évaluation
- Drogas y adolescentes: prevención y riesgosDocument26 pagesDrogas y adolescentes: prevención y riesgosJuanfro FernandezPas encore d'évaluation
- 9 EstilosDocument10 pages9 EstilostakedashindenPas encore d'évaluation
- Arecibo ObservatorioDocument5 pagesArecibo ObservatoriotakedashindenPas encore d'évaluation
- Manual de Reparacion Peugeot 307Document253 pagesManual de Reparacion Peugeot 307Cristian Quintana Villar88% (16)
- Gikan RyuDocument1 pageGikan RyutakedashindenPas encore d'évaluation
- Instalar Un Driver FacilDocument5 pagesInstalar Un Driver FaciltakedashindenPas encore d'évaluation
- Sanshin No Kata Bujinkan-Cinco-ElementosDocument1 pageSanshin No Kata Bujinkan-Cinco-ElementostakedashindenPas encore d'évaluation
- Cómo Hacer Una Alarma Casera para Tu HabitaciónDocument3 pagesCómo Hacer Una Alarma Casera para Tu HabitacióntakedashindenPas encore d'évaluation
- Cómo Hacer Una Brújula CaseraDocument2 pagesCómo Hacer Una Brújula CaseratakedashindenPas encore d'évaluation
- Negocios ElectronicosDocument22 pagesNegocios ElectronicostakedashindenPas encore d'évaluation
- La PersonalidadDocument21 pagesLa PersonalidadLuci SalinasPas encore d'évaluation
- 4.1 Otra Evidencia - Prueba Practicas de Seguridad en El LaboratorioDocument1 page4.1 Otra Evidencia - Prueba Practicas de Seguridad en El LaboratoriotakedashindenPas encore d'évaluation
- Perifericos e InterfacesDocument40 pagesPerifericos e InterfacesMauricioPas encore d'évaluation
- Intel I Gencia Emo C IonalDocument40 pagesIntel I Gencia Emo C IonalCarry RivasPas encore d'évaluation
- Ensayo Relaciones HumanasDocument8 pagesEnsayo Relaciones HumanastakedashindenPas encore d'évaluation
- Como Hacer MonografiaDocument9 pagesComo Hacer MonografiaJhonny Fernando Caicedo RomoPas encore d'évaluation
- La PersonalidadDocument21 pagesLa PersonalidadLuci SalinasPas encore d'évaluation
- El Huevo FlotanteDocument2 pagesEl Huevo FlotantetakedashindenPas encore d'évaluation
- Crear Una Bibliografía en MS Word 2007Document4 pagesCrear Una Bibliografía en MS Word 2007takedashindenPas encore d'évaluation
- Funcionsi, SimpleyanidadaDocument3 pagesFuncionsi, SimpleyanidadatakedashindenPas encore d'évaluation
- El Príncipe Que Todo Lo Aprendió en Los LibrosDocument12 pagesEl Príncipe Que Todo Lo Aprendió en Los LibrostakedashindenPas encore d'évaluation
- 6 Maestros Ninjas - Aun VivosDocument11 pages6 Maestros Ninjas - Aun VivostakedashindenPas encore d'évaluation
- La Botella Que RespiraDocument3 pagesLa Botella Que RespiratakedashindenPas encore d'évaluation
- Experimento Con ZanahoriasDocument2 pagesExperimento Con ZanahoriastakedashindenPas encore d'évaluation
- La Botella Que RespiraDocument3 pagesLa Botella Que RespiratakedashindenPas encore d'évaluation
- Electricidad Estática en Un GloboDocument2 pagesElectricidad Estática en Un GlobotakedashindenPas encore d'évaluation
- Cómo meter un bolígrafo en una botella cerrada trucoDocument2 pagesCómo meter un bolígrafo en una botella cerrada trucotakedashindenPas encore d'évaluation
- Cómo Hacer Fuego Con Una PatataDocument2 pagesCómo Hacer Fuego Con Una PatatatakedashindenPas encore d'évaluation
- Cómo Hacer Un Lanza Pelotas de PingDocument2 pagesCómo Hacer Un Lanza Pelotas de PingtakedashindenPas encore d'évaluation
- Contexto Histórico Evolución de La Epidemiología: Plagas - Pestes - Conagios Y EpidemiasDocument114 pagesContexto Histórico Evolución de La Epidemiología: Plagas - Pestes - Conagios Y Epidemiaspollos hermanosPas encore d'évaluation
- ANTIPARASITARIASDocument2 pagesANTIPARASITARIASdogoPas encore d'évaluation
- Historia Clínica de CLINIMETRÍADocument5 pagesHistoria Clínica de CLINIMETRÍApsicosmosPas encore d'évaluation
- 5to Grado Septiembre - 03 La Injusticia Social en La Independencia 2023-2024Document28 pages5to Grado Septiembre - 03 La Injusticia Social en La Independencia 2023-2024AMON RAPas encore d'évaluation
- Revaluación en Propiedades de InversiónDocument4 pagesRevaluación en Propiedades de InversiónLuis Antonio CabaredaPas encore d'évaluation
- Tesis Doctoral: Programa de Doctorado en Ciencias Económicas y Empresariales (B17.56.1)Document611 pagesTesis Doctoral: Programa de Doctorado en Ciencias Económicas y Empresariales (B17.56.1)rochysanchezPas encore d'évaluation
- T3 Álgebra Anaya PDFDocument69 pagesT3 Álgebra Anaya PDFAnonymous IEqF2WIQ7hPas encore d'évaluation
- Contactos Mujeres Masaje Collado Villalba en MadridDocument4 pagesContactos Mujeres Masaje Collado Villalba en MadridConocer mujeres en MadridPas encore d'évaluation
- Aislamiento de ConductoresDocument7 pagesAislamiento de ConductoresWENDY GRIMALDA PENAFIEL CHIPUGSIPas encore d'évaluation
- Yacimientos Petrolíferos Fiscales BolivianosDocument52 pagesYacimientos Petrolíferos Fiscales Bolivianosdeymar789Pas encore d'évaluation
- Picaduras y MordedurasDocument9 pagesPicaduras y MordedurasRaulito Rey Yucra CcoaPas encore d'évaluation
- Preauditoría análisis entidadDocument3 pagesPreauditoría análisis entidadFlorPas encore d'évaluation
- Aprovisionamiento de Los Almacenes de Repuesto - CompressedDocument1 pageAprovisionamiento de Los Almacenes de Repuesto - CompressedDomingo MartinezPas encore d'évaluation
- Tesis - Completa Torre Autosoportada 40M UNAM PDFDocument142 pagesTesis - Completa Torre Autosoportada 40M UNAM PDFOtilio López OlmPas encore d'évaluation
- Cuadros de Tos en Perros PDFDocument22 pagesCuadros de Tos en Perros PDFBrend RazoPas encore d'évaluation
- Ángulos ++Document16 pagesÁngulos ++Jesús GarcíaPas encore d'évaluation
- Métodos GravimétricosDocument21 pagesMétodos Gravimétricosdajhan galeanoPas encore d'évaluation
- 2 - Evaluacion Formativa o ContinuaDocument14 pages2 - Evaluacion Formativa o ContinuaceliaPas encore d'évaluation
- Boletín - Oficial - 2.011 01 14 ContratacionesDocument16 pagesBoletín - Oficial - 2.011 01 14 ContratacionesalejandrorfbPas encore d'évaluation
- Libro Geografia 4Document22 pagesLibro Geografia 4Miriam Osorio At LargePas encore d'évaluation
- Tarea#1 Compromiso PedagógicoDocument4 pagesTarea#1 Compromiso Pedagógicosara sanchezPas encore d'évaluation
- Eritroenzimopatias Hereditarias PDFDocument15 pagesEritroenzimopatias Hereditarias PDFRODOLFO ORTIZPas encore d'évaluation
- Caso Texaco-ChevronDocument4 pagesCaso Texaco-ChevronElian MoraPas encore d'évaluation
- Practica 3. Mecanica de MaterialesDocument4 pagesPractica 3. Mecanica de MaterialesTrigo sanPas encore d'évaluation
- CesareaDocument4 pagesCesareaChristina WilliamsPas encore d'évaluation
- Caso 2. SeleccionDocument11 pagesCaso 2. Seleccionpaola espinozaPas encore d'évaluation
- Guia Taller III PC - Gladys 2023Document13 pagesGuia Taller III PC - Gladys 2023Patricia YavePas encore d'évaluation