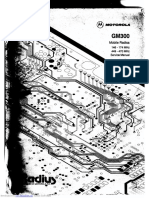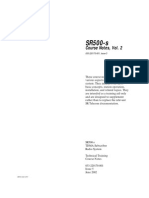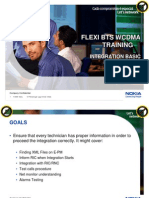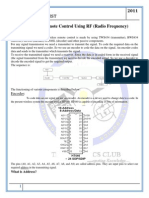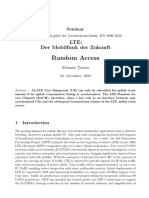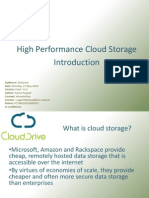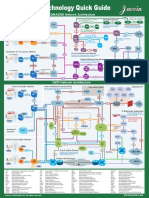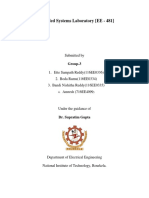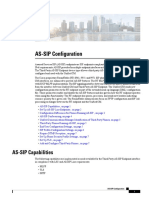Académique Documents
Professionnel Documents
Culture Documents
KR Quick Start Guide
Transféré par
Geovane BarbosaDescription originale:
Copyright
Formats disponibles
Partager ce document
Partager ou intégrer le document
Avez-vous trouvé ce document utile ?
Ce contenu est-il inapproprié ?
Signaler ce documentDroits d'auteur :
Formats disponibles
KR Quick Start Guide
Transféré par
Geovane BarbosaDroits d'auteur :
Formats disponibles
Mounting and Environmental Considerations
The radio should be mounted in a clean and dry location, protected from water,
Quick Start Guide
KR900 Data Radio Reference Information Introduction
Welcome to the Quick Start Guide for the KR900 Data Radio. This guide provides step-by-step instructions, with simple explanations to get you up-and-running. For further information, please refer to the K Series User Manual.
excessive dust, corrosive fumes, extremes of temperature and direct sunlight. In high power or high temperature applications, please allow sufcient passive or active ventilation. To best avoid moisture ingress mount the radio with the connectors facing downwards.
The radio modem can also be damaged if there is any potential difference between the chassis-ground, RS232 signal ground, power (-) input, or antenna coaxial shield. Before connecting any wiring, ensure all components are earthed to a common ground point (please pay particular attention to 24V PLC power systems where converters are used). Connect the antenna and RS 232 plugs BEFORE applying power to the unit. Lastly, before inserting the power plug, please re-check that the polarity and voltage on the DC power plug is correct using a multimeter.
Communications Ports
Port A -RJ45 User port A is congurable for RS232 operation with no handshaking, or hardware ow control using RTS ,CTS. RS-485 Operation is also possible by changing internal links. In most systems ow control is not required, in which case only 3 wires need to be connected between the radio and the application device. 3 Wire Connection: Pin 5 (RxD) - data output from the radio modem, Pin 6 (TxD) - data input to the radio modem, Pin 4 (SG) - signal ground. Refer to User manual for further details of other cable congurations. Port A - RJ45 RS232/RS485 Connector
Connecting Antennas and RF Feeders
The RF antenna system should be installed in accordance with the manufacturers notes. Antenna gain must be considered when setting Transmit Power. Refer to Compliance notices at the end of this document. The RF connectors are TNC Type female connectors. Always use good quality low loss feeder cable, selected according to the length of the cable run. Ensure all external connections are waterproofed using amalgamating tape. Preset directional antennas in the required direction using a compass, GPS, or visual alignment and ensure correct polarisation (vertical or horizontal). Note: Use ANT1 for Point to Point systems.
Communications Ports
System Port - RJ45 The System Port is used for Programming / Conguration of the radio and can be used for Remote Diagnostics connections . To access these functions use the Trio System Cable assembly TVIEW+ E&K Cable. (RJ45 Cable and RJ45 to DB9 Adaptor) You can make your own TVIEW+ E&K Cable using the pinouts shown below
System Pin1 Pin2 Pin3 Description System Data Out System Data In Reserved Shutdown Programming Only Reserved Ground Ext PTT External PTT DB9F Pin2 Pin3 N/C N/C Pin5 N/C Pin5 N/C N/C
Typical Radio Setup
Power Supply Requirements
Tx: Nominal 13.8 V @ 500 mA (Max 1A) Rx: Nominal 13.8V @120 mA Safe Operating Voltage 10- 30 V (24V @ 300 mA)
Pin4 Pin5 Pin6 Pin7 Pin8 Pin8
Interface Cable
Power Supply Protection and Precautions
The KR900 radio modem is designed and calibrated to operate from a 13.8Vdc regulated supply, but will operate from 10-30 volts (ltered) DC. The radio is designed to self protect from permanent damage if the voltage exceeds 30V dc or if reverse polarity is applied. The replaceable internal fuse has a rating 3 Amp.
Fuse: Trio Part No. SM%FUSSQ3A The current requirement is typically 200mA @ 13.8V in receive mode, and will vary in transmit mode according to RF output power level.
Communications Ports
Port B -RS232 User port B is wired as a RS232 DCE, congurable for no handshaking (3-wire interface) , or hardware ow control using RTS, CTS. In most systems ow control is not required, in which case only 3 wires need to be connected between the radio and the application device. 3 Wire Connection: Pin 2 (RxD) - data output from the radio modem Pin 3 (TxD) - data input to the radio modem Pin 5 (SG) - signal ground Refer to User manual for further details of other cable congurations.
TVIEW+ Management Suite
Radio Conguration TVIEW+ offers a number of features including: Conguration (Local , or Remote - over-the-air), Remote Diagnostics Facilities and Firmware Upgrades. Example: Local conguration session 1/ Attach the programming cable from a PC RS232 Port to the System Port 2/ Launch TVIEW+ & Select K Series Programmer 3/ Select Basic Mode or Advanced Mode 4/ Click on the Read icon 5/ Change the conguration as required 6/ Click on Write to write the parameters back to the radio Refer to K Series User Manual for detailed operation of advanced features.
LED Indicators
FCC Compliance Notices
FCC Part 15 Notice This device complies with Part 15 of the FCC Rules. Operation is subject to the following two conditions: (1) this device may not cause harmful interference, and (2) this device must accept any interference received including interference that may cause undesired operation. FCC Approved Antennas This device can only be used with Antennas listed in the Appendix of the K Series User Manual. Please Contact Trio Datacom if you need more information or would like to order an antenna.
DC Power If all the LEDs are off, no DC power is reaching the radio modem or the fuse is open. Successful power-up is indicated by the Pwr/Tx LED showing a continuous GREEN state for Remotes or an alternating Red/Green for Masters. When the transmitter is active the Pwr/Tx LED shows RED . Received Signal Indicator The Sync/NoRx LED is used to indicate the state of the receiver. If the LED is off, no signal is being received. A regular ashing GREEN indication shows that a remote modem is synchronised to its Master. The GREEN LED also ashes when the modem is receiving data A RED indication shows that the modem is congured as a Remote and is not receiving any signals from a Master with the same SubNet ID. Check the antenna, all RF connections, and the Radio Conguration. The Subnet ID may not match the Master and the Tx Power may be insufcient. Port A and Port B Data Flow The RxD/TxD LEDs indicate data ow into and out of the two user ports. Data being received at the port for Radio Transmission is indicated by a RED ash, and data being sent from the Port is shown as a GREEN ash. The Pwr/Tx LED will ash RED when data is being Transmitted.
RF Exposure To satisfy FCC RF exposure requirements for mobile transmitting devices, a separation distance of 23 cm or more should be maintained between the antenna of this device and persons during device operation. To ensure compliance, operations at closer than this distance is not recommended. The antenna used for this transmitter must not be co-located in conjunction with any other antenna or transmitter. MAXIMUM EIRP FCC Regulations allow up to 36 dBm effective isotropic radiated power (EIRP). Therefore, the sum of the transmitted power (in dBm), the cabling loss and the antenna gain (in dBi) cannot exceed 36 dBm. AUSTRALIAN COMPLIANCE NOTICE: MAXIMUM EIRP ACMA Regulations allow up to 30 dBm (1 Watt) of effective isotropic radiated power (EIRP) in the 915MHz license free band and 36 dBm (4 Watts) of EIRP in the 2.4GHz band. Therefore, the sum of the transmitted power (in dBm), the cabling loss and the antenna gain cannot exceed the above stated EIRP limits.
Port B - DB9F
Optimising the Antenna for Rx Signal
When using a directional antenna, it will be necessary to align the antenna for the
best received signal. This can be done using TVIEW+ Diagnostics or by measuring the RSSI output on Pin 9 of Port B which indicates signal strength. This voltage can be converted to dBm using the chart below.
Analog RSSI Output Characteristics - E Series Data Radio
Contact
www.triodatacom.com The Trio DataCom web site has links to e-mail and telephone support, technical notes, manuals, software updates. Service Department The Service department may be contacted by e-mail to service@triodatacom.com
Head Ofce 41 Aster Avenue, Carrum Downs Victoria, Australia 3201 Phone +613 8773 0100 Fax +613 9775 0606 sales@triodatacom.com www.triodatacom.com North America Suite 200, 7015 - 8th St.NE Calgary,AB Canada T2E8A2 Phone +403 219 3625 Fax +403 274 0759 Toll Free 866 844 8746 (TRIO) sales-na@triodatacom.com www.triodatacom.com Issue : 10-07
RSSI (DC Volts)
Interface Cable
5 4.5 4 3.5 3 2.5 2 1.5 1 0.5 0 -120 -110 -100 -90 -80 -70 -60 -50 -40
RF Level (dBm)
Step 1 - RF and DC power connection
RF Connection It is recommended that whip antennas are used to simulate a long distance RF link. RF attenuators are far superior to antennas for short-distance bench testing as the attenuation of the RF signals between both radios is consistent and is not subject to external interference. Alternatively 90dB of separation can be achieved with 50 ohm dummy loads or small whip antennas (minimum separation 5m/20ft). 1/ If the TX power of each radio is set to 20dBm (100mW) then low power, low cost attenuators can be used. 2/ Small whip antennas should only be used if the test area is known to be free from interference and signal into the receiving radio are no greater than -30dBm and Tx power is set to 10dBm. DC Power Connection Ensure each radio is wired using the correct polarity and that power supply for has adequate current delivering capacity. TView+ E&K Cable
4.4 Select Point to Point Click on (1) Point to Point Link ( PTP ) Select Master or Remote depending on the unit you are conguring. This will precongure the radio to a known working conguration. The Wizard does not set the SubNet ID or Tx Power. This is done in step (5).
Quick Start Guide (Cont...)
KR900 Data Radio Step by Step Point to Point Link Setup Introduction
This document describes the 10 key steps required for conguring the radio and demonstrating remote diagnostics on a pair of K Series radios operating in Point to Point ( PTP ) mode. After successful diagnostics polling is achieved, subsequent testing can then be done on user equipment such as RTUs or PLCs. For more information consult the following documents: - K Series User Manual - TVIEW+ Diagnostics Quick Start Guide - TVIEW+ Diagnostics User Manual
Step 5 - Select SubNet ID and Tx Power
5.1 Set Tx Power Spread Spectrum radios use a Frequency Hopping Pattern which determines which frequencies are used and in what order. Interference from other systems is minimized by selecting a unique Hopping Pattern not used by other radios in the area. K Series radios derive their hopping pattern from the SubNet ID. The SubNet ID should be a descriptive name for the radio link. It MUST be identical in both Master and Remote radios for correct operation to occur. For best performance do not leave at the factory default settings. Up to 20 printable characters can be used. Example: Murray Network1 will have a different Hopping Pattern to Murray System1 and Murray Network2 5.2 Set Tx Power For this demonstration set Tx Power to 15 dBm 4.2 Read Radio Conguration Click on the Read icon to read the conguration of the radio. The connection symbol in the top right hand corner of the screen will turn from Red to Green to indicate a successful conguration connection. 5.3 Write Conguration Click on the Write button to send this conguration to the radio
Step 4 - Start TView+ Management Suite on your PC
4.1 Select K Series Click on the K Series Programmer Button to start the K Series specic conguration program. The following screen will then be shown.
Step 2 - Power Up Radios
Nominal Power Supply Requirements 13.8V @500 mA
Typical Radio Setup
Master Radio 3 x 30dB Attenuators 90dB in Total Remote Radio
Step 6 - Congure Remote Radio
Apply DC power to the radios. The Pwr LED should now be steady GREEN if the radio is congured as a Remote ( factory default ) or ash GREEN then RED if congured as a Master. If there is no LED indication, re-check the DC power cables and ensure the DC voltage is between 10V and 30V. The internal fuse may be open. Repeat steps (3) to (6) for the Remote radio.
Step 7 - Verify Modem Operation
4.3 Apply Wizard The Wizard facility is the quickest way to congure the bulk of the radio conguration parameters. Click on the Wizard icon. The Conguration Wizard Screen will appear The radio modems are now ready for operation. Allow 15 seconds for the Remote radio to synchronise with the Master radio 7.1 Master Tx Pwr/Tx LED will be Green but ash Red once per second 7.2 Remote Rx Pwr/Tx LED will be Green and Sync/NoRX LED will ash Green once per second
Step 3 - Setup for Radio Conguration
Connect the Master radio to the computer using the TView+ Programming and Diagnostics cable by inserting the DB-9 adapter in the PC serial port and the RJ-45 connector to the systems port as shown in the following gures. Note: For more details on programmer & diagnostics connection, see over, or consult the K Series User Manual and TView User Manual.
7.3 SCADA Application Check Conrm correct operation of your application by directly connecting the PC to your RTU with a serial cable 7.4 System Check using Port A Conrm correct operation of the radio link by connecting the PC to Port A of one of the radios, and the RTU to Port A of the other radio. At each radio, when data is received and sent at Port A , the Port A LED will ash GREEN for Rx , RED for Tx ( Orange when Tx and Rx together )
8.3 Set Alarm Limits Adjust the TxPwr alarm limits to High = 17dBm and Low = 13dBm since the radio TX power was set to 15 dBm in Step (5). 8.4 - Controller Settings The TView+ diagnostics controller has several settings which must be congured to be compatible with the radio which is connected to the computer running diagnostics. Select Settings > Controller Settings from the File menu 1/ Enable Trunk Stream Connection: This option should be ticked when connected to the System Port on an K series radio. 2/ Com Port: Select the serial port you have connected to the radio to on your PC. 3/ Speed: This should be set to 19200 bps.
Select the Master radio using the drop down Selected Unit entry box. After the master unit has been selected, turn on polling by clicking on the Polling button. The Polling indicator should show ON as the status. The status bars should update with radio diagnostics information as shown in the following example . This conrms the local diagnostics setup and conguration is correct. Now select the remote unit using the Selected Unit drop down box. Turn polling on. The status bars should update as shown in the example above. This now conrms the remote diagnostics setup and conguration is correct. Note: Some diagnostics parameters (such as RxSig and TxPwr) will not display actual values until data has been sent or received via RF. RxSig, TxPwr and FreqErr are peak-held measurements (they show the last known readings).
Important Notices for Class 1, Division 2 Groups A, B, C & D Hazardous Locations Applies to models KR900-xxxxx-xHx(CSA Marked)
This product is available for use in Class I, Division 2, Groups A, B, C & D Hazardous Locations. Such locations are dened in Article 500 of the US National Fire Protection Association (NFPA) publication NFPA 70, otherwise known as the National Electrical Code and in Section 18 of the Canadian Standards Association C22.1 (Canadian Electrical Code). The transceiver has been recognised for use in these hazardous locations by the Canadian Standards Association (CSA) International. CSA certication is in accordance with CSA Standard C22.2 No. 213M1987 and UL Standard 1604 subject to the following conditions of approval: 1. The radio modem must be mounted in a suitable enclosure so that a tool is required to gain access for disconnection of antenna, power and communication cables. 2. The antenna, DC power and interface cables must be routed through conduit in accordance with the National Electrical Codes. 3. Installation, operation and maintenance of the radio modem should be in accordance with the radio modems user manual and the National Electrical Codes. 4. Tampering or replacement with non-factory components may adversely affect the safe use of the radio modem in hazardous locations and may void the approval.
Step 8- Diagnostics Conguration & Testing
Exit the K Series programmer software and start the Trio Diagnostics software by clicking on the Diagnostics button. This will launch TView+ Diagnostics. To utilise the diagnostics facilities, a database must be created which includes the individual serial numbers, alarm thresholds and various other parameters of each radio modem 8.1 Create Database Create a New database using the menu option File -> New or Open an existing database using menu option File->Open. If a new database, the Individual Unit Database Setup window will open
Step 10 - Indicative Packet Error Testing
This tool provides a useful way to test a radio communications link by transmitting data packets between two units in a loop-backed mode. To start the test select Tools -> Statistical Performance. Choose the unit to test using the Selected Unit drop down box Start the test using START button
Step 9 - Diagnostics Polling
To view the diagnostics parameters of each radio, open the Individual Polling screen by Polling ->Individual Polling.
8.2 Add Radios to Database Add the two radios you wish to monitor with TView+ diagnostics software to the database using the File -> Add/Edit/Delete option. To add a new radio, click on Add New button. Enter an appropriate Unit Name, Location, and the Unit Serial Number. Select the Radio Model and Type as K Series & Remote for both units. The communications port should be set to Serial.
This completes the basic demonstration The Point to Point Link is set up between the two Radio Modems. Data can be exchanged between Master Port A and Remote Port A. Data can be exchanged between Master Port B and Remote Port B. Diagnostics Information can be read by both radios at either end of link.
5. A power connector with locking screws as supplied by Trio Datacom MUST be used.
WARNING EXPLOSION HAZARD
Vous aimerez peut-être aussi
- Downloaded From Manuals Search EngineDocument93 pagesDownloaded From Manuals Search EngineGeovane BarbosaPas encore d'évaluation
- Network Configuration Tool: Java Version Installation Manual (Windows XP)Document7 pagesNetwork Configuration Tool: Java Version Installation Manual (Windows XP)sncolaPas encore d'évaluation
- Function 1020WMT (Web Management Terminal) Software Should Close The Traffic and WMT (Ethernet) Channels When Local RX Synchronization Is LossDocument4 pagesFunction 1020WMT (Web Management Terminal) Software Should Close The Traffic and WMT (Ethernet) Channels When Local RX Synchronization Is LossGeovane BarbosaPas encore d'évaluation
- LEDRDocument2 pagesLEDRGeovane BarbosaPas encore d'évaluation
- Manual Parani Esd-V1.1.2Document57 pagesManual Parani Esd-V1.1.2Geovane BarbosaPas encore d'évaluation
- Install PNMT WinXPDocument43 pagesInstall PNMT WinXPLelemud LekaPas encore d'évaluation
- SRP9100 Service ManualDocument70 pagesSRP9100 Service ManualGeovane BarbosaPas encore d'évaluation
- Quantar RSS ManualDocument318 pagesQuantar RSS ManualGeovane BarbosaPas encore d'évaluation
- AWY Operator SWP20Document310 pagesAWY Operator SWP20Geovane BarbosaPas encore d'évaluation
- SR500-s - Vol2 enDocument374 pagesSR500-s - Vol2 enGeovane Barbosa100% (1)
- SR500 SYSTEM & Services PowerstormDocument32 pagesSR500 SYSTEM & Services PowerstormpeterPas encore d'évaluation
- Charlie and Field Test Display SpecificationDocument249 pagesCharlie and Field Test Display SpecificationEren SevindikPas encore d'évaluation
- SR 500 CsDocument198 pagesSR 500 CsGeovane BarbosaPas encore d'évaluation
- Flexi BTS WCDMA Integration Basic Instruction TrainningDocument7 pagesFlexi BTS WCDMA Integration Basic Instruction TrainningGeovane BarbosaPas encore d'évaluation
- SR 500 CsDocument198 pagesSR 500 CsGeovane BarbosaPas encore d'évaluation
- Proteus LibraryDocument67 pagesProteus LibraryNeisarg DavePas encore d'évaluation
- CTRel NoteDocument12 pagesCTRel NoteGeovane BarbosaPas encore d'évaluation
- 025-9209 M1708 1716 Install OpsDocument86 pages025-9209 M1708 1716 Install OpsGeovane BarbosaPas encore d'évaluation
- CursoDocument113 pagesCursoGeovane BarbosaPas encore d'évaluation
- M1516-1517 ManualDocument105 pagesM1516-1517 ManualGeovane BarbosaPas encore d'évaluation
- 7302 - 7330 ISAM R2.5 Product InformationDocument112 pages7302 - 7330 ISAM R2.5 Product InformationAnıl Özselgin100% (1)
- FibeAir1500 Rádio SDH Ceragon ManualDocument362 pagesFibeAir1500 Rádio SDH Ceragon Manualwebsolutions1976100% (1)
- Tutorial The Robotics Club SNIST: EncoderDocument7 pagesTutorial The Robotics Club SNIST: EncoderGeovane BarbosaPas encore d'évaluation
- ServiceManual2000 2001 PDFDocument330 pagesServiceManual2000 2001 PDFedson_luiz_6Pas encore d'évaluation
- CTRel NoteDocument12 pagesCTRel NoteGeovane BarbosaPas encore d'évaluation
- BusinessEnglish AllDocument297 pagesBusinessEnglish AllGeovane Barbosa90% (58)
- K Series Data Radio KR900Document4 pagesK Series Data Radio KR900Geovane BarbosaPas encore d'évaluation
- Alti Um ManualDocument226 pagesAlti Um ManualGeovane BarbosaPas encore d'évaluation
- T-96SR Technical ManualDocument56 pagesT-96SR Technical ManualGeovane BarbosaPas encore d'évaluation
- Shoe Dog: A Memoir by the Creator of NikeD'EverandShoe Dog: A Memoir by the Creator of NikeÉvaluation : 4.5 sur 5 étoiles4.5/5 (537)
- The Subtle Art of Not Giving a F*ck: A Counterintuitive Approach to Living a Good LifeD'EverandThe Subtle Art of Not Giving a F*ck: A Counterintuitive Approach to Living a Good LifeÉvaluation : 4 sur 5 étoiles4/5 (5794)
- Hidden Figures: The American Dream and the Untold Story of the Black Women Mathematicians Who Helped Win the Space RaceD'EverandHidden Figures: The American Dream and the Untold Story of the Black Women Mathematicians Who Helped Win the Space RaceÉvaluation : 4 sur 5 étoiles4/5 (890)
- The Yellow House: A Memoir (2019 National Book Award Winner)D'EverandThe Yellow House: A Memoir (2019 National Book Award Winner)Évaluation : 4 sur 5 étoiles4/5 (98)
- The Little Book of Hygge: Danish Secrets to Happy LivingD'EverandThe Little Book of Hygge: Danish Secrets to Happy LivingÉvaluation : 3.5 sur 5 étoiles3.5/5 (399)
- A Heartbreaking Work Of Staggering Genius: A Memoir Based on a True StoryD'EverandA Heartbreaking Work Of Staggering Genius: A Memoir Based on a True StoryÉvaluation : 3.5 sur 5 étoiles3.5/5 (231)
- Never Split the Difference: Negotiating As If Your Life Depended On ItD'EverandNever Split the Difference: Negotiating As If Your Life Depended On ItÉvaluation : 4.5 sur 5 étoiles4.5/5 (838)
- Elon Musk: Tesla, SpaceX, and the Quest for a Fantastic FutureD'EverandElon Musk: Tesla, SpaceX, and the Quest for a Fantastic FutureÉvaluation : 4.5 sur 5 étoiles4.5/5 (474)
- The Hard Thing About Hard Things: Building a Business When There Are No Easy AnswersD'EverandThe Hard Thing About Hard Things: Building a Business When There Are No Easy AnswersÉvaluation : 4.5 sur 5 étoiles4.5/5 (344)
- Grit: The Power of Passion and PerseveranceD'EverandGrit: The Power of Passion and PerseveranceÉvaluation : 4 sur 5 étoiles4/5 (587)
- On Fire: The (Burning) Case for a Green New DealD'EverandOn Fire: The (Burning) Case for a Green New DealÉvaluation : 4 sur 5 étoiles4/5 (73)
- The Emperor of All Maladies: A Biography of CancerD'EverandThe Emperor of All Maladies: A Biography of CancerÉvaluation : 4.5 sur 5 étoiles4.5/5 (271)
- Devil in the Grove: Thurgood Marshall, the Groveland Boys, and the Dawn of a New AmericaD'EverandDevil in the Grove: Thurgood Marshall, the Groveland Boys, and the Dawn of a New AmericaÉvaluation : 4.5 sur 5 étoiles4.5/5 (265)
- The Gifts of Imperfection: Let Go of Who You Think You're Supposed to Be and Embrace Who You AreD'EverandThe Gifts of Imperfection: Let Go of Who You Think You're Supposed to Be and Embrace Who You AreÉvaluation : 4 sur 5 étoiles4/5 (1090)
- Team of Rivals: The Political Genius of Abraham LincolnD'EverandTeam of Rivals: The Political Genius of Abraham LincolnÉvaluation : 4.5 sur 5 étoiles4.5/5 (234)
- The World Is Flat 3.0: A Brief History of the Twenty-first CenturyD'EverandThe World Is Flat 3.0: A Brief History of the Twenty-first CenturyÉvaluation : 3.5 sur 5 étoiles3.5/5 (2219)
- The Unwinding: An Inner History of the New AmericaD'EverandThe Unwinding: An Inner History of the New AmericaÉvaluation : 4 sur 5 étoiles4/5 (45)
- The Sympathizer: A Novel (Pulitzer Prize for Fiction)D'EverandThe Sympathizer: A Novel (Pulitzer Prize for Fiction)Évaluation : 4.5 sur 5 étoiles4.5/5 (119)
- Her Body and Other Parties: StoriesD'EverandHer Body and Other Parties: StoriesÉvaluation : 4 sur 5 étoiles4/5 (821)
- Honeywell Alarmnet Internet FaqsDocument2 pagesHoneywell Alarmnet Internet FaqsAlarm Grid Home Security and Alarm MonitoringPas encore d'évaluation
- LTE PRACH Preamble FormatDocument12 pagesLTE PRACH Preamble FormatBiswajit MohantyPas encore d'évaluation
- Throughput & RRC OptimizationDocument2 pagesThroughput & RRC OptimizationsrimantaPas encore d'évaluation
- High Performance Hybrid Cloud Storage IntroductionDocument14 pagesHigh Performance Hybrid Cloud Storage IntroductionimmanjPas encore d'évaluation
- EQ Basics: A Guide to EqualizationDocument3 pagesEQ Basics: A Guide to EqualizationSatria NugrahaPas encore d'évaluation
- Brocade FESX424Document12 pagesBrocade FESX424sati747Pas encore d'évaluation
- Wireless UsbDocument24 pagesWireless UsbMD Mahfooz Ansari100% (1)
- Lab 4.2.9b Fluke 620 Cable Tester - Faults: ObjectiveDocument3 pagesLab 4.2.9b Fluke 620 Cable Tester - Faults: Objectiveamna mukhtarPas encore d'évaluation
- 3gwireless Secured Itlab - Com.vnDocument5 pages3gwireless Secured Itlab - Com.vnTelekom FilesPas encore d'évaluation
- RTNDocument18 pagesRTNAwais Tahir100% (7)
- AN1125: Creating and Using A Secure EZSP Host-to-NCP InterfaceDocument17 pagesAN1125: Creating and Using A Secure EZSP Host-to-NCP InterfaceLê HiếuPas encore d'évaluation
- TX2RX2 0202Document15 pagesTX2RX2 0202claudinei_verissimo8529Pas encore d'évaluation
- Unit IV MPMCDocument206 pagesUnit IV MPMCgayathriPas encore d'évaluation
- Percdc Multiple Choice Questions in Est by Melvin C. ArceoDocument453 pagesPercdc Multiple Choice Questions in Est by Melvin C. ArceocathyPas encore d'évaluation
- Ovn-Architecture 7 Openvswitch-ManualDocument16 pagesOvn-Architecture 7 Openvswitch-ManualЛиля БуторинаPas encore d'évaluation
- 300Mbps Wireless N Gigabit Router: TL-WR1042NDDocument2 pages300Mbps Wireless N Gigabit Router: TL-WR1042NDproletproletPas encore d'évaluation
- Moscad-L: SCADA Remote Terminal UnitDocument2 pagesMoscad-L: SCADA Remote Terminal UnitAdrian FiguePas encore d'évaluation
- Csr102x Intro To CsrmeshDocument31 pagesCsr102x Intro To Csrmeshandr1wdPas encore d'évaluation
- LA76818 Application NoteDocument45 pagesLA76818 Application Noteedisonic2000Pas encore d'évaluation
- 342532Document11 pages342532廖信棋Pas encore d'évaluation
- Gps Ant IssuesDocument5 pagesGps Ant IssuesAndreyPas encore d'évaluation
- Azure Compute, Networking and Storage OverviewDocument59 pagesAzure Compute, Networking and Storage OverviewpraveenindayPas encore d'évaluation
- Lab Report FinalDocument23 pagesLab Report FinalSampath ReddyPas encore d'évaluation
- SerialandparallelportsDocument10 pagesSerialandparallelportsmnnuseebPas encore d'évaluation
- Pathloss 5 Training – Complete PTP Software OperationDocument6 pagesPathloss 5 Training – Complete PTP Software OperationJavier CfPas encore d'évaluation
- Asterisk PresentationDocument33 pagesAsterisk PresentationAziz ZoaibPas encore d'évaluation
- GSM Handover in ZTE System - : Fahmida AfrinDocument14 pagesGSM Handover in ZTE System - : Fahmida AfrinRakibul HassanPas encore d'évaluation
- CUCM BK C95ABA82 00 Admin-Guide-100 Appendix 01101101Document8 pagesCUCM BK C95ABA82 00 Admin-Guide-100 Appendix 01101101Richard BIDZOUEPas encore d'évaluation
- Toaz - Info Lte Pci Self Optimization Feature v100r015c10 01pdf en PRDocument74 pagesToaz - Info Lte Pci Self Optimization Feature v100r015c10 01pdf en PRHakan KaracaPas encore d'évaluation
- Abstract On Cyber SecurityDocument2 pagesAbstract On Cyber SecurityChhatrapratapPas encore d'évaluation