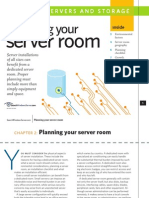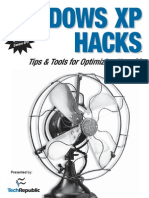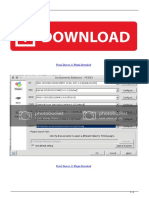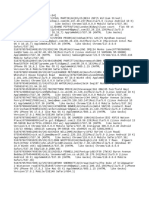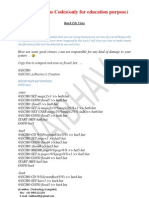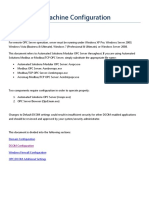Académique Documents
Professionnel Documents
Culture Documents
DPMMST en
Transféré par
ZazizouTitre original
Copyright
Formats disponibles
Partager ce document
Partager ou intégrer le document
Avez-vous trouvé ce document utile ?
Ce contenu est-il inapproprié ?
Signaler ce documentDroits d'auteur :
Formats disponibles
DPMMST en
Transféré par
ZazizouDroits d'auteur :
Formats disponibles
Power Manager
Deployment Guide
Date: July 20, 2009
A ThinkVantage Technology publication
Third Edition (August 2009)
© Copyright Lenovo 2008, 2009.
LENOVO products, data, computer software, and services have been developed exclusively at private expense and
are sold to governmental entities as commercial items as defined by 48 C.F.R. 2.101 with limited and restricted
rights to use, reproduction and disclosure.
LIMITED AND RESTRICTED RIGHTS NOTICE: If products, data, computer software, or services are delivered
pursuant a General Services Administration ″GSA″ contract, use, reproduction, or disclosure is subject to restrictions
set forth in Contract No. GS-35F-05925.
Contents
Preface . . . . . . . . . . . . . . . v Adding Administrative Templates . . . . . . . 5
General setting . . . . . . . . . . . . . 6
Chapter 1. Overview . . . . . . . . . 1 Power Plan (Scheme) Deployments . . . . . . . 7
Global Power Setting . . . . . . . . . . . 17
Features . . . . . . . . . . . . . . . . 1
Power Agenda . . . . . . . . . . . . . 18
Power Agenda policy settings . . . . . . . 18
Chapter 2. Installation . . . . . . . . . 3 Customizing the ADM file . . . . . . . . 24
.Net Framework dependence . . . . . . . . . 3
Installing Power Manager without user's interaction 3
Appendix. Notices . . . . . . . . . . 27
Considerations for installing Power Manager . . . 3
Trademarks . . . . . . . . . . . . . . 28
Chapter 3. Working with Active Directory
and ADM files . . . . . . . . . . . . 5
© Copyright Lenovo 2008, 2009 iii
iv Power Manager Deployment Guide
Preface
This guide is intended for the IT administrator, or those who are responsible for
deploying the Power Manager program on computers in their organization. The
purpose of this guide is to provide the information required for installing Power
Manager on one or more computers, and the information about the common
administration tasks associated with managing Active Directory. Implementing and
enforcing a power management strategy on the systems throughout the entire
organization can provide substantial savings.
ThinkVantage® Technologies are developed for IT professionals, addressing the
unique challenges they may encounter. This deployment guide will provide
instructions and solutions for working with Power Manager. If you have
suggestions or comments, communicate with your Lenovo® authorized
representative. To learn more about the technologies that can help you lower the
total cost of ownership and to check for periodic updates to this guide, go to the
following Web site:
http://www.lenovo.com
© Copyright Lenovo 2008, 2009 v
vi Power Manager Deployment Guide
Chapter 1. Overview
Power Manager helps users adjust power settings to give the best balance between
performance and power saving through slider control or power plans (schemes).
Power Manager provides a variety of power-saving features through two essential
modes, Basic and Advanced. The Basic mode is set as default when users open
Power Manager for the first time. Users can specify the level of power saving by
simply using the slider, without power plans. The Advanced mode enables users to
configure the power plan and the full range of functions in Power Manager to
meet specific power saving needs. Power Manager enables users to schedule
power actions by creating power agendas to meet the specific needs.
Power Management on a computer can save energy and money. When the IT
administrator enforces power management strategy on systems throughout the
entire organization, the savings can be far more substantial. Power Manager is
configured by default to use its energy efficiency features. Power Manager also
gives the IT administrator numerous options for tailoring power management
settings to optimize energy efficiency throughout their organizations.
Features
Power Manager includes the following functions:
v Balance the performance and power saving of the computer
Power Manager provides slider control to help users quickly and easily set the
level of power to be used. Users can control the Central Processing Unit (CPU)
speed and the brightness of the display by moving the slider. Moving the slider
to the left, toward High performance, increases the CPU speed and the screen
brightness but uses more energy. Moving the slider to the right, toward high
energy savings, saves the energy while limiting the CPU speed and the screen
brightness.
When users move the slider to the leftmost position, the power-saving settings
in the power plan for Maximum Performance are applied. When users move the
slider to the rightmost position, the power-saving settings in the power plan for
Maximum energy savings are applied.
v View, create, delete, and switch power plans (schemes)
A power plan is a collection of hardware and system settings that manages how
the computer is used and conserves power. Power Manager Power Plan
provides many more power saving features than the Windows® power plan. In
the Power Plan (scheme) tab, the user can view specific settings in any of the
predefined power plans: Power Source Optimized, Maximum Performance,
Maximum Energy saving, Timers off (Presentation), and Video Playback. These
predefined power plans are designed to meet the needs of most people. If a
predefined power plan does not meet some users' needs, the Power Manager
Wizard helps these users create their own custom power plans. Users can delete
custom power plans but cannot delete predefined power plans. Power Manager
allows users to change the power plan easily from the power plan list in the
system tray utility menu in the notification area, or in the Gadgets on the
desktop.
v Remotely configure Power Manager and deploy power plan
Power Manager allows the IT administrator to configure Power Manager and
deploy a power plan by Active Directory. The IT administrator can select an
© Copyright Lenovo 2008, 2009 1
active power plan in the client computers, inhibit the user’s ability to switch
from power plans, select a specific power plan, or create a power plan. For
example, the IT administrator can disable Maximum Performance power plan
and users cannot select it. Also, the IT administrator can configure Global Power
Settings.
v Remotely configure Power Manager to deploy power agendas
Power Manager allows the IT administrator to configure Power Manager and
deploy a power agenda by Active Directory. The IT administrator can update the
power agenda settings of client computers remotely and the users of the client
computers can have those power agendas work automatically without
configuring power agendas by themselves. If permitted, users can configure the
individual power agendas, or create the scheduled or immediate actions
including:
– Shut down
– Hibernate
– Sleep
– Switch to a power plan
– Set monitor brightness
The power agendas are displayed on the power agendas screen after they have
been created by users. Users can select one or more created power agendas for
use to meet their specific needs. Also, users can edit or delete one power agenda
in the Power Agendas tab.
Note: If users update the power agenda settings in the client computers, the
previous settings will be overwritten permanently.
2 Power Manager Deployment Guide
Chapter 2. Installation
The following instructions provide installation procedures for the stand-alone
version of Power Manager.
.Net Framework dependence
Power Manager requires Microsoft® .NET Framework 3.0 or later. You need to
install the .NET Framework before installing Power Manager. You can download a
compatible version of the .NET Framework from the following Microsoft Web site:
http://msdn.microsoft.com/en-us/netframework/default.aspx
Installing Power Manager without user's interaction
To install Power Manager without user's interaction, do the following:
1. Start the Microsoft Windows XP, Windows Vista, or Windows 7 operating
system, and then log on with administrative privileges.
2. Extract the Power Manager software package to the hard disk drive. For
example:
C:\Drivers\Vista\PWRMGRV
3. Depending on the operating system, do one of the following:
v For Windows XP
Click Start → Run, and then type cmd in the open box to open the command
line prompt.
v For Windows Vista or Windows 7
Click Start, type cmd in the search box, and then select run as administrator
to open the command line prompt.
4. Use the following command lines to install Power Manager.
a. To install interactively, type:
<path>\setup.exe
b. To install silently with default path for installation log, type:
<path>\setup.exe -S –SMS
Note: Power Manager has two different versions. One is for Windows XP and the
other is for Windows Vista and Windows 7. If you are installing Power Manager
on Windows Vista or Windows 7, install the Power Manager designed specifically
for Windows Vista or Windows 7. Other versions of Power Manager might not
function properly on Windows Vista or Windows 7.
Considerations for installing Power Manager
Various functions in Power Manager have dependency on hardware and drivers.
When a function is not supported on a client computer, the function is hidden in
Power Manager. Installing the latest version of the video driver
(Intel®/AMD/nVidia) is strongly recommended to support the brightness control
functions.
Note: To use the monitor configuration functions of Power Manager for the
desktop computer, the monitor needs to support DDC/CI.
© Copyright Lenovo 2008, 2009 3
4 Power Manager Deployment Guide
Chapter 3. Working with Active Directory and ADM files
Active Directory provides a mechanism that enables administrators to manage
computers, groups, end users, domains, security policies, and any type of
user-defined objects. The mechanisms that Active Directory uses to accomplish this
are known as Group Policy and Administrative Template files (ADM). With Group
Policy and ADM files, administrators define settings that can be applied to
computers or users in the domain.
Power Manager provides ADM files for Windows XP, Windows Vista, and
Windows 7 clients, with four categories of Group Policy: General setting, Power
Plan (Scheme) Deployments, Global Power Setting, and Power Agenda
Deployments.
Adding Administrative Templates
Designed to save you time and effort, Lenovo provides an Administrative
Template file, ″DPWMGPO.ADM″ for Windows XP, and ″DPMVGPO.ADM″ for
Windows Vista and Windows 7, which can be used with Group Policy to set the
configuration policies for Power Manager. These ADM files can be downloaded
from the Lenovo Support Web site at:
http://www-307.ibm.com/pc/support/site.wss/document.do?lndocid=tvan-admin
To add the Power Manager Administrative Template (ADM file) to the Group
Policy editor, do the following:
1. On the computer running the Active Directory server, click Start → Control
Panel → Administrative Tools → Group Policy Management. The Group
Management console window opens.
2. Right click on Default Domain Policy node, and select Edit. The Group Policy
Object Editor window opens.
3. Under Computer Configuration, right-click Administrative Templates.
4. Click Add, and then select the DPWMGPO.ADM file.
5. Click Add, and then select the DPWVGPO.ADM file.
6. Click Close on the Add/Remove Templates dialog box.
7. Under Computer Configuration, click Administrative Templates. A new tab
named Lenovo ThinkVantage Components is present. On the Lenovo
ThinkVantage Components tab, there will be a Power Manager and Desktop
Power Manager for Windows Vista and Windows 7 tab.
The Power Manager tab contains policy settings for Windows XP clients, and these
policy settings do not affect Windows Vista and Windows 7 clients.
The Desktop Power Manager for Windows Vista and Windows 7 tab contains
policy settings for Windows Vista and Windows 7 clients, and these policy settings
do not affect Windows XP clients.
© Copyright Lenovo 2008, 2009 5
General setting
The General setting policy allows the IT administrator to configure general settings
such as selecting an active power plan. This table provides detailed information
about each policy.
Table 1. Computer Configuration → Administrative Template → Lenovo ThinkVantage
Components → Desktop Power Manager for Windows Vista and Windows 7 (Power
Manager) → General setting
Policy settings Description
Do not allow client to switch power plan Specifies whether to allow switching power
plan in the client computer. If this policy
setting is enabled and users change the
power plan, Power Manager automatically
changes the current power plan back to the
original power plan.
This policy does not inhibit users to modify
active power plan. Even when this policy is
enabled, users still can modify the active
power plan, or move the slider control in
the Basic mode in Windows Vista.
Do not allow client to create new power Specifies whether to allow creating a new
plan power plan in Power Manager in the client
computer. If you enable this policy setting,
the New button for creating power plans in
Power Manager main GUI is grayed out,
though users can create a power plan
outside Power Manager. For example, users
can create a power plan using Windows
Power Option.
Do not allow client to select specific power Specifies whether to allow selecting specific
plan power plan owned by Power Manager in
the client computer. If you enable this policy
setting, you must input the power plan
name. When a plan name is selected and
this name is not allowed, the current power
plan is switched to another predefined
power plan. Power Manager searches
available power plans in the following
order:
1. Power Manager looks for Energy Star
power plan.
2. If the first search fails or it is not
allowed, Power Manager looks for
ThinkCentre Default power plan.
3. If the second search fails or it is not
allowed, Power Manager looks for Power
Source Optimized power plan.
4. If the third search fails or it is not
allowed, Power Manager looks for
Maximum Battery Life power plan.
Only power plans visible in Power Manager
can be specified, and Windows default
power plan cannot be specified.
6 Power Manager Deployment Guide
Table 1. Computer Configuration → Administrative Template → Lenovo ThinkVantage
Components → Desktop Power Manager for Windows Vista and Windows 7 (Power
Manager) → General setting (continued)
Policy settings Description
Select an Active Power Plan Specifies the name of the power plan owned
by Power Manager to make it active in the
client computer. The specified power plan
name should exist in the client computer. If
you enable this policy setting, you must
input the power plan name.
Power Manager applies power plan
specified in this policy during startup. Even
when an active power plan is specified by
this policy, the user is able to change active
power plan after Power Manager startup.
Power Plan (Scheme) Deployments
The Power Plan Deployments tab allows the IT administrator to create the custom
power plan and deploy it. The IT administrator needs to configure every policy
under this tab. Policies under Power Plan Deployments tab cannot be used to edit
existing power plan in the client computers. Once a power plan is deployed, the IT
administrator cannot edit the power plan from server side. To deploy a new power
plan, the IT administrator needs to configure a power plan with a different power
plan name. This table provides detailed information about each policy. In this
table, (AC) means the policy setting for the client computers with AC adapter
plugged, and (DC) means the policy setting for the client computers on battery
power.
Note: All policy settings in the DC mode do not take effect on the desktop
computers.
Table 2. Computer Configuration → Administrative Template → Lenovo ThinkVantage
Components → Desktop Power Manager for Windows Vista and Windows 7 (Power
Manager) → Power Plan (Scheme) Deployments
Policy settings Description
Plan (Scheme) Name Specifies the name of the power plan to
deploy to the client computer. If you enable
this policy setting, you must input the
power plan name. A limit of the power plan
name is 32 characters at single byte. If the
power plan name is double byte, limit the
power plan name to 16 characters.
Once a power plan is deployed, you cannot
edit the power plan in server side. When
you change a power plan name, the power
plan is deployed as a new power plan to the
client computers.
Chapter 3. Working with Active Directory and ADM files 7
Table 2. Computer Configuration → Administrative Template → Lenovo ThinkVantage
Components → Desktop Power Manager for Windows Vista and Windows 7 (Power
Manager) → Power Plan (Scheme) Deployments (continued)
Policy settings Description
Maximum CPU Speed (AC) Specifies the maximum speed of CPU.
Possible maximum speeds include:
v Highest
v Adaptive
v Low
v Lowest
Maximum CPU Speed (DC) Specifies the maximum speed of CPU.
Possible maximum speeds include:
v Highest
v Adaptive
v Low
v Lowest
CPU Deeper Sleep (AC) Specifies whether or not the computer
enables the CPU deeper sleep. If you enable
this policy setting, the computer enables the
CPU deeper sleep.
CPU Deeper Sleep (DC) Specifies whether or not the computer
enables the CPU deeper sleep. If you enable
this policy setting, the computer enables the
CPU deeper sleep.
Display Brightness 16 (AC) Specifies the brightness level of display for
the client computers with 16 brightness
steps. If a brightness level is high, the
display gets bright.
Display Brightness 16 (DC) Specifies the brightness level of display for
the client computers with 16 brightness
steps. If a brightness level is high, the
display gets bright.
Automatic optical drive power off (AC) Specifies whether to turn off the optical
drive automatically when the following
conditions are met:
v System starts but no CD or DVD is
inserted within 10 minutes.
v The CD or DVD is removed and is not
replaced within 10 minutes.
Automatic optical drive power off (DC) Specifies whether to turn off the optical
drive automatically when the following
conditions are met:
v System starts but no CD or DVD is
inserted within 10 minutes.
v The CD or DVD is removed and is not
replaced within 10 minutes.
8 Power Manager Deployment Guide
Table 2. Computer Configuration → Administrative Template → Lenovo ThinkVantage
Components → Desktop Power Manager for Windows Vista and Windows 7 (Power
Manager) → Power Plan (Scheme) Deployments (continued)
Policy settings Description
Monitor off Timer (AC) Specifies the period of inactivity before
Windows turns off the display. For Windows
XP, possible time periods include:
v 1 minute
v 2 minutes
v 3 minutes
v 5 minutes
v 10 minutes
v 15 minutes
v 20 minutes
v 25 minutes
v 30 minutes
v 45 minutes
v 1 hour
v 2 hours
v 3 hours
v 4 hours
v 5 hours
For Windows Vista, you can specify the
value in seconds.
Monitor off Timer (DC) Specifies the period of inactivity before
Windows turns off the display. For Windows
XP, possible time periods include:
v 1 minute
v 2 minutes
v 3 minutes
v 5 minutes
v 10 minutes
v 15 minutes
v 20 minutes
v 25 minutes
v 30 minutes
v 45 minutes
v 1 hour
v 2 hours
v 3 hours
v 4 hours
v 5 hours
For Windows Vista, you can specify the
value in seconds.
Chapter 3. Working with Active Directory and ADM files 9
Table 2. Computer Configuration → Administrative Template → Lenovo ThinkVantage
Components → Desktop Power Manager for Windows Vista and Windows 7 (Power
Manager) → Power Plan (Scheme) Deployments (continued)
Policy settings Description
HDD off Timer (AC) Specifies the period of inactivity before
Windows turns off the hard disk drive. For
Windows XP, possible time periods include:
v 3 minutes
v 5 minutes
v 10 minutes
v 15 minutes
v 20 minutes
v 25 minutes
v 30 minutes
v 45 minutes
v 1 hour
v 2 hours
v 3 hours
v 4 hours
v 5 hours
For Windows Vista, you can specify the
value in seconds.
HDD off Timer (DC) Specifies the period of inactivity before
Windows turns off the hard disk drive. For
Windows XP, possible time periods include:
v 3 minutes
v 5 minutes
v 10 minutes
v 15 minutes
v 20 minutes
v 25 minutes
v 30 minutes
v 45 minutes
v 1 hour
v 2 hours
v 3 hours
v 4 hours
v 5 hours
For Windows Vista, you can specify the
value in seconds.
10 Power Manager Deployment Guide
Table 2. Computer Configuration → Administrative Template → Lenovo ThinkVantage
Components → Desktop Power Manager for Windows Vista and Windows 7 (Power
Manager) → Power Plan (Scheme) Deployments (continued)
Policy settings Description
Standby Timer (AC) Specifies the period of inactivity before
Windows operating system enters the sleep
mode. Possible time periods include:
v 1 minute
v 2 minutes
v 3 minutes
v 5 minutes
v 10 minutes
v 15 minutes
v 20 minutes
v 25 minutes
v 30 minutes
v 45 minutes
v 1 hour
v 2 hours
v 3 hours
v 4 hours
v 5 hours
For Windows Vista, you can specify the
value in seconds.
Standby Timer (DC) Specifies the period of inactivity before
Windows operating system enters the sleep
mode. Possible time periods include:
v 1 minute
v 2 minutes
v 3 minutes
v 5 minutes
v 10 minutes
v 15 minutes
v 20 minutes
v 25 minutes
v 30 minutes
v 45 minutes
v 1 hour
v 2 hours
v 3 hours
v 4 hours
v 5 hours
For Windows Vista, you can specify the
value in seconds.
Chapter 3. Working with Active Directory and ADM files 11
Table 2. Computer Configuration → Administrative Template → Lenovo ThinkVantage
Components → Desktop Power Manager for Windows Vista and Windows 7 (Power
Manager) → Power Plan (Scheme) Deployments (continued)
Policy settings Description
Hibernation Timer (AC) Specifies the period of inactivity before
Windows operating system enters the
hibernation mode. Possible time periods
include:
v 1 minute
v 2 minutes
v 3 minutes
v 5 minutes
v 10 minutes
v 15 minutes
v 20 minutes
v 25 minutes
v 30 minutes
v 45 minutes
v 1 hour
v 2 hours
v 3 hours
v 4 hours
v 5 hours
v 6 hours
Note: The period should be longer than the
period of inactivity specified in ″Standby
Timer″ setting in Windows XP client.
For Windows Vista, you can specify the
value in seconds.
12 Power Manager Deployment Guide
Table 2. Computer Configuration → Administrative Template → Lenovo ThinkVantage
Components → Desktop Power Manager for Windows Vista and Windows 7 (Power
Manager) → Power Plan (Scheme) Deployments (continued)
Policy settings Description
Hibernation Timer (DC) Specifies the period of inactivity before
Windows operating system enters the
hibernation mode. Possible time periods
include:
v 1 minute
v 2 minutes
v 3 minutes
v 5 minutes
v 10 minutes
v 15 minutes
v 20 minutes
v 25 minutes
v 30 minutes
v 45 minutes
v 1 hour
v 2 hours
v 3 hours
v 4 hours
v 5 hours
v 6 hours
Note: The period should be longer than the
period of inactivity specified in ″Standby
Timer″ setting in Windows XP client.
For Windows Vista, you can specify the
value in seconds.
Allow Hybrid Sleep (AC) Enables Hybrid Sleep. If you enable this
policy setting and select On, a hiberfile is
generated when the system enters the sleep
(Stand By) mode.
This setting is not supported in Windows
XP client.
Allow Hybrid Sleep (DC) Enables Hybrid Sleep. If you enable this
policy setting and select On, a hiberfile is
generated when the system enters the sleep
(Stand By) mode.
This setting is not supported in Windows
XP client.
Wireless Power Saving Mode (AC) Specifies the performance of wireless
adapter. Possible performances include:
v Maximum Performance
v Low Power Saving
v Medium Power Saving
v Maximum Power Saving
This setting is not supported in Windows
XP client.
Chapter 3. Working with Active Directory and ADM files 13
Table 2. Computer Configuration → Administrative Template → Lenovo ThinkVantage
Components → Desktop Power Manager for Windows Vista and Windows 7 (Power
Manager) → Power Plan (Scheme) Deployments (continued)
Policy settings Description
Wireless Power Saving Mode (DC) Specifies the performance of wireless
adapter. Possible performances include:
v Maximum Performance
v Low Power Saving
v Medium Power Saving
v Maximum Power Saving
This setting is not supported in Windows
XP client.
PCI Link State Power Management (AC) Specifies the active state when PCI link is
idle. Possible states include:
v Off
v Moderate power savings
v Maximum power savings
This setting is not supported in Windows
XP client.
PCI Link State Power Management (DC) Specifies the active state when PCI link is
idle. Possible states include:
v Off
v Moderate power savings
v Maximum power savings
This setting is not supported in Windows
XP client.
Multimedia settings (AC) Specifies the action that Windows allows
when media files can be played. Possible
actions include:
v Allow the computer to sleep
v Prevent idling to sleep
v Allow the computer to enter Away Mode
This setting is not supported in Windows
XP client.
Multimedia settings (DC) Specifies the action that Windows allows
when media files can be played. Possible
actions include:
v Allow the computer to sleep
v Prevent idling to sleep
v Allow the computer to enter Away Mode
This setting is not supported in Windows
XP client.
14 Power Manager Deployment Guide
Table 2. Computer Configuration → Administrative Template → Lenovo ThinkVantage
Components → Desktop Power Manager for Windows Vista and Windows 7 (Power
Manager) → Power Plan (Scheme) Deployments (continued)
Policy settings Description
Adaptive Display (AC) Manages how Windows controls the setting
that specifies how long a computer must be
inactive before Windows turns off the
computer’s display. When this policy is
enabled and users select On in the
pull-down menu, Windows automatically
adjusts the setting based on what users do
with their keyboard or mouse to keep the
display on.
This setting is not supported in Windows
XP client.
Adaptive Display (DC) Manages how Windows controls the setting
that specifies how long a computer must be
inactive before Windows turns off the
computer’s display. When this policy is
enabled and users select On in the
pull-down menu, Windows automatically
adjusts the setting based on what users do
with their keyboard or mouse to keep the
display on.
This setting is not supported in Windows
XP client.
Search and indexing (AC) Specifies the search speed and performance
of indexing. Possible values include:
v Power Saver
v Balanced
v High Performance
This setting is not supported in Windows
XP client.
Search and indexing (DC) Specifies the search speed and performance
of indexing. Possible values include:
v Power Saver
v Balanced
v High Performance
This setting is not supported in Windows
XP client.
USB selective suspend (AC) Specifies whether or not the computer can
suspend an individual port. If you enable
this policy setting and select Enabled, the
computer can suspend an individual port.
This setting is not supported in Windows
XP client.
Chapter 3. Working with Active Directory and ADM files 15
Table 2. Computer Configuration → Administrative Template → Lenovo ThinkVantage
Components → Desktop Power Manager for Windows Vista and Windows 7 (Power
Manager) → Power Plan (Scheme) Deployments (continued)
Policy settings Description
USB selective suspend (DC) Specifies whether or not the computer can
suspend an individual port. If you enable
this policy setting and select Enabled, the
computer can suspend an individual port.
This setting is not supported in Windows
XP client.
Power button (AC) Specifies the action that Windows takes
when a user presses the power button.
Possible actions include:
v Do nothing
v Sleep
v Hibernate
v Shut down
This setting is not supported in Windows
XP client.
Power button (DC) Specifies the action that Windows takes
when a user presses the power button.
Possible actions include:
v Do nothing
v Sleep
v Hibernate
v Shut down
This setting is not supported in Windows
XP client.
Start menu power button (AC) Specifies the action that Windows takes
when a user presses the user interface sleep
button. Possible actions include:
v Sleep
v Hibernate
v Shut down
This setting is only supported in Windows
Vista client.
Start menu power button (DC) Specifies the action that Windows takes
when a user presses the user interface sleep
button. Possible actions include:
v Sleep
v Hibernate
v Shut down
This setting is not supported in Windows
XP client.
16 Power Manager Deployment Guide
Global Power Setting
Global Power Setting policy allows to configure global power settings. This table
provides detailed information about each policy.
Table 3. Computer Configuration → Administrative Template → Lenovo ThinkVantage
Components → Desktop Power Manager for Windows Vista and Windows 7 (Power
Manager) → Global Power Setting
Policy settings Description
Require password on standby resume Specifies whether or not the user is
prompted for a password when the system
resumes from sleep. If you enable this policy
setting, the user is prompted for a password
when the system resumes from sleep.
This setting takes effect only when User
Account Control (UAC) in Windows Vista is
turned off.
This setting is supported only for the
administrator account in Windows XP client.
Enable Hibernation Specifies whether or not the computer
enables the hibernation.
This setting is only supported in Windows
XP client.
Always On USB Specifies whether USB power is supplied
when computer is in standby mode, in
hibernation mode, or turned off.
Apply Video playback power plan Specifies whether to change the power plan
automatically automatically when WinDVD is playing
Blu-ray. If you enable this policy setting,
power plan is changed to Video Playback
when WinDVD is playing Blu-ray.
Dynamic Brightness Control Specifies whether brightness of the computer
display automatically decreases in specific
situations:
v Logoff
v Screen lock
v Screen saver
CD-ROM speed Specifies the speed of the CD-ROM drive.
Possible speeds include:
v High performance
v Normal
v Silent
Chapter 3. Working with Active Directory and ADM files 17
Table 3. Computer Configuration → Administrative Template → Lenovo ThinkVantage
Components → Desktop Power Manager for Windows Vista and Windows 7 (Power
Manager) → Global Power Setting (continued)
Policy settings Description
Power Management CPU Specifies the action that Windows takes
when there is no system activity for a
specified interval. If you select Automatic,
then when there is no system activity for a
specified interval, the power-saving function
is enabled and the microprocessor clock is
stopped automatically. If you select
Disabled, the battery life will be shorter.
Possible actions include:
v Automatic
v Disabled
Power Management PCI bus Specifies the action that Windows takes
when there is no system activity for a
specified interval. If you select Automatic,
the PCI Bus clock is stopped if there is no
activity. If you select Disabled, the battery
life will be shorter. Possible actions include:
v Automatic
v Disabled
Power button Specifies the action that Windows takes
when a user presses the power button.
Possible actions include:
v Do nothing
v Sleep
v Hibernate
v Shut down
Start menu power button Specifies the action that Windows takes
when a user presses the user interface sleep
button. Possible actions include:
v Sleep
v Hibernate
v Shut down
This setting is only supported in Windows
Vista client.
Power Agenda
This section provides you with the information about configuring the Power
Agenda deployment settings and customizing the ADM file.
Power Agenda policy settings
The Power Agenda policies allow you to configure Power Agenda deployment
settings. The following table provides detailed information about each policy.
18 Power Manager Deployment Guide
Table 4. User Configuration → Administrative Template → Lenovo ThinkVantage Components
→ Desktop Power Manager for Windows Vista and Windows 7 (Power Manager) → Power
Agenda Deployments
Policy settings Description
New Specifies whether to allow users to create a
new power agenda in the Power Agendas
tab in the client computers. The possible
values include:
v Not configured
v Enabled
v Disabled
If you disable this policy setting, the New
button is grayed out and users cannot create
new power agendas.
Edit Specifies whether to allow users to edit a
power agenda in the Power Agendas tab in
the client computers. The possible values
include:
v Not configured
v Enabled
v Disabled
If you disable this policy setting, the Edit
button is grayed out and users cannot edit
the selected power agendas.
Note: To allow users of the client computers
to edit a power agenda, you should also
enable the Configurable policy setting for
this power agenda. See “Configurable policy
setting” on page 21
Delete Specifies whether to allow users to delete a
power agenda in the Power Agendas tab in
the client computers. The possible values
include:
v Not configured
v Enabled
v Disabled
Note: To allow users of the client computers
to delete a power agenda, you should also
enable the Configurable policy setting for
this power agenda. See “Configurable policy
setting” on page 21
If you disable this policy setting, the Delete
button is grayed out and users cannot delete
the selected power agendas.
Chapter 3. Working with Active Directory and ADM files 19
Table 4. User Configuration → Administrative Template → Lenovo ThinkVantage Components
→ Desktop Power Manager for Windows Vista and Windows 7 (Power Manager) → Power
Agenda Deployments (continued)
Policy settings Description
PolicyStamp Specifies the policy stamp to indicate
whether there is an updated deployment
that needs deploying to the client computers
and overwrites the previous one. The
possible values include:
v Not configured
v Enabled
v Disabled
If you enable this policy setting and the
updated deployment is different from the
previous one, the updated deployment will
be deployed to the client computers and
overwrite the previous one.
Note: You need to input a policy stamp for
the deployment each time, and use a policy
stamp different from the previous
deployment. For example, you can input the
current date and time as a policy stamp.
If you disable or do not configure this policy
setting, the updated deployment will not be
deployed to the client computers and
overwrite the previous one.
To deploy a specific power agenda in the client computers, you can configure the
following power agenda settings described in the following table. Each time you
deploy a power agenda, you can specify a maximum of 10 power agendas as
default.
Table 5. User Configuration → Administrative Template → Lenovo ThinkVantage Components
→ Desktop Power Manager for Windows Vista and Windows 7 (Power Manager) → Power
Agenda Deployments → Power Agenda1
Policy settings Description
Run Specifies whether to run this power agenda.
The possible values include:
v Not configured
v Enabled
v Disabled
If you enable or do not configure this policy
setting, the check box for this power agenda
in the Power Agendas tab is checked, and
this power agenda will run in the client
computers.
If you disable this policy setting, the check
box for this power agenda is unchecked, and
this power agenda will not run in the client
computers.
20 Power Manager Deployment Guide
Table 5. User Configuration → Administrative Template → Lenovo ThinkVantage Components
→ Desktop Power Manager for Windows Vista and Windows 7 (Power Manager) → Power
Agenda Deployments → Power Agenda1 (continued)
Policy settings Description
Configurable Specifies whether users can edit or delete
this power agenda in the client computers.
The possible values include:
v Not configured
v Enabled
v Disabled
If you enable this policy setting, users can
edit or delete the selected power agendas in
the client computers.
Note: To allow users of the client computers
to edit or delete a power agenda, you should
also enable the Edit or Delete policy setting
for this power agenda. See “Edit policy
setting” on page 19 and “Delete policy
setting” on page 19
If you disable or do not configure this policy
setting, users are not able to edit or delete
the selected power agendas in the client
computers.
Name Specifies the name of the power agenda to
deploy to the client computers. The possible
values include:
v Not configured
v Enabled
v Disabled
If you enable this policy setting, you can
input a specific name or leave it blank for
this power agenda.
Note: The limit of the name is 32 characters
at single byte. If the name is double byte, the
limit is 16 characters.
If you disable or do not configure this policy
setting, the name of this power agenda
displayed in the client computers will be the
same as the description of Action.
Chapter 3. Working with Active Directory and ADM files 21
Table 5. User Configuration → Administrative Template → Lenovo ThinkVantage Components
→ Desktop Power Manager for Windows Vista and Windows 7 (Power Manager) → Power
Agenda Deployments → Power Agenda1 (continued)
Policy settings Description
Action Specifies the actions that this power agenda
will run. The possible actions include:
v Shut down
v Hibernate
v Sleep
v Switch to a power plan
v Set monitor brightness
Note: This policy setting is mandatory. If
you enable this policy setting, you should
choose one action.
If you disable or do not configure this policy
setting, users cannot use this power agenda
in the client computers.
Power Plan Specifies the name of the power plan
(scheme) that the power agenda will switch
to. The possible values include:
v Not configured
v Enabled
v Disabled
Note: If you set the Action policy setting to
Switch to a power plan, see “Action policy
setting,” you should enable this policy
setting and input a power plan (scheme)
name.
If the power plan (scheme) name does not
exist in the client computers, the power
agenda will not switch to this power plan
(scheme).
The limit of the power plan (scheme) name
is 32 characters at single byte. If the power
plan (scheme) name is double byte, the limit
is 16 characters.
If you disable or do not configure this policy
setting, but set the Action policy setting to
Switch to a power plan, see “Action policy
setting,” users cannot use this power agenda
in the client computers.
22 Power Manager Deployment Guide
Table 5. User Configuration → Administrative Template → Lenovo ThinkVantage Components
→ Desktop Power Manager for Windows Vista and Windows 7 (Power Manager) → Power
Agenda Deployments → Power Agenda1 (continued)
Policy settings Description
Monitor Brightness Specifies the brightness level (from 0 to 100)
for the client computer displays. The possible
values include:
v Not configured
v Enabled
v Disabled
Note: If you set the Action policy setting to
Set monitor brightness, see “Action policy
setting” on page 22, you should enable this
policy setting and input a brightness level.
The range of the brightness level is from 0 to
100. If the brightness level is higher, the
display gets brighter.
This policy setting does not support
monitors with a brightness level greater than
100.
If you disable or do not configure this policy
setting, but set the Action policy setting to
Set monitor brightness, see “Action policy
setting” on page 22, users cannot use this
power agenda in the client computers.
Frequency Specifies the frequency that the power
agenda runs. The possible values include:
v Not configured
v Enabled
v Disabled
The frequencies include:
v Daily
v Weekly
Note: This policy setting is mandatory. If
you enable this policy setting, you should
choose one frequency.
If you disable or do not configure this policy
setting, users cannot use this power agenda
in the client computers.
Time Specifies the specific time including the hour
and minutes, at which the power agenda
runs. The possible values include:
v Not configured
v Enabled
v Disabled
Note: This policy setting is mandatory. If
you enable this policy setting, you should set
a specific time.
If you disable or do not configure this policy
setting, users cannot use this power agenda
in the client computers.
Chapter 3. Working with Active Directory and ADM files 23
Table 5. User Configuration → Administrative Template → Lenovo ThinkVantage Components
→ Desktop Power Manager for Windows Vista and Windows 7 (Power Manager) → Power
Agenda Deployments → Power Agenda1 (continued)
Policy settings Description
Days of week Specifies the days of week that the power
agenda runs weekly. The possible values
include:
v Not configured
v Enabled
v Disabled
Note: If you enable this policy setting, you
should choose the days of a week.
If you disable or do not configure this policy
setting, but set the Frequency policy setting
to Weekly, see “Frenquency policy setting”
on page 23, users cannot use this power
agenda in the client computers.
Notify Specifies whether or not to notify users
before the power agenda runs. The possible
values include:
v Not configured
v Enabled
v Disabled
If you enable this policy setting, you can
select the notification time before the power
agenda runs in the client computers. The
range of the notification time is from 1 to 60
minutes.
Note: If you enable this policy setting, but
uncheck the notification check box, users will
not be notified before the power agenda runs
in the client computers.
If you disable or do not configure this policy
setting, users will not be notified before the
power agenda runs in the client computers.
Customizing the ADM file
To deploy more than 10 power agendas to the client computers at one time, you
can modify the ADM file "DPWMGPO.ADM" for Windows XP or
"DPMVGPO.ADM" for Windows Vista and Windows 7 manually by doing the
following:
1. Open the "DPWMGPO.ADM" or "DPMVGPO.ADM" file by using a text editor,
such as Notepad.
2. Search for "Power Agenda1", copy the entire block of Power Agenda1, and
paste it to the end of the Power Agenda10 block.
3. Repeat step 2 until you have all the Power Agendas added.
4. Rename "Power Agenda1" in each block respectively to "Power Agenda11",
"Power Agenda12", and so on.
5. Search for "Strings", and add the following lines to the relevant section:
24 Power Manager Deployment Guide
v For Windows XP
CPowerAgenda11 ="Power Agenda11"
CPowerAgenda12 ="Power Agenda12"
...
KeyPath_PowerAgenda11 ="Software\Policies\Lenovo\DPWRMGR\PowerAgenda\
PowerAgenda11"
KeyPath_PowerAgenda12 ="Software\Policies\Lenovo\DPWRMGR\PowerAgenda\
PowerAgenda12"
...
v For Windows Vista
CPowerAgenda11 ="Power Agenda11"
CPowerAgenda12 ="Power Agenda12"
...
KeyPath_PowerAgenda11 ="Software\Policies\Lenovo\DPWRMGRV\PowerAgenda\
PowerAgenda11"
KeyPath_PowerAgenda12 ="Software\Policies\Lenovo\DPWRMGRV\PowerAgenda\
PowerAgenda12"
...
6. Save the "DPWMGPO.ADM" or "DPMVGPO.ADM" file.
7. Add the updated "DPWMGPO.ADM" or "DPMVGPO.ADM" file to the Group
Policy editor. See “Adding Administrative Templates” on page 5 for reference.
Chapter 3. Working with Active Directory and ADM files 25
26 Power Manager Deployment Guide
Appendix. Notices
Lenovo may not offer the products, services, or features discussed in this
document in all countries. Consult your local Lenovo representative for
information on the products and services currently available in your area. Any
reference to an Lenovo product, program, or service is not intended to state or
imply that only that Lenovo product, program, or service may be used. Any
functionally equivalent product, program, or service that does not infringe any
Lenovo intellectual property right may be used instead. However, it is the user’s
responsibility to evaluate and verify the operation of any other product, program,
or service.
Lenovo may have patents or pending patent applications covering subject matter
described in this document. The furnishing of this document does not give you
any license to these patents. You can send license inquiries, in writing, to:
Lenovo (United States), Inc
1009 Think Place
Building One
Morrisville, NC 27560
USA
Attention: Lenovo Director of Licensing
LENOVO GROUP LTD. PROVIDES THIS PUBLICATION “AS IS” WITHOUT
WARRANTY OF ANY KIND, EITHER EXPRESS OR IMPLIED, INCLUDING, BUT
NOT LIMITED TO, THE IMPLIED WARRANTIES OF NON-INFRINGEMENT,
MERCHANTABILITY OR FITNESS FOR A PARTICULAR PURPOSE. Some
jurisdictions do not allow disclaimer of express or implied warranties in certain
transactions, therefore, this statement may not apply to you.
This information could include technical inaccuracies or typographical errors.
Changes are periodically made to the information herein; these changes will be
incorporated in new editions of the publication. Lenovo may make improvements
and/or changes in the product(s) and/or the program(s) described in this
publication at any time without notice.
The products described in this document are not intended for use in implantation
or other life support applications where malfunction may result in injury or death
to persons. The information contained in this document does not affect or change
Lenovo product specifications or warranties. Nothing in this document shall
operate as an express or implied license or indemnity under the intellectual
property rights of Lenovo or third parties. All information contained in this
document was obtained in specific environments and is presented as an
illustration. The result obtained in other operating environments may vary.
Lenovo may use or distribute any of the information you supply in any way it
believes appropriate without incurring any obligation to you.
Any references in this publication to non-Lenovo Web sites are provided for
convenience only and do not in any manner serve as an endorsement of those Web
sites. The materials at those Web sites are not part of the materials for this Lenovo
product, and use of those Web sites is at your own risk
© Copyright Lenovo 2008, 2009 27
Any performance data contained herein was determined in a controlled
environment. Therefore, the result in other operating environments may vary
significantly. Some measurements may have been made on development-level
systems and there is no guarantee that these measurements will be the same on
generally available systems. Furthermore, some measurements may have been
estimated through extrapolation. Actual results may vary. Users of this document
should verify the applicable data for their specific environment.
Trademarks
The following terms are trademarks of Lenovo in the United States, other
countries, or both:
Lenovo
ThinkCentre
ThinkVantage
AMD is a trademark of Advanced Micro Devices, Inc.
Intel is a trademark or registered trademark of Intel Corporation or its subsidiaries
in the United States and other countries.
Microsoft, Windows, and Windows Vista are trademarks of the Microsoft group of
companies.
Other company, product, or service names may be trademarks or service marks of
others.
28 Power Manager Deployment Guide
Printed in USA
Vous aimerez peut-être aussi
- Dna Secret - Harun YahyaDocument61 pagesDna Secret - Harun YahyamehdiPas encore d'évaluation
- Art159 Tut FlashDocument3 pagesArt159 Tut FlashZazizouPas encore d'évaluation
- Paradise The Believers Real HomeDocument114 pagesParadise The Believers Real Homehttp://www.toursofpeace.com/100% (2)
- WpspassconditionsDocument9 pagesWpspassconditionsZazizouPas encore d'évaluation
- Planning Your: Server RoomDocument12 pagesPlanning Your: Server RoomZazizou100% (1)
- 3-1 HP Client Virtualization Solutions With Citrix Xendesktop - FinalDocument26 pages3-1 HP Client Virtualization Solutions With Citrix Xendesktop - FinalZazizouPas encore d'évaluation
- Registry Hacks Speed Up XPDocument4 pagesRegistry Hacks Speed Up XPsexysexy143143Pas encore d'évaluation
- The Subtle Art of Not Giving a F*ck: A Counterintuitive Approach to Living a Good LifeD'EverandThe Subtle Art of Not Giving a F*ck: A Counterintuitive Approach to Living a Good LifeÉvaluation : 4 sur 5 étoiles4/5 (5782)
- Hidden Figures: The American Dream and the Untold Story of the Black Women Mathematicians Who Helped Win the Space RaceD'EverandHidden Figures: The American Dream and the Untold Story of the Black Women Mathematicians Who Helped Win the Space RaceÉvaluation : 4 sur 5 étoiles4/5 (890)
- The Yellow House: A Memoir (2019 National Book Award Winner)D'EverandThe Yellow House: A Memoir (2019 National Book Award Winner)Évaluation : 4 sur 5 étoiles4/5 (98)
- Elon Musk: Tesla, SpaceX, and the Quest for a Fantastic FutureD'EverandElon Musk: Tesla, SpaceX, and the Quest for a Fantastic FutureÉvaluation : 4.5 sur 5 étoiles4.5/5 (474)
- Shoe Dog: A Memoir by the Creator of NikeD'EverandShoe Dog: A Memoir by the Creator of NikeÉvaluation : 4.5 sur 5 étoiles4.5/5 (537)
- Devil in the Grove: Thurgood Marshall, the Groveland Boys, and the Dawn of a New AmericaD'EverandDevil in the Grove: Thurgood Marshall, the Groveland Boys, and the Dawn of a New AmericaÉvaluation : 4.5 sur 5 étoiles4.5/5 (265)
- The Little Book of Hygge: Danish Secrets to Happy LivingD'EverandThe Little Book of Hygge: Danish Secrets to Happy LivingÉvaluation : 3.5 sur 5 étoiles3.5/5 (399)
- Never Split the Difference: Negotiating As If Your Life Depended On ItD'EverandNever Split the Difference: Negotiating As If Your Life Depended On ItÉvaluation : 4.5 sur 5 étoiles4.5/5 (838)
- Grit: The Power of Passion and PerseveranceD'EverandGrit: The Power of Passion and PerseveranceÉvaluation : 4 sur 5 étoiles4/5 (587)
- A Heartbreaking Work Of Staggering Genius: A Memoir Based on a True StoryD'EverandA Heartbreaking Work Of Staggering Genius: A Memoir Based on a True StoryÉvaluation : 3.5 sur 5 étoiles3.5/5 (231)
- The Emperor of All Maladies: A Biography of CancerD'EverandThe Emperor of All Maladies: A Biography of CancerÉvaluation : 4.5 sur 5 étoiles4.5/5 (271)
- Team of Rivals: The Political Genius of Abraham LincolnD'EverandTeam of Rivals: The Political Genius of Abraham LincolnÉvaluation : 4.5 sur 5 étoiles4.5/5 (234)
- On Fire: The (Burning) Case for a Green New DealD'EverandOn Fire: The (Burning) Case for a Green New DealÉvaluation : 4 sur 5 étoiles4/5 (72)
- The Unwinding: An Inner History of the New AmericaD'EverandThe Unwinding: An Inner History of the New AmericaÉvaluation : 4 sur 5 étoiles4/5 (45)
- The Hard Thing About Hard Things: Building a Business When There Are No Easy AnswersD'EverandThe Hard Thing About Hard Things: Building a Business When There Are No Easy AnswersÉvaluation : 4.5 sur 5 étoiles4.5/5 (344)
- The World Is Flat 3.0: A Brief History of the Twenty-first CenturyD'EverandThe World Is Flat 3.0: A Brief History of the Twenty-first CenturyÉvaluation : 3.5 sur 5 étoiles3.5/5 (2219)
- The Gifts of Imperfection: Let Go of Who You Think You're Supposed to Be and Embrace Who You AreD'EverandThe Gifts of Imperfection: Let Go of Who You Think You're Supposed to Be and Embrace Who You AreÉvaluation : 4 sur 5 étoiles4/5 (1090)
- The Sympathizer: A Novel (Pulitzer Prize for Fiction)D'EverandThe Sympathizer: A Novel (Pulitzer Prize for Fiction)Évaluation : 4.5 sur 5 étoiles4.5/5 (119)
- Her Body and Other Parties: StoriesD'EverandHer Body and Other Parties: StoriesÉvaluation : 4 sur 5 étoiles4/5 (821)
- CSharp Permission To FolderDocument9 pagesCSharp Permission To Foldercesar-zavaleta-9972Pas encore d'évaluation
- Recommendations When SAP Business One Application Shuts Down UnexpectedlyDocument4 pagesRecommendations When SAP Business One Application Shuts Down UnexpectedlyTepetate CruzPas encore d'évaluation
- Pcsx2 Directx 11 Plugin Download PDFDocument3 pagesPcsx2 Directx 11 Plugin Download PDFJasonPas encore d'évaluation
- Support Note #34 - Update NOAHlink Driver - Ver. 6Document15 pagesSupport Note #34 - Update NOAHlink Driver - Ver. 6overPas encore d'évaluation
- TextDocument1 pageTextatimothy059Pas encore d'évaluation
- VMware KB - Linux Based File - 51306Document2 pagesVMware KB - Linux Based File - 51306Yudesh GovindarajuPas encore d'évaluation
- Installing Free NXDocument2 pagesInstalling Free NXShane BarrattPas encore d'évaluation
- BELLTPO CHARTS WORKSPACE VIDEOLINKS Troubleshooting InstuctionsDocument3 pagesBELLTPO CHARTS WORKSPACE VIDEOLINKS Troubleshooting InstuctionsRameishYedllaPas encore d'évaluation
- Order for veterinary productsDocument3 pagesOrder for veterinary productsAndres Prudencio RamirezPas encore d'évaluation
- Owasp MobileDocument50 pagesOwasp MobileNarasimha Rao AkundiPas encore d'évaluation
- Batch File VirusDocument22 pagesBatch File VirusVaibhav ShuklaPas encore d'évaluation
- Twain Error Code List SummaryDocument5 pagesTwain Error Code List SummaryPlagio Omar100% (1)
- Deck 4 Deploying Office 365Document47 pagesDeck 4 Deploying Office 365masterlinh2008Pas encore d'évaluation
- Read MeDocument1 pageRead Mevhemant7Pas encore d'évaluation
- x86 StderrDocument2 pagesx86 Stderrbullshit shitPas encore d'évaluation
- Manage Hotel Bookings and RoomsDocument4 pagesManage Hotel Bookings and RoomsNupur AhluwaliaPas encore d'évaluation
- Iphone 5 Ios 6 1 2 Ipsw PDFDocument4 pagesIphone 5 Ios 6 1 2 Ipsw PDFjunior46130% (1)
- DCOM and Windows Firewall Configuration For Automated Solutions OPC ServersDocument20 pagesDCOM and Windows Firewall Configuration For Automated Solutions OPC ServersBình ĐặngPas encore d'évaluation
- Easy BCD User ManualDocument64 pagesEasy BCD User ManualMarius MullerPas encore d'évaluation
- Build Project in Code Composer Studio Version 5Document12 pagesBuild Project in Code Composer Studio Version 5kalata100% (1)
- Let Me at ItDocument3 pagesLet Me at ItJesus Manuel Castillo LopezPas encore d'évaluation
- Why You Want A Linux Live CD: Should Employ DropmyrightsDocument19 pagesWhy You Want A Linux Live CD: Should Employ DropmyrightsAndrea De MarcoPas encore d'évaluation
- DD vcredistMSI3EF7Document73 pagesDD vcredistMSI3EF7Montse CastellanosPas encore d'évaluation
- Demo WebAR - EASYW100 - AntiDarkDocument1 pageDemo WebAR - EASYW100 - AntiDarkxlkarthikPas encore d'évaluation
- Install .NET Framework 2.0 to Run Scanline V2.1 on Windows 8Document2 pagesInstall .NET Framework 2.0 to Run Scanline V2.1 on Windows 8Ardiyan RofiqPas encore d'évaluation
- MCSE 2012 Course OutlineDocument3 pagesMCSE 2012 Course OutlineNauman KhanPas encore d'évaluation
- Keysight SystemVue 2023 + Crack FreeDocument3 pagesKeysight SystemVue 2023 + Crack FreeUmer Farooque RathorePas encore d'évaluation
- Linux Installation InstructionsDocument3 pagesLinux Installation InstructionsSistemas TecnoPas encore d'évaluation
- 【New】 (MIUI DEVICE TEAM) Disable Driver Signature Enforcement in Windows 7-8-10 64-Bit - Redmi Note 3 - Xiaomi MIUI Official ForumDocument15 pages【New】 (MIUI DEVICE TEAM) Disable Driver Signature Enforcement in Windows 7-8-10 64-Bit - Redmi Note 3 - Xiaomi MIUI Official ForumMohdPrieskaHaselaankiPas encore d'évaluation
- Follow Me-User ManualDocument17 pagesFollow Me-User Manualevaristo2martinez-1Pas encore d'évaluation