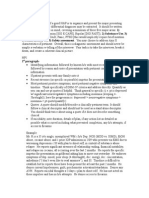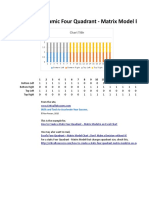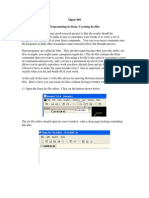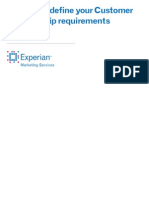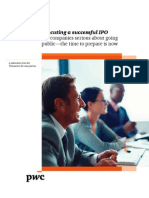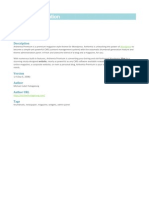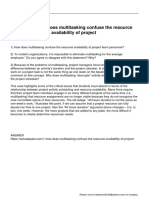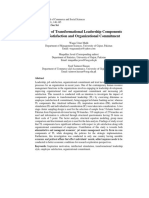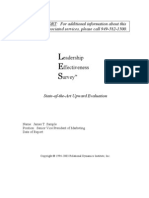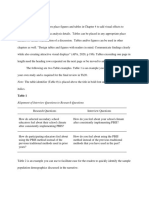Académique Documents
Professionnel Documents
Culture Documents
Structure Equation Modeling
Transféré par
Hamdani AminCopyright
Formats disponibles
Partager ce document
Partager ou intégrer le document
Avez-vous trouvé ce document utile ?
Ce contenu est-il inapproprié ?
Signaler ce documentDroits d'auteur :
Formats disponibles
Structure Equation Modeling
Transféré par
Hamdani AminDroits d'auteur :
Formats disponibles
CHAPTER 14: STRUCTURAL EQUATION MODELING
14.1 INTRODUCTION AND OVERVIEW Structural equation modeling (SEM) is a collection of statistical techniques that allow a set of relationships between one or more IVs, either continuous or discrete, and one or more DVs, either continuous or discrete, to be examined. Both IVs (exogenous variables) and DVs (endogenous variables) can be either factors or measured variables. Structural equation modeling is also referred to as causal modeling, causal analysis, simultaneous equation modeling, analysis of covariance structures, path analysis, or confirmatory factor analysis. The latter two are actually special types of SEM (Tabachnick & Fidell, Chapter 14, 2007). Structural equation modeling uses path diagrams. These diagrams are fundamental to SEM because they allow the researcher to diagram the hypothesized set of relationships the model. The diagrams are helpful in clarifying a researchers ideas about the relationships among variables and they can be directly translated into the equations needed for the analysis. Several conventions are used in developing SEM diagrams. Measured variables, also called observed variables, indicators, or manifest variables are represented by squares or rectangles. Factors have two or more indicators and are also called latent variables, constructs, or unobserved variables. Factors are represented by circles or ovals in path diagrams. Relationships between variables are indicated by lines; lack of a line connecting variables implies that no direct relationship has been hypothesized. Lines have either one or two arrows. A line with one arrow represents a hypothesized direct relationship between two variables, and the variable with the arrow pointing to it is the DV. A line with an arrow on both ends indicates an unanalyzed relationship, simply a covariance between the two variables with no implied direction of effect. Also as part of a path diagram, you will notice that the DVs, both observed and unobserved, will have arrows labeled E or D pointing toward them. Es (errors) point to measured variables; Ds (disturbances) point to latent variables (factors). As in multiple regression, nothing is predicted perfectly; there is always residual or error. In SEMs, the residual not predicted by the IV(s) is included in the diagram with these paths (Tabachnick & Fidell, Chapter 14, 2007). The first step in a SEM analysis is specification of a model, so this is a confirmatory rather than an exploratory technique. The model is estimated, evaluated, and perhaps modified. The goal of the analysis might be to test a model, to test specific hypotheses about a model, to modify an existing model, or to test a set of related models. This chapter demonstrates structural equation modeling using AMOS 7.0 program for the complete example of Chapter 14 of the UMS text. The file to use is WISCSEM.sav. The AMOS program uses a different interface than that of SPSS, although there are many similarities. To persons already familiar with accessing features in SPSS, navigating AMOS will not be difficult. Still, AMOS has many unique commands that must be learned. AMOS is available in two formats: as an add-in to SPSS (where it is accessed through the Analyze menu of SPSS, as an additional SPSS procedure), or as a stand-alone program (here, it must be launched independently, as any other program). In either format, the interface is identical.
14.2
THE AMOS GRAPHICS ENVIRONMENT
AMOS is short for Analysis of MOment Structures. It implements the general approach to data analysis known as structural equation modeling (SEM), also known as analysis of covariance structures, or causal modeling. This approach includes, as special cases, many well-known conventional techniques, including the general linear model and common factor analysis (Arbuckle, 2005). Models may be specified and analyzed in AMOS through syntax (called AMOS Basic Commands) or path diagrams and menu choices. The latter approach is taken here. Immediately upon opening the program, you will notice that the main AMOS Graphics screen consists of two windows. The right-hand window has two parts, a blank drawing page on the right and a components list on the left. On the drawing page, you create a diagram that represents your model. The components list is useful information about your model, such as the status of the run, files available, and more. The components list changes to appropriate features as your model progresses. The left-hand window is a graphics toolbar with various icons for tools used to create and manipulate objects in the drawing page. First, you select a tool and then you see it in the drawing page. 14.3 EVALUATION OF ASSUMPTIONS
Missing data, normality, and outliers are assessed through SPSS as per guidelines covered in Chapter 4 of the UMS text. Alternatively, normality and multivariate outliers (Mahalanobis distance) may be assessed by requesting normality and outlier tests as part of the initial AMOS analysis. As a convenience, outliers have been omitted from the WISCSEM.sav data set used in this example. Plots to evaluate linearity are produced as per Chapter 4 of the UMS text. Convergence of the program assures a nonsingular covariance matrix. Residuals are assessed by requesting them as part of the model run. 14.4 CONFIRMATORY FACTOR ANALYSIS
The following example demonstrates confirmatory factor analysis (CFA) of 11 subsets of the Wechsler Intelligence Scale for Children (WISC) in a sample of learning-disabled children. The model assesses the relationship between the indicators of IQ and two potential underlying constructs representing IQ. This type of model is sometimes referred to as a measurement model. Your initial task when using AMOS is to link the SPSS data set to the AMOS program. First, ensure that the wiscsem.sav data set is saved to an easy to retrieve location (e.g., the desktop). You do not have to open the data file. You may opt to create a folder from which to work as the typical analyses in AMOS create several files. Second, open the AMOS program. Recall that AMOS is available in two formats: as an add-in to SPSS (where it is accessed through the Analyze menu of SPSS, as an additional SPSS procedure), or as a stand-alone program (here, it must be launched independently, as any other program AMOS Graphics).
CHAPTER 14 PAGE 2
Link the data set to the AMOS program by executing the following commands: Click File Click Data Files Click File Name Navigate to the location directory or folder (e.g., folder on desktop) of wiscsem.sav on your computer. Select the SPSS data file by clicking on it once to highlight it. Click Open OR you can double-click on the file name This will return you to the AMOS Data Files dialog box with the file name listed. Click OK The wiscsem data set is now loaded into AMOS and ready for your manipulation. If you click the View Data pushbutton in the Data Files dialog box, the SPSS program is launched and it opens the wiscsem.sav data set. 14.4.1 MODEL SPECIFICATIONS OF CFA [alternatively: Ctrl + D or with the icon Select data file(s)]
Begin your model by drawing an observed variable. In AMOS, observed variables are represented by a box (or rectangle). Unobserved variables are represented by an ellipse (or circle). Select the square box (first icon, upper left, on the toolbar), and then, while continuing to hold down the left mouse button, go to the drawing page and draw the box. (Alternatively, you may choose an item from the Diagram main menu, or select the F3 key.) To duplicate the box (same size and shape), once the first box has been created, simply move the mouse (cursor) to the desired location and click the left click button on the mouse this will duplicate the box. Continue making the required amount of boxes (once you have made the required amount of boxes 1 set of 6 and 1 set of 5 right click, then left click on the mouse to deactivate the function. Once an object is created, it can be manipulated by clicking on a particular icon in the tool bar then clicking on the object (e.g., box) in the drawing page. For example, to move an object, left click on the icon that looks like a truck (this activates the MOVE objects function) then left click (and hold) on the desired object in the drawing page and move it to the desired location. (To deactivate the function right click then left click on the mouse.) Objects can be resized by left clicking on the icon that is a square with bi-directional arrows on all four sides. Create the 2 unobserved variable ellipses (Verbal IQ and Performance IQ). These are created using the Draw unobserved variables icon (Alternatively, you may choose an item from the Diagram main menu, or select the F3 key.) Create the error latent variables (1 for each of the observed variables) by using the Add a unique variable to an existing variable icon. Once the add function is active, left click on the desired observed variable and continue left clicking until the location is suitable.
CHAPTER 14 PAGE 3
Mouse over the desired box and right click on the mouse then click on Object Properties to activate the Object Properties dialog box. Click Text (tab) Enter the Variable name (e.g., info) The Variable name must be a variable in the data set Enter the Variable label (e.g., information) The Variable label is what appears in the box on the diagram Once you have entered the required information clicking on the [X] symbol in the upper right corner of the window closes it. Enter the variable name and label for each of the boxes created this is done for each observed variable, unobserved variable, and latent (error) variable. Observed variables: Variable name: info comp arith simil vocab digit pictcomp parang block object coding Unobserved variables: Variable name: verbal performance Variable label: Verbal IQ Performance IQ Variable label: information comprehension arithmetic similarities vocabulary digit span picture completion picture arrangement block design object assembly coding
For each of the unobserved variables while in the Objects Properties select on the Parameters tab and enter a 1 in the Variance field Latent (error) variables: Variable name (e1 through e11) will also be used for the Variable label (e1 e11) Once all of the boxes and ellipses are filled in and positioned, arrows are drawn to show relationships. Arrows are formed by choosing either the single-headed arrow (to draw a path between variables) or the double-headed arrow (to represent covariances) icon from the graphics toolbar, and holding down the left mouse button while moving from one desired object to another desired object. The single arrow points to the object where the button is released.
CHAPTER 14 PAGE 4
14.4.2
CFA MODEL ESTIMATION AND PRELIMINARY EVALUATIONS
Output options are selected before a model is run by choosing these AMOS commands: Click View Click Analysis Properties (alternatively: Ctrl + A or with the icon Analysis Properties) Select the Output tab De-select [ ] Minimize history Select [] Standardized estimates Select [] Squared multiple correlations Select [] Residuals moments Select [] Modification indices The Tests for normality and outliers are not requested here because these issues have already been addressed. The remaining tabs may be ignored if default settings are to be used, such as maximum likelihood estimation. Other choices are available under the Estimation tab. Clicking on the [X] symbol in the upper right corner of the window closes it. The model is run by choosing the following command: Click Analyze Click Calculate Estimates (alternatively: Ctrl + F9 or with the icon Calculate Estimates) This results in a notice that output is being written, a chi-square value is shown, and a notice that the run has finished. You will be prompted to save your file (output). Choose the location (e.g., desktop folder) and Save As in that folder choosing an appropriate file name (e.g., AMOS Preliminary Evaluation). AMOS output has an .amw file extension. Output in table format is accessed by choosing the following command: Click View Click Text Output (alternatively: F10 or with the icon View Text) This produces a window (AMOS Output) in which the output is shown, with the components of the results listed on the left. Each section is viewed individually (e.g., Analysis Summary). Clicking on each component brings it into display at the right. To view the entire output (page by page) select the [] icon, select the View tab, e View entire output file. Then click the [X] symbol in the upper right corner of the window to close the box.
CHAPTER 14 PAGE 5
A diagram of the final CFA model is produced by clicking on the up-arrow icon (View the output path diagram) on the main AMOS Graphics screen. The final model can be viewed showing unstandardized estimates or standardized estimates (click on the desired option). 14.4.3 MODEL MODIFICATION
At this point in the analysis there are several choices. The model fits the data, and we have confirmed that there is a significant correlation between the factors. Therefore, we could stop here and report the results. Generally, however, several additional models are examined that test further hypothesis (either a priori or post hoc) and/or attempt to improve the fit of the model. At least two posts hoc hypotheses are of interest in this model: (1) Could the residuals between the comprehension and picture completion be reduced by adding additional paths to the model? and (2) Could a good-fitting, more parsimonious model be estimated without data from the coding subtest? To test these two hypotheses, we will modify the first (initial) model. First, we need to move back to the input model, which is done by clicking on the down-arrow icon [View the input path diagram (model specification)] on the main AMOS Graphics screen. Activate the delete function (Erase objects) icon, single left click on the e11 latent (error) variable and the coding variable. Then right click, and then left click on the mouse to deactivate the delete function. Choose the single-headed arrow to draw the path from Performance IQ unobserved variable to the Comprehension observed variable. The modified model is run by choosing the following command: Click Analyze Click Calculate Estimates This results in a notice that output is being written, a chi-square value is shown, indicating that the run has finished. Output in table format is accessed by choosing the following command: Click View Click Text Output This produces a window (AMOS Output) in which the output is shown, with the components of the results listed on the left. Each section is viewed individually (e.g., Analysis Summary). Clicking on each component brings it into display at the right. To view the entire output (page by page) select the [] icon, select the View tab, e View entire output file. A diagram of the modified CFA model is produced by clicking on the up-arrow icon (View the output path diagram) on the main AMOS Graphics screen. The model can be viewed showing unstandardized estimates or standardized estimates (click on the desired option). References
Arbuckle, J. L. (2005). AMOS 6.0 Users Guide. Spring House, PA: Amos Development Corporation. Osterlind, S. J., & Tabachnick, B. G. (2001). SPSS for Windows Workbook to Accompany Using Multivariate Statistics (4th ed.). Boston: Allyn and Bacon. Tabachnick, B. G., & Fidell, L. S. (2007). Using Multivariate Statistics (5th ed.). New York: Allyn and Bacon. CHAPTER 14 PAGE 6
Vous aimerez peut-être aussi
- A Heartbreaking Work Of Staggering Genius: A Memoir Based on a True StoryD'EverandA Heartbreaking Work Of Staggering Genius: A Memoir Based on a True StoryÉvaluation : 3.5 sur 5 étoiles3.5/5 (231)
- The Sympathizer: A Novel (Pulitzer Prize for Fiction)D'EverandThe Sympathizer: A Novel (Pulitzer Prize for Fiction)Évaluation : 4.5 sur 5 étoiles4.5/5 (121)
- Grit: The Power of Passion and PerseveranceD'EverandGrit: The Power of Passion and PerseveranceÉvaluation : 4 sur 5 étoiles4/5 (588)
- Devil in the Grove: Thurgood Marshall, the Groveland Boys, and the Dawn of a New AmericaD'EverandDevil in the Grove: Thurgood Marshall, the Groveland Boys, and the Dawn of a New AmericaÉvaluation : 4.5 sur 5 étoiles4.5/5 (266)
- The Little Book of Hygge: Danish Secrets to Happy LivingD'EverandThe Little Book of Hygge: Danish Secrets to Happy LivingÉvaluation : 3.5 sur 5 étoiles3.5/5 (400)
- Never Split the Difference: Negotiating As If Your Life Depended On ItD'EverandNever Split the Difference: Negotiating As If Your Life Depended On ItÉvaluation : 4.5 sur 5 étoiles4.5/5 (838)
- Shoe Dog: A Memoir by the Creator of NikeD'EverandShoe Dog: A Memoir by the Creator of NikeÉvaluation : 4.5 sur 5 étoiles4.5/5 (537)
- The Emperor of All Maladies: A Biography of CancerD'EverandThe Emperor of All Maladies: A Biography of CancerÉvaluation : 4.5 sur 5 étoiles4.5/5 (271)
- The Subtle Art of Not Giving a F*ck: A Counterintuitive Approach to Living a Good LifeD'EverandThe Subtle Art of Not Giving a F*ck: A Counterintuitive Approach to Living a Good LifeÉvaluation : 4 sur 5 étoiles4/5 (5794)
- The World Is Flat 3.0: A Brief History of the Twenty-first CenturyD'EverandThe World Is Flat 3.0: A Brief History of the Twenty-first CenturyÉvaluation : 3.5 sur 5 étoiles3.5/5 (2259)
- The Hard Thing About Hard Things: Building a Business When There Are No Easy AnswersD'EverandThe Hard Thing About Hard Things: Building a Business When There Are No Easy AnswersÉvaluation : 4.5 sur 5 étoiles4.5/5 (344)
- Team of Rivals: The Political Genius of Abraham LincolnD'EverandTeam of Rivals: The Political Genius of Abraham LincolnÉvaluation : 4.5 sur 5 étoiles4.5/5 (234)
- The Gifts of Imperfection: Let Go of Who You Think You're Supposed to Be and Embrace Who You AreD'EverandThe Gifts of Imperfection: Let Go of Who You Think You're Supposed to Be and Embrace Who You AreÉvaluation : 4 sur 5 étoiles4/5 (1090)
- Hidden Figures: The American Dream and the Untold Story of the Black Women Mathematicians Who Helped Win the Space RaceD'EverandHidden Figures: The American Dream and the Untold Story of the Black Women Mathematicians Who Helped Win the Space RaceÉvaluation : 4 sur 5 étoiles4/5 (895)
- Her Body and Other Parties: StoriesD'EverandHer Body and Other Parties: StoriesÉvaluation : 4 sur 5 étoiles4/5 (821)
- 01 - Hacking Android For Fun and Profit (Damien Cauquil)Document42 pages01 - Hacking Android For Fun and Profit (Damien Cauquil)itembolehPas encore d'évaluation
- Elon Musk: Tesla, SpaceX, and the Quest for a Fantastic FutureD'EverandElon Musk: Tesla, SpaceX, and the Quest for a Fantastic FutureÉvaluation : 4.5 sur 5 étoiles4.5/5 (474)
- HPI GuidelinesDocument5 pagesHPI GuidelinesHani NadiahPas encore d'évaluation
- The Unwinding: An Inner History of the New AmericaD'EverandThe Unwinding: An Inner History of the New AmericaÉvaluation : 4 sur 5 étoiles4/5 (45)
- Mode Deactivation Therapy For Aggression and Oppositional Behavior in Adolescents - An Integrative Methodology Using ACT, DBT, and CBTDocument206 pagesMode Deactivation Therapy For Aggression and Oppositional Behavior in Adolescents - An Integrative Methodology Using ACT, DBT, and CBTAlguém100% (1)
- The Yellow House: A Memoir (2019 National Book Award Winner)D'EverandThe Yellow House: A Memoir (2019 National Book Award Winner)Évaluation : 4 sur 5 étoiles4/5 (98)
- On Fire: The (Burning) Case for a Green New DealD'EverandOn Fire: The (Burning) Case for a Green New DealÉvaluation : 4 sur 5 étoiles4/5 (73)
- RiceReport - Full Report - Final PDFDocument220 pagesRiceReport - Full Report - Final PDFHamdani Amin0% (1)
- Style Patterns: 15 Most Common Profiles Corresponding Interpretation Pages FollowDocument9 pagesStyle Patterns: 15 Most Common Profiles Corresponding Interpretation Pages FollowantontansilPas encore d'évaluation
- The Entrepreneurial Mind-Set in Individuals: Cognition and EthicsDocument36 pagesThe Entrepreneurial Mind-Set in Individuals: Cognition and Ethicsbuy invitee100% (1)
- Execution SummaryDocument10 pagesExecution SummaryAnone SoreePas encore d'évaluation
- Four Quadrant Matrix Model 24 Dynamic ExampleDocument12 pagesFour Quadrant Matrix Model 24 Dynamic ExampleHamdani AminPas encore d'évaluation
- Chess and Philosophy A Rational ConversaDocument8 pagesChess and Philosophy A Rational ConversaReza R. W. TehusalawanyPas encore d'évaluation
- Advantages and Disadvantages of Virtual TeamsDocument3 pagesAdvantages and Disadvantages of Virtual TeamsAnand KVPas encore d'évaluation
- Perception of SpaceDocument56 pagesPerception of Spacelalala100% (6)
- 8138 28624 1 SM PDFDocument12 pages8138 28624 1 SM PDFvietanhpsPas encore d'évaluation
- Drying and Milling Cost Functions of Paddy EmpiricDocument7 pagesDrying and Milling Cost Functions of Paddy EmpiricHamdani AminPas encore d'évaluation
- Effect of ICT On Urban Structure (LSERO Version) PDFDocument35 pagesEffect of ICT On Urban Structure (LSERO Version) PDFHamdani AminPas encore d'évaluation
- Lean CanvasDocument40 pagesLean CanvasmbvonwaldPas encore d'évaluation
- Creating A Do File For STATADocument5 pagesCreating A Do File For STATAHamdani AminPas encore d'évaluation
- WP 10 Steps To Define Customer Relationship RequirementsDocument14 pagesWP 10 Steps To Define Customer Relationship RequirementsHamdani AminPas encore d'évaluation
- Executing Successful IpoDocument0 pageExecuting Successful IpoHamdani AminPas encore d'évaluation
- Arthemia Premium User GuideDocument7 pagesArthemia Premium User GuideHamdani AminPas encore d'évaluation
- MCMC Malaysia Internet Survey05Document34 pagesMCMC Malaysia Internet Survey05Syed OmarPas encore d'évaluation
- Industrial Security ManagementDocument8 pagesIndustrial Security ManagementKenn-jei PeregrinoPas encore d'évaluation
- 1 How Does Multitasking Confuse The Resource Availability of ProjectDocument1 page1 How Does Multitasking Confuse The Resource Availability of ProjectAmit PandeyPas encore d'évaluation
- Jurnal 3Document21 pagesJurnal 3Anonymous iWqYLBewyPas encore d'évaluation
- Active Learning MethodDocument32 pagesActive Learning MethodPatimah Indri RaspatiPas encore d'évaluation
- Module 4Document64 pagesModule 4Jagadeswar Babu100% (1)
- Lesson Plan-Grade 3-MathDocument4 pagesLesson Plan-Grade 3-Mathtimothy castillo100% (1)
- Love and AffectionDocument1 pageLove and AffectionStella AgheniePas encore d'évaluation
- Stages of The Listening Process ExplainedDocument3 pagesStages of The Listening Process ExplainedbmapiraPas encore d'évaluation
- Schizophreniform DisorderDocument16 pagesSchizophreniform Disorderfeva55Pas encore d'évaluation
- Chapter 13 Managing in A Unionized EnvironmentDocument10 pagesChapter 13 Managing in A Unionized EnvironmentLuke Thomas100% (1)
- De THI CHINH THUC - Ma 401 Co Loi Giai Chi TietDocument11 pagesDe THI CHINH THUC - Ma 401 Co Loi Giai Chi TietTrịnh NamPas encore d'évaluation
- Part B: Session Plan 4 Completed With Details and AttachedDocument2 pagesPart B: Session Plan 4 Completed With Details and AttachedAAditya Shaujan PaudelPas encore d'évaluation
- LES SampleDocument14 pagesLES SampleKshitij_Batra_9305Pas encore d'évaluation
- APA 7th Example Formats For Tables and FiguresDocument5 pagesAPA 7th Example Formats For Tables and FiguresChenzira MartinPas encore d'évaluation
- Ten FramesDocument5 pagesTen Framesapi-334723488Pas encore d'évaluation
- Digitally Mediated Learning ActivityDocument14 pagesDigitally Mediated Learning ActivitykarlbayekPas encore d'évaluation
- Kinesiology Info 1Document3 pagesKinesiology Info 1hwardell_oooPas encore d'évaluation
- S.8 Nelson, R. & Winter, S. - 1977 - in Search of A Useful Theory of Innovation. Pág 36-76Document41 pagesS.8 Nelson, R. & Winter, S. - 1977 - in Search of A Useful Theory of Innovation. Pág 36-76WILLIAM rOCHAPas encore d'évaluation
- Consciousness - The Future of An Embattled FieldDocument3 pagesConsciousness - The Future of An Embattled Fieldeng01_abdullahPas encore d'évaluation
- Test Specification Table: CT110-3-3-BSMA Individual Assignment Page 1 of 5Document5 pagesTest Specification Table: CT110-3-3-BSMA Individual Assignment Page 1 of 5Hamid ArashPas encore d'évaluation
- Advantages of Living AloneDocument3 pagesAdvantages of Living AloneErika TorrenteraPas encore d'évaluation
- Moon N04 P01 Rohini Barack ObamaDocument54 pagesMoon N04 P01 Rohini Barack ObamaCelestial EncountersPas encore d'évaluation