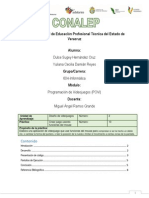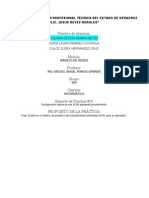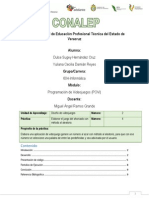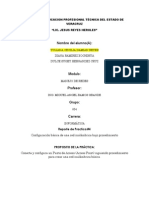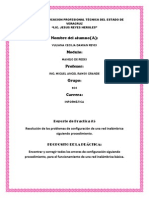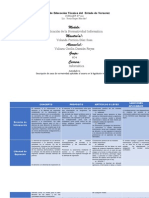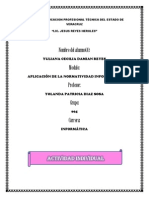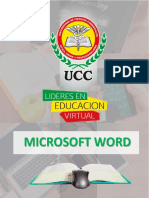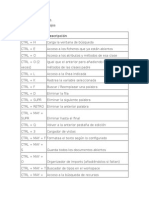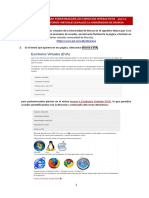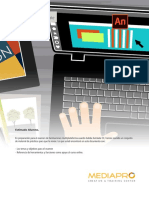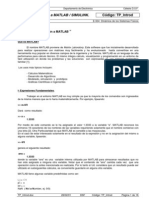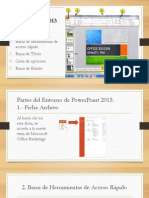Académique Documents
Professionnel Documents
Culture Documents
Aplicacion Reporte Individual Completo
Transféré par
Yuliana D. OchoaCopyright
Formats disponibles
Partager ce document
Partager ou intégrer le document
Avez-vous trouvé ce document utile ?
Ce contenu est-il inapproprié ?
Signaler ce documentDroits d'auteur :
Formats disponibles
Aplicacion Reporte Individual Completo
Transféré par
Yuliana D. OchoaDroits d'auteur :
Formats disponibles
Yo disee el formulario de PRIMERA COMUNION y BODAS, primero realice el de primera comunin para eso tuve que agregar un nuevo
formulario, primero di clic derecho sobre el nombre del proyecto (EXPLORADOR DE SOLUCIONES)>> AGREGAR>>NUEVO ELEMENTO.
Ya que insertamos el formulario le cambiamos el nombre para eso nos vamos a la propiedad llamada TEXT y aun lado de el le escribimos el nombre.
Despus para poner la imagen de fondo para el otro formulario elegimos la herramienta llamada PICTURE BOX que nos aparece en el lado izquierdo de nuestra pantalla.
Aplicacin AdmiSpace 1
Ya que hayamos seleccionado la herramienta solo es cuestin de realizar una especie de cuadrado sobre el formulario.
Aplicacin AdmiSpace 2
Manteniendo seleccionado el PICTUREBOX dentro del formulario nos vamos a la propiedad llamada IMAGE y nos aparecer una ventana donde nosotros podemos buscar la imagen que se desea poner.
Aplicacin AdmiSpace 3
Despues agregamos una etiqueta para poner el titulo.
Le cambiamos el tipo de letra y el tamao dentro de sus propiedades FONT asi como tambien el color de la etiqueta.
Aplicacin AdmiSpace 4
posteriormente agregue otras etiquetas que dijeran BUSCAR, INGRESAR Y REGRESAR AL MENU PRINCIPAL e igualmente le cambien el tipo de letra y su tamao
Aplicacin AdmiSpace 5
Como ibamos a ingresar datos, realizamos una base de datos y para eso utilizamos un DATAGRID.
Y agregamos un boton de comando para que nos regresara al formulario principal de PRIMERA COMUNION.
Tambien utilizamos la herramienta biding source para que nos ayudara a mostrar la tabla donde se ibana a ingresar los datos.
Aplicacin AdmiSpace 6
Manteniendo seleccionado el PICTUREBOX dentro del formulario nos vamos a la propiedad llamada IMAGE y nos aparecer una ventana donde nosotros podemos buscar la imagen que se desea poner.
Aplicacin AdmiSpace 7
Veremos que si la queremos hacer grande la imagen no se va a poder as que buscamos la propiedad llamada SIZEMODE y elegimos la opcin STRECTIMAGE.
Y ya que le hayamos elegido STRECTIMAGE podemos expandir la imagen o hacerla al tamao deseado.
Despus de haber hecho grande la imagen ahora vamos a poner un LABEL que diga nombre y enseguida un cuadro de texto pero claro con todo y formato para darle color al LABEL nos vamos a propiedades y buscamos la propiedad llamada BACKCOLOR y se escoge de acuerdo al color que se requiera:
Aplicacin AdmiSpace 8
Para cambiarle el nombre a LABEL buscamos una de sus propiedades llamada CAPTION para poderle cambiar el nombre que nosotros queremos:
De ah escogemos un cuadro de texto y nos vamos a las propiedades para buscar la que diga TEXT y le borramos para que al momento de ejecutarla nos aparezca en blanco:
Y de ah ocupamos un botn de comando que diga aceptar y tambin se le cambia el nombre dentro de sus propiedades en TEXT y le damos ENTER:
Aplicacin AdmiSpace 9
Y si le quieres ponerle color nos vamos a de la propiedad llamada BACKCOLOR y se escoge el color que se requiera:
Y si le quieres cambiarle el tipo y el tamao de letra le damos en la propiedad que dice Font y enseguida nos abrir una ventanita donde nosotros podamos darle formato a nuestro botn:
Aplicacin AdmiSpace 10
Y queda as este formulario:
Y lo mismo se hizo con el siguiente botn se le cambia el nombre en donde dice text encontrado en propiedades y el nombre que se le da sera el de REGRESAR y es as:
Aplicacin AdmiSpace 11
Al igual se programaron los tres botones insertados INGRESAR
Private Sub Button1_Click(ByVal sender As System.Object, ByVal e As System.EventArgs) Handles Button1.Click Me.Visible = False Form8.Visible = True End Sub
REGRESAR AL MENU
Me.Visible = False Form1.Visible = True
Insertamos un nuevo formulario donde se insertaran dos erramientas para el amejo de bases de datos que es el Datagrid y BindigSource. Tambien se le inserto un boton de REGRESAR en el cual se le inserto el siguiente aocdigo:
Me.Visible = False Form7.Visible = True
Despues nuevamente se anexo un formulario mas, para la opccion de buscar, el cual tenia 2 etiquetas, 1 cuadro de texto y un boton Aceptar y otro de Regresar
Aplicacin AdmiSpace 12
Creacion del formulario de comunion Se agregarontres formularios mas en el primiero colocamos una imagen de fondo y se insertaron 3 botones de comando con el siguiente codigo
Luego en el siguiente formulario se insertaron las herramientas de manejo de bases de datos y un botn de REGRESAR.
Luego en el otro formulario se insert una imagen como de fondo, con 2 etiquetas y cuadro de texto y dos botones de comando en el cuales insertaron los siguientes cdigos : Despues de terminar de hacer el formulario de PRIMERA COMUNION ahora tenia que hacer el formulario de BODAS. Ya agregado el formulario nuevo para hacer el formulario de bodas, siguiendo los pasos anteriores.
Agregamos la imagen utilizando la herramienta PICTUREBOX
Aplicacin AdmiSpace 13
Seleccionamos la imagen que queremos poner en nuestro formulario.
Despues modificamos la propiedad de la imagen en la propiedad llamada SIZEMODE y elegimos STRETCHIMAGE.
Aplicacin AdmiSpace 14
Para que podamos agrandarla o reducir el tamao.
Aplicacin AdmiSpace 15
cambiamos el tipo de letra y el tamao.
Aplicacin AdmiSpace 16
agregamos tre botones de comando como en el formulario anterior para INGRESAR, BUSCAR Y REGRESAR AL MENU PRINCIPAL.
Aplicacin AdmiSpace 17
Aplicacin AdmiSpace 18
Aplicacin AdmiSpace 19
Igualmente agregamos un DATAGRID para poder utilizar la base de datos para ingresar los datos.
Aplicacin AdmiSpace 20
Vous aimerez peut-être aussi
- Parctica 6Document9 pagesParctica 6Yuliana D. OchoaPas encore d'évaluation
- Práctica 11Document11 pagesPráctica 11Yuliana D. OchoaPas encore d'évaluation
- Práctica 9Document23 pagesPráctica 9Yuliana D. OchoaPas encore d'évaluation
- Práctica 8Document7 pagesPráctica 8Candy Hernandez CruzPas encore d'évaluation
- Practica 10Document6 pagesPractica 10Yuliana D. OchoaPas encore d'évaluation
- Practica 10Document18 pagesPractica 10Yuliana D. OchoaPas encore d'évaluation
- Colegio Nacional de Educación Profesional Técnica Del Estado de Veracruz AlumnaDocument11 pagesColegio Nacional de Educación Profesional Técnica Del Estado de Veracruz AlumnaYuliana D. OchoaPas encore d'évaluation
- Practica 5 PoviDocument11 pagesPractica 5 PoviYuliana D. OchoaPas encore d'évaluation
- Colegio Nacional de Educación Profesional Técnica Del Estado de Veracruz AlumnaDocument5 pagesColegio Nacional de Educación Profesional Técnica Del Estado de Veracruz AlumnaYuliana D. OchoaPas encore d'évaluation
- Practica 11Document11 pagesPractica 11Yuliana D. OchoaPas encore d'évaluation
- Practica 7 PoviDocument10 pagesPractica 7 PoviYuliana D. OchoaPas encore d'évaluation
- Colegio Nacional de Educación Profesional Técnica Del Estado de Veracruz AlumnaDocument9 pagesColegio Nacional de Educación Profesional Técnica Del Estado de Veracruz AlumnaYuliana D. OchoaPas encore d'évaluation
- Colegio Nacional de Educación Profesional Técnica Del Estado de Veracruz AlumnaDocument7 pagesColegio Nacional de Educación Profesional Técnica Del Estado de Veracruz AlumnaYuliana D. OchoaPas encore d'évaluation
- Colegio Nacional de Educación Profesional Técnica Del Estado de Veracruz AlumnaDocument9 pagesColegio Nacional de Educación Profesional Técnica Del Estado de Veracruz AlumnaYuliana D. OchoaPas encore d'évaluation
- Practica 7 PoviDocument10 pagesPractica 7 PoviYuliana D. OchoaPas encore d'évaluation
- Pra 10Document18 pagesPra 10Yuliana D. OchoaPas encore d'évaluation
- Práctica 11Document11 pagesPráctica 11Yuliana D. OchoaPas encore d'évaluation
- Practica 6Document11 pagesPractica 6Yuliana D. Ochoa100% (1)
- Práctica 11Document11 pagesPráctica 11Yuliana D. OchoaPas encore d'évaluation
- Práctica 7 ReporteDocument4 pagesPráctica 7 ReporteDiiana RamirezzPas encore d'évaluation
- Práctica 8 ReporteDocument5 pagesPráctica 8 ReporteDiiana RamirezzPas encore d'évaluation
- Practica 4Document25 pagesPractica 4Yuliana D. Ochoa100% (1)
- Practica 4Document26 pagesPractica 4Yuliana D. OchoaPas encore d'évaluation
- Practica 6Document11 pagesPractica 6Yuliana D. Ochoa100% (1)
- Practica 5 ReporteDocument7 pagesPractica 5 ReporteYuliana D. OchoaPas encore d'évaluation
- Practica 4Document26 pagesPractica 4Yuliana D. OchoaPas encore d'évaluation
- Cuadro ComparativoDocument5 pagesCuadro ComparativoYuliana D. OchoaPas encore d'évaluation
- Cuadro ComparativoDocument5 pagesCuadro ComparativoYuliana D. OchoaPas encore d'évaluation
- Actividad IndividualDocument4 pagesActividad IndividualYuliana D. OchoaPas encore d'évaluation
- 1 VidaDocument4 pages1 VidaYuliana D. OchoaPas encore d'évaluation
- Manual Liquidar Gastos ViajeDocument19 pagesManual Liquidar Gastos ViajesinergiadchPas encore d'évaluation
- MANUAL DE INSTALACIÓN DE DRIVER PARA ESCÁNER KODAK I1150Document6 pagesMANUAL DE INSTALACIÓN DE DRIVER PARA ESCÁNER KODAK I1150Consorcio DIN MRPas encore d'évaluation
- Manual LibreOffice Impress Parte IDocument44 pagesManual LibreOffice Impress Parte IRodolfo HernandezPas encore d'évaluation
- Tasa Cero 4.0Document5 pagesTasa Cero 4.0AlekoPas encore d'évaluation
- 01 - Entorno MS Word 2016Document6 pages01 - Entorno MS Word 2016Elizabeth Aguinaga MoraPas encore d'évaluation
- Procedimiento 7.4Document31 pagesProcedimiento 7.4christian mendoza santosPas encore d'évaluation
- Guía InfOdasis Versión CompletaDocument43 pagesGuía InfOdasis Versión CompletaKevin Samuel PortilloPas encore d'évaluation
- Atajos de TecladDocument7 pagesAtajos de TecladrosveronPas encore d'évaluation
- Manual ArdoraDocument45 pagesManual ArdoraKristhian HernándezPas encore d'évaluation
- Prácticas de AccessDocument16 pagesPrácticas de Accessdefcondos100% (8)
- 1 Juego Duplex EngargoladoDocument264 pages1 Juego Duplex Engargoladoimprime colorPas encore d'évaluation
- WX25-Features ESDocument47 pagesWX25-Features ESJuan F. MarínPas encore d'évaluation
- TEMA02 Asignación de Cargas Definición de Uniones y Código de Diseño Del Proyecto en SAP2000Document26 pagesTEMA02 Asignación de Cargas Definición de Uniones y Código de Diseño Del Proyecto en SAP2000JOSUE ELI RIVERA AGUIRREPas encore d'évaluation
- Pasos A Seguir para Poder Realizar Los Ejercicios Interactivos Swirl Desde Los Escritorios Virtuales (Evas) de La Universidad de MurciaDocument10 pagesPasos A Seguir para Poder Realizar Los Ejercicios Interactivos Swirl Desde Los Escritorios Virtuales (Evas) de La Universidad de MurciaJavier Larios ZapataPas encore d'évaluation
- Guia Aca Animate CC - EspDocument20 pagesGuia Aca Animate CC - EspAndrea Naranjo100% (1)
- Thermo King Wintrac Software 4.5 Manual SpanishDocument110 pagesThermo King Wintrac Software 4.5 Manual SpanishEspartacus Italia67% (6)
- Instalar Una Nueva Instancia de SQL Server 2008 R2Document8 pagesInstalar Una Nueva Instancia de SQL Server 2008 R2José L. Prado R.Pas encore d'évaluation
- El Entorno de Desarrollo VisualDocument23 pagesEl Entorno de Desarrollo VisualCueva Coloma PeterPas encore d'évaluation
- Modulo II Ejercicios PropuestosDocument118 pagesModulo II Ejercicios PropuestosFrancesca Carmona Barrios50% (2)
- Intalacion de SoDocument5 pagesIntalacion de SoVictor Arturo Guillén CruzPas encore d'évaluation
- Comandos Rápidos Del TecladoDocument5 pagesComandos Rápidos Del TecladodelispomaresPas encore d'évaluation
- Introduccion Al SimulinkDocument16 pagesIntroduccion Al SimulinkZeth RamPas encore d'évaluation
- Topicos Avanzados de Programacion Unidad 1Document10 pagesTopicos Avanzados de Programacion Unidad 1Galen MarekPas encore d'évaluation
- Guia de Estudio de Certificacion Autodesk V1.0 Certified User AutocadDocument101 pagesGuia de Estudio de Certificacion Autodesk V1.0 Certified User AutocadSaulradioheader100% (2)
- Cintas de Opciones en Word y ExcelDocument19 pagesCintas de Opciones en Word y ExcelMagdaPinzónPas encore d'évaluation
- Lab 02 - 3D MAX 2015Document2 pagesLab 02 - 3D MAX 2015Jorge Javier Martinez ValdiviaPas encore d'évaluation
- Senari Riego Parcelario Sigopram PDFDocument46 pagesSenari Riego Parcelario Sigopram PDFAndres Felipe Huaynoca RomeroPas encore d'évaluation
- Fundamentos de Análisis Geográfico Con SEXTANTEDocument371 pagesFundamentos de Análisis Geográfico Con SEXTANTEArnold Fernández R.100% (1)
- Entorno PowerPoint 2013Document27 pagesEntorno PowerPoint 2013anaile.esther3158Pas encore d'évaluation
- Funciones Nativas para NovatosDocument37 pagesFunciones Nativas para NovatosSergio MensaquePas encore d'évaluation