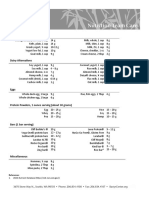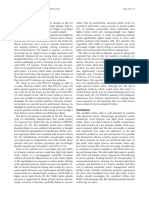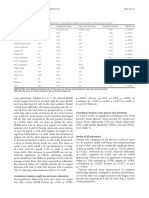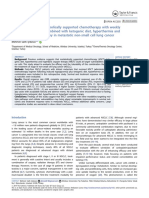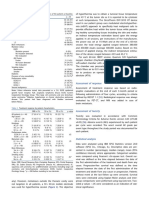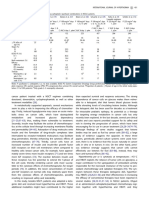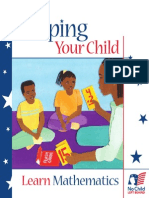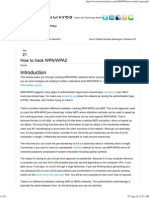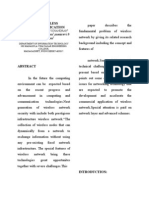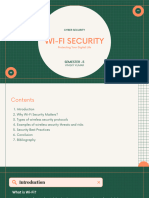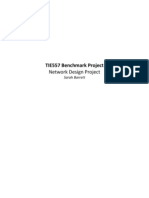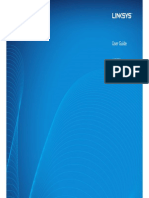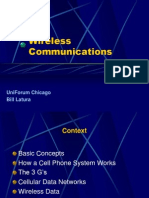Académique Documents
Professionnel Documents
Culture Documents
Telus V1000H Manual
Transféré par
joycechicagoCopyright
Formats disponibles
Partager ce document
Partager ou intégrer le document
Avez-vous trouvé ce document utile ?
Ce contenu est-il inapproprié ?
Signaler ce documentDroits d'auteur :
Formats disponibles
Telus V1000H Manual
Transféré par
joycechicagoDroits d'auteur :
Formats disponibles
VDSL2/GigE
Wireless 11n
Gateway
Model #: V1000H
User Manual
Ver 1.0
Solutions for the Digital Life
i
Table of Contents
Introduction 1
Minimum System Requirements 1
Features 1
Getting to Know the Gateway 3
Using the Home Screen 7
Accessing the Home Screen 7
Icon Bar 9
General Information 10
Connection Status 11
Home Network 12
Firewall/Diagnostics 13
Configuring Wireless Settings 14
Accessing Wireless Settings 14
Basic Settings 16
Advanced Settings 19
WPS 21
Wireless MAC Authentication 23
Configuring Firewall Settings 25
Accessing Firewall Settings 25
Firewall 27
Port Forwarding 28
Applications 29
DMZ Hosting 31
UPnP 32
Configuring Advanced Setup 33
Accessing Advanced Setup 33
Services Blocking 35
Website Blocking 36
Scheduling Access 37
DHCP Reservation 38
Admin Password 39
Rebooting the Gateway 40
Restoring Factory Default Settings 40
i
ii
Table of Contents
ii
Ping Test 42
Traceroute 43
Time Zone 44
Viewing the Gateways Status 45
Accessing Status Tables 45
Connection Status 47
xDSL Status 48
WAN Ethernet Status 49
Routing Table 49
Firewall Status 50
NAT Table 50
Wireless Status 51
Modem Utilization 52
LAN Status 53
Specifications 54
General 54
Wireless Operating Range 55
LED Indicators 55
Environmental 55
Notices 56
Regulatory Compliance Notices 56
Modifications 56
GPL (General Public License) 57
Limited Warranty 58
1
Introduction
Thank you for choosing the VDSL2/GigE Wireless 11n Gateway. With its powerful
wireless N radio, gigabit Ethernet switch, and WAN port, as well as its dual-core
processor and support for HPNA, the Gateway will propel you to new speeds as
you traverse the Internet. We are sure the Gateway will provide you with years of
hassle-free performance.
Minimum System Requirements
- Active ADSL2+ service
- Computer with an 10 Mbps or 10/100/1000 Mbps Ethernet connection
- Microsoft Windows 2000, XP, Vista; Mac OS 7.1+, 8.0+, 9.0+, OS X+
- Inteinet Exploiei 4.0 or higher (5.x+ iecommended) oi Netscape Navigatoi
4.0 or higher (4.7+ iecommended)
- TCP/IP network protocol installed on each computer
Features
- Gigabit Etheinet (WAN and LAN)
- VDSL 2 access technology (backwaid compatible to ASDL2+/ASDL2)
- HPNA coax suppoit
- Optional Java Virtual Machine and Java Runtime software
- TR-069 support with remote management
1
2
VDSL2/GigE Wireless 11n Gateway
- TR-064 local management
- 64-, 128-, and 256-bit WEP/WPA/WPA2 wireless LAN security
- IEEE 802.3 Ethernet standard compliance
- Foui 10/100/1000 Base-T Etheinet poits (LAN)
- One 10/100/1000 Base-T Etheinet poits (WAN)
- DHCP seivei option
- MAC addiess cloning
- QoS suppoit, including diffseiv and iandom eaily detection
- PPPoE suppoit
- Exteinal Radius suppoit
- Web-based configuration support
- FTP fiimwaie upgiadeable
- Web download support
- 802.11b/g/n support
- WPS support
- Advanced firewall
- ALG
3
Chapter 1 Introduction
Getting to Know the Gateway
This section contains a quick description of the Gateways lights, ports, etc.
The Gateway has several indicator lights (LEDs) and a button on its fiont panel,
and a series of ports and switches on its rear panel.
Front Panel
The front panel of the Gateway features 11 LEDs: Power, DSL, Internet, WAN
Etheinet, Inteinet, Etheinet (4), Wiieless, USB, and WPS Push Button.
4
VDSL2/GigE Wireless 11n Gateway
Power
The Power LED displays the Gateways current status. If the Power LED glows
steadily green, the Gateway is receiving power and fully operational. When the
Power LED is rapidly flashing, the Gateway is initializing. If the Power LED is
glows red when the Power cord is plugged in, the Gateway has suffered a critical
error and technical support should be contacted.
DSL
The DSL LED illuminates when the Gateway is connected to an ADSL line.
WAN Ethernet
When the WAN Ethernet LED glows steadily, the Gateway is connected to an
Ethernet WAN. When it flashes, it signifies that data traffic is traveling across
the connection.
Internet
When the Internet LED glows steadily, the Gateway is connected to the DSL
provider. When it flashes, the Gateways built-in DSL modem is training for the
DSL service.
LAN Ethernet
The LAN Ethernet LEDs illuminate when the Gateway is connected to another
device via one of its LAN Ethernet ports.
HPNA
The HPNA LED illuminates when the Gateway is connected to another device
via its HPNA port.
USB
The USB LED illuminates when a USB device is connected via the Gateway's
USB poit. This poit is not cuiiently opeiational, but a futuie fiimwaie update
will provide functionality.
5
Chapter 1 Introduction
Wireless
The Wireless LED illuminates when the Gateway is connected wirelessly, assum-
ing the Gateways Wireless feature is turned on.
WPS Button
The WPS button activates WPS (WiFi Piotected Setup) on the Gateway
Rear Panel
The rear panel of the Gateway features 8 ports (Line, HPNA, LAN Ethernet, WAN
Etheinet, USB, and Powei), as well as a Reset switches.
4
3
2
1
LAN
WAN
Ethernet Cable
(from LAN Ethernet Port
to Computer/Device)
Ethernet Cable
(from WAN Port
to ISP Connection)
Power Adapter
(from Power Port
to Wall Outlet)
Coaxial Cable
(from Coax Port
to Set Top Box)
USB1
USB Cable
(from USB Port
to Device)
USB
HPNA
Line
Reset Power
Line Port
The Line port is used to connect the Gateway to a telephone line connection.
HPNA Port
The HPNA port is used to connect the Gateway to an HPNA connection via
coaxial cable.
6
VDSL2/GigE Wireless 11n Gateway
LAN Ethernet Ports (4)
The LAN Ethernet ports are used to connect computers to the Gateway via
Ethernet cable. The Ethernet ports are 10/100/1000 Mbps auto-sensing ports,
and either a straight-through or crossover Ethernet cable can be used when con-
necting to the ports.
WAN Ethernet Port
The WAN Ethernet port is used to connect the Gateway to a WAN via an
Ethernet cable.
USB Port
The USB poit is used to connect the Gateway to a USB device.
Reset Switch
Depressing the Reset switch for one second will restore the Gateways factory
default settings. To reset the Gateway, depress and hold the Reset switch for
appioximately ten seconds. The reset process will start after releasing the switch.
Power Port
The Power port is used to connect the Power cord to the Gateway.
WARNING! Do not unplug the Power cord from the Gateway dur-
ing the reset process. Doing so may result in permanent damage to the
Gateway.
7
Using the
Home Screen
This chapter gives a short overview of the Home screen of the Gateways firmware,
including explanations of the Home scieen's sections and links.
Accessing the Home Screen
To access the Home screen:
Open a Web biowsei. In the Addiess" text box, type: 1.
http://192.168.1.254
then press Enter on the keyboard.
2
8
VDSL2/GigE Wireless 11n Gateway
2. The Gateways Home screen appears.
3. Entei the useiname and passwoid piovided by youi ISP in the Useiname and
Passwoid text boxes at the top iight side of the scieen, then click Login.
9
Chapter 2 Home Screen
4. You can now access all of the Home screens options.
Icon Bar
At the top of the Home screen is the Icon Bar. Here, you can quickly access the
other four main sections of the Gateways firmware by clicking on the appropriate
icon: Status (see chaptei 6 foi moie details); Wiieless Setup (see chaptei 3 foi moie
details), Fiiewall (see chaptei 4 foi moie details); and Advanced Setup (see chaptei
3 foi moie details). Clicking Home in any othei fiimwaie scieen geneiates the
Home screen.
10
VDSL2/GigE Wireless 11n Gateway
General Information
The next section of the Home scieen is the Geneial Infoimation section.
This section is divided into three subsections: Summary, Product Info, and
Login Status.
Summary
The Summary subsection contains four status lines. Broadband displays the status
of the Gateway's bioadband connection (connected oi disconnected). Wiieless
displays the status of the Gateway's wiieless netwoik (enabled oi disabled), and also
whethei any wiieless devices aie connected to the netwoik. System Up Time dis-
plays the length of time the Gateway has gone between ieboots. DSL Link Up Time
displays how long the DSL link has been active.
Product Info
The Summary subsection contains four information lines. Model# displays the
model number of the Gateway. Serial# displays the serial number of the Gateway.
MAC Addiess displays the Gateway's MAC addiess. Fiimwaie Veision displays the
Gateways firmware version number.
Login Status
The Login Status subsection displays whether you have logged into the Gateways
fiimwaie. If not, entei youi usei name and passwoid in the appiopiiate text boxes.
If you are logged in, you can log out by clicking Log Out.
11
Chapter 2 Home Screen
Connection Status
This subsection of the Home screen displays the status of various parameters
regarding the Gateways wired and wireless networks.
This section contains two subsections: WAN Connection Status and Wireless.
WAN Connection Status
The WAN Connection Status subsection contains a number of status lines that
peitain to the Gateway's WAN (Inteinet) connection: WAN Type, Dynamic/Static
(type of IP addiess used), Modem IP Addiess, Subnet Mask, Default Gateway,
Lease Time Remaining, DNS Address #1, and DNS Address #2.
Wireless
The Summary subsection contains three information lines. SSID displays the name
of the Gateways wireless network. Security displays whether the wireless network
has security enable. Security Type displays the type of security enabled.
12
VDSL2/GigE Wireless 11n Gateway
Home Network
This section of the Home screen details the devices connected to the Gateways
netwoiks (eithei wiied oi wiieless). Infoimation piovided includes the device's IP
address and the speed of the connection.
13
Chapter 2 Home Screen
Firewall/Diagnostics
This subsection of the Home screen displays the status of various parameters
regarding the Gateways firewall, as well as list of diagnostics tests.
This section contains two subsections: Fiiewall and Diagnostics.
Firewall
The Fiiewall subsection contains a numbei of status lines that peitain to the
Gateway's fiiewall secuiity: UPnP Setting, Fiiewall (type of fiiewall used), and
Blocking/Filteiing. Foi moie infoimation about the Gateway's fiiewall settings, see
chapter 4 of this manual.
Diagnostics
The Diagnostics subsection contains six links to commonly used diagnostics tools:
Ping (foi moie infoimation, see page 42); Tiaceioute (see page 43); Wiieless Reset
(see page 41, step 2); Device Reboot (see page 40); Factoiy Reset (see page 40); and
DHCP Release/Renew (see page 47).
14
Configuring
Wireless Settings
This chaptei explains the options piovided in the Wiieless section of the Gateway's
firmware, including setting up wireless security and WPS.
Accessing Wireless Settings
To access the Wireless screens:
Open a Web biowsei. In the Addiess" text box, type: 1.
http://192.168.1.254
then press Enter on the keyboard.
3
15
Chapter 3 Wireless Settings
The Gateways Home screen appears. Enter your user name and password, 2.
then click the Wireless Setup icon from the row of icons at the top of
the screen.
The Wireless Settings screen appears, with various options listed in the menu 3.
on the left side of the screen.
16
VDSL2/GigE Wireless 11n Gateway
Basic Settings
Click Basic Settings from any Wireless screen to generate the Basic Settings
screen. This screen displays a series of settings relating to the core functionality of
the Gateways wireless capabilities.
Wireless Radio
Click in the Enable radio button to activate the Gateways wireless radio. Clicking
in the Disable radio button turns off the wireless radio.
Select SSID
Select an ISP-configuied SSID (wiieless netwoik name) fiom the diop-down list.
SSID State
Enable or disable this option, which activates the Gateways ability to use multiple
SSIDs, by clicking in the appropriate radio button.
17
Chapter 3 Wireless Settings
SSID Broadcast
Click in the Enable radio button to activate SSID broadcasting, which allows any
computer searching for available wireless networks to detect this network (how-
ever, if this network is protected with some form of wireless security, they will not
be able to join the netwoik unless they know the secuiity passwoid). Clicking in
the Disable radio button turns off SSID broadcasting.
SSID Name
If applicable, entei the name of the Gateway's wiieless netwoik in this text box.
Security
There are four choices available in this drop-down list:
WPA/WPA2
This form of wireless security is the default setting on the Gateway. When select-
ed, you can select the WPA Type (WPA orWPA2-Personal, WPA Personal, or
WPA2-Peisonal), Enciyption Type (AES, TKP, oi Both), and whethei to use the
Gateways automatically generated default key/passphrase, or create one of your
own, then click Apply to save your changes.
18
VDSL2/GigE Wireless 11n Gateway
WEP
WEP stands for Wired Equivalent Privacy. To use WEP, select it from the
Secuiity diop-down list, then select the Authentication Type (Open oi Shaied).
Finally, select whethei to use the Gateway's automatically geneiated default key/
passphrase, or create one of your own (the more keys used, the stronger the
secuiity), then click Apply to save your changes.
WEP + 802.1x
802.1x WEP is a iobust secuiity piotocol that uses poit contiol with dynamically
changing enciyption keys automatically updated ovei the netwoik. 802.1x WEP
uses a RADIUS (Remote Authentication Dial-in Seivice) seivei foi authentica-
tion purposes. This server must be physically connected to the Gateway. Also,
the usei must enable the RADIUS client embedded in the Gateway.
Entei the RADIUS seivei IP addiess in the Radius Seivei IP text box. 1.
Entei the RADIUS seivei's poit numbei in the Radius Poit text box. 2.
19
Chapter 3 Wireless Settings
Entei the RADIUS seivei's shaied seciet in the Radius Key text box. 3.
Entei the gioup key inteival in the Gioup Key Inteival text box. 4.
Click 5. Apply to save your changes.
Off
Selecting Off from the Security drop-down list leaves the Gateways wireless net-
work completely open, allowing anyone to join the network.
Advanced Settings
Click Advanced Settings from any Wireless screen to generate the Advanced
Settings screen.
These settings should only be adjusted by expeiienced technical useis who aie
extiemely familiai with wiieless netwoiking concepts. Aftei making any changes in
this screen, click Apply to save them.
20
VDSL2/GigE Wireless 11n Gateway
Compatibility Mode
Allows you to modify the Gateways wireless network to allow certain devices
to join, based on the devices compatibility. Choices include Compatible Mode
(802.11b, 802.11g, and 802.11n), Balanced Mode (802.11g + n only), Peifoimance
Mode (802.11n only), Legacy Mode (802.11 b + g only), 802.11g only, and
802.11b only.
Maximum Spatial Streams
Spatial streams boost the efficiency of the wireless network, resulting in higher
speeds across the network. However, the more spatial streams you use, the less sta-
ble the wireless network connections. Choices include Auto (adjusts spatial streams
automatically), 1, and 2.
Channel Width
Choices include 20 Mhz and 40 Mhz.
Control Channel
Choices include None (20 Mhz channel width only), Lowei, and Uppei.
MSDU Aggregation, MPDU Aggregation
Enable or disable these options by selecting the appropriate choice from the drop-
down lists. They should only be changed if requested by your ISP.
WMM, WMM Power Save
Enable or disable these options by clicking in the appropriate radio buttons.
21
Chapter 3 Wireless Settings
Channel
Select the channel at which the Gateways wireless network operates. Choices
include channels 1 through 11, and Auto Detect, which allows devices on the net-
work to automatically detect the channel.
Wireless Power Level
Adjust the power of the Gateways wireless network signal by selecting a percentage
from 10% to 100% from the drop-down list
WPS
Click WPS in any Wiieless scieen to geneiate the WPS (Wi-Fi Piotected Setup)
screen. WPS provides a simple method of setting up a wireless network by auto-
matically sharing the network key between the Gateway and other wireless devices.
22
VDSL2/GigE Wireless 11n Gateway
To set up WPS:
Enable WPS by clicking in the Enable radio button. 1.
Click 2. Apply to save your changes.
If connecting a device to the wireless network with a WPS AP PIN, write down 3.
the PIN displayed after Current WPS AP Pin, then enter the PIN in the devices
WPS AP PIN configuration.
If connecting a device to the wireless network with PBC (Push Button 4.
Configuiation), click Connect, then press the PBC-compatible button on
the device within two minutes.
If the connecting device uses the End Device PIN method, enter the PIN in the 5.
appiopiiate text box, then entei in the device's End Device PIN configuiation.
23
Chapter 3 Wireless Settings
Wireless MAC Authentication
Click MAC address control in any Wireless screen to generate the Wireless MAC
Authentication screen. MAC addresses are alphanumeric designations provided to
eveiy netwoikable device that act as unique identifieis. Using MAC addiesses, you
can allow or deny access to the Gateways wireless network to the wireless devices of
your choice.
To set up wireless MAC authentication:
Select the SSID from the SSID drop-down menu. 1.
Tuin on the MAC authentication by clicking in the Enable iadio button next to 2.
MAC Authentication.
To allow or delete certain devices from the Gateways wireless network, click in 3.
the appiopiiate iadio button (Allow device list oi Deny device list).
24
VDSL2/GigE Wireless 11n Gateway
Enter the devices MAC address by either selecting it from the Select MAC 4.
Address drop-down list, or manually entering it in the Manually Add MAC
Addiess text box.
Click 5. Apply to save your changes.
Repeat steps 1-5 to add more devices. 6.
25
Configuring
Firewall Settings
This chaptei will explain the options piovided in the Fiiewall section of the
Gateways firmware, including various firewall options, port forwarding, and
DMZ hosting.
Accessing Firewall Settings
To access the Fiiewall scieens:
Open a Web biowsei. In the Addiess text box, type: 1.
http://192.168.1.254
then press Enter on the keyboard.
4
26
VDSL2/GigE Wireless 11n Gateway
The Gateways Home screen appears. Enter your user name and password, 2.
then click Fiiewall fiom the iow of icons at the top of the scieen.
The Fiiewall scieen appeais, with vaiious fiiewall options listed in the menu 3.
on the left side of the screen.
27
Chapter 4 Firewall
Firewall
Click Firewall fiom any Fiiewall scieen to geneiate the Fiiewall scieen. This
screen allows you to configure the firewall settings of the Gateway. If you make
changes in this screen, click Apply at the bottom of the screen to save them.
WAN Ping Block Mode
Click in the Enable iadio button next to WAN PING block mode to activate the
WAN Ping Block Mode. This will block all pings originating from the WAN (i.e.,
the Inteinet) side of the netwoik. Clicking Disable tuins off the block mode.
IP Addressing Type
This option is non-configurable and always set to All Dynamic IP Addresses.
28
VDSL2/GigE Wireless 11n Gateway
Firewall Security Level
Select the level of firewall security level here, by clicking in the appropriate radio but-
ton. None provides no firewall security, while Low, Medium, and High provide differ-
ent levels of secuiity, as displayed in the Fiiewall table in the lowei pait of the scieen.
Additionally, after choosing a level of firewall security, you can manually allow (by
clicking in a check box to geneiate a check maik) oi deny (by clicking in a check box
to delete a check maik) selected Inteinet seivices listed in the Fiiewall table.
Port Forwarding
Activating Poit Foiwaiding allows the netwoik to be exposed to the Inteinet in
certain limited and controlled ways, enabling some applications to work from the
local netwoik (game, voice, and chat applications, foi example), as well as allowing
Internet access to servers in the local network. Click Port Forwarding from any
Fiiewall scieen to geneiate the Poit Foiwaiding scieen. This scieen allows you to
configure the port forwarding settings of the Gateway. If you make changes in this
screen, click Apply at the bottom of the screen to save them.
29
Chapter 4 Firewall
To set up port forwarding
Entei the LAN staiting poit in the Staiting Poit text box. 1.
Entei the LAN ending poit in the Ending Poit text box. 2.
Select a piotocol fiom the Piotocol diop-down list box 3.
Entei the LAN IP addiess in the LAN IP Addiess text box. 4.
If applicable, enter the remote port and IP information 5.
Click 6. Apply to save your changes.
The list of foiwaided poits will be displayed in the Applied Poit Foiwaiding Rules
at the bottom of the screen.
Applications
Click Applications fiom any Fiiewall scieen to geneiate the Applications scieen.
This scieen is an extension of the poit foiwaiding scieen, allowing you to quickly
and easily set up commonly-used applications that require port forwarding
30
VDSL2/GigE Wireless 11n Gateway
To set up a forwarded application:
Select a networked device by selecting it from Select Device drop-down list, or 1.
entei its IP addiess in the Entei IP Addiess text box.
Select the applications category from the Application Category drop- 2.
down list, or select All to see all the applications provided.
Select the application from the Applications drop-down list. 3.
If desired, view the rule by clicking the View Rule button. A new screen 4.
appears, listing the applications port forwarding details. Click Back to return to
the Applications screen.
Click 5. Apply to save your changes.
Repeat steps 1-5 to configure additional applications. 6.
The list of foiwaided applications will be displayed in the Foiwaided Applications
List at the bottom of the screen.
31
Chapter 4 Firewall
DMZ Hosting
Click DMZ Hosting fiom any Fiiewall scieen to geneiate the DMZ Hosting scieen.
The DMZ (De-Militaiized Zone) host featuie allows one device on the netwoik to
operate outside the firewall to use an Internet service that otherwise would be blocked,
oi to expose a netwoiked device to all seivices without iestiiction oi secuiity.
Caution! A DMZ host is not protected by the firewall and may be
vulnerable to attack. Designating a DMZ host may also put other
computers in the local network at risk. When designating a DMZ
host, consider the security implications and protect it if necessary.
To designate a local computer as a DMZ host:
Click in the Enable radio button to activate DMZ hosting. 1.
Select a networked device by selecting it from Select Device drop-down list, or 2.
entei its IP addiess in the Entei IP Addiess" text box.
Click 3. Apply to save your changes.
The DMZ host will be displayed in the DMZ Hosted Device table at the bottom of
the screen. Only one device at a time on the Gateways network can be designated
as a DMZ host.
32
VDSL2/GigE Wireless 11n Gateway
UPnP
Click UPnP fiom any Fiiewall scieen to geneiate the UPnP scieen. UPnP (Univeisal
Plug and Play) allows all suppoited devices on the Gateway's netwoik to discovei and
inteiface with each othei without additional configuiation. To enable UPnP on the
Gateways network, click in the Enable radio button, then click Apply.
33
Configuring
Advanced Setup
This chaptei will explain the options piovided in the Advanced Setup section of
the Gateways firmware, including services blocking, restoring the Gateway to fac-
tory default settings, and performing a ping test.
Accessing Advanced Setup
To access the Advanced Setup screens:
Open a Web biowsei. In the Addiess text box, type: 1.
http://192.168.1.254
then press Enter on the keyboard.
5
34
VDSL2/GigE Wireless 11n Gateway
The Gateways Home screen appears. Enter your user name and password, then 2.
click Advanced Setup from the row of icons at the top of the screen.
The Advanced Setup screen appears, with various options listed in the menu 3.
on the left side of the screen.
35
Chapter 5 Advanced Setup
Services Blocking
Services blocking is used to prevent a device on the Gateways network from
accessing particular services available on the Internet, such as receiving email or
downloading files fiom FTP sites. To set up seivices blocking on a
networked device:
Click 1. Services Blocking from the menu on the left side of any Advanced
Setup screen. The Services Blocking screen appears.
Select the device on which you wish to block services from the Select Device 2.
diop-down list, oi entei the device's IP addiess in the Entei IP Addiess text box.
Select a service, or multiple services, to block by clicking in the appropriate 3.
check box below Select seivice to block.
Click 4. Apply to save your changes.
Repeat steps 1-4 to block services on another device on the Gateways network. 5.
The devices that are blocked from accessing services are listed at the bottom of
the screen.
36
VDSL2/GigE Wireless 11n Gateway
Website Blocking
Web site blocking is used to prevent all devices on the Gateways network from
accessing particular web sites on the Internet. To set up web site blocking on the
Gateways network:
Click 1. Website Blocking from the menu on the left side of any Advanced Setup
screen. The Website Blocking screen appears.
Enter the web site address of the web site to be blocked in the Website Address 2.
text box.
Click 3. Apply to save your changes.
Repeat steps 1-3 to block other web sites from being acesssed on the 4.
Gateways network.
The web sites blocked from being accessed on the Gateways network are listed at
the bottom of the screen.
37
Chapter 5 Advanced Setup
Scheduling Access
Scheduling access is used to allow a device on the Gateways network to access
the Internet at certain times of the day, or certain days of the week, only. During
times not configured in the Scheduling Access screen, the device will not be able to
access the Internet. To set up scheduling access on a networked device:
Click 1. Scheduling Access from the menu on the left side of any Advanced
Setup screen. The Scheduling Access screen appears.
Select the device on which you want to scheduled Internet access from the 2.
Select Device drop-down list, or enter the devices MAC address in the Enter
MAC Addiess text box.
Select the days of the week during which you want to allow Internet access by 3.
clicking in the appiopiiate check box below Select the days of the week.".
If applicable, set the time range during which you want to allow Internet access. 4.
This time range will apply only to the days you activated in step 3.
38
VDSL2/GigE Wireless 11n Gateway
Click 5. Add to create a schedule access.
Repeat steps 1-5 to create multiple access schedules for other devices on the 6.
Gateways network.
The devices that are configured with an access schedule are listed at the bottom of
the screen.
DHCP Reservation
DHCP reservation allows devices on the Gateways network to be permanently
associated with a particular IP address. To set up DHCP reservation on a net-
worked device:
Click 1. DHCP Reservation from the menu on the left side of any Advanced
Setup screen. The DHCP Reservation screen appears.
Select the MAC address of the device on which you want to reserve a perma- 2.
nent DHCP address from the Select MAC Address drop-down list, or enter the
device's MAC addiess in the Manually Add MAC Addiess text box.
Select the IP address you want to permanently associate with the device cho- 3.
sen in step 2 from the IP Address drop-down list, or enter an IP address in the
Manually Add IP Addiess text box.
39
Chapter 5 Advanced Setup
Click 4. Apply to save your changes.
Repeat steps 1-4 to reserve IP addresses for other devices on the 5.
Gateways network.
The devices with DHCP reserved IP addresses are listed at the bottom of
the screen.
Admin Password
To change the password that allow access to the Gateways firmware screens:
Click 1. Admin Password from the menu on the left side of any Advanced Setup
screen. The Admin Password screen appears.
En 2. tei a new passwoid in the Admin Passwoid text box.
Reentei the new passwoid in the Confiim Youi Passwoid text box. 3.
Entei the old passwoid in the Old Passwoid text box. 4.
Click 5. Apply to save your changes.
40
VDSL2/GigE Wireless 11n Gateway
Rebooting the Gateway
To reboot the Gateway:
Click 1. Reboot from the menu on the left side of any Advanced Setup screen.
The Reboot Modem screen appears.
Click 2. Reboot to reboot the Gateway. This may take up to one minute.
To reenter the Gateways firmware after restarting the Gateway, click the web
browsers Refresh button.
Restoring Factory Default Settings
If the Gateways factory default settings need to be restored (to build a new net-
woik fiom the beginning, foi example), use the following pioceduie:
Click 1. Restore Defaults in any Advanced Setup screen. The Restore Defaults
screen appears.
41
Chapter 5 Advanced Setup
If you want to restore only the Gateways default wireless settings, click 2. Restore
across from Restore Default Wireless Settings. The Gateways current wireless
settings will be deleted, and the factory default wireless settings restored.
If you want to restore only the Gateways default firewall settings, click 3. Restore
acioss fiom Restoie Default Fiiewall Settings. The Gateway's cuiient fiiewall
settings will be deleted, and the factory default firewall settings restored.
If you want to restore all the Gateways default settings, click 4. Restore across
fiom Restoie Modem to Factoiy Default Settings. All of the Gateway's cuiient
settings (including wiieless and fiiwall settings) will be deleted, and the factoiy
default settings restored.
Note: All of the Gateways settings and parameters will be
restored to their default values after performing the Restore
Factoiy Default pioceduie. This includes the usei name and
password; the user-specified user name and password will no
longer be valid.
42
VDSL2/GigE Wireless 11n Gateway
Ping Test
Selecting Ping Test from any Advanced Setup screen generates the Ping Test
screen, which is used to check whether the Gateway is properly connected to the
Inteinet. Follow the on-scieen instiuctions to peifoim the test. The iesults will be
displayed at the bottom of the screen.
43
Chapter 5 Advanced Setup
Traceroute
Selecting Traceroute from any Advanced Setup screen generates the Traceroute
screen, which is used to determine the route taken by packets across a network.
Follow the on-scieen instiuctions to peifoim the test. The iesults will be displayed
at the bottom of the screen.
44
VDSL2/GigE Wireless 11n Gateway
Time Zone
To set the correct time zone on the Gateway:
Click 1. Time Zone from the left side of any Advanced Setup screen. The Time
Zone screen appears.
Click in the appropriate radio button for your time zone. 2.
If da 3. ylight saving is cuiiently in effect, click in the Day Light Saving check box
to activate
Click 4. Apply to save your settings.
45
Viewing the
Gateways Status
This chapter gives an overview of the various Status tables provided by the
Gateway, which allow you check on vaiious paiameteis, including xDSL connec-
tions, WAN Etherent connection, and wireless status.
Accessing Status Tables
To access the Status screens:
Open a web biowsei. In the Addiess text box, type: 1.
http://192.168.1.254
then press Enter on the keyboard.
6
46
VDSL2/GigE Wireless 11n Gateway
The Gateways Home screen appears. Enter your user name and password, 2.
then click Status from the row of icons at the top of the screen.
The Status screen appears, with various options for checking the Gateways 3.
status listed in the menu on the left side of the screen.
47
Chapter 6 Status
Connection Status
Click Connection Status from any Status screen to generate the Connection
Status screen. This table displays various parameters regarding the Internet con-
nection of the Gateway, including broadband and ISP connection status, upstream
rate, least time remaining, and DNS addresses. The only user-configurable option
in the screen is the Release/Renew button, which, when clicked, releases and
renews the Gateways IP address.
48
VDSL2/GigE Wireless 11n Gateway
xDSL Status
Click xDSL Status fiom any Status scieen to geneiate the xDSL Status scieen. This
table displays vaiious paiameteis ielating to the xDSL connection of the Gateway,
including VPI, downstream speed, and attenuation. There are no user-configurable
options in this screen, but there is a Clear button at the bottom of the screen (not
shown) that iesets all of the statistics back to zeio, at which time the statistics will
begin accumulating again.
49
Chapter 6 Status
WAN Ethernet Status
Click WAN Ethernet Status from any Status screen to generate the WAN Ethernet
Status screen. This table displays various parameters relating to the WAN Ethernet
connection of the Gateway, including subnet mask, default gateway, and sent pack-
ets. There are no user-configurable options in this screen.
Routing Table
Click Routing Table from any Status screen to generate the Routing Table screen.
This screen displays the Gateways routing table. There are no user-configurable
options in this screen.
50
VDSL2/GigE Wireless 11n Gateway
Firewall Status
Click Firewall Status fiom any Status scieen to geneiate the Fiiewall Status scieen.
This table displays the status of the Gateways firewall. There are no user-configu-
iable options in this scieen. Foi moie details, see chaptei 4, Configuiing
Fiiewall Settings.
NAT Table
Click NAT Table from any Status screen to generate the NAT Table screen. This
screen displays the Gateways NAT table. There are no user-configurable options in
this screen.
51
Chapter 6 Status
Wireless Status
Click Wireless Status from any Status screen to generate the Wireless Status screen.
This table displays the Gateways wireless network statistics, including wireless secu-
rity type, wireless mode, and packets received. If the Gateway is set to use multiple
SSIDs, select the SSID from the drop-down list at the top of the screen. The selected
SSIDs status will be displayed on the lower part of the screen.
52
VDSL2/GigE Wireless 11n Gateway
Modem Utilization
Click Modem Utilizations fiom any Status scieen to geneiate the Modem Utilization
screen. This table displays the Gateways modem statistics, including wireless memory
used, LAN TCP settings, and, at the bottom of the screen, a LAN device session log.
There are no user-configurable options in this screen.
53
Chapter 6 Status
LAN Status
Click LAN Status from any Status screen to generate the LAN Status screen. This
table displays the Gateway's LAN (local netwoik) statistics, including Etheinet con-
nections, HPNA link status, and various networked device details. There are no user-
configurable options in this screen.
54
Specifications
General
Model Number
V1000H (VDSL2/GigE Wiieless 11n Gateway)
Standards
IEEE 802.3 (10BaseT)
IEEE 802.3u (100BaseTX)
IEEE 802.11 b, g, n (Wiieless)
G.dmt
G.lite
t1.413
RFC 1483, 2364, 2316
Protocol
LAN - CSMA/CD
WAN - PPP, DHCP, Static IP
WAN
VDSL2 interface
LAN
10/100/1000 RJ-45 switched ports
Speed
LAN Ethernet: 10/100 Mbps auto-sensing
Wireless: 802.11n 34 Mbps optimal (see Wiieless Opeiating Range foi details)
Cabling Type
Ethernet 10BaseT: UTP/STP Categoiy 3 oi 3
Ethernet100BaseTX: UTP/STP Categoiy 3
A
55
Appendix A Specifications
Wireless Operating Range
Indoors
Up to 91M (300 ft.) ( 34 Mbps
Outdoors
Up to 437M (1300 ft.) ( 34Mbps
Topology
Stai (Etheinet)
LED Indicators
Powei, DSL, Inteinet, Etheinet (4), Wiieless
Environmental
Power
Exteinal, 12V DC, 600mA
Certifications
FCC Class B, FCC Class C (pait 13, 68), CE Maik Commeicial, UL
Operating Temperature
0 C to 40 C (32F to 104F)
Storage Temperature
-20C to 70C (-4F to 138F)
Operating Humidity
10% to 85% non-condensing
Storage Humidity
5% to 90% non-condensing
56
Notices
Regulatory Compliance Notices
Class B Equipment
This equipment has been tested and found to comply with the limits for a Class B
digital device, puisuant to Pait 13 of the FCC Rules. These limits aie designed to
provide reasonable protection against harmful interference in a residential installa-
tion. This equipment generates, uses, and can radiate radio frequency energy and,
if not installed and used in accordance with the instructions, may cause harmful
interference to radio communications. However, there is no guarantee that inter-
ference will not occur in a particular installation. If this equipment does cause
harmful interference to radio or television reception, which can be determined
by turning the equipment off and on, the user is encouraged to try to correct the
interference by implementing one or more of the following measures:
Reorient or relocate the receiving antenna;
Increase the separation between the equipment and receiver;
Connect the equipment to an outlet on a circuit different from that to which
the receiver is connected;
Consult the dealei oi an expeiienced iadio oi television technician foi help.
Modifications
The FCC iequiies the usei to be notified that any changes oi modifications made
to this device that aie not expiessly appioved by Actiontec Electronics, Inc., may
void the users authority to operate the equipment.
57
Notices
Declaiation of confoimity foi pioducts maiked with the FCC logo - United States
only.
This device complies with Pait 13 of the FCC Rules. Opeiation is subject to the fol-
lowing two conditions:
1. This device may not cause harmful interference;
2. This device must accept any interference received, including interference that
may cause unwanted operation.
Note: To comply with FCC RF exposuie compliance iequiie-
ments, the antenna used for this transmitter must be installed to
provide a separation distance of at least 20 cm from all persons
and must not be co-located or operating in conjunction with
any other antenna or transmitter.
Foi questions iegaiding youi pioduct oi the FCC declaiation, contact:
Actiontec Electronics, Inc.
760 North Mary Ave.
Sunnyvale, CA 94086
United States
Tel: (408) 732-7700
Fax: (408) 341-9003
GPL (General Public License)
This product includes software code developed by third parties, including software
code subject to the enclosed GNU Geneial Public License (GPL) oi GNU Lessei
Geneial Public License (LGPL). The GPL Code and LGPL Code used in this piod-
uct aie distiibuted WITHOUT ANY WARRANTY and aie subject to the copy-
rights of the authors, and to the terms of the applicable licenses included in the
download. Foi details, see the GPL Code and LGPL Code foi this pioduct and the
terms of the GPL and the LGPL, which are available on the enclosed product disk
and can be accessed by inserting the disk into your CD-ROM drive and opening
the GPL.exe file.
58
Limited Warranty
Hardware: Actiontec Electionics, Inc., waiiants to the end usei (Customei") that
this hardware product will be free from defects in workmanship and materials,
undei noimal use and seivice, foi twelve (12) months fiom the date of puichase
from Actiontec Electronics or its authorized reseller.
Actiontec Electionics' sole obligation undei this expiess waiianty shall be, at
Actiontec's option and expense, to iepaii the defective pioduct oi pait, delivei to
Customer an equivalent product or part to replace the defective item, or if neither
of the two foregoing options is reasonably available, Actiontec Electronics may,
in its sole discretion, refund to Customer the purchase price paid for the defec-
tive product. All products that are replaced will become the property of Actiontec
Electronics, Inc. Replacement products may be new or reconditioned. Actiontec
Electionics waiiants any ieplaced oi iepaiied pioduct oi pait foi ninety (90) days
from shipment, or the remainder of the initial warranty period, whichever is longer.
Software: Actiontec Electronics warrants to Customer that each software pro-
gram licensed from it will perform in substantial conformance to its program spec-
ifications, foi a peiiod of ninety (90) days fiom the date of puichase fiom Actiontec
Electronics or its authorized reseller. Actiontec Electronics warrants the media con-
taining software against failure during the warranty period. The only updates that
will be provided are at the sole discretion of Actiontec Electronics and will only be
available for download at the Actiontec Web site, www.actiontec.com. Actiontec
Electionics' sole obligation undei this expiess waiianty shall be, at Actiontec
Electionics' option and expense, to iefund the puichase piice paid by Customei
for any defective software product, or to replace any defective media with software
which substantially conforms to applicable Actiontec Electronics published specifi-
cations. Customer assumes responsibility for the selection of the appropriate appli-
cations program and associated reference materials. Actiontec Electronics makes
no warranty or representation that its software products will meet Customers
requirements or work in combination with any hardware or applications software
products provided by third parties, that the operation of the software products
will be uninterrupted or error free, or that all defects in the software products
will be coiiected. Foi any thiid-paity pioducts listed in the Actiontec Electronics
software product documentation or specifications as being compatible, Actiontec
Electionics will make ieasonable effoits to piovide compatibility, except wheie
59
Limited Warranty
the non-compatibility is caused by a bug or defect in the third partys product
or from use of the software product not in accordance with Actiontec Electronics
published specifications or user guide.
THIS ACTIONTEC ELECTRONICS PRODUCT MAY INCLUDE OR BE BUNDLED
WITH THIRD-PARTY SOFTWARE, THE USE OF WHICH IS GOVERNED BY A
SEPARATE END-USER LICENSE AGREEMENT.
THIS ACTIONTEC ELECTRONICS WARRANTY DOES NOT APPLY TO SUCH
THIRD-PARTY SOFTWARE. FOR THE APPLICABLE WARRANTY, PLEASE REFER
TO THE END-USER LICENSE AGREEMENT GOVERNING THE USE OF SUCH
SOFTWARE.
Obtaining Warranty Service: Customer may contact Actiontec Electronics
Technical Support Center within the applicable warranty period to obtain war-
ranty service authorization. Dated proof of purchase from Actiontec Electronics or
its authorized reseller may be required. Products returned to Actiontec Electronics
must be pre-authorized by Actiontec Electronics with a Return Merchandise
Authoiization (RMA) numbei maiked on the outside of the package, and sent
prepaid and packaged appropriately for safe shipment, and it is recommended that
they be insured or sent by a method that provides for tracking of the package. The
repaired or replaced item will be shipped to Customer, at Actiontec Electronics
expense, not latei than thiity (30) days aftei Actiontec Electronics receives the
defective product.
Return the product to:
(In the United States)
Actiontec Electronics, Inc.
760 North Mary Avenue
Sunnyvale, CA 94085
60
VDSL2/GigE Wireless 11n Gateway
60
Actiontec Electronics shall not be responsible for any software, firmware, informa-
tion, memory data, or Customer data contained in, stored on, or integrated with
any products returned to Actiontec Electronics for repair, whether under warranty
or not.
WARRANTIES EXCLUSIVE: IF AN ACTIONTEC ELECTRONICS' PRODUCT DOES
NOT OPERATE AS WARRANTED ABOVE, CUSTOMER'S SOLE REMEDY FOR
BREACH OF THAT WARRANTY SHALL BE REPAIR, REPLACEMENT, OR REFUND
OF THE PURCHASE PRICE PAID, AT ACTIONTEC ELECTRONICS OPTION. TO
THE FULL EXTENT ALLOWED BY LAW, THE FOREGOING WARRANTIES AND
REMEDIES ARE EXCLUSIVE AND IN LIEU OF ALL OTHER WARRANTIES, TERMS
OR CONDITIONS, EXPRESS OR IMPLIED, EITHER IN FACT OR BY OPERATION
OF LAW, STATUTORY OR OTHERWISE, INCLUDING WARRANTIES, TERMS OR
CONDITIONS OF MERCHANTABILITY, FITNESS FOR A PARTICULAR PURPOSE,
SATISFACTORY QUALITY, CORRESPONDENCE WITH DESCRIPTION, AND NON-
INFRINGEMENT, ALL OF WHICH ARE EXPRESSLY DISCLAIMED. ACTIONTEC
ELECTRONICS NEITHER ASSUMES NOR AUTHORIZES ANY OTHER PERSON
TO ASSUME FOR IT ANY OTHER LIABILITY IN CONNECTION WITH THE SALE,
INSTALLATION, MAINTENANCE OR USE OF ITS PRODUCTS.
ACTIONTEC ELECTRONICS SHALL NOT BE LIABLE UNDER THIS WARRANTY
IF ITS TESTING AND EXAMINATION DISCLOSE THAT THE ALLEGED DEFECT
OR MALFUNCTION IN THE PRODUCT DOES NOT EXIST OR WAS CAUSED
BY CUSTOMER'S OR ANY THIRD PERSON'S MISUSE, NEGLECT, IMPROPER
INSTALLATION OR TESTING, UNAUTHORIZED ATTEMPT TO OPEN, REPAIR OR
MODIFY THE PRODUCT, OR ANY OTHER CAUSE BEYOND THE RANGE OF THE
INTENDED USE, OR BY ACCIDENT, FIRE, LIGHTNING, OTHER HAZARDS, OR ACTS
OF GOD.
LIMITATION OF LIABILITY: TO THE FULL EXTENT ALLOWED BY LAW,
ACTIONTEC ELECTRONICS ALSO EXCLUDES FOR ITSELF AND ITS SUPPLIERS
ANY LIABILITY, WHETHER BASED IN CONTRACT OR TORT (INCLUDING
NEGLIGENCE), FOR INCIDENTAL, CONSEQUENTIAL, INDIRECT, SPECIAL, OR
PUNITIVE DAMAGES OF ANY KIND, OR FOR LOSS OF REVENUE OR PROFITS,
LOSS OF BUSINESS, LOSS OF INFORMATION OR DATA, OR OTHER FINANCIAL
LOSS ARISING OUT OF OR IN CONNECTION WITH THE SALE, INSTALLATION,
MAINTENANCE, USE, PERFORMANCE, FAILURE, OR INTERRUPTION OF ITS
PRODUCT, EVEN IF ACTIONTEC ELECTRONICS OR ITS AUTHORIZED RESELLER
HAS BEEN ADVISED OF THE POSSIBILITY OF SUCH DAMAGES, AND LIMITS ITS
61
Limited Warranty
LIABILITY TO REPAIR, REPLACEMENT,OR REFUND OF THE PURCHASE PRICE
PAID, AT ACTIONTEC ELECTRONICS' OPTION. THIS DISCLAIMER OF LIABILITY
FOR DAMAGES WILL NOT BE AFFECTED IF ANY REMEDY PROVIDED HEREIN
SHALL FAIL OF ITS ESSENTIAL PURPOSE.
Disclaimer: Some countiies, states oi piovinces do not allow the exclusion oi
limitation of implied warranties or the limitation of incidental or consequential
damages for certain products supplied to consumers, or the limitation of liability
foi peisonal injuiy, so the above limitations and exclusions may be limited in theii
application to you. When the implied waiianties aie not allowed to be excluded in
their entirety, they will be limited to the duration of the applicable written warranty.
This warranty gives you specific legal rights which may vary depending on local
law.
Dispute Resolution: The customer may contact the Director of Technical
Support in the event the Customer is not satisfied with Actiontec Electronics
response to the complaint. In the event that the Customer is still not satisfied with
the response of the Director of Technical Support, the Customer is instructed to
contact the Director of Marketing. In the event that the Customer is still not satis-
fied with the response of the Director of Marketing, the Customer is instructed to
contact the Chief Financial Officei and/oi Piesident.
Governing Law: This Limited Warranty shall be governed by the laws of the State
of Califoinia, U.S.A., excluding its conflicts of laws and piinciples, and excluding
the United Nations Convention on Contiacts foi the Inteinational Sale of Goods.
Vous aimerez peut-être aussi
- The Yellow House: A Memoir (2019 National Book Award Winner)D'EverandThe Yellow House: A Memoir (2019 National Book Award Winner)Évaluation : 4 sur 5 étoiles4/5 (98)
- The Subtle Art of Not Giving a F*ck: A Counterintuitive Approach to Living a Good LifeD'EverandThe Subtle Art of Not Giving a F*ck: A Counterintuitive Approach to Living a Good LifeÉvaluation : 4 sur 5 étoiles4/5 (5795)
- Vegetarian Protein Sources: Your Protein Goal For The Day Is - Grams (G)Document2 pagesVegetarian Protein Sources: Your Protein Goal For The Day Is - Grams (G)joycechicagoPas encore d'évaluation
- Blood Count, Total Protein, Uric Acid - : C at The End of CPT CPT Covered by BCBSTX, Test CoveredDocument1 pageBlood Count, Total Protein, Uric Acid - : C at The End of CPT CPT Covered by BCBSTX, Test CoveredjoycechicagoPas encore d'évaluation
- Gamma-Glutamyl Transferase - : C at The End of CPT CPT Covered by BCBSTX, Test CoveredDocument1 pageGamma-Glutamyl Transferase - : C at The End of CPT CPT Covered by BCBSTX, Test CoveredjoycechicagoPas encore d'évaluation
- Eat A Rainbow of Phytonutrients: Aim For 9-13 Servings of Plant Foods EverydayDocument1 pageEat A Rainbow of Phytonutrients: Aim For 9-13 Servings of Plant Foods EverydayjoycechicagoPas encore d'évaluation
- SddfsDocument1 pageSddfsjoycechicagoPas encore d'évaluation
- SdfsDocument1 pageSdfsjoycechicagoPas encore d'évaluation
- Phytonutrient Spectrum FoodsDocument1 pagePhytonutrient Spectrum FoodsjoycechicagoPas encore d'évaluation
- Table 8 Diet Duration, Glucose Ketone Index, Clinical OutcomesDocument1 pageTable 8 Diet Duration, Glucose Ketone Index, Clinical OutcomesjoycechicagoPas encore d'évaluation
- Table 5 Biochemical and Hematologic Parameters Standardized Uptake Values (SUV), (Initial Versus Last Visit)Document1 pageTable 5 Biochemical and Hematologic Parameters Standardized Uptake Values (SUV), (Initial Versus Last Visit)joycechicagoPas encore d'évaluation
- SDGFSFDSGFDocument1 pageSDGFSFDSGFjoycechicagoPas encore d'évaluation
- SljkdoisdfDocument1 pageSljkdoisdfjoycechicagoPas encore d'évaluation
- Table 2 Patient Demographics: Tan-Shalaby Et Al. Nutrition & Metabolism (2016) 13:52 Page 4 of 12Document1 pageTable 2 Patient Demographics: Tan-Shalaby Et Al. Nutrition & Metabolism (2016) 13:52 Page 4 of 12joycechicagoPas encore d'évaluation
- Table 6 Correlations Between Net Weight Loss and Serum ChemistriesDocument1 pageTable 6 Correlations Between Net Weight Loss and Serum ChemistriesjoycechicagoPas encore d'évaluation
- Background: Study DetailsDocument1 pageBackground: Study DetailsjoycechicagoPas encore d'évaluation
- SgfsDocument1 pageSgfsjoycechicagoPas encore d'évaluation
- SDFSFDDocument1 pageSDFSFDjoycechicagoPas encore d'évaluation
- Table 1.: Assessment of ResponseDocument1 pageTable 1.: Assessment of ResponsejoycechicagoPas encore d'évaluation
- XczxzcaDocument1 pageXczxzcajoycechicagoPas encore d'évaluation
- DSFGSDFDocument1 pageDSFGSDFjoycechicagoPas encore d'évaluation
- Materials and Methods Study Design and Patient SelectionDocument1 pageMaterials and Methods Study Design and Patient SelectionjoycechicagoPas encore d'évaluation
- A Closer Look At: PhytochemicalsDocument7 pagesA Closer Look At: PhytochemicalsjoycechicagoPas encore d'évaluation
- SDGGFDDocument1 pageSDGGFDjoycechicagoPas encore d'évaluation
- Materials Engineering At: McgillDocument2 pagesMaterials Engineering At: McgilljoycechicagoPas encore d'évaluation
- ConstructionDocument9 pagesConstructionjoycechicagoPas encore d'évaluation
- MathDocument43 pagesMathAnilPahwaniPas encore d'évaluation
- RU EngineeringDocument11 pagesRU EngineeringjoycechicagoPas encore d'évaluation
- Shoe Dog: A Memoir by the Creator of NikeD'EverandShoe Dog: A Memoir by the Creator of NikeÉvaluation : 4.5 sur 5 étoiles4.5/5 (537)
- Elon Musk: Tesla, SpaceX, and the Quest for a Fantastic FutureD'EverandElon Musk: Tesla, SpaceX, and the Quest for a Fantastic FutureÉvaluation : 4.5 sur 5 étoiles4.5/5 (474)
- Grit: The Power of Passion and PerseveranceD'EverandGrit: The Power of Passion and PerseveranceÉvaluation : 4 sur 5 étoiles4/5 (588)
- On Fire: The (Burning) Case for a Green New DealD'EverandOn Fire: The (Burning) Case for a Green New DealÉvaluation : 4 sur 5 étoiles4/5 (74)
- A Heartbreaking Work Of Staggering Genius: A Memoir Based on a True StoryD'EverandA Heartbreaking Work Of Staggering Genius: A Memoir Based on a True StoryÉvaluation : 3.5 sur 5 étoiles3.5/5 (231)
- Hidden Figures: The American Dream and the Untold Story of the Black Women Mathematicians Who Helped Win the Space RaceD'EverandHidden Figures: The American Dream and the Untold Story of the Black Women Mathematicians Who Helped Win the Space RaceÉvaluation : 4 sur 5 étoiles4/5 (895)
- Never Split the Difference: Negotiating As If Your Life Depended On ItD'EverandNever Split the Difference: Negotiating As If Your Life Depended On ItÉvaluation : 4.5 sur 5 étoiles4.5/5 (838)
- The Little Book of Hygge: Danish Secrets to Happy LivingD'EverandThe Little Book of Hygge: Danish Secrets to Happy LivingÉvaluation : 3.5 sur 5 étoiles3.5/5 (400)
- The Hard Thing About Hard Things: Building a Business When There Are No Easy AnswersD'EverandThe Hard Thing About Hard Things: Building a Business When There Are No Easy AnswersÉvaluation : 4.5 sur 5 étoiles4.5/5 (345)
- The Unwinding: An Inner History of the New AmericaD'EverandThe Unwinding: An Inner History of the New AmericaÉvaluation : 4 sur 5 étoiles4/5 (45)
- Team of Rivals: The Political Genius of Abraham LincolnD'EverandTeam of Rivals: The Political Genius of Abraham LincolnÉvaluation : 4.5 sur 5 étoiles4.5/5 (234)
- The World Is Flat 3.0: A Brief History of the Twenty-first CenturyD'EverandThe World Is Flat 3.0: A Brief History of the Twenty-first CenturyÉvaluation : 3.5 sur 5 étoiles3.5/5 (2259)
- Devil in the Grove: Thurgood Marshall, the Groveland Boys, and the Dawn of a New AmericaD'EverandDevil in the Grove: Thurgood Marshall, the Groveland Boys, and the Dawn of a New AmericaÉvaluation : 4.5 sur 5 étoiles4.5/5 (266)
- The Emperor of All Maladies: A Biography of CancerD'EverandThe Emperor of All Maladies: A Biography of CancerÉvaluation : 4.5 sur 5 étoiles4.5/5 (271)
- The Gifts of Imperfection: Let Go of Who You Think You're Supposed to Be and Embrace Who You AreD'EverandThe Gifts of Imperfection: Let Go of Who You Think You're Supposed to Be and Embrace Who You AreÉvaluation : 4 sur 5 étoiles4/5 (1090)
- The Sympathizer: A Novel (Pulitzer Prize for Fiction)D'EverandThe Sympathizer: A Novel (Pulitzer Prize for Fiction)Évaluation : 4.5 sur 5 étoiles4.5/5 (121)
- Her Body and Other Parties: StoriesD'EverandHer Body and Other Parties: StoriesÉvaluation : 4 sur 5 étoiles4/5 (821)
- Cisco Connected Stadium DataSheet PDFDocument8 pagesCisco Connected Stadium DataSheet PDFJohan SvanbrandtPas encore d'évaluation
- User Guide: For TP-Link Omada Access PointsDocument104 pagesUser Guide: For TP-Link Omada Access Pointsabul abbasPas encore d'évaluation
- Crack WPA2Document9 pagesCrack WPA2hero_trojanPas encore d'évaluation
- MN Telnet-CLI GuideDocument17 pagesMN Telnet-CLI Guideedijhon5815Pas encore d'évaluation
- HIKVISION Camera Network PDFDocument95 pagesHIKVISION Camera Network PDFJuan MauricioPas encore d'évaluation
- TWL542RDocument39 pagesTWL542Rfenixx2008Pas encore d'évaluation
- Practical Exercise 4 - (Ahmad f2008, Hidayat f2036, Syafiq f2056)Document15 pagesPractical Exercise 4 - (Ahmad f2008, Hidayat f2036, Syafiq f2056)F2056 SyafiqPas encore d'évaluation
- Tool Operating Manual Tool Operating Manual: 317-7492 Wireless RadioDocument40 pagesTool Operating Manual Tool Operating Manual: 317-7492 Wireless Radiojc villongcoPas encore d'évaluation
- Which of The Following Is The Used To Wireless Communication ? A. STP B. Utp C. Bluetooth D. Fiber OpticDocument5 pagesWhich of The Following Is The Used To Wireless Communication ? A. STP B. Utp C. Bluetooth D. Fiber OpticWeOne Site ChannePas encore d'évaluation
- Huawei B260aDocument36 pagesHuawei B260aeugen_2409100% (1)
- Wireless Hacking - A WiFi Hack by Cracking WEPDocument5 pagesWireless Hacking - A WiFi Hack by Cracking WEPparadox167Pas encore d'évaluation
- Wireless Communication: V.Manikandan, R.RavichandranDocument16 pagesWireless Communication: V.Manikandan, R.Ravichandranmanis57Pas encore d'évaluation
- Privacy and Security of Wireless Communication NetworksDocument24 pagesPrivacy and Security of Wireless Communication NetworksJonah K. MensonPas encore d'évaluation
- SP9012 h2Document2 pagesSP9012 h2reji060% (1)
- Wifi SecurityDocument17 pagesWifi Securityviniskykumar100% (2)
- Manual Eltek r3601 w2Document114 pagesManual Eltek r3601 w2hirvio22Pas encore d'évaluation
- TIE557 Benchmark ProjectDocument10 pagesTIE557 Benchmark ProjectSkender MatoshiPas encore d'évaluation
- Module 12: WLAN Concepts: Instructor MaterialsDocument51 pagesModule 12: WLAN Concepts: Instructor MaterialsCurtizagioPas encore d'évaluation
- Stream CipherDocument30 pagesStream Ciphersumer raravikarPas encore d'évaluation
- First Look Lab PBX-GreenfieldDocument36 pagesFirst Look Lab PBX-Greenfieldd33bo78Pas encore d'évaluation
- Rob WiFi User ManualDocument11 pagesRob WiFi User ManualAnonymous rKtpSR3Pas encore d'évaluation
- Netgear WN2000RPT Range Extender ManualDocument31 pagesNetgear WN2000RPT Range Extender ManualDarrell JohnsonPas encore d'évaluation
- TL-WN350G User GuideDocument40 pagesTL-WN350G User GuideUri RmzPas encore d'évaluation
- Wireless Sensor Network Security Studycase 1Document16 pagesWireless Sensor Network Security Studycase 1maryam SALAMIPas encore d'évaluation
- Setting Up A LAN NetworkDocument7 pagesSetting Up A LAN NetworkdawsonPas encore d'évaluation
- Manual Linksys Lapn300Document54 pagesManual Linksys Lapn300Mauricio Bolivar AlmeydaPas encore d'évaluation
- 94 - Casper T Wi Fi Network Interception PDFDocument2 pages94 - Casper T Wi Fi Network Interception PDFjacques_henry666Pas encore d'évaluation
- NCS350 Wireless Security DDocument58 pagesNCS350 Wireless Security DjasonPas encore d'évaluation
- Network Security 5Document89 pagesNetwork Security 5irshad hussainPas encore d'évaluation
- Wireless Communications: Uniforum Chicago Bill LaturaDocument48 pagesWireless Communications: Uniforum Chicago Bill Laturaadi_risingsun100% (1)