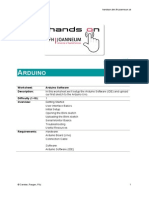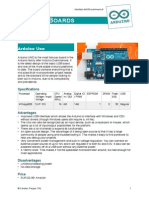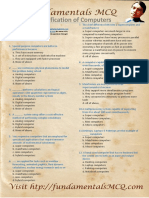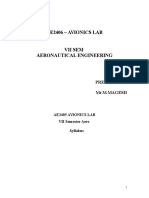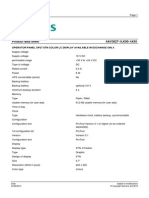Académique Documents
Professionnel Documents
Culture Documents
RaspberryPi: Digital IOs
Transféré par
digital media technologiesCopyright
Formats disponibles
Partager ce document
Partager ou intégrer le document
Avez-vous trouvé ce document utile ?
Ce contenu est-il inapproprié ?
Signaler ce documentDroits d'auteur :
Formats disponibles
RaspberryPi: Digital IOs
Transféré par
digital media technologiesDroits d'auteur :
Formats disponibles
handson.dmt.fh-joanneum.
at
RASPBERRY PI
Workpackage: Description: Difficulty (1-10): Overview: Digitale Inputs & Outputs This workpackage is about how to access the GPIO pins as simple in- and output to get values from a button and turn a LED on/off. 3 Instructions Pinout python Code node.js Code Trouble Shooting Circuit Schematic Useful Resources Hardware: Raspberry Pi Pi Cobbler (optional but very helpful) Bread board Hook up Wires LED Resistors (10 k, 47 ) Button Software: Raspbian OS GPIO Library node.js (described in Workpackage Programming on the Raspberry Pi)
Requirements:
Carelse, Pauger, Pilz
Instructions
handson.dmt.fh-joanneum.at
DIGITAL INPUTS AND OUTPUTS
One of the great features of Raspberry Pi is its ability to communicate with external inputs through the built in General Purpose Input/Output connector. This connector has integrated power pins (5v, 3.3v), ground, and inputs/outputs. In this tutorial we will guide you through the basics of connecting up a LED to your Raspberry Pi and being able to turn the LED on and off using an external switch.
Instructions
Pinout
The pinout varies between the different models of the Raspberry Pi. In Picture 1 you can see the pinout of Model B Revision 1. If you have a Model B Revision 2 there are no DNC (do not connect) pins left. All DNC Pins except Pin 4 can be used for GND (ground). Pin 4 provides 5 V. The Raspberry Pi works internally with 3.3 V. The 3.3 V supply voltage at Pin 1 can provide a maximum of 50 mA. The 5 V supply voltage comes directly from the connected USB-power-supply. So if you use the 5 V, you have to consider that there must be enough supplied amperage for the board and your additional use of pin 2. Because the Raspberry Pi works with 3.3 V internally we are going to use always port 1 for power supply. P ICTURE 1: P INOUT You can see in picture 1 that every pin has two different labels (green and black). Depending on the library you use, or (in python) what you define, you have to provide sometimes the green pin number and sometimes the black one.
Installation
add parts to breadboard as you can see in picture 2 o calculate resistors as described in workpackage Basic Electronics o be careful to choose the right IOs for GND, port and power pins (pinout in picture 1 is for Raspberry Pi Model B, Revision 1) connect breadboard via the pi cobbler with Raspberry Pi start Raspberry Pi by connecting to the power supply decide for programming language (python/node.js)
Working Directory
It makes sense to work in your home directory on the Raspberry Pi. It is the default directory after starting your Raspberry Pi. Maybe you can create a subfolder node with the command mkdir node. In this directory you should not have problems when you run your node program with command sudo node your_programname.js or sudo python your_programname.py. To create a new file where you can start programming enter sudo nano your_programname.js or sudo nano your_programname.py.
Carelse, Pauger, Pilz 2
Instructions
handson.dmt.fh-joanneum.at
python code
If you did not install any librarys by now, do this like described in Trouble Shooting below.
Hints
to access GPIO-Ports of Raspberry Pi you need to import a library:
import RPi.GPIO as GPIO;
to define how you want to access the pins, decide for one of these GPIO.setmode(GPIO.BOARD); -> black numbers GPIO.setmode(GPIO.BCM); -> green numbers (I take this one) to set pins to input or output (look up numbers in schematic above)
GPIO.setup(25, GPIO.OUT); GPIO.setup(17, GPIO.IN);
to get signal of input (true/false)
GPIO.input(17):
to set signal of output (true/false)
GPIO.output(25, True);
Full Code
#import library to get acces to gpios import RPi.GPIO as GPIO; #set pin mode #GPIO.setmode(GPIO.BOARD); -> another possibility GPIO.setmode(GPIO.BCM); #set pin 22 as output GPIO.setup(25, GPIO.OUT); #set pin 11 as input GPIO.setup(17, GPIO.IN); while true: #if the button is pressed, turn on LED if GPIO.input(17) == False: GPIO.output(25, True); #otherwise turn off LED else: GPIO.output(25, False);
node.js Code
If you did not install any libraries by now, do this like described in work sheet Setup Raspberry Pi with node.js There are two different ways of getting inputs and reading outputs: synchronous and asynchronous. Synchronous waits for each operation to complete, after executing the next operation. Asynchronous never waits for each operation to complete and starts as soon as possible. In our case you do not need a call-back function for reading/writing values if you make it synchronous. Find more about the two ways at https://npmjs.org/package/onoff.
Hints
to access GPIO-Ports of Raspberry Pi you need to import a library:
var gpio = require('onoff').Gpio
to set pins to input or output (look up green numbers in picture 1)
o o var led = new gpio(25, 'out'); var button = new gpio(17, 'in', 'both', {persistentWatch: true});
both: rising and falling interrupt edges should be configured (press and release) persistentWatch: react on all events not only the first one to get signal of input (true/false)
button.watch(function(err, value){ console.log(value); });
to set signal of output (0/1)
o led.write(0);
3
Carelse, Pauger, Pilz
Trouble Shooting
handson.dmt.fh-joanneum.at
Full Code
//"require" library onoff to get access to gpios var gpio = require('onoff').Gpio /*create a new button where you define the port where the button is connected to, define that it should work as an input and any event should react on 'both' changes (rising and falling)*/ var button = new gpio(17, 'in', 'both', {persistentWatch: true}); //create a new variable led which defines your Pin 25 as an output var led = new gpio(25, 'out'); var counter=0; //add an event to your button which reacts on status change (pressing/releasing button) button.watch(function(err, value){ if (value===1){ //turn LED of if button is released led.write(0); } else { //turn LED on if button is pressed led.write(1); counter++; console.log("pressed"+counter.toString()); }; });
Test your Code
If you have finished writing your code you can save your code in nano with Strg+O and then go back to command line with Strg+X. Then, dependent on your selected programming language, type in (sudo) node your_programmname.js or (sudo) python your_programmname.py. After that you should be able to control your light with the help of the button.
Trouble Shooting
If you have problems running your application, read the printed error-message carefully. Most time in that way you can find out where the problem/error is located. Due to the fact that the input on GPIO 17 is high when the button is not pressed and is low when the button is pressed the code has to be adapted accordingly. This is done to avoid the so called floating pin behaviour, which can lead to false results.
Error when importing Library
python
To install enter the following commands: Download the RPi GPIO Library Extract the files
tar zxf RPi.GPIO-0.3.1a.tar.gz wget http://pypi.python.org/packages/source/R/RPi.GPIO/RPi.GPIO0.3.1a.tar.gz
Browse to the extracted folder
cd RPi.GPIO-0.3.1a
Install the library
sudo python setup.py install
Carelse, Pauger, Pilz
Circuit Schematic
handson.dmt.fh-joanneum.at
nodejs
Go to worksheet Setup Node.js on the Raspberry Pi and carefully read threw Install Libraries.
Circuit Schematic
Use 10 k resistor for Button and 47 resistor for LED.
P ICTURE 2: C IRCUIT I NSTALLATION ON B READBOARD
P ICTURE 3: C IRCUIT D IAGRAM Carelse, Pauger, Pilz 5
Useful Resources
handson.dmt.fh-joanneum.at
Useful Resources
Library RPi.GPIO (python) http://blog.oscarliang.net/use-gpio-pins-on-raspberry-pi/ Library onoff (nodejs) https://npmjs.org/package/onoff Other nodejs Libraries to access gpios https://npmjs.org/package/pi-gpio https://npmjs.org/package/rpi-gpio
Carelse, Pauger, Pilz
Vous aimerez peut-être aussi
- The Subtle Art of Not Giving a F*ck: A Counterintuitive Approach to Living a Good LifeD'EverandThe Subtle Art of Not Giving a F*ck: A Counterintuitive Approach to Living a Good LifeÉvaluation : 4 sur 5 étoiles4/5 (5795)
- The Gifts of Imperfection: Let Go of Who You Think You're Supposed to Be and Embrace Who You AreD'EverandThe Gifts of Imperfection: Let Go of Who You Think You're Supposed to Be and Embrace Who You AreÉvaluation : 4 sur 5 étoiles4/5 (1091)
- Never Split the Difference: Negotiating As If Your Life Depended On ItD'EverandNever Split the Difference: Negotiating As If Your Life Depended On ItÉvaluation : 4.5 sur 5 étoiles4.5/5 (838)
- Hidden Figures: The American Dream and the Untold Story of the Black Women Mathematicians Who Helped Win the Space RaceD'EverandHidden Figures: The American Dream and the Untold Story of the Black Women Mathematicians Who Helped Win the Space RaceÉvaluation : 4 sur 5 étoiles4/5 (895)
- Grit: The Power of Passion and PerseveranceD'EverandGrit: The Power of Passion and PerseveranceÉvaluation : 4 sur 5 étoiles4/5 (588)
- Shoe Dog: A Memoir by the Creator of NikeD'EverandShoe Dog: A Memoir by the Creator of NikeÉvaluation : 4.5 sur 5 étoiles4.5/5 (537)
- The Hard Thing About Hard Things: Building a Business When There Are No Easy AnswersD'EverandThe Hard Thing About Hard Things: Building a Business When There Are No Easy AnswersÉvaluation : 4.5 sur 5 étoiles4.5/5 (345)
- Elon Musk: Tesla, SpaceX, and the Quest for a Fantastic FutureD'EverandElon Musk: Tesla, SpaceX, and the Quest for a Fantastic FutureÉvaluation : 4.5 sur 5 étoiles4.5/5 (474)
- Her Body and Other Parties: StoriesD'EverandHer Body and Other Parties: StoriesÉvaluation : 4 sur 5 étoiles4/5 (821)
- The Emperor of All Maladies: A Biography of CancerD'EverandThe Emperor of All Maladies: A Biography of CancerÉvaluation : 4.5 sur 5 étoiles4.5/5 (271)
- The Sympathizer: A Novel (Pulitzer Prize for Fiction)D'EverandThe Sympathizer: A Novel (Pulitzer Prize for Fiction)Évaluation : 4.5 sur 5 étoiles4.5/5 (121)
- The Little Book of Hygge: Danish Secrets to Happy LivingD'EverandThe Little Book of Hygge: Danish Secrets to Happy LivingÉvaluation : 3.5 sur 5 étoiles3.5/5 (400)
- The World Is Flat 3.0: A Brief History of the Twenty-first CenturyD'EverandThe World Is Flat 3.0: A Brief History of the Twenty-first CenturyÉvaluation : 3.5 sur 5 étoiles3.5/5 (2259)
- The Yellow House: A Memoir (2019 National Book Award Winner)D'EverandThe Yellow House: A Memoir (2019 National Book Award Winner)Évaluation : 4 sur 5 étoiles4/5 (98)
- Devil in the Grove: Thurgood Marshall, the Groveland Boys, and the Dawn of a New AmericaD'EverandDevil in the Grove: Thurgood Marshall, the Groveland Boys, and the Dawn of a New AmericaÉvaluation : 4.5 sur 5 étoiles4.5/5 (266)
- A Heartbreaking Work Of Staggering Genius: A Memoir Based on a True StoryD'EverandA Heartbreaking Work Of Staggering Genius: A Memoir Based on a True StoryÉvaluation : 3.5 sur 5 étoiles3.5/5 (231)
- Team of Rivals: The Political Genius of Abraham LincolnD'EverandTeam of Rivals: The Political Genius of Abraham LincolnÉvaluation : 4.5 sur 5 étoiles4.5/5 (234)
- On Fire: The (Burning) Case for a Green New DealD'EverandOn Fire: The (Burning) Case for a Green New DealÉvaluation : 4 sur 5 étoiles4/5 (74)
- The Unwinding: An Inner History of the New AmericaD'EverandThe Unwinding: An Inner History of the New AmericaÉvaluation : 4 sur 5 étoiles4/5 (45)
- DFL FRP For Hitachi Manual PDFDocument26 pagesDFL FRP For Hitachi Manual PDFAndre De CapitaniPas encore d'évaluation
- CS400 Manual - EngDocument128 pagesCS400 Manual - Engrany_m75% (4)
- Arduino Motor ShieldDocument3 pagesArduino Motor Shielddigital media technologiesPas encore d'évaluation
- Arduino SoftwareDocument9 pagesArduino Softwaredigital media technologiesPas encore d'évaluation
- Arduino Software (IDE)Document9 pagesArduino Software (IDE)digital media technologiesPas encore d'évaluation
- Raspberry Pi: Access A Motor With Gertboard and Node - JsDocument5 pagesRaspberry Pi: Access A Motor With Gertboard and Node - Jsdigital media technologiesPas encore d'évaluation
- Arduino Boards IntroductionDocument3 pagesArduino Boards IntroductionNeo CarelsePas encore d'évaluation
- Timer Counter AVRDocument105 pagesTimer Counter AVRفايزميلي الأبد100% (1)
- 12 2 64-Bit MalwareDocument8 pages12 2 64-Bit MalwareJayesh ShindePas encore d'évaluation
- Micros MN101 SeriesDocument158 pagesMicros MN101 SeriesIng Pett AparicioPas encore d'évaluation
- Os QuizDocument5 pagesOs QuizHem RameshPas encore d'évaluation
- CO224 - 2020 July Omputer Rchitecture: Suru AwinneDocument11 pagesCO224 - 2020 July Omputer Rchitecture: Suru AwinneSachinthaPas encore d'évaluation
- DSD Syllabus - Calicut UniversityDocument2 pagesDSD Syllabus - Calicut UniversityiammanuprasadPas encore d'évaluation
- SyllabusDocument5 pagesSyllabusKakashiGanzPas encore d'évaluation
- 8086 Datasheet PDFDocument30 pages8086 Datasheet PDFShaurya RakshitPas encore d'évaluation
- Tms 320 F 2808Document146 pagesTms 320 F 2808Bui van DinhPas encore d'évaluation
- 470 HW2 W14 AnsDocument3 pages470 HW2 W14 AnsJoseph KimPas encore d'évaluation
- Pic18 Usb.hDocument23 pagesPic18 Usb.hShariful IslamPas encore d'évaluation
- Bdm100 Ecu FlasherDocument2 pagesBdm100 Ecu FlasherJaved IqbalPas encore d'évaluation
- Practical Task 1 - Understand PC Components and PartsDocument2 pagesPractical Task 1 - Understand PC Components and PartsKhairul Afiq AbdullahPas encore d'évaluation
- 93C66 Microwire EepromDocument13 pages93C66 Microwire EepromadrianramonPas encore d'évaluation
- Hwids - 2012 05 13 - 00 54 25Document7 pagesHwids - 2012 05 13 - 00 54 25RONAL DAMIANO PAREJAPas encore d'évaluation
- FC2001 and FC2002: DocumentationDocument28 pagesFC2001 and FC2002: DocumentationfrancowillerPas encore d'évaluation
- Classification of Computers MCQDocument2 pagesClassification of Computers MCQHarishKumar50% (2)
- AE2406 Lab ManualDocument73 pagesAE2406 Lab ManualSathya NarayananPas encore d'évaluation
- 3PAR CTO Site Trouble Rev7Document6 pages3PAR CTO Site Trouble Rev7waleed2710Pas encore d'évaluation
- Ananth ResumeDocument2 pagesAnanth ResumeKrishna ShettyPas encore d'évaluation
- Automation Systems: Technical CatalogueDocument37 pagesAutomation Systems: Technical Cataloguemoath1977Pas encore d'évaluation
- SIT111 2.2C TaskSheetDocument2 pagesSIT111 2.2C TaskSheetkunal20002005Pas encore d'évaluation
- DSD Lab ManualDocument41 pagesDSD Lab ManualDhiraj DsPPas encore d'évaluation
- Interfacing Processors and Peripherals: CS151B/EE M116C Computer Systems ArchitectureDocument31 pagesInterfacing Processors and Peripherals: CS151B/EE M116C Computer Systems ArchitecturetinhtrilacPas encore d'évaluation
- Ez Usb R Technical Reference Manual TRM 14Document354 pagesEz Usb R Technical Reference Manual TRM 14krunal_299Pas encore d'évaluation
- Doc8385 ATxmega128A1U ManualDocument216 pagesDoc8385 ATxmega128A1U ManualAisa HromadzicPas encore d'évaluation
- Technical Data 6av3627 1lk00 1ax0Document10 pagesTechnical Data 6av3627 1lk00 1ax0Marivee DollosaPas encore d'évaluation
- Status Display by Self Diagnostic Display: Symbol PMC Address M T Signal NameDocument1 pageStatus Display by Self Diagnostic Display: Symbol PMC Address M T Signal NameBhushan KalgaonkarPas encore d'évaluation