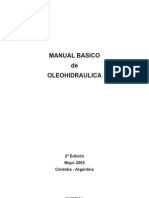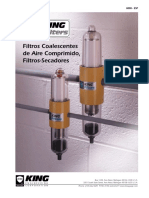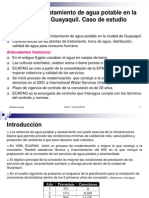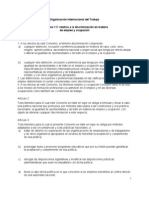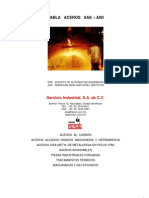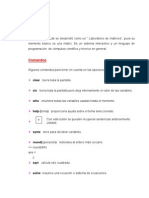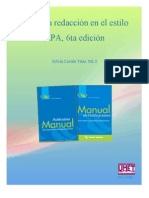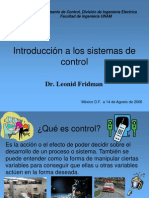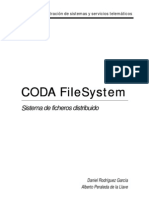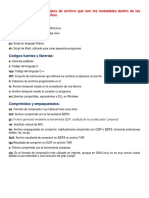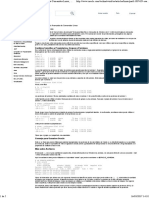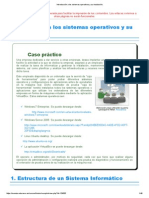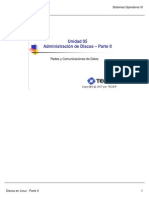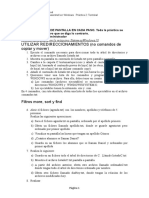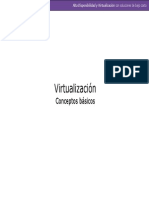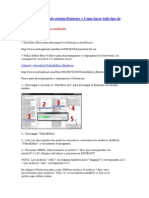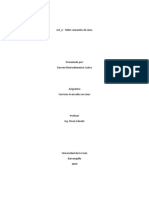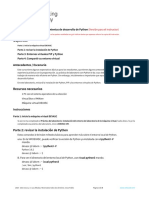Académique Documents
Professionnel Documents
Culture Documents
Manual Linux
Transféré par
Alex RojasCopyright
Formats disponibles
Partager ce document
Partager ou intégrer le document
Avez-vous trouvé ce document utile ?
Ce contenu est-il inapproprié ?
Signaler ce documentDroits d'auteur :
Formats disponibles
Manual Linux
Transféré par
Alex RojasDroits d'auteur :
Formats disponibles
Esta es la versin PDF del Linux MAN. La versin Original la pueden bajar de http://es.tldp.org/Tutoriales/LinuxMAN/LinuxMAN-v1.1.txt y el autor es Daniel Wyrytowski.
Espero les sirva tanto como me sirvi a m.
Suerte, Pablo Jorge Sanguinetti
-- Linux MAN -Linux: Manual de Aprendizaje para Novatos Version 1.1 ______________________________________________________________________________
Indice:
1) Introduccion y notas del autor. 2) Introduccion al sistema operativo (muy poco original). 3) Comandos basicos y semejanzas con otros sistemas operativos. - 3.1 Comandos Basicos - 3.2 Usuarios, Grupos, Permisos y las Consolas Virtuales - 3.3 Multitareas 4) Estructura de directorios. Archivos importantes. - 4.1 Directorios 5) Sistema de booteo. 6) Sistemas de archivos. - 6.1 Nociones principales - 6.2 Tipos de sistemas de archivo. - 6.3 Buscando errores. 7) Utilizando el vi. - 7.1 Insertar y borrar texto en vi. - 7.2 Moverse por el vi. - 7.3 opciones del menu ':'.
8) Nociones del autor.
______________________________________________________________________________
Esta nueva version del LinuxMAN no contiene nuevos capitulos sino que solo se corregiran algunos errores y se tocaran algunos comandos y / o temas que no se vieron en la version anterior del mismo documento. Muchas Gracias por leer el LinuxMAN. Pueden encontrar siempre la ultima version del LinuxMAN en <http://www.proyectoslinux.cjb.net>. ______________________________________________________________________________
1) Introduccion y notas del autor.
Esta es la segunda version (la primera fue LinuxMAN-v1.0) de este pequenio manual para usuarios de Linux. Este manual esta pensado para los recien iniciados y es solo una pequenia introduccion al mundo de los sistemas de la familia UNIX. Este manual no tiene fines lucrativos y se considera la posibilidad de la precesencia de errores gramaticales, etc. Cualquier sugerencia y / o notificacion sobre las mismas puedes enviarla a mi e-mail <daniel_w@flashmail.com>.
2) Introduccion al sistema operativo (muy poco original).
Linux es principalmente una de las tantas opciones de sistemas operativos diseniados especialmente para trabajar en red. Es una plataforma
UNIX con un entorno un poco mas amigable, sin embargo, podriamos decir que a pesar de algunas diferencias es casi un perfecto clon del mismo. Por eso, este tutorial puede servir tambien no para iniciados en otras plataformas UNIX, como por ejemplo, FreeBSD, SunSCO, Solaris, Minix, POSIX, entre otras. Linux es un sistema multiusuario, multitarea, y trabaja en 32 Bits REALES a diferencia de otros sistemas como Microsoft Windows 95 / 98 que dice hacerlo pero que en realidad trabajan a 16 Bits. Quiero hablar un poco sobre las ventajas de usar Linux. Hay muchas cualidades que diferencian a Linux de otros Sistemas Operativos (SOs), pero no voy a nombrarlas todas. Sus mas grandes ventajas las habran oido seguramente en un canal de chat o en algun texto: Linux es reconocido por su gran estabilidad, la excelente administracion de recursos que realiza el sistema y su open source (codigo abierto) porque el usuario tiene total libertad sobre el manejo y administracion del sistema. El kernel o nucleo de Linux se actualiza todo el tiempo, tapando viejos bugs o agujeros y ampliando la compatibilidad con diferentes dispositivos. El ultimo kernel puede conseguirse a traves de Internet en ftp.kernel.org o algunos de sus mirrors. Sobre la historia de Linux no puedo decir mucho, nunca me gusto' leer sobre ese tema, y casi siempre omito la mayor parte de este cuando leo algun texto referido al sistema, lo unico que puedo decirles, que seguro ya sabran es que fue programado originalmente por Linus Torvalds que no me acuerdo donde nacio' ni nada, pero lo que si se es que fue un capo. Despues se fue mejorando con la ayuda de programadores y hackers de todo el mundo (o por lo menos asi lo tengo entendido). Otro tema que me gustaria conversar aprovechando este capitulo es referido a los hackers. Es normal que muchos usuarios de Windows dejen
dicho sistema para acercarse a Linux, porque asi se lo recomendaron los comunmente llamados Lamers, ya que es el SO que usan comunmente los hackers (valga la rebundancia). Este ultimo dato puede que sea cierto, pero mas cierto es que no cualquier persona es un hacker y no vamos a ser hackers solo por ser usuarios de Linux. Si queremos usar linux hagamoslo por el solo hecho de querer disfrutar de este grandioso SO y no para satisfacer un suenio casi imposible. Espero que la gente tome nocion de ello.
3) Comandos basicos y semejanzas con otros sistemas operativos.
3.1 Comandos Basicos -------------------Aunque muchos no lo crean, el llamado Microsoft DOS fue creado mucho despues que UNIX, y esta basado en cierto modo, en este ultimo, es por eso que los amantes o simplemente usuarios de DOS tendran cierta ventaja cuando nos referimos a algunos (en realidad muy pocos) comandos de linux ya que son similares al SO de Microsoft. Para saber cual es el contenido del directorio en el que estamos situados existe el comando "ls" (list), aunque tambien podemos utilizar alternativamente el tipico de DOS: "dir", aunque yo prefiero el primero por ser mas corto. Estos comandos nos mostraran simplemente los nombres de los archivos y directorios que se encuentran, como dije antes, en el directorio en el que estemos situados. Por ejemplo: estamos situados en el directorio raiz "/" (semejante a c:\ en DOS) y tenemos dentro de este los directorios "linux", "mis archivos", "fotos" y "home" y ademas el archivo
"linuxfile". Entonces:
localhost:/# (este es el prompt y la / despues de : indica donde estamos situados)
localhost:/# ls linux mis\ archivos fotos home linuxfile
localhost:/#
Esa seria la salida al comando "ls". Pero aqui no podemos diferenciar cual es un archivo y cual un directorio. Para averiguar esto y otros datos sobre los archivos y directorios el comando ls (asi como cualquier otro comando) posee algunas opciones las cuales veremos ahora: "ls -F" definira' cuales de los nombres de la salida de arriba sera un archivo, y cual un directorio. Los terminados con una barra (/) son los directorios, los terminados con un asterisco (*) son archivos ejecutables, y los que solo se les muestra el nombre son archivos de otro tipo, como por ejemplo, de texto. Veamos un ejemplo:
localhost:/# ls -F linux/ mis\ archivos/ fotos/ home/ linuxfile localhost:/#
Hay otras opciones para el comando "ls" que iremos viendo conforme tratemos temas referidos a su tipo de salida.
El siguiente comando a tratar es el "cd" (change directory) que como su nombre lo indica, sirve para movernos de un directorio a otro. Por ejemplo, si nosotros estamos en el directorio raiz (/) y queremos entrar al directorio "linux" que se encuentra en dicho directorio debemos tipear "cd" mas el nombre del directorio al que querramos entrar:
localhost:/# cd linux localhost:/linux#
Como vimos en el ejemplo, el prompt nos muestra que luego de haber ejecutado el comando "cd linux" pasamos a estar dentro de dicho directorio. Pero el problema es como hacemos para volver un directorio mas abajo. Esto es muy sencillo, ejecutamos el comando "cd .." el cual nos dirijira' al directorio que contiene al directorio en el que estamos. (Igual que en DOS):
localhost:/linux# cd .. localhost:/#
Noten que los dos puntos ".." se encuentran separados del comando "cd por un espacio, esto es porque si ponemos todo junto el comando sera reconocido como un comando erroneo, ya que el sistema buscara' entre los archivos ejecutables el comando "cd.." que por supuesto, no existe.
Ahora puede que surja la posibilidad de que tengamos que copiar un archivo que tenemos en un directorio por cualquier motivo que sea. Entonces para ello se usa el comando "cp" (copiar). La sintaxis de este comando seria la
siguiente:
localhost:/# cp archivo.que.quiero.copiar dir_de_destino/
Tambien podemos indicarle al comando "cp" que al copiar el archiv cambie su nombre agregando el nuevo nombre del archivo despues de la barra que marca la carpeta de destino. En este caso la sintaxis seria:
localhost:/# cp archivo.que.quiero.copiar dir_de_destino/archivo.que.copie
Si en vez de copiar solo un archivo queremos copiar muchos podemos hacerlo solo agregando el nombre de cada archivo a copiar uno al lado del otro separados por un espacio. Si queremos que se copien todos los archivos que hay en el directorio podemos hacer directamente los siguiente:
localhost:/# cp * dir_de_destino/
El asterisco abarca todos los archivos y directorios contenidos en el directorio actual. Aca podemos encontrar un problema: los directorios no pueden copiarse igual que los archivos. Para copiar todo un directorio debemos agregar la opcion "-R" a continuacion del comando cp, de otra manera Linux no copiara' ningun directorio:
localhost:/# cp -R * dir_de_destino/
Pero si lo que queremos no es copiar un archivo o carpeta sino moverlo
de un lado al otro, entonces no podemos utilizar el comando cp (en realidad podriamos copiar el archivo que necesitaramos mover a otra carpeta y despues borrarlo de el directorio actual, pero eso no seria logico). Por lo contrario el comando adecuado para esta operacion seria "mv" (move). La sintaxis de este comando es similar a la de cp:
localhost:/# mv archivo.a.mover directorio_de_destino/
Pero, en cambio, si queremos mover un directorio entero no nos servira' la opcion "-R" como en cp, sino que deberemos agregar la linea "-f" para forzar la mobilidad del directorio con todo su contenido. El comando "mv" no solo sirve para mover archivos o directorios de un directorio a otro, sino tambien para renombrarlos. Por ejemplo, si queresmos que el archivo 'archivo.a.copiar' se llame 'archivo.que.copiare' debemos usar la siguiente linea de comando:
localhost:/# mv archivo.a.copiar archivo.que.copiare
En muchas ocasiones hay programas, archivos o directorios que no nos sirven y lo unico que hacen es ocupar espacio en nuestro escaso (o quiza no) disco rigido. Si queremos eliminar estos archivos o directorios usamos el comando "rm" (remove). Su sintaxis es similar a la del comando "cp" o "mv". Por ejemplo, si queremos borrar el archivo "viejo_y_nosirve.txt" entonces la sintaxis sera' la siguiente:
localhost:/# rm viejo_y_nosirve.txt
Al igual que con el comando "cp" si queremos borrar un directorio con todos su contenido deberemos usar la siguiente sintaxis:
localhost:/# rm -R directorio_viejo/
Dependiendo de la distribucion de Linux con la que estemos trabajando, nos aparecera la pregunta de si queremos eliminar el archivo/directorio o no. Pero por las dudas, antes de experimentar, tengamos cuidado y veamos lo que estamos haciendo. Tambien podemos usar el comando "rmdir" para borrar un directorio pero lo que hace a este comando poco eficiente es que el directorio a eliminar debe estar completamente vacio. Este comando se asemeja al comando "rd" de DOS para que tengan una idea.
Si lo que queremos es crear un directorio entonces el comando que debemos usar es "mkdir" y su sintaxis seria la siguiente:
localhost:/# mkdir directorio_a_crear localhost:/#
Aunque el sistema no nos muestre ninguna senial, el directorio fue creado satisfactoriamente.
Ahora, para visualizar un archivo, sin tener la posibilidad de modificar su contenido podemos usar el comando "more" seguido del nombre del archivo a visualizar. Por ejemplo, si queremos visualizar el contenido del
archivo "linux-release", por decir algun nombre, hacemos lo siguiente:
localhost:/# more linux-release Slackware Linux 3.6 with kernel 2.2.13 localhost:/#
Esa seria la salida del comando. Si el archivo a visualizar es muy extenso y no alcanza a mostrarse enteramente en pantalla presionamos la tecla "enter" (o intro) para avanzar; la tecla "b" retrocedera' una pagina completa; la tecla "'" (apostrofe o tilde) volvera' al principio del documento la tecla "h" para obtener ayuda; la tecla "=" nos dira' el numero de linea en el que estamos situados; la tecla "!" abrira un subprompt para que podamos ejecutar un comando sin salir del documento; la tecla "v" abrira dentro del programa more el editor predeterminado de todo sistema Unix que es el VI; y la tecla "q" sale del programa more. Para mas opciones importantes leer la ayuda.
El comando cat sirve para concatenar uno o varios archivos a la vez, sin embargo, tambien se lo usa comunmente para visualizar el contenido de un archivo de una sola vez, sin la posibilidad de volver hacia atras o de examinar el archivo. Su sintaxis seria asi:
localhost:/# cat nombre.del.archivo Aca se muestra el contenido del archivo. localhost:/#
Esa fue la salida del comando. Si a este comando le sumamos algunos argumentos puede que sea de mas utilidad. Por ejemplo, el signo mayor (>) despues antecedido por el comando cat y precedido por el nombre de algun archivo que puede o no existir, hara' que se escriba en el archivo destino lo que las siguientes lineas que nosotros escribamos mientras dure el comando cat que interrumpiremos con la combinacion de las teclas CTRL D. Esta seria la salida:
localhost:/# cat > archivo.destino esto es un ejemplo de la utilizacion del comando cat aqui termina el ejemplo. CTRL D localhost:/#
Ahora, si observamos el contenido del archivo "archivo.destino" pasara' lo siguiente:
localhost:/# more archivo.destino esto es un ejemplo de la utilizacion del comando cat aqui termina el ejemplo. localhost:/#
Los argumentos como los signos mayor (>), menor (<), doble mayor (>>) y doble menor (<<) pueden ser combinados con otros comandos de los que ya
hemos hablado, por ejemplo:
localhost:/# ls > archivo.destino localhost:/#
Lo que paso' aqui es que toda la informacion que tendria que haber dirigido el comando "ls" a la pantalla se guardo' en el archivo "archivo.destino". El argumento ">>" hace lo mismo que el ">" pero la unica diferencia entre ambos es que si el 'archivo.destino' ya contiene informacion adentro el >> escribira' la salida del comando ls al final del archivo, en cambio el > reescribira' el archivo completo y se perdera' toda la informacion que este contenia anteriormente.
Hay una una manera de combinar dos comandos para obtener una salida diferente a su salida estandar utilizando la tecla "|". Por ejemplo, si yo hago un ls y su salida ocupa mayor tamanio que lo que puede mostrar la pantalla entonces no podre' ver el contenido total de todo un directorio, pero si yo combino el comando "ls" con el comando "more" entonces la salida sera' similar a visualizar un archivo con el programa more:
localhost:/# ls | more archivo1 archivo2 archivo3 archivo4 --More--
Asi seria mas o menos la salida, y cuando apretemos el boton enter se seguiran mostrando los demas archivos o directorios contenidos en el directorio actual. Tambien podemos combinar el comando "ls" con el comando "sort" que ordenara' alfabeticamente la lista a mostrar:
localhost:/# ls | sort archivo1 archivo3 fotos home linux mis\ archivos localhost:/#
Tambien podemos combinar una o mas tareas para que se realicen una detras de la otra escribiendolas en una sola linea y separando cada comando con sus respectivos argumentos y / o opciones con un punto y coma ';'. Por ejemplo:
localhost:/# more archivo.txt ; ls ; cd /root ----------archivo.txt ----------Esto es lo primero que pasa...
archivo1 archivo3 fotos home linux mis\ archivos localhost:/root#
Como vemos aca, se ejecutaron todos los comandos uno detras de otro como los habiamos dicho y no aparecio' en ningun momento intermedio el prompt.
Para tener un acceso mas agil y rapido a ciertos archivos o directorios podemos crear vinculos a ellos. Estos vinculos pueden ser tanto simbolicos como duros. Para crear un vinculo de otro directorio o archivo se utiliza el comando 'ln'. Su sintaxis serial el comando 'ln' seguido del archivo que queremos vincular (archivo original) y a continuacion el nombre y ubicacion del vinculo. Usamos los vinculos simbolicos para vincular directorios y los vinculos duros para vincular archivos ejecutables. Veamos un ejemplo:
localhost:/# ls -F archivo1* archivo3* directorio1/ directorio2/ localhost:/# ln -s directorio1 /usr/local/directorio1
localhost:/# ln -n archivo1 /usr/bin
Hay veces que necesitamos buscar un archivo que contiene una informacion especifica que necesitamos y no sabemos con que nombre lo habiamos guardado. En estos casos el comando 'grep' nos ayudara' bastante. Este comando se encarga de buscar una patron dentro de los archivos que especifiquemos, por ejemplo, yo quiero buscar un archivo que contenga las palabras 'Daniel Wyrytowski'. La sintaxis de este comando es : grep [opciones] patron de busqueda [donde buscar] Por ejemplo:
localhost:/# grep Daniel /root/* /root/LinuxMAN-v1.1:Copyright (C) 1999 Daniel Wyrytowski localhost:/#
Como vemos aca nos esta mostrando toda la linea que contiene las palabras 'Daniel' y si observamos mas claramente tambien nos dice (al principio) en que archivo esta, en este caso se encuentra en el archivo /root/LinuxMAN-v1.1
Otros comandos muy utiles dentro de linux son 'du' y 'df'. Estos comandos nos dan informacion de la cantidad de espacio libre o utilizado en el sistema. Veamos cada uno de ellos.
El comando 'du': da informacion de el espacio que utiliza un directorio o un rango de directorios. Su sintaxis es : 'du [opciones] directorios'
localhost:/# du -s /usr 551088 /usr localhost:/#
Como vemos, el comando nos devolvio' la cantidad de kilobytes que contiene el directorio '/usr'. La opcion '-s' hace un resumen de todo mostrandonos el resultado final de la cuenta en vez de mostrarnos lo que ocupa cada uno de los directorios que contiene el directorio '/usr'.
El comando 'df': da informacion de el espacio utilizado y disponible en un sistema de archivos siempre y cuando estos esten montados. Sobre como montar o desmontar sistemas de archivos se vera' en el Capitulo 6. Por ejemplo:
localhost:/# df Filesystem /dev/hda1 /dev/hda2 localhost:/# 1024-blocks Used Available Capacity Mounted on 1016376 733355 230506 934629 368684 517662 76% / 42% /mnt
Otro comando muy util es el 'w'. Este comando muestra quienes estan logueados en el sistema y que es lo que cada uno de estos usuarios estan haciendo. Veamos un ejemplo:
localhost:/# w 3:37pm up 1:13, 3 users, load average: 0.00, 0.04, 0.03
USER root root root
TTY tty1 tty2 tty3
FROM
LOGIN@ IDLE JCPU PCPU WHAT
3:19pm 0.00s 0.84s 0.03s w 3:28pm 1:37 1.50s 1.39s joe LinuxMAN-v1.1 3:32pm 5:19 0.10s 0.10s -bash
localhost:/#
Como vemos, la salida se explica por si sola asi que solo dare' una explicacion muy por arriba. La primera columna muestra el nombre del usuario logueado. La segunda muestra en que consola virtual se encuentra. La tercer columna muestra el host remoto. La columna cuarta muestra a que hora se ha logueado en el sistema dicho usuario. La quinta muestra el tiempo IDLE. La cuarta muestra muestra el JCPU time que es el tiempo que utilizan todos los procesos adjuntos a las consolas virtuales. La sexta muestra el PCPU time que es el tiempo que utiliza el proceso que esta marcado en la columna numero 7. En la columna numero siete muestra el proceso que esta ejecutando el usuario (generalmente el ultimo proceso).
3.2 Usuarios, Grupos, Permisos y Consolas Virtuales ---------------------------------------------------
Como dije antes, Linux es un sistema multiusuario. La maquina que posee el sistema que sirve a los demas usuarios se llama Host. Una posibilidad de entrada de diferentes usuarios al mismo sistema es por medio de las consolas virtuales. La tecla ALT combinada con las teclas que van desde el F1 hasta el F6 habren una nueva consola en la que puede loguearse (entrar) un nuevo usuario.
Hay diferentes tipos de usuario, entre los que distinguimos los dos tipos mas importantes: Los administradores y los usuarios comunes. El usuario administrador (root) tiene un completo control sobre el sistema, el puede guardar, configurar, borrar, o hacer lo que quiera con lo que haya dentro del sistema. Un usuario comun, en cambio, solo puede manejarse con limitados recursos dentro del mismo sistema, esto es porque hay informacion y cosas que dichos usuarios no deben tener a su alcance por medidas de seguridad. Imaginense que un usuario pueda tener acceso al directorio /etc que es donde se guarda toda la informacion de configuracion del sistema, podria causar un desastre, podria cambiar la contrasenia del root y dejar a este sin acceso momentaneamente, y eso es solo un ejemplo, hay cosas mucho peores que podria hacer, pero eso no viene al caso ahora. El problema ahora es como hacer para restringir el acceso de ciertos usuarios a algunos archivos o directorios. Para ello hay que cambiar los permisos de cada archivo al que no queramos que dichos usuarios tengan acceso o al directorio que los contenga. Los permisos son justamente lo que la palabra indica: la autoridad que se puede ejercer ante un archivo o directorio, o ante otro. Para ver cuales son los permisos de cada archivo/directorio debemos ejecutar el comando "ls" con el argumento "-l". La salida a este comando seria la siguiente:
localhost:/# ls -l -rwxr-xr-x 3 root localhost:/# root 1024 Oct 14 15:44 archivo.de.prueba
Por el momento solo prestaremos atencion a los primeros tres
parametros. Paso a explicar el primero (drwxr-xr-x). Estos son los permisos del archivo que estamos mirando. Entendemos esta linea de la siguiente manera: los primeros 4 parametros corresponden al duenio del archivo; los siguientes 3 parametros corresponden al grupo/s de usuario al que pertenece el usuario duenio del archivo; y los ultimos tres parametros corresponden a cualquier otro usuario. Las letras significan el tipo de permiso que cada usuario o grupo tiene al archivo. La letra "r" quiere decir que el usuario solo tendra' la posibilidad de leer el contenido del archivo, pero no modificarlo ni ejecutarlo. La letra "w" le da al usuario permiso de escritura, es decir que el usuario tiene la posibilidad de modificar de cualquier manera el archivo o directorio. La letra "x" le da al usuario la posibilidad de ejecutar el archivo o directorio al que nos refiramos, con ejecutar un directorio entendemos que podemos acceder a el. Veamos ahora un par de ejemplos para que nos vayamos familiarizando con los permisos:
----|---|--U G O
U corresponde al duenio del archivo G corresopnde al grupo O correponde a los (O)tros usuarios
-rwx------ ==> esto significa que el duenio del archivo/directorio podra' leer el contenido (r), modificar (w) y ejecutar (x) el mismo. Los demas usuarios o participantes del mismo grupo no podran hacer nada con el archivo.
-rwx--x--x ==> estos permisos significan que tanto el duenio, como el grupo y los demas usuarios pueden ejecutar el archivo al que se refieren. Ademas el duenio tambien puede leer y escribir el mismo archivo.
Bueno, creo que esta parte del tema ya habra' quedado bastante claro asi que paso a explicar como cambiar los permisos de cada archivo o directorio. Notificamos que los permisos pueden ser cambiados solamente por el usuario root o por el duenio. Para tener una nocion de como cambiar los permisos debemos tener en cuenta la tabla que hice un poco mas arriba donde se muestran a que correponden las letras U, G, O. El comando correspondiente para cambiar los permisos de un archivo o directorio es "chmod". Su sintaxis es chmod opciones archivo:
localhost:/# ls -l -rwxr-xr-x 3 root root 1024 Oct 14 15:44 archivo.de.prueba
localhost:/# chmod u-x archivo.de.prueba (quita el permiso de ejecucion para el duenio del archivo) localhost:/# ls -l -rwr-xr-x 3 root localhost:/# root 1024 Oct 14 15:44 archivo.de.prueba
Como vemos arriba, chmod combinado con una de las letras indicadas en la tabla ya mencionada (u, g, o) seguida del los signos '+' (dar) o '-' quitar y seguido por el tipo de permiso (r, w, x) cambia los permisos del archivo que queramos. Entonces:
'chmod o-x archivo' cambiara' -rwxr-xr-x >> -rwxr-xr-'chmod o+w archivo' cambiara' -rwxr-xr-x >> -rwxr-xrwx 'chmod g+w archivo' cambiara' -rwxr-xr-x >> -rwxrwxr-x
Asi podemos hacer tambien muchas otras combinaciones.
Ahora que ya sabemos cambiar los permisos seria bueno saber como cambiar los duenios de los archivos o directorios, ya que de nada nos sirve que todos pertenezcan a un mismo usuario. Para saber quien es el propietario y el grupo de un archivo o directorio debemos observar el segundo y el tercer parametro del comando 'ls -l' respectivamente: -rwr-xr-x 3 root ------root 1024 Oct 14 15:44 archivo.de.prueba
duenio grupo
El comando apropiado para cambiar tanto el duenio como el grupo de cada archivo o directorio es 'chown'. Su sintaxis es 'chown usuario.grupo archivo'. Veamos un ejemplo:
> Si yo quiero cambiar el duenio del archivo.de.prueba a el del usuario linuxero entonces pero quiero que el grupo siga siendo el mismo entonces debere' hacer:
localhost:/# chown linuxero archivo.de.prueba localhost:/#
> Si en cambio, yo quiero cambiar tanto el usuario (a linuxero) como el grupo (a linuxgroup) del archivo.de.prueba entonces:
localhost:/# chown linuxero.linuxgroup archivo.de.prueba localhost:/# Ahora hacemos un ls -l para ver como quedaron los propiedades localhost:/# ls -l -rwr-xr-x 3 linuxero linuxgroup localhost:/# 1024 Oct 14 15:44 archivo.de.prueba
Ahora que ya sabemos manejarlos con los atributos de los archivos y directorios con respecto a los usuarios, veamos como crear un nuevo usuario en el sistema. Hay dos maneras diferentes de crear un nuevo usuario: una es usando el programa 'useradd' y la otra el crearlo manualmente. Yo, por mi cuenta, prefiero la segunda. Primero y empezando, sabemos que cada usuario tiene sus propios programas, su propio espacio ya designado, su password o contrasenia y otros datos mas que el sistema debera' tener en cuenta cuando trate de ingresar un nuevo usuario a este. Todos estos datos estan guardados en el archivo 'passwd' que esta en el directorio /etc. Veamos como esta compuesto este archivo.
localhost:/# more /etc/passwd operator:x:11:0:operator:/root:/bin/bash
localhost:/#
Esta simple linea da al sistema toda la informacion que necesite para que el usuario pueda entrar tranquilamente. Analizemos esa linea:
operator x 11 0 operator /root /bin/bash -------- - -- - -------- ----- --------1 2 3 4 5 6 7
1: nombre del usuario 2: aqui se encuentra el password (generalmente encriptado). 3: numero de identificacion del usuario UID, (user id). 4: numero de identificacion del grupo al que pertenece, GID (group id) 5: el verdadero nombre del usuario 6: directorio home del usuario. Este es el directorio donde aparecera' el usuario apenas se loguee. Es el unico directorio donde los usuarios comunes podran grabar cosas. 7: interprete de comandos. Ejecuta las instrucciones que recibe desde es teclado. Es similar al command.com en MSDOS. En los sistemas UNIX existe mas de un interprete de comandos, el mas comun es bash (bourne shell).
Ahora que sabemos como configurar un usuario nuevo lo unico que debemos hacer es agregar la linea que definira' al nuevo usuario y todas sus caracteristicas dentro del archivo 'passwd'. Entonces:
localhost:/# cat >> /etc/passwd
linuxero::1001:100:usuario:/home/usuario:/bin/bash CTRL D localhost:/#
Eso agregara' al final del archivo passwd la linea con todos los datos del usuario. Tambien podrimos haber editado el archivo con un editor pero yo preferi' hacerlo de esta manera, ademas todavia no mostre' como utilizar el editor de textos principal del linux. Ahora paso a explicar la linea que agregamos el archivo /etc/passwd:
linuxero::1001:100:usuario:/home/usuario:/bin/bash
El primer argumento es el nombre con el que entrara' al sistema el usuario. El segundo argumento lo deje' en blanco (::) porque todavia no especifique' el password ya que no se puede hacer directamente editando el archivo, sino que hay que utilizar el comando 'passwd' seguido del nombre del usuario. Esto dara' una salida mas o menos asi:
localhost:/# passwd linuxero Changing password for netgod Enter the new password (minimum of 5, maximum of 8 characters) Please use a combination of upper and lower case letters and numbers. New password: (aqui escribimos el password del usuario aunque el sistema no nos lo mostrara' mientras lo hacemos por motivos de seguridad) Re-enter new password: (aqui debemos escribir denuevo el password para asegurarnos de que no haya confusiones)
El tercer argumento es el UID (ver mas arriba) del usuario. No es recomendable que un usuario comun tenga un UID menor a 1000. El cuarto argumento es el GID del usuario. En este caso es el numero 100 que generalmente corresponde al grupo llamado users. El quinto argumento es el verdadero nombre del usuario, en este caso no quise poner mi verdadero nombre asi que solo lo reemplace' por el nombre 'usuario'. El sexto argumento corresponde al home directory del usuario. Este es el unico directorio donde el usuario podra guardar sus programas, etc. El septimo y ultimo argumento es el interprete de comandos que utilizara' el usuario. Aunque en este caso el el bash, tambien podria haber elegido el zch o el tcsh. Ahora que ya tenemos creado el usuario necesitaremos crear el directorio donde se alojara' (/home/usuario), darle la propiedad de este y cambiar sus permisos para que nadie mas pueda revolver entre sus cosas.
localhost:/# mkdir /home/usuario (creo el directorio) localhost:/# cd /home (entro al directorio home donde se aloja el subdirectorio 'usuario') localhost:/# chown linuxero usuario localhost:/# chmod u+xwr usuario localhost:/# chmod go-xwr usuario localhost:/#
Bueno, ya hemos creado el nuevo usuario, el cual podra' entrar al
sistema por ftp, telnet, o por una consola virtual directamente y que tendra' acceso a limitados programas y recursos dentro del sistema. Siempre es bueno tener un usuario comun ademas del root para poder evitar loguearnos (entrar) como administrador asi no hacemos desastres.
3.3 Multitareas --------------Como dije en un principio, Linux es un sistema multitarea, aunque no se parece en nada al sistema de ventanas de cualquier entorno grafico. Linux es capaz de correr mas de un programa a la vez pero no es posible que tengamos todos los programas corriendo a la vista al mismo tiempo. Linux puede hacer correr un programa en segundo plano mientras que corre uno en un primer plano. Por ejemplo, yo puedo dejar un programa compilandose en segundo plano mientras que tengo el cliente de IRC andando en primer plano, ya que no necesito ver cuando se esta compilando el programa. Dejar un programa corriendo en segundo plano no es nada del otro mundo, es mas, es realmente una pabada. Para dejar un trabajo en segundo plano debemos simplemente agregar el signo '&' luego del nombre del programa que querramos dejar andando. Por ejemplo, si yo quiero buscar un archivo en todo el disco y que la salida se grabe en el archivo 'encontrados' pero no quiero esperar a que termine de buscar el archivo para usar otro programa debere' hacer lo siguiente:
localhost:/# find / -name *.conf > encontrados & [1] 189 localhost:/#
La linea que se muestra luego de ejecutar el comando nos indica que el proceso es el unico comando que se esta corriendo y por eso se le asigna el numero 1, pero el numero 189 se refiere al numero de proceso, o PID (Process Identificator). Para ver todos los procesos que se estan corriendo (no los comandos) se utiliza el comando 'ps'. Para ver, en cambio, solo los comandos que se estan corriendo en segundo plano debemos ejecutar el comando 'jobs'. Veamos ahora unos ejemplos:
localhost:/# ps PID TTY STAT TIME COMMAND 109 1 S 0:00 -bash 110 2 S 0:00 -bash 111 3 S 0:00 /sbin/agetty 38400 tty3 linux 112 4 S 0:00 /sbin/agetty 38400 tty4 linux 113 5 S 0:00 /sbin/agetty 38400 tty5 linux 114 6 S 0:00 /sbin/agetty 38400 tty6 linux 189 1 S 0:00 find / -name *.conf > encontrados 396 2 R 0:00 ps localhost:/#
Como vemos aqui, todos los procesos que se estan corriendo tiene un PID. Ahora veamos los comandos que se estan corriendo
localhost:/# jobs [1]+ Running find / -name *.conf > encontrados
localhost:/#
Ahora, si yo quiero matar el comando find, porque me equivoque en el nombre del archivo que quiero que guarde los resultados debere' poner el comando en primer plano y matarlo con la combinacion de teclas CTRL C. El comando 'fg' pondra' el comando en primer plano.
localhost:/# fg find / -name *.conf > encontrados CTRL C localhost:/#
Como vemos aca, al ejecutar el comando 'fg' el trabajo que estaba ejecutandose en segundo plano paso' a estar en primero de nuevo, y cuando apretamos la combinacion de teclas CTRL C interrumpimos el programa. Pero, que pasaria si yo estoy ejecutando un programa en primer plano y de repente me acuerdo que tengo que realizar un trabajo para el colegio??? No es necesario que habra otra consola virtual para ejecutar otro programa. Puedo frenar el programa (no interrumpirlo) y darle la instruccion de que se siga ejecutando pero desde este momento en segundo plano. Para frenar el programa necesitare' utilizar la combinacion de teclas CTRL Z y luego ejecutar el comando 'bg' que le dira' al programa que esta' frenado que siga ejecutandose en segundo plano. Veamos como es la cosa:
localhost:/# find / -name *.conf > encontrados CTRL Z
[1]+ Stopped localhost:/# bg
find / -name *.conf > encontrados
[1]+ find / -name *.conf > encontrados & localhost:/#
El problema con los comandos 'fg' y 'bg' es que siempre actuan sobre los ultimos comandos ejecutados, asi que si queremos referirnos a un comando que esta en ejecucion especifico debemos identificarlo con la combinacion '%' seguido del numero que se le haya asignado al comando (no el PID, sino el otro). Veamos el ejemplo:
localhost:/# find / -name *.conf > encontrados & [1] 189 localhost:/# find / -name *.xpm > encontrados1 & [2] 189 localhost:/# fg % 2 find / -name *.xpm > encontrados1
Eso fue todo con respecto a las multitareas. Ahora pasemos al siguiente punto.
4) Estructura de directorios. Archivos importantes.
Aunque haya diferentes distribuciones y cada una traiga sus programas, etc. la estructura basica de directorios y archivos es mas o menos las misma
en todas:
/ -|--> bin |--> boot |--> dev |--> etc |--> home |--> lib |--> mnt |--> proc |--> root |--> sbin |--> tmp |--> usr -|--> X11 | | | | | | | | | | | |--> var --> adm |--> bin |--> etc |--> include |--> lib |--> local -|--> bin | | |--> etc |--> lib
|--> man |--> src --> linux |--> tmp
El arbol que observamos arriba muestra un tipico arbol de directorios comun en linux. Pueden variar sin embargo, algunos de los nombres dependiendo de la distribucion o version del Linux que estemos usando, pero basicamente esta es correcta.
4.1 Directorios: ----------------
/bin: es la abreviacion de la palabra binaries (del ingles ejecutables). Aqui se guardan muchos de los programas basicos y escenciales para el funcionamiento del sistema como los comandos basicos (ls, cp, etc)
/dev: viene del ingles 'device' (dispositivo). Aqui se guardan los controladores de dispositivos. Se usan para acceder a los dispositivos del sistema y a sus recursos como discos rigidos, modems, memoria, mouse, etc. Hay diferentes nombres con los que se identifica a cada dispositivo: los archivos que empiezan con las letras 'hd'se refieren a los discos rigidos IDE que hay en el ordenador.
Dispositivos: ------------hd: hda1 sera' el disco rigido IDE (hd), primario (a), y la primera particion (1).
fd: Asi tambien, los archivos que empiecen con las letras 'fd' se referiran a los controladores de las disqueteras: fd0 seria la primera disquetera fd1 seria la segunda (b: en MSDOS) y asi sucesivamente.
ttyS - cua: Los dispositivos ttyS y cua se usan para acceder a los puertos serie como por ejemplo, ttyS0 seria el puerto com1 en MSDOS. Los dispositivos cua son 'callout' por eso se usan en conjuncion con el modem.
sd: son los dispositivos SCSI. Su uso es muy parecido al del hd.
lp: son los puertos paralelos. lp0 equivale a LPT1 en MSDOS y asi sucesivamente.
null: este es usado como un agujero negro, ya que todo lo que se dirige alli desaparece. Nunca le encontre' hasta ahora, una buena utilidad, pero existe y espero que ustedes si puedan encontrarsela.
tty: Los tty hacen referencia a cada una de las consolas virtuales. Como es de suponerse, tty1 sera' la primera consola virtual, tty2 la segunda, etc.
pty: son pseudo terminales. Es decir, proporcionan una terminal a sesiones remotas, esto quiere decir que si la maquina esta conectada en red cualquiera que telnetee para entrar al sistema usara uno de estos dispositivos.
sndstat: es el dispositivo de sonido instalado en el sistema. Si hacemos
'cat /dev/sndstat' saldra' toda la informacion acerca del dispositivo.
Esos son los dispositivos mas importantes (por lo menos para mi). Cuando tengan un poco mas de experiencia iran, seguramente, descubriendo para que sirven los demas dispositivos.
/etc: Aqui se guardan muchos de los archivos de configuracion del sistema, y de los programas, por ejemplo: /etc/passwd guarda informacion de cada uno de los usuarios como por ejemplo el directorio de inicio del usuario, el interprete de comandos que usara', su UID, GID, etc.
/sbin: aqui, al igual que en bin se guardan muchos programas que son solo usados por el administrador del sistema, por ejemplo: el comando exit, el comando halt, el comando reboot, etc.
/home: aqui se encuentran generalmente los directorios de inicio (home directory) de los distintos usuarios. Aunque no es obligatorio esto, se usa ya por costumbre para ello.
/lib: aca estan las imagenes de las librerias compartidas. Estos archivos son usados por muchos programas y se guardan aqui para que cada programa no tenga que tener cada rutina en sus ejecutables. Esto ahorra espacio en disco.
/proc: es un sistema de archivo virtual. Contiene archivos que residen en memoria pero no el disco rigido. Hace referencia a los programas que se
estan corriendo en el momento en el sistema.
/tmp: al igual que en el popular sistema operativo de microsoft, en el directorio tmp se guardan archivos de caracter temporal, es decir, si un programa necesita mantener cierta informacion guardada, pero que no sera' necesaria en otro momento, guardara' esa informacion en el directorio tmp que se vaciara' en cuanto el sistema sea reiniciado.
/usr: Este directorio es muy importante porque contiene mas subdirectorios que contienen a su vez, muchos archivos importantes, programas, y archivos de configuracion del sistema. La mayoria de las cosas que hay en el directorio usr son opcionales, es decir, el sistema no las necesita para funcionar correctamente.
/usr/X11: contiene el sistema X window (no windows) que es el entorno grafico de los sitemas UNIX. El X windows, al igual que el entorno de Micorsoft Windows se maneja con ventanas y programas graficos, por llamarlos de alguna manera.
/usr/bin: contiene otros programas que no se encuentran en el directorio /bin.
/usr/etc: Tiene algunos archivos de configuracion y programas del sistema. Estos archivos, a diferencia de los del directorio /etc no son escenciales para el correcto funcionamiento del sistema, aunque puede que algunos si lo sean.
/usr/include: contiene archivos que utiliza el compilador de C. Son escenciales para compilar casi cualquier programa hecho en C.
/usr/lib: contiene las librerias equivalentes 'stub' y 'static' a los archivos de /lib. Muchos programas, ademas, guardan archivos de configuracion en /usr/lib.
/usr/local: contiene al igual que /usr una gran cantidad de programas. Este directorio difiere mucho entre cada sistema UNIX.
/usr/man: aqui se encuentran la mayoria de las paginas del manual de cada program. Para acceder a los manuales se utiliza el comando man seguido del nombre del programa. Por ejemplo:
localhost:/# man ls mostrara' las paginas del manual del mismo comando.
Si el manual que buscamos no esta instalado entonces veremos la salida:
localhost:/# man lss No manual entry for lss localhost:/#
/usr/src: contiene el codigo fuente (programas por compilar) de muchos programas.
/usr/src/linux: contiene el codigo fuente del nucleo, que puede ser recompilado nuevamente por el administrador. (no aconsejable para usuarios inexpertos, como yo por ejemplo).
/var: aqui estan los programas que cambian de vez en cuando o a menudo de tamanio.
/var/adm: contiene archivos que son de incumbencia ara el administrador del sistema, mas que nada historicos, donde se loguea (graba) todos los errores, entradas, salidas, etc.
5) Sistema de booteo.
El sistema de booteo (inicio) de linux cumple un cierto orden donde primero se carga el kernel o nucleo del sistema, luego de esto se carga el programa init que pone en funcionamiento el archivo inittab despues se cargan todos los modulos, dispositivos, demonios (programas residentes), etc. y una vez concluido esto, podemos pasar a loguearnos en el sistema. Una vez que el kernel termina de cargarse se ejecuta el programa INIT que carga uno de los archivos mas importantes para el inicio, que indica a su vez a otros archivos a cargarse para que pongan en marcha los distintos programas en memoria, monten las unidades correspondientes, etc. Este archivo se llama inittab y reside en el directorio /etc. Este archivo describe que procesos son inicializados en el booteo y durante las operaciones normales. InitTab distingue multiples run-level, los cuales tienen cada uno sus
procesos a inicializar. Hay run-levels validos del 0 al 6. Paso a explicar para que sirve cada uno de ellos. El run-level '1' inicia el sistema en modo 'monousuario'. El modo 'monousuario' no puede usarse para muchas cosas en mi opinion, pero podemos utilizarla si en algun momento perdemos por casualidad la contrasenia. Cuando iniciamos en modo monousuario no se cargan muchos de los demonios y programas que se cargarian cuando entramos normalmente en modo multiusuario. El run-level '2' inicia el sistema en modo multiusuario sin soporte para NFS (Network File Sistem o Sistema de Archivos de Red). El run-level '3' inicia el sistema en modo multiusuario. Este es el run-level mas comun, ya que al instalarse linux es generalmente el run-level por defecto. El run-level '4' inicia el sistema directamente en el administrador de ventanas Xwindow. Este run-level es muy practico para los que acostumbran a trabajar todo el tiempo en Xwindow y no utilizan la consola casi nunca, pero aclaro que yo no le encuentro mucho sentido a ello. Dependiendo de la distribucion de linux que estemos usando el numero de este run-level puede variar entre '4' y '5'. Por ejemplo, yo uso Slackware Linux 3.6 y el run-level que inicia el sistema en modo de ventanas es el '4', pero la distribucion Red Hat Linux utiliza el numero '5'. El numero '4' en cambio en Red Hat Linux no tiene ningun uso. Los run-levels '0' y '6', a diferencia de los otros run-levels son utilizados por el sistema en el momento de apagar el sistem. El run level '0' utiliza cuando se desea apagar el sistema definitivamente, sin intenciones de reiniciar, a este proceso se le conoce como 'halt'. El
run-level '6' se utiliza, sin embargo, al momento de reiniciar el sistema. Estos dos run-levels dan instrucciones al sistema de que hacer antes de apagarlo o reiniciarlo, como descomprimir unidades, matar procesos, etc. Veamos como hacer para decidir cual sera' el run-level por defecto en nuestro sistema. El archivo 'inittab' en la parte donde se define cual sera' el run-level que se cargara' cada vez que iniciemos la maquina se vera' asi mas o menos:
localhost:/# more /etc/inittab # Default runlevel. id:3:initdefault: localhost:/#
Para cambiar el run-level por defecto solo debemos cambiar el numero que aparece entre 'id:' y ':initdefault:' por el modo que nosotros querramos. Por ejemplo:
id:4:initdefault: (iniciara' en modo de ventanas).
Si tenemos instalado el administrador de booteo Lilo (Linux Loader) en nuestro sistema podemos iniciar en el modo que querramos al momento de elejir que sistema se iniciara' agregando el numero del run-level que querramos precedido por el nombre con que identifica el Lilo a Linux. Veamos un ejemplo:
Welcome to the LILO Boot Loader!
Please enter the name of the partition you would like to boot at the prompt below. The choices are:
Linux - Linux (ext2fs partition)
Windows - Windows (vfat partition)
Lilo Boot: Linux 1
Esto iniciara' el sistema en modo monousuario. Si en cambio ponemos solo 'Linux' el sistema se iniciara' en el modo predeterminado.
Despues del 'initdefault' el archivo 'inittab' decidira' que archivos se cargaran con respecto al run-level que se correra' y los archivos necesarios para la iniciacion y halting o reinicio del sistema. Veamos las siguientes lineas del archivo (solo las mas importantes):
localhost:/# more /etc/inittab # Run level por defecto id:3:initdefault:
# Inicializacion del sistema (cuando el sistema bootea) si:S:sysinit:/etc/rc.d/rc.S
# Este archivo se corre cuando se inicia en modo monousuario
su:1S:wait:/etc/rc.d/rc.K
# Este Archivo se corre cuando se carga en multiusuario. rc:2345:wait:/etc/rc.d/rc.M
# El runlevel 0 apaga el sistema l0:0:wait:/etc/rc.d/rc.0
# El runlevel 6 reinicia el sistema l6:6:wait:/etc/rc.d/rc.6
# Abre los puertos tty que se definan c1:1235:respawn:/sbin/agetty 38400 tty1 linux c2:1235:respawn:/sbin/agetty 38400 tty2 linux c3:1235:respawn:/sbin/agetty 38400 tty3 linux c4:1235:respawn:/sbin/agetty 38400 tty4 linux c5:1235:respawn:/sbin/agetty 38400 tty5 linux
# Abre al menos una consola al iniciar en runlevel 4 por si por alguna razon # falla el sistema de ventanas. x1:4:wait:/etc/rc.d/rc.4
localhost:/#
Ahi ya esta la explicacion de cada parte del archivo inittab. Veamos ahora los demas archivos de inicio.
Los siguientes archivos no los explicare' en su totalidad linea por linea ya que cada uno de ellos es muy extenso y ademas creo que hay muchas cosas que yo todavia no se de ellos asi que no deseo hablar de mas para no mandarme macanas.
El primer archivo a examinar es el 'rc.S'. Este archivo primero activa todas las particiones y/o directorios de intercambio (swaps). Luego el sistema examinara' la particion primaria de linux para comprobar errores y si se ha cerrado correctamente o no el sistema la ultima vez que fue usado. Si hay algun error el sistema nos avisara' y nos dira' que es lo que podemos hacer al respecto. Este archivo, como ya vimos antes, esta especificado en el archivo inittab y es el primero en correrse. Este archivo recide en el directorio '/etc/rc.d' (o '/etc/init.d' en algunas distribuciones).
El siguiente archivo tambien esta especificado en el inittab y es el 'rc.K'. Este archivo, como ya esta explicado anteriormente se carga cuando iniciamos en modo monousuario. Este archivo mata desde un principio todos los demonios y prepara el sistema para que solo pueda entrar un usuario. Tambien anula todas las cuentas (usuarios).
El archivo rc.M se carga al iniciar en cualquiera de los modos multiusuario (2, 3 y 4). Este archivo arranca todos los demonios que esten especificados y a su vez llama a otros archivos para que carguen sus programas correspondientes. Entre estos archivos encontramos: rc.local, rc.modules, rc.cdrom, rc.inet1, rc.inet2, rc.font, rc.httpd, rc.keymap.
El archivo rc.local corre todos los programas que nosotros le especifiquemos al momento de iniciar el sistema. Generalmente encontraremos una linea que habilita el mouse.
El archivo rc.cdrom busca en la unidad de cdrom si encuentra algun disco, si lo encuentra lo montara' en el directorio que este especificado.
El archivo rc.inet1 inicia el sistema de red. Configura el dispositivo loopback, las rutas, las IPs, la mascara de red, la Gateway, etc.
El archivo rc.inet2 inicia el completo sistema de red, asi como los demonios que correspondan al trabajo en red. Tambien configura la discos de NFS.
El archivo rc.font define el tipo de letra o fuente que se utilizara'.
El archivo rc.httpd inicia la configuracion del servidor de paginas Apache.
El archivo rc.keymap inicializa el mapa de caracteres.
El archivo rc.modules carga los drivers extra en el kernel de linux. Los modulos son buscados generalmente en /lib/modules/(numero de version del kernel).
Dependiendo de la distribucion que usemos el nombre de algunos de estos
archivos de puede variar o pueden llegar a estar distribuidos de manera diferente, pero siempre se cumplira' por regla que se encuentren dentro del directorio '/etc/rc.d' (o '/etc/init.d' en algunas distribuciones).
6) Sistemas de archivos.
6.1 Nociones principales -----------------------Para poder acceder a un sistema de archivos, antes debe ser montado en un directorio, por ejemplo, si tenemos un diskette con cierta informacion y queremos acceder a ella debemos montarla bajo algun directorio, como por ejemplo '/floppy'. Entonces, cuando vayamos al directorio '/floppy' y miremos el contenido veremos el contenido del diskette. Si luego desmontamos el sistema el directorio '/floppy' estara' vacio o solamente contendra' el contenido original del directorio. Veamos un ejemplo:
localhost:/# mount /dev/fd0 /floppy localhost:/# cd /floppy localhost:/floppy# ls archivos dentro del disco localhost:/floppy# umount /dev/fd0 localhost:/floppy# ls localhost:/floppy#
# Monto el disco de 3 1/2
# Entro al direcotorio donde monte el disco # Miro el contenido del direcotorio
# Desmonto el disco
# Miro el contenido del direcotorio # El directorio vuelve a estar vacio
El mismo caso puede ser usado para los discos rigidos, podemos montar y desmontar los discos rigidos que querramos en el directorio que deseemos. El
unico sistema de archivos que no podemos desmontar es el sistema de archivos raiz o primario porque en el trabajamos. Como vimos en el ejemplo, para montar un sistema de archivos utilizamos el comando 'mount' seguido del dispositivo a montar y este ultimo seguido del directorio donde lo quiero montar. El comando 'mount -av' obtiene la informacion de los sistemas de archivos que estan especificados en el archivo '/etc/fstab' y sus puntos de montaje. El archivo 'fstab' contiene informacion de los sistemas de archivos que se montaran al inicio del sistema. Veamos un ejemplo de este importante archivo:
localhost:/# more /etc/fstab /dev/hda2 /dev/hda1 none locahost:/# swap / swap ext2 defaults 0 0 defaults 1 1 defaults 0 0
/proc proc
Veamos ahora como se organiza la informacion en este archivo:
/dev/hda1 --------1 2
/ ---3
ext2
defaults 1 1
---------------opciones de mount
1) Este es el dispositivo que se montara' (vease seccion 4.1). En este caso es el disco rigido Master primario, particion numero 1. 2) Este es el directorio donde se montara' el sistema de archivos. Por ser
la particion primaria de linux se montara' en el directorio raiz. 3) Esto indica el Tipo de sistema de archivos que es el dispositivo. Veremos mas claramente los tipos de sistemas de archivos en el capitulo 6.2.
El archivo 'fstab' contiene una linea que es especial para el sistema de archivos /proc. Se debe montar el comando sistema proc para que podamos ver los procesos que estan en ejecucion en el momento, es decir, que si no montamos el /proc entonces no podremos ejecutar comandos como 'jobs', 'ps', etc.
6.2 Tipos de sistemas de archivo. ---------------------------------
No todos los sistemas de archivos son iguales. Generalmente, cada sistema operativo tiene su propio sistema de archivos, y el kernel de linux soporta muchos de ellos. Los sistemas de archivos que no son de linux necesitan de algun argumento para poder ser montados. El comando 'mount' mas los argumentos indicados, montaran con exito el sistema de archivos que nosotros querramos. Veamos un ejemplo:
localhost:/# mount /dev/hda3 /mnt/windows98/ mount: error: You must specify file type localhost:/#
Lo que vemos aca es un error al tratar de montar una unidad de windows 98 (seguramente fat32 o fat16). Esto es porque no le indicamos a linux que
tipo de sistema de archivos estamos montando. Entonces lo que deberiamos es echar una mirada a la siguiente tabla:
Tipos de Sistemas de Archivos:
Tipo ---ext2
Nombre y especificaciones ------------------------Second Extended File System: es el sistema de archivos mas comun actualmente en linux. Antes se usaba el 'ext' que fue reemplazado por este.
ext
Extended File System: muy parecido al 'ext2' y reemplazado por el mismo.
minix xiafs
Minix File System: Sistema de archivos del SO Minix. Xia File SystemMuy parecido al ext2. Casi no se lo utiliza actualmente.
msdos nfs iso9660
MS-DOS File System: Sistema de archivos de MS-DOS. Network File System: Sistema de archivos de Red ISO 9660 File System: Sistema de archivos usado comunmente para los CD-ROMs
xenix swap hpfs
Xenix File System: Sistema de archivos del SO Xenix Sistema de archivos de intercambio. HPFS File System: Nos da acceso de solo lectura a las unidades comprimidas con DoubleSpace.
vfat
FAT File System: Accede a particiones de FAT16 y FAT32.
Entonces para montar un sistema de archivos que no es ext2 deberemos
utilizar el comando 'mount' seguido de la opcion '-t' y seguido el tipo de sistema de archivo como argumente, detras de esto, agregamos como antes, el sistema de archivos a montar y el directorio donde montarlo:
localhost:/# mount -t vfat /dev/hda3 /mnt/windows98 localhost:/# cd /mnt/windows98 localhost:/mnt/windows98# ls Archivos\ de\ Programa juegos windows localhost:/mnt/windows98#
6.3 Buscando errores -------------------Como no es raro que pase, puede que sin querer hayamos apagado el sistema sin utilizar los comandos apropiados, o quiza solamente presionamos 'reset' porque no teniamos tiempo de esperar a que todos los programas se cierren. Eso esta muy mal, ya que los sistemas de archivos de linux son muy delicados y es muy necesario que se desmonten automaticamente antes de apagar el sistema , porque algun archivo importante podria corromperse y no podremos recuperarlo. Pero, que tal si ya lo hicimos, tal vez, estemos en precencia de algun error grave y nosotros no lo sabemos. Para poder ver si el sistema esta funcionando correctamente existen un par de herramientas que pueden ayudarnos escaneando el disco en busca de errores. Pero antes de verificar cualquier sistema de archivos primero tenemos que desmontarlo. Para desmontar un sistema de archivos se usa el comando 'umount' (de unmount o desmontar) seguido del directorio donde este montado el sistema de
archivos. Veamos un ejemplo:
localhost:/# umount /mnt/linux2 localhost:/#
Si no hemos recibido ningun mensaje de error quiere decir que el sistema de archivos se ha desmontado satisfactoriamente. Ahora que hemos desmontado el sistema de archivos podemos hacerle un chequeo para comprobar que este todo bien. Para esto se utiliza el comando 'fsck' (de file system check). Este comando determina automaticamente cual es el tipo de sistema de archivos que queremos chequear y realiza su funcion. Veamos como es la sintaxis:
localhost:/# fsck /dev/hda4 e2fsck 1.12, 9-Jul-98 for EXT2 FS 0.5b, 95/08/09 /dev/hda4: clean, 338/241664 files, 286449/965664 blocks localhost:/#
Esta salida nos indica todo esta bien con este sistema de archivos. Si acaso linux encontrara algun error nos dara' un aviso de donde se encontro' y todos los datos.
7) Utilizando el vi.
El vi es un editor de texto muy poderoso y un poco dificil de usar. Lo
particular de este editor que es podemos encontrarlo en cualquier sistema Unix y solo hay unas pocas diferencias entre un sistema y otro. Solo voy a explicar lo mas basico sobre como usar este pequenio editor para que sepamos como se maneja y como dominarlo. No voy a dar una explicacion muy extensa porque lo que pretendo de este manual es que sea algo corto, conciso, y facil de leer.
Comencemos con el vi.
localhost:/# vi
-----------------------------------------------------------------------------~ ~ ~ ~ ~ ~ ~ ~ ~ ~ ~ ~ "[NO FILE]" 1 line, 1 char________________________________________________
^ editor vi.
La sintaxis para editar un archivo con vi es:
localhost:/# vi nombre.de.archivo
-----------------------------------------------------------------------------~ ~ ~ ~ ~ ~ ~ ~ ~ ~ ~ ~ "nombre.de.archivo" [New_File]______________________________________________
7.1 Insertar y borrar texto en vi. ---------------------------------Cuando iniciamos el vi, editando un archivo, o no, entramos en modo ordenes, es decir, que no podremos empezar a escribir simplemente asi como asi, sino que el vi esta esperando que le demos cualquiero orden para que el
la obedezca. Si queremos entrar en modo de insercion de texto debemos presionar la tecla 'i'. Ahi ya estaremos en modo de insercion de texto, lo que quiere decir que ya podemos empezar a escribir.
-----------------------------------------------------------------------------Aqui ya estamos escribiendo porque apretamos la tecla 'i' al estar en modo ordenes. ~ ~ ~ ~ ~ ~ ~ ~ ~ ~ ______________________________________________________________________________
Para salir ahora, del modo de insercion de texto debemos presionar la tecla 'Esc'. Con eso volvimos al modo ordenes. El vi ahora estara' esperando a que le demos una nueva orden.
La tecla 'a' tambien entra en modo de insercion de teto, pero en vez de comenzar a escribir en la posicion del cursor, empieza un espacio antes. por ejemplo:
-----------------------------------------------------------------------------El cursor esta ubicado en la letra siguiente :p, y si apreto la tecla 'a' entonces comenzare a escribir en los dos puntos (:). ~ ~ ~ ~ ~ ~ ~ ~ ~ ~ ______________________________________________________________________________
Ahora si lo que queremos es insertar texto pero desde la linea que sigue a la linea donde estemos ubicados, entonces debemos entrar al modo de insercion de texto con la tecla 'o'.
Para borrar texto, hay que salir al modo ordenes, y presionar la tecla 'x' que borrara' el texto que se encuentre sobre el cursor. Si quiero borrar las lineas enteras, entonces debo presionar dos veces la tecla 'd' sobre la linea que deseo eliminar. Si presiono las teclas 'dw' borrare' la palabra sobre la que estare' ubicado:
-----------------------------------------------------------------------------Aca va el antes y el despues de borrar con 'dw' y el cursor queda sobre la palabra borrar. ~ ~ ~ ______________________________________________________________________________
El cursor ha quedado ubicado sobre la palabra borrar y ahora apreto 'dw' sobre de ellas. -----------------------------------------------------------------------------Aca va el antes y el despues de con 'dw' y el cursor queda sobre la palabra borrar. ~ ~ ~ ______________________________________________________________________________
Si presionamos, en cambio, la letra 'R' (en mayusculas) sobre una palabra podremos sobre escribir encima de ella. Esto es una especie de modo de insercion de texto pero solo podra modificar la palabra en la que estamos situados. La tecla ~ cambia de mayuscula a minuscula la letra sobre la que estemos situados.
7.2 Moverse por el vi. ---------------------Estando en modo ordenes podemos movernos por el archivo que estemos editando de diferentes y practicas maneras. Las teclas h, j, k y l reemplazan a las flechas izquierda, abajo, arriba y derecha respectivamente. Realmente no le encuentro ningun uso a esto. Con la tecla 0 me muevo hasta el comienzo de la linea donde estoy ubicado, y con la tecla $ voy hasta el final de la misma linea. Con las teclas w y b me muevo hasta el comienzo de la siguiente palabra o al de la palabra anterior respectivamente. Para moverme hacia la pantalla siguiente presiono la combinacion de teclas CTRL F, y para volver a la pantalla anterior CTRL B. Para ir hasta el principio del archivo presiono la tecla G (en mayusculas).
7.3 opciones del menu ':'. -------------------------Desde el menu ': ' (como yo lo llamo) podre' guardar, salir, cambiar de archivo que estoy editando entre otras cosas. Para entrar a este menu debemos estar en modo ordenes y presionar la tecla ':'. Al abrirlo apareceran los dos puntos (:) donde yo podre' darle al menu la instruccion que desee:
------------------------------------------------------------------------------
~ ~ ~ ~ ~ ~ ~ ~ ~ ~ ~ ~ "nombre.de.archivo" [New_File]______________________________________________
Presiono :
-----------------------------------------------------------------------------~ ~ ~ ~ ~ ~ ~ ~ ~
~ ~ ~ : _____________________________________________________________________
Ahora puedo dar la orden que yo necesite. Si quiero guardar el archivo con algun nombre en especial debo presionar
:w nombre.deseado
Si lo que deseo es guardar el archivo con el nombre que ya tenia presiono
:w
Si lo que deseo es guardar el archivo con el nombre que ya tenia y salir de vi presiono
:wq
Si deseo salir del archivo sin guardar los cambios presiono
:q!
Si deseo editar otro archivo pongo
:e nombre_del_archivo
Si quiero insertar un archivo que ya tengo guardado ( como por ejemplo, linux.txt) presiono
:r linux.txt
Si quiero ejecutar algun comando del shell y que su salida aparezca en el archivo que estoy editando tambien puedo hacerlo
:r! comando
Ejemplo
-----------------------------------------------------------------------------~ ~ ~ ~ ~ ~ ~ ~ ~ ~ ~ ~
:r! ls ___________________________________________________________________
-----------------------------------------------------------------------------bin/ dev/ home/ proc/ shlib/ var/ lib/ root/ tmp/ vmlinuz
boot/ etc/
cdrom/ floppy/ mnt/ ~ ~ ~ ~ ~ ~ ~ ~
sbin/ usr/
______________________________________________________________________________
8) Nociones del autor.
El total responsable y autor de esta segunda version de este material educativo es Daniel Alejandro Wyrytowski, de 17 anios. El mismo no se hace responsable por ningun problema o/y perjuicio que pueda causar el mismo ya que fue creado solo con fines educativos. Este pequenio manual hace a una referencia rapida del uso de Linux y sus mas esenciales herramientas. El autor es solo un simple usuario Argentino de Linux que quiere ayudar a los
novatos a progresar un poco mas rapido en este facinante sistema operativo. Sin embargo, si quieren especializarse mas entonces deberan un manual mas amplio sobre el mismo sistema. Para contactarme pueden mandarle un e-mail a daniel_w@flashmail.com. Acoto que no respondere' ninguna duda referida al manejo del sistema o cualquier pregunta tecnica. Solo contestare' aquellos e-mails con opiniones y/o sugerencias sobre el mismo articulo o por motivos personales.
La version 1.1 de este manual fue concluida el dia 26 de Noviembre de 1999.
Este manual se actualizara' y por ningun motivo la presente sera' su ultima version.
___________________________________________________________________________
Copyright (C) 1999 Daniel Wyrytowski <daniel_w@flashmail.com> <http://www.proyectoslinux.cjb.net>
Vous aimerez peut-être aussi
- Calculos Cruz de Malta PDFDocument7 pagesCalculos Cruz de Malta PDFEstefany Ortiz CarmonaPas encore d'évaluation
- Delta Ia-Cta Cta Um en 20070509.en - EsDocument25 pagesDelta Ia-Cta Cta Um en 20070509.en - EsAlex Rojas100% (1)
- Manual Logo 230 RCDocument322 pagesManual Logo 230 RCBrucearturo100% (2)
- Manual Basico de OleohidraulicaDocument48 pagesManual Basico de OleohidraulicaLuis Fernando Coronel GonzalezPas encore d'évaluation
- Convenio 24 Oit Al Seguro de EnfermedadDocument4 pagesConvenio 24 Oit Al Seguro de EnfermedadAlex RojasPas encore d'évaluation
- Inen 2266-2013Document159 pagesInen 2266-2013ecucol100% (2)
- Truper 3Document80 pagesTruper 3Alex RojasPas encore d'évaluation
- 6000 CatalogodeFiltrosDocument8 pages6000 CatalogodeFiltrosAlex RojasPas encore d'évaluation
- Truper 1Document64 pagesTruper 1Alex RojasPas encore d'évaluation
- Manual para Ado de MotoresDocument60 pagesManual para Ado de MotoresJorge Eduardo González Martínez100% (2)
- Manual Torre de EnfriamientoDocument8 pagesManual Torre de EnfriamientoAlex RojasPas encore d'évaluation
- Clasificacion de AcerosDocument7 pagesClasificacion de AcerosPedrito17Pas encore d'évaluation
- Diapositivas Calidad de Agua Caso GuayaquilDocument20 pagesDiapositivas Calidad de Agua Caso GuayaquilAlex RojasPas encore d'évaluation
- Convenio 182 de La OIT Prohibicion Peores Formas Trabajo InfantilDocument4 pagesConvenio 182 de La OIT Prohibicion Peores Formas Trabajo InfantilAlex RojasPas encore d'évaluation
- Convenio 111 de OIT Discriminacion en EmpleoDocument4 pagesConvenio 111 de OIT Discriminacion en EmpleoAlex RojasPas encore d'évaluation
- Codigo Binario 2Document10 pagesCodigo Binario 2xrogxPas encore d'évaluation
- Convenio 135 Sobre Los Representantes de Los TrabajadoresDocument4 pagesConvenio 135 Sobre Los Representantes de Los TrabajadoresAlex RojasPas encore d'évaluation
- Tabla de Aceros AISI - SAEDocument11 pagesTabla de Aceros AISI - SAEMauricio_Parra_1594100% (1)
- MatLab. ComandosDocument9 pagesMatLab. ComandoslioaaguilaPas encore d'évaluation
- Manual de Autodesk Inventor 2013Document99 pagesManual de Autodesk Inventor 2013Pablo Federico Obregon100% (2)
- Nokia BH-503 UG EsDocument16 pagesNokia BH-503 UG EsKromatiko Yoyi-NeitorPas encore d'évaluation
- Normas Apa 6 EdiciónDocument14 pagesNormas Apa 6 EdiciónLeidy CastrillónPas encore d'évaluation
- Practicas de Laboratorio2Document7 pagesPracticas de Laboratorio2Alex RojasPas encore d'évaluation
- Manual de Instalación de Un Compresor de AireDocument26 pagesManual de Instalación de Un Compresor de AireAlex RojasPas encore d'évaluation
- Soldadura de Arco PDFDocument10 pagesSoldadura de Arco PDFfagchPas encore d'évaluation
- Curso PicaxeDocument104 pagesCurso Picaxechaparr_1Pas encore d'évaluation
- Soldadura Por Arco ElectricoDocument13 pagesSoldadura Por Arco ElectricoClaudio MongelosPas encore d'évaluation
- CONTACTORDocument3 pagesCONTACTORJerson Tsma MontenegroPas encore d'évaluation
- Introduccion A ControlDocument20 pagesIntroduccion A ControlMoises MartinezPas encore d'évaluation
- Coda PDFDocument19 pagesCoda PDFHugo Molina Ch100% (1)
- CatalinaPinto - Prueba - 2 - SRY2142 - 2023 Seccion001dDocument9 pagesCatalinaPinto - Prueba - 2 - SRY2142 - 2023 Seccion001dCatta PintoPas encore d'évaluation
- Linux file types install softwareDocument5 pagesLinux file types install softwareBryan ArreolaPas encore d'évaluation
- Tareas Linux - Cron PDFDocument5 pagesTareas Linux - Cron PDFjhon_wilfredoPas encore d'évaluation
- Sistemas OperativosDocument35 pagesSistemas Operativos-Gema J92% (12)
- Hilos JavaDocument8 pagesHilos JavaAlex MDePas encore d'évaluation
- Gestion de Archivos y DirectoriosDocument21 pagesGestion de Archivos y DirectoriosLiss ApazaPas encore d'évaluation
- Arranque de Windows PE en UEFI o El Modo BIOS HeredadoDocument2 pagesArranque de Windows PE en UEFI o El Modo BIOS HeredadoMiguel OstosPas encore d'évaluation
- Guía para Maestría Avanzada de Comandos LinuxDocument45 pagesGuía para Maestría Avanzada de Comandos LinuxsystemvPas encore d'évaluation
- CUADRO COMPARATIVO Sobre Instalacion de Sistema OperativoDocument1 pageCUADRO COMPARATIVO Sobre Instalacion de Sistema OperativoLers Prax GamePas encore d'évaluation
- Tema5 Sincronización y ComunicaciónDocument43 pagesTema5 Sincronización y ComunicacióntoniskaiPas encore d'évaluation
- Temario RHCSADocument4 pagesTemario RHCSAHolden Alberto SilvaPas encore d'évaluation
- Instalación de Un Cluster en Ubuntu (Parte 3/3)Document5 pagesInstalación de Un Cluster en Ubuntu (Parte 3/3)Apolinar RamirezPas encore d'évaluation
- Crespo Herreros Javier ASO Tarea06Document18 pagesCrespo Herreros Javier ASO Tarea06INOverdrivePas encore d'évaluation
- Tema-1 ISODocument46 pagesTema-1 ISOManinPas encore d'évaluation
- Cómo Modificar y Firmar Una ROM - HTCMania WikiDocument8 pagesCómo Modificar y Firmar Una ROM - HTCMania WikiFrancisco Javier Larraín SánchezPas encore d'évaluation
- Comandos de DiskPartDocument29 pagesComandos de DiskPartBetto Pinto CcunoPas encore d'évaluation
- Posibles Preguntas de Examen Arranque y Recuperación - Odt PDFDocument4 pagesPosibles Preguntas de Examen Arranque y Recuperación - Odt PDFpachangayculoPas encore d'évaluation
- SO3 - 05 Linux Discos Duros Parte II PDFDocument26 pagesSO3 - 05 Linux Discos Duros Parte II PDFhgcuPas encore d'évaluation
- Practica 2Document2 pagesPractica 2Gabriel BolocanPas encore d'évaluation
- Segunda Estación CiscoDocument2 pagesSegunda Estación CiscoEstr Maur100% (1)
- Cap 12Document24 pagesCap 12Agustín RodriguezPas encore d'évaluation
- SISTEMAS OPERATIVOS (Administración de Procesos)Document22 pagesSISTEMAS OPERATIVOS (Administración de Procesos)Genaro Rodriguez100% (1)
- Estructura UbuntuDocument20 pagesEstructura UbuntuNaudys RomeroPas encore d'évaluation
- Virtualizacion Conceptos BasicosDocument17 pagesVirtualizacion Conceptos BasicosMarco Antonio Martinez AndradePas encore d'évaluation
- Como Crear Tu Propio Custom Firmware y Como Hacer Todo Tipo de HacksDocument17 pagesComo Crear Tu Propio Custom Firmware y Como Hacer Todo Tipo de HacksGonzalo SalasblancasPas encore d'évaluation
- MultiprocesadoresDocument7 pagesMultiprocesadoresmorris starPas encore d'évaluation
- WineDocument12 pagesWineRavenPas encore d'évaluation
- Actividad 4 - Taller Comandos de LinuxDocument10 pagesActividad 4 - Taller Comandos de Linuxdmastrod1Pas encore d'évaluation
- Laboratorio Python herramientas desarrolloDocument5 pagesLaboratorio Python herramientas desarrolloWilmer VelásquezPas encore d'évaluation