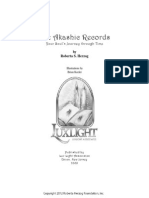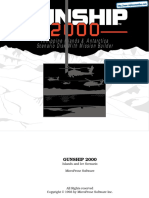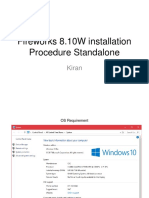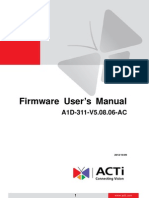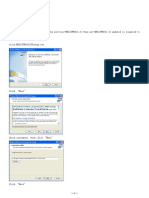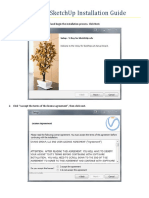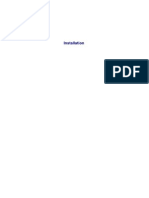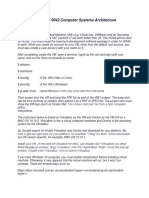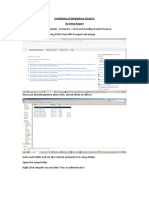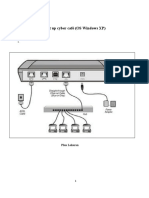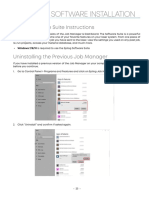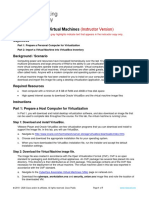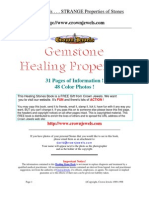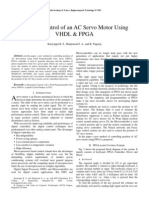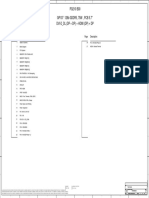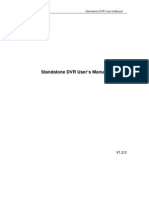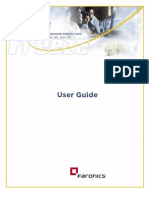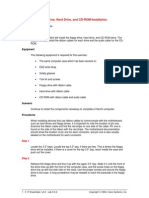Académique Documents
Professionnel Documents
Culture Documents
Installation Instruction
Transféré par
Bern KruijtTitre original
Copyright
Formats disponibles
Partager ce document
Partager ou intégrer le document
Avez-vous trouvé ce document utile ?
Ce contenu est-il inapproprié ?
Signaler ce documentDroits d'auteur :
Formats disponibles
Installation Instruction
Transféré par
Bern KruijtDroits d'auteur :
Formats disponibles
Installation Instruction
1. 2. 3. 4. 5.
Downloading Required Files Robotclicker License Install and setup Oracle VM VirtualBox Start Robotclicker Update Robotclicker
2 2 3 11 12
RobotClicker Copyright
1.
Downloading Required Files
After buying Robotclicker from robotclicker.weebly.com I will send you the download links for the required files. After downloading unzip all the Files with WinRAR to a local folder on your computer!
2.
Robotclicker License
After buying Robotclicker from robotclicker.weebly.com I will send you the license number you need.
RobotClicker Copyright
3.
Install and setup Oracle VM VirtualBox
1. Double click VirtualBox-4.2.6-82870-Win.exe 2. Press Next
3. Press Next, not needed to change default settings
RobotClicker Copyright
4. Choose your preferences and press Next
5. Network connection will disconnect during installation! Press Yes
6. Press Install and wait until installation finished
RobotClicker Copyright
7. If this message appears, press Continue Anyway. Maybe this message will appear more than once.
8. Press Finish and Oracle VM VirtualBox will start
RobotClicker Copyright
9. Press New in the upper left corner
10. Choose a name for your VMware Image Type: Microsoft Windows Version: Windows XP Press Next
RobotClicker Copyright
11. Choose 512MB RAM size. Press Next
12. Use an existing virtual hard drive and browse for the downloaded RobotClicker-disk1.vhd image (Win 64Bit) or the RobotClicker.vmdk image (Win 32Bit) Press Create
RobotClicker Copyright
Now you have to change some settings as follow: 13. Press Settings on the upper left corner
14. Under System check that you have the same setting as you can see in the following picture!
RobotClicker Copyright
15. Under Display check that you have the same setting as you can see in the following picture! (activate 3D & 2D acceleration!)
RobotClicker Copyright
16. Under Network check that you have the same setting as you can see in the following picture! (Enable Network Adapter attached to NAT)
17. Finished! Press Ok. Now you can start the VMware image by pressing Start in the upper left corner.
RobotClicker Copyright
10
4.
Start Robotclicker
After booting of your Windows XP VM ware you can see this Desktop:
Press Start_robotclicker.bat to start and Stop_Robotclicker.bat to stop Robotclicker. After starting you will be asked for Neobux username, password and license number. Take care that the language of neobux.com is set to German!
RobotClicker Copyright
11
5.
Update Robotclicker
Robotclicker can be updated by pressing UpdateRobotclicker.exe on the Desktop. All needed Files will be downloaded and installed automatically. This is used after Neobux changes anything. I will implement an update as fast as possible and will inform you when update is ready for download!
RobotClicker Copyright
12
Vous aimerez peut-être aussi
- Akashic Record Your Souls Journey Through Time by Roberta HerzogDocument170 pagesAkashic Record Your Souls Journey Through Time by Roberta HerzogBern Kruijt100% (13)
- Numerology For ProsperityDocument62 pagesNumerology For Prosperitycontactguruprasad93% (29)
- Gunship 2000 - Islands and Ice - Manual - PCDocument60 pagesGunship 2000 - Islands and Ice - Manual - PCAnonymous utXYfMAX0% (2)
- EKchronicles 90 CorrectedpdfDocument4 pagesEKchronicles 90 CorrectedpdfBern KruijtPas encore d'évaluation
- Lab 5.2.6a Password Recovery Procedures: Background/PreparationDocument5 pagesLab 5.2.6a Password Recovery Procedures: Background/Preparationoghab_e_shomaliPas encore d'évaluation
- HackerHouse HandsOn Hacking GuideDocument10 pagesHackerHouse HandsOn Hacking GuideJohn100% (1)
- GEN5 Operation and Maintenance ManualDocument72 pagesGEN5 Operation and Maintenance ManualAriel MontPas encore d'évaluation
- 1-Fireworks 8.x Installation Procedure For Windows 10Document36 pages1-Fireworks 8.x Installation Procedure For Windows 10Thinh Chu100% (1)
- The Akashic Records & How To Read Yours: by Mona WindDocument6 pagesThe Akashic Records & How To Read Yours: by Mona WindBern KruijtPas encore d'évaluation
- Rapier Weaving Today Exists in Diversified FormsDocument10 pagesRapier Weaving Today Exists in Diversified Formsamar9247Pas encore d'évaluation
- Installing Soa 11g in Windows 7 64 Bit Opertating System Step by StepDocument18 pagesInstalling Soa 11g in Windows 7 64 Bit Opertating System Step by Stepjanaki.1234Pas encore d'évaluation
- Installing Cgtech ProductsDocument120 pagesInstalling Cgtech ProductsPACOEDURNEPas encore d'évaluation
- VirtualXP ManualDocument31 pagesVirtualXP Manualandrewb2005Pas encore d'évaluation
- Vmware Workstation InstallationDocument7 pagesVmware Workstation InstallationLinkesh95Pas encore d'évaluation
- Lab 1 - Week2Document29 pagesLab 1 - Week2splokbovPas encore d'évaluation
- FSMDC Manual Eng PDFDocument38 pagesFSMDC Manual Eng PDFbhaskardoley30385215Pas encore d'évaluation
- Willcom InstallationDocument2 pagesWillcom InstallationggumrakPas encore d'évaluation
- Installing WampServer2.0c With PostgreSQLDocument13 pagesInstalling WampServer2.0c With PostgreSQLNavinderSharmaPas encore d'évaluation
- Eding CNC Software Installation ManualDocument19 pagesEding CNC Software Installation ManualNusrat IqbalPas encore d'évaluation
- CAD Lab Manual - CompleteDocument52 pagesCAD Lab Manual - CompleteChandni SinghPas encore d'évaluation
- How To Install SimpleRisk Appliance (VMWare)Document5 pagesHow To Install SimpleRisk Appliance (VMWare)Jenny VizñayPas encore d'évaluation
- Lab Environment Setup Doc FOR Golden Gate: Softwares RequiredDocument55 pagesLab Environment Setup Doc FOR Golden Gate: Softwares RequiredNainika KedarisettiPas encore d'évaluation
- QuickStart VM Cloudera InstallationDocument14 pagesQuickStart VM Cloudera InstallationSumiPas encore d'évaluation
- Creating and Connecting Two VMDocument32 pagesCreating and Connecting Two VMAbdalluh sakrPas encore d'évaluation
- A1D-311-V5.08.06 Firmware User ManualDocument97 pagesA1D-311-V5.08.06 Firmware User ManualsacredfranchisePas encore d'évaluation
- Step by Step Installation of SAP NetWeaver 7.01 SR1 SP3 ABAP Trial VersionDocument59 pagesStep by Step Installation of SAP NetWeaver 7.01 SR1 SP3 ABAP Trial VersionJuan Carlos VargasPas encore d'évaluation
- Voip Switch Demo Installation GuideDocument39 pagesVoip Switch Demo Installation GuideRakeshManandhar100% (1)
- Installation Guide TeradataDocument10 pagesInstallation Guide TeradataMe MePas encore d'évaluation
- 1.1.1.4 Lab - Installing The CyberOps Workstation Virtual MachineDocument5 pages1.1.1.4 Lab - Installing The CyberOps Workstation Virtual MachineRizky Gumelar AtmajaPas encore d'évaluation
- Airtel Broadband SetupDocument32 pagesAirtel Broadband SetupSaurav GautamPas encore d'évaluation
- C1.LAB01 - VMware Basics and IntroductionDocument18 pagesC1.LAB01 - VMware Basics and IntroductionsainipreetpalPas encore d'évaluation
- Read MeDocument2 pagesRead Methaen100% (1)
- PLC Tool Install ManualDocument12 pagesPLC Tool Install ManualHuynh DuongPas encore d'évaluation
- Install Windows 8 Dev Preview in VMware WorkstationDocument25 pagesInstall Windows 8 Dev Preview in VMware Workstationanand.xissPas encore d'évaluation
- VMWare Windows Installation GuideDocument13 pagesVMWare Windows Installation Guidesahanna597Pas encore d'évaluation
- Plugin Installation Guide V.0.3Document15 pagesPlugin Installation Guide V.0.3addrian.ctisPas encore d'évaluation
- IST 210 - Lab 3Document15 pagesIST 210 - Lab 3Rayoff AlosaimiPas encore d'évaluation
- Biotime7.0 Installation Guide v.1.1 EuDocument13 pagesBiotime7.0 Installation Guide v.1.1 EujemayusoPas encore d'évaluation
- Installing BackTrack 5 R1 For Wireless LAN Security TestingDocument28 pagesInstalling BackTrack 5 R1 For Wireless LAN Security TestingKundan PrasadPas encore d'évaluation
- Vsketchup Windows Install GuideDocument11 pagesVsketchup Windows Install GuideEdelyn Lindero AmbosPas encore d'évaluation
- Vray Download Guidelines For MAC OS XDocument25 pagesVray Download Guidelines For MAC OS XIntan Silvina AuliandaPas encore d'évaluation
- 1.1.1.4 Lab - Installing The CyberOps Workstation Virtual Machine PDFDocument5 pages1.1.1.4 Lab - Installing The CyberOps Workstation Virtual Machine PDFLuqman SaputraPas encore d'évaluation
- Obiee 11g InstallationDocument159 pagesObiee 11g Installationmlgovardhan100% (1)
- IGR User GuideDocument20 pagesIGR User Guidesales leotekPas encore d'évaluation
- New Print Material For ScadaDocument148 pagesNew Print Material For ScadaAnwesa Priyadarsini PradhanPas encore d'évaluation
- Tbs5580 User GuideDocument20 pagesTbs5580 User GuidecahpmasterPas encore d'évaluation
- ITEC 625 9042 Computer Systems ArchitectureDocument11 pagesITEC 625 9042 Computer Systems ArchitectureAnas ToufeeqPas encore d'évaluation
- Installing WebSphere Portal v9.0Document27 pagesInstalling WebSphere Portal v9.0DmitryPas encore d'évaluation
- Networking Document Windows 10Document9 pagesNetworking Document Windows 10bui huu LongPas encore d'évaluation
- CamtoolDocument18 pagesCamtoolwidyarahmahPas encore d'évaluation
- Install Oracle Linux 7Document36 pagesInstall Oracle Linux 7Roel Antonio PascualPas encore d'évaluation
- 01 - How To Install MicroStationDocument5 pages01 - How To Install MicroStationWesleyPettyMinasPas encore d'évaluation
- PTCL B & CC Project: Weblogic Installation ManualDocument9 pagesPTCL B & CC Project: Weblogic Installation ManualSajjad RizviPas encore d'évaluation
- Utodesk Network License Manager IPv4 Support Readme For 64Document4 pagesUtodesk Network License Manager IPv4 Support Readme For 64andaraderisPas encore d'évaluation
- Set Up Cyber CaféDocument22 pagesSet Up Cyber CaféN4N1Pas encore d'évaluation
- Fusionedge Job Manager InstallDocument12 pagesFusionedge Job Manager InstalljgPas encore d'évaluation
- Tesla Powertrain Diagnostics RAV4 - Service Software User ManualDocument43 pagesTesla Powertrain Diagnostics RAV4 - Service Software User ManualqusayPas encore d'évaluation
- Installing The Teleperformance Work at Home BYOD SoftwareDocument8 pagesInstalling The Teleperformance Work at Home BYOD SoftwareHiram Miguel Rabago QuiñonesPas encore d'évaluation
- Korg Legacy Collect EZ U 633661795960630000Document13 pagesKorg Legacy Collect EZ U 633661795960630000Deni Sijah100% (1)
- Installation Instructions WindowsDocument9 pagesInstallation Instructions WindowsDeepa GuptaPas encore d'évaluation
- Vmware Assignment DocumentationDocument15 pagesVmware Assignment Documentationkrishy19sPas encore d'évaluation
- Tugas Lab 1.1.5 PDFDocument7 pagesTugas Lab 1.1.5 PDFIqbalPas encore d'évaluation
- Centos Server Configuration A-Z PDFDocument70 pagesCentos Server Configuration A-Z PDFMarina Derrude100% (1)
- Utility Software Data Connection For 22S Instruction ManualDocument45 pagesUtility Software Data Connection For 22S Instruction ManualIgor SetasPas encore d'évaluation
- Windows Operating System: Windows Operating System (OS) Installation, Basic Windows OS Operations, Disk Defragment, Disk Partitioning, Windows OS Upgrade, System Restore, and Disk FormattingD'EverandWindows Operating System: Windows Operating System (OS) Installation, Basic Windows OS Operations, Disk Defragment, Disk Partitioning, Windows OS Upgrade, System Restore, and Disk FormattingPas encore d'évaluation
- The Present With ReligionDocument335 pagesThe Present With ReligionBern KruijtPas encore d'évaluation
- Gem BookDocument31 pagesGem BookWaqar ChaudhryPas encore d'évaluation
- 6980 User S Manual 6980 PDFDocument26 pages6980 User S Manual 6980 PDFtecnicomicroPas encore d'évaluation
- Micom C264/C264C: Bay ComputerDocument732 pagesMicom C264/C264C: Bay ComputerBimMariusPas encore d'évaluation
- Position Control of An AC Servo Motor Using VHDL & Fpga: Kariyappa B. S., Hariprasad S. A., and R. NagarajDocument4 pagesPosition Control of An AC Servo Motor Using VHDL & Fpga: Kariyappa B. S., Hariprasad S. A., and R. NagarajBalu ViswanathPas encore d'évaluation
- SampleDocument4 pagesSampleIrfan UllahPas encore d'évaluation
- Philips MidsDocument5 pagesPhilips MidsMarco Dei Bi AivPas encore d'évaluation
- DP Sounds Realtek 15042 DriversDocument1 747 pagesDP Sounds Realtek 15042 DriversJuan Carlos Gonzalez LPas encore d'évaluation
- PDF Raster SRGBDocument63 pagesPDF Raster SRGBMirza VukovicPas encore d'évaluation
- RP 5810Document45 pagesRP 5810Yolanda Fernandez Del AmoPas encore d'évaluation
- T 3386e ThyriconDocument6 pagesT 3386e ThyriconAntonio MejiaPas encore d'évaluation
- Stadium StoryDocument6 pagesStadium StoryAdelaide-City South AustraliaPas encore d'évaluation
- B550 Aorus Pro Ac B550 Aorus Pro: User's ManualDocument48 pagesB550 Aorus Pro Ac B550 Aorus Pro: User's ManualCyrah CapiliPas encore d'évaluation
- Thomann SP5600 ManualDocument76 pagesThomann SP5600 ManualFabrizioPas encore d'évaluation
- GV N1050OC 2GD Rev 1.11Document28 pagesGV N1050OC 2GD Rev 1.11Nguyễn NhânPas encore d'évaluation
- Year 4 Ict June ExamDocument4 pagesYear 4 Ict June ExamVincentPas encore d'évaluation
- USB To Parallel Converter - Installation ManualDocument8 pagesUSB To Parallel Converter - Installation Manualwalter2458257Pas encore d'évaluation
- DVR User's Manual V1.2.0Document361 pagesDVR User's Manual V1.2.0Bagi CsabaPas encore d'évaluation
- PIC 16C52 MicrochipDocument88 pagesPIC 16C52 MicrochipAbel Perez PicasoPas encore d'évaluation
- Using Telnet and FTP: QN-Comms1Document4 pagesUsing Telnet and FTP: QN-Comms1alexholi6Pas encore d'évaluation
- LCS PanelDocument8 pagesLCS PanelRana NishithPas encore d'évaluation
- Tabela PrecosDocument72 pagesTabela PrecosJhoni OlingerPas encore d'évaluation
- GatekeeperDocument6 pagesGatekeeperSundeep RaoPas encore d'évaluation
- Deep Freeze STD v5.40.021Document13 pagesDeep Freeze STD v5.40.021api-3831813100% (4)
- Ict 2Document19 pagesIct 2Oliver BacsalPas encore d'évaluation
- Lab 3.6.4: Floppy Drive, Hard Drive, and CD-ROM InstallationDocument3 pagesLab 3.6.4: Floppy Drive, Hard Drive, and CD-ROM InstallationHamzaSpahijaPas encore d'évaluation
- SAP ASE Performance and Tuning Series Locking and Concurrency ControlDocument130 pagesSAP ASE Performance and Tuning Series Locking and Concurrency ControlSANTOSH TRIPATHIPas encore d'évaluation
- CL Command APIsDocument239 pagesCL Command APIser.abhishekmisra@aol.in100% (1)