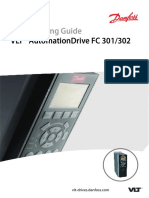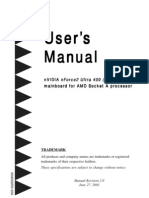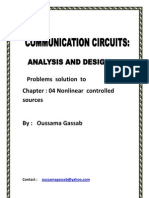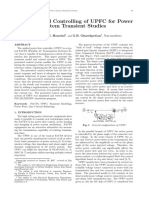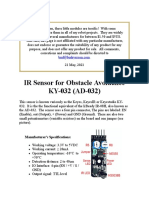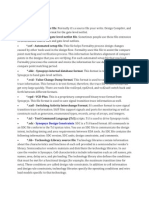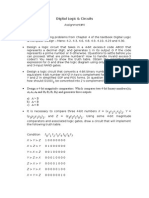Académique Documents
Professionnel Documents
Culture Documents
11.4.5 Lab: Install, Configure, and Partition A Second Hard Drive in Windows XP
Transféré par
Ernie PiccioTitre original
Copyright
Formats disponibles
Partager ce document
Partager ou intégrer le document
Avez-vous trouvé ce document utile ?
Ce contenu est-il inapproprié ?
Signaler ce documentDroits d'auteur :
Formats disponibles
11.4.5 Lab: Install, Configure, and Partition A Second Hard Drive in Windows XP
Transféré par
Ernie PiccioDroits d'auteur :
Formats disponibles
IT Essentials: PC Hardware and Software v4.
Chapter 11 Lab/Student
11.4.5 Lab: Install, Configure, and Partition a Second Hard Drive in Windows XP
Introduction
Print and complete this lab. In this lab, you will change the boot order, install a second hard drive, create partitions, and map drive letters to partitions.
Recommended Equipment
Computer running Windows XP Professional Unpartitioned IDE hard disk drive IDE cable with a free connection Antistatic wrist strap Tool kit
Step 1
Boot your computer, and then enter the BIOS setup.
2007-2010, Cisco Systems, Inc. All rights reserved.
Page 1
IT Essentials: PC Hardware and Software v4.1
Chapter 11 Lab/Student
Use the left and right arrow keys to move between tabs in the BIOS. Use the up and down arrow keys to move between items in each tab. Navigate the BIOS setup program screens to the boot order configuration settings screen.
Select the Boot Device Priority. The Boot Device Priority may also be called the Boot Options or the Boot Order. Press the Enter key. Change the order of the boot devices to: 1. 2. 3. 4. CD-ROM Hard Drive Floppy Drive Any other boot option available
2007-2010, Cisco Systems, Inc. All rights reserved.
Page 2
IT Essentials: PC Hardware and Software v4.1
Chapter 11 Lab/Student
On which screen was the boot device order found?
Save the changes to the BIOS and exit the BIOS utility by pressing the F10 key.
Step 2
Confirm the change to the BIOS settings if you are prompted. The computer will restart. Do not log on to Windows. Shut down your computer. If a switch is present on the power supply, set the switch to 0 or off. Unplug the computer from the AC outlet. Remove the side panels from the case. Put on the antistatic wrist strap, and then clip it to the case.
Step 3
Many hard drives will have the jumper settings indicated in a diagram on the drive. Follow the diagram to determine where the jumper will be installed.
Move the Master/Slave jumper on the installed hard disk drive to the Master position if it is in any other position. Move the Master/Slave jumper on the second hard disk drive to the Slave position if it is in any other position. Insert the second hard disk drive into the computer and attach it with the proper screws. Plug the middle connector of the IDE cable into the second hard disk drive. Plug a four-pin Molex power connector into the second hard disk drive. Check the jumper settings and cable connections on both hard disk drives to make sure the settings are correct and the cables are secured. 2007-2010, Cisco Systems, Inc. All rights reserved. Page 3
IT Essentials: PC Hardware and Software v4.1
Chapter 11 Lab/Student
Remove the antistatic wrist strap from the case and from your wrist, and then replace the case panels. Plug the power cable into an AC outlet. If a switch is present on the power supply, set the switch to 1 or on. Boot your computer.
Step 4
The new hard disk drive will be detected by the computer during the POST routine.
If you are prompted to accept changes to the computer, Press the F1 key. Log on to Windows as an administrator.
2007-2010, Cisco Systems, Inc. All rights reserved.
Page 4
IT Essentials: PC Hardware and Software v4.1
Chapter 11 Lab/Student
Step 5
Click the Start button, and then right-click My Computer.
Choose Manage. The Computer Management window appears. Click Disk Management.
The Initialize and Convert Disk Wizard window appears. Click Next.
2007-2010, Cisco Systems, Inc. All rights reserved.
Page 5
IT Essentials: PC Hardware and Software v4.1
Chapter 11 Lab/Student
The Select Disks to Initialize window appears. Check the Disk 1 checkbox, and then click Next.
2007-2010, Cisco Systems, Inc. All rights reserved.
Page 6
IT Essentials: PC Hardware and Software v4.1
Chapter 11 Lab/Student
The Select Disks to Convert window appears. Uncheck the Disk 1 checkbox if it is already checked, and then click Next.
The Completing the Initialize and Convert Disk Wizard window appears. Verify that you will Initialize: Disk 1 and Convert: None, and then click Finish.
2007-2010, Cisco Systems, Inc. All rights reserved.
Page 7
IT Essentials: PC Hardware and Software v4.1
Chapter 11 Lab/Student
Step 6
The Disk Management area of Computer Management appears.
Note: If the hard disk drive is shown as offline or missing, the hard disk drive may be corrupted. Right-click on the Unallocated space of Disk 1 and choose New Partition.
2007-2010, Cisco Systems, Inc. All rights reserved.
Page 8
IT Essentials: PC Hardware and Software v4.1
Chapter 11 Lab/Student
The New Partition Wizard window appears. Click Next.
The Specify Partition Size window appears. Type 5000 in the Partition size in MB: field, and then click Next.
2007-2010, Cisco Systems, Inc. All rights reserved.
Page 9
IT Essentials: PC Hardware and Software v4.1
Chapter 11 Lab/Student
The Assign Drive Letter or Path window appears. Click the Assign the following drive letter radio button. Choose M from the Assign the following drive letter drop-down box, and click Next.
The Format Partition window appears. Click Next.
2007-2010, Cisco Systems, Inc. All rights reserved.
Page 10
IT Essentials: PC Hardware and Software v4.1
Chapter 11 Lab/Student
The Completing the New Partition Wizard window appears. Verify that the settings you have chosen match the settings shown in the Completing the New Partition Wizard window, and then click Finish.
Windows formats the new partition and the status of the Volume changes to Healthy.
The New Volume Setup Wizard partitioned the second hard drive. What type of partitions did the Setup Wizard create?
2007-2010, Cisco Systems, Inc. All rights reserved.
Page 11
IT Essentials: PC Hardware and Software v4.1
Chapter 11 Lab/Student
What other partitions could be created?
Step 7
Create a second partition in the Unallocated space of Disk 1 with the drive label N:.
Step 8
Choose Start > My Computer. The Hard Disk Drives section of My Computer now shows the two New Volumes, M: and N:.
How many primary partitions can be created on the newly added second hard disk drive?
2007-2010, Cisco Systems, Inc. All rights reserved.
Page 12
Vous aimerez peut-être aussi
- Shoe Dog: A Memoir by the Creator of NikeD'EverandShoe Dog: A Memoir by the Creator of NikeÉvaluation : 4.5 sur 5 étoiles4.5/5 (537)
- The Subtle Art of Not Giving a F*ck: A Counterintuitive Approach to Living a Good LifeD'EverandThe Subtle Art of Not Giving a F*ck: A Counterintuitive Approach to Living a Good LifeÉvaluation : 4 sur 5 étoiles4/5 (5794)
- Hidden Figures: The American Dream and the Untold Story of the Black Women Mathematicians Who Helped Win the Space RaceD'EverandHidden Figures: The American Dream and the Untold Story of the Black Women Mathematicians Who Helped Win the Space RaceÉvaluation : 4 sur 5 étoiles4/5 (895)
- The Yellow House: A Memoir (2019 National Book Award Winner)D'EverandThe Yellow House: A Memoir (2019 National Book Award Winner)Évaluation : 4 sur 5 étoiles4/5 (98)
- Grit: The Power of Passion and PerseveranceD'EverandGrit: The Power of Passion and PerseveranceÉvaluation : 4 sur 5 étoiles4/5 (588)
- The Little Book of Hygge: Danish Secrets to Happy LivingD'EverandThe Little Book of Hygge: Danish Secrets to Happy LivingÉvaluation : 3.5 sur 5 étoiles3.5/5 (400)
- The Emperor of All Maladies: A Biography of CancerD'EverandThe Emperor of All Maladies: A Biography of CancerÉvaluation : 4.5 sur 5 étoiles4.5/5 (271)
- Never Split the Difference: Negotiating As If Your Life Depended On ItD'EverandNever Split the Difference: Negotiating As If Your Life Depended On ItÉvaluation : 4.5 sur 5 étoiles4.5/5 (838)
- The World Is Flat 3.0: A Brief History of the Twenty-first CenturyD'EverandThe World Is Flat 3.0: A Brief History of the Twenty-first CenturyÉvaluation : 3.5 sur 5 étoiles3.5/5 (2259)
- On Fire: The (Burning) Case for a Green New DealD'EverandOn Fire: The (Burning) Case for a Green New DealÉvaluation : 4 sur 5 étoiles4/5 (74)
- Elon Musk: Tesla, SpaceX, and the Quest for a Fantastic FutureD'EverandElon Musk: Tesla, SpaceX, and the Quest for a Fantastic FutureÉvaluation : 4.5 sur 5 étoiles4.5/5 (474)
- A Heartbreaking Work Of Staggering Genius: A Memoir Based on a True StoryD'EverandA Heartbreaking Work Of Staggering Genius: A Memoir Based on a True StoryÉvaluation : 3.5 sur 5 étoiles3.5/5 (231)
- Team of Rivals: The Political Genius of Abraham LincolnD'EverandTeam of Rivals: The Political Genius of Abraham LincolnÉvaluation : 4.5 sur 5 étoiles4.5/5 (234)
- Devil in the Grove: Thurgood Marshall, the Groveland Boys, and the Dawn of a New AmericaD'EverandDevil in the Grove: Thurgood Marshall, the Groveland Boys, and the Dawn of a New AmericaÉvaluation : 4.5 sur 5 étoiles4.5/5 (266)
- The Hard Thing About Hard Things: Building a Business When There Are No Easy AnswersD'EverandThe Hard Thing About Hard Things: Building a Business When There Are No Easy AnswersÉvaluation : 4.5 sur 5 étoiles4.5/5 (345)
- The Unwinding: An Inner History of the New AmericaD'EverandThe Unwinding: An Inner History of the New AmericaÉvaluation : 4 sur 5 étoiles4/5 (45)
- The Gifts of Imperfection: Let Go of Who You Think You're Supposed to Be and Embrace Who You AreD'EverandThe Gifts of Imperfection: Let Go of Who You Think You're Supposed to Be and Embrace Who You AreÉvaluation : 4 sur 5 étoiles4/5 (1090)
- The Sympathizer: A Novel (Pulitzer Prize for Fiction)D'EverandThe Sympathizer: A Novel (Pulitzer Prize for Fiction)Évaluation : 4.5 sur 5 étoiles4.5/5 (121)
- Her Body and Other Parties: StoriesD'EverandHer Body and Other Parties: StoriesÉvaluation : 4 sur 5 étoiles4/5 (821)
- BlueBoard LPC-214XDocument24 pagesBlueBoard LPC-214XKasi BandlaPas encore d'évaluation
- VINGTOR Product Catalog PDFDocument168 pagesVINGTOR Product Catalog PDFsivlag01Pas encore d'évaluation
- BY127, BY133, EM513, EM516: General Purpose Plastic Rectifier Reverse Voltage - Forward CurrentDocument3 pagesBY127, BY133, EM513, EM516: General Purpose Plastic Rectifier Reverse Voltage - Forward CurrentAndrés MayorgaPas encore d'évaluation
- CS8351 SyllabusDocument1 pageCS8351 SyllabusNandha KumarPas encore d'évaluation
- Danfoss FC 301-302 AngDocument268 pagesDanfoss FC 301-302 AngkudakwashePas encore d'évaluation
- Samsung MM d320 enDocument47 pagesSamsung MM d320 enAnita GáborPas encore d'évaluation
- Raytek Mi Data SheetDocument4 pagesRaytek Mi Data SheetmateusT850Pas encore d'évaluation
- SopDocument2 pagesSopPeeyushiRaghavPas encore d'évaluation
- Logix5000 Controllers - CPU Clock SpeedsDocument3 pagesLogix5000 Controllers - CPU Clock SpeedsMarisolPas encore d'évaluation
- Epox 8RDA3i Mainboard English ManualDocument90 pagesEpox 8RDA3i Mainboard English ManualDan BanPas encore d'évaluation
- Solution Manual Communication Circuits Clarke and Donald T. HessDocument66 pagesSolution Manual Communication Circuits Clarke and Donald T. Hessoussama gassab48% (23)
- Stator Ground ProtectionDocument47 pagesStator Ground ProtectionAnonymous CO7aaHrPas encore d'évaluation
- Power Topologies Quick Reference Guide: 5 DpnqpxfsupqpmphjftDocument7 pagesPower Topologies Quick Reference Guide: 5 Dpnqpxfsupqpmphjftdcastrelos2000Pas encore d'évaluation
- L6574 Smps IcDocument10 pagesL6574 Smps Icbbxload319Pas encore d'évaluation
- Ewsd SystemDocument32 pagesEwsd Systemashu18ashu67% (3)
- Modelling and Controlling of UPFC For Power System Transient StudiesDocument7 pagesModelling and Controlling of UPFC For Power System Transient StudiesAbdel-Rahman Saifedin ArandasPas encore d'évaluation
- Introduction To SpiDocument21 pagesIntroduction To SpiDivya Priyadharshini M100% (1)
- LRS 350 SpecDocument4 pagesLRS 350 SpecBelahcen AminePas encore d'évaluation
- Advanced Communication Lab ManualDocument69 pagesAdvanced Communication Lab Manualbhavanimaddula50% (4)
- Thyristor Control QuestionDocument3 pagesThyristor Control QuestionAnonymous TJRX7CPas encore d'évaluation
- IR Senor Obstacle Avoidance Keyes KY 032Document6 pagesIR Senor Obstacle Avoidance Keyes KY 032Andy ZhuPas encore d'évaluation
- Application Note On Network Synchornisation in C-Dot Max-Xl ExchangesDocument11 pagesApplication Note On Network Synchornisation in C-Dot Max-Xl ExchangessatirdimagPas encore d'évaluation
- File Extension SDocument3 pagesFile Extension SSharan Kumar GoudPas encore d'évaluation
- 1769 td006 - en P PDFDocument132 pages1769 td006 - en P PDFJuan David Baquero ZamudioPas encore d'évaluation
- Aopen Mini PC Mp95 SDocument6 pagesAopen Mini PC Mp95 SMarisagarcia2014Pas encore d'évaluation
- Qcell: Advantages and DisadvantagesDocument4 pagesQcell: Advantages and DisadvantagesMuhammad Jamil Awan0% (1)
- Assignment 04 Combinational CircuitsDocument3 pagesAssignment 04 Combinational CircuitsNirmal SinghaniaPas encore d'évaluation
- Chassis Z8 Manual de EntrenamientoDocument47 pagesChassis Z8 Manual de EntrenamientoLuis ColochoPas encore d'évaluation
- DS350 Error CodesDocument12 pagesDS350 Error Codesefrain revillaPas encore d'évaluation
- CH 02 FabricationDocument55 pagesCH 02 FabricationUPADHYAY SHIVANSHPas encore d'évaluation