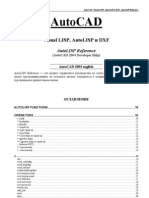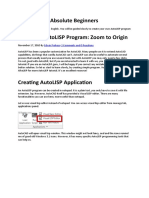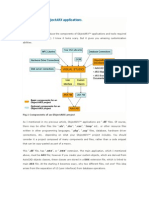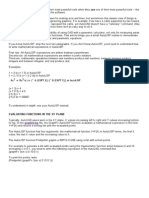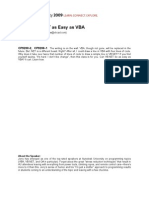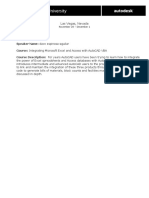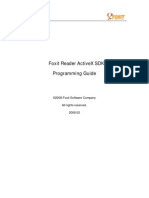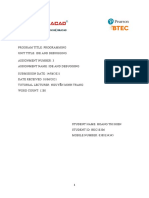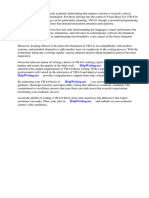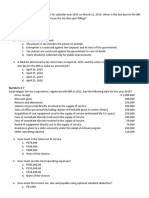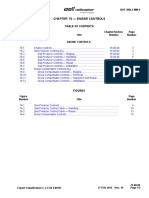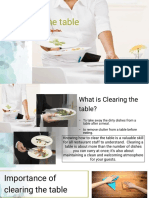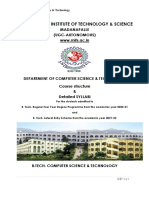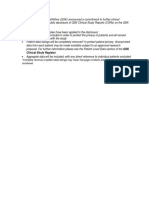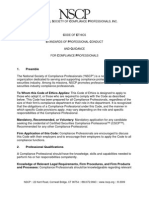Académique Documents
Professionnel Documents
Culture Documents
Introduction To VBA For AutoCAD (Mini Guide)
Transféré par
Yogi Nugroho0 évaluation0% ont trouvé ce document utile (0 vote)
188 vues0 pageHyperPics is the author of "introduction to VBA for autoCAD" the full version includes 17 Chapters with Tutorials and a total of 169 pages.
Description originale:
Titre original
Introduction to VBA for AutoCAD (Mini Guide)
Copyright
© Attribution Non-Commercial (BY-NC)
Formats disponibles
PDF, TXT ou lisez en ligne sur Scribd
Partager ce document
Partager ou intégrer le document
Avez-vous trouvé ce document utile ?
Ce contenu est-il inapproprié ?
Signaler ce documentHyperPics is the author of "introduction to VBA for autoCAD" the full version includes 17 Chapters with Tutorials and a total of 169 pages.
Droits d'auteur :
Attribution Non-Commercial (BY-NC)
Formats disponibles
Téléchargez comme PDF, TXT ou lisez en ligne sur Scribd
0 évaluation0% ont trouvé ce document utile (0 vote)
188 vues0 pageIntroduction To VBA For AutoCAD (Mini Guide)
Transféré par
Yogi NugrohoHyperPics is the author of "introduction to VBA for autoCAD" the full version includes 17 Chapters with Tutorials and a total of 169 pages.
Droits d'auteur :
Attribution Non-Commercial (BY-NC)
Formats disponibles
Téléchargez comme PDF, TXT ou lisez en ligne sur Scribd
Vous êtes sur la page 1sur 0
All rights reserved by HyperPics for the material and contents. Do not make copies of this material.
Introduction VBA for AutoCAD (Mini Guide)
This course covers these areas:
1. The AutoCAD VBA Environment
2. Working with the AutoCAD VBA Environment
3. Automating other Applications from AutoCAD
All rights reserved by HyperPics for the material and contents. Do not make copies of this material.
Contact Information
E-mail: lee_ambrosius@hyperpics.com
Web site: http://www.hyperpics.com
Web Log (Blog): http://hyperpics.blogs.com/beyond _the_ui
HyperPics
901 Estes Drive
De Pere, WI 54115
Phone/Fax: 920.338.1433
For information on how to obtain a copy of the full version of Introduction to
VBA for AutoCAD eBook send an e-mail to the address above. The full
version includes 17 Chapters with Tutorials and a total of 169 pages.
VBA for AutoCAD Page 1
Notes:
All rights reserved by HyperPics for the material and contents. Do not make copies of this material.
Table of Contents
Chapter 1: History of VBA............................................................................................................2
What Releases of AutoCAD support VBA development?............................................................3
Chapter 2: AutoCAD Commands for VBA..................................................................................5
VBALOAD....................................................................................................................................5
Dialog Box .................................................................................................................................5
VBARUN......................................................................................................................................9
Dialog Box .................................................................................................................................9
Command Line.........................................................................................................................15
VBAMAN ...................................................................................................................................16
Tutorial 1: Working with Some of the AutoCAD VBA commands ...........................................20
Summary......................................................................................................................................24
Chapter 3: Visual Basic Editor....................................................................................................25
Loading the Visual Basic Editor..................................................................................................25
Environment Components ...........................................................................................................25
Main Application Window.......................................................................................................26
Project Explorer .......................................................................................................................27
Project Window........................................................................................................................28
Properties Page/Window..........................................................................................................29
Toolbox ....................................................................................................................................30
Tutorial 2: Working with the VBA Editor ..................................................................................31
Summary......................................................................................................................................37
Chapter 4: Components of a VBA Project .................................................................................38
Code Modules..............................................................................................................................38
Standard Modules.....................................................................................................................38
Class Modules ..........................................................................................................................38
Dim...........................................................................................................................................39
Comments.................................................................................................................................40
=................................................................................................................................................40
User Form....................................................................................................................................41
Form Controls ..........................................................................................................................42
Tutorial 3: Working with Variables, Procedures and User Forms ..............................................44
Summary......................................................................................................................................50
VBA for AutoCAD Page 2
Notes:
All rights reserved by HyperPics for the material and contents. Do not make copies of this material.
Chapter 1: History of VBA
Visual Basic for Applications (VBA) has been around for many years. It is an extension to the
very popular programming language Visual Basic (VB). Although they are both the same in style
of coding and working with forms and other objects they are greatly different. We will only be
focusing on VBA during this course. VBA is a subset of VB that allows for custom automation
of the specific application that it is built into. Many popular programs have the VBA technology
built into it. Some of these applications are MS Word, MS Excel and AutoCAD start with R14.
VBA inside of AutoCAD has been a welcomed feature from the development and non-
development community. VBA is a programming language that allows closer integration to the
AutoCAD environment, allowing businesses to develop applications that better suit what they do
and not have to worry about creating a large hole in a budget.
During this course we will be taking a look at how to navigate the Integrated Development
Environment (IDE) of VBA; examine the different sections of the IDE and how to get quickly
access help when you may need it for AutoCAD Objects, Properties, Methods and Events; along
with learning to apply error handling and other techniques that will help you ensure that the
applications that you write will run smoothly
VBA for AutoCAD Page 3
Notes:
All rights reserved by HyperPics for the material and contents. Do not make copies of this material.
What Releases of AutoCAD support VBA development?
VBA is not the new kid on the block like it once was in the late 1990s when it was first
introduced on the AutoCAD R14 CD as a separate install. It was classified on the AutoCAD R14
CD as a Preview Release of VBA which was later added as part of the install under R14.01
service pack. Since then the VBA capabilities have been in each release of AutoCAD by default
with R2000 through 2005, which includes R2000i, R2002 and R2004.
Note: Only for those that are still using AutoCAD R14
If for any reason you might still be using AutoCAD R14, you will want to make sure that you are
upgraded to R14.01. To ensure that you are running AutoCAD R14.01, follow the steps below to
verify what version you are currently running.
Step 1 - Launch AutoCAD and then watch for the splash screen to appear.
Step 2 - If the splash screen reads Release 14.01 then you have the full version of the VBA
components installed on the computer, but if it just reads Release 14 then you can test
to see if it is installed on your computer.
Step 3 - To test if the VBA components for AutoCAD are installed type in VBALOAD at the
command line. A dialog box should appear like the one below. If the dialog box doesnt
appear you should get the free upgrade disk from your local Autodesk dealer.
VBA for AutoCAD Page 4
Notes:
All rights reserved by HyperPics for the material and contents. Do not make copies of this material.
Step 4 - If the Open VBA Project dialog box is still up on your screen, click Cancel or ESCape
out of it to return to the AutoCAD drawing area.
Step 5 - The other way you could check the version of AutoCAD you are currently running is to
go to Help on the menubar and select About or About AutoCAD based on the version
you are using.
Step 6 - Once you select the About or About AutoCAD from the Help menu bar, a dialog box
should appear similar to the one below. This dialog box should display the version on it.
VBA for AutoCAD Page 5
Notes:
All rights reserved by HyperPics for the material and contents. Do not make copies of this material.
Chapter 2: AutoCAD Commands for VBA
AutoCAD contains a total of six different commands that are used to perform various different
tasks and functions with VBA. These four commands are: VBALOAD, VBAMAN,
VBAUNLOAD and VBARUN. There are some specific Visual LISP functions that you will be
using with VBA, but we will focus on those later one as they are used to enhance the interaction
with Visual Lisp programs.
VBALOAD
VBALOAD is one of the more important commands for every user that chooses to work with
VBA. This command loads a file into the environment, much in the same way that an AutoLISP
or ObjectARX file would be loaded into AutoCAD.
Lets take a look at how the VBALOAD command is used. The VBALOAD command can be
used in two different ways. The two ways the command can be used is in its normal state as a
dialog box or from the Command Line. The two different states are controlled through the
System Variable FILEDIA.
Dialog Box
Step 1 - At the Command Line type in VBALOAD
- Or -
From Tools on the menu bar select Macro>>Load Project If you dont have this
option, dont get too worried. The Macro option shows up if you have the base
AutoCAD menu loaded.
Note:
AutoCAD R14 users: Only one project can be loaded at a single time.
AutoCAD 2000 and later users: More than one project can be loaded at a single time.
VBA for AutoCAD Page 6
Notes:
All rights reserved by HyperPics for the material and contents. Do not make copies of this material.
Step 2 - With Step 1 completed correctly, you should now have a dialog box that looks like the
following present on the screen.
From this dialog box we can perform a couple tasks. The main task would be opening
and loading a VBA project. A VBA project carries the extension of DVB and an icon
that may be similar to the one below.
Proceed to the directory where AutoCAD is installed, so you can load a project into the
environment. By default AutoCAD gets installed in the C:\Program Files\AutoCAD X
folder, substitute X with your release of AutoCAD. If you need assistance in locating
the directory, ask a co-worker or someone in your company that might normally install
your applications. You might also want to try and use the Windows search feature in
Windows Explorer to locate files on the machine based on a DVB extension.
VBA for AutoCAD Page 7
Notes:
All rights reserved by HyperPics for the material and contents. Do not make copies of this material.
Step 3 - Once you have located the directory where AutoCAD is installed, open the folder named
Sample and then the folder named VBA.
Step 4 - After moving inside of the Sample\VBA folder select any one of the files that are in
there, and click the Open button. The dialog box will close and do one of two different
things. The first thing that might happen is that you are brought back to the drawing
editor/window or you might see a message box like the one shown below.
If you see the message box above you will normally click the Enable Macros button if
you know it is a program that you are working on or have already created in the past. If
you are not sure what the macro might be doing you might want to click either the
Disable Macro or Do Not Load button. The Disable Macro button loads the
project or drawing, but deactivates the macros. The Do Not Load button stops the
loading of a VBA project or loads the drawing with the embedded macros disabled.
Step 5 - Bring back up the Open VBA Project dialog box again, (at the command line type
VBALOAD).
VBA for AutoCAD Page 8
Notes:
All rights reserved by HyperPics for the material and contents. Do not make copies of this material.
Step 6 If you look at the lower left corner of the dialog box there is a check box. By default this
check box is unchecked. Click in the check box that is located to the left of the text
Open Visual Basic Editor to enable the option. Now with this checked and after you
select a file to open, the project will get loaded like before, but this time the Visual
Basic Editor will also become active. We will talk more about the editor in just a little
bit.
Step 7 Go back to the Sample\VBA folder and select a file again, and make sure that the toggle
box is checked. You will notice that a new application shows up out of nowhere.
This new application is the VBA programming environment.
If a project has already been loaded in the environment, a message box like the one
below will be displayed.
VBA for AutoCAD Page 9
Notes:
All rights reserved by HyperPics for the material and contents. Do not make copies of this material.
VBARUN
VBARUN is the command that is used to run a macro from outside of the editor. The VBARUN
command has to different syntaxes, like the VBALOAD command.
Dialog Box
Step 1 - At the Command Line type in VBARUN
- Or -
From Tools on the menu bar select Macro>>Macros
Step 2 - If Step 1 completed correctly, a dialog box that looks similar below should be displayed
on screen.
Many different tasks can be performed from this dialog box. The main task is to run a
macro that is defined in one of the loaded VBA projects, but from the layout of the
dialog box you can see that much more can be done here than just running a macro.
VBA for AutoCAD Page 10
Notes:
All rights reserved by HyperPics for the material and contents. Do not make copies of this material.
Below is a breakdown of what the buttons on the Macros dialog box perform.
Run Executes the macro that is currently highlighted in the list box which is
located in the middle of the dialog box.
Close
Exits the dialog box with out doing anything else.
Help
Loads the AutoCAD help file and displays the content that is related to the
Macro dialog box.
Step into
Displays the Visual Basic editor and starts running the macro that is
currently highlighted. The code paused at the very first line.
Edit
Opens the Visual Basic editor to the first line of code in the macro.
VBA for AutoCAD Page 11
Notes:
All rights reserved by HyperPics for the material and contents. Do not make copies of this material.
Create
Creates a new macro based on the name that is entered into the Macro
name field along the top of the dialog box.
After a name is provided you will then be prompted to select a loaded
project to add the macro to.
A new module called Module1 is added to the project along with the new
subroutine.
VBA for AutoCAD Page 12
Notes:
All rights reserved by HyperPics for the material and contents. Do not make copies of this material.
Delete Removes the highlighted macro from the project that it is part of. A
message box will be presented like the one displayed below to conform or
cancel the removal of the macro.
VBA Manager Loads the VBA Manager dialog box which allows you to perform tasks
that deal with things like loading and saving projects. The VBA Manager
will be talked about a little bit more later on in this section. See the
VBAMAN command for some further explanation and options
VBA for AutoCAD Page 13
Notes:
All rights reserved by HyperPics for the material and contents. Do not make copies of this material.
Options The options are typically left as they come out of the box. However, there
may be times when it makes sense to change these in your work
environment.
Enable auto embedding is not something you are going to want to do on
all drawings, as this can lead to some issues with aging code.
Allow Break on errors might be something you want to disable to keep
users out of your code when something doesnt go as planned.
VBA for AutoCAD Page 14
Notes:
All rights reserved by HyperPics for the material and contents. Do not make copies of this material.
If you ran the sample lines of code above you will get a message box like
below if you leave the Allow Break on errors checked. This type of
message box is not a good thing for users to see as they will usually almost
always try to fix the code for you by using the Debug option.
If the End button is clicked, the code execution terminates. If the Debug
button is pressed, the VBA editor is loaded displaying the line of code
which the error is found at.
VBA for AutoCAD Page 15
Notes:
All rights reserved by HyperPics for the material and contents. Do not make copies of this material.
Enable macro virus protection when check displays the message box
below, which normally appears when loading a VBA project file. If you
know that you wont be getting any VBA projects in house that are not
controlled you can disable this option. However, this could cause a macro
that is embedded into a drawing to start running once the file has been
opened and it could lead to some potential problems.
Command Line
Step 1 - Unlike the VBALOAD command, you dont need to worry about what FILEDIA
System Variable is currently set to. In order to run VBARUN from the Command Line,
just add a dash in front of the command name so it looks like -VBARUN.
Step 2 - From the Command Line you will need to enter the module name where the Sub or
Function is that you desire to run with the name of the Sub or Function separated by a
dot (or period). Below is an example of doing this.
Command: -vbarun
Macro name: Module1.ActiveXSample
VBA for AutoCAD Page 16
Notes:
All rights reserved by HyperPics for the material and contents. Do not make copies of this material.
VBAMAN
VBAMAN is the command that combines the previous commands into a single interface. This
command was not originally in R14, but rather added into AutoCAD R2000 to improve workflow
with VBA.
Step 1 - At the Command Line type in VBAMAN
- Or -
From Tools on the menu bar select Macro>>VBA Manager
Step 2 - If Step 1 completed correctly, a dialog box that looks similar below should be displayed
on screen.
Many different tasks can be performed from this dialog box. The main task is to run a
macro that is defined in one of the loaded VBA projects, but from the layout of the
dialog box you can see that much more can be done here than just running a macro.
VBA for AutoCAD Page 17
Notes:
All rights reserved by HyperPics for the material and contents. Do not make copies of this material.
Below is a breakdown of what the buttons on the VBA Manager dialog box perform.
Extract Removes the embedded project file from the drawing and moves it into a
new project file.
Embed
Makes a copy of the highlighted project and places it directly into the
drawing file. This project now is part of the drawing and is accessible
whenever the drawing is opened.
New
Creates a new Global project which can be renamed and saved using the
Save as button.
Save as
Allows you to Save out the highlighted project with a different name and
location if desired.
Load
Allows the loading of a project file into the environment, much in the
same way that an AutoLISP or ObjectARX file would be loaded into
AutoCAD. See the VBALOAD command for some further explanation
and options.
Unload
Allows the unloading of a project file from the environment when it may
no longer is needed. See the VBAUNLOAD command for some further
explanation and options.
VBA for AutoCAD Page 18
Notes:
All rights reserved by HyperPics for the material and contents. Do not make copies of this material.
Macros
Loads the Macros dialog box which allows you to perform tasks that deal
with things like loading and saving projects. See the VBARUN command
for some further explanation and options
Close
Exits the dialog box with out doing anything else.
Help
Loads the AutoCAD help file and displays the content that is related to the
VBA Manager dialog box.
VBA for AutoCAD Page 19
Notes:
All rights reserved by HyperPics for the material and contents. Do not make copies of this material.
Visual Basic Editor The Visual Basic Editor is where you will spend most of your time. It is
the location where forms are added and laid out, along with non form based
code modules are added. The Visual Basic Editor will be explained later
on in further detail.
VBA for AutoCAD Page 20
Notes:
All rights reserved by HyperPics for the material and contents. Do not make copies of this material.
Tutorial 1: Working with Some of the AutoCAD VBA commands
Project file on CD: Chapter 2/VBARUN.dvb
In this tutorial you will use the VBALOAD command to load a VBA project into AutoCAD and
then use the VBARUN command. Once done running and working with the project, use the
VBAUNLOAD command to unload the project from the environment.
Step 1 - Load the project VBARUN.dvb from the CD provided with this book. Try using the
different ways of loading a project with VBALOAD and VBAMAN. Dont forget that
there are two different ways to use the VBALOAD command
Step 2 - Use the VBARUN command and locate the macro called ThisDrawing.Main in the
listing. You can resize the dialog box if needed or select VBARUN.dvb from the
Macros in drop down. Once it is highlighted in the list box the click the Run button.
You should get a dialog box like the one pictured below.
Click some of the buttons and examine what is happening to the dialog box and to the
AutoCAD session as you select each button. Once you are done selecting buttons
choose the Close button on the dialog box, the little button with the X in the upper right
hand corner of the dialog box.
VBA for AutoCAD Page 21
Notes:
All rights reserved by HyperPics for the material and contents. Do not make copies of this material.
Step 3 - The remainder of this tutorial will focus on the rest of the functionality that can be found
in the Macro dialog box. Run through some of the different buttons; Run, Edit, Step
into and Delete.
RUN
The Run button allows for running a macro, and doesnt allow line by line debugging
or evaluation of each line as it runs normally, unless breakpoints have been established.
Step A - Load up the VBARUN dialog box and select Module1. Now with Module1
selected choose from the drop down list box run_me.
Step B - Now with the two items selected press the Run button.
Step C - Notice this time the text string just appeared in the AutoCAD drawing area,
and that there was no traveling to the Editor involved.
Step D - Use the Erase command to remove all text strings from the drawing area in
AutoCAD.
EDIT
The Edit button allows for an easy way to jump to the code Editor and to that particular
Sub or Function. This option never runs to macro unless you select the Run button
from the Editors toolbar.
Step A - Load up the VBARUN dialog box and select Module1. Now with Module1
selected choose from the drop down list box edit_me.
Step B - Now with the two items selected press the Edit button. This will bring you
into the Editor.
Step C - At this point you can either run the macro by pressing the blue triangle on
the Editors main toolbar or you can simply exit the Editor application like
you normally would exit any Windows based application.
VBA for AutoCAD Page 22
Notes:
All rights reserved by HyperPics for the material and contents. Do not make copies of this material.
STEP INTO
The Step into button allows for running a macro line by line for debugging or
evaluation of each line as it runs. To step completely through all the lines that are in
that module press the F8 key to move to the next line; otherwise, you can press the blue
square on the toolbar in the Editor to stop going through the code line by line.
Step A - Load up the VBARUN dialog box and select Module1. Now with Module1
selected choose from the drop down list box step_into.
Step B - Now with the two items selected press the Step button. This will bring you
into the Editor.
Step C - Press the F8 key until you have stepped through the Subroutine, which is
about 7 lines of code. After you press F8 on the End Sub line, the code will
be executed. Look at AutoCAD, either a new text string was generated over
an existing text object or a new text object has been created on top of an
existing one.
Step D - Use the Erase command to remove all text strings from the drawing area in
AutoCAD.
VBA for AutoCAD Page 23
Notes:
All rights reserved by HyperPics for the material and contents. Do not make copies of this material.
DELETE
The Delete button allows for deleting or removing a macro.
Step A - Load up the VBARUN dialog box and select Module1. Now with Module1
selected chose from the drop down list box delete_me.
Step B - Now with the two items select press the Delete button.
Step C - You will be prompted to remove the macro. Choose OK and the delete_me
code is then removed from your project.
Warning The Delete option cant be undone. It would be a better idea to just
comment out that Sub or Function instead of completely removing it. Both
would remove the reference to it under the VBARUN dialog.
VBA for AutoCAD Page 24
Notes:
All rights reserved by HyperPics for the material and contents. Do not make copies of this material.
Step 4 - Try running one of the macros in the VBA project with the VBARUN command, the
command line version of VBARUN.
Step 5 Use the VBAUNLOAD command or VBAMAN to unload the VBA project. You may
want to try both methods.
Summary
This section focused on many of the commands that you will encounter and use when working
with the Visual Basic customization in AutoCAD. The next section will focus on working with
the Visual Basic Editor and how to access it via the VBAIDE command.
VBA for AutoCAD Page 25
Notes:
All rights reserved by HyperPics for the material and contents. Do not make copies of this material.
Chapter 3: Visual Basic Editor
Loading the Visual Basic Editor
The Visual Basic for Applications Integrated Development Environment is loaded through the
VBAIDE command or from the VBA Manager. The Visual Basic Editor is often referred to as
IDE. The IDE is where you will spend much of your time coding, testing and debugging projects.
A VBA project is a group of modules that are organized into a certain file structure. These
modules include user forms, standard modules and class modules. The VBA projects that you
create in this environment will only work within AutoCAD.
Step 1 - At the command line, type in VBAIDE to launch the Visual Basic editor. If a project is
currently loaded you should see some of the components in the editor area, but if no
project is loaded, you should see an empty global project loaded.
Environment Components
Every time you open up the Visual Basic editor s default project should be presented. This
project contains no user forms or modules (Basic or Class), but it should include one special class
module called ThisDrawing which represents the current drawing from the VBA project.
When the Visual Basic editor has completely opened up there may be several different
components that could be exposed. One of these for sure will be the main application which
contains menu bars, toolbars and a document area allowing code and form windows to be edited.
Along with the main application you might notice many different dockable tools. There are two
that are displayed by default and they are the Project Explorer and Property Page.
There may be other dockable tools that could be displayed on the screen which range from the
Object Browser, a tool to view loaded reference libraries, to the Toolbox and Intermediate
window. Along with all these different tools contained within the environment you will also find
that there is an online help system which can be at times very helpful in the beginning when
getting started.
VBA for AutoCAD Page 26
Notes:
All rights reserved by HyperPics for the material and contents. Do not make copies of this material.
Main Application Window
The main application window is where all the toolbars, menu bars and the form designer/code
windows are opened into.
Context Description
File Contains controls for import/exporting modules and saving your project.
Edit Standard Cut, Copy, other Windows document tools.
View Contains commands for setting up the VBA environment.
Insert Contains methods for you to add modules to your project.
Format Contains tools for organizing controls on a form.
Debug Tools for finding and fixing errors in the projects source code.
Run Tools for running/testing a project.
Tools Contains information about setting up the project and environment
Add-Ins Contains any Add-Ins that have been loaded through the Add-In Manager.
Window Tools for working with documents open in the environment.
Help Methods for finding topics of a subject in a structured system.
VBA for AutoCAD Page 27
Notes:
All rights reserved by HyperPics for the material and contents. Do not make copies of this material.
Project Explorer
The Project Explorer is used for displaying the files in the current project and is also used to
open and view selected files. The three icons located on the top of the Project Explorer are used
to view the modules in a particular type of window.
View Code Page
Used to display the code page for a user form, standard module or class
module.
View Object
Used to display the form object which may contain controls on it.
Toggle Folders
Changes the organizational display of the Project Explorer. When the
button is pressed in the battle mode is turned on.
VBA for AutoCAD Page 28
Notes:
All rights reserved by HyperPics for the material and contents. Do not make copies of this material.
Project Window
The Project Window is the area where editing/designing forms and code is input into modules.
This area is usually the largest within the editor, due to the fact its where most of the work takes
place.
VBA for AutoCAD Page 29
Notes:
All rights reserved by HyperPics for the material and contents. Do not make copies of this material.
Properties Page/Window
The Properties Window is the area that exposes the properties of your forms and the controls
that have been placed on them. The properties can vary from control to control, but some of the
common properties that are in each control is Name, Width, Height, Label/Text/Caption and
appearance properties like BackColor and ForeColor. These controls can be enabled on the form
and also could be invisible when the user uses the form(s). Along with the standard controls you
can also add additional controls to them by setting references to their appropriate external file.
Later in the course you will learn how to do this.
VBA for AutoCAD Page 30
Notes:
All rights reserved by HyperPics for the material and contents. Do not make copies of this material.
Toolbox
The Toolbox is the palette with the user form tools that are currently loaded. The controls that
are in the Toolbox are the default tools that will get loaded with the VBA environment every
time, unless you have opened a project that has additional references built into it. To use the
controls from the Toolbox all you need to do is select the tool icon and then go over to the form
and drag a window to create the form.
VBA for AutoCAD Page 31
Notes:
All rights reserved by HyperPics for the material and contents. Do not make copies of this material.
Tutorial 2: Working with the VBA Editor
Project file on CD: Chapter 3/UserForm.dvb
In this tutorial you learn to how to add and work with a form object in a project. Along with
working with the form object properties you will also work with placing and editing controls on
the form object.
Step 1 - Make sure there are no projects currently loaded into the environment by using the
VBAUNLOAD or VBA Manager, unless of course you are working with an existing
project.
Step 2 - Use the VBA Manager to create a new empty project at this time and display the Visual
Basic editor..
Step 3 - Now that the Visual Basic editor is open, select the empty project name in the Project
Window. Typically an empty project is titled ACADProject.
Step 4 - After the project title has been selected, proceed to the Insert menu bar and select
UserForm. This will cause a blank form to be added to your project, and the Toolbox
should also be available. You Project Window should now look similar to the image
below.
VBA for AutoCAD Page 32
Notes:
All rights reserved by HyperPics for the material and contents. Do not make copies of this material.
Where is My Toolbox?
If the Toolbox is not visible on screen after the User Form is added, it can be displayed by
going to the View menu bar and selecting Toolbox. The Toolbox should now be visible on
screen.
Note If you select on the Property, Project Explorer, or a module Code window the
Toolbox will disappear for the moment, but will return when you select the
Project window that contains the User Form
Step 5 - Now that you have added a form to the project, lets add a couple of controls to the
form. Adding controls to forms can be a challenge at first, especially when trying to get
everything to line up and look ideal.
Step 6 - Lets add a Label control from the Toolbox to the form. The Label control is depicted
by the large black A and is used typically for the creation of text that is to display a
message or directions on a form. By default the Label displays its control name, like
Label1, Label2,... and so on.
VBA for AutoCAD Page 33
Notes:
All rights reserved by HyperPics for the material and contents. Do not make copies of this material.
Step 7 - Below the Label control and near the bottom of the form add a CommandButton control.
The CommandButton control is depicted by a single rectangle with a shadow in the
bottom and right side of the rectangle in the Toolbox. The CommandButton control can
be created with either a textual caption or display an image. Just about every Windows
application uses a combination of Labels and CommandButtons. They can be found in a
range of places, from the OK or Cancel buttons in a dialog box to buttons on a Toolbar.
By default the CommandButton displays its control name as the caption, like
CommandButton1, CommandButton2,... and so on.
Step 8 - Now that there are some controls on the User Form lets take a look at the Properties
Page and Project Explorer.
VBA for AutoCAD Page 34
Notes:
All rights reserved by HyperPics for the material and contents. Do not make copies of this material.
Step 9 - Left click on the Label control in the User Form to bring up its properties in the
Property Page, this works very much like the Properties Palette does in the AutoCAD
Drawing editor. To edit the values of the properties for the control, simply click in the
box to the right of the property name. Change the Label's properties to match the
following:
Name: lblHello
Caption: Hello World!
Step 10 - Follow the same steps that were used in Step 10 to edit the properties for the
CommandButton. Change the CommandButton's properties to match the following:
Name: cmdOK
Caption: OK
Accelerator: O
Note The Accelerator property only exists in VBA and not in VB. In VB you would
use an Ampersand (&) in front of the character you wish to use as the Accelerator
Key.
VBA for AutoCAD Page 35
Notes:
All rights reserved by HyperPics for the material and contents. Do not make copies of this material.
Step 11 - Your User Form should look similar to the above image, dont worry about exact size
and placement of controls. In this step you will adjust the some of the properties for
the User Form. Change the UserForm's properties to match the following:
Name: frmMain
Caption: My First VBA Dialog Box
Step 12 - Make sure your dialog boxes are as small as they can be versus taking away to much
from the background application and overwhelming the user of your application. So
left click on the controls and the form to bring up the resizing grips. Resize the
controls and form to save room on the screen and appeal.
Optimized Dialog Box:
VBA for AutoCAD Page 36
Notes:
All rights reserved by HyperPics for the material and contents. Do not make copies of this material.
Step 13 - To run the UserForm, click on the UserForm to make sure it has focus and then select
one of the following options:
Press F5 -or-
Select Run Sub/UserForm from the Run menu bar -or-
Click the Blue triangle on the Standard Toolbar
Step 14 - The only way to close out of the dialog box is by clicking on the Close button located
in the upper right corner of the dialog box. In the next couple of steps you will add
some code to make the OK button perform an action.
Step 15 - Make sure you stop the dialog box from running by selecting the Close button in the
upper right corner or by going back to the VBAIDE and clicking the blue square Stop
button.
Step 16 - Double-click on the CommandButton or right click over the CommandButton and
select View Code. This will bring up the Code Window with the cursor in the Click
event of the CommandButton. The screen should look similar to below.
VBA for AutoCAD Page 37
Notes:
All rights reserved by HyperPics for the material and contents. Do not make copies of this material.
Step 17 - Between the two lines type-in End. This will cause the dialog box to simply close and
unload itself. The Code Window should look similar to the code below.
Private Sub cmdOK_Click()
' ' Close out application
End
End Sub
Step 18 - Close the Code Window and re-run the VBA project. Don't forget to make sure the
UserForm has focus by clicking on it. Try to use the OK button this time again. The
OK button should close the dialog box and terminate the application.
Summary
In this tutorial you should have learned how to create a new project and add a UserForm to the
project. Along with adding a form, you learned how to add controls to the UserForm, adjusted
properties for these controls and the form, and also added some code to get the command button
to function. In later sections of this course we will add more Events and code to the project to get
greater functionality from it.
VBA for AutoCAD Page 38
Notes:
All rights reserved by HyperPics for the material and contents. Do not make copies of this material.
Chapter 4: Components of a VBA Project
A VBA project can contain as little as one Class module called ThisDrawing and several lines
of code, to a whole set of UserForms, Modules, and Class Modules to make up a complex
application. The types of Modules and other items that are in your project are based on what you
are trying to build as an end solution. This section is going to detail what each component is used
for and what each holds from a code standpoint.
Code Modules
Standard Modules
Contain procedures, types, and data declarations & definitions that other parts of your project
reference to. You should use modules to contain code that you would like to re-use for future
programs or call from multiple places in a project. This helps to avoid redundant code and re-
writing code for future applications.
Class Modules
Contain code that defines a user-created object class. All AutoCAD projects begin with a class
module called ThisDrawing. ThisDrawing represents the class object that defines the current
AutoCAD drawing or template associated with the VBA project. Although you can create your
own Class Modules with VBA, it is very rare that you would need to. It is also a lot more time
consuming to create Class Modules in VBA than it is under the standard VB environment due to
the lack of wizards to help make the tasks less of a headache.
VBA for AutoCAD Page 39
Notes:
All rights reserved by HyperPics for the material and contents. Do not make copies of this material.
Dim
Used to Dimension (or declare) a variable as a specific data type. See the examples below.
Dim objLine as AcadLine
Dim strValue as String
Dim vVar
Note When a variable is not declared with Dim, it is automatically assigned to being
a variant, but this is bad practice. It is also not recommended practice too not
Dimension a variable without a data type like in the example Dim someVar.
Tip It is a good idea to adopt a good naming convention for your variables and the
scope of the program that they are being used in. Variables fall into two
different scopes and they are Public and Private, just like Subs and Functions. I
will typically use p_ in front of a variable that I am using in a Public scope of
my project. This helps to quickly identify how the value of the variable is
being used.
Definition Scope - Refers to where in the program the variable can be accessed
and/or modified.
Common levels:
global: visible to the entire program
local: visible only to the local function or with in the block the
name was declared
VBA for AutoCAD Page 40
Notes:
All rights reserved by HyperPics for the material and contents. Do not make copies of this material.
Comments
A Comment is a string of information that is used to describe a line or series of code. The
Comment provides a way to identify what is taking place at that location in the program. A
Comment is denoted by an Apostrophe ( ' ) that appears in the front of the string. By default the
color of a Comment in the VBA Integrated Development Environment is Green.
'' Close out application
Note There is an option under the Options dialog box within the Visual Basic editor
that allows for changing the colors used in the editor for many things. If you
dont like the default Green color used for comments it can be changed. To make
this change go to the Tools menu bar within the Visual Basic Editor and select
Options . Make sure the Editor Format tab is active and select Comment Text
from the list box and then change its color below.
=
The Equals (=) sign is for two different purposes in VBA. The Equals sign when used with a
variable is for value assignment. The other purpose is for comparison to see if two values are
Equal To each other, this will be covered in more depth later.
Dim strValue as String
strValue = Hello World!!
Dim nCount as Integer
nCount = 1
VBA for AutoCAD Page 41
Notes:
All rights reserved by HyperPics for the material and contents. Do not make copies of this material.
User Form
The User Form is a dialog box interface within a project. The dialog box may contain controls
that allow user interaction or simply provided useful information in the form of an alert message
or instructions. Controls that can be found on a dialog box may range from buttons, sliders,
images and many other common Windows controls. A project is not limited to a single form and
often a dialog box might be used to call up other dialog boxes on screen.
A dialog box is usually displayed in one of two different states; Modal or Modeless. When a
form is Modal which is the default behavior the user is not allowed to interact with AutoCAD
while the form is displayed on the screen. Now if the form is loaded as Modeless, the user is
allowed to interact with both AutoCAD and the form at the same time. Typically you want the
users focus with the dialog box, but if your form is designed to collect information about what is
happen in the drawing real-time you might want it on the screen to provide feedback to the user.
On the CD provided with this book is a project called FormStates.dvb and it shows how the
different states for a form work. They are not very elaborate examples, but should give an
understanding of the difference between Modal and Modeless though.
Step 1 - Load the project FormStates.dvb from the Chapter 4 folder on the CD provided with this
book
Step 2 - Use the Macros dialog box to run the two different macros one at a time called
RunAsModal and RunAsModeless. Try to interact with AutoCAD by picking on the
screen and trying to run commands.
You should notice that the Modal dialog box wont allow you to do much of anything,
but the Modeless dialog box should let you run commands with in the drawing editor.
As commands are being run they should start appearing in the list box as a running
history.
VBA for AutoCAD Page 42
Notes:
All rights reserved by HyperPics for the material and contents. Do not make copies of this material.
Form Controls
Form controls are objects that have built in Properties, Methods, and Events. These objects are
of a special type since they are graphically placed on a UserForm object. Below is a list of the
common Form Controls that are used with VBA UserForms in AutoCAD projects.
Control Type/
Hungarian Notation
Description
Label
lbl
A static control for descriptive text.
TextBox
txt
A control that allows the user to enter a value in to.
ComboBox
cbo or cmb
A control that can contain either preset data or a place the user can enter
a value in to.
ListBox
lst
A control that displays a list of values, can work with either single or
multiple selection.
CheckBox
chk
A control that can either represent a value of True or False, displays a
Checkmark when the value is True.
OptionButton
opt
A control that can either represent a value of True or False, but only one
can be True within a group of OptionButtons.
ToggleButton
tgl
A control that can either represent a value of True or False, button is
graphically pressed in when it is set to True.
Frame
fra or fam
A control that is used to represent the grouping of controls.
VBA for AutoCAD Page 43
Notes:
All rights reserved by HyperPics for the material and contents. Do not make copies of this material.
Control Name Description
CommandButton
cmd or btn
A control button that is used commonly to close a dialog box or launch a
new function from with in a dialog box.
TabStrip
tb or tab
A control that is used to control the display of controls for a Options or
Properties page, more code is required for this control than the
MuiltiPage. Control is not a container object.
MultiPage
mp
A control that is used to control the display of controls for a Options or
Properties page, less code is required for this control than the TabStrip.
Control is a container object.
Scrollbar
sb
A control that allows you to add a visual status at what point you are
along a specific value.
SpinButton
spb
A control that allows you to scroll through a range of values, but not
visually like the Scrollbar controls.
Image
img
A control that displays a picture within a bounding box.
Supported Image formats:
*.bmp
*.cur
*.gif
*.ico
*.jpg
*.wmf
VBA for AutoCAD Page 44
Notes:
All rights reserved by HyperPics for the material and contents. Do not make copies of this material.
Tutorial 3: Working with Variables, Procedures and User Forms
Project file on CD: Chapter 4/DrawLine.dvb
This tutorial will focus on adding variables and custom procedures to a project. It will also use
many of the things that you learned in the previous tutorials to help reinforce things as we get
deeper into the Visual Basic editor and project complexity.
Step 1 - Make sure there is a blank project loaded currently in the environment by using the
VBA Manager to unload projects and create a new one. Then start up the Visual Basic
editor if it isnt already running.
Step 2 - Now that the Visual Basic editor is open, add a new User Form to the project. Add three
Labels, two TextBoxes and two CommandButtons onto the User Form. Arrange the
controls so they look are similar to the image below, but position and size of the controls
are not important at this time.
VBA for AutoCAD Page 45
Notes:
All rights reserved by HyperPics for the material and contents. Do not make copies of this material.
Step 3 - Change the Properties of the controls and/or form below to match the list below:
UserForm
Name: frmDrawLine
Caption: Draw Line
Label1
Name: lblDescription
Caption: This application is used to draw a line
with user input typed into two Text Boxes.
Input must be supplied as X and then Y
format.
Label2
Name: lblStartPt
Caption: Start Point:
Label3
Name: lblEndPt
Caption: End Point:
TextBox1
Name: txtStartPtX
TextBox2
Name: txtStartPtY
TextBox3
Name: txtEndPtX
TextBox4
Name: txtEndPtY
CommandButton1
Name: cmdDrawLine
Caption: Draw Line
Accelerator: D
Default: True
CommandButton2
Name: cmdCancel
Caption: Cancel
Accelerator: C
Cancel: True
VBA for AutoCAD Page 46
Notes:
All rights reserved by HyperPics for the material and contents. Do not make copies of this material.
Once you have completed the changes to the controls and the form properties, the
UserForm should look very similar to the following image.
Step 4 - Double-click on the Cancel Button or right-click over the Cancel Button and select
View Code. The cursor should automatically be placed between the two lines of code,
type in End between these two lines. This will cause the dialog box to simply close and
unload itself. Add a comment right above the new line of code that you just entered.
Type in the comment of Close out application. The Code Window should look
similar to the code below.
Private Sub cmdCancel_Click()
' ' Close out application
End
End Sub
VBA for AutoCAD Page 47
Notes:
All rights reserved by HyperPics for the material and contents. Do not make copies of this material.
Step 4 - Bring up the Code Window again for the Draw Line button this time. You can use the
same steps as in the previous step, otherwise if you are already in the Code Window you
can select the control or object that you want to access a Procedure from. Click on the first
dropdown located near the top of the Code Window and select cmdDrawLine one of the
Command button control names on the User Form.
Step 5 - Locate the dropdown list next to the one that you found the cmdDrawLine Command
button in is the Procedure list for this object. These might be Procedures that were
manually added or standard built-in Procedures for the object. The built-in procedures
could be events that are activated based on user interaction with that control, like a click
from the mouse or a keystroke from the keyboard. Open this dropdown list up and select
the Click procedure. This will add the same code that you say before when you Double-
clicked on the Cancel button or right-clicked over the control and selected View Code.
VBA for AutoCAD Page 48
Notes:
All rights reserved by HyperPics for the material and contents. Do not make copies of this material.
Step 6 - Now that Click procedure has been added for the cmdDrawLine Command button add the
code below. Once you are complete the Code Window should look similar to the code
below.
Private Sub cmdDrawLine_Click()
Dim objLine As AcadLine
Dim PT1(0 To 2) As Double, PT2(0 To 2) As Double
' ' Construct the two point arrays needed to draw the points for the Line object
PT1(0) = CDbl(txtStartPtX): PT1(1) = CDbl(txtStartPtY): PT1(2) = 0#
PT2(0) = CDbl(txtEndPtX): PT2(1) = CDbl(txtEndPtY): PT2(2) = 0#
' ' Draw a Line Object in Model Space for the Active Document
Set objLine = ThisDrawing.Application.ActiveDocument.ModelSpace.AddLine(PT1, PT2)
' ' Perform a Zoom Extents on the Active Viewport (assuming it is Model Space)
ThisDrawing.Application.ZoomExtents
End Sub
Step 7 - Switch over to AutoCAD and use the VBARUN command to try and run your application
to see how it works. You should notice that there is no way to start the application from
the Macro dialog box.
VBA for AutoCAD Page 49
Notes:
All rights reserved by HyperPics for the material and contents. Do not make copies of this material.
Step 8 - Lets add some code to allow for the loading of the application. Close the Macros dialog
box and switch back over the Visual Basic editor. Once the Visual Basic editor is visible,
add a new Module to your project from the Insert menu bar within the Visual Basic editor.
Double-click on the new model called Module1 within the Project Explorer. This will
cause a new Code Window to come up. Go to the Insert menu bar and select the
Procedure option. This will cause the Add Procedure dialog box to appear.
Step 9 - Enter Main in the name textbox. The Type should be Sub and with a Scope of Public so it
can be called from anywhere. The following code should appear in the Code Window for
the Module1 basic module.
Public Sub Main()
' ' Causes the Draw Line form to be displayed on the screen
frmDrawLine.Show
End Sub
VBA for AutoCAD Page 50
Notes:
All rights reserved by HyperPics for the material and contents. Do not make copies of this material.
Step 10 - Try to run the macro again from the Macros dialog box again. You will notice now
there are macros that you can choose from this time. Select the Module1.Main
procedure and then click the Run button to start the application up. The dialog box that
you built in the Visual Basic editor should appear on the screen, which allows you to
interact with it.
Step 11 - Type in some whole or decimal numbers for the Start and End Points. Then click the
Draw Line button to see what happens. A new line should be drawn on screen and on
the current layer. You can use the Properties Palette to see if the line start and end point
properties match what you entered into the dialog box. Did you get a Line on the
screen? If you dont see the line within the drawing, make sure to check the state of the
current layer so it isnt frozen or off. You might want to create a new drawing and try
again.
Summary
In this chapter you should have learned how to work with procedures, user forms and controls.
The way you interacted with user forms and controls was at Design Time through the Visual
Basic editor. As time goes on you will learn more about the Run Time interaction with controls
and the user form. This tutorial also covered adding a procedure in a Basic code module so you
can interact with the project through the VBARUN command.
VBA for AutoCAD Page 51
Notes:
All rights reserved by HyperPics for the material and contents. Do not make copies of this material.
Vous aimerez peut-être aussi
- VBA Guide for AutoCAD: Getting Started with MacrosDocument53 pagesVBA Guide for AutoCAD: Getting Started with MacrosLeon FouronePas encore d'évaluation
- Programming - Visual LISP, AutoLISP & DXF - AutoCAD 2004Document262 pagesProgramming - Visual LISP, AutoLISP & DXF - AutoCAD 2004saswal2Pas encore d'évaluation
- ObjectARX & DummiesDocument46 pagesObjectARX & DummiesMontinho13100% (1)
- Sistemi Segnalazione Ostacoli VoloDocument13 pagesSistemi Segnalazione Ostacoli VoloAnonymous 1aHRPIIFfIPas encore d'évaluation
- Object ARXDocument135 pagesObject ARXrmm99rmm99Pas encore d'évaluation
- Visual LispDocument183 pagesVisual Lispmynareshk80% (5)
- Vlisp VariablesDocument3 pagesVlisp VariablesFernando HolandaPas encore d'évaluation
- Autolisp For Absolute Beginners Your First Autolisp Program: Zoom To OriginDocument62 pagesAutolisp For Absolute Beginners Your First Autolisp Program: Zoom To Originnirmal sutharPas encore d'évaluation
- ObjectARX 2009Document36 pagesObjectARX 2009Trần Duy ChinhPas encore d'évaluation
- Objectarx APIDocument125 pagesObjectarx APINikola BoskovicPas encore d'évaluation
- Developer Technical ServicesDocument105 pagesDeveloper Technical ServicesD RayPas encore d'évaluation
- AutoCad Map 3D 2008 - .NET Developer's GuideDocument96 pagesAutoCad Map 3D 2008 - .NET Developer's GuideAnderson Roberto da SilvaPas encore d'évaluation
- AutoLISP Cheat Sheet For CAD Managers HandoutDocument9 pagesAutoLISP Cheat Sheet For CAD Managers HandoutmeridiansurveyPas encore d'évaluation
- Starting With DCL LispDocument7 pagesStarting With DCL Lispseagull70Pas encore d'évaluation
- 00 AutoLISP - AfraLISPDocument6 pages00 AutoLISP - AfraLISPkomailPas encore d'évaluation
- Components of ObjectARX ApplicationsDocument20 pagesComponents of ObjectARX Applicationsveersh10Pas encore d'évaluation
- ObjectARX 2010 - Marat 2009-06-01 FINALDocument135 pagesObjectARX 2010 - Marat 2009-06-01 FINALJakka RaoPas encore d'évaluation
- ABC's of AutoLISP Copyright © 1997 George OmuraDocument201 pagesABC's of AutoLISP Copyright © 1997 George OmuraAkshay YedkePas encore d'évaluation
- The Visual LISP Developers Bible PDFDocument183 pagesThe Visual LISP Developers Bible PDFChristopher SheltonPas encore d'évaluation
- Graphing mathematical functions and evaluating parametric equations in AutoCAD using AutoLISPDocument4 pagesGraphing mathematical functions and evaluating parametric equations in AutoCAD using AutoLISPJose ManuelPas encore d'évaluation
- Enlaces API PDFDocument6 pagesEnlaces API PDFJeniffer RodriguezPas encore d'évaluation
- Visual LISP Extensions to AutoLISP FunctionsDocument1 pageVisual LISP Extensions to AutoLISP FunctionsCarlos VallePas encore d'évaluation
- VlispdevDocument540 pagesVlispdevhoacvxdPas encore d'évaluation
- Developer Technical ServicesDocument104 pagesDeveloper Technical Serviceschori5100% (1)
- AutoCAD Making VB - Net As Easy As VBADocument28 pagesAutoCAD Making VB - Net As Easy As VBAElsje Saether100% (1)
- ObjectARX C++ Developer's GuideDocument164 pagesObjectARX C++ Developer's GuideDuhyeong Lee100% (2)
- The Visual Lisp Bible 2002Document166 pagesThe Visual Lisp Bible 2002Jardel SilvaPas encore d'évaluation
- ActiveX-VBA Developers GuideDocument362 pagesActiveX-VBA Developers GuideChristian Parra OrtegaPas encore d'évaluation
- Automating Your AutocadDocument5 pagesAutomating Your AutocadbmihaielaPas encore d'évaluation
- Integrating MS Excel and Access With AutoCAD VBA PDFDocument19 pagesIntegrating MS Excel and Access With AutoCAD VBA PDFScribdtizenPas encore d'évaluation
- Autocad 2004 ActiveX and VBA Developer - S GuideDocument403 pagesAutocad 2004 ActiveX and VBA Developer - S GuideAnibal MadueñoPas encore d'évaluation
- AVEVA Cable DesignDocument2 pagesAVEVA Cable Designkris010Pas encore d'évaluation
- Autodesk Inventor Intermediate Level - EnglishDocument211 pagesAutodesk Inventor Intermediate Level - EnglishGiLang MaulanaPas encore d'évaluation
- Auto - Visual Lisp HelpDocument297 pagesAuto - Visual Lisp HelpArun PrasadPas encore d'évaluation
- QGIS Testing PyQGISDeveloperCookbook enDocument96 pagesQGIS Testing PyQGISDeveloperCookbook enPopPas encore d'évaluation
- Visual Basic AutoCAD Civil3D Add-InDocument12 pagesVisual Basic AutoCAD Civil3D Add-InAthier AlwekilPas encore d'évaluation
- PythonDocument1 pagePythoneas4787skumarPas encore d'évaluation
- Autocad and LispDocument65 pagesAutocad and LispmsohaibazizPas encore d'évaluation
- AutoCAD Customization Guide 2012Document592 pagesAutoCAD Customization Guide 2012katherxPas encore d'évaluation
- ObjectARXDocument135 pagesObjectARXMumen Bani salamehPas encore d'évaluation
- Access VBA Fundamentals - Level 1Document45 pagesAccess VBA Fundamentals - Level 1Soukaina KanjaePas encore d'évaluation
- Creating Add-Ins For Inventor: Learning ObjectivesDocument40 pagesCreating Add-Ins For Inventor: Learning ObjectivesInventor APIPas encore d'évaluation
- Auto Vba PDFDocument5 pagesAuto Vba PDFretrueke1170Pas encore d'évaluation
- Beginners Guide To The APIDocument23 pagesBeginners Guide To The APIPepi MicaPas encore d'évaluation
- Acad Aag 2007Document362 pagesAcad Aag 2007NAUTILUS87Pas encore d'évaluation
- Autodesk Inventor AddinDocument24 pagesAutodesk Inventor AddinShatruddha Singh KushwahaPas encore d'évaluation
- Vba Part1Document3 pagesVba Part1hmor3Pas encore d'évaluation
- VBA Parte 1Document2 pagesVBA Parte 1HTibagiPas encore d'évaluation
- Inventor AddINDocument27 pagesInventor AddINgwyderPas encore d'évaluation
- Foxit GuidDocument36 pagesFoxit GuidWesleyPas encore d'évaluation
- Introducction To Vba For AutocadDocument49 pagesIntroducction To Vba For AutocadChanilQuispeArroyoPas encore d'évaluation
- Visual Basic and AutoCAD PDFDocument672 pagesVisual Basic and AutoCAD PDFRajendra K KarkiPas encore d'évaluation
- Programming - Assignment 3 - BKC18306Document18 pagesProgramming - Assignment 3 - BKC18306HinHin100% (1)
- VB 6.0 ThesisDocument5 pagesVB 6.0 Thesisafjrqxflw100% (2)
- Learning Microstation VBA PDFDocument933 pagesLearning Microstation VBA PDFNguyễn Sen60% (5)
- Visual Basic: Engineers and DesignersDocument42 pagesVisual Basic: Engineers and Designersravi_entertainfoPas encore d'évaluation
- SolidWorks 2009 API - Advanced Product DevelopmentDocument246 pagesSolidWorks 2009 API - Advanced Product DevelopmentKonstantin Kovalenko67% (3)
- Free Cad DocumentationDocument93 pagesFree Cad DocumentationprasenjitsayantanPas encore d'évaluation
- ATiles User Manual v2.62Document29 pagesATiles User Manual v2.62joeykeysPas encore d'évaluation
- A Practical Guide To Geostatistical Mapping of Environmental VariablesDocument165 pagesA Practical Guide To Geostatistical Mapping of Environmental Variablesmourad117Pas encore d'évaluation
- Archicad 17 Bim-Based DocumentationDocument2 pagesArchicad 17 Bim-Based DocumentationManu GallegoPas encore d'évaluation
- Cracking Passwords GuideDocument45 pagesCracking Passwords GuideKorben100% (6)
- Official Secrets ActDocument3 pagesOfficial Secrets ActPrashant RohitPas encore d'évaluation
- Social marketing and entertainment-education strategyDocument15 pagesSocial marketing and entertainment-education strategyBiji ThottungalPas encore d'évaluation
- Design of Experiments - Wikipedia, The Free EncyclopediaDocument12 pagesDesign of Experiments - Wikipedia, The Free EncyclopediaKusuma ZulyantoPas encore d'évaluation
- 6.6 Evaluation Rating Sheet For Non PrintDocument10 pages6.6 Evaluation Rating Sheet For Non PrintMichele AlfechePas encore d'évaluation
- 2022 HeadformsDocument2 pages2022 Headformsachrafkaniki11Pas encore d'évaluation
- User Manual FADALDocument583 pagesUser Manual FADALAntonio GonçalvesPas encore d'évaluation
- Computer Masti Level 2Document105 pagesComputer Masti Level 2Rupesh Kumar Shah67% (3)
- MS E-603 07/21_V1 High Performance Epoxy CoatingDocument1 pageMS E-603 07/21_V1 High Performance Epoxy CoatingchengkkPas encore d'évaluation
- Company Law SujithDocument8 pagesCompany Law SujithArshdeep SinghPas encore d'évaluation
- HRD Plan. AigDocument25 pagesHRD Plan. Aigminhhr2000Pas encore d'évaluation
- Iisc Csa Call LetterDocument3 pagesIisc Csa Call Lettervkk intensivePas encore d'évaluation
- International Trade Finance - Nov 2009Document8 pagesInternational Trade Finance - Nov 2009Basilio MaliwangaPas encore d'évaluation
- Election Laws (Nachura, de Leon, Bernas, Valencia) (2022)Document101 pagesElection Laws (Nachura, de Leon, Bernas, Valencia) (2022)Aimee VenterosoPas encore d'évaluation
- FINANCIAL RATIOS AND CALCULATIONSDocument13 pagesFINANCIAL RATIOS AND CALCULATIONS1 KohPas encore d'évaluation
- Work Based Career Episodes 3Document3 pagesWork Based Career Episodes 3Ajith JohnsonPas encore d'évaluation
- Saleslist 5Document43 pagesSaleslist 5scribd495Pas encore d'évaluation
- Business Tax Reviewer UpdatedDocument36 pagesBusiness Tax Reviewer UpdatedCaptain ObviousPas encore d'évaluation
- Chapter 76 - Engine Controls: BHT-206L4-MM-9Document22 pagesChapter 76 - Engine Controls: BHT-206L4-MM-9Raisa RabeyaPas encore d'évaluation
- Overfishing and Fish Stock DepletionDocument8 pagesOverfishing and Fish Stock DepletionTiger SonPas encore d'évaluation
- Chapman, J. C. and Gaydarska, B. I. (2006) 'Parts and Wholes. Fragmentation in Prehistoric Conte XTDocument245 pagesChapman, J. C. and Gaydarska, B. I. (2006) 'Parts and Wholes. Fragmentation in Prehistoric Conte XTSetsuna NicoPas encore d'évaluation
- Openlectures Publicity PackDocument20 pagesOpenlectures Publicity PacksuhangdageekPas encore d'évaluation
- LM - Top Voicemail HacksDocument5 pagesLM - Top Voicemail HacksMaksi UnairPas encore d'évaluation
- How to Clear a TableDocument20 pagesHow to Clear a TableRochell CapellanPas encore d'évaluation
- High-Voltage Fuse-LinksDocument11 pagesHigh-Voltage Fuse-LinksSatheesh Kumar NatarajanPas encore d'évaluation
- Marcom Plan 2024Document7 pagesMarcom Plan 2024Amith KoshyPas encore d'évaluation
- B.Tech CST R20Document212 pagesB.Tech CST R20ẞyed RehamanPas encore d'évaluation
- 083E Relative Humidity Sensor Accurate and ReliableDocument2 pages083E Relative Humidity Sensor Accurate and Reliablehuguer1Pas encore d'évaluation
- Secretary's Certificate in Re Board ResolutionsDocument2 pagesSecretary's Certificate in Re Board Resolutionslucky joy domingoPas encore d'évaluation
- GSK b2c109575 Clinical Study Report Redact PDFDocument1 524 pagesGSK b2c109575 Clinical Study Report Redact PDFdhananjayPas encore d'évaluation
- NSCP CoeDocument6 pagesNSCP CoeMichael CardenasPas encore d'évaluation