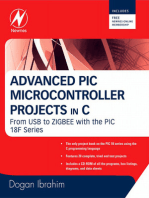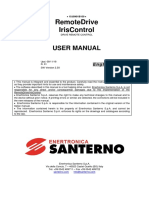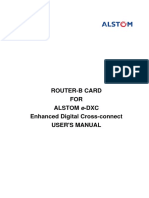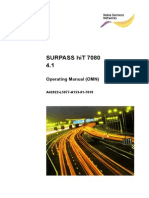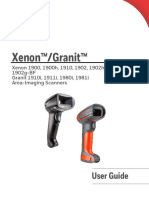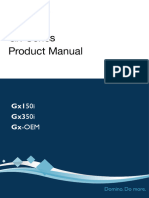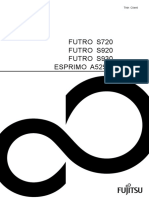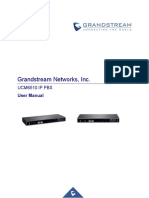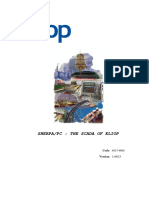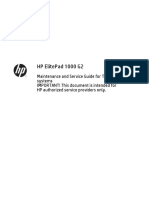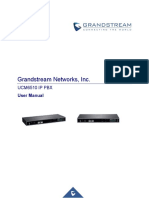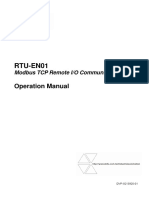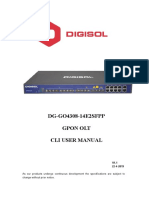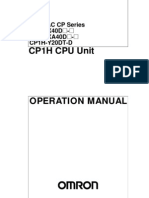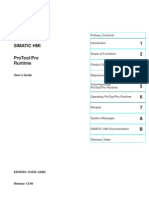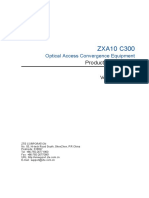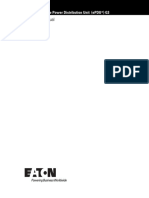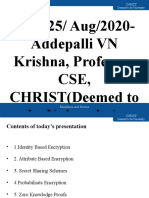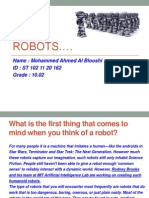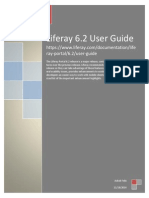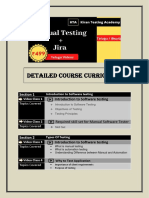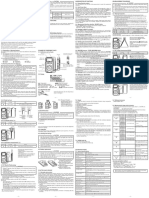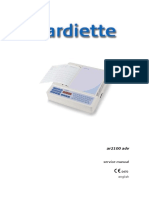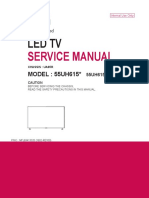Académique Documents
Professionnel Documents
Culture Documents
Omnibas LCT Ed 1 en
Transféré par
VVV73Titre original
Copyright
Formats disponibles
Partager ce document
Partager ou intégrer le document
Avez-vous trouvé ce document utile ?
Ce contenu est-il inapproprié ?
Signaler ce documentDroits d'auteur :
Formats disponibles
Omnibas LCT Ed 1 en
Transféré par
VVV73Droits d'auteur :
Formats disponibles
GDC-002/33
INTRACOM S.A. TELECOM SOLUTIONS, 2010. All rights reserved. All copyright, intellectual and industrial rights in this document and in the technical knowledge it contains are owned by INTRACOM S.A. TELECOM SOLUTIONS and/or their respective owners. This document is made available to the end users only for their internal use. No part of this document nor any data herein may be published, disclosed, copied, reproduced, redistributed by any form or means, electronically or mechanically, or used for any other purpose whatsoever without the prior written approval of INTRACOM S.A. TELECOM SOLUTIONS. Information as well as drawings and specifications contained in this document are subject to change without prior notice. All trademarks and copyrights mentioned herein are the property of INTRACOM S.A. TELECOM SOLUTIONS and/or their respective owners. Any rights not expressly granted herein are reserved. Printed in Greece.
INTRACOM TELECOM 19.7 km Markopoulou Ave., Peania, Athens, GR 19002 T +30 210 667 1000, F +30 210 667 1001 http://www.intracom-telecom.com
Table of Contents
OmniBAS LCT User Manual - Edition 1.0
Table of Contents
1 Introduction ..................................................................................................................3 About this Document........................................................................................................... 3 About OmniLCT Application................................................................................................ 4 Hardware & Software Requirements................................................................................... 5 Getting Started .............................................................................................................6
Installing & Launching the OmniLCT Application ................................................................ 7 Cabling Instructions for Connecting LCT to OmniBAS-4W ................................................. 8 Establishing Connection with an OmniBAS Node............................................................. 10 GUI Overview.................................................................................................................... 15 Main Menu & Toolbar........................................................................................................ 16 Elements Representation in Management Tree................................................................ 17 Drop-Down Menu & Toolbar of Management Tree ........................................................... 18 Properties Window ............................................................................................................ 19 2.5 2.6 Disconnecting/ Deleting an OmniBAS Node ..................................................................... 20 Configuring the Applications Environment ....................................................................... 21 Configuring the Environment Parameters ......................................................................... 21 Viewing the Registered IP Addresses............................................................................... 23 2.7 Creating/ Loading a Group of OmniBAS Nodes (Region)................................................. 24
2
2.1 2.2 2.3 2.4
3
3.1
Configuring OmniBAS System .................................................................................25
Configuring a Radio Link................................................................................................... 25 Configuring the Protection of an OmniBAS Node ............................................................. 26 Configuring an ODU.......................................................................................................... 30 Setting the Channel Bandwidth of a Link .......................................................................... 36 Enabling Adaptive Coding & Modulation (ACM) ............................................................... 39 Setting Manual Modulation Mode...................................................................................... 42
3.2
Configuring Ethernet Traffic .............................................................................................. 46 Setting L2 Bridging Mode.................................................................................................. 47 Creating VLANs ................................................................................................................ 49 Setting L2 Ports ................................................................................................................ 51 Associating VLANs with L2 Ports...................................................................................... 56 Setting Ethernet QoS ........................................................................................................ 60
3.3
Configuring PWE3 TDM Connections............................................................................... 70 Configuring an E1 Line ..................................................................................................... 71 Creating PWE3 TDM Connections (through GbE Ports) .................................................. 74 Creating PWE3 TDM Connections (through Modem L2 Ports)......................................... 81
3.4 3.5
Setting Static MAC Addresses .......................................................................................... 89 Setting/ Monitoring System Synchronization..................................................................... 95
OmniBAS LCT User Manual - Edition 1.0
Table of Contents
Monitoring an OmniBAS Node ...............................................................................101 Monitoring Fan Trays/ Power Supplies/ External Alarms................................................ 102 Monitoring the Control Element....................................................................................... 106 Monitoring the GbE Ports................................................................................................ 109 Monitoring the Interface 16E1 Element........................................................................... 111 Monitoring the E1 Lines .................................................................................................. 112 Monitoring the Modems................................................................................................... 117 Monitoring the ODUs....................................................................................................... 123 Viewing Lists ............................................................................................................130 Alarms & Events Report.................................................................................................. 131 Message Traces.............................................................................................................. 133 Connections List.............................................................................................................. 134 VLAN List ........................................................................................................................ 138 VLAN Port Membership List............................................................................................ 142 Monitoring the Performance of an OmniBAS Node..............................................144 Monitoring Ethernet Traffic through Wireline L2 Ports (GbE).......................................... 145 Monitoring Ethernet Traffic through Wireless L2 Ports (Modem) .................................... 150 Monitoring the Performance of a Modem........................................................................ 155 Monitoring the Performance of a PWE3 TDM Connection.............................................. 158 Monitoring the L2 Ports Performance ............................................................................. 162 Non-Routine Procedures.........................................................................................164
Performing Store, Backup or Restore Action .................................................................. 164 Saving the Configuration of an OmniBAS Node ............................................................. 165 Performing a Backup Action............................................................................................ 167 Performing a Restore Action ........................................................................................... 170
7
7.1
7.2
Resetting/ Restarting OmniBAS Node Modules.............................................................. 173 Resetting Processor Module ........................................................................................... 174 Resetting/ Restarting a Modem....................................................................................... 176 Restarting an ODU.......................................................................................................... 178
7.3 7.4
Clearing OmniBAS Node Configuration .......................................................................... 180 Setting Inband Management / Changing Management VLAN ........................................ 182
Appendix A Statistic Counters Description ................................................................187 Rx/ Tx Counters (GbE Ports) .......................................................................................... 188 Rx/ Tx Error-Counters (GbE Ports) ................................................................................. 189 Tx Counters (Wireless L2 Ports) ..................................................................................... 190 Rx Counters (Wireless L2 Ports)..................................................................................... 191 L2 Port Counters ............................................................................................................. 192 PWE3 TDM Counters...................................................................................................... 194 Appendix B 802.1Q Ethernet Frame.............................................................................197
Chapter 1. Introduction
OmniBAS LCT User Manual - Edition 1.0
Introduction
About this Document
Scope of document
This document provides detailed instructions on the management of OmniBAS systems, through the OmniLCT application, Release 1.1.3. The management capabilities of the OmniBAS LCT (OmniLCT) application include the configuration, monitoring and testing of any OmniBAS node that consists of an OmniBAS-4W subrack and the corresponding ODUs.
Target Audience
This document is intended for the operators that are responsible for commissioning OmniBAS systems, locally or remotely. The operators commissioning an OmniBAS system should have experience in the operation of radio telecommunication systems.
Document Conventions
This document applies the following conventions: Bold fonts are used for: Buttons Menus and Submenus Options Tabs Text boxes, check boxes and drop-down lists Italic fonts are used for: Window names Tabbed sheet names Values of an attribute
NOTE
A note calls your attention to important supplementary information. This symbol means CAUTION. The purpose of this symbol is to prevent you from performing an action that might result in damage of the equipment or loss of data.
OmniBAS LCT User Manual - Edition 1.0
Chapter 1. Introduction
About OmniLCT Application
The OmniLCT application is a robust SNMP based application designed to locally manage the OmniBAS system by providing a user friendly GUI. The following main functions are provided through OmniLCT application for the management of an OmniBAS system: Configuration Management: Monitoring and configuration of the elements of an OmniBAS Node (processor module, E1 tributary module, power and fan modules, modems and corresponding ODUs, GbE ports and E1 TDM lines) Configuration and monitoring of Ethernet and PWE3 TDM traffic Monitoring and configuration of PtP link Monitoring and configuration of protections (modems protection ring protection) concerning an OmniBAS Node. Monitoring and configuration of Remote OmniBAS Nodes Checking system release, modems and ODUs versions System re-configuration in case of interruptions Backup and restore of system configuration Fault Management: Displaying the active alarms and events of the system Saving the active alarms and events in log files Performance Management: Displaying GbE ports statistic counters Displaying Ethernet traffic statistic counters Displaying PWE3 TDM traffic statistic counters
Chapter 1. Introduction
OmniBAS LCT User Manual - Edition 1.0
Hardware & Software Requirements
Recommended H/W
PC or Laptop with the following features: Intel 2.6 GHz/ 2 MB L2 cache processor 512 MB RAM 80 GB hard disk Monitor with 1280 x 800 pixels resolution Display adapter 256 MB VRAM CD/ DVD Rom drive Ethernet network card (10/ 100BaseT or 100/ 1000BaseT) Serial (DB9) and parallel (Centronics) ports Mouse or pointing device Also, an Ethernet cable is required for connecting the PC/ Laptop with the OmniBAS-4W subrack.
Required S/W
Microsoft Windows XP (SP2) / 2000 OmniLCT application, Release 1.1.3
OmniBAS LCT User Manual - Edition 1.0
Chapter 2. Getting Started
Getting Started
This chapter provides all necessary information before starting the configuration of the OmniBAS nodes. The chapter includes the following topics: Installing & Launching the OmniLCT Application Cabling Instructions for Connecting LCT to OmniBAS-4W Establishing Connection with an OmniBAS Node GUI Overview Disconnecting/ Deleting an OmniBAS Node Configuring the Applications Environment Creating/ Loading a Group of OmniBAS Nodes (Region)
Chapter 2. Getting Started
OmniBAS LCT User Manual - Edition 1.0
2.1 Installing & Launching the OmniLCT Application
Installing the OmniLCT application
Use the CD provided by INTRACOM TELECOM to copy the OmniLCT.exe ( ) file to your PC/ Laptop.
Launching the OmniLCT application
To launch the OmniLCT application, in your PC/ Laptop, double-click the OmniLCT.exe ( appears: ) file. The main environment of the OmniLCT application
OmniBAS LCT User Manual - Edition 1.0
Chapter 2. Getting Started
2.2 Cabling Instructions for Connecting LCT to OmniBAS-4W
Introduction
This paragraph provides the following topics for connecting an OmniBAS system to the OmniLCT application using either an inband or outband connection: Cabling connection for outband management (directly on OmniLCT) Cabling connection for outband management (through a DCN) Cabling connection for inband management
NOTE
In case you want to monitor not only the local OmniBAS node but also the associated remote nodes, you must establish an inband connection.
Cabling connection for outband management (directly on OmniLCT)
To carry out an outband connection of the OmniBAS-4W equipment directly on your PC/ Laptop: Use an Ethernet CAT5 cable (8 wires-24 AWG) Connect the one end of the cable to a Fast Ethernet port (NMS 10/100 1 or NMS 10/100 2) of the OmniBAS-4W subrack and the other end to the Ethernet port of your PC/ Laptop.
Continued on next page
Chapter 2. Getting Started
OmniBAS LCT User Manual - Edition 1.0
Cabling Instructions for Connecting LCT to OmniBAS-4W,
Continued
Cabling connection for outband management (through a DCN)
To carry out an outband connection of the OmniBAS-4W equipment through an existing LAN: Use an Ethernet CAT5 cable (8 wires-24 AWG) Connect the one end of the cable to a Fast Ethernet port (NMS 10/100 1 or NMS 10/100 2) of the OmniBAS-4W subrack and the other end to an available LAN port.
Cabling connection for inband management
The inband management of an OmniBAS system is carried out through the GbE port (ETH 100/1000 1 or ETH 100/1000 2) of the OmniBAS-4W subrack. For the GbE connection, an Ethernet CAT6 cable (8 wires-24 AWG) is used.
NOTE
Using inband management, you can monitor not only the local OmniBAS node but also the associated remote nodes.
OmniBAS LCT User Manual - Edition 1.0
Chapter 2. Getting Started
2.3 Establishing Connection with an OmniBAS Node
Introduction
This paragraph provides the following two procedures for connecting the OmniLCT application with an OmniBAS node (locally or remotely): Establishing local or remote connection by entering the IP address of the OmniBAS node Establishing local or remote connection by using the FIND button
NOTE
When both, OmniLCT application and OmniBAS node are in the same subnet, you can use any of the two procedures. But, when OmniLCT application and OmniBAS node are in different subnets you can use only the first procedure. The default IP address of the outband management interface is 192.168.1.100.
NOTE
Establishing local or remote connection by entering the IP address of the OmniBAS node
To establish a local or remote connection with an OmniBAS node, proceed as follows: Alternatively, when both, OmniLCT application and OmniBAS node are in the same subnet, you can establish local or remote connection with an OmniBAS node by following the procedure provided in par. Establishing local or remote connection by using the FIND button, on page 13. Action Double-click the OmniLCT.exe ( application. ) file to launch the OmniLCT
NOTE
Step 1 2
After launching the application, right click in the blank area of the Management Tree, and from the drop-down menu, select the Add New System option.
In the top element that appears (displaying 000.000.000.000), type the IP address of the OmniBAS node (e.g. 192.168.57.8), to which the OmniLCT is to be connected. Press Enter to set.
Continued on next page
10
Chapter 2. Getting Started
OmniBAS LCT User Manual - Edition 1.0
Establishing Connection with an OmniBAS Node, Continued
Establishing local or remote connection by entering the IP address of the OmniBAS node (continued)
Step 4
Action In the Management Tree, right click the OmniBAS IP address, and from the drop-down menu, select the Connect option to automatically build-up the OmniBAS Management Tree.
Alternatively, you can click the button in the Network Neighborhood group box of the System window.
Continued on next page
11
OmniBAS LCT User Manual - Edition 1.0
Chapter 2. Getting Started
Establishing Connection with an OmniBAS Node, Continued
Establishing local or remote connection by entering the IP address of the OmniBAS node (continued)
Step 5
Action When the connection with the OmniBAS node has been established successfully, the connected node is displayed in the Management Tree and its characteristics appear in the System Characteristics group box of the OmniBAS System properties window:
End of procedure.
Continued on next page
12
Chapter 2. Getting Started
OmniBAS LCT User Manual - Edition 1.0
Establishing Connection with an OmniBAS Node, Continued
Establishing local or remote connection by using the FIND button
To establish a local or remote connection with an OmniBAS node, when both OmniLCT application and OmniBAS-4W are in the same subnet, proceed as follows: Step 1 2 Action Double-click the OmniLCT.exe ( application. ) file to launch the OmniLCT In the Management Tree click the button to ping the network for active OmniBAS agents. 3 When an OmniBAS node is found, the Management Tree displays the IP address of the node (e.g. 192.168.57.8).
In the Management Tree, right click the OmniBAS IP address, and from the drop-down menu, select the Connect option to automatically build-up the OmniBAS Management Tree.
Alternatively, you can click the button in the Network Neighborhood group box of the System window.
Continued on next page
13
OmniBAS LCT User Manual - Edition 1.0
Chapter 2. Getting Started
Establishing Connection with an OmniBAS Node, Continued
Establishing local or remote connection by using the FIND button (continued)
Step 5
Action When the connection with the OmniBAS node has been established successfully, the connected node is displayed in the Management Tree and its characteristics appear in the System Characteristics group box of the OmniBAS System properties window:
End of procedure.
14
Chapter 2. Getting Started
OmniBAS LCT User Manual - Edition 1.0
2.4 GUI Overview
Introduction
The scope of this section is to get you familiar with the Graphical User Interface (GUI) of the OmniLCT application. The OmniLCT GUI consists of the following parts:
Main Menu Toolbar
Management Tree
Properties window
GUI Parts Main Menu Toolbar Management Tree Properties window
Reference par. Main Menu & Toolbar (page 16) par. Elements Representation in Management Tree (page 17) par. Drop-Down Menu & Toolbar of Management Tree (page 18) par. Properties Window (page 19)
15
OmniBAS LCT User Manual - Edition 1.0
Chapter 2. Getting Started
Main Menu & Toolbar
The following table provides a short description of the Main Menu and the Toolbar of the OmniLCT application:
Menu Sub-Menu Open Region Save Region Cancel Exit Shut Down Now Properties Toolbar button Description To load a group (region) of OmniBAS nodes. To create/ save a group (region) of OmniBAS nodes. To cancel an action that is running. To terminate the OmniLCT application. To shut down the OmniLCT application. Use the shut down option only if the system does not respond. To display the OmniBAS System properties window. Reference See par. Creating/ Loading a Group of OmniBAS Nodes (Region) (page 24)
File
Windows
Performance Monitor Management Tree
See Ch. 6. Monitoring the To display the Performance Performance of an Monitor window. OmniBAS Node To appear/ disappear the Management Tree. To display the Message Trace window. To display the Connections List window. To open the Connection Setup Wizard. To display the Environment Options window. To display the Alarms & Events Report window. To check the release of the OmniLCT application. See par. Message Traces (page 133) See par. Creating PWE3 TDM Connections(page 74) See par. Configuring the Applications Environment (page 21) See par. Alarms & Events Report (page 131)
View Tools Help
Message Trace Connection List Connection Wizard Environment Options Alarm & Event List About
16
Chapter 2. Getting Started
OmniBAS LCT User Manual - Edition 1.0
Elements Representation in Management Tree
Management Tree Elements Representation
The elements that constitute a connected OmniBAS node are displayed in the Management Tree. A short description of the OmniBAS Management Tree is shown in the following schematic:
Modems slot numbering
An OmniBAS-4W subrack can be equipped with up to four modems. The following figure shows the slot numbering of the OmniBAS-4W modems.
An OmniBAS modem is depicted in the Management Tree as PtP slot x, where x = 1, 2, 3, 4 (e.g. ).
17
OmniBAS LCT User Manual - Edition 1.0
Chapter 2. Getting Started
Drop-Down Menu & Toolbar of Management Tree
Management Tree drop down menu
When you right click on an OmniBAS node (or on the blank area) of the Management Tree window, a drop-down menu appears.
The drop-down menu of the Management Tree window provides the following options:
Option Delete System Description
(1)
Add New System To add a new OmniBAS node in the Management Tree
To delete an OmniBAS node from the Management Tree. An OmniBAS node can be deleted from the Management Tree only when it is disconnected (2). To establish a connection with an OmniBAS node (1). To disconnect an OmniBAS node (2). To rename an OmniBAS node (1).
Connect Disconnect Rename
Management Tree Toolbar
The toolbar of the Management Tree includes the following buttons:
Button Description Click this button to ping the network for active OmniBAS agents (1). When clicking this button the following Legend box appears. The Legend box provides the explanation of the icons existing at the left side of some elements ) for indicating (e.g. their current status.
(1) (2)
As described in par. Establishing Connection with an OmniBAS Node, on page 10. As described in par. Disconnecting/ Deleting an OmniBAS Node, on page 20.
18
Chapter 2. Getting Started
OmniBAS LCT User Manual - Edition 1.0
Properties Window
Properties window
When you select an OmniBAS element in the Management Tree, the corresponding Properties window appears. For example, the following screenshot shows the Properties window (naming Management Control Properties) that appears when you select the Control element:
The Properties window contains the toolbar, the messages area at the bottom of the window (that displays the most current SNMP message (trace)) and the properties and settings related to the selected element. Through a Properties window, you can: Configure the selected element Monitor the status of the selected element
Properties window toolbar - Most common buttons
Depending on the selected element, the buttons of the toolbar can vary. The most common buttons of a Properties window toolbar are described in the following table:
Button Description To retrieve the current information regarding the selected element. When you change a configuration setting of the selected element, then, click this button to apply the new value.
19
OmniBAS LCT User Manual - Edition 1.0
Chapter 2. Getting Started
2.5 Disconnecting/ Deleting an OmniBAS Node
Disconnecting an OmniBAS node
To disconnect an OmniBAS node from the OmniLCT application, proceed as follows: Step 1 Action In the Management Tree, select the top element (e.g. 192.168.57.14) corresponding to the OmniBAS node you want to disconnect, right click and from the drop-down menu select the Disconnect option.
The OmniBAS node is disconnected from the OmniLCT application.
End of procedure.
Deleting an OmniBAS node
To remove an OmniBAS node from the Management Tree, proceed as follows: Step 1 2 Action Disconnect the OmniBAS node as described in previous par. Disconnecting an OmniBAS node. Select the top element (e.g. 192.168.57.14) corresponding to the OmniBAS node you want to remove, right click and from the drop-down menu select the Delete System option. The selected OmniBAS node is removed from the Management Tree.
End of procedure.
20
Chapter 2. Getting Started
OmniBAS LCT User Manual - Edition 1.0
2.6 Configuring the Applications Environment
This section provides the following procedures to configure the applications environment: Configuring the Environment Parameters (system responses, requests timeout, etc.) Viewing the Registered IP Addresses Use this procedure to view all registered IP addresses and/ or to register the IP address of your PC/ Laptop.
Configuring the Environment Parameters
To configure the applications operating environment, proceed as follows: Step 1 2 Action On the Toolbar, click Tools > Environment Options. In the window that appears, ensure that the Parameters tab is displayed if not, select it:
Continued on next page
21
OmniBAS LCT User Manual - Edition 1.0
Chapter 2. Getting Started
Configuring the Environment Parameters, Continued
Step 3 Action In the System Parameters group box, define the following parameters:
Parameter Request timeout (ms) Retransmissions List Bound Description The time (in ms) the application will wait for an answer from the supervised system, since the instance of a request. The default value is 10000. The maximum number of retries before the request is considered as unanswered. The default value is 3. The maximum number of logged alarms/ messages to display in the relevant report. When this number is reached, the report is cleared and new alarms/ messages can be logged. The default value is 5000.
In the Application Environment group box, select the appropriate check boxes:
Check Box Show inaccessible components as disabled Show wait / error dialogs Apply protection (requires update) Select if You want the application to display the inaccessible components as disabled (default setting = selected). You want the application to display dialogs relevant to progress or errors regarding the various executable tasks (default setting = clear). You need protection against accidental misuse of the button (default setting = selected).
End of procedure.
22
Chapter 2. Getting Started
OmniBAS LCT User Manual - Edition 1.0
Viewing the Registered IP Addresses
To view all registered IP addresses and/ or register the IP address of your PC / Laptop, proceed as follows: Step 1 2 Action On the Toolbar, click Tools > Environment Options. In the window that appears, click the Registration tab.
Click
to display all the registered IP addresses.
4 5
If you want to register the IP address of your PC / Laptop (if not yet and then click . listed), click If you want to remove an IP address from the list, first select the IP and then click address, click address is now removed from the list. . The selected IP
End of procedure.
23
OmniBAS LCT User Manual - Edition 1.0
Chapter 2. Getting Started
2.7 Creating/ Loading a Group of OmniBAS Nodes (Region)
Introduction
This paragraph describes how to create, save and load a group (region) of OmniBAS nodes featuring common geographical, conceptual, etc. characteristics.
NOTE
When you log in to the OmniLCT application, the region file recently used is automatically loaded in the Management Tree.
Creating/ saving a region
To create/ save a group (region) of OmniBAS nodes, proceed as follows: Step 1 Action Load the OmniBAS nodes you want to group (e.g.192.168.57.9 OmniBAS and 192.168.57.11 OmniBAS).
2 3
On the Main Menu, select File > Save Region (or click the Toolbar).
, on
In the Save OmniLCT Region File window that appears, save the region in .ini format (e.g. Region A.ini) and click Save. The region is created/ saved (e.g. Region A including the 192.168.57.9 OmniBAS and 192.168.57.11 OmniBAS nodes).
End of procedure.
Loading a region
To load a group (region) of OmniBAS nodes, select File > Open Region on the Main Menu (or click , on the Toolbar). The selected group (region) of the OmniBAS nodes appears in the Management Tree.
24
Chapter 3. Configuring OmniBAS System
OmniBAS LCT User Manual - Edition 1.0
Configuring OmniBAS System
This chapter includes the following topics through which all necessary procedures to configure an OmniBAS system are provided: Configuring a Radio Link Configuring Ethernet Traffic Configuring PWE3 TDM Connections Setting Static MAC Addresses Setting/ Monitoring System Synchronization
3.1 Configuring a Radio Link
This section provides the following step-by-step procedures to configure an OmniBAS radio link. # 1 2 3 4 5 Configuring an ODU Setting the Channel Bandwidth of a Link Enabling Adaptive Coding & Modulation (ACM) Setting Manual Modulation Mode Procedure Configuring the Protection of an OmniBAS Node Page 26 30 36 39 42
25
OmniBAS LCT User Manual - Edition 1.0
Chapter 3. Configuring OmniBAS System
Configuring the Protection of an OmniBAS Node
Introduction
An OmniBAS-4W can be equipped with up to four modems. The modems located at slots 1 and 3 constitute a protection pair (Pair 1-3). Also, the modems located at slots 2 and 4 constitute the second protection pair (Pair 2-4) of the subrack.
A protection pair is defined as Standalone (when both modems work in standalone mode) or Protected (when the one modem is in working mode and the other in standby). This paragraph provides step-by step procedures for configuring the protection of an OmniBAS node (i.e. for setting a modems pair to work in standalone or protection mode).
Setting a standalone pair
To set the modems pair 1-3 in standalone mode, proceed as follows:
NOTE
The following procedure describes how to set the modems Pair 1-3 in standalone mode. Follow a same procedure for the Pair 2-4. Action In the Management Tree, expand the OmniBAS node you want and select the Control element.
Step 1
In the Management Control Properties window that appears, click the button to view the current properties of the Control element.
Continued on next page
26
Chapter 3. Configuring OmniBAS System
OmniBAS LCT User Manual - Edition 1.0
Configuring the Protection of an OmniBAS Node, Continued
Setting a standalone pair (continued)
Step 3
Action In the System group box, click the Pair 1-3 drop-down list and select Standalone.
Click the corresponding
button to apply the setting.
End of procedure.
Setting a protected pair
To set the modems pair 1-3 in protected mode, proceed as follows:
NOTE
The following procedure describes how to set the modems Pair 1-3 in protected mode. Follow a same procedure for the Pair 2-4. Action In the Management Tree, expand the OmniBAS node you want and select the Control element.
Step 1
In the Management Control Properties window that appears, click the button to view the current properties of the Control element.
Continued on next page
27
OmniBAS LCT User Manual - Edition 1.0
Chapter 3. Configuring OmniBAS System
Configuring the Protection of an OmniBAS Node, Continued
Setting a protected pair (continued)
Step 3
Action In the System group box, click the Pair 1-3 drop-down list and select Protected. Click the corresponding button to apply the setting.
In the Actions group box, click the
button. The PtP
Modem Protection window that appears, click the button to view the current protection settings of the selected OmniBAS node. In the Modem Pair 1-3 group box: The Modem Protection Status 1 field shows the current protection status (e.g. Working) of the modem located at slot 1 (PTP slot 1). The Modem Protection Status 3 field shows the current protection status (e.g. Standby) of the modem located at slot 3 (PTP slot 3).
Continued on next page
28
Chapter 3. Configuring OmniBAS System
OmniBAS LCT User Manual - Edition 1.0
Configuring the Protection of an OmniBAS Node, Continued
Setting a protected pair (continued)
Step 5
Action Select the Revert To Preferred Modem check box, in case you want, the protection mechanism to revert to the preferred working modem in case it recovers from a failure. By default, this check box is selected. button to apply the setting. Click the For setting: 1+1 FD (Frequency Diversity) protection, select the Diversity Enabled check box. 1+1 HSB (Hot Stand-By) protection, leave the Diversity Enabled check box, unselected. Click the button to apply the setting. If you want to switch the modems (i.e. the working modem to enter standby mode and vice-versa), select the modem you want to enter working mode (e.g. select Modem 3) from the Preferred Working Modem drop-down list. Click the button to apply the modems switching.
End of procedure.
29
OmniBAS LCT User Manual - Edition 1.0
Chapter 3. Configuring OmniBAS System
Configuring an ODU
Introduction
This paragraph describes how to: Configure an ODU (Tx frequency, Tx power, etc.) Set the alarm thresholds (RSSI and temperature upper threshold) of an ODU Upgrade the firmware of an ODU To configure an OmniBAS radio link, perform the procedures provided in this paragraph to both ODUs (local and remote) of the link.
Configuring an ODU
To configure an ODU of an OmniBAS node, proceed as follows:
Step 1
Action In the Management Tree, expand the Network element and click the ODU you want.
In the PtP -ODU Management Properties window, ensure that the Configuration tab is displayed if not, select it. In the Configuration tabbed sheet, click the current properties of the ODU. button to view the
Continued on next page
30
Chapter 3. Configuring OmniBAS System
OmniBAS LCT User Manual - Edition 1.0
Configuring an ODU, Continued
Configuring an ODU (continued)
Step 3
Attribute Set Tx Frequency Set Tx Power Mute
Action Consult the following table to define the parameters of the ODU:
Description In the Set Tx Frequency text box enter the Tx frequency value (in kHz) (1). In the Set Tx Power text box enter the Tx power value (in dBm) (1). From the Mute drop-down list select mute: ON, to mute the ODU. Muting an ODU results in transmission interruption of the ODU. OFF, to unmute the ODU. From the Loop drop-down list select: ON, to enable ODU loopback. OFF, to disable ODU loopback. From the DC Power drop-down list select: ON, to enable the selected ODUs power up. OFF, to enable the ODUs power down.
Loop
DC Power
Auto Update From the Auto Update Mode drop-down list select: Mode Auto, to enable the automatic upgrading of the ODU. The upgrading of the ODU starts automatically, when OmniLCT application detects that a new firmware should be installed. Manual, to enable the manual upgrading of the ODU (2).
NOTE
The Update Status of the ODU (Updated, Needs Update or Updated Now) is displayed in the Status tabbed sheet (see par. Monitoring ODU current status, page 123). Be careful with the upgrading of an ODU, since when an ODU upgrading process is completed, the ODU reboots; this reboot process will cause link downtime.
Continued on next page
(1)
You can see the upper and lower thresholds of the Tx Frequency and Tx Power in the corresponding fields of the Capabilities tabbed sheet. To upgrade the firmware of an ODU manually, see par. Manual Upgrading of ODU firmware, on page 34.
(2)
31
OmniBAS LCT User Manual - Edition 1.0
Chapter 3. Configuring OmniBAS System
Configuring an ODU, Continued
Configuring an ODU (continued)
Step 4 When you finish, click the the selected ODU.
Action button to apply the new settings to
End of procedure.
Continued on next page
32
Chapter 3. Configuring OmniBAS System
OmniBAS LCT User Manual - Edition 1.0
Configuring an ODU, Continued
Setting RSSI & Temperature alarm thresholds
To set the RSSI and Temperature alarm thresholds of an ODU, proceed as follows: Step 1 Action In the Management Tree, expand the Network element and click the ODU you want.
In the PtP -ODU Management Properties window, click the Alarms Configuration tab. In the Alarms Configuration tabbed sheet that appears, click the button to retrieve the current alarm thresholds of the ODU.
To set a new RSSI threshold, type the new one in the RSSI Threshold text box. RSSI threshold should range between 30 dBm and 85 dBm. Click the button to apply the new setting. To set a new Temperature threshold, type the new one in the Temperature Threshold text box. Temperature threshold should range between 60 C and 80 C. Click the button to apply the new setting.
End of procedure.
Continued on next page
33
OmniBAS LCT User Manual - Edition 1.0
Chapter 3. Configuring OmniBAS System
Configuring an ODU, Continued
Manual Upgrading of ODU firmware
To upgrade the firmware of an ODU (manually), proceed as follows: Be careful with the upgrading of an ODU, since when an ODU upgrading process is completed, the ODU reboots; this reboot process will cause link downtime.
NOTE
An ODU should be upgraded when the Needs Updated message is displayed in the Update Status field of the ODUs Status tabbed sheet. (See par. Monitoring ODU current status, on page 123). Nothing is happen when you try to update an already updated ODU (i.e. the Updated message is displayed in the Update Status field of the ODUs Status tabbed sheet. Action In the Management Tree, expand the Network element and click the ODU you want.
NOTE
Step 1
In the PtP -ODU Management Properties window, click the Configuration tab. In the Configuration tabbed sheet, click the button to view the current properties of the ODU.
Continued on next page
34
Chapter 3. Configuring OmniBAS System
OmniBAS LCT User Manual - Edition 1.0
Configuring an ODU, Continued
Manual Upgrading of ODU firmware (continued)
Step 3
Action Verify that the Manual option appears in the Auto Update Mode drop-down list. To change the Auto Update Mode attribute of the ODU, see par. Configuring an ODU, on page 30. Click the button to start the upgrading process.
4 5
In the following confirmation message that appears, click Yes to continue:
Wait for the ODU upgrading process to complete. When the ODU upgrade is complete, a trap is sent in the Alarms & Events Report window and the Updated message is displayed in the Update Status field of the ODUs Status tabbed sheet (1).
End of procedure.
(1)
See par. Monitoring ODU current status, on page 123.
35
OmniBAS LCT User Manual - Edition 1.0
Chapter 3. Configuring OmniBAS System
Setting the Channel Bandwidth of a Link
Introduction
To set the channel bandwidth of an OmniBAS link, you should assign the same channel bandwidth settings to both OmniBAS nodes (local and remote) of the link.
Local OmniBAS Node 192.168.57.9
PtP slot3
Remote OmniBAS Node 192.168.57.8
PtP slot3
OmniLCT
The procedure provided below, describes how to set the channel bandwidth of the one edge of the OmniBAS link (e.g. to PtP Slot 3 of the Remote OmniBAS Node). Repeat the procedure, for the other edge of the link (e.g. to PtP Slot 3 of the Local OmniBAS Node). The channel bandwidth setting must be carried out only by qualified personnel. During the channel bandwidth configuration, link downtime is caused. For this reason, it is recommended to start with the channel bandwidth configuration of the most remote node to reduce the total link downtime.
Continued on next page
36
Chapter 3. Configuring OmniBAS System
OmniBAS LCT User Manual - Edition 1.0
Setting the Channel Bandwidth of a Link, Continued
Setting channel BW
To set the channel bandwidth of the one edge of an OmniBAS link, proceed as follows: Step 1 Action In the Management Tree, expand the Network element of the local or remote OmniBAS node (e.g. 183.168.57.8) and click the modem corresponding to the link you want (e.g. PTP slot 1).
In the Management PtP Modem Properties window, click the button to view the current properties of the modem.
Continued on next page
37
OmniBAS LCT User Manual - Edition 1.0
Chapter 3. Configuring OmniBAS System
Setting the Channel Bandwidth of a Link, Continued
Step 3 Action In the Configuration group box, click the Bandwidth drop-down list and select the channel bandwidth to be associated with the selected modem: 7 MHz, 14 MHz, 28 MHz or 56 MHz.
From the Profile drop-down list select one of the following profiles to be associated with the link: Optimum Sys Gain, to enable higher gain performance (and hence, lower capacity) for the link Optimum Capacity, to enable higher capacity performance (and hence, lower gain) for the link Normal, to enable normal gain and capacity performance for the link button to apply the In the Configuration group box, click the channel bandwidth settings to the selected modem of the OmniBAS link.
End of procedure.
38
Chapter 3. Configuring OmniBAS System
OmniBAS LCT User Manual - Edition 1.0
Enabling Adaptive Coding & Modulation (ACM)
Introduction
To enable the Adaptive Coding & Modulation (ACM) of an OmniBAS link, you should enable the ACM to both OmniBAS nodes (local and remote) of the link.
Local OmniBAS Node 192.168.57.9
PtP slot3
Remote OmniBAS Node 192.168.57.8
PtP slot3
OmniLCT
The procedure provided below, describes how to enable the ACM to the one edge of the OmniBAS link (e.g. to PtP Slot 3 of the Remote OmniBAS Node). Repeat the procedure, for the other edge of the link (e.g. to PtP Slot 3 of the Local OmniBAS Node).
About ACM
When the Adaptive Coding & Modulation (ACM) is enabled, the modem automatically adjusts modulation (from 256QAM to QPSK and vice versa). Enabling ACM, the modem operates in the highest possible modulation, according to link quality metrics. This way, the critical, real-time applications run unaffected, independently of the weather conditions During stormy weather, for instance, the modem automatically reduces the modulation so that non real-time, data-based applications may be affected by throughput degradation, but real-time, high-revenue applications (such as real-time video and voice) will continue to run uninterrupted.
Continued on next page
39
OmniBAS LCT User Manual - Edition 1.0
Chapter 3. Configuring OmniBAS System
Enabling Adaptive Coding & Modulation (ACM), Continued
Enabling ACM
To enable the ACM feature of a modem, proceed as follows: Step 1 Action In the Management Tree, expand the Network element of the OmniBAS node (e.g. 183.168.57.8) and click the modem you want (e.g. PTP slot 1).
In the Management PtP Modem Properties window, click the button to view the current properties of the modem.
Continued on next page
40
Chapter 3. Configuring OmniBAS System
OmniBAS LCT User Manual - Edition 1.0
Enabling Adaptive Coding & Modulation (ACM), Continued
Enabling ACM (continued)
Step 3
Action In the Modulation group box, click the ACM Mode drop-down list and select Automatic.
In the Modulation group box, click the new setting to the modem.
NOTE
button to apply the
You do not need to reset the modem for the change to apply.
End of procedure.
41
OmniBAS LCT User Manual - Edition 1.0
Chapter 3. Configuring OmniBAS System
Setting Manual Modulation Mode
Introduction
To set the manual modulation mode of an OmniBAS link, you should assign the same modulation settings to both OmniBAS nodes (local and remote) of the link.
Local OmniBAS Node 192.168.57.9
PtP slot3
Remote OmniBAS Node 192.168.57.8
PtP slot3
OmniLCT
The procedure provided below, describes how to set the manual modulation mode of the one edge of the OmniBAS link (e.g. to PtP Slot 3 of the Remote OmniBAS Node). Repeat the procedure, for the other edge of the link (e.g. to PtP Slot 3 of the Local OmniBAS Node).
Continued on next page
42
Chapter 3. Configuring OmniBAS System
OmniBAS LCT User Manual - Edition 1.0
Setting Manual Modulation Mode, Continued
Setting manual modulation mode
To set the manual modulation mode of a modem, proceed as follows:
Step 1
Action In the Management Tree, expand the Network element of the OmniBAS node (e.g. 183.168.57.8) and click the modem you want (e.g. PTP slot 1).
In the Management PtP Modem Properties window, click the button to view the current properties of the modem.
Continued on next page
43
OmniBAS LCT User Manual - Edition 1.0
Chapter 3. Configuring OmniBAS System
Setting Manual Modulation Mode,
Setting manual modulation mode (continued)
Continued
Step 3
Action In the Modulation group box, click the ACM Mode drop-down list and select Manual.
The modem will use the modulation mode that you will assign through the PHY Mode drop-down list. 4 button (next to the PHY Mode drop-down list). Click the The Modem PHY Modulation List appears displaying up to 16 physical profile entries.
Continued on next page
44
Chapter 3. Configuring OmniBAS System
OmniBAS LCT User Manual - Edition 1.0
Setting Manual Modulation Mode,
Setting manual modulation mode (continued)
Continued
Step 5
Action Select the physical profile entry you want, click the right mouse button and from the drop-down menu that appears, click Select PHY Modulation.
The selected physical profile entry (and specifically, its index) appears in the PHY Mode drop-down list.
In the Modulation group box, click the modulation settings to the modem.
NOTE
button to apply the
You do not need to reset the modem for the change to apply.
End of procedure.
45
OmniBAS LCT User Manual - Edition 1.0
Chapter 3. Configuring OmniBAS System
3.2 Configuring Ethernet Traffic
This section provides the following step-by-step procedures to configure the Ethernet traffic. # 1 2 3 4 5 Creating VLANs Setting L2 Ports Associating VLANs with L2 Port Setting Ethernet QoS Procedure Setting L2 Bridging Mode Page 47 49 51 56 60
46
Chapter 3. Configuring OmniBAS System
OmniBAS LCT User Manual - Edition 1.0
Setting L2 Bridging Mode
Introduction
OmniLCT application automatically creates six L2 ports for an OmniBAS node, two corresponding to the GbE ports (Wireline L2 ports) with index 1 and 2 and four corresponding to the modems (Wireless L2 ports) with index 3, 4, 5 and 6. The L2 ports cannot be deleted. The default VLAN of the L2 ports is the native VLAN (VLAN with ID=1). The L2 ports of an OmniBAS node must be configured to operate in C-VLAN mode or S-VLAN (1) mode. All L2 ports of an OmniBAS must be configured to operate only in one of the above modes (C-VLAN or S-VLAN). This paragraph describes how to set the L2 bridging mode of an OmniBAS node.
Setting L2 bridging mode
To set the L2 bridging mode of an OmniBAS node, proceed as follows:
Step 1
Action In the Management Tree, expand the OmniBAS node you want and select the Control element.
In the Management Control Properties window that appears, click the button (located in the System group box).
Continued on next page
(1)
Future release
47
OmniBAS LCT User Manual - Edition 1.0
Chapter 3. Configuring OmniBAS System
Setting L2 Bridging Mode, Continued
Setting L2 bridging mode (continued)
Step 3
Action In the L2 Properties window, click the Bridge tab to display the Bridge tabbed sheet.
Click the button to retrieve the current configuration of the L2 bridging mode.
If you want to change the L2 bridging mode of the OmniBAS node: From the Bridging Mode drop-down list, select C-VLAN or S-VLAN. Click the button to apply the selected bridging mode to all L2 ports of the OmiBAS node.
End of procedure.
48
Chapter 3. Configuring OmniBAS System
OmniBAS LCT User Manual - Edition 1.0
Creating VLANs
Introduction
This paragraph describes how to create VLANs in an OmniBAS node.
Creating VLANs
To create the VLANs of an OmniBAS node, proceed as follows: Step 1 Action In the Management Tree, expand the OmniBAS node you want and select the Control element.
In the Management Control Properties window that appears, click button (located in the System group box). the
In the L2 Properties window that appears, ensure that the VLAN tab is displayed if not, select it:
Continued on next page
49
OmniBAS LCT User Manual - Edition 1.0
Chapter 3. Configuring OmniBAS System
Creating VLANs, Continued
Creating VLANs (continued)
Step 4
Action To view the list regarding all created VLANs, click the the VLAN List window that appears, click the the list of the created VLANs. button. In button to display
NOTE
By default, the VLAN with ID =1 is used for the management VLAN.
In the VLAN tabbed sheet: Type the ID of the VLAN you want to create (e.g. 10) in the VLAN ID text box. Type a value between 2 and 4094. If you want to create more than one VLAN (with contiguous ID), select the Up to check box and type the ID of the last VLAN you want to create in the corresponding text box (e.g.12 therefore, the following three VLANs are requested to be created: 10, 11 and 12).
button, to create the customer VLAN(s). Click the If you want to verify the creation of the new VLAN(s), repeat step 4. In case you want to delete VLANs, see par. Removing VLAN(s), on page 139.
NOTE
End of procedure.
50
Chapter 3. Configuring OmniBAS System
OmniBAS LCT User Manual - Edition 1.0
Setting L2 Ports
Introduction
This paragraph describes how to monitor the current settings of the L2 ports of an OmniBAS node and also how to change the settings of an L2 port.
Monitoring/ Modifying L2 ports
To monitor/ change the settings of an L2 port, proceed as follows: Step 1 Action In the Management Tree, expand the OmniBAS node you want and select the Control element.
In the Management Control Properties window that appears, click button (located in the System group box). the
In the L2 Properties window, click the L2 Port tab.
In the L2 Port tabbed sheet, click the
button.
Continued on next page
51
OmniBAS LCT User Manual - Edition 1.0
Chapter 3. Configuring OmniBAS System
Setting L2 Ports, Continued
Monitoring/ Modifying L2 ports (continued)
Step 4
Action In the L2 Port List window that appears, click the button to display the L2 ports of the OmniBAS node. The L2 ports together with their current attributes are displayed.
In case you want to change the settings of an L2 port, select the L2 port you want (e.g. Modem 4), click the right mouse button and from the drop-down menu select the Select L2 Port option.
The selected L2 port is displayed in the L2 Port tabbed sheet.
Continued on next page
52
Chapter 3. Configuring OmniBAS System
OmniBAS LCT User Manual - Edition 1.0
Setting L2 Ports, Continued
Monitoring/ Modifying L2 ports (continued)
Step 7 Click the selected L2 port.
Action button to retrieve the current attributes of the
Consult the following table to modify any of the L2 port attribute:
Attribute L2 Port Port VLAN Type Default VID Description Displays the selected L2 port. Displays the L2 bridging modes: C VLAN Port Mode or S VLAN Port Mode (1). Displays the default VLAN of the selected L2 port. This is the VLAN tag by which the incoming untagged frames are tagged and it is used for the cases where user traffic is untagged or priority tagged (2). If you want to change the Default VID of the L2 port: Click the button. In the VLAN list window that appears, click the button to display all created VLANs. Select the VLAN you want, click the right mouse button and from the drop-down menu that appears select the Select VLAN option. The selected VLAN ID is displayed in the Default VID field.
Continued on next page
(1) (2)
Future release See Appendix B 802.1Q Ethernet Frame for the description of the Ethernet MAC frame.
53
OmniBAS LCT User Manual - Edition 1.0
Chapter 3. Configuring OmniBAS System
Setting L2 Ports, Continued
Monitoring/ Modifying L2 ports (continued)
Step 8
Attribute Default Priority
Action
Description This is the default priority applied to the incoming untagged packets. It can be also applied to priority tagged packets when the Overwrite Default Priority attribute takes Default Priority value. To change the default priority of the selected L2 port, select a new one (0 (lowest priority) to 7 (highest priority), with default value = 0) from the Default Priority drop-down list. From the Port Ingress Check drop-down list, select: Enable: If a packet arrives to this L2 port and its VLAN does not belong to the port tagged list (list of VLANs defined for this port), it is dropped. Disable: All packets arriving to this L2 port are accepted. From the Acceptable Frame Type drop-down list, select (2): Untagged Only: L2 port accepts only untagged frames and priority tagged frames Tagged Only: L2 port accepts only tagged frames Tagged and Untagged: L2 port accepts all frames, tagged and untagged Accept None: L2 port drops all frames (tagged and untagged) From the Overwrite Default Priority drop-down list, select the priority type for the selected L2 port: Default Priority or Incoming C Tag Priority. Note that this field is applicable only when S-VLAN mode (1) is selected. Displays the type of the selected L2 port (Ethernet).
Port Ingress Check
Acceptable Frame Type
Overwrite Default Priority
Port Type
If you change the attributes of the L2 port, click the apply the changes.
button to
NOTE
To enable the priority mapping feature, see par. Setting Ethernet QoS, on page 60. Through the L2 Port tabbed sheet (of the L2 Properties window), you can select to monitor the statistics of an L2 port. For the procedure concerning the monitoring of the L2 ports statistics, see par. Monitoring the L2 Ports Performance , on page 162.
NOTE
End of procedure.
Continued on next page
(1) (2)
Future release See Appendix B 802.1Q Ethernet Frame for the description of the Ethernet MAC frame.
54
Chapter 3. Configuring OmniBAS System
OmniBAS LCT User Manual - Edition 1.0
Setting L2 Ports, Continued
Toolbar of L2 Port List window
The toolbar of the L2 Port List window includes the following buttons:
Button To retrieve the list entries. To cancel a request. To clear the list. To save the L2 Port list in a text file. Description
Also, you can press the +/ -keyboards keys to enlarge/ reduce the lists font size.
55
OmniBAS LCT User Manual - Edition 1.0
Chapter 3. Configuring OmniBAS System
Associating VLANs with L2 Ports
Introduction
This paragraph describes how to: View the list providing the current associations of the VLANs with the L2 ports Associate the VLANs you want to an L2 port.
Viewing the VLAN Port Membership List
To view the list providing the current associations of the VLANs with the L2 ports, proceed as follows: Step 1 Action In the Management Tree, expand the OmniBAS node you want and select the Control element.
In the Management Control Properties window that appears, click button (located in the System group box). the
In the L2 Properties window that appears, click the VLAN Port tab.
Continued on next page
56
Chapter 3. Configuring OmniBAS System
OmniBAS LCT User Manual - Edition 1.0
Associating VLANs with L2 Ports, Continued
Viewing the VLAN Port Membership List (continued)
Step 4
Action To view the list regarding all associations between VLANs and L2 ports, click the button. In the VLAN Port Membership List window, click the button to display the list:
NOTE
In case you want to delete a VLAN port, see par. Removing VLAN ports, on page 142.
End of procedure.
Continued on next page
57
OmniBAS LCT User Manual - Edition 1.0
Chapter 3. Configuring OmniBAS System
Associating VLANs with L2 Ports, Continued
Associating VLANs with L2 ports
To associate VLANs with an L2 port, proceed as follows: Step 1 2 Action Repeat steps 1 to 3 of the previous par. Viewing the VLAN Port Membership List. First, in the VLAN Port tabbed sheet, select the L2 port you want: Click the button located next to L2 Port field. In the L2 Port List window that appears, click the button to display the L2 ports of the OmniBAS node. Select the L2 port you want (e.g. Modem 1), click the right mouse button and from the drop-down menu select the Select L2 Port option.
The selected L2 port is displayed in the VLAN Port tabbed sheet.
Continued on next page
58
Chapter 3. Configuring OmniBAS System
OmniBAS LCT User Manual - Edition 1.0
Associating VLANs with L2 Ports, Continued
Associating VLANs with L2 ports (continued)
Step 3
Action Then, in the VLAN Port tabbed sheet, select the VLAN to be associated to the selected L2 port: Click the button located next to VLAN ID field. In the VLAN List window that appears, click the button to display all created VLANs. Select the VLAN you want (e.g. VLAN 80), click the right mouse button and from the drop-down menu select the Select VLAN option.
The ID of the selected VLAN is displayed in the VLAN Port tabbed sheet (1).
button, to create the association(s). Click the If you want to verify the creation of the new VLAN port(s), click the button in the VLAN Port tabbed sheet (see par. Viewing the VLAN Port Membership List, on page 56).
End of procedure.
If you want to associate more than one VLAN to the selected L2 port, select the Up to check box and in the corresponding text box, type the ID of the last VLAN you want to associate. For example, if you select the Up to check box and then type VLAN ID = 130, the following six VLANs are requested to be associated with the selected L2 port: 100, 110, 112, 114, 120 and 130 (and not the VLAN with ID = 80).
(1)
59
OmniBAS LCT User Manual - Edition 1.0
Chapter 3. Configuring OmniBAS System
Setting Ethernet QoS
Introduction
OmniBAS system supports advanced Ethernet QoS functionality at Layer 2/ 3 of OSI model enabling the traffic prioritization and performing dynamic multicast filtering. Ethernet QoS prioritizes network traffic and manages available bandwidth so that the most important traffic (packets with higher priority) to be forwarded first when network congestion occurs. This paragraph describes how to assign: IEEE 802.1 P/Q priority in a VLAN packet (Layer 2). Note that, for the priority-to-queue mapping, OmniBAS system supports four service classes (queues): 0 (highest queue priority), 1, 2 and 3 (lowest queue priority). DSCP (Differentiated Services Code Point) in an IP packet (Layer 3)
NOTE
In the current OmniBAS release (2.0.0), the IEEE 802.1 P/Q priority feature is supported only for the wireless L2 ports. Also, the DSCP priority feature is supported only for the GbE ports.
Configuring the priority mapping of a wireless L2 port
To configure the priority mapping table of a wireless L2 port, proceed as follows: Step 1 Action Select the L2 port and retrieve its current attributes, by carrying out the procedure described in par. Monitoring/ Modifying L2 ports, on page 51 (steps 1 to 7).
When the priority mapping of the L2 port is not enabled (see the above screen), the packets are forwarded according their incoming VLAN priority (1) (that ranges from 0 for low priority to 7 for high priority).
Continued on next page
(1)
PCP field of the Ethernet MAC frame (see Appendix B 802.1Q Ethernet Frame).
60
Chapter 3. Configuring OmniBAS System
OmniBAS LCT User Manual - Edition 1.0
Setting Ethernet QoS, Continued
Configuring the priority mapping of a wireless L2 port (continued)
Step 2
Action To enable the priority mapping of the L2 port, select the VLAN Priority check box in the Priority Mapping group box.
Incoming VLAN Priority (7-High to 0-Low)
Priority-to-queue Mapping: Service Classes (queues) assignment (0-High to 3-Low)
When you enable the priority mapping of the L2 port, the VLAN priority of the incoming packets can be mapped to one of the four service classes (queues) supported by the OmniBAS system. The packets with the highest priority queue are always transmitted first and packets with lowest priority queue are always transmitted last.
Continued on next page
61
OmniBAS LCT User Manual - Edition 1.0
Chapter 3. Configuring OmniBAS System
Setting Ethernet QoS, Continued
Configuring the priority mapping of a wireless L2 port (continued)
Step 3
Action Assign a service class (queue) (0 (High), 1, 2 or 3 (Low)) to each incoming VLAN priority (0 to 7) by using the corresponding drop down-lists. In the following example the service class 0 (High) is assigned to incoming-VLAN Priority 5:
About Set all bits as drop-down list You can use the Set all bits as drop-down list to assign the same service class (queue) to all incoming-VLAN priorities. In this way, when a service class (queue) is assigned more times than the others, you can avoid assigning the service classes (queues) one-by-one (i.e. you assign the service class (queue) you want to all incoming-VLAN priorities, and then you select the different ones, wherever needed).
When you complete the priority mapping assignments, click the button, to apply the priority mapping settings to the selected L2 port.
End of procedure.
Continued on next page
62
Chapter 3. Configuring OmniBAS System
OmniBAS LCT User Manual - Edition 1.0
Setting Ethernet QoS, Continued
Configuring the DSCP priorities of a wireline (GbE) L2 port
To configure the DSCP priority mapping of a wireline (GbE) L2 port, proceed as follows: Step 1 Action Configure the priority-to-queue mapping of the GbE port, by carrying out a same procedure as this described in the previous par. Configuring the priority mapping of a wireless L2 port. Then, carry out the following steps to assign DSCP entries (1) and associate them with the service classes you have specified. In the L2 Properties window of the selected Control element, select the DSCP Remark tab:
Continued on next page
(1)
The DSCP entry is written to the TOS/DSCP field in the IP header of the incoming packets and takes values from 0 for low priority to 63 for high priority.
63
OmniBAS LCT User Manual - Edition 1.0
Chapter 3. Configuring OmniBAS System
Setting Ethernet QoS, Continued
Configuring the DSCP priorities of a wireline (GbE) L2 port (continued)
Step 3
Action To assign new DSCP entries, select the L2 port you want in the DSCP Remarking to P bit group box, as follows: Click the button located next to L2 Port field. button to In the L2 Port List window that appears, click the display the L2 ports of the OmniBAS node. Select the L2 port you want (e.g. Modem 1), click the right mouse button and from the drop-down menu select the Select L2 Port option.
The selected L2 port is displayed in the DSCP Remarking to P bit group box.
Continued on next page
64
Chapter 3. Configuring OmniBAS System
OmniBAS LCT User Manual - Edition 1.0
Setting Ethernet QoS, Continued
Configuring the DSCP priorities of a wireline (GbE) L2 port (continued)
Step 4
Action Specify a DSCP entry and associate it to a P bit. Actually, the P bit corresponds to the service class that is mapped to the VLAN priority of the incoming packet. To specify a DSCP entry to a P bit, type the DSCP value (from 0 to 63) to the DSCP text box and the priority P bit value (from 0 to 7) to the P bit text box To associate more than one DSCP entries to a P bit, type the first DSCP value in the DSCP text box, click the Up to check box and type the last one in the corresponding text box. For instance, the following screen shows that the 16 to 30 DSCP values are assigned to P bit = 6.
The following table shows an example of DSCP remarking to P bit:
DSCP values P bit 0 0 8 1 16 2 24 3 32 4 40 5 48 6 56 7
5 6
Click the
button, to apply the DSCP remarking to P bit.
If you want to verify the creation of the new DSCP entries, click the button. In the DSCP Entries List window that appears, click the button to display the list of the created DSCP entries.
Continued on next page
65
OmniBAS LCT User Manual - Edition 1.0
Chapter 3. Configuring OmniBAS System
Setting Ethernet QoS, Continued
Configuring the DSCP priorities of a wireline (GbE) L2 port (continued)
Step 7
Action In case you want to delete DSCP entries, in the DSCP Entries List window, click the rows corresponding to the DSCP entries you want to remove. Then, click the right mouse button and from the drop-down menu: Select the Delete Selected option. The selected DSCP entries are removed. Select the Delete All option to remove all DSCP entries.
Alternatively, carry out steps 1 to 5 of the above procedure and in the DSCP Remarking to P bit group box, click the button. End of procedure.
Continued on next page
66
Chapter 3. Configuring OmniBAS System
OmniBAS LCT User Manual - Edition 1.0
Setting Ethernet QoS, Continued
Enabling/ Disabling DSCP priorities
To enable or disable the DSCP priorities of a wireline (GbE) L2 port, proceed as follows: Step 1 Action In the Management Tree, expand the OmniBAS node you want and select the Control element.
In the Management Control Properties window that appears, click button (located in the System group box). the
In the L2 Properties window that appears, select the DSCP Remark tab:
Continued on next page
67
OmniBAS LCT User Manual - Edition 1.0
Chapter 3. Configuring OmniBAS System
Setting Ethernet QoS, Continued
Enabling/ Disabling DSCP priorities (continued)
Step 4
Action In the DSCP Remarking State group box, select the L2 port, whose DSCP priorities you want to enable or disable: Click the button located next to L2 Port field. button In the L2 Port List window that appears, click the to display the L2 ports of the OmniBAS node. Select the L2 port you want (e.g. GbE 2), click the right mouse button and from the drop-down menu select the Select L2 Port option.
The selected L2 port is displayed in the DSCP Remarking State group box.
Continued on next page
68
Chapter 3. Configuring OmniBAS System
OmniBAS LCT User Manual - Edition 1.0
Setting Ethernet QoS, Continued
Enabling/ Disabling DSCP priorities (continued)
Step 5 Click the selected L2 port.
Action button, to retrieve the current state of the
In case you want to view the DSCP state of all L2 ports, click the button and in the DSCP Entries State List window that appears, click the button.
To change the DSCP state of an L2 port, from the State drop-down list of the DSCP Remarking State group box, select: Enable, to enable the DSCP properties of the selected L2 port. Disable, to disable the DSCP properties of the selected L2 port. Alternatively, you can enable or disable the DSCP state of L2 ports, as follows: in the DSCP Entries State List window, select the L2 ports you want, click the right-mouse button and from the drop-down list that appears select to enable/ disable the selected ports or all ports of the list.
End of procedure.
69
OmniBAS LCT User Manual - Edition 1.0
Chapter 3. Configuring OmniBAS System
3.3 Configuring PWE3 TDM Connections
In an OmniBAS node, utilizing PWE3 functionality, TDM traffic is incorporated in Ethernet traffic and it is directed through a GbE interface (wireline port) or through a modem L2 port (wireless port). Therefore, a PWE3 TDM connection is established between an E1 line (provided by the Interface 16E1 module) and the one of the two GbE ports or one of the four wireless ports. The following step-by-step procedures must be carried out for creating PWE3 TDM connections in an OmniBAS node: # 1 2 3 Configuring an E1 Line Creating VLANs Creating PWE3 TDM Connections (through GbE Ports) Creating PWE3 TDM Connections (through Modem L2 Ports) Procedure Page 71 49 74 81
70
Chapter 3. Configuring OmniBAS System
OmniBAS LCT User Manual - Edition 1.0
Configuring an E1 Line
Introduction
This paragraph describes how to: Set the frame type of an E1 line Enable/ Disable an E1 line The configuration of an E1 line is performed through the corresponding Management E1 Properties window.
Setting the E1 frame type
To set the frame type of an E1 line, proceed as follows:
Step 1
Action In the Management Tree, expand the Interface 16E1 element and click the E1 line you want (e.g. E1 Line 1).
In the Management E1 Properties window, click the to view the current properties of the selected line.
button
Continued on next page
71
OmniBAS LCT User Manual - Edition 1.0
Chapter 3. Configuring OmniBAS System
Configuring an E1 Line, Continued
Setting the E1 frame type (continued)
Step 3
Action In the E1 Line Properties group box, click the Frame Type drop-down list and select the E1 frame format you want. Doubleframe (no signaling): G.704 structured. Timeslots TS1 to TS31 transfer payload. Frame synchronization is carried over timeslot TS0. No payload signaling is used. Multiframe-CRC (no signaling): G.704 structured. Timeslots TS1 to TS31 transfer payload. Frame synchronization is carried over timeslot TS0. The Si bits of each Frame Alignment Signal (FAS) are used to implement CRC-4 control. No payload signaling is used. Unframed (unstructured): stream of bits at 2048 kbit/s; no channels are associated with any specific group of bits.
In the Management E1 Properties window, click the to apply the new setting to the selected E1 Line.
NOTE
button
If you want to apply the new setting to all E1 Lines that are not associated with a connection, click the button (instead of the button).
End of procedure.
Continued on next page
72
Chapter 3. Configuring OmniBAS System
OmniBAS LCT User Manual - Edition 1.0
Configuring an E1 Line, Continued
Enabling/ disabling an E1 line
To enable/ disable an E1 line, proceed as follows:
Step 1
Action In the Management Tree, expand the Interface 16E1 element and click the E1 line you want (e.g. E1 Line 1).
In the Management E1 Properties window, click the button to view the current properties of the selected line.
From the Administrative Status drop-down list of the E1 Admin State group box, select: Enable, to enable the selected E1 line Disable, to disable the selected E1 line
Click the line.
button to apply the new setting to the selected E1
End of procedure.
73
OmniBAS LCT User Manual - Edition 1.0
Chapter 3. Configuring OmniBAS System
Creating PWE3 TDM Connections (through GbE Ports)
Introduction
This paragraph describes how to create PWE3 TDM connections through the GbE ports in an OmniBAS node. OmniLCT application provides a Connection Setup Wizard for the quick and easy creation of the OmniBAS connections. Note that in a PWE3 TDM connection, all 32 timeslots of the selected E1 line are used.
Procedure
To create PWE3 TDM connections through the GbE ports, proceed as follows: Step 1 Action On the Main Menu, select Tools > Connection Wizard (or click , on the Toolbar).
In the first Wizard screen that appears, click the Next button. The Select Source screen appears:
Continued on next page
74
Chapter 3. Configuring OmniBAS System
OmniBAS LCT User Manual - Edition 1.0
Creating PWE3 TDM Connections (through GbE Ports), Continued
Procedure (continued)
Step 3
Action button. The mouse pointer will change to a hand ( ). Click the Use this hand ( ) and select the source point of the connection to be created in the Management Tree. This point is one of the available E1 lines (e.g. E1 Line 2) of the selected Interface 16E1 element.
When you select the source point in the Management Tree (e.g. E1 Line 2), the source data are automatically entered in the corresponding fields (Card, Interface, Line and TS) of the wizard and the Time Slot Selection window appears.
NOTE
All 32 timeslots of the selected E1 line must be selected in a PWE3 TDM connection. As a result, when you select the source point in the Management Tree (e.g. E1 Line 2), the TS (timeslots) field automatically takes the value 0-31 and also the Time Slot Selection window appears with all timeslots selected.
Continued on next page
75
OmniBAS LCT User Manual - Edition 1.0
Chapter 3. Configuring OmniBAS System
Creating PWE3 TDM Connections (through GbE Ports), Continued
Procedure (continued)
Step 5
Action If you want to connect more that one contiguous E1 Lines with a button located next to Up to Line specific GbE port, click the field. The mouse pointer will change to a hand ( ). In the Management Tree, use this hand ( ) to select the last E1 Line. For instance, by selecting the E1 Line 2 as the first source point and the E1 Line 4 as the last, the E1 Line 2, E1 Line 3 and E1 Line 4 are selected as source points.
After completing the source data selection, click the Next button. The Select Target screen appears:
Continued on next page
76
Chapter 3. Configuring OmniBAS System
OmniBAS LCT User Manual - Edition 1.0
Creating PWE3 TDM Connections (through GbE Ports), Continued
Procedure (continued)
Step 7
Action button. The mouse pointer will change to a hand ( ). Click the Use this hand ( ) and select the target point of the connection(s) to be created in the Management Tree. This point is one of the two GbE ports (e.g. GbE Port 1).
When you select the target point in the Management Tree (e.g. GbE Port 1), the target data are automatically entered in the corresponding fields (Card and GbE) of the wizard.
After completing the target data selection, click the Next button. The TDM PWE3 Connection screen appears to define the attributes of the TDM PWE3 connection(s) to be created.
Continued on next page
77
OmniBAS LCT User Manual - Edition 1.0
Chapter 3. Configuring OmniBAS System
Creating PWE3 TDM Connections (through GbE Ports), Continued
Procedure (continued)
Step 10
Action Consult the following table to define the parameters of the connection(s):
Parameter ECID Ingress ECID Egress Destination MAC Address Description Ingress Emulated Circuit Identifier for the GbE side of the PWE3 TDM connection. (Value range: 1 to 65535) (1) Egress Emulated Circuit Identifier for the GbE side of the PWE3 TDM connection. (Value range: 1 to 65535)(1) In the Destination MAC Address text box, enter the MAC address of the tributary module on which the created PWE3 TDM connection terminates.
Buffered E1 This parameter is used to calculate the PSN packet Frames size (2). By default, the value is 8. (Value Range: 1 to 255). Packet Jitter Payload Suppress VLAN Exist VLAN ID VLAN Priority Bits Refers to the latency of the packets. By default, the value is 10000. (Value range: 250 sec to 30000 sec). Select the Payload Suppress check box to stop transmitting packets when E1 has nothing to send (all zeros). Select the VLAN Exist check box in case you want to associate a VLAN to the GbE port. Enter the VLAN ID. (To view the VLANs list, see par. VLAN List, on page 138). From the VLAN Priority Bits drop down list, select the 802.1p priority bit. It takes values from 0 to 7 (7 is the highest priority, 0 is the lowest priority).
Continued on next page
(1)
When you create more than one connection, select also the Auto Advance check box. When this check box is selected the value entered in the ECID Ingress/ Egress field is increased in steps of 1 for generating ECID Ingress/ Egress values for all connections that are going to be created. PSN: Packet Switched Network, PSN packet size = (Buffered E1 frames) x (nSlots), where nSlots = 32 in unstructured mode.
(2)
78
Chapter 3. Configuring OmniBAS System
OmniBAS LCT User Manual - Edition 1.0
Creating PWE3 TDM Connections (through GbE Ports), Continued
Procedure (continued)
Step 11
Action When you complete, click the Next button. The Connect Source and Target screen appears:
Click the Finish button to establish the new TDM PWE3 connection(s).
Continued on next page
79
OmniBAS LCT User Manual - Edition 1.0
Chapter 3. Configuring OmniBAS System
Creating PWE3 TDM Connections (through GbE Ports), Continued
Procedure (continued)
Step 12
Action When the connections are established successfully, the TDM PWE3 CONNECTION RESPONSE OK messages appear (a message for each connection request). Click the Close button to close the wizard.
In case of failure, the TDM PWE3 CONNECTION RESPONSE WITH ERROR! message appears. Use the Back button to check again the connection settings and try again.
NOTE
To view the Connections List window that display all created connections of the OmniBAS node, see par. Connections List, on page 134.
End of procedure.
80
Chapter 3. Configuring OmniBAS System
OmniBAS LCT User Manual - Edition 1.0
Creating PWE3 TDM Connections (through Modem L2 Ports)
Introduction
This paragraph describes how to create PWE3 TDM connections through the modem L2 (wireless) ports in an OmniBAS node. OmniLCT application provides a Connection Setup Wizard for the quick and easy creation of the OmniBAS connections. Note that in a PWE3 TDM connection, all 32 timeslots of the selected E1 line are used.
Procedure
To create PWE3 TDM connections through the wireless ports, proceed as follows: Step 1 Action On the Main Menu, select Tools > Connection Wizard (or click , on the Toolbar).
In the first Wizard screen that appears, click the Next button. The Select Source screen appears:
Continued on next page
81
OmniBAS LCT User Manual - Edition 1.0
Chapter 3. Configuring OmniBAS System
Creating PWE3 TDM Connections (through Modem L2 Ports),
Continued
Procedure (continued)
Step 3
Action button. The mouse pointer will change to a hand ( ). Click the Use this hand ( ) and select the source point of the connection to be created in the Management Tree. This point is one of the available E1 lines (e.g. E1 Line 2) of the selected Interface 16E1 element.
When you select the source point in the Management Tree (e.g. E1 Line 2), the source data are automatically entered in the corresponding fields (Card, Interface, Line and TS) of the wizard and the Time Slot Selection window appears.
NOTE
All 32 timeslots of the selected E1 line must be selected in a PWE3 TDM connection. As a result, when you select the source point in the Management Tree (e.g. E1 Line 2), the TS (timeslots) field automatically takes the value 0-31 and also the Time Slot Selection window appears with all timeslots selected.
Continued on next page
82
Chapter 3. Configuring OmniBAS System
OmniBAS LCT User Manual - Edition 1.0
Creating PWE3 TDM Connections (through Modem L2 Ports),
Continued
Procedure (continued)
Step 5
Action If you want to connect more that one contiguous E1 Lines with a button located next to Up to Line specific GbE port, click the field. The mouse pointer will change to a hand ( ). In the Management Tree, use this hand ( ) to select the last E1 Line. For instance, by selecting the E1 Line 2 as the first source point and the E1 Line 4 as the last, the E1 Line 2, E1 Line 3 and E1 Line 4 are selected as source points.
After completing the source data selection, click the Next button. The Select Target screen appears:
Continued on next page
83
OmniBAS LCT User Manual - Edition 1.0
Chapter 3. Configuring OmniBAS System
Creating PWE3 TDM Connections (through Modem L2 Ports),
Continued
Procedure (continued)
Step 7
Action button. The mouse pointer will change to a hand ( ). Click the Use this hand ( ) and select the target point of the connection(s) to be created in the Management Tree. This point is one of the four wireless ports (e.g. PtP slot 1 corresponding to modem located in slot 1).
When you select the target point in the Management Tree (e.g. PtP slot 1), the target data are automatically entered in the corresponding fields (Card and Port) of the wizard.
Continued on next page
84
Chapter 3. Configuring OmniBAS System
OmniBAS LCT User Manual - Edition 1.0
Creating PWE3 TDM Connections (through Modem L2 Ports),
Continued
Procedure (continued)
Step 9
Action After completing the target data selection, click the Next button. The TDM PWE3 Connection screen appears to define the attributes of the TDM PWE3 connection(s) to be created.
Continued on next page
85
OmniBAS LCT User Manual - Edition 1.0
Chapter 3. Configuring OmniBAS System
Creating PWE3 TDM Connections (through Modem L2 Ports),
Continued
Procedure (continued)
Step 10
Action Consult the following table to define the parameters of the connection(s):
Parameter ECID Ingress ECID Egress Destination MAC Address Description Ingress Emulated Circuit Identifier for the wireless ports side of the PWE3 TDM connection. (Value range: 1 to 65535) (1) Egress Emulated Circuit Identifier for the wireless ports of the PWE3 TDM connection. (Value range: 1 to 65535)(1) In the Destination MAC Address text box, enter the MAC address of the tributary module on which the created PWE3 TDM connection terminates.
Buffered E1 This parameter is used to calculate the PSN packet Frames size (2). By default, the value is 8. (Value Range: 1 to 255). Packet Jitter Payload Suppress VLAN Exist VLAN ID VLAN Priority Bits Refers to the latency of the packets. By default, the value is 10000. (Value range: 250 sec to 30000 sec). Select the Payload Suppress check box to stop transmitting packets when E1 has nothing to send (all zeros). Select the VLAN Exist check box in case you want to associate a VLAN to the GbE port. Enter the VLAN ID. (To view the VLANs list, see par. VLAN List, on page 138). From the VLAN Priority Bits drop down list, select the 802.1p priority bit. It takes values from 0 to 7 (7 is the highest priority, 0 is the lowest priority).
Continued on next page
(1)
When you create more than one connection, select also the Auto Advance check box. When this check box is selected the value entered in the ECID Ingress/ Egress field is increased in steps of 1 for generating ECID Ingress/ Egress values for all connections that are going to be created. PSN packet size = (Buffered E1 frames) x (nSlots), where nSlots = 32 in unstructured mode.
(2)
86
Chapter 3. Configuring OmniBAS System
OmniBAS LCT User Manual - Edition 1.0
Creating PWE3 TDM Connections (through Modem L2 Ports),
Continued
Procedure (continued)
Step 11
Action When you complete, click the Next button. The Connect Source and Target screen appears:
Click the Finish button to establish the new TDM PWE3 connection(s).
Continued on next page
87
OmniBAS LCT User Manual - Edition 1.0
Chapter 3. Configuring OmniBAS System
Creating PWE3 TDM Connections (through Modem L2 Ports),
Continued
Procedure (continued)
Step 12
Action When the connections are established successfully, the TDM PWE3 CONNECTION RESPONSE OK messages appear (a message for each connection request). Click the Close button to close the wizard.
In case of failure, the TDM PWE3 CONNECTION RESPONSE WITH ERROR! message appears. Use the Back button to check again the connection settings and try again
NOTE
To view the Connections List window that display all created connections of the OmniBAS node, see par. Connections List, on page 134.
End of procedure.
88
Chapter 3. Configuring OmniBAS System
OmniBAS LCT User Manual - Edition 1.0
3.4 Setting Static MAC Addresses
Introduction
This paragraph describes how to: View the static MAC addresses of an OmniBAS node Create static MAC addresses in an OmniBAS node Delete static MAC addresses of an OmniBAS node Forwarding process feature ensures that only specific MAC addresses can access an L2 port (and traffic from any other MAC addresses will be discarded).
Viewing static MAC addresses list
To view the static MAC address list of an OmniBAS node, proceed as follows: Step 1 Action In the Management Tree, expand the OmniBAS node you want and select the Control element.
In the Management Control Properties window that appears, click button (located in the System group box). the
In the L2 Properties window, click the MAC Address tab to display the Forwarding Table Entries tabbed sheet.
Continued on next page
89
OmniBAS LCT User Manual - Edition 1.0
Chapter 3. Configuring OmniBAS System
Setting Static MAC Addresses, Continued
Viewing static MAC addresses list (continued)
Step 4
Action In the Forwarding Table Entries tabbed sheet, click the button to display the MAC Address List window.
Click the button to display the list of all static MAC addresses of the OmniBAS node. Each row of the list indicates the L2 port to which a received frame with specific VLAN ID and destination MAC address is forwarded. When no entries are found for a received frame, the frame is sent to all L2 ports.
End of procedure.
Continued on next page
90
Chapter 3. Configuring OmniBAS System
OmniBAS LCT User Manual - Edition 1.0
Setting Static MAC Addresses, Continued
Creating a static MAC address
To create a static MAC address, proceed as follows: Step 1 Action In the Management Tree, expand the OmniBAS node you want and select the Control element.
In the Management Control Properties window that appears, click button (located in the System group box). the
In the L2 Properties window, click the MAC Address tab to display the Forwarding Table Entries tabbed sheet.
Continued on next page
91
OmniBAS LCT User Manual - Edition 1.0
Chapter 3. Configuring OmniBAS System
Setting Static MAC Addresses, Continued
Creating a static MAC address (continued)
Step 4
Action In the MAC address text box, enter the destination MAC address.
Carry out the following instructions to select the VLAN you want to associate with this MAC address: Click the button located next to VLAN field. In the VLAN List window that appears, click the button to display all created VLANs. Select the VLAN you want (e.g. VLAN 10), click the right mouse button and from the drop-down menu select the Select VLAN option.
The ID of the selected VLAN is displayed in the Forwarding Table Entries tabbed sheet.
Continued on next page
92
Chapter 3. Configuring OmniBAS System
OmniBAS LCT User Manual - Edition 1.0
Setting Static MAC Addresses, Continued
Creating a static MAC address (continued)
Step 6 Click the
Action Select the outgoing L2 port, as follows: button located next to Outgoing L2 Port field. button In the L2 Port List window that appears, click the to display the L2 ports of the OmniBAS node. Select the L2 port you want (e.g. Modem 1), click the right mouse button and from the drop-down menu select the Select L2 Port option.
The selected L2 port is displayed in the Forwarding Table Entries tabbed sheet.
Click the
button, to create the static MAC address.
End of procedure.
Continued on next page
93
OmniBAS LCT User Manual - Edition 1.0
Chapter 3. Configuring OmniBAS System
Setting Static MAC Addresses, Continued
Removing a static MAC address
To remove static MAC addresses from an OmniBAS node, proceed as follows: Step 1 Action Activate the MAC Address List window of the OmniBAS node, as described in the previous par. Viewing static MAC addresses list, on page 89. In the MAC Address List window, select the static MAC address you want, click the right mouse button and from the drop-down menu that appears, select: Delete Selected, to delete the selected MAC address Delete All, to delete all existing MAC addresses
The selected MAC addresses are removed from the OmniBAS node. End of procedure.
94
Chapter 3. Configuring OmniBAS System
OmniBAS LCT User Manual - Edition 1.0
3.5 Setting/ Monitoring System Synchronization
Introduction
This chapter describes how to set the OmniBAS nodes synchronization providing the following procedures: Setting the operation mode of the synchronization (Normal or FreeRun). The synchronization of the OmniBAS system can be derived through either the local oscillator (FreeRun operation mode) or one of the eight available clocks (Normal operation mode). Defining the clock source (in case of Normal operation mode). Monitoring the current state of the system synchronization.
Setting the synchronization operation mode
To set the OmniBAS node synchronization, first select the synchronization operation mode (Normal or FreeRun): To set the operation mode of an OmniBAS node, proceed as follows: Step 1 Action In the Management Tree, expand the OmniBAS node you want and select the Control element.
In the Management Control Properties window that appears, click the button to update the displayed data.
Continued on next page
95
OmniBAS LCT User Manual - Edition 1.0
Chapter 3. Configuring OmniBAS System
Setting/ Monitoring System Synchronization, Continued
Setting the synchronization operation mode (continued)
Step 3
Action From the Operation Mode drop-down list of the Synchronization group box, select: FreeRun, the system gets synchronization from the internal oscillator of the processor module. Normal, the system gets clock synchronization from one of the eight available clock sources.
NOTE
If you select Normal operation mode, you must also select the clock source to be used for the synchronization of the system, as described in the following par. Defining the clock source, on page 97
Click the corresponding
NOTE
button to apply the setting.
button, To verify that the setting is applied, click the to refresh the displayed data in the Synchronization group box.
End of procedure.
Continued on next page
96
Chapter 3. Configuring OmniBAS System
OmniBAS LCT User Manual - Edition 1.0
Setting/ Monitoring System Synchronization, Continued
Defining the clock source
To select the clock source needed for the system synchronization (in case of Normal operation mode) , proceed as follows: Step 1 Action From the Clock Source drop-down list of the Synchronization group box, select the clock source to be used for the system synchronization (e.g. Modem BL).
OmniBAS system provides the following eight clock sources:
Clock Source (1) Sync In Modem BL Modem TL Modem BR Modem TR GE 1 GE 2 Interface Card Timing signal retrieved from: Sync IN port of the processor module Modem located in slot 1 Modem located in slot 2 Modem located in slot 3 Modem located in slot 4 GbE port 1 of the processor module GbE port 2 of the processor module An E1 port of the Interface E1 tributary module
If you select the Interface Card as clock source proceed to step 3. Otherwise, proceed to step 4.
Continued on next page
(1)
To identify the slots position, see par. Modems slot numbering, on page 17.
97
OmniBAS LCT User Manual - Edition 1.0
Chapter 3. Configuring OmniBAS System
Setting/ Monitoring System Synchronization, Continued
Defining the clock source (continued)
Step 3
Action When you select the Interface Card as clock source, an E1 line must be selected too. To select the E1 line: In the Management Tree, click the Interface 16E1 element. In the Management Interface Properties window that appears, click the button
From the E1 Line Clock Selection drop-down list, select the E1 Line (e.g. E1 Line 1) to be associated with the clock source. button, to apply the E1 lines selection. Click the In the Management Tree, select again the Control element. The Management Control Properties window appears.
Continued on next page
98
Chapter 3. Configuring OmniBAS System
OmniBAS LCT User Manual - Edition 1.0
Setting/ Monitoring System Synchronization, Continued
Defining the clock source (continued)
Step 4
Action In the Synchronization group box, click the corresponding button to apply the clock source setting.
The system succeeds to lock in the selected clock source, when Is Locked = True (i.e. the system has succeeded in finding an acceptable clock source and has locked to it) (1).
NOTE
To verify that the clock source setting is applied, click the button, to refresh the displayed data in the Synchronization group box.
End of procedure.
Continued on next page
(1)
Holdover State: The system loses the clock to which it is locked and fails to find any other available clock. Out of Range: When clock is out of its nominal frequency by more than 12 ppm. Note also that Priority is not supported in the current OmniLCT release (1.1.3).
99
OmniBAS LCT User Manual - Edition 1.0
Chapter 3. Configuring OmniBAS System
Setting/ Monitoring System Synchronization, Continued
Monitoring the state of system synchronization
Through the State box, you can monitor the current status of the system synchronization.
State box
The possible values of the synchronization state are shown in the following table:
State value Locked HoldOver Description
Indicates that the system has succeeded in finding an acceptable clock source and has locked to it. The system enters HoldOver mode as soon as it loses the clock to which it is locked and fails to find any other available clock. Being in HoldOver mode, the system tries to simulate the previous clock by making use of an internal memory. The system enters FreeRun mode when there is no available clock source and the internal simulation memory of the system has not been filled up to allow the system work in HoldOver mode.
FreeRun
NOTE
Do not confuse the state of the synchronization with the operation mode. For example, even though the Normal operation mode is selected, it is possible the FreeRun or HoldOver (instead of Locked) synchronization status to be displayed in the State box, due to unavailability of adequate clock sources.
100
Chapter 4. Monitoring an OmniBAS Node
OmniBAS LCT User Manual - Edition 1.0
Monitoring an OmniBAS Node
This chapter describes how to monitor an entire OmniBAS node on-line, and also how to define basic operational parameters. The monitoring of the OmniBAS node regards: Monitoring Fan Trays/ Power Supplies/ External Alarms Monitoring the Control Monitoring the GbE Ports Monitoring the Interface 16E1 Element Monitoring the E1 Line Monitoring the Modem Monitoring the ODU
101
OmniBAS LCT User Manual - Edition 1.0
Chapter 4. Monitoring an OmniBAS Node
Monitoring Fan Trays/ Power Supplies/ External Alarms
Introduction
This paragraph describes how to monitor: The status of the power and fan modules of the OmniBAS-4W subrack The status of the external alarms The monitoring of the above items is performed through the Management Fan Tray PSU Properties window.
Monitoring procedure
To monitor the power and fan modules and the external alarms of the OmniBAS-4W, proceed as follows: Step 1 Action In the Management Tree, click the top element (e.g. 192.168.57.9); this element corresponds to the OmniBAS-4W subrack.
In the OmniBAS System properties window, click the button.
Continued on next page
102
Chapter 4. Monitoring an OmniBAS Node
OmniBAS LCT User Manual - Edition 1.0
Monitoring Fan Trays/ Power Supplies/ External Alarms,
Continued
Monitoring procedure (continued)
Step 3 appears, click the
Action In the Management Fan Tray PSU Properties window that button to update all displayed fields.
The Power Supply group box refers to the power modules of the OmiBAS-4W subrack. The PSU 1 corresponds to the main power module, while the PSU 2 to the redundant one. If a power supply module fails, the other takes over all load; if both are OK, the load is shared. For each power module (Main - PSU 1 or Redundant - PSU2), you can check: Its physical state. When the power module is in place, the corresponding Existence virtual led is green. Otherwise, it is red. Its operational status. When the power module operates normally, the corresponding Working virtual led is green. Otherwise, it is red. In the Temperature group box, you can view the upper and lower threshold values that factory predefined for the temperature associated with the fans speed (Low, Medium or High).
Continued on next page
103
OmniBAS LCT User Manual - Edition 1.0
Chapter 4. Monitoring an OmniBAS Node
Monitoring Fan Trays/ Power Supplies/ External Alarms,
Continued
Monitoring procedure (continued)
Step 6
Action The Fan Tray group box refers to the fan module of the OmiBAS-4W subrack.
Through this group box, you can check: The physical state of the fan module. When it is in place, the Existence virtual led is green. Otherwise, it is red. The operational status of the fan module. When a problem occurs, the corresponding Alarm virtual led is red. Normally, the Alarm virtual led must be grey. The Speed of the fans. The fans operate at: Low speed, when the OmiBAS-4W current temperature (1) is lower than the Temperature Lower Threshold. Medium speed, when the OmiBAS-4W current temperature (1) is between the Lower and Upper Thresholds. High speed, when the OmiBAS-4W current temperature (1) exceeds the Temperature Upper Threshold.
Continued on next page
OmiBAS-4W current temperature is displayed in the Management Control Properties window (see par.Monitoring the Control Element, on page 106).
(1)
104
Chapter 4. Monitoring an OmniBAS Node
OmniBAS LCT User Manual - Edition 1.0
Monitoring Fan Trays/ Power Supplies/ External Alarms,
Continued
Monitoring procedure (continued)
Step 7
Action The External Alarms group box refers to external devices (e.g. fan trays located in the doors of an outdoor cabinet in which the OmniBAS-4W subrack is placed). You can check the current operating status of the external devices by checking the status of the Input 1 and Input 2 virtual leds. Normally, the leds must be grey. A red coloured (ON) led indicates an alarm condition. You can activate/ deactivate an external device by selecting/ unselecting the corresponding Output check box (Output 1, Output 2).
End of procedure.
105
OmniBAS LCT User Manual - Edition 1.0
Chapter 4. Monitoring an OmniBAS Node
Monitoring the Control Element
Introduction
This paragraph describes: How to set the upper temperature threshold of the OmniBAS-4W subracks processor module and also how to monitor the temperature inside the module. How to check the release of the OmniBAS system How to restore the default settings of the OmniBAS system The monitoring of the Control element of an OmniBAS node is performed through the Management Control Properties window (that appears when you select the Control element in the Management Tree). Regarding the Control element, you can also perform the actions listed in the following table. For these actions, refer to the corresponding paragraphs (shown in the Reference column).
Action Monitoring the protection status of the OmniBAS node Using L2 Properties button. Configuring system synchronization Resetting the processor module Performing a Store, Backup or Restore action. Performing a Clear CFG action. Reference Par. Configuring the Protection of an OmniBAS Node (page 26) Par. 3.2 Configuring Ethernet Traffic (page 46) Par. 3.5 Setting/ Monitoring System Synchronization (page 95) Par. Resetting Processor Module (page 174) Par. 7.1 Performing Store, Backup or Restore Action (page 164) Par. 7.3 Clearing OmniBAS Node Configuration (page 180) Continued on next page
106
Chapter 4. Monitoring an OmniBAS Node
OmniBAS LCT User Manual - Edition 1.0
Monitoring the Control Element, Continued
Monitoring Control element
To monitor the current status of the Control element of an OmniBAS node, proceed a follows: Step 1 Action In the Management Tree, expand the OmniBAS node you want and select the Control element.
In the Management Control Properties window that appears, click the button to update the displayed data.
Continued on next page
107
OmniBAS LCT User Manual - Edition 1.0
Chapter 4. Monitoring an OmniBAS Node
Monitoring the Control Element, Continued
Monitoring Control element (continued)
Step 3
Action In the Temperature group box, you can view the current temperature inside the processor module of the OmniBAS-4W subrack (e.g. 38 C). Through the Temperature group box of the Management Control Properties window, you can also set the upper temperature threshold for the processor module of the OmniBAS-4W subrack. To do this, use the up/ down arrows ( ) of the Upper Threshold field to select the upper temperature threshold you want (it does not exceed 60 C). Then click the apply the new setting. button to
In the System Version field of the System group box, you can view the current release of the OmniBAS system (1).
Besides, in the Actual Rack Sys Type field, the PtP (Point-to-Point) value is displayed. End of procedure.
(1)
In case you need to upgrade the firmware of the OmniBAS system, refer to the Start Up & Commissioning Manual of the OmniBAS system.
108
Chapter 4. Monitoring an OmniBAS Node
OmniBAS LCT User Manual - Edition 1.0
Monitoring the GbE Ports
Introduction
This paragraph describes how to monitor the status of the electrical and optical GbE ports. OmniLCT application detects the physical type of the selected GbE port (electrical or optical), displaying the corresponding Management GbE Properties window.
Monitoring electrical GbE port
To monitor the current status of an electrical GbE Port, proceed a follows: Step 1 Action In the Management Tree, click the GbE Port you want to monitor its status.
In the Management GbE Properties window, click the button to retrieve information regarding the selected GbE port.
Through the GbE Properties group box, you can check the current status of the selected GbE port: Type Indicates the type of the port (Electrical) Link Status Indicates if the link associated with this port is operating normally (Up) or not (Down).
End of procedure.
Continued on next page
109
OmniBAS LCT User Manual - Edition 1.0
Chapter 4. Monitoring an OmniBAS Node
Monitoring the GbE Ports, Continued
Monitoring an optical GbE port
To monitor the current status of an optical GbE Port, proceed a follows: Step 1 Action In the Management Tree, click the GbE Port you want to monitor its status.
In the Management GbE Properties window, click the to retrieve information regarding the selected GbE port.
button
Through the GbE Properties group box, you can check the current status of the selected GbE port: Type Indicates the type of the port (Optical) Existence Status Indicates the physical state of the selected GbE port. When the optical GbE port is in place, the Exist value appears. Otherwise, the Not Exist value appears. Tx Status Indicates if the link associated with this port is Enabled or Disabled. Through the Laser Status group box, you can monitor the laser status of this optical GbE port (Laser On or Laser Off). If you want to deactivate the GbE port, click the To activate again the GbE port, click the button. button.
Through the GbE Alarms group box, you can monitor the GbE alarms. Normally, the virtual leds of the alarms must be grey. The virtual led of the following alarms turns on (red) when: LOS There is no signal at the specific GbE port input FIS There is fault in the output signal of the specific GbE port
End of procedure.
110
Chapter 4. Monitoring an OmniBAS Node
OmniBAS LCT User Manual - Edition 1.0
Monitoring the Interface 16E1 Element
Introduction
This paragraph describes how to monitor the status of the Interface 16E1 element. The Interface 16E1 element corresponds to E1 Tributary Module of the OmniBAS-4W subrack.
Monitoring Interface 16E1
To monitor the current status of the Interface 16E1 element, proceed as follows: Step 1 Action In the Management Tree, click the Interface 16E1 element.
In the Management Interface Properties window, click the button to retrieve information regarding the selected element.
3 4
In the PWE Src MAC Address field, you can view the MAC address of the Tributary module of the selected OmniBAS node. In the E1 Line Clock Selection field, you can see the E1 line used as clock source for the system synchronization (when the Interface Card is selected as clock source). For more information, see par. Setting/ Monitoring System Synchronization, on page 95. For the selected Interface 16E1 element, you can also monitor the status of the associated E1 Lines, by clicking the button. For more information about this feature, see par. Monitoring the E1 Lines, on page 112.
NOTE
End of procedure.
111
OmniBAS LCT User Manual - Edition 1.0
Chapter 4. Monitoring an OmniBAS Node
Monitoring the E1 Lines
Introduction
This paragraph describes how to: View the attributes of an E1 line (frame type, administrative state, alarms status, TS usage) View a list of all E1 lines together with their attributes Perform loopback tests in an E1 line
Monitoring the properties of an E1 Line
To monitor the current status of an E1 line, proceed as follows:
Step 1
Action In the Management Tree, expand the Interface 16E1 element and click the E1 line you want (e.g. E1 Line 1).
In the Management E1 Properties window, click the to view the current properties of the selected line.
button
Continued on next page
112
Chapter 4. Monitoring an OmniBAS Node
OmniBAS LCT User Manual - Edition 1.0
Monitoring the E1 Lines, Continued
Monitoring the properties of an E1 Line (continued)
Step 3
Action In the Frame Type drop-down list of the E1 Line Properties group box, you can see the current E1 frame format: Doubleframe (no signaling): G.704 structured. Timeslots TS1 to TS31 transfer payload. Frame synchronization is carried over timeslot TS0. No payload signaling is used. Multiframe-CRC (no signaling): G.704 structured. Timeslots TS1 to TS31 transfer payload. Frame synchronization is carried over timeslot TS0. The Si bits of each Frame Alignment Signal (FAS) are used to implement CRC-4 control. No payload signaling is used. Unframed (unstructured): stream of bits at 2048 kbit/s; no channels are associated with any specific group of bits.
4 5
In the Clock Mode field the None value is displayed (i.e. the timing of the E1 frame is retrieved from the synchronization network). In the E1 Line Status group box, you can check if active alarms (LOS, OOF, AIS, RAI and Power Down) currently exist for the selected E1 Line.
A red icon, next to an alarm, denotes an active alarm of this type. Normally, all five alarm icons must be grey (denoting no alarms). In the Time Slot Usage field, you can view the timeslots status of the selected E1 line: When all timeslots are selected (), they are associated with a PWE3 TDM connection. Otherwise, the timeslots are displayed unselected.
End of procedure.
Continued on next page
113
OmniBAS LCT User Manual - Edition 1.0
Chapter 4. Monitoring an OmniBAS Node
Monitoring the E1 Lines, Continued
Massive monitoring of E1 Lines
To monitor the E1 lines status of an OmniBAS node, proceed as follows:
Step 1
Action In the Management Tree, click the Interface 16E1 element of the OmniBAS node.
In the Management Interface Properties window that appears, click button. the
In the E1 Line State window that appears, click the display the current information regarding the E1 lines.
button to
The 16 E1 lines of the selected Interface 16E1 element are displayed together with their attributes (frame type, TS usage, alarms status, administrative state, loopback status, etc.). End of procedure.
Continued on next page
114
Chapter 4. Monitoring an OmniBAS Node
OmniBAS LCT User Manual - Edition 1.0
Monitoring the E1 Lines, Continued
Performing loopbacks in an E1 Line
To perform loopback test in case of E1 (PWE3 TDM) line fault, proceed as follows: Step 1 Action In the Management Tree, expand the Interface 16E1 element and click the E1 line you want (e.g. E1 Line 1).
In the Management E1 Properties window, click the to view the current properties of the selected line.
button
In the Loopback Test group box, expand E1 Line.
Continued on next page
115
OmniBAS LCT User Manual - Edition 1.0
Chapter 4. Monitoring an OmniBAS Node
Monitoring the E1 Lines, Continued
Performing loopbacks in an E1 Line (continued)
Step 4
Action Expand either LOCAL or REMOTE and then click the loopback you want to perform, LIU or Framer. See schematic below showing the different loopback tests that can be set in case of E1 (PWE3 TDM) line fault.
NOTE
Framer loopback cannot be set for unframed (unstructured) PWE3 TDM services. button to set the loopback.
5 6
Click the
To see the current status of the loopback (Running, Idle), click the button. The current status of the loopback is displayed in the Current status field.
When you want to terminate the loopback, click the
button.
Local Framer/ LIU Loopbacks Troubleshooting
E1 Line Module Rx Rx
E1 Line
Tx
LIU
Framer
1 16 Tx
To Remote OmniBAS Node Processor Module
E1 Tributary Module
Remote Framer/ LIU Loopbacks Troubleshooting
E1 Line Module Rx Rx
E1 Line
Tx
LIU
Framer
1 16 Tx
From Remote OmniBAS Node Processor Module
E1 Tributary Module
End of procedure.
116
Chapter 4. Monitoring an OmniBAS Node
OmniBAS LCT User Manual - Edition 1.0
Monitoring the Modems
Introduction
This paragraph describes how to: Monitor whether a modem is in standalone or protection mode Monitor the current temperature inside a modem Monitor the current status of a modem (modulation, lock indicators, alarms, etc.) Identify the corresponding remote modem and also monitor the link status The monitoring of the above items is performed through the Management PtP Modem Properties window.
Monitoring modem status
To monitor the current status of a modem, proceed as follows: Step 1 Action In the Management Tree, expand the Network element and click the modem you want (e.g. PTP slot 1).
In the Management PtP Modem Properties window, click the button to view the current properties of the modem.
Continued on next page
117
OmniBAS LCT User Manual - Edition 1.0
Chapter 4. Monitoring an OmniBAS Node
Monitoring the Modems, Continued
Monitoring modem status (continued)
Step 3
Action At the upper-right part of the window, check if the modem is in standalone (None) or protection mode (Working or Protected).
In the Temperature group box, you can view the current temperature inside the modem (e.g. 38.3 C).
5 6
In the Modem Version group box, you can see information about the version of the modem. In the Configuration group box, you can view the current channel bandwidth and profile of the modem. To modify the channel bandwidth, see par. Setting the Channel Bandwidth of a Link, on page 36. In the Modulation group box, you can view the modulation status of the modem. To modify the modulation status of the modem, see par. Enabling Adaptive Coding & Modulation (ACM), on page 39 and par. Setting Manual Modulation Mode, on page 42. In the Modem Status group box, you can see information about the current status of the modem (modulation, protection mode, etc.), and you can monitor the status of the displayed lock indicators and alarms as well. Further to this paragraph, the information concerning the Modem Status group box is described in detail. In case you want to reset or restart the selected modem, see par. Resetting/ Restarting a Modem, on page 176.
End of procedure.
Continued on next page
118
Chapter 4. Monitoring an OmniBAS Node
OmniBAS LCT User Manual - Edition 1.0
Monitoring the Modems, Continued
Modem status properties
The following tables describes the properties displayed in the Modem Status group box of the Management PtP Modem Properties window:
Property Current Tx/ RX PHY Modulation Description Displays the current Tx/ Rx physical modulation mode and the channel bandwidth of the OmniBAS node.
Transmit Symbol Displays the transmit symbol rate for the incoming flow in bps. Rate Received Displays the received normalized MSE (Mean Square Error) Normalized MSE in dB. LDPC Decodes Stress Protection Mode Displays the Low-Density Parity Check code (LDPC) encoding. Displays the protection status of the selected modem taking one of the following values: None The selected modem works in standalone mode (i.e. it is not protected by a redundant one). Working The selected modem works in protection mode and it is in working mode (i.e. it is protected by redundant one). Protect The selected modem works in protection mode and it is in standby mode.
Modem statusLock Indicators
The following table describes the lock indicators displayed in the Management PtP Modem Properties window:
Lock Indicator Timing Preamble Description Indicates if the selected modem is locked or unlocked in the symbol timing of the received signal. Indicates if the selected modem has detected (Lock) or not (Unlock) the required distribution of preamble patterns in the received signal. Indicates if the LDPC decoder of the selected modem is locked or unlocked.
Continued on next page
LDPC Unlock
119
OmniBAS LCT User Manual - Edition 1.0
Chapter 4. Monitoring an OmniBAS Node
Monitoring the Modems, Continued
Modem statusAlarms
The following table describes the alarms displayed in the Management PtP Modem Properties window:
Alarm Modem Failure Description Through this alarm, you can check the modem connection status. When the corresponding virtual led is: Red (ON) There is no link communication with corresponding remote modem Grey (OFF) Link communication with corresponding remote modem is Ok Through this alarm, you can check the Rx link status. When the corresponding virtual led is: Green Rx link communication with the corresponding remote modem is Ok (Rx link is locked and it is Ok). Yellow Rx link is not locked yet Red Modem failure Through this field, you can view the type of the link error. Otherwise, it takes the No Error value. The possible link errors are the following: Failed at AGC Failed at Timing Failed at Freq Sweep MSE Error Bit Error Service Error Failed at BLIND Failed on Timeout Stopped Fatal Error
Link Status
Link Error
End of procedure.
Continued on next page
120
Chapter 4. Monitoring an OmniBAS Node
OmniBAS LCT User Manual - Edition 1.0
Monitoring the Modems, Continued
Identifying the remote modem
When monitoring the status of a modem, you can also identify the corresponding modem of the remote station and the status of this link as well. To identify the remote modem related to a selected-local modem, proceed as follows: Step 1 Action In the Management Tree, expand the Network element and click the modem of the local station you want (e.g. PTP slot 3 of 192.168.57.12 OmniBAS).
In the Management PtP Modem Properties window, click the button to view the current properties of the selected modem.
Continued on next page
121
OmniBAS LCT User Manual - Edition 1.0
Chapter 4. Monitoring an OmniBAS Node
Monitoring the Modems, Continued
Identifying the remote modem (continued)
Step 3
Action Through the Remote Modem group box, you can view: The IP address of the corresponding remote modem and its current slot position (e.g. modem located in slot 3 of the 192.168.57.9 OmniBAS node). The link status through the Link Status virtual led:
When the Link Status virtual led is: Green Yellow Grey Description Remote modem reception is Ok. Link communication is failed. Remote modem reception is not locked. Link communication is failed. Remote modem status cannot be retrieved.
End of procedure.
122
Chapter 4. Monitoring an OmniBAS Node
OmniBAS LCT User Manual - Edition 1.0
Monitoring the ODUs
Introduction
This paragraph describes how to monitor the current status, the radio and threshold alarms, the capabilities, the measurements and the version of an ODU. The monitoring of an ODU is performed through the PtP ODU Management Properties window (that appears when you select the ODU you want in the Management Tree).
Monitoring ODU current status
In the PtP -ODU Management Properties window, click the Status tab. In the Status tabbed sheet that appears, click the displayed data. button to update the
Attribute Operation Status Bandwidth
Description Displays the operation status of the ODU (Connected or Disconnected). Displays the current channel bandwidth (7 MHz, 13.75/ 14 MHz, 27.5/ 28 MHz or 55/ 56 MHz) of the ODU.
Current Tx Frequency Displays the current operating Tx frequency
Continued on next page
123
OmniBAS LCT User Manual - Edition 1.0
Chapter 4. Monitoring an OmniBAS Node
Monitoring the ODUs, Continued
Monitoring ODU current status (continued)
Attribute Current Rx Frequency Current Tx Power Mute DC Power Update Status
Description Displays the current operating Rx frequency Displays the current power transmitted from the ODU (in dBm) Indicates the mute status of the ODU (mute/ ON, unmute/ OFF) Indicates if the DC power of the ODU is powered down (OFF) or not (ON). Indicates the current firmware status of the ODU. The following messages can be displayed: Updated The firmware status of the ODU is OK (the ODU is updated with the latest firmware). Needs Update The firmware of the ODU should be updated. The ODUs firmware is updated either automatically or manually (1). Updated Now The ODUs firmware upgrading process is taking place.
Continued on next page
(1)
See par. Configuring an ODU, on page 30.
124
Chapter 4. Monitoring an OmniBAS Node
OmniBAS LCT User Manual - Edition 1.0
Monitoring the ODUs, Continued
Monitoring radio alarms
In the PtP -ODU Management Properties window, click the Status tab. In the button to retrieve the Status tabbed sheet that appears, click the current information regarding the radio alarms of the selected ODU.
The following table describes when the threshold alarms are generated. When an alarm is generated, the corresponding virtual led is red.
Radio Alarm RSSI (Rx Power Alarm) ALC (Tx Power Alarm) Alarm Generation When the power from the remote radio unit (Rx power) is less than the factory pre-defined value. When the output power is 3 dB less than the desired Tx Power value (defined by the user in the Configuration tabbed sheet).
NOTE
In case the desired Tx Power value is greater than the current Max Tx Power (1), the ALC alarm is generated when the output power is 3 dB less than the current Max Tx Power value.
Rx PLL Unlocked Tx PLL Unlocked MW PLL Unlocked LB PLL Unlocked Freq. out of range errors
When the receivers PLL synthesizer is unlocked. When the transmitters PLL synthesizer is unlocked. When the fractional PLL synthesizer is unlocked. When the loopback synthesizer is activated and unlocked. When the frequency of the ODU transmission radio band is out of supported range or it is not an integer multiple of supported frequency step. The supported range of the ODU Tx frequency and the frequency step are shown in the Capabilities tabbed sheet. The Tx power of the ODU is out of dynamically estimated supported range. The supported range of the ODU output power is shown in the Capabilities tabbed sheet.
Continued on next page
Power out of range errors
(1)
The current Max Tx Power is displayed in the Capabilities tabbed sheet.
125
OmniBAS LCT User Manual - Edition 1.0
Chapter 4. Monitoring an OmniBAS Node
Monitoring the ODUs, Continued
Monitoring ODU threshold alarms
In the PtP -ODU Management Properties window, click the Status tab. In the button to retrieve the Status tabbed sheet that appears, click the current information regarding the threshold alarms of the selected ODU.
The following table describes when the threshold alarms are generated. When an alarm is generated, the corresponding virtual led is red.
Alarm Max Temperature RSSI Threshold Pif (If Power Alarm) Below +5 V Below +6.5 V Alarm Generation When the temperature inside the ODU exceeds the threshold you have set (see par. Configuring an ODU, on page 30.). When Rx power (i.e. power from the remote radio unit) is less than the threshold defined by the user (see par. Configuring an ODU, on page 30.). When the power of the Tx IF signal falls below -26.5 dBm. When the output voltage of the ODU internal power supply unit falls below +4.85 V. When the output voltage of the ODU internal power supply unit falls below +6.35 V.
Continued on next page
126
Chapter 4. Monitoring an OmniBAS Node
OmniBAS LCT User Manual - Edition 1.0
Monitoring the ODUs, Continued
Monitoring ODU capabilities
In the PtP -ODU Management Properties window, click the Capabilities tab. button to In the Capabilities tabbed sheet that appears, click the retrieve the current information regarding the capabilities of the selected ODU.
Attribute Band Spectrum Inversion Loopback SI First Frequency Last Frequency Frequency Step Max Tx Power Min Tx Power
Description Displays the transmission radio band of the ODU (High or Low). Indicates if spectrum inversion is enabled (ON) or not (OFF). Indicates if the ODU loopback capability is supported (ON) or not (OFF). Displays the first frequency of the ODU transmission radio band (in kHz). Displays the last frequency of the ODU transmission radio band (in kHz). Displays the frequency step used for frequency channel selection. Displays the upper limit of the power allowed for specific modulation (in dBm). Displays the lower limit of the power allowed (in dBm).
Continued on next page
127
OmniBAS LCT User Manual - Edition 1.0
Chapter 4. Monitoring an OmniBAS Node
Monitoring the ODUs, Continued
Monitoring ODU measurements
In the PtP -ODU Management Properties window, click the Analogue Monitor tab. In the Analogue Monitor tabbed sheet that appears, click the button to retrieve the current measurements regarding the selected ODU.
Attribute Temperature RSSI Pif Power Output Volt Detector +6,5 V, +5 V, - 5 V
Description Displays the temperature inside the ODU (in C). Displays the ODU reception level (in dBm). Displays the power of the Tx IF signal from the indoor equipment (OmniBAS-4W subrack) (in dBm). Displays the power at the ODU output i.e. the transmission power (in dBm). Displays the output voltages of the ODUs internal power supply units.
Continued on next page
128
Chapter 4. Monitoring an OmniBAS Node
OmniBAS LCT User Manual - Edition 1.0
Monitoring the ODUs, Continued
Monitoring ODU version
In the PtP -ODU Management Properties window, click the Version tab. In button to retrieve the the Version tabbed sheet that appears, click the current information regarding the version of the selected ODU.
Attribute Model Type Serial Number ID Software Version
Description Displays the model type of the ODU. Displays the S/N of the ODU. Displays the identification number of the ODU. Displays the firmware version of the ODU.
129
OmniBAS LCT User Manual - Edition 1.0
Chapter 5. Viewing Lists
Viewing Lists
This chapter describes how to retrieve details concerning the alarms, the SNMP messages and the PWE3 TDM connections through the corresponding lists of the OmniLCT application. The chapter also provides step-by-step procedures to remove OmniBAS entities (PWE3 TDM connections, VLANs, VLAN ports). The chapter contains the following topics: Alarms & Events Report Message Traces Connections List VLAN List VLAN Port Membership List
130
Chapter 5. Viewing Lists
OmniBAS LCT User Manual - Edition 1.0
Alarms & Events Report
Introduction
By default, the OmniLCT application performs tracking and recording of the various alarms and events related to the connected OmniBAS nodes. This paragraph describes how to retrieve the alarms and events list of the connected OmniBAS nodes.
Alarms & Events Report window
To view the alarms and events report, select Tools > Alarm & Event List on the Main Menu (or click , on the Toolbar). In the Alarms & Events Report window that appears, you can see details about tracked system alarms and events, together with their current status.
NOTE
By default, the maximum number of the logged alarms/ events (rows) displayed in the Alarms & Events Report window is 5000. When this number is reached, the list is cleared and new alarms/ events can be logged. To re-define the list bound, see par. Configuring the Applications Environment (page 21).
Continued on next page
131
OmniBAS LCT User Manual - Edition 1.0
Chapter 5. Viewing Lists
Alarms & Events Report, Continued
Toolbar of Alarms & Events Report window
The Alarms & Events Report window includes a toolbar through which you can perform the actions described in the following table:
Button To clear the list. To save the list in a text file. To print the list. List scrolls automatically. List stays always on top. To search for specific text in the list, use the text box. After typing the text you want, click the button. Description
Also, you can press the +/ -keyboards keys to enlarge/ reduce the lists font size.
132
Chapter 5. Viewing Lists
OmniBAS LCT User Manual - Edition 1.0
Message Traces
Introduction
By default, the OmniLCT application provides a list with the current SNMP messages and errors related to the connected OmniBAS nodes. This paragraph describes how to retrieve the messages list.
Message Traces window
To view the Message Trace window, select View > Message Trace on the Main Menu. The Message Trace window displays the user requests and the application responses.
NOTE
By default, the maximum number of the logged messages (rows) displayed in the Message Trace window is 5000. When this number is reached, the list is cleared and new messages can be logged. To re-define the list bound, see par. see par. Configuring the Applications Environment (page 21).
Toolbar of Message Traces window
The Message Trace window includes a toolbar through which you can perform the actions described in the following table:
Button To clear the list. To save the list in a text file. To print the list. List scrolls automatically. List stays always on top. To search for specific text in the list, use the text box. After typing the text you want, click the button. To view details concerning the packets exchanged between the OmniLCT and the SNMP agent. Description
Also, you can press the +/ -keyboards keys to enlarge/ reduce the lists font size.
133
OmniBAS LCT User Manual - Edition 1.0
Chapter 5. Viewing Lists
Connections List
Introduction
This paragraph describes the Connections List window, through which you can view the PWE3 TDM connections of the OmniBAS node together with their attributes. Also, this paragraph describes how to: Activate the Connections List window. Remove PWE3 TDM connections from the OmniBAS node
NOTE
Through the Connections List window, you can also monitor the performance of the PWE3 TDM connections, as described in par. Monitoring the Performance of a PWE3 TDM Connection, on page 158.
Activating Connections List
To activate the Connections List window of an OmniBAS node, proceed as follows: Step 1 Action In the Management Tree, click on the OmniBAS node you want.
On the Main Menu, select Tools > Connection List (or click on the Toolbar).
The Connections List window of the selected OmniBAS node appears:
On the toolbar of the Connections List window, expand the button and click PWE3 TDM.
Continued on next page
134
Chapter 5. Viewing Lists
OmniBAS LCT User Manual - Edition 1.0
Connections List, Continued
Activating Connections List (continued)
Step 5
Action The created PWE3 TDM connections of the OmniBAS node are displayed together with their attributes.
Further to this paragraph, the attributes description of the PWE3 TDM connections, as well as, the Toolbar description of the Connections List window, is provided. End of procedure.
Removing connections
To remove connections from an OmniBAS node, proceed as follows: Step 1 2 Action Activate the Connections List window of the OmniBAS node, as described in the previous par. Activating Connections List. In the Connections List window select the connection you want, click the right mouse button and from the drop-down menu that appears, select: Delete, to delete the selected connection Delete All, to delete all created connections
The selected PWE3 connection(s) are removed from the OmniBAS node. End of procedure.
Continued on next page
135
OmniBAS LCT User Manual - Edition 1.0
Chapter 5. Viewing Lists
Connections List, Continued
Attributes description
The following table describes the attributes of the PWE3 connections displayed in the Connections List window:
Attribute ECID Ingress Description Ingress Emulated Circuit Identifier for the L2 port side of the PWE3 TDM connection. (Value range: 1 to 65535)
ECID Egress Egress Emulated Circuit Identifier for the L2 port side of the PWE3 TDM connection. (Value range: 1 to 65535) Port ID No of TS Indicates the E1 line associated with the PWE3 TDM connection. Indicates the number of timeslots associated with the PWE3 connection. This number is equal to 32, as all timeslots of the E1 line are used for the creation of the PWE3 TDM connection. Indicates the L2 port associated with the PWE3 TDM connection. The L2 ports with index 1 and 2 correspond to GbE Port 1 and GbE Port 2, respectively. The L2 ports with index 3 to 6 correspond to the modems L2 ports, as follows: L2 port with index 3 corresponds to modem-PTP slot 1 L2 port with index 4 corresponds to modem-PTP slot 2 L2 port with index 5 corresponds to modem-PTP slot 3 L2 port with index 6 corresponds to modem-PTP slot 4 MAC address of the tributary module on which the created PWE3 TDM connection terminates. Indicates if the L2 port is associated (Yes) or not (No) with a VLAN. Indicates the VLAN ID (if a VLAN is associated with the L2 port). Indicates the VLAN Priority Bits (802.1p priority bit) and takes values from 0 to 7 (7 is the highest priority, 0 is the lowest priority). When taking value: Yes: No packets are transmitted when the source E1 has nothing to send (all zeros). No: All packets are thransmitted Indicates the number of Buffered E1 Frames. This attribute is used for the calculation of the PSN packet size (1). By default, the value is 8. (Value Range: 1 to 255). Refers to the latency of the packets. By default, the value is 10000. (Value range: 250 sec to 30000 sec). Indicates the operational status of the connection and takes only the Enabled value.
Continued on next page
L2 Port
Dest. MAC Address VLAN Exist VLAN ID VLAN Pri. Bits Payload Suppress
Buf E1 Frames Packet Jitter Oper Status
(1)
PSN packet size = (Buffered E1 frames) x (nSlots), where nSlots = 32 in unstructured mode.
136
Chapter 5. Viewing Lists
OmniBAS LCT User Manual - Edition 1.0
Connections List, Continued
Toolbar
The Connections List window includes a toolbar through which you can perform the actions described in the following table:
Button Description To retrieve the list of the created PWE3 TDM connections. To delete the selected connection(s). To cancel a request. To open the Connection Setup Wizard. (See also par. 3.3 Configuring PWE3 TDM Connections, on page 70). To search for specific text in the list, use the text box. After typing the text you want, click the Connections list stays always on top. To save the connections list in a text file. button.
137
OmniBAS LCT User Manual - Edition 1.0
Chapter 5. Viewing Lists
VLAN List
Introduction
This paragraph describes the VLAN List window, through which you can: View the created VLANs of an OmniBAS node Delete a VLAN (or all VLANs) Select a VLAN
Viewing VLAN List
To view the VLAN List window, proceed as follows:
Step 1
Action In the Management Tree, expand the OmniBAS node you want and select the Control element.
In the Management Control Properties window that appears, click button (located in the System group box). the
In the VLAN tabbed sheet of the L2 Properties window that appears, click the button.
Continued on next page
138
Chapter 5. Viewing Lists
OmniBAS LCT User Manual - Edition 1.0
VLAN List, Continued
Viewing VLAN List (continued)
Step 4
Action The VLAN List window appears. Click the the list of the created VLANs. button to display
The VLAN column displays the ID of all created VLANs. Also, you can identify the management VLAN (Mng VLAN VLAN with ID=1 is used by default as the management VLAN). End of procedure.
Removing VLAN(s)
To remove a VLAN, proceed as follows: Step 1 Action Activate the VLAN List window of the OmniBAS node, as described in the previous par. Viewing VLAN List.
NOTE
Prior to removing a VLAN, ensure that no L2 port is already associated with this specific VLAN.
In the VLAN List window select the VLAN you want, click the right mouse button and from the drop-down menu that appears, select: Delete Selected, to delete the selected VLAN Delete All, to delete all created VLANs
The selected VLAN(s) are removed from the OmniBAS node. End of procedure.
Continued on next page
139
OmniBAS LCT User Manual - Edition 1.0
Chapter 5. Viewing Lists
VLAN List, Continued
Selecting a VLAN
The procedure provided below, describes how to select a VLAN from the VLAN List window. The selection of a VLAN could be needed, when: Creating VLANs
Setting L2 Ports
Setting L2 Bridging Mode
Associating VLANs with L2 Ports
Continued on next page
140
Chapter 5. Viewing Lists
OmniBAS LCT User Manual - Edition 1.0
VLAN List, Continued
Selecting a VLAN (continued)
T select a VLAN, proceed as follows: Step 1 2 buttons ( or Action Activate the VLAN List window (through the corresponding ) shown in the above screens). In the VLAN List window, select the VLAN you want (e.g. VLAN ID=3), click the right mouse button and from the drop-down menu that appears, select the Select VLAN option.
The selected VLAN is displayed in the corresponding window (e.g. in the VLAN tabbed sheet).
End of procedure.
Toolbar
The VLAN List window includes a toolbar through which you can perform the actions described in the following table:
Button Description To retrieve the list of the created VLANs. To cancel a request. To clear the VLAN list. To save the VLAN list in a text file.
141
OmniBAS LCT User Manual - Edition 1.0
Chapter 5. Viewing Lists
VLAN Port Membership List
Introduction
This paragraph describes how to remove VLAN ports. A VLAN port is defined as the association between an L2 port and the corresponding VLAN.
NOTE
To view the list providing the current associations of the VLANs with the L2 ports, see par. Viewing the VLAN Port Membership List, on page 56).
Removing VLAN ports
To remove VLAN port(s), proceed as follows:
Step 1
Action In the Management Tree, expand the OmniBAS node you want and select the Control element.
In the Management Control Properties window that appears, click button (located in the System group box). the
In the VLAN Port tabbed sheet of the L2 Properties window that appears, click the button.
Continued on next page
142
Chapter 5. Viewing Lists
OmniBAS LCT User Manual - Edition 1.0
VLAN Port Membership List, Continued
Removing VLAN ports (continued)
Step 4
Action In the VLAN Port Membership List window, click the button to display the list of all associations between L2 ports and VLANs.
In the VLAN Port Membership List window, click the row corresponding to the association you want to remove (e.g. GbE1 Port with VLAN ID = 30).
Click the right mouse button and from the drop-down menu: Select the Delete Selected option. The selected association (e.g. Modem 1 Port with VLAN ID = 100) is removed. Select the Delete All option to remove all VLAN ports.
End of procedure.
143
OmniBAS LCT User Manual - Edition 1.0
Chapter 6.Monitoring the Performance of an OmniBAS Node
Monitoring the Performance of an OmniBAS Node
This chapter describes how to monitor the performance of an OmniBAS node. The chapter includes the following topics: Monitoring Ethernet Traffic through Wireline L2 Ports (GbE) Monitoring Ethernet Traffic through Wireless L2 Ports (Modem) Monitoring the Performance of a Modem Monitoring the Performance of a PWE3 TDM Connection Monitoring the L2 Ports Performance
144
Chapter 6. Monitoring the Performance of an OmniBAS Node
OmniBAS LCT User Manual - Edition 1.0
Monitoring Ethernet Traffic through Wireline L2 Ports (GbE)
Introduction
This paragraph describes how to monitor the Ethernet traffic conveying through the GbE ports of an OmniBAS node.
Monitoring GbE ports performance
To monitor the Ethernet traffic conveying through the GbE ports of an OmniBAS node, proceed as follows: Step 1 Action In the Management Tree, click the OmniBAS node you want (e.g. 192.168.57.11 OmniBAS).
On the Main Menu, select Windows > Performance Monitor (or click , on the Toolbar).
In the Performance Monitor window that appears, click the GbE tab. The GbE Performance tabbed sheet appears displaying the GbE counters for the two GbE ports of the OmniBAS-4W subrack.
Continued on next page
145
OmniBAS LCT User Manual - Edition 1.0
Chapter 6. Monitoring the Performance of an OmniBAS Node
Monitoring Ethernet Traffic through Wireline L2 Ports (GbE),
Continued
Monitoring GbE ports performance (continued)
Step 4
Action On the Toolbar of the Performance Monitor window, click the button to see the statistics for both GbE ports for a time period between the completion of the last 15 min interval until the current time (1).
NOTE
See Appendix A Statistic Counters Description for the description of the counters displayed in the GbE Performance tabbed sheet.
Continued on next page
e.g. If the time is 12.26 pm and you click the button, you will see the performance for the eleven min between 12.15 pm and 12.26 pm. If the time is 12.35 pm and you click the button, you will see the performance for the five minutes between 12.30 pm and 12.35 pm.
(1)
146
Chapter 6. Monitoring the Performance of an OmniBAS Node
OmniBAS LCT User Manual - Edition 1.0
Monitoring Ethernet Traffic through Wireline L2 Ports (GbE),
Continued
Monitoring GbE ports performance (continued)
Step 5
Action In case you want to: Reset the collected statistics concerning the Ethernet traffic button of conveying through the GbE ports, click the the GbE Performance tabbed sheet (at the bottom-right side of the Performance Monitor window). Reset all the collected statistics concerning the selected button in the toolbar of the OmniBAS node, click the Performance Monitor window. Save all the collected statistics concerning the selected OmniBAS node in a text file, click the toolbar of the Performance Monitor window. button in the
End of procedure.
Continued on next page
147
OmniBAS LCT User Manual - Edition 1.0
Chapter 6. Monitoring the Performance of an OmniBAS Node
Monitoring Ethernet Traffic through Wireline L2 Ports (GbE),
Continued
Monitoring GbE errors counters
Step 1
Action In the Management Tree, click the OmniBAS node you want (e.g. 192.168.57.11 OmniBAS).
On the Main Menu, select Windows > Performance Monitor (or click , on the Toolbar).
If you want to view the GbE error counters, click GbE Errors tab in the Performance Monitor window. The GbE Performance Errors tabbed sheet appears displaying the GbE error counter for the two GbE ports of the OmniBAS-4W subrack.
Continued on next page
148
Chapter 6. Monitoring the Performance of an OmniBAS Node
OmniBAS LCT User Manual - Edition 1.0
Monitoring Ethernet Traffic through Wireline L2 Ports (GbE),
Continued
Monitoring GbE errors counters (continued)
Step 4
Action On the Toolbar of the Performance Monitor window, click the button to see the error counters for both GbE ports for a time period between the completion of the last 15 min interval until the current time. In case you want to: Reset the collected statistics concerning the GbE error counters, click the button of the GbE Performance Errors tabbed sheet (at the bottom-right side of the Performance Monitor window). Reset all the collected statistics concerning the selected OmniBAS node, click the button in the toolbar of the Performance Monitor window. Save all the collected statistics concerning the selected OmniBAS node in a text file, click the toolbar of the Performance Monitor window.
NOTE
button in the
See Appendix A Statistic Counters Description for the description of the counters displayed in the GbE Performance Errors tabbed sheet.
End of procedure.
149
OmniBAS LCT User Manual - Edition 1.0
Chapter 6. Monitoring the Performance of an OmniBAS Node
Monitoring Ethernet Traffic through Wireless L2 Ports (Modem)
Introduction
This paragraph describes how to monitor the Ethernet traffic conveying through a wireless L2 port (i.e. a modem) of an OmniBAS node.
Monitoring ETH traffic (Tx/ Rx counters)
To monitor the Ethernet traffic (Tx/ Rx counters) conveying through a modem of an OmniBAS node, proceed as follows: Step 1 Action In the Management Tree, expand the OmniBAS node and select the modem you want (e.g. PTP slot 3 of 192.168.57.8 OmniBAS).
On the Main Menu, select Windows > Performance Monitor (or click , on the Toolbar).
In the Performance Monitor window that appears, click the PtP Ethernet tab and then click: Tx Counters tab to monitor the Tx Ethernet traffic Rx Counters tab to monitor the Rx Ethernet traffic
Continued on next page
150
Chapter 6. Monitoring the Performance of an OmniBAS Node
OmniBAS LCT User Manual - Edition 1.0
Monitoring Ethernet Traffic through Wireless L2 Ports (Modem),
Continued
Monitoring ETH traffic (Tx/ Rx counters) (continued)
Step 4
Action On the Toolbar of the Performance Monitor window, click the button to see the statistics for the received Ethernet traffic (through Rx Counters tabbed sheet) or for the transmitted Ethernet traffic (through Tx Counters tabbed sheet) for a time period between the completion of the last 15 min interval until the current time (1).
Continued on next page
e.g. If the time is 12.26 pm and you click the button, you will see the performance for the eleven min between 12.15 pm and 12.26 pm. If the time is 12.35 pm and you click the button, you will see the performance for the five minutes between 12.30 pm and 12.35 pm.
(1)
151
OmniBAS LCT User Manual - Edition 1.0
Chapter 6. Monitoring the Performance of an OmniBAS Node
Monitoring Ethernet Traffic through Wireless L2 Ports (Modem),
Continued
Monitoring ETH traffic (Tx/ Rx counters) (continued)
Step 5
Action From the Cumulative Control drop-down list, select: On, in case you want to collect Ethernet statistics over time Off, in case you want to collect real-time Ethernet statistics In case you want to: Reset the collected statistics concerning the Ethernet traffic conveying through the selected modem, click the button of the PTP Modem Ethernet Performance Counters tabbed sheet (at the bottom-right side of the Performance Monitor window). Reset all the collected statistics concerning the selected OmniBAS button in the toolbar of the Performance node, click the Monitor window. Save all the collected statistics concerning the selected OmniBAS node in a text file, click the Performance Monitor window. button in the toolbar of the
NOTE
See Appendix A Statistic Counters Description for the description of the counters displayed in the PTP Modem Ethernet Performance Counters tabbed sheets.
End of procedure.
Continued on next page
152
Chapter 6. Monitoring the Performance of an OmniBAS Node
OmniBAS LCT User Manual - Edition 1.0
Monitoring Ethernet Traffic through Wireless L2 Ports (Modem),
Continued
Monitoring/ Setting byte rate of ETH traffic
To monitor the bytes rate of the Ethernet traffic conveying through a modem of an OmniBAS node, proceed as follows: Step 1 Action In the Management Tree, expand the OmniBAS node and select the modem you want (e.g. PTP slot 3 of 192.168.57.8 OmniBAS).
On the Main Menu, select Windows > Performance Monitor (or click , on the Toolbar). In the Performance Monitor window that appears, click the PtP Ethernet tab and then click the Rate tab.
Continued on next page
153
OmniBAS LCT User Manual - Edition 1.0
Chapter 6. Monitoring the Performance of an OmniBAS Node
Monitoring Ethernet Traffic through Wireless L2 Ports (Modem),
Continued
Monitoring/ Setting byte rate of ETH traffic (continued)
Step 4
Action In the Rate tabbed sheet, click the button to retrieve the bytes rate transmitted/ received by the modem.
If you want to change the rate time, type the new one (in sec) to the Rate Time text box and click the button. For example, if 1 sec is set as rate time, the Tx Byte Rate (or Rx Byte Rate) field displays the bytes per second transmitted (or received) by the modem. 5 In case you want to: Reset all the collected statistics concerning the selected OmniBAS node, click the button in the toolbar of the Performance Monitor window. Save all the collected statistics concerning the selected OmniBAS node in a text file, click the Performance Monitor window. End of procedure. button in the toolbar of the
154
Chapter 6. Monitoring the Performance of an OmniBAS Node
OmniBAS LCT User Manual - Edition 1.0
Monitoring the Performance of a Modem
Introduction
This paragraph describes how to monitor the performance of an OmniBAS node modem.
Monitoring modem performance
To monitor the performance of a modem for a specific OmniBAS node, proceed as follows: Step 1 Action In the Management Tree, expand the OmniBAS node and select the modem you want (e.g. PTP slot 3 of 192.168.57.8 OmniBAS).
On the Main Menu, select Windows > Performance Monitor (or click , on the Toolbar).
In the Performance Monitor window that appears, click the PtP tab. The PTP Modem Performance Counters tabbed sheet appears:
Continued on next page
155
OmniBAS LCT User Manual - Edition 1.0
Chapter 6. Monitoring the Performance of an OmniBAS Node
Monitoring the Performance of a Modem, Continued
Monitoring modem performance (continued)
Step 4
Action On the Toolbar of the Performance Monitor window, click the button to see the statistics for the selected modem for a time period between the completion of the last 15 min interval until the current time (1).
Through the PTP Modem Performance Counters tabbed sheet, you can monitor: Seconds In Phy X (2): The total time (in sec) that the Physical Modulation Profile X has been used by the selected modem. Seconds Out Of Services: The total time (in sec) that the selected modem is out of service. Seconds In Service: The total time (in sec) that the selected modem is in service. Number Of Phy Changes: The number of times the Physical Modulation Profile of the modem has been change.
Continued on next page e.g. If the time is 12.26 pm and you click the button, you will see the performance for the eleven min between 12.15 pm and 12.26 pm. If the time is 12.35 pm and you click the button, you will see the performance for the five minutes between 12.30 pm and 12.35 pm. (2) Where X = 1, 2, , 16. Also, for more information about the Physical Modulation Profiles, see par. Setting manual modulation mode, on page 43.
(1)
156
Chapter 6. Monitoring the Performance of an OmniBAS Node
OmniBAS LCT User Manual - Edition 1.0
Monitoring the Performance of a Modem, Continued
Monitoring modem performance (continued)
Step 5
Action In case you want to: Reset the collected statistics concerning the performance of the selected modem, click the button of the PTP Modem Performance Counters tabbed sheet (at the bottom-right side of the Performance Monitor window). Reset all the collected statistics concerning the selected OmniBAS button in the toolbar of the Performance node, click the Monitor window. Save all the collected statistics concerning the selected OmniBAS node in a text file, click the Performance Monitor window. button in the toolbar of the
End of procedure.
157
OmniBAS LCT User Manual - Edition 1.0
Chapter 6. Monitoring the Performance of an OmniBAS Node
Monitoring the Performance of a PWE3 TDM Connection
Introduction
This paragraph describes how to monitor the performance for a PWE3 TDM connection of an OmniBAS node.
Monitoring the performance of a PWE3 TDM connection
To monitor the performance for a PWE3 TDM connection of an OmniBAS node, proceed as follows:
Step 1
Action In the Management Tree, click the OmniBAS node you want (e.g. 192.168.57.8 OmniBAS).
On the Main Menu, select Tools > Connection List (or click , on the Toolbar) (1).
On the toolbar of the Connections List window that appears expand button and click PWE3 TDM. The PWE3 TDM the connections associated with the selected OmniBAS node appear.
Continued on next page
Alternatively, you can open the Performance Monitor window (by selecting Windows > Performance Monitor on the Main Menu) and click the button.
(1)
158
Chapter 6. Monitoring the Performance of an OmniBAS Node
OmniBAS LCT User Manual - Edition 1.0
Monitoring the Performance of a PWE3 TDM Connection,
Continued
Monitoring the performance of a PWE3 TDM connection (continued)
Step 4
Action Click the row corresponding to the PWE3 TDM connection you want to monitor and click the right mouse button. From the drop-down menu select the Performance option.
The Performance Monitor window appears with the PWE3 tab selected:
Continued on next page
159
OmniBAS LCT User Manual - Edition 1.0
Chapter 6. Monitoring the Performance of an OmniBAS Node
Monitoring the Performance of a PWE3 TDM Connection,
Continued
Monitoring the performance of a PWE3 TDM connection (continued)
Step 6
Action On the Toolbar of the Performance Monitor window, click the button to see the statistics for the selected PWE3 TDM connection for a time period between the completion of the last 15 min interval until the current time(1).
Continued on next page
(1)
e.g. If the time is 12.26 pm and you click the button, you will see the performance for the eleven min between 12.15 pm and 12.26 pm. If the time is 12.35 pm and you click the button, you will see the performance for the five minutes between 12.30 pm and 12.35 pm.
160
Chapter 6. Monitoring the Performance of an OmniBAS Node
OmniBAS LCT User Manual - Edition 1.0
Monitoring the Performance of a PWE3 TDM Connection,
Continued
Monitoring the performance of a PWE3 TDM connection (continued)
Step 7
Action In case you want to: Reset the collected statistics concerning the performance of the selected PWE3 TDM connection, click the button of the PWE3 Connections Statistics tabbed sheet (at the bottom-right side of the Performance Monitor window). Reset all the collected statistics concerning the selected OmniBAS button in the toolbar of the Performance node, click the Monitor window. Save all the collected statistics concerning the selected OmniBAS node in a text file, click the Performance Monitor window. button in the toolbar of the
NOTE
See Appendix A Statistic Counters Description for the description of the counters displayed in the PWE3 Connections Statistics tabbed sheet.
End of procedure.
161
OmniBAS LCT User Manual - Edition 1.0
Chapter 6. Monitoring the Performance of an OmniBAS Node
Monitoring the L2 Ports Performance
Introduction
This paragraph describes how to monitor the performance of the L2 ports of an OmniBAS node.
Monitoring L2 ports performance
To monitor the performance of an L2 port for a specific OmniBAS node, proceed as follows: Step 1 Action In the Management Tree, expand the OmniBAS node you want and select the Control element.
In the Management Control Properties window that appears, click the button (located in the System group box).
In the L2 Properties window, click the L2 Port tab.
In the L2 Port tabbed sheet, click buttons to view the L2 bridge counters.
and/ or
Continued on next page
162
Chapter 6. Monitoring the Performance of an OmniBAS Node
OmniBAS LCT User Manual - Edition 1.0
Monitoring the L2 Ports Performance, Continued
Monitoring L2 ports performance (continued)
Step 4
Action In the L2 Port Statistic List 1 (or 2) window that appears, click the button to display the statistics concerning the L2 ports of the selected OmniBAS node.
If you want to reset the statistics of an L2 port, select the L2 port you want (e.g. Modem 1), click the right mouse button and from the drop-down menu select the Reset Selected L2 Port Stats option.
In the same way, if you want to reset the counters of all L2 ports, select an L2 port, click the right mouse button and from the drop-down menu select the Reset All L2 Port Stats option. End of procedure.
163
OmniBAS LCT User Manual - Edition 1.0
Chapter 7. Non-Routine Procedures
Non-Routine Procedures
The following non-routine procedures mentioned in this chapter are carried out when required: Performing Store, Backup or Restore Action Resetting/ Restarting OmniBAS Node Modules Clearing OmniBAS Node Configuration Setting Inband Management / Changing Management VLAN
7.1 Performing Store, Backup or Restore Action
This section describes how to perform the following actions: Store: Saves the most current settings and configuration of an OmniBAS node to the OmniBAS-4W equipment. Backup: Downloads the saved configuration files from the OmniBAS-4W equipment locally to your PC/ Laptop. Restore: Uploads the configuration files from your PC/ Laptop to the OmniBAS-4W equipment.
164
Chapter 7. Non-Routine Procedures
OmniBAS LCT User Manual - Edition 1.0
Saving the Configuration of an OmniBAS Node
Introduction
This paragraph describes how to store the configuration of an OmniBAS node in the processor module of the OmniBAS-4W equipment.
Saving OmniBAS configuration
To save the configuration of an OmniBAS node, proceed as follows:
Step 1
Action In the Management Tree, expand the OmniBAS node you want and select the Control element.
In the Management Control Properties window that appears, click the button to update the displayed data.
Continued on next page
165
OmniBAS LCT User Manual - Edition 1.0
Chapter 7. Non-Routine Procedures
Saving the Configuration of an OmniBAS Node, Continued
Saving OmniBAS configuration (continued)
Step 3
Action button. In the Actions group box, click the In the confirmation message that appears click Yes to proceed. The settings and the configuration of the OmniBAS node is now saved.
End of procedure.
166
Chapter 7. Non-Routine Procedures
OmniBAS LCT User Manual - Edition 1.0
Performing a Backup Action
Introduction
This paragraph describes how to download the most recent configuration files from the OmniBAS-4W equipment locally to your PC/ Laptop.
Performing a backup action
To perform a backup action, proceed as follows: Step 1 Action In the Management Tree, expand the OmniBAS node you want and select the Control element.
In the Management Control Properties window that appears, click the button to update the displayed data.
Continued on next page
167
OmniBAS LCT User Manual - Edition 1.0
Chapter 7. Non-Routine Procedures
Performing a Backup Action, Continued
Performing a backup action (continued)
Step 3
Action In the Actions group box, click the following window appears: button. The
In the Backup Configuration Files group box of the File Configuration tabbed sheet, click the button and select the local directory to store the system configuration files.
Continued on next page
168
Chapter 7. Non-Routine Procedures
OmniBAS LCT User Manual - Edition 1.0
Performing a Backup Action, Continued
Performing a backup action (continued)
Step 5 Click the
Action button. The following message appears:
Click Yes to start downloading the configuration files from the OmniBAS-4W equipment.
NOTE
When performing a backup action, first, the system saves the most current settings and configuration of the OmniBAS node to the OmniBAS-4W equipment and then downloads the configuration files to your PC/ Laptop. Thus, it is not needed to save the configuration of an OmniBAS node (i.e. to click the to performing a backup action. button) prior
Wait until the Backup Configuration Process Completed message appears in the Messages area.
End of procedure.
169
OmniBAS LCT User Manual - Edition 1.0
Chapter 7. Non-Routine Procedures
Performing a Restore Action
Introduction
This paragraph describes how to upload configuration files from your PC/ Laptop to the OmniBAS-4W equipment.
Performing a restore action
To perform a restore action, proceed as follows: Step 1 Action In the Management Tree, expand the OmniBAS node you want and select the Control element.
In the Management Control Properties window that appears, click the button to update the displayed data.
Continued on next page
170
Chapter 7. Non-Routine Procedures
OmniBAS LCT User Manual - Edition 1.0
Performing a Restore Action, Continued
Performing a restore action (continued)
Step 3
Action In the Actions group box, click the following window appears: button. The
In the Restore Configuration Files group box of the File Configuration tabbed sheet, click the button and select the local directory where the system configuration files you want to upload are stored. Select the Reboot system after uploading check box for automatic system reboot after configuration uploading.
NOTE
If you not select the Reboot system after uploading check box, you should reboot the system (by clicking the button located in the System group box of the Management Control Properties window) at a convenient time for the uploaded configuration to take effect.
Continued on next page
171
OmniBAS LCT User Manual - Edition 1.0
Chapter 7. Non-Routine Procedures
Performing a Restore Action, Continued
Performing a restore action (continued)
Step 6 Click the
Action button. The following message appears:
Click Yes to start uploading the configuration files to the OmniBAS-4W equipment. 7 Wait until the Restore Configuration Process Completed message appears in the Messages area. The system reboots and the uploaded configuration takes effect (if the Reboot system after uploading check box is selected).
NOTE
If you did not select the Reboot system after uploading check box, you should reboot the system (by clicking the button located in the System group box of the Management Control Properties window) at a convenient time for the uploaded configuration to take effect.
End of procedure.
172
Chapter 7. Non-Routine Procedures
OmniBAS LCT User Manual - Edition 1.0
7.2 Resetting/ Restarting OmniBAS Node Modules
This chapter described how to reset/ restart the elements of an OmniBAS node. The chapter contains the following topics: Resetting Processor Module Resetting/ Restarting a Modem Restarting an ODU
173
OmniBAS LCT User Manual - Edition 1.0
Chapter 7. Non-Routine Procedures
Resetting Processor Module
Introduction
This paragraph describes how to perform a reset action to the processor module of an OmniBAS node, when needed. When a processor reset is performed, the configuration of the OmniBAS node is saved and the processor module reboots. It is strongly recommended to avoid performing the Reset action, because traffic loss will occur.
Resetting processor module
To reset the processor module of an OmniBAS node, proceed as follows:
Step 1
Action In the Management Tree, expand the OmniBAS node you want and select the Control element.
In the Management Control Properties window that appears, click the element. button to view the current properties of the Control
Continued on next page
174
Chapter 7. Non-Routine Procedures
OmniBAS LCT User Manual - Edition 1.0
Resetting Processor Module, Continued
Resetting processor module (continued)
Step 3 4 5
Action In the System group box, click the button.
In the confirmation message that appears, click Yes to continue. Wait the reset process of the processor module to complete.
End of procedure.
175
OmniBAS LCT User Manual - Edition 1.0
Chapter 7. Non-Routine Procedures
Resetting/ Restarting a Modem
Introduction
This paragraph describes how to reset or restart a modem, when needed. It is strongly recommended to avoid performing the Reset action. This process will cause link downtime.
NOTE
When resetting a modem that is protected, an automatic switching process is initiated. The restart action of a modem is mainly performed for debugging purposes.
NOTE
Restarting/ resetting a modem
To restart or reset a modem, proceed as follows: Step 1 Action In the Management Tree, expand the Network element and click the modem you want (e.g. PTP slot 1).
In the Management PtP Modem Properties window, click the button to view the current properties of the modem.
Continued on next page
176
Chapter 7. Non-Routine Procedures
OmniBAS LCT User Manual - Edition 1.0
Resetting/ Restarting a Modem, Continued
Restarting/ resetting a modem (continued)
Step 3
Action To restart the modem, click the button (located in the Modem Status group box). In the following confirmation message that appears, click Yes to continue:
Wait for the modem restart process to complete. 4 To reset the modem, click the button (located in the Modulation group box). In the following confirmation message that appears, click Yes to continue:
Wait for the modem reset process to complete. End of procedure.
177
OmniBAS LCT User Manual - Edition 1.0
Chapter 7. Non-Routine Procedures
Restarting an ODU
Introduction
This paragraph describes how to restart an ODU, when needed. It is strongly recommended to avoid performing the restart action. This process will cause link downtime.
NOTE
When restarting an ODU that is working, an automatic switching process is initiated.
Restarting an ODU
To restart the ODU of an OmniBAS node, proceed as follows:
Step 1
Action In the Management Tree, expand the Network element of the OmniBAS node (e.g. 183.168.57.8) and click the ODU you want.
Continued on next page
178
Chapter 7. Non-Routine Procedures
OmniBAS LCT User Manual - Edition 1.0
Restarting an ODU, Continued
Restarting an ODU (continued)
Step 2
Action In the PtP -ODU Management Properties window, ensure that the Configuration tab is displayed if not, select it. In the Configuration tabbed sheet, click the retrieve the current properties of the ODU. button to
3 4
Click the
button to restart the selected ODU.
In the following confirmation message that appears, click Yes to continue:
Wait for the ODU restart process to complete and the communication between the ODU and the indoor equipment to be established. End of procedure.
179
OmniBAS LCT User Manual - Edition 1.0
Chapter 7. Non-Routine Procedures
7.3 Clearing OmniBAS Node Configuration
Introduction
This paragraph describes how to clear the whole configuration (Clear CFG) of an OmniBAS node.
It is strongly recommended not to carry out the Clear CFG action, because: The traffic is lost. The inband management is lost. The whole configuration of the OmniBAS node is cleared.
To clear all configuration of an OmniBAS node, proceed as follows: Step 1 Action In the Management Tree, expand the OmniBAS node you want and select the Control element.
Clearing system configuration
In the Management Control Properties window that appears, click the button to update the displayed data.
Continued on next page
180
Chapter 7. Non-Routine Procedures
OmniBAS LCT User Manual - Edition 1.0
Clearing OmniBAS Node Configuration, Continued
Clearing system configuration (continued)
Step 3
Action button. In the Actions group box, click the In case you want to proceed, click Yes in the confirmation message that appears. The whole configuration of the OmniBAS node is cleared (e.g. VLANs, connections, etc.) and the system reboots.
End of procedure.
181
OmniBAS LCT User Manual - Edition 1.0
Chapter 7. Non-Routine Procedures
7.4 Setting Inband Management / Changing Management VLAN
Introduction
This paragraph describes how to: Change the management VLAN of an OmniBAS node. By default, the VLAN with ID =1 is used for the management. Set up the inband management connection of an OmniBAS node.
Changing Management VLAN
To change the management VLAN of an OmniBAS node, proceed as follows: Step 1 Action In the Management Tree, expand the OmniBAS node you want and select the Control element.
In the Management Control Properties window that appears, click the button (located in the System group box).
In the L2 Properties window, click the Bridge tab to display the Bridge tabbed sheet and then, click the button to retrieve the general bridge parameters.
The Management VLAN field displays the current management VLAN. By default, the VLAN with ID =1 is used for the management.
Continued on next page
182
Chapter 7. Non-Routine Procedures
OmniBAS LCT User Manual - Edition 1.0
Setting Inband Management / Changing Management VLAN,
Continued
Changing Management VLAN (continued)
Step 4 Click the
Action button (next to Management VLAN field). In the VLAN button to display all list window that appears, click the created VLANs.
Select the VLAN you want, click the right mouse button and from the drop-down menu that appears select the Select VLAN option.
The selected VLAN ID is displayed in the Management VLAN field.
Click the
button to apply the management VLAN change.
End of procedure.
Continued on next page
183
OmniBAS LCT User Manual - Edition 1.0
Chapter 7. Non-Routine Procedures
Setting Inband Management / Changing Management VLAN,
Continued
Setting up inband management connection
To set up the inband management connection of an OmniBAS node, proceed as follows: Step 1 Action In the Management Tree, expand the OmniBAS node you want and select the Control element.
In the Management Control Properties window that appears, click button (located in the System group box). the
In the L2 Properties window, click the Bridge tab to display the Bridge tabbed sheet and then, click the button to retrieve the general bridge parameters.
By default, the VLAN with ID =1 is the management VLAN of the OmniBAS node. If you want to change the management VLAN, see the previous par. Changing Management VLAN (page 182). 4 In the Inband Mgm Address text box, type the IP address of the OmniBAS node. If unsure, contact your network administrator.
Continued on next page
184
Chapter 7. Non-Routine Procedures
OmniBAS LCT User Manual - Edition 1.0
Setting Inband Management / Changing Management VLAN,
Continued
Setting up inband management connection (continued)
Step 5 6
Action In Inband Mgm Net Mask text boxes, type the Net Mask of the OmniBAS node. If unsure, contact your network administrator. Click the button to apply the new inband settings.
End of procedure.
185
OmniBAS LCT User Manual - Edition 1.0
Chapter 7. Non-Routine Procedures
(Page intentionally left blank)
186
Appendix A Statistic Counters Description
OmniBAS LCT User Manual - Edition 1.0
Appendix A Statistic Counters Description
This Appendix provides a short description of the statistic counters displayed in the Performance Monitor window. The Appendix includes the following topics: Rx/ Tx Counters (GbE Ports) Rx/ Tx Error-Counters (GbE Ports) Tx Counters (Wireless L2 Ports) Rx Counters (Wireless L2 Ports) L2 Port Counters PWE3 TDM Counters
187
OmniBAS LCT User Manual - Edition 1.0
Appendix A Statistic Counters Description
Rx/ Tx Counters (GbE Ports)
The following table describes the statistic counters about data conveying through the GbE ports. These counters are displayed in the GbE Performance tabbed sheet (1):
Counter Rx Bytes Description Total number of good or bad frames transmitted and received with size 128 to 255 bytes in length inclusive (excluding framing bits but including FCS bytes). Total number of the received packets including bad packets and all Unicast, Broadcast and Multicast packets. Total number of the multicast good frames with size 64 to 1518 (non VLAN) bytes in length or 1522 (VLAN) bytes in length (excluding broadcast frames). Total number of the broadcast good frames with size 64 to 1518 (non VLAN) bytes in length or 1522 (VLAN) bytes in length (excluding multicast frames). Total number of the received frames that are less than 64 bytes in length and with a valid FCS value. Total number of the received frames that exceed 1518 bytes (non VLAN) or 1522 bytes (VLAN) in length and contain a valid FCS value. Total number of bytes that were put on the wire including fragments of frames that were involved with collisions. This count does not include preamble/SFD or jam bytes. Total number of the transmitted packets including bad packets, excessive deferred packets, excessive collision packets, late collision packets and all Unicast, Broadcast and Multicast packets. Total number of the transmitted multicast frames (excluding broadcast frames). Total number of the transmitted broadcast frames (excluding multicast frames). Total number of the transmitted frames that are less than 64 bytes in length and with a valid FCS value. Total number of the oversized transmitted frames with a valid FCS value. Total number of times that the Ethernet transmitter underun occurred. Total number of the received Ethernet frames discarded due to a receive buffer overrun event (no available buffers). Total number of complete good frames transmitted.
Rx Packets Rx Multicast Frames
Rx Broadcast Frames
Rx Undersize Frames Rx Oversize Frames
Tx Bytes
Tx Packets
Tx Multicast Frames Tx Broadcast Frames Tx Undersize Frames Tx Oversize Frames Ethernet Transmitter underun Buffer Overrun Discarded frames Tx Frames
(1)
Open the Performance Monitor window of an OmniBAS node, and click GbE tab > GbE 1/2 tab.
188
Appendix A Statistic Counters Description
OmniBAS LCT User Manual - Edition 1.0
Rx/ Tx Error-Counters (GbE Ports)
The following table describes the error-statistic counters about data conveying through the GbE ports. These counters are displayed in the GbE Performance Errors tabbed sheet (1):
Counter In Pause Frames Description Number of received Pause frames (i.e. control frames containing valid pause opcode (2)). Pause frames are used to pause the flow of traffic when traffic congestion occurs. Number of transmitted Pause frames (i.e. control frames containing valid pause opcode(2)). Pause frames are used to pause the flow of traffic when traffic congestion occurs. Number of pause frames not transmitted. Number of alignment errors for the received frames. An alignment error is caused when a received frame does not end on a byte boundary and the CRC does not match at the last byte boundary. Number of received valid size frames with FCS (Frame Check Sequence) error but no framing errors. Number of frames involved in a single collision but subsequently are transmitted successfully. Number of frames involved in more than one collision but subsequently are transmitted successfully. Number of transmitted frames deferred for an excessive period of time. Number of late collisions (3) detected. Number of frames that, due to excessive collisions, are discarded. Number of frames transmitted with carrier sense errors. This normally occurs as a result of collisions. Number of received frames that exceed the maximum permitted frame size. Number of received packets discarded because of MAC sub-layer error. Number of symbols received but not correctly decoded.
Out Pause Frames Out Pause Honored Frames Alignment Errors
FCS Errors Single Collision Frames Multiple Collision Frames Deferred Transmissions Late Collisions Excessive Collisions Carrier Sense Errors Frame Too Longs Internal Mac receive Errors Symbol Errors
(1)
(2) (3)
Open the Performance Monitor window of an OmniBAS node, and click GbE Errors tab > GbE Errors 1/2 tab. Opcodes: Operational codes contained in MAC Control frames Normal collisions occur during the first 512 bits of frame transmission. If a collision occurs after 512 bit times, then it is considered an error and called a late collision. A late collision is a serious error, since it indicates a problem with the network system, and since it causes the frame being transmitted to be discarded.
189
OmniBAS LCT User Manual - Edition 1.0
Appendix A Statistic Counters Description
Tx Counters (Wireless L2 Ports)
The following table describes the statistic counters about Ethernet traffic transmitted through the wireless L2 ports (PtP Modems). The Tx Ethernet counters are displayed in the PTP Modem Ethernet Performance Counters (Tx Counters) tabbed sheet (1):
Counter Tx Packet Tx VLAN Tags Tx Back Pressures Events Tx Under Runs Tx Giants Tx Late Collisions Tx Max Collisions Tx Excessive Defers Description Number of transmitted Ethernet frames. Number of transmitted VLAN-tagged frames. Number of carrier-sense-method back-pressure previously applied. Number of frames not transmitted due to under-run errors. Number of frames discarded as they have length size greater than the Max Frame Size of 1518 bytes (excluding preamble). Number of late collisions (2) detected. Number of frames aborted after number of collisions exceeded the Retransmission Maximum parameter. Number of transmitted frames deferred for an excessive period of time.
Tx Non Excessive Number of frames successfully transmitted after transmission has Defers been deferred at least once. Tx Length Check Errors Tx Pause Frames Tx Control Frames Tx CRC Errors Tx Collisions Tx Multicasts Tx Broadcasts Tx Wire Byte Tx Byte Cumulative Time Number of transmitted frames with length that does not match the actual data byte length. Number of transmitted Pause frames (i.e. control frames containing valid pause opcode (3)). Number of transmitted Control frames (i.e. frames contain a valid hex 0x8808 value in the type field). Number of transmitted frames with invalid CRC (Cyclic Redundancy Check) value. Number of collisions the current frame incurred during transmission attempts. It applies to successfully transmitted packets. Number of transmitted multicast frames (i.e. frames including multicast destination address). Number of transmitted broadcast frames (i.e. frames including broadcast destination address). Number of transmitted bytes, counting also all bytes from collided attempts. Number of transmitted bytes, not counting collided bytes. Time in sec that the current Tx Ethernet statistics collected.
(1) (2)
Open the Performance Monitor window of a modem, and click PtP Ethernet tab > Tx Counters tab. Normal collisions occur during the first 512 bits of frame transmission. If a collision occurs after 512 bit times, then it is considered an error and called a late collision. A late collision is a serious error, since it indicates a problem with the network system, and since it causes the frame being transmitted to be discarded. (3) Opcodes: Operational codes contained in MAC Control frames
190
Appendix A Statistic Counters Description
OmniBAS LCT User Manual - Edition 1.0
Rx Counters (Wireless L2 Ports)
The following table describes the statistic counters about Ethernet traffic received by the wireless L2 ports (PtP Modems). The Rx Ethernet counters are displayed in the PTP Modem Ethernet Performance Counters (Rx Counters) tabbed sheet (1):
Counter Rx Packet Rx CRC Errors Rx Truncated Frames Rx Long Events Rx VLAN Tags Detected Rx Unsupported OpCodes Rx Pause Frames Description Number of received Ethernet frames. Number of received frames with invalid CRC (Cyclic Redundancy Check) value. Number of truncated received frames. Number of received overlong frames (i.e. frames having byte count greater than the maximum frame size). Number of received VLAN-tagged frames.
Number of received frames recognized as control frames but contain unknown opcodes (2). Number of received Pause frames (i.e. frames recognized as control frames containing valid pause opcode(2) and also have valid destination address). Rx Control Number of received Control frames (i.e. frames contain a valid Frames hex 0x8808 value in the type field). Rx Dribble Number of received frames including dribble nibble (i.e. including Nibbles extra 1 to 7 bits at the end of the frame). The extra bits are thrown away. Rx Broadcasts Number of received broadcast frames (i.e. frames including broadcast destination address). Rx Multicasts Number of received multicast frames (i.e. frames including multicast destination address). Rx Out Of Range Number of received frames with length field that exceeds the Errors 1518 bytes. Rx Length Check Number of received frames with length that does not match the Errors actual data byte length. Rx Code Errors Number of received frames including one or more nibbles signalled as errors. Rx False Carrier Number of false carrier events detected (i.e. a false carrier event Errors detected after the last receive of a frame and it is not associated with this packet). Rx Dv Event Number of last received events that are too short to be valid packets. Number of packets dropped since the last receive. Rx Previous Packet Drop Rx Byte Number of received bytes, not counting collided bytes. Cumulative Time Time in sec that the current Rx Ethernet statistics collected.
(1) (2)
Open the Performance Monitor window of a modem, and click PtP Ethernet tab > Rx Counters tab. Opcodes: Operational codes contained in MAC Control frames
191
OmniBAS LCT User Manual - Edition 1.0
Appendix A Statistic Counters Description
L2 Port Counters
L2 Port Statistics List 1
The following table describes the statistic counters of the L2 ports. These counters are displayed in the L2 Port Statistics List 1 window (1):
Counter RxValid DiscVLAN DiscIngr DiscBridge DiscUnkMACSa Deny MACSa Deny MACDa rxBcValid rxMcValid ForwUc ForwBc ForwMc ProtErr Description Number of frames that passed all input filters. Number of frames that were discarded by the VLAN acceptable filtering. Number of frames that were discarded by the ingress filtering. Number of frames that were discarded by the classifier (DFC deny). Number of frames that were discarded because their source MAC address was unknown. Number of frames that were discarded because their source MAC address was denied Number of frames that were discarded because their destination MAC address was denied. Number of broadcast valid packets were received Number of multicast valid packets were received Number of unicast frames that were forwarded. Number of broadcast frames that were forwarded. Number of multicast frames that were forwarded. Number of packets dropped due to protocol error.
L2 Port Statistics List 2
The following table describes the statistic counters of the L2 ports. These counters are displayed in the L2 Port Statistics List 2 window(1):
Counter Forward Fbp Drop Mtu Drop Ttl Drop Tx Queue Drop Mpls Drop Denied Group Filtered Forwarded Bytes Not used Not used Not used Number of packets dropped due to a congestion in the transmit queue. Not used Not used Not used Not used Continued on next page Description Number of valid packets forwarded by L2 port.
(1)
To open the L2 Port Statistics List 1or 2 window, see par. Monitoring the L2 Ports Performance, on page 162.
192
Appendix A Statistic Counters Description
OmniBAS LCT User Manual - Edition 1.0
L2 Port Counters, Continued
L2 Port Statistics List 2 (continued) Counter Gtp Bad Headers Not used Policer NonConforming Not used Description
193
OmniBAS LCT User Manual - Edition 1.0
Appendix A Statistic Counters Description
PWE3 TDM Counters
The following table describes the statistic counters concerning a selected PWE3 TDM connection. PWE3 TDM counters are displayed in the PWE3 Connections Statistics tabbed sheet (1):
Counter Trans Rx Errors Overrun Trans Tx Errors Underrun Ingress Rx Empty Fbp Ingress Rx Valid Packets Tdm2Psn Forwarded Packets Tdm2Psn Fbp Drop Packets Tdm2Psn Mtu Drop Packets Tx Queue Drop Packets Egress Tx Valid Packets Egress Tx Dummy Packets Egress Tx Buffer Underrun Egress Tx Underrun Data Unit Not used Number of invalid buffers received from PSN side. Not used Number of received (from TDM side) packets forwarded to PSN side. Number of successfully forwarded packets to PSN side. Not used Not used Number of packets dropped due to a congestion in the transmit queue on PSN side. Number of packets successfully transmitted to TDM side. Not used Not used Number of times that transmit underrun occurred due to no packets received from PSN side, so no Rx buffers available exist to handle the Tx requests to TDM side. Number of successfully forwarded packets to TDM side. How many times received packets were rejected due to no available buffers on TDM side. Not used Not used Not used Not used Not used Not used Not used Description
Psn2Tdm Forwarded Packets Psn2Tdm Fbp Drop Packets Psn2Tdm Out of Window Packets Buffer Overrun Dropped Packets Psn2Tdm Window Switchover Psn2Tdm Buffer Overrun Events Psn2Tdm Stray Packets Psn2Tdm Malformed Packets Psn2Tdm Cw AIS Drop Packets
Continued on next page
(1)
Open the Performance Monitor window of a modem, click the PWE3 tab and then click the button. In the Connection List window that appears, select the PWE3 TDM connection you want. The corresponding statistic counters appear in the PWE3 Connections Statistics tabbed sheet.
194
Appendix A Statistic Counters Description
OmniBAS LCT User Manual - Edition 1.0
PWE3 TDM Counters, Continued
Counter Psn2Tdm Multiple Packets Psn2Tdm Mpls Drop Packets Psn2Tdm Denied Packets Psn2Tdm Out of Sequence Packets Psn2Tdm Out of Band Cas Packets Not used Not used Not used Not used Not used Description
195
OmniBAS LCT User Manual - Edition 1.0
Appendix A Statistic Counters Description
(Page intentionally left blank)
196
Appendix B 802.1Q Ethernet Frame
OmniBAS LCT User Manual - Edition 1.0
Appendix B 802.1Q Ethernet Frame
About Ethernet MAC frame
According IEEE 802.1Q specification, the Ethernet MAC frames are tagged as the following schematic shows:
Untagged frame
Preamble
1 2 3 4 5 6 7 8
Destination MAC
1 2 3 4 5 6 1
Source MAC
2 3 4 5 6
ETH Type / Size 1 2 1 .
Payload
. . . n
CRS/ FCS
1 2 3 4
Priority tagged frame(1)
Preamble
1 2 3 4 5 6 7 8
Destination MAC
1 2 3 4 5 6 1
Source MAC
2 3 4 5 6 1
802.1q Header
2 3 4
PCP CFI VID
ETH Type / Size 1 2 1 .
Payload
. . . n
CRS/ FCS
1 2 3 4
TPID
1 byte
802.1q Header
1 2 1 2
VID
TPID
VID
16 bits
3 bits 1bit
12 bits
(1)
Tagged frame (when PCP=0)
About 802.1Q header
TPID (Tag Protocol Identifier) Indicates that the frame is an IEEE 802.1Q tagged frame. This field is located at the same position as the ETH Type/Size field in untagged frames, and thus it is used to distinguish the frame from untagged frames. PCP (Priority Code Point) Refers to the IEEE 802.1p priority that indicates the frame priority level from 0 (lowest) to 7 (highest), allowing packets to be grouped into various classes of traffic (voice, video, data, etc). CFI (Canonical Format Indicator) Indicates whether the MAC address is in canonical (CFI=1) or non-canonical format (CFI=0). It is always set to zero (1) for Ethernet switches. VID (VLAN ID) Indicates the VLAN to which the frame belongs. It takes values from 1 to 4096. VID= 1, by default, is reserved for management. The frame does not belong to any VLAN, when VID=0 (in this case the 802.1Q tag specifies only a priority and is referred to as a priority tag).
(1)
CFI is used for compatibility reason between Ethernet type network and Token Ring type network. If a frame received at an Ethernet port has CFI=1, then that frame should not be forwarded as it is to an untagged port.
197
OmniBAS LCT User Manual - Edition 1.0
Appendix B 802.1Q Ethernet Frame
(Page intentionally left blank)
198
INTRACOM TELECOM Regional Contacts Europe
19.7 km. Markopoulou Ave., 19002 Peania, Athens Greece tel.: +30 2106671000 fax: +30 2106671001 sales@intracom-telecom.com
Russia & CIS
16 Krasnoproletarskaya Str., Bldg.1, Entr.3, Moscow, 127473 Russia tel.: +7 495 921 4881 fax: +7 495 725 3805 sales@intracom-telecom.com
Middle East & Africa
P.O. Box 500517, Dubai Internet City, Bldg.4, Office N304, Dubai United Arab Emirates tel.: +971 4 362 5666 fax: +971 4 390 4279 sales@intracom-telecom.com
Asia-Pacific
9-10-11, GF, Augusta Point, Golf Course Road, Sector 53, Gurgaon Haryana India tel.: +91 124 4738500 fax: +91 124 4738555 sales@intracom-telecom.com
America
11360 Technology Circle, Duluth, GA 30097 USA tel.: +1 770 295 2500 fax: +1 770 295 2600 sales@intracom-telecom.com
www.intracom-telecom.com
All information contained in this document is subject to change without prior notice. 2010 INTRACOM S.A. TELECOM SOLUTIONS
ISO 9001
BUREAU VERITAS
Certification
No GR14579Q
Vous aimerez peut-être aussi
- Advanced PIC Microcontroller Projects in C: From USB to RTOS with the PIC 18F SeriesD'EverandAdvanced PIC Microcontroller Projects in C: From USB to RTOS with the PIC 18F SeriesÉvaluation : 5 sur 5 étoiles5/5 (1)
- MS-17Q2 v1.1 EnglishDocument72 pagesMS-17Q2 v1.1 Englishcernadasgabriel0Pas encore d'évaluation
- 15j0901b100 Remote Drive Iris Control v23x r01 enDocument119 pages15j0901b100 Remote Drive Iris Control v23x r01 enMr.K chPas encore d'évaluation
- Honeywell Granit Manual 1991ix-En-UgDocument312 pagesHoneywell Granit Manual 1991ix-En-UgdocuPas encore d'évaluation
- eDXC RTB v4 MDocument115 pageseDXC RTB v4 Mamhtet100% (1)
- Surpass Hit 7080 4.1: Operating Manual (Omn)Document136 pagesSurpass Hit 7080 4.1: Operating Manual (Omn)Jorge Quispe Loa100% (2)
- Unims Node Manager Omnibas v.3.2.0 User Manual Ed1 en MTSDocument268 pagesUnims Node Manager Omnibas v.3.2.0 User Manual Ed1 en MTSKonstantin GorbokonPas encore d'évaluation
- PlantWatchPro ManualDocument40 pagesPlantWatchPro ManualDamon EnokaPas encore d'évaluation
- Minicom (Op6800) : User'S ManualDocument110 pagesMinicom (Op6800) : User'S ManualFroylan OchoaPas encore d'évaluation
- MC31XX Series Mobile Computer: User GuideDocument168 pagesMC31XX Series Mobile Computer: User GuideklausPas encore d'évaluation
- User GuideDocument103 pagesUser GuideSupuran RichardoPas encore d'évaluation
- Pocket Loox 700 Series: Handheld EasyguideDocument61 pagesPocket Loox 700 Series: Handheld EasyguideDaniPas encore d'évaluation
- Xenon UG PDFDocument364 pagesXenon UG PDFRamon CavacoPas encore d'évaluation
- PLC Commissioning of LinMot Servo DrivesDocument201 pagesPLC Commissioning of LinMot Servo DrivesAldin BeganovicPas encore d'évaluation
- User GuideDocument89 pagesUser GuideRaj BnPas encore d'évaluation
- GX SeriesDocument198 pagesGX SeriescesarPas encore d'évaluation
- Futros720 s920 Esprimo A525l Operating Manual 112017 1206702Document71 pagesFutros720 s920 Esprimo A525l Operating Manual 112017 1206702netvistaPas encore d'évaluation
- Honeywell Granit 1920i User Guide 2017 EN PDFDocument376 pagesHoneywell Granit 1920i User Guide 2017 EN PDFebetapiaPas encore d'évaluation
- DrufelCNC DDSM4V5 ManualDocument57 pagesDrufelCNC DDSM4V5 ManualIvanGaldamezJorqueraPas encore d'évaluation
- TopMessage ManualDocument215 pagesTopMessage ManualRonald EscaleraPas encore d'évaluation
- Intel - BMU - PBA31308 - V2 01 - PO - Rev1 2Document39 pagesIntel - BMU - PBA31308 - V2 01 - PO - Rev1 2GerardPas encore d'évaluation
- Ucm6510 UsermanualDocument449 pagesUcm6510 UsermanualWladimir SequeaPas encore d'évaluation
- GNSS Handheld Controller: Quick Start GuideDocument28 pagesGNSS Handheld Controller: Quick Start GuideysandroPas encore d'évaluation
- HP ElitePad User Guide - Windows10 (c04873012)Document62 pagesHP ElitePad User Guide - Windows10 (c04873012)akishikaPas encore d'évaluation
- Ceragon FibeAir 1500 - Operation and Installation ManualDocument137 pagesCeragon FibeAir 1500 - Operation and Installation ManualBrunoRFPas encore d'évaluation
- Idr C LCT User Manual 04Document122 pagesIdr C LCT User Manual 04TelMee100% (1)
- VM2-CE-UG Rev BDocument270 pagesVM2-CE-UG Rev BMilan JovanovicPas encore d'évaluation
- 002 Technical Specification GSMT-EXPDocument48 pages002 Technical Specification GSMT-EXPRupesh PatericalPas encore d'évaluation
- Wago Perspecto 762: ManualDocument50 pagesWago Perspecto 762: Manualluis sanchezPas encore d'évaluation
- Cs-1782 (KVM Switch)Document45 pagesCs-1782 (KVM Switch)ΒΙΒΗ ΓΚΑΣΙΩΝΗPas encore d'évaluation
- Sherpa-Pc ManualDocument77 pagesSherpa-Pc ManualDr.Rima HazarikaPas encore d'évaluation
- HP Elitepad 1000 G2Document73 pagesHP Elitepad 1000 G2Ila TruyPas encore d'évaluation
- Thunder I860: User's ManualDocument66 pagesThunder I860: User's ManualGiuseppe PetruzzellaPas encore d'évaluation
- Nemo Outdoor Config PDFDocument138 pagesNemo Outdoor Config PDFbinoPas encore d'évaluation
- Wago To-Pass 761 761-10x: ManualDocument58 pagesWago To-Pass 761 761-10x: ManualRobiPas encore d'évaluation
- MS-14F1 v1.0 EnglishDocument68 pagesMS-14F1 v1.0 EnglishRJ BevyPas encore d'évaluation
- Ucm6510 UsermanualDocument488 pagesUcm6510 UsermanualkzoliPas encore d'évaluation
- Ume pl70 Eng 1362430290Document323 pagesUme pl70 Eng 1362430290Wilber LucasPas encore d'évaluation
- FC-2500 OmDocument80 pagesFC-2500 OmRamón CurrásPas encore d'évaluation
- Delta Electronics Rtu En01 User ManualDocument52 pagesDelta Electronics Rtu En01 User Manualanne smithPas encore d'évaluation
- SJ-20130306113233-003-ZXA10 C320 (V1.2.5) Optical Access Convergence Equipment Feature GuideDocument182 pagesSJ-20130306113233-003-ZXA10 C320 (V1.2.5) Optical Access Convergence Equipment Feature GuideGonzalo DiPas encore d'évaluation
- Installation Guide T-Marc 3306 MN100280 Revision ADocument43 pagesInstallation Guide T-Marc 3306 MN100280 Revision AMarco Ur100% (1)
- DG GO4300 Series OLT CLI User Manual PDFDocument114 pagesDG GO4300 Series OLT CLI User Manual PDFJay SarkarPas encore d'évaluation
- EXC - RFBXXGX - User Manual Rev 1 - 3 2019 EngDocument78 pagesEXC - RFBXXGX - User Manual Rev 1 - 3 2019 EngGustavo SosaPas encore d'évaluation
- Mobile Note Taker: Operating ManualDocument57 pagesMobile Note Taker: Operating ManualAWOR GracePas encore d'évaluation
- Inteno FG500 - User ManualDocument91 pagesInteno FG500 - User ManualJake ElwoodPas encore d'évaluation
- CP1H Operation Manual PDFDocument669 pagesCP1H Operation Manual PDFZainal AbidinPas encore d'évaluation
- SCuserDocument188 pagesSCuseren262Pas encore d'évaluation
- Wago Perspecto 762: ManualDocument48 pagesWago Perspecto 762: Manualahmed eidPas encore d'évaluation
- Dolphin™ CT40: User GuideDocument94 pagesDolphin™ CT40: User GuideJoshua CuevasPas encore d'évaluation
- SiemensDocument150 pagesSiemensabirajeshPas encore d'évaluation
- Atmocontrol: Software ManualDocument45 pagesAtmocontrol: Software ManualHythamMidaniPas encore d'évaluation
- V034E15 NT30 NT30C Operation Manual PDFDocument311 pagesV034E15 NT30 NT30C Operation Manual PDFsergioPas encore d'évaluation
- V034E15 NT30 NT30C Operation ManualDocument311 pagesV034E15 NT30 NT30C Operation ManualNguyen Phuc ThuanPas encore d'évaluation
- Grandstream Networks, Inc.: GXP1610/GXP1620/GXP1625/GXP1628/GXP1630 IP Small Business IP Phone Administration GuideDocument53 pagesGrandstream Networks, Inc.: GXP1610/GXP1620/GXP1625/GXP1628/GXP1630 IP Small Business IP Phone Administration GuideJuan Carlos BastardoPas encore d'évaluation
- Ethernet Units. Construction of NetworksDocument289 pagesEthernet Units. Construction of NetworksPetrovich10Pas encore d'évaluation
- TD-OLT ZTE-ZXA10 C300 Product DescriptionDocument81 pagesTD-OLT ZTE-ZXA10 C300 Product Descriptiontest onePas encore d'évaluation
- C0308G-MC016 (MC80F0308) - DatasheetDocument128 pagesC0308G-MC016 (MC80F0308) - DatasheetIng Hermilo Alvarez MirandaPas encore d'évaluation
- Osv 15 User Guide 200 PGS PDFDocument198 pagesOsv 15 User Guide 200 PGS PDForlandomcortezPas encore d'évaluation
- Eaton EPDU G3 Operations Manual - Rev5Document148 pagesEaton EPDU G3 Operations Manual - Rev5Cosmin RimbuPas encore d'évaluation
- FDP 25-8-2020 - Avnk-SrinidhiDocument26 pagesFDP 25-8-2020 - Avnk-Srinidhisravan kodemPas encore d'évaluation
- CAPM QuestionsDocument49 pagesCAPM QuestionsrahimPas encore d'évaluation
- Neration of Various SignalsDocument5 pagesNeration of Various SignalsPREMKUMAR JOHNPas encore d'évaluation
- First, Understand That Studying Is Not The Same As Doing HomeworkDocument36 pagesFirst, Understand That Studying Is Not The Same As Doing HomeworkAmolSuhasVedpathakPas encore d'évaluation
- CISA Domain 2 QuestionsDocument14 pagesCISA Domain 2 QuestionseliPas encore d'évaluation
- Westermo Ug 6617-2203 mdw-45Document20 pagesWestermo Ug 6617-2203 mdw-45Tecnico ErgonPas encore d'évaluation
- Bts Wallpapers - Búsqueda de GoogleDocument1 pageBts Wallpapers - Búsqueda de GoogleMarichuy LaraPas encore d'évaluation
- Class II, Type A2 Biosafety Cabinet: Operator'S ManualDocument29 pagesClass II, Type A2 Biosafety Cabinet: Operator'S ManualDewiq ParuraPas encore d'évaluation
- Park - Fundamentals of Engineering Economics, 2nd Edition - Solution Manual - ch0Document4 pagesPark - Fundamentals of Engineering Economics, 2nd Edition - Solution Manual - ch0Martin Van Nostrand0% (11)
- Common Core Grade 5 Math Printable WorksheetsDocument3 pagesCommon Core Grade 5 Math Printable WorksheetsJessicaPas encore d'évaluation
- RobotsDocument8 pagesRobotsapi-255961304Pas encore d'évaluation
- Liferay 6.2 User GuideDocument740 pagesLiferay 6.2 User GuideAshokFelix50% (2)
- 1) Oracle Administrator Question & AnswersDocument8 pages1) Oracle Administrator Question & Answersmanideep thatikondaPas encore d'évaluation
- Paduraru Iuliana 411Document8 pagesPaduraru Iuliana 411Iulia PaduraruPas encore d'évaluation
- Financial ModellingDocument3 pagesFinancial ModellingSakshi Lodha100% (1)
- IECEE OD-2007 Edición 3.3 2016-06-013.2 2015-07-07Document20 pagesIECEE OD-2007 Edición 3.3 2016-06-013.2 2015-07-07Lucio ArmasPas encore d'évaluation
- Diagramas AveoDocument21 pagesDiagramas AveoAdrian PeñaPas encore d'évaluation
- Course Details Telugu TestingDocument6 pagesCourse Details Telugu TestingMadhukar PatelPas encore d'évaluation
- Hikvision Webcams Brochure 20210608 enDocument16 pagesHikvision Webcams Brochure 20210608 enVintonius Raffaele PRIMUSPas encore d'évaluation
- Nikhleshwar CTS Oracle CVDocument7 pagesNikhleshwar CTS Oracle CVShikhar GangradePas encore d'évaluation
- The Designer's Guide To VHDL (Systems On Silicon)Document737 pagesThe Designer's Guide To VHDL (Systems On Silicon)wagnerprates1608100% (2)
- Lesson 4.2 - Greatest Common FactorDocument23 pagesLesson 4.2 - Greatest Common FactorehystadPas encore d'évaluation
- Digital Multimeter: Instruction ManualDocument1 pageDigital Multimeter: Instruction Manualphuong lePas encore d'évaluation
- Qmodmanager log-SubnauticaZeroDocument6 pagesQmodmanager log-SubnauticaZeroErwin R. PrasajaPas encore d'évaluation
- Cardiette AR2100 - Service ManualDocument55 pagesCardiette AR2100 - Service ManualHernan Vallenilla Rumildo MixPas encore d'évaluation
- 5 Barriers To Mobile Financial Services in BangladeshDocument2 pages5 Barriers To Mobile Financial Services in BangladeshFarjana Hossain DharaPas encore d'évaluation
- ServiceNow Interview QuestionerDocument3 pagesServiceNow Interview QuestionerrajendergrrPas encore d'évaluation
- B03-Python Programming and Data Science - 20201219Document2 pagesB03-Python Programming and Data Science - 20201219lokesh7435Pas encore d'évaluation
- LG 55UH615 Chassis UA65RDocument99 pagesLG 55UH615 Chassis UA65RBreno Ortega Fernandez100% (1)
- Testing of Transmitter & SwitchesDocument4 pagesTesting of Transmitter & SwitchesJoost1982Pas encore d'évaluation