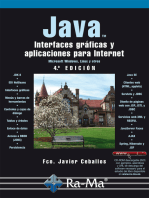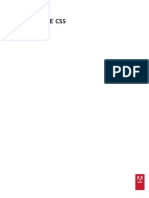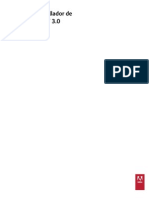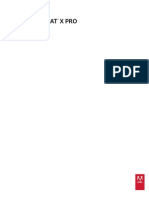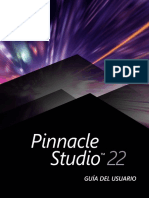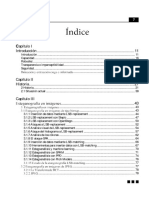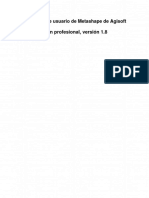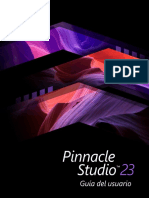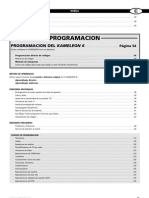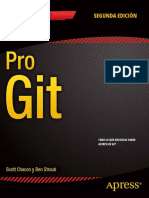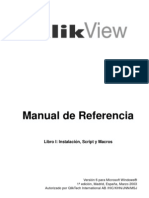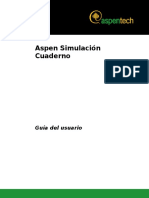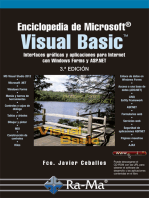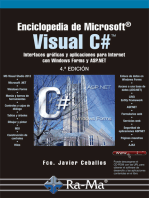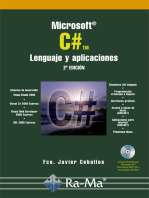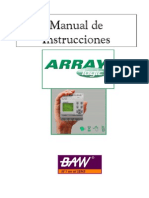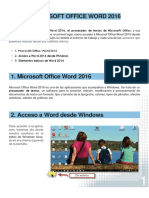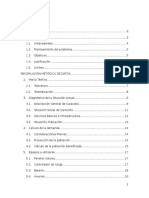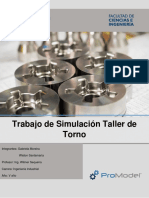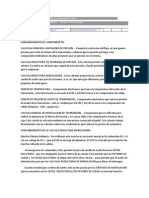Académique Documents
Professionnel Documents
Culture Documents
Manual de Adobe Premiere CS5 en Espa Ol Parte1
Transféré par
primazuxCopyright
Formats disponibles
Partager ce document
Partager ou intégrer le document
Avez-vous trouvé ce document utile ?
Ce contenu est-il inapproprié ?
Signaler ce documentDroits d'auteur :
Formats disponibles
Manual de Adobe Premiere CS5 en Espa Ol Parte1
Transféré par
primazuxDroits d'auteur :
Formats disponibles
Uso de
ADOBE PREMIERE PRO CS5 & CS5.5
Avisos legales
Avisos legales
Para ver los avisos legales, consulte http://help.adobe.com/es_ES/legalnotices/index.html.
ltima modificacin 27/6/2011
iii
Contenido
Captulo 1: Novedades Novedades de (CS5.5) . . . . . . . . . . . . . . . . . . . . . . . . . . . . . . . . . . . . . . . . . . . . . . . . . . . . . . . . . . . . . . . . . . . . . . . . . . . . . . . . . . . . . . . . . . . . . . . . . 1 Novedades (CS5) ...................................................................................................... 2
Captulo 2: Interfaz de usuario Espacios de trabajo . . . . . . . . . . . . . . . . . . . . . . . . . . . . . . . . . . . . . . . . . . . . . . . . . . . . . . . . . . . . . . . . . . . . . . . . . . . . . . . . . . . . . . . . . . . . . . . . . . . . 5 Paneles . . . . . . . . . . . . . . . . . . . . . . . . . . . . . . . . . . . . . . . . . . . . . . . . . . . . . . . . . . . . . . . . . . . . . . . . . . . . . . . . . . . . . . . . . . . . . . . . . . . . . . . . . . . . . . 11 . . . . . . . . . . . . . . . . . . . . . . . . . . . . . . . . . . . . . . . . . . . . . . . . . . . . . . . . . . . . . . . . . . . . . . . . . . . . . . . . . . . . . . . . . . . . . . . . . . . . . . . . . . 15 Preferencias
Captulo 3: Flujos de trabajo y configuracin del sistema Flujo de trabajo bsico . . . . . . . . . . . . . . . . . . . . . . . . . . . . . . . . . . . . . . . . . . . . . . . . . . . . . . . . . . . . . . . . . . . . . . . . . . . . . . . . . . . . . . . . . . . . . . . 21 Flujo de trabajo de varias plataformas Flujos de trabajo de varias aplicaciones Adobe Dynamic Link Configuracin del sistema . . . . . . . . . . . . . . . . . . . . . . . . . . . . . . . . . . . . . . . . . . . . . . . . . . . . . . . . . . . . . . . . . . . . . . . . . . . . . . . . . 27 . . . . . . . . . . . . . . . . . . . . . . . . . . . . . . . . . . . . . . . . . . . . . . . . . . . . . . . . . . . . . . . . . . . . . . . . . . . . . . . 28
. . . . . . . . . . . . . . . . . . . . . . . . . . . . . . . . . . . . . . . . . . . . . . . . . . . . . . . . . . . . . . . . . . . . . . . . . . . . . . . . . . . . . . . . . . . . . . . . . 36 . . . . . . . . . . . . . . . . . . . . . . . . . . . . . . . . . . . . . . . . . . . . . . . . . . . . . . . . . . . . . . . . . . . . . . . . . . . . . . . . . . . . . . . . . . . . 41
Captulo 4: Configuracin del proyecto Creacin y modificacin de proyectos . . . . . . . . . . . . . . . . . . . . . . . . . . . . . . . . . . . . . . . . . . . . . . . . . . . . . . . . . . . . . . . . . . . . . . . . . . . . . . . . . 52 Archivado . . . . . . . . . . . . . . . . . . . . . . . . . . . . . . . . . . . . . . . . . . . . . . . . . . . . . . . . . . . . . . . . . . . . . . . . . . . . . . . . . . . . . . . . . . . . . . . . . . . . . . . . . . . . 55 . . . . . . . . . . . . . . . . . . . . . . . . . . . . . . . . . . . . . . . . . . . . . . . . . . . . . . . . . . . . . . . . . . . . . . . . . . . . . . . . . . . . . . . . . 56 Recorte o copia del proyecto
Captulo 5: Importacin, transferencia, captura y digitalizacin Transferencia e importacin de archivos . . . . . . . . . . . . . . . . . . . . . . . . . . . . . . . . . . . . . . . . . . . . . . . . . . . . . . . . . . . . . . . . . . . . . . . . . . . . . . 59 Importacin de recursos desde formatos sin cinta Importacin de imgenes fijas Importacin de audio digital . . . . . . . . . . . . . . . . . . . . . . . . . . . . . . . . . . . . . . . . . . . . . . . . . . . . . . . . . . . . . . . . . . . . . 66 . . . . . . . . . . . . . . . . . . . . . . . . . . . . . . . . . . . . . . . . . . . . . . . . . . . . . . . . . . . . . . . . . . . . . . . . . . . . . . . . . . . . . . . . 69 . . . . . . . . . . . . . . . . . . . . . . . . . . . . . . . . . . . . . . . . . . . . . . . . . . . . . . . . . . . . . . . . . . . . . . . . . . . . . . . . . . . . . . . . . . 72 . . . . . . . . . . . . . . . . . . . . . . . . . . . . . . . . . . . . . . . . . . . . . . . . 74 . . . . . . . . . . . . . . . . . . . . . . . . . . . . . . . . . . . . . . . . . . . . . . . . . . . . . . . . . . . . . . . . . . . . 77
Importacin de secuencias, listas de clips, bibliotecas y composiciones. Importacin de proyectos XML desde Final Cut Pro Captura y digitalizacin Captura de vdeo HD Captura de vdeo DV o HDV
. . . . . . . . . . . . . . . . . . . . . . . . . . . . . . . . . . . . . . . . . . . . . . . . . . . . . . . . . . . . . . . . . . . . . . . . . . . . . . . . . . . . . . . . . . . . . . . 80 . . . . . . . . . . . . . . . . . . . . . . . . . . . . . . . . . . . . . . . . . . . . . . . . . . . . . . . . . . . . . . . . . . . . . . . . . . . . . . . . . . . . . . . . . . . 92 . . . . . . . . . . . . . . . . . . . . . . . . . . . . . . . . . . . . . . . . . . . . . . . . . . . . . . . . . . . . . . . . . . . . . . . . . . . 93 . . . . . . . . . . . . . . . . . . . . . . . . . . . . . . . . . . . . . . . . . . . . . . . . . . . . . . . . . . . . . . . . . . . . . . . . . . . . . . . . . . . . . . . . . . . . . . . . . 93 . . . . . . . . . . . . . . . . . . . . . . . . . . . . . . . . . . . . . . . . . . . . . . . . . . . . . . . . . . . . . . . . . . . . . . . . . . . . . . . . . . . . 94 . . . . . . . . . . . . . . . . . . . . . . . . . . . . . . . . . . . . . . . . . . . . . . . . . . . . . . . . . . . . . . . . . . . . . . . . . . . . . . . . . . . . . . 96
Acerca de la edicin en lnea y sin conexin Digitalizacin del vdeo analgico Captura de contenido para DVD Captura y recaptura de lotes Cdigo de tiempo
. . . . . . . . . . . . . . . . . . . . . . . . . . . . . . . . . . . . . . . . . . . . . . . . . . . . . . . . . . . . . . . . . . . . . . . . . . . . . . . . . . . . . . . . . . 97
. . . . . . . . . . . . . . . . . . . . . . . . . . . . . . . . . . . . . . . . . . . . . . . . . . . . . . . . . . . . . . . . . . . . . . . . . . . . . . . . . . . . . . . . . . . . . . . . . . . 103
Captulo 6: Administracin de recursos Personalizacin del panel Proyecto . . . . . . . . . . . . . . . . . . . . . . . . . . . . . . . . . . . . . . . . . . . . . . . . . . . . . . . . . . . . . . . . . . . . . . . . . . . . . . . . . . 109 Organizacin de recursos en el panel Proyecto . . . . . . . . . . . . . . . . . . . . . . . . . . . . . . . . . . . . . . . . . . . . . . . . . . . . . . . . . . . . . . . . . . . . . . . Gestin de metadatos Proporciones de aspecto: Proporcin de aspecto de pxeles y fotogramas 112 . . . . . . . . . . . . . . . . . . . . . . . . . . . . . . . . . . . . . . . . . . . . . . . . . . . . . . . . . . . . . . . . . . . . . . . . . . . . . . . . . . . . . . . . . . . . . . . 119 . . . . . . . . . . . . . . . . . . . . . . . . . . . . . . . . . . . . . . . . . . . . . 124
ltima modificacin 27/6/2011
USO DE ADOBE PREMIERE PRO
Contenido
iv
Captulo 7: Control de recursos Monitor de origen y Monitor de programa Reproduccin de recursos Monitor de referencia Monitores de forma de onda y vectorescopio
. . . . . . . . . . . . . . . . . . . . . . . . . . . . . . . . . . . . . . . . . . . . . . . . . . . . . . . . . . . . . . . . . . . . . . . . . . . 130 . . . . . . . . . . . . . . . . . . . . . . . . . . . . . . . . . . . . . . . . . . . . . . . . . . . . . . . . . . . . . . . . . . . . . . . . 138
. . . . . . . . . . . . . . . . . . . . . . . . . . . . . . . . . . . . . . . . . . . . . . . . . . . . . . . . . . . . . . . . . . . . . . . . . . . . . . . . . . . . . . . . . . . 135
. . . . . . . . . . . . . . . . . . . . . . . . . . . . . . . . . . . . . . . . . . . . . . . . . . . . . . . . . . . . . . . . . . . . . . . . . . . . . . . . . . . . . . . . . . . . . . . 142
Captulo 8: Edicin de secuencias y clips Creacin y modificacin de secuencias . . . . . . . . . . . . . . . . . . . . . . . . . . . . . . . . . . . . . . . . . . . . . . . . . . . . . . . . . . . . . . . . . . . . . . . . . . . . . . . 144 Secuencias multicmara Combinar clips (CS5.5) . . . . . . . . . . . . . . . . . . . . . . . . . . . . . . . . . . . . . . . . . . . . . . . . . . . . . . . . . . . . . . . . . . . . . . . . . . . . . . . . . . . . . . . . . . . . . 167 . . . . . . . . . . . . . . . . . . . . . . . . . . . . . . . . . . . . . . . . . . . . . . . . . . . . . . . . . . . . . . . . . . . . . . . . . . . . . . . . . . . . . 171 . . . . . . . . . . . . . . . . . . . . . . . . . . . . . . . . . . . . . . . . . . . . . . . . . . . . . . . . . . . . . . . . . . . . . . . . . . . . . . . . . . . . . . . 178 . . . . . . . . . . . . . . . . . . . . . . . . . . . . . . . . . . . . . . . . . . . 180 . . . . . . . . . . . . . . . . . . . . . . . . . . . . . . . . . . . . . . . . . . . . . . . . . . . . . . . . . . . . . . . . . . . . . . . . . . . . . . 181 . . . . . . . . . . . . . . . . . . . . . . . . . . . . . . . . . . . . . . . . . . . . . . . . . . . . . . . . . . . . . . . . . . . . . . . . . . . . . . . . . . . . . . . . . . . . . . . 174 Creacin y reproduccin de clips Trabajo con clips sin conexin
Modificacin de las propiedades de clip con Interpretar material de archivo Creacin de clips especiales (sintticos) Agregar clips a secuencias Recorte de clips
. . . . . . . . . . . . . . . . . . . . . . . . . . . . . . . . . . . . . . . . . . . . . . . . . . . . . . . . . . . . . . . . . . . . . . . . . . . . . . . . . . . . . . . . . . . 183 . . . . . . . . . . . . . . . . . . . . . . . . . . . . . . . . . . . . . . . . . . . . . . . . . . . . . . . . . . . . . . . . . . . . . . . . . . . . . . . . . . . . . . . 206 . . . . . . . . . . . . . . . . . . . . . . . . . . . . . . . . . . . . . . . . . . . . . . . . . . . . . . . . . . . . . . . . . . . . . . . . . . . . 211 . . . . . . . . . . . . . . . . . . . . . . . . . . . . . . . . . . . . . . . . . . . . . . . . . . . . . . . . . . . . . . . . . . . . . . 216
. . . . . . . . . . . . . . . . . . . . . . . . . . . . . . . . . . . . . . . . . . . . . . . . . . . . . . . . . . . . . . . . . . . . . . . . . . . . . . . . . . . . . . . . . . . . . . . . . . . . . 194
Uso de clips en una secuencia
Reorganizacin de clips en una secuencia Correccin de errores Marcadores
Procesamiento y previsualizacin de secuencias Eliminacin de Alertas con el panel Eventos
. . . . . . . . . . . . . . . . . . . . . . . . . . . . . . . . . . . . . . . . . . . . . . . . . . . . . . . . . . . . . . . . . . . . . . . . . . . . . . . . . . . . . . . . . . . . . . . . 221 . . . . . . . . . . . . . . . . . . . . . . . . . . . . . . . . . . . . . . . . . . . . . . . . . . . . . . . . . . . . . . . . . . . . . . . . . . 222
. . . . . . . . . . . . . . . . . . . . . . . . . . . . . . . . . . . . . . . . . . . . . . . . . . . . . . . . . . . . . . . . . . . . . . . . . . . . . . . . . . . . . . . . . . . . . . . . . . . . . . . . . 223
Captulo 9: Edicin de audio Descripcin general de audio y del Mezclador de audio Uso de clips, canales y pistas Grabacin de audio Edicin de audio en un panel Lnea de tiempo Ajuste de niveles de volumen Grabacin de mezclas de audio La panormica y el equilibrio Mezcla avanzada
. . . . . . . . . . . . . . . . . . . . . . . . . . . . . . . . . . . . . . . . . . . . . . . . . . . . . . . . . . . . . . . 229
. . . . . . . . . . . . . . . . . . . . . . . . . . . . . . . . . . . . . . . . . . . . . . . . . . . . . . . . . . . . . . . . . . . . . . . . . . . . . . . . . . . . . . . . . 234 . . . . . . . . . . . . . . . . . . . . . . . . . . . . . . . . . . . . . . . . . . . . . . . . . . . . . . . . . . . . . . . . . . . . . . . 241
. . . . . . . . . . . . . . . . . . . . . . . . . . . . . . . . . . . . . . . . . . . . . . . . . . . . . . . . . . . . . . . . . . . . . . . . . . . . . . . . . . . . . . . . . . . . . . . . . 245 . . . . . . . . . . . . . . . . . . . . . . . . . . . . . . . . . . . . . . . . . . . . . . . . . . . . . . . . . . . . . . . . . . . . . . . . . . . . . . . . . . . . . . . . 248 . . . . . . . . . . . . . . . . . . . . . . . . . . . . . . . . . . . . . . . . . . . . . . . . . . . . . . . . . . . . . . . . . . . . . . . . . . . . . . . . . . . . . . 254 . . . . . . . . . . . . . . . . . . . . . . . . . . . . . . . . . . . . . . . . . . . . . . . . . . . . . . . . . . . . . . . . . . . . . . . . . . . . . . . . . . . . . . . . 256 . . . . . . . . . . . . . . . . . . . . . . . . . . . . . . . . . . . . . . . . . . . . . . . . . . . . . . . . . . . . . . . . . . . . . . . . . . . . . 264 . . . . . . . . . . . . . . . . . . . . . . . . . . . . . . . . . . . . . . . . . . . . . . . . . . . . . . . . . . . . . . . . . . . . . . . . 265
. . . . . . . . . . . . . . . . . . . . . . . . . . . . . . . . . . . . . . . . . . . . . . . . . . . . . . . . . . . . . . . . . . . . . . . . . . . . . . . . . . . . . . . . . . . . . . . . . . . . 260
Edicin de audio en Adobe Soundbooth
Edicin y mezcla de audio en Adobe Audition
Captulo 10: Titulacin y Titulador Creacin y edicin de ttulos . . . . . . . . . . . . . . . . . . . . . . . . . . . . . . . . . . . . . . . . . . . . . . . . . . . . . . . . . . . . . . . . . . . . . . . . . . . . . . . . . . . . . . . . . 267 Creacin de texto y aplicacin de formato al texto en ttulos Dibujo de formas en ttulos Agregar imgenes a los ttulos . . . . . . . . . . . . . . . . . . . . . . . . . . . . . . . . . . . . . . . . . . . . . . . . . . . . . . . . . . 270 . . . . . . . . . . . . . . . . . . . . . . . . . . . . . . . . . . . . . . . . . . . . . . . . . . . . . . . . . . . . . . . . . . . . . . . . . . . . . . . . . . . . . . . . . . 275 . . . . . . . . . . . . . . . . . . . . . . . . . . . . . . . . . . . . . . . . . . . . . . . . . . . . . . . . . . . . . . . . . . . . . . . . . . . . . . . . . . . . . . . 280 . . . . . . . . . . . . . . . . . . . . . . . . . . . . . . . . . . . . . . . . . . . . . . . . . . . . . . . . . . . . . . . . . . . . . . . . . . . . . . . . . . 280 . . . . . . . . . . . . . . . . . . . . . . . . . . . . . . . . . . . . . . . . . . . . . . . . . . . . . . . . . . . . . . . . 283
Uso de texto y objetos en los ttulos Estilos de texto del titulador
Adicin de rellenos, contornos y sombras a los ttulos Desplazamiento y arrastre de ttulos
. . . . . . . . . . . . . . . . . . . . . . . . . . . . . . . . . . . . . . . . . . . . . . . . . . . . . . . . . . . . . . . . . . . . . . . . . . . . . . . . . . . . . . . . . 287 . . . . . . . . . . . . . . . . . . . . . . . . . . . . . . . . . . . . . . . . . . . . . . . . . . . . . . . . . . . . . . . . . . . . . . . . . . . . . . . . . 290
Captulo 11: Efectos y transiciones Efectos . . . . . . . . . . . . . . . . . . . . . . . . . . . . . . . . . . . . . . . . . . . . . . . . . . . . . . . . . . . . . . . . . . . . . . . . . . . . . . . . . . . . . . . . . . . . . . . . . . . . . . . . . . . . . . 291 Aplicacin, eliminacin, bsqueda y organizacin de efectos . . . . . . . . . . . . . . . . . . . . . . . . . . . . . . . . . . . . . . . . . . . . . . . . . . . . . . . . . 295
ltima modificacin 27/6/2011
USO DE ADOBE PREMIERE PRO
Contenido
Visualizacin y ajuste de efectos y fotogramas clave Ajustes preestablecidos de efectos Creacin de resultados comunes Eliminacin del parpadeo Duracin y velocidad
. . . . . . . . . . . . . . . . . . . . . . . . . . . . . . . . . . . . . . . . . . . . . . . . . . . . . . . . . . . . . . . . . . 299
. . . . . . . . . . . . . . . . . . . . . . . . . . . . . . . . . . . . . . . . . . . . . . . . . . . . . . . . . . . . . . . . . . . . . . . . . . . . . . . . . . . 301 . . . . . . . . . . . . . . . . . . . . . . . . . . . . . . . . . . . . . . . . . . . . . . . . . . . . . . . . . . . . . . . . . . . . . . . . . . . . . . . . . . . . . 304 . . . . . . . . . . . . . . . . . . . . . . . . . . . . . . . . . . . . . . . . . . . . . . . . . . . . . . . . . . . . . . . . . . . . 306
Movimiento: posicin, escala y rotacin de un clip
. . . . . . . . . . . . . . . . . . . . . . . . . . . . . . . . . . . . . . . . . . . . . . . . . . . . . . . . . . . . . . . . . . . . . . . . . . . . . . . . . . . . . . . . . . . . 312 . . . . . . . . . . . . . . . . . . . . . . . . . . . . . . . . . . . . . . . . . . . . . . . . . . . . . . . . . . . . . . . . . . . . . . . . . . . . . . . . . . . . . . 322 . . . . . . . . . . . . . . . . . . . . . . . . . . . . . . . . . . . . . . . . . . . . . . . . . . . . 344
. . . . . . . . . . . . . . . . . . . . . . . . . . . . . . . . . . . . . . . . . . . . . . . . . . . . . . . . . . . . . . . . . . . . . . . . . . . . . . . . . . . . . . . . . . . . . . . . 312 . . . . . . . . . . . . . . . . . . . . . . . . . . . . . . . . . . . . . . . . . . . . . . . . . . . . . . . . . . . . . . . . . . . . . . . . . . . . . . . . . . . . . . . . . 324 . . . . . . . . . . . . . . . . . . . . . . . . . . . . . . . . . . . . . . . . . . . . . . . . . . . . . . . . . . . . . . . . . . . . . . . 349
Entrelazado y orden de campos Correccin y ajuste de color
Descripcin general de las transiciones: Aplicacin de transiciones Modificacin y personalizacin de transiciones Efectos de audio Ajuste de efectos Efectos de canal Transiciones de fundido cruzado de audio Efectos Desenfocar y Enfocar Efectos de correccin de color Efectos de distorsin Efectos de generacin Efectos de incrustacin Efectos de perspectiva Efectos de Estilizar Efecto de Tiempo Efectos Transformar Efectos de transicin Efectos de utilidad Efectos de vdeo
. . . . . . . . . . . . . . . . . . . . . . . . . . . . . . . . . . . . . . . . . . . . . . . . . . . . . . . . . . . . . . . . . . . . . . . . . . . . . . . . . . . . . . . . . . . . . . . . . . . . . 353 . . . . . . . . . . . . . . . . . . . . . . . . . . . . . . . . . . . . . . . . . . . . . . . . . . . . . . . . . . . . . . . . . . . . . . . . . . . 367 . . . . . . . . . . . . . . . . . . . . . . . . . . . . . . . . . . . . . . . . . . . . . . . . . . . . . . . . . . . . . . . . . . . . . . . . . . . . . . . . . . . . . . . . . . . . . . . . . . . . 368 . . . . . . . . . . . . . . . . . . . . . . . . . . . . . . . . . . . . . . . . . . . . . . . . . . . . . . . . . . . . . . . . . . . . . . . . . . . . . . . . . . . . . . . . 372 . . . . . . . . . . . . . . . . . . . . . . . . . . . . . . . . . . . . . . . . . . . . . . . . . . . . . . . . . . . . . . . . . . . . . . . . . . . . . . . . . . . . . . . 377 . . . . . . . . . . . . . . . . . . . . . . . . . . . . . . . . . . . . . . . . . . . . . . . . . . . . . . . . . . . . . . . . . . . . . . . . . . . . . . . . . . . . . . . . . . . . . . . . . . . . . 374 . . . . . . . . . . . . . . . . . . . . . . . . . . . . . . . . . . . . . . . . . . . . . . . . . . . . . . . . . . . . . . . . . . . . . . . . . . . . . . . . . . . . . . . . . . . . . . . . 391 . . . . . . . . . . . . . . . . . . . . . . . . . . . . . . . . . . . . . . . . . . . . . . . . . . . . . . . . . . . . . . . . . . . . . . . . . . . . . . . . . . . . . . . . . . . . . . . 396 . . . . . . . . . . . . . . . . . . . . . . . . . . . . . . . . . . . . . . . . . . . . . . . . . . . . . . . . . . . . . . . . . . . . . . . . . . . . . . . . . . . . . . . . . . . 404 . . . . . . . . . . . . . . . . . . . . . . . . . . . . . . . . . . . . . . . . . . . . . . . . . . . . . . . . . . . . . . . . . . . . . . . . . . . . . . . . . . . . . . . . 416 . . . . . . . . . . . . . . . . . . . . . . . . . . . . . . . . . . . . . . . . . . . . . . . . . . . . . . . . . . . . . . . . . . . . . . . . . . . . . . . . . . . . . . . . . . . . . . 404 . . . . . . . . . . . . . . . . . . . . . . . . . . . . . . . . . . . . . . . . . . . . . . . . . . . . . . . . . . . . . . . . . . . . . . . . . . . . . . . . . . . . . . . . . . . . . . . 418
Efectos Control de imagen
Efectos de Ruido y Granulado
. . . . . . . . . . . . . . . . . . . . . . . . . . . . . . . . . . . . . . . . . . . . . . . . . . . . . . . . . . . . . . . . . . . . . . . . . . . . . . . . . . . . . . . . . . . . . . . . . . . 421 . . . . . . . . . . . . . . . . . . . . . . . . . . . . . . . . . . . . . . . . . . . . . . . . . . . . . . . . . . . . . . . . . . . . . . . . . . . . . . . . . . . . . . . . . . . . . . . . . . . . 426 . . . . . . . . . . . . . . . . . . . . . . . . . . . . . . . . . . . . . . . . . . . . . . . . . . . . . . . . . . . . . . . . . . . . . . . . . . . . . . . . . . . . . . . . . . . . . . . . . 427 . . . . . . . . . . . . . . . . . . . . . . . . . . . . . . . . . . . . . . . . . . . . . . . . . . . . . . . . . . . . . . . . . . . . . . . . . . . . . . . . . . . . . . . . . . . . . . . . 428 . . . . . . . . . . . . . . . . . . . . . . . . . . . . . . . . . . . . . . . . . . . . . . . . . . . . . . . . . . . . . . . . . . . . . . . . . . . . . . . . . . . . . . . . . . . . . . . . . . . 430 . . . . . . . . . . . . . . . . . . . . . . . . . . . . . . . . . . . . . . . . . . . . . . . . . . . . . . . . . . . . . . . . . . . . . . . . . . . . . . . . . . . . . . . . . . . . . . . . . . . . . 431 . . . . . . . . . . . . . . . . . . . . . . . . . . . . . . . . . . . . . . . . . . . . . . . . . . . . . . . . . . . . . . . . . . . . . . . . . . . . . . . . . 432
Transiciones de disolucin de vdeo
Captulo 12: Animacin y fotogramas clave Agregar, navegar y configurar fotogramas clave Movimiento y copia de fotogramas clave
. . . . . . . . . . . . . . . . . . . . . . . . . . . . . . . . . . . . . . . . . . . . . . . . . . . . . . . . . . . . . . . . . . . . . . 433 . . . . . . . . . . . . . . . . . . . . . . . . . . . . . . . . . . . . . . 443
. . . . . . . . . . . . . . . . . . . . . . . . . . . . . . . . . . . . . . . . . . . . . . . . . . . . . . . . . . . . . . . . . . . . . . . . . . . . . 441 . . . . . . . . . . . . . . . . . . . . . . . . . . . . . . . . . . . . . . . . . . . . . . . . . . . . . . . . . . . . . . 447
Controlar los cambios de efectos mediante la interpolacin de fotogramas clave Optimizacin de la automatizacin de fotogramas clave Captulo 13: Composicin Composicin, canales alfa y ajuste de la opacidad del clip Modos de fusin
. . . . . . . . . . . . . . . . . . . . . . . . . . . . . . . . . . . . . . . . . . . . . . . . . . . . . . . . . . . . . 448
. . . . . . . . . . . . . . . . . . . . . . . . . . . . . . . . . . . . . . . . . . . . . . . . . . . . . . . . . . . . . . . . . . . . . . . . . . . . . . . . . . . . . . . . . . . . . . . . . . . . 450
Captulo 14: Exportacin Flujo de trabajo y descripcin general para la exportacin Formatos exportados directamente desde Premiere Pro Exportacin al formato P2 de Panasonic Exportacin de una imagen fija Exportacin DVD o disco Blu-ray Exportacin de archivos OMF para Pro Tools
. . . . . . . . . . . . . . . . . . . . . . . . . . . . . . . . . . . . . . . . . . . . . . . . . . . . . . . . . . . . 454 . . . . . . . . . . . . . . . . . . . . . . . . . . . . . . . . . . . . . . . . . . . . . . . . . . . . . . . . . . . . . . 456
. . . . . . . . . . . . . . . . . . . . . . . . . . . . . . . . . . . . . . . . . . . . . . . . . . . . . . . . . . . . . . . . . . . . . . . . . . . . . . 456 . . . . . . . . . . . . . . . . . . . . . . . . . . . . . . . . . . . . . . . . . . . . . . . . . . . . . . . . . . . . . . . . . . . . . . . . . 457
. . . . . . . . . . . . . . . . . . . . . . . . . . . . . . . . . . . . . . . . . . . . . . . . . . . . . . . . . . . . . . . . . . . . . . . . . . . . . . . . . . . . . . 459 . . . . . . . . . . . . . . . . . . . . . . . . . . . . . . . . . . . . . . . . . . . . . . . . . . . . . . . . . . . . . . . . . . . . . . . . . . . . . . . . . . . . . 460
ltima modificacin 27/6/2011
USO DE ADOBE PREMIERE PRO
Contenido
vi
Exportacin de proyectos para otras aplicaciones Exportacin a cinta de vdeo Exportacin para la web y dispositivos mviles
. . . . . . . . . . . . . . . . . . . . . . . . . . . . . . . . . . . . . . . . . . . . . . . . . . . . . . . . . . . . . . . . . . . . 461 . . . . . . . . . . . . . . . . . . . . . . . . . . . . . . . . . . . . . . . . . . . . . . . . . . . . . . . . . . . . . . . . . . . . . . . 467
. . . . . . . . . . . . . . . . . . . . . . . . . . . . . . . . . . . . . . . . . . . . . . . . . . . . . . . . . . . . . . . . . . . . . . . . . . . . . . . . . . . . . . . . . 464
Captulo 15: Mtodos abreviados de teclado Bsqueda y personalizacin de mtodos abreviados de teclado Mtodos abreviados de teclado predeterminados
. . . . . . . . . . . . . . . . . . . . . . . . . . . . . . . . . . . . . . . . . . . . . . . . . . . . . . 471
. . . . . . . . . . . . . . . . . . . . . . . . . . . . . . . . . . . . . . . . . . . . . . . . . . . . . . . . . . . . . . . . . . . . 473
ltima modificacin 27/6/2011
Captulo 1: Novedades
Novedades de (CS5.5)
Para obtener una lista completa de las novedades y los cambios en Adobe Premiere Pro CS5.5, consulte esta entrada en el blog Premiere Pro Work Area. Para ver las nuevas funciones de Adobe Premiere Pro CS5.5 en funcionamiento, consulte esta serie de tutorial de vdeo de Video2Brain. Para obtener ms informacin sobre las nuevas funciones de Premiere Pro CS5.5, consulte el sitio web de Adobe.
Clips combinados Adobe Premiere Pro CS5.5 ofrece un mtodo para sincronizar audio y vdeo de "sistema dual". Esto
optimiza el proceso mediante el que los usuarios pueden sincronizar el audio y vdeo grabados por separado. Consulte Combinar clips (CS5.5) en la pgina 174 y este vdeo de Video2Brain.
Ganancias de rendimiento de Mercury Engine Entre las nuevas funciones de aceleracin de la GPU se incluyen
cambios de velocidad, opciones de interpretacin del material de archivo, procesamiento por orden de campos y transiciones y efectos de vdeo. Asimismo, se admiten ms tarjetas de vdeo. Consulte este vdeo de Video2Brain.
Mejoras de las posibilidades de uso Gran parte de las mejoras de uso se han aadido a Adobe Premiere Pro CS5.5, tal y como se describe en este vdeo de Video2Brain.
Personalizacin del teclado: ahora puede personalizar el teclado de forma mucho ms fcil con el campo de
bsqueda en el cuadro dilogo de mtodos abreviados de teclado. Consulte Bsqueda de mtodos abreviados de teclado en la pgina 471 y este vdeo acerca de los mtodos abreviados de teclado de Premiere Pro CS5.5, de Video2Brain.
Un nueva superposicin permite arrastrar los clips desde el Navegador de medios, el panel Proyecto, o bien, el panel
Origen al panel Proyecto para realizar una edicin de superposicin o insercin. Consulte Insercin o sobrescritura arrastrando un clip al panel Programa en la pgina 189
Agregue fotogramas clave directamente en la lnea de tiempo las herramientas Pluma o Seleccin sin tener que
habilitar primero los fotogramas clave. Ya no es necesario una tecla modificadora para definir los fotogramas clave. Consulte Adicin, seleccin y eliminacin de fotogramas clave.
El comando Desvincular no vincula la parte de audio de un clip mientras se anula la seleccin de la parte de vdeo
automticamente. El comando Desvincular funciona ahora en varios clips al mismo tiempo. Consulte Vinculacin y desvinculacin de clips de vdeo y audio.
Edicin en Adobe Audition Un nuevo flujo de trabajo permite el intercambio con Adobe Audition CS5.5 un clip, o
bien, una secuencia completa de datos de audio y vdeo, incluyendo pistas, clips individuales y fotogramas clave. Consulte Edicin de audio en Adobe Audition en la pgina 265 y este vdeo de Video2Brain.
Efectos de vdeo acelerados Ms transiciones y efectos de vdeo se aceleran ahora mediante GPU para Mercury Playback Engine. Consulte Lista de efectos acelerados por GPU efectos en Premiere Pro CS5 en la pgina 293. Efectos de audio unificado Los efectos de audio se combinan ahora en un solo efecto unificado. Consulte Efectos de
audio en la pgina 353 y este vdeo de Video2Brain.
Compatibilidad nativa ampliada para flujos de trabajo de cine digital RED El cuadro de dilogo Ajustes de origen
RED R3D se ha rediseado y ofrece controles intuitivos para los que trabajan con medios RED. Guarda y carga las versiones ms recientes de RMD, crea ajustes preestablecidos y permite ajustar el color con un histograma o con
ltima modificacin 27/6/2011
USO DE ADOBE PREMIERE PRO
Novedades
curvas. Elija un color deseado y aplique los ajustes a varios clips RED simultneamente. Consulte Formatos de archivo compatibles para la importacin en la pgina 59 y este vdeo de Video2Brain.
Mejoras del anlisis de voz con Adobe Story Puede encontrar y corregir errores del anlisis de voz de forma ms sencilla realizando comparaciones del texto del anlisis de voz con el texto del guin de Adobe Story. Tambin puede incorporar un archivo de guin de Adobe Story (.astx) a un solo clips o a varios de ellos directamente en Adobe Premiere Pro. Ya no es necesario utilizar OnLocation para este paso. Consulte Mejora del anlisis de voz mediante guiones de Adobe Story (CS5.5) en la pgina 209 y este vdeo de Video2Brain. Subttulos optativos Se puede incorporar un archivo de datos de subttulos opcionales a una secuencia y mostrar los
subttulos en el Monitor del programa y mediante la salida de Firewire DV. Consulte Cmo adjuntar archivos de subttulos optativos (CS5.5) en la pgina 166 y este vdeo de Video2Brain.
Integracin con Adobe CS Review Permite que los clientes y compaeros de equipo participen en la revisin secuencias
de vdeo con un navegador web y herramientas de anotacin. Los revisores pueden realizar comentarios comentarios relativos a los fotogramas que visualmente se correlacionan con la lnea de tiempo de Adobe Premiere Pro.
Novedades (CS5)
Para consultar los requisitos del sistema de Premiere Pro, consulte el sitio web de Adobe. Para obtener las listas de las distintas categoras de hardware compatible con Adobe Premiere Pro, consulte el sitio web de Adobe.
Rendimiento acelerado por GPU y de 64 bits nativo con Adobe Mercury Playback Engine Edite HD con la misma
eficacia que SD. Mercury Playback Engine proporciona compatibilidad con 64 bits nativa, aceleracin de GPU y otras mejoras de estabilidad y rendimiento. Los proyectos se podrn abrir con ms rapidez, las secuencias de mayor resolucin y de HD con mltiples efectos se podrn perfeccionar en tiempo real y los procesos de borrado de suavizado y la reproduccin de proyectos complejos se podrn llevar a cabo sin procesamiento. Los resultados se pueden comprobar de forma instantnea al aplicar varias correcciones de color, la nueva funcin de incrustacin ultra, los desenfoques gaussianos y los modos de fusin. Trabaje con numerosos y diferentes efectos en las distintas capas de vdeo. Trabaje en tiempo real en lneas de tiempo complejas y en proyectos de gran tamao con miles de clips. Ahorre tiempo de procesamiento con la reproduccin en tiempo real, independientemente de que el proyecto est en SD, HD, 2K, 4K, etc. Para obtener ms informacin. Consulte Efectos acelerados por GPU en la pgina 293.
Flujos de trabajo sin cinta nativos expandidos En CS5, Premiere Pro obtiene compatibilidad nativa para XDCAM HD
50, AVCCAM, DPX y AVC-Intra, as como RED mejorado. Premiere Pro contina con la compatibilidad para P2, XDCAM EX, HD y AVCHD. No se malgasta un tiempo de produccin valioso en la transcodificacin o reempaquetacin y siempre se tiene acceso a la perfecta calidad de los archivos originales. El vdeo podr editarse de forma nativa con las cmaras DSLR ms recientes, como Canon 5D Mark II y Canon 7D. Para obtener ms informacin Importacin de recursos desde formatos sin cinta en la pgina 66.
Flujo de trabajo de guin a pantalla Podr colaborar en la escritura de guiones con Adobe Story, capturando la direccin de produccin clave mientras se avanza en el proyecto. Despus se crean automticamente listas de tomas del guin en Adobe OnLocation para administrar las notas de registro de toma y captura. Cuando el proyecto se importa a Premiere Pro, los metadatos de Adobe OnLocation facilitan la creacin de un montaje inicial preliminar. Podr utilizar la funcin Bsqueda de voz para sincronizar el guin con el material de archivo y posteriormente realizar la edicin en funcin de la transcripcin del dilogo. Con Premiere Pro, podr beneficiarse de las ventanas de un proyecto bien planificado. Para obtener ms informacin, visite Trabajo con Adobe Story, Adobe OnLocation y Adobe Premiere Pro en la pgina 34. Proceso completo de edicin con Final Cut Pro y Avid Media Composer Aproveche las herramientas exclusivas de Premiere Pro en cualquier flujo de trabajo de produccin. Con la exportacin de Final Cut Pro se completan flujos de
ltima modificacin 27/6/2011
USO DE ADOBE PREMIERE PRO
Novedades
trabajo de edicin con Apple Final Cut Pro y Avid Media Composer para habilitar un proceso de produccin de colaboracin. Aproveche las ventanas creativas de las herramientas de Adobe en todo el proyecto. Explore nuevas posibilidades con After Effects, Encore y otras aplicaciones de Adobe. Para agilizar la edicin, utilice la funcin de bsqueda de voz, que convierte el dilogo hablado en texto que permite bsquedas. Para obtener ms informacin, consulte Flujos de trabajo de varias aplicaciones en la pgina 28.
Edicin y produccin eficaces con funciones de metadatos Aada inteligencia a sus recursos utilizando las funciones
innovadoras de metadatos. La conversin de dilogo hablado a texto que permite bsquedas ser un proceso ms rpido y de mayor precisin. El contenido se sincroniza con su guin de Adobe Story, o bien, pueden utilizarse guiones de referencia que estn optimizados para su contenido. Acelere la edicin marcando puntos de entrada y salida en el texto de anlisis de voz. Utilice la tecnologa de deteccin de cara para localizar clips que contengan rostros. Asimismo, los metadatos permanecen en los recursos creados, haciendo que el contenido resulte ms visible en lnea. Para obtener ms informacin, consulte Flujo de trabajo de guin a pantalla y Anlisis de voz para metadatos de texto XMP en la pgina 206.
Revisiones de equipo y de cliente ms sencillas con CS Review CS Review es un nuevo servicio en lnea que permite compartir las tareas cotidianas y el trabajo en curso para el proceso de revisin. Gracias a CS Review se elimina la necesidad de la grabacin de discos o el intercambio continuo de grandes de archivos. Las secuencias se podrn codificar y cargar automticamente en segundo plano para revisin y colaboracin. Los clientes y compaeros de equipo pueden realizar comentarios en su vdeo utilizando simplemente un navegador web y sus comentarios precisos aparecen automticamente en la secuencia de Premiere Pro. Al actualizar a Premiere Pro CS5, se obtiene una suscripcin de un ao complementaria a CS Review. Los flujos de vdeo de CS Review para Premiere Pro no estarn disponibles cuando Premiere Pro CS5 se distribuya en un principio. Los clientes de Premiere Pro CS5 recibirn automticamente acceso a los flujos de trabajo de vdeo de CS5 Review cuando estn disponibles. Pequeos cambios que suponen grandes diferencias en la simplificacin de tareas diarias Aproveche las mejoras de edicin ms solicitadas. Ver aumentada su productividad en gran medida y se simplificarn los flujos de trabajo diarios. Utilice la deteccin automtica de escenas para crear clips independientes de las cintas HDV. Importe recursos de DVDs. Utilice los nuevos mtodos abreviados de teclado de edicin extendida y bsqueda de espacios. Controle los fotogramas clave con mayor precisin. Limpie las secuencias con rapidez mediante los nuevos comandos para buscar y eliminar espacios. Para obtener ms informacin, consulte Registro de clips con deteccin automtica de escenas en la pgina 90, Ediciones de desplazamiento con el indicador de tiempo actual en la pgina 201 y Bsqueda de espacios en secuencias y pistas en la pgina 215. Codificacin funcional con la modernizacin de Adobe Media Encoder Cree contenido eficazmente en casi cualquier formato con Adobe Media Encoder y su interfaz de usuario ms intuitiva. Adobe Media Encoder supone un ahorro de tiempo al codificar por lotes varias versiones de los archivos de origen y secuencias de Premiere Pro. Configure varios elementos para la codificacin, administre prioridades y controle ajustes avanzados para cada elemento individualmente. Utilice cualquier combinacin de secuencias y clips como recursos. Realice la codificacin en una amplia variedad de formatos de vdeo. DPX se une a FLV, F4V, Windows Media (slo Windows), QuickTime, MPEG2, MPEG-4 y cdecs H.264. Para obtener ms informacin, consulte el documento de ayuda de Adobe Media Encoder sobre la utilizacin de esta aplicacin. Registre material de archivo desde prcticamente cualquier cmara con Adobe OnLocation CS5 Utilice las eficaces
opciones de registro de Adobe OnLocation a la hora de trabajar con cmaras sin cinta. Es posible indicar a Adobe OnLocation qu toma se est grabado actualmente. Posteriormente se puede introducir notas, comentarios y metadatos adicionales. Cuando los clips se copian desde la cmara sin cinta, Adobe OnLocation fusiona la informacin automticamente. Para obtener ms informacin, consulte la ayuda de Adobe OnLocation: Utilizacin de Adobe OnLocation.
Funcin de incrustacin ultra para obtener una incrustacin rpida y precisa, incluso en materiales de archivo complejos Incorpore material de archivo HD en tiempo real con la nueva funcin de incrustacin ultra por
cromacidad en Premiere Pro. Esta funcin est optimizada para el material de archivo que incluye iluminacin
ltima modificacin 27/6/2011
USO DE ADOBE PREMIERE PRO
Novedades
irregular, fondos rugosos y cabello encrespado. Con la incrustacin ultra se conservan las sombras y pueden obtenerse incrustaciones complejas en humo, lquidos y objetos transparentes. Para obtener ms informacin, consulte Incrustacin por cromacidad utilizando el efecto Incrustacin ultra en la pgina 406.
Compatibilidad nativa para cmaras DSLR Edite vdeo con las cmaras DSLR ms recientes. La nueva compatibilidad nativa implica que ya no ser necesario malgastar tiempo de produccin valioso transcodificando o reempaquetando y siempre se tendr acceso a la calidad perfecta del archivo original. Premiere Pro admite la toma de vdeo en las siguientes cmaras DSLR:
Canon EOS-1D Mark IV Canon EOS-5D Mark II Canon EOS 7D Nikon D90 Nikon D300S Nikon D3S Nikon D5000 Panasonic Lumix GH1 con el uso de ajustes preestablecidos de secuencia AVCHD.
Creacin de DVDs web en Encore CS5 que permiten efectuar bsquedas Cree una experiencia ms interesante con los DVDs web que ahora incluyen automticamente una interfaz de bsqueda, con la que se facilita al usuario el acceso directo al contenido de inters. Cuando se utiliza el anlisis de voz en Premiere Pro para convertir dilogo hablado en texto que permite efectuar bsquedas, la informacin se transmite hasta llegar a Encore. Encore utiliza los metadatos junto con subttulos y el texto de botn de men para que en los DVDs web se puedan realizar bsquedas. Para obtener ms informacin, consulte la Ayuda de Encore y el tema sobre la utilizacin de la aplicacin.
Ms temas de ayuda
Paseo por las funciones de Premiere Pro CS5 Versiones de prueba de Premiere Pro en la pgina 42
ltima modificacin 27/6/2011
Captulo 2: Interfaz de usuario
Espacios de trabajo
Importacin de un espacio de trabajo con un proyecto
Las selecciones y personalizaciones realizadas en un proyecto se guardan en el archivo del proyecto. De forma predeterminada, Premiere Pro abre los proyectos en el espacio de trabajo actual. Pero si se prefiere, puede abrirse el proyecto en el espacio de trabajo en el que se utiliz por ltima vez. Esta opcin es til si reorganiza con frecuencia el espacio de trabajo para cada proyecto. Si se importa un proyecto y el espacio de trabajo est vaco, cierre el proyecto. Anule la seleccin de Importar espacio de trabajo desde Proyectos. Importe de nuevo el proyecto y seleccione un espacio de trabajo existente para el mismo.
Antes de abrir un proyecto, seleccione Ventana > Espacio de trabajo > Importar espacio de trabajo desde proyectos.
Personalizacin de espacios de trabajo
Acerca de los espacios de trabajo
Las aplicaciones de vdeo y audio de Adobe ofrecen un espacio de trabajo uniforme y personalizable. Aunque cada aplicacin tiene su propio conjunto de paneles (por ejemplo, Proyecto, Metadatos o Lnea de tiempo), mueva y agrupe los paneles de la misma manera que lo hace en los productos. La ventana principal de un programa es la ventana de la aplicacin. Los paneles se organizan en esta ventana en una disposicin denominada espacio de trabajo. El espacio de trabajo por defecto contiene grupos de paneles y paneles independientes. Un espacio de trabajo se personaliza organizando los paneles en el diseo que mejor se adapta a su estilo de trabajo. A medida que se reorganizan los paneles, los dems paneles se redimensionan automticamente para adaptarse a la ventana. Se pueden crear y guardar varios espacios de trabajo personalizados para diferentes tareas, por ejemplo, uno para edicin y otro para previsualizacin. Se pueden utilizar ventanas flotantes para crear un espacio de trabajo ms parecido a los de versiones anteriores de las aplicaciones de Adobe o para colocar paneles en varios monitores.
ltima modificacin 27/6/2011
USO DE ADOBE PREMIERE PRO
Interfaz de usuario
B A
Espacio de trabajo de ejemplo A. Ventana de aplicacin B. Paneles agrupados C. Panel individual
Eleccin de un espacio de trabajo
Cada aplicacin de vdeo y de audio de Adobe incluye varios espacios de trabajo predefinidos que optimizan el diseo de paneles para tareas especficas. Cuando elija uno de estos espacios de trabajo, o cualquier espacio de trabajo personalizado que haya guardado, el espacio de trabajo actual se vuelve a dibujar de la forma correspondiente.
Abra el proyecto sobre el que desea trabajar, elija Ventana > Espacio de trabajo y seleccione el espacio de trabajo
que desee.
Acoplar, agrupar o flotar paneles
Puede acoplar paneles, moverlos a un grupo o fuera de l y desacoplarlos de manera que floten encima de la ventana de la aplicacin. Conforme arrastra un panel, se resaltan las zonas de colocacin a las que puede mover el panel. La zona de colocacin que elige determina el lugar en el que se inserta el panel y si se acopla o se agrupa con otros paneles. Zonas de acoplamiento Las zonas de acoplamiento existen a lo largo de los bordes de un panel, grupo o ventana. Al acoplar un panel se coloca junto al grupo existente, redimensionando todos los grupos para alojar al panel nuevo.
ltima modificacin 27/6/2011
USO DE ADOBE PREMIERE PRO
Interfaz de usuario
Arrastrar el panel (A) a la zona de acoplamiento (B) para acoplarlo (C)
Zonas de agrupamiento Las zonas de agrupamiento existen en la mitad de un panel o grupo, y en el rea de ficha de paneles. Al soltar un panel en una zona de agrupamiento, se apila con los dems paneles.
Arrastrar el panel (A) a la zona de agrupamiento (B) para agruparlo con los paneles existentes (C)
Acoplar o agrupar paneles 1 Si el panel que desea acoplar o agrupar no est visible, eljalo en el men Ventana.
2 Realice una de las siguientes operaciones:
Para mover un panel individual, arrastre el rea de agarre de la esquina superior izquierda de la ficha de un panel
a la zona de colocacin deseada.
ltima modificacin 27/6/2011
USO DE ADOBE PREMIERE PRO
Interfaz de usuario
Arrastrar el agarre del panel para mover un panel
Para mover un grupo completo, arrastre el rea de agarre del grupo de la esquina superior derecha a la zona de
colocacin deseada.
Arrastrar el agarre de grupo para mover todo el grupo
La aplicacin acopla y agrupa el panel en funcin del tipo de zona de colocacin. Desacoplar un panel en una ventana flotante Cuando desacopla un panel en una ventana flotante, puede aadir paneles a la ventana o modificarla de manera similar a como lo hace con la ventana de la aplicacin. Puede utilizar ventanas flotantes para utilizar un monitor secundario o para crear espacios de trabajo como los de versiones anteriores de aplicaciones de Adobe.
Seleccione el panel que desea desacoplar (si est oculto, seleccinelo en el men Ventana) y, a continuacin, realice
una de las operaciones siguientes:
Seleccione Desacoplar panel o Desacoplar fotograma en el men del panel. El comando Desacoplar fotograma
desacopla el grupo de paneles.
Mantenga pulsada la tecla Ctrl (Windows) o Comando (Mac OS) y arrastre el panel o el grupo fuera de su
ubicacin actual. Cuando suelte el botn del ratn, el panel o el grupo aparecer en una nueva ventana flotante.
Arrastre el panel o el grupo fuera de la ventana de la aplicacin. (Si la ventana de la aplicacin se maximiza,
arrastre el panel a la barra de tareas de Windows.)
ltima modificacin 27/6/2011
USO DE ADOBE PREMIERE PRO
Interfaz de usuario
Cambio del tamao de los grupos de paneles
Cuando coloque el puntero encima de los divisores entre grupos de paneles, aparecen los iconos de cambio de tamao. Cuando arrastre estos iconos, se cambiar el tamao de todos los grupos que compartan el divisor. Por ejemplo, supongamos que el espacio de trabajo contiene tres grupos de paneles apilados verticalmente. Si arrastra el divisor entre los dos grupos inferiores, stos se redimensionan pero el grupo superior no cambia. Para maximizar rpidamente un panel que se encuentra debajo del puntero, pulse la tecla (~). (No pulse Mays.) Pulse nuevamente la tecla (~) para que el panel recupere su tamao original.
1 Lleve a cabo uno de los procedimientos siguientes:
Para cambiar el tamao horizontal o verticalmente, coloque el puntero entre dos grupos de paneles. El puntero se
convierte en una doble flecha . .
Para cambiar el tamao en ambas direcciones a la vez, coloque el puntero en la interseccin entre tres o ms grupos
de paneles. El puntero se convierte en una flecha de cuatro direcciones
2 Mientras mantiene pulsado el botn del ratn, arrastre para redimensionar los grupos de paneles.
Arrastrar el divisor entre los grupos de paneles para redimensionarlos horizontalmente A. Grupo original con icono de cambio de tamao B. Grupos redimensionados
Abrir o cerrar paneles y desplazarse a ellos
Al cerrar un grupo de paneles en la ventana de la aplicacin, se redimensionan los dems grupos para ocupar el espacio que acaba de quedar disponible. Al cerrar una ventana flotante, tambin se cierran los paneles incluidos en ella.
Para abrir o cerrar un panel, seleccinelo en el men Ventana. Para cerrar un panel o una ventana, haga clic en su botn Cerrar
.
Para ver todas las fichas de paneles en un grupo de paneles reducido, arrastre la barra de desplazamiento horizontal. Para traer un panel al frente de un grupo de paneles, siga una de estas instrucciones: Haga clic en la ficha del panel que desea traer al frente. Coloque el cursor encima del rea de la ficha y desplace la rueda del ratn. El desplazamiento trae al frente los
paneles, uno despus de otro.
Para mostrar los paneles ocultos en un grupo de paneles reducido, arrastre la barra de desplazamiento por encima
del grupo de paneles.
ltima modificacin 27/6/2011
USO DE ADOBE PREMIERE PRO
Interfaz de usuario
10
Arrastre la barra de desplazamiento horizontal para ver todos los paneles en un grupo reducido
Trabajo con varios monitores
Para aumentar el espacio de pantalla disponible, utilice varios monitores. Cuando se trabaja con varios monitores, la ventana de la aplicacin aparece en un monitor y se colocan ventanas flotantes en el segundo monitor. Las configuraciones del monitor se almacenan en el espacio de trabajo.
Ms temas de ayuda
Acoplar, agrupar o flotar paneles en la pgina 6
Guardado, restablecimiento y eliminacin de espacios de trabajo
Guardado de un espacio de trabajo personalizado Conforme personaliza un espacio de trabajo, la aplicacin realiza un seguimiento de los cambios, almacenando el diseo ms reciente. Para almacenar un diseo especfico de manera ms permanente, guarde un espacio de trabajo personalizado. Los espacios de trabajo personalizados guardados aparecen en el men Espacio de trabajo, adonde puede regresar y restablecerlos.
Organice los fotogramas y paneles como desee y, a continuacin, elija Ventana > Espacio de trabajo > Nuevo
espacio de trabajo. Introduzca un nombre para el espacio de trabajo y haga clic en Aceptar (Windows) o en OK (Mac OS). Nota: (After Effects, Premiere Pro, Encore) si un proyecto guardado con un espacio de trabajo personalizado se abre en otro sistema, la aplicacin busca un espacio de trabajo con el mismo nombre. Si no encuentra una coincidencia (o la configuracin del monitor no coincide), utiliza el espacio de trabajo local actual. Restablecimiento de un espacio de trabajo Restablecer el espacio de trabajo actual para regresar a su diseo original, guardado, de paneles.
Elija Ventana > Espacio de trabajo > Restablecer nombre de espacio de trabajo.
Eliminacin de un espacio de trabajo
1 Seleccione Ventana > Espacio de trabajo > Eliminar espacio de trabajo. 2 Elija el espacio de trabajo que desee eliminar y a continuacin, haga clic en Aceptar.
Nota: no puede eliminar el espacio de trabajo activo actualmente.
ltima modificacin 27/6/2011
USO DE ADOBE PREMIERE PRO
Interfaz de usuario
11
Iluminacin u oscurecimiento de la interfaz
Es posible que prefiera reducir el brillo cuando trabaje en una habitacin oscura o cuando realice correcciones de color. El cambio de la preferencia de brillo afectar a los paneles, las ventanas y los cuadros de dilogo, pero no afectar a las barras de desplazamiento ni de ttulo ni a los mens que se encuentren fuera de los paneles. Adems, el cambio tampoco afecta al fondo de la aplicacin en Windows.
1 Seleccione Edicin > Preferencias > Aspecto (Windows) o Premiere Pro > Preferencias > Aspecto (Mac OS). 2 Arrastre el regulador de Brillo de la interfaz de usuario hacia la izquierda o la derecha. Haga clic en Predeterminado
para restaurar el nivel de brillo predeterminado.
Paneles
Navegacin por los paneles
Puede utilizar los mtodos abreviados de teclado para activar los paneles en rotacin.
Realice una de las acciones siguientes:
Para activar paneles en rotacin a la derecha, presione Ctrl+Mays+. (Punto) (Windows) o Control+Mays+.
(Punto) (Mac OS).
Para activar paneles en rotacin a la izquierda, presione Ctrl+Mays+, (coma) (Windows) o
Control+Mays+(coma) (Mac OS).
Visualizacin de cualquier panel en pantalla completa
Puede ampliar cualquier panel para visualizarlo en modo de pantalla completa y volver a la visualizacin normal. Puede hacerlo seleccionando el panel actual o el panel en el que est situando el ratn. En Adobe Premiere Pro CS5, realice lo siguiente.
1 Coloque el puntero del ratn sobre el panel que desee maximizar. 2 Presione la tecla de acento (`), y Normalmente, est tecla est a la izquierda de la tecla del numeral uno (1). Algunos
denominan a esta tecla comilla inversa o tilde. Presione la tecla de acento una vez ms para restaurar el tamao del panel. En Adobe Premiere Pro CS5.5, para maximizar un panel seleccionado, puede elegir Ventana > Maximizar fotograma. Para restaurar el tamao del panel, elija Ventana > Restaurar tamao de fotograma. Tambin puede presionar Mays+acento para maximizar el tamao del panel de un panel seleccionado. Presione la tecla de acento para alternar el tamao de un panel que est sobre el que se est pasando el ratn. Nota: Cuando Adobe Premiere Pro se instala en un equipo con un teclado que no sea estadounidense, el comando Maximizar o restaurar fotograma se asigna a una tecla que no sea la de acento. La tecla para Maximizar o restaurar fotograma se indica en el cuadro de dilogo Personalizacin del teclado. Para verla, seleccione el conjunto Valores predeterminados de Adobe Premiere Pro. A continuacin seleccione Aplicacin del men. Desplcese ms all del encabezado de Ayuda hasta Maximizar o restaurar fotograma.
Ms temas de ayuda
Bsqueda de mtodos abreviados de teclado en la pgina 471
ltima modificacin 27/6/2011
USO DE ADOBE PREMIERE PRO
Interfaz de usuario
12
Visualizacin de opciones de panel
Haga clic en el icono de men del panel
situado en la esquina superior derecha.
Puede abrir un men de panel incluso cuando el panel est minimizado. En Photoshop, puede cambiar el tamao de fuente del texto de los paneles y de la informacin de herramientas. Elija un tamao en el men Tamao de fuente de IU en las preferencias de interfaz.
Visualizacin de los mens contextuales y del panel
Adems de en los mens de la parte superior de la pantalla, tambin puede realizar las selecciones en los mens contextuales, los cuales ofrecen comandos relativos a la herramienta activa o al elemento seleccionado. Mens del panel ofrecen comandos relativos al panel activo.
Para visualizar los mens de los paneles, haga clic en el botn
en la esquina superior derecha del panel.
Para visualizar los mens contextuales, haga clic con el botn derecho en dicho panel.
Panel Herramientas y panel Opciones
Cuando se abre el panel Opciones se hace forma predeterminada en el rea de acoplamiento horizontal que se ejecuta justo bajo la barra de mens, formando la barra Opciones. Es posible desacoplar, mover y volver a acoplar el panel Opciones al igual que cualquier otro panel. De forma predeterminada, el panel Opciones contiene un men de espacios de trabajo y un vnculo a CS Services. Tambin puede acoplar el panel Herramientas al panel Opciones.
Herramientas
Al seleccionar una herramienta, el puntero cambiar la forma en funcin de la seleccin. Por ejemplo, si selecciona la herramienta Cuchilla y coloca el puntero sobre un clip de un panel Lnea de tiempo, el icono cambiar a una cuchilla . Sin embargo, es posible que el icono Herramienta de seleccin cambie para mostrar la tarea que se est realizando actualmente. En algunos casos, si se pulsa una tecla modificadora (como Mays) mientras se utiliza una herramienta, su funcin y el icono correspondiente cambiarn segn corresponda. Seleccione herramientas del panel Herramientas o utilice un mtodos abreviados del teclado. Puede cambiar el tamao del panel Herramientas y orientarlo vertical u horizontalmente. Nota: La herramienta Seleccin es la herramienta predeterminada. Se usa para todo, excepto para algunas funciones especiales. Si el programa no responde como debera, asegrese de que la herramienta Seleccin est activada.
A B C D E F
G H I J K
Cuadro de herramientas A. Herramienta Seleccin B. Herramienta Editar rizo C. Herramienta Ampliar velocidad D. Herramienta Desplazar E. herramienta Pluma F. Herramienta Mano G. Herramienta Seleccionar pista H. Herramienta Editar desplazamiento I. Herramienta Cuchilla J. Herramienta Deslizar K. Herramienta de zoom
ltima modificacin 27/6/2011
USO DE ADOBE PREMIERE PRO
Interfaz de usuario
13
Para activar cualquier herramienta y utilizarla en un panel Lnea de tiempo, haga clic en ella o presione su mtodo abreviado de teclado. Coloque el cursor encima de una herramienta para ver su nombre y el mtodo abreviado de teclado.
herramienta Seleccin La herramienta estndar para seleccionar clips, elementos de men y otros objetos es la interfaz de usuario. Se recomienda seleccionar la herramienta Seleccin en cuando acabe de utilizar cualquiera de las otras herramientas ms especializadas. Para obtener ms informacin sobre el uso de la herramienta Seleccin, consulte Seleccin de uno o ms clips en la pgina 209. Herramienta Seleccin de pista Seleccione esta herramienta para seleccionar todos los clips a la derecha del cursor en
una secuencia. Para seleccionar un clip y todos los clips a la derecha de su propia pista, haga clic en el clip. Para seleccionar un clip y todos los clips a la derecha de todas las pistas, haga clic en el clip y presione Mays. Si pulsa Mays, la herramienta Seleccin de pista cambiar a la herramienta Seleccin multipista. Para obtener ms informacin acerca del uso de la herramienta Seleccin de pista, consulte Seleccin de uno o ms clips en la pgina 209 y Eliminacin de todos los clips de una pista en la pgina 216.
Herramienta Editar rizo Seleccione esta herramienta para recortar el punto de entrada o salida de un clip en una Lnea
de tiempo. La herramienta Editar rizo cierra los espacios causados por la edicin y conserva todas las ediciones a la izquierda o la derecha del clip recortado. Para obtener ms informacin sobre el uso de la herramienta Editar rizo, consulte Realizacin de ediciones de desplazamiento y rizo en la pgina 199.
Herramienta Editar desplazamiento Seleccione esta herramienta para desplazar el punto de edicin entre dos clips en
una lnea de tiempo. La herramienta Editar desplazamiento recorta el punto de entrada de uno y el punto de salida del otro sin cambiar la duracin combinada de los dos clips. Para obtener ms informacin sobre el uso de la herramienta Editar desplazamiento, consulte Realizacin de ediciones de desplazamiento y rizo en la pgina 199.
Herramienta Ampliar velocidad Seleccione esta herramienta para acortar un clip en una Lnea de tiempo acelerando su reproduccin o alargarlo ralentizndolo. La herramienta Ampliar velocidad cambiar la velocidad y la duracin pero no cambia los puntos de entrada y salida del clip. Para obtener ms informacin sobre el uso de la herramienta Ampliar velocidad, consulte Cambio de la velocidad y la duracin de clips con la herramienta Ampliar velocidad en la pgina 314. Herramienta Cuchilla Seleccione esta herramienta para realizar una incisin o ms en clips de una Lnea de tiempo.
Haga clic en un punto de un clip para dividirlo en esa ubicacin. Para dividir los clips en todas las pistas de dicha ubicacin, presione Mays y haga clic en el punto en cualquiera de los clips. Para obtener ms informacin sobre el uso de la herramienta Cuchilla, consulte Divisin o corte de uno o ms clips con la herramienta Cuchilla en la pgina 213.
Herramienta Desplazar Seleccione esta herramienta para cambiar simultneamente los puntos de entrada y salida de
un clip en una Lnea de tiempo y conservar el espacio de tiempo entre ellos constante. Por ejemplo, si se ha recortado un clip de 10 segundos a 5 segundos en una lnea de tiempo, la herramienta Desplazar se puede emplear para determinar qu 5 segundos del clip aparecen en la lnea de tiempo. Para obtener ms informacin sobre el uso de la herramienta Desplazar, consulte Realizacin de ediciones de desplazamiento y deslizamiento en la pgina 203.
Herramienta Deslizar Seleccione esta herramienta para mover un clip a la izquierda o la derecha de una Lnea de
tiempo y recortar simultneamente los dos clips que lo rodean. La duracin combinada de los tres clips y la ubicacin del grupo en la Lnea de tiempo no cambian. Para obtener ms informacin sobre el uso de la herramienta Deslizar, consulte Realizacin de ediciones de desplazamiento y deslizamiento en la pgina 203.
Herramienta Pluma Seleccione esta herramienta para definir o seleccionar fotogramas clave o para ajustar las lneas de
conexin en un Lnea de tiempo. Arrastre una lnea de conexin y arrstrela verticalmente para ajustarla. Haga clic y presione Control (Windows) o Comando (Mac OS) en una lnea de conexin para definir un fotograma clave. Presione Mays y haga clic en fotogramas clave no contiguos para seleccionarlos. Arrastre un recuadro sobre fotogramas clave contiguos para seleccionarlos. Para obtener ms informacin sobre el uso de la herramienta Pluma, consulte Seleccin de fotogramas clave en la pgina 438.
ltima modificacin 27/6/2011
USO DE ADOBE PREMIERE PRO
Interfaz de usuario
14
Herramienta Mano Seleccione esta herramienta para mover el rea de visualizacin de una Lnea de tiempo a la derecha o la izquierda. Arrastre a la izquierda o la derecha en el rea de visualizacin. Herramienta Zoom Seleccione esta herramienta para acercar y alejar el rea de visualizacin de una Lnea de tiempo.
Haga clic en el rea de visualizacin para acercarla un incremento. Haga clic y presione Alt (Windows) u Opcin (Mac OS) para alejarla un incremento. Para obtener ms informacin sobre el uso de la herramienta Zoom, consulte Navegacin en una secuencia en la pgina 145.
Apertura del panel Opciones
Seleccione Ventana > Opciones.
Acoplamiento del panel Herramientas al panel Opciones
1 En el panel Herramientas, haga clic en el icono de men del panel. 2 Seleccione Acoplar en el panel de opciones.
Desacoplamiento del panel Herramientas del panel Opciones
En el panel Opciones, haga clic en el rea punteada situada a la izquierda de la herramienta Seleccin.
Premiere Pro elimina el panel Herramientas del panel Opciones y devuelve el panel Herramientas a su ubicacin antes de acoplarse al panel Opciones.
Detalles del clip en panel Info
El panel Informacin muestra varios datos sobre el elemento seleccionado e informacin de cdigo de tiempo para los clips bajo el indicador de tiempo actual en la Lnea de tiempo. En la parte superior del panel, se muestra informacin para la seleccin actual. Esta informacin vara segn el tipo de medio, el panel activo, etc. Por ejemplo, el panel Informacin muestra informacin para un espacio vaco en el panel Lnea de tiempo o un clip en el panel Proyecto.
Vdeo Indica la velocidad de fotograma, el tamao de fotograma y la proporcin de pxeles, en ese orden. Audio Indica la velocidad de muestreo, la profundidad de bits y los canales, en ese orden. Cinta Indica el nombre de la cinta. Entrada Indica el cdigo de tiempo del punto de entrada del clip seleccionado. Salida Indica el cdigo de tiempo del punto de salida del clip seleccionado. Duracin Indica la duracin del clip seleccionado.
La seccin debajo de los datos que estn seleccionados contiene los valores de cdigo de tiempo de la secuencia activa y los clips de cada pista de vdeo y audio. Estos valores se muestran en un orden de apilamiento que coincide con el de la Lnea de tiempo para facilitar la correlacin visual. Los cdigos de tiempo de las pistas de vdeo se muestran con el nmero de pista ms elevado en la parte superior y las pistas de audio con el nmero de pista ms elevado en la parte inferior. Esta seccin slo aparecer en blanco cuando estn cerradas todas las secuencias. Cuando se agrega una pista a la secuencia actual o se elimina, el panel Informacin se actualiza para mostrar el nmero exacto de pistas de la secuencia. El nmero de pistas que se pueden mostrar es ilimitado. De igual forma, cuando el usuario pasa a otra secuencia, el panel Informacin se actualiza para mostrar el nmero correcto de pistas en dicha secuencia.
ltima modificacin 27/6/2011
USO DE ADOBE PREMIERE PRO
Interfaz de usuario
15
El panel Informacin muestra el cdigo de tiempo de la seleccin actual y para todos los elementos de pista bajo el indicador de tiempo actual. Cuando el cabezal de reproduccin pasa por una rea en blanco en la lnea de tiempo, no se muestra ningn valor de cdigo de tiempo para la pista, pero la etiqueta de la pista est visible y sin atenuar. Esto facilita la correlacin de la pila vertical de cdigos de tiempo con el formato fsico de las pistas en la secuencia.
A B C D E F G H
El panel Informacin A. Nombre del clip seleccionado B. Datos del clip seleccionado C. Nombre de la cinta D. Ubicaciones de los puntos de inicio y final de cdigo de tiempo de la secuencia E. Nombre de la secuencia activa F. Ubicacin del cdigo de tiempo de origen del indicador de tiempo actual en el clip seleccionado G. Ubicacin del cdigo de tiempo de origen del indicador de tiempo actual en clips de pistas de vdeo H. Ubicacin del cdigo de tiempo de origen del indicador de tiempo actual en clips de pistas de audio
Preferencias
Cambio de preferencias
La apariencia y el comportamiento de Premiere Pro se pueden personalizar, a la hora de determinar la longitud predeterminada de las transiciones y para definir el brillo de la interfaz de usuario. La mayora de estas preferencias seguirn siendo efectivas hasta que se modifiquen. No obstante, las preferencias que defina para discos virtuales se guardan con sus proyectos.Siempre que abra un proyecto, ir de forma predeterminada a los discos virtuales seleccionados al configurar el proyecto.
Seleccione Edicin > Preferencias (Windows) o Premiere Pro > Preferencias (Mac OS) y seleccione la categora de
preferencias que desee modificar.
Preferencias generales
En el panel Generales del cuadro de dilogo Preferencias, puede personalizar todos los ajustes, desde la duracin del predesplazamiento de reproduccin hasta el comportamiento de las bandejas.
Ms temas de ayuda
Reproduccin de una secuencia o clip con pausas de predesplazamiento y postdesplazamiento en la pgina 136 Especificacin y aplicacin de transiciones predeterminadas en la pgina 348 Modificacin de la duracin predeterminada para las imgenes fijas en la pgina 312 Desplazamiento por una secuencia durante la previsualizacin en la pgina 219 Definicin de la visualizacin predeterminada de fotogramas clave en pistas de vdeo en la pgina 150
ltima modificacin 27/6/2011
USO DE ADOBE PREMIERE PRO
Interfaz de usuario
16
Definicin de la visualizacin predeterminada de fotogramas clave en pistas de audio en la pgina 150 Procesamiento de audio al procesar vdeo en la pgina 218 Escala de recursos en la pgina 307 Modificacin de comportamientos de carpeta en la pgina 113 Especificacin de cuando procesar el audio cuando se procesa el vdeo en la pgina 48
Preferencias de aspecto
En el panel Aspecto del cuadro de dilogo Preferencias, puede definir el brillo total de la interfaz de usuario.
Ms temas de ayuda
Iluminacin u oscurecimiento de la interfaz en la pgina 11
Preferencias de audio
Correspondencia automtica de hora La preferencia Correspondencia automtica de hora especifica el tiempo, en el Mezclador de audio, para cualquier control que se haya ajustado para volver a su configuracin anterior. Los controles afectados son los mandos de parmetros Volumen, Panormica, Efecto y Enviar la pista Audio, Submezcla y (excepto envos) y Maestra. La preferencia Correspondencia automtica de hora afecta a las propiedades en modo Tocar y en modo de lectura para los efectos con fotogramas clave. Tipo de mezcla 5.1 Especifica el modo en que Premiere Pro mezcla canales de origen en pistas de audio 5.1. Silenciar entrada durante grabacin de lnea de tiempo Seleccione este cuadro para evitar el control de las entradas de
audio durante la grabacin en la lnea de tiempo.
Formato de pista predeterminado Define el tipo de pista en el que se presentan los canales de audio del clip cuando se
agrega el clip a una secuencia: mono, estreo, mono como estreo o 5.1.
Mono Asigna los canales de audio de origen para que se coloquen en pistas de audio mono independientes. Por ejemplo, cuando selecciona Mono en el men Formato de pista predeterminado, Premiere Pro asigna cada canal de origen a una pista mono independiente durante la captura o importacin. Si captura un origen estreo con este ajuste, Premiere Pro asigna cada uno de los canales de origen a una pista mono independiente. Se puede aplicar el formato de pista Mono a clips que contengan cualquier nmero de canales de audio. Si importa un archivo que contiene 5.1 canales, se asignarn a seis pistas de audio. Cuando agrega el clip a una secuencia, los clips de pistas mono independientes permanecen vinculados. Estreo Asigna los canales de audio de origen para que los canales emparejados se coloquen en pistas de audio estreo. Se puede aplicar el formato de pista Estreo a clips que contengan cualquier nmero de canales de audio. Si el clip no contiene un nmero par de canales, se crea un canal silencioso. El canal silencioso se empareja con el canal sin emparejar cuando el clip se agrega a una secuencia. Mono como estreo Asigna los canales de audio de origen para que cada uno se coloque en una pista de audio estreo. Premiere Pro duplica el audio de cada canal de origen mono y lo coloca en los canales izquierdo y derecho de una pista estreo. Puede aplicar el formato Mono como estreo a los clips que contengan cualquier nmero de canales de audio. 5.1 Asigna los canales de audio de origen para que uno o ms grupos de seis canales se coloquen en pistas de audio 5.1. independientes. Si el nmero de canales de origen no es mltiplo de seis, Premiere Pro crea una pista de audio envolvente 5.1 con silencio en uno o ms canales.
ltima modificacin 27/6/2011
USO DE ADOBE PREMIERE PRO
Interfaz de usuario
17
Reduccin de fotograma clave lineal Crea fotogramas clave slo en puntos que no tienen una relacin lineal con los
fotogramas clave de inicio y fin. Por ejemplo, imagine que est automatizando una transicin de 0 dB a -12 dB. Con esta opcin seleccionada, Premiere Pro crea fotogramas clave slo en los puntos que representan un aumento del valor desde los fotogramas clave del principio (0 dB) y del fin (-12 dB). Si no selecciona esta opcin, Premiere Pro puede crear varios fotogramas clave incrementales de valores idnticos entre esos dos puntos, dependiendo de la velocidad a la que modifique el valor. Esta opcin est seleccionada de forma predeterminada.
Reduccin de intervalo de tiempo mnimo Crea fotogramas clave solamente a intervalos mayores que el valor
especificado. Introduzca cualquier valor entre 1 y 2.000 milisegundos.
Ms temas de ayuda
Definicin de Correspondencia automtica de hora para el modo Tocar y el modo de lectura en la pgina 255 Especificacin de la creacin de un fotograma clave automatizado en la pgina 256 Mezcla en menos canales en la pgina 263 Especificacin sobre si reproducir el audio durante el borrado en la pgina 248 Cmo silenciar la entrada durante la grabacin en la pgina 248 Asignacin de canales de audio de salida y origen en la pgina 234 Especificacin de la creacin de un fotograma clave automatizado en la pgina 256
Preferencias de hardware de audio
En el panel Hardware de audio del cuadro de dilogo Preferencias, puede especificar el dispositivo de audio del equipo y los ajustes, incluidos los de ASIO (slo Windows) o los de tamao de bfer (slo Mac OS) que Premiere Pro utiliza para grabar audio.
Ms temas de ayuda
Preparacin del canal de entrada de audio para la grabacin en la pgina 246 Especificacin del dispositivo de audio predeterminado en la pgina 47 Especificacin de los ajustes de dispositivos ASIO (slo Windows) en la pgina 47
Preferencias de asignacin de salida de audio
En el panel Asignacin de salida de audio del cuadro de dilogo Preferencias, especifique el altavoz de destino en el sistema de sonido de su equipo para cada canal de audio admitido. Nota: Los usuarios de Adobe Audition debern utilizar las preferencias de Asignacin de salida de audio para que los clips 5.1 se generen en los canales Ls, Ls, C y LFE en el mismo orden que Audition.
Ms temas de ayuda
Asignacin de canales de audio de la secuencia a canales de hardware del dispositivo de salida de audio en la pgina 236
ltima modificacin 27/6/2011
USO DE ADOBE PREMIERE PRO
Interfaz de usuario
18
Cambio de los ajustes de Guardado automtico
De forma predeterminada, Premiere Pro guarda el proyecto cada 20 minutos y conserva las ltimas cinco versiones del archivo del proyecto en el disco duro. Puede volver a una versin guardada anteriormente en cualquier momento. El archivo de muchas iteraciones de un proyecto consume relativamente poco espacio de disco porque los archivos de proyecto son mucho ms pequeos que los de vdeo de origen. Resulta ms conveniente guardar los archivos del proyecto en el mismo dispositivo que la aplicacin. Los archivos se guardan en la carpeta de guardado automtico de Premiere Pro.
1 Seleccione Editar Preferencias > Guardado automtico (Windows) o Premiere Pro > Preferencias > Guardado
automtico (Mac OS).
2 Realice una de las acciones siguientes y haga clic en Aceptar:
Seleccione Guardar proyectos automticamente y escriba el nmero de minutos entre guardados. Para obtener el Nmero mximo de versiones del proyecto, indique el nmero de versiones de un archivo de
proyecto que desea guardar. Por ejemplo, si escribe 10, Premiere Pro guardar las diez versiones ms recientes.
3 Haga clic en Aceptar.
Preferencias de captura
Controlan cmo transfiere Premiere Pro el vdeo y el audio directamente desde una platina o cmara. (Los otros ajustes del proyecto no afectan a la captura.) El contenido de este panel depende del modo de edicin. Si se va a capturar material de archivo DV, utilice los ajustes de captura de DV predeterminados. Si est seleccionado el formato Captura de DV/IEEE 1394, no estarn disponibles las opciones ya que stas se ajustan automticamente a la norma IEEE 1394. Pueden aparecer opciones y formatos de captura adicionales al instalar otro software, por ejemplo, software incluido con una tarjeta de captura homologada compatible con Premiere Pro. Nota: Para los proyectos P2 DVCPRO 50 y P2 DVCPRO HD, el ajuste Formato de captura no es pertinente puesto que la cmara captura y graba directamente a la tarjeta P2 en forma de archivo digital.
Ms temas de ayuda
Configuracin de un proyecto para el control de dispositivos en la pgina 85
Preferencias de control de dispositivo
En el panel Control de dispositivo del cuadro de dilogo Preferencias, puede especificar los ajustes que utilizar Premiere Pro cuando controle un dispositivo de grabacin/reproduccin, como un VTR o una videocmara.
Ms temas de ayuda
Configuracin de un dispositivo para el control de dispositivos en la pgina 85
Preferencias de colores de etiqueta
En el panel Colores de etiqueta del cuadro de dilogo Preferencias, puede cambiar los colores predeterminados y los nombres de color.Puede etiquetar los recursos con estos colores y nombres de color en los paneles Proyecto.
Ms temas de ayuda
Etiquetado de recursos en la pgina 113
ltima modificacin 27/6/2011
USO DE ADOBE PREMIERE PRO
Interfaz de usuario
19
Preferencias predeterminadas de etiqueta
En el panel Valores predeterminados de etiqueta del cuadro de dilogo Preferencias, puede cambiar los colores predeterminados asignados a las bandejas, secuencias y diferentes tipos de medios.
Ms temas de ayuda
Etiquetado de recursos en la pgina 113
Preferencias de medios
Base de tiempo de medios indeterminada Especifica la velocidad de fotogramas para las secuencias de imgenes fijas
importadas.
Cdigo de tiempo Especifica si Premiere Pro muestra los clips importados de cdigo de tiempo original o les asigna un nuevo cdigo de tiempo, comenzando en 00:00:00. Cantidad de fotogramas Especifica si Premiere Pro asigna un 0 o un 1 al primer fotograma de un clip importado, o
bien, si asigna un nmero mediante conversin de cdigo de tiempo.
Escribir XMP ID en archivos al importar Active esta casilla para escribir informacin de ID en los campos de metadatos
XMP.
Habilitar vinculacin de clip y metadatos de XMP Active esta casilla para vincular metadatos de clip a metadatos XMP, de modo que cambiando un tipo se cambie el otro.
Ms temas de ayuda
Movimiento o limpieza de la base de datos de cach de medios en la pgina 50 Seleccin del formato de visualizacin del cdigo de tiempo en la pgina 104 Comprobacin de que las aplicaciones de vdeo de Adobe usan los mismos archivos almacenados en cach en la pgina 221 Acerca del panel Metadatos en Premiere Pro en la pgina 120
Preferencias de memoria
En el panel Memoria del cuadro de dilogo Preferencias, puede especificar la cantidad de RAM reservada para otras aplicaciones y para Premiere Pro. Por ejemplo, a medida que se reduzca la cantidad de RAM reservada para otras aplicaciones, aumenta la RAM disponible para Premiere Pro. Algunas secuencias, como las que contienen imgenes fijas o vdeo de origen de alta resolucin, requieren grandes cantidades de memoria para el procesamiento simultneo de varios fotogramas. Estas secuencias pueden obligar a Premiere Pro a cancelar el procesamiento y mostrar una alerta Aviso de memoria baja. En estos casos, puede maximizar la memoria disponible cambiando la preferencia de optimizacin del procesamiento de Rendimiento a Memoria. Cambie de nuevo esta preferencia a Rendimiento cuando el procesamiento ya no requiera una optimizacin de la memoria.
Ms temas de ayuda
Optimizar el procesamiento de la memoria disponible en la pgina 51
ltima modificacin 27/6/2011
USO DE ADOBE PREMIERE PRO
Interfaz de usuario
20
Preferencias de Ajustes de reproductor
En el panel Ajustes de reproductor del cuadro de dilogo Preferencias, puede seleccionar el reproductor predeterminado. Premiere Pro utiliza el reproductor para reproducir medios de clips y secuencias de los siguientes:
Monitor de origen Monitor de programa el rea de previsualizacin en la parte superior del panel Proyecto Monitor de recorte Monitor multicmara La previsualizacin de transicin de vdeo en el panel Controles de efectos.
Puede seleccionar el reproductor predeterminado de su equipo o un reproductor plugin de terceros para Premiere Pro. Los reproductores de terceros se instalan con ciertas tarjetas de captura.
Preferencias del Titulador
En el panel Titulador del cuadro de dilogo Preferencias, puede cambiar las letras que Premiere Pro muestra en el panel Muestras de estilo del Titulador y en el Navegador de fuentes.
Ms temas de ayuda
Especificacin de los caracteres en el panel Estilos del ttulo en la pgina 289 Cambio de las letras que aparecen en el Navegador de fuentes en la pgina 273
Preferencias de recorte
El Control de recorte incluye los botones de desplazamiento de recorte grande. Al hacer clic en uno de estos botones se mueve un punto de recorte antes o despus. En el panel Recorte del cuadro de dilogo Preferencias, puede especificar el nmero de fotogramas que los botones de desplazamiento de recorte grande muevan puntos de recorte.
Ms temas de ayuda
Realizacin de una edicin de desplazamiento utilizando el control de recorte en la pgina 200
ltima modificacin 27/6/2011
21
Captulo 3: Flujos de trabajo y configuracin del sistema
Los pasos para la edicin de vdeo, desde la importacin o captura a la salida final, forman su flujo de trabajo. El flujo de trabajo bsico describe los pasos ms generales que realizara para la mayora de proyectos. Tipos especficos de flujos de trabajo, como el de P2 o el flujo de trabajo entre plataformas, explican los ajustes ms importantes, las variaciones o elementos especficos de cada tipo. La revisin de todo el flujo de trabajo de una produccin antes de crear un proyecto y una primera secuencia puede ayudarle a optimizar Premiere Pro para las necesidades de esa produccin. Tambin puede ayudarle a planificar las necesidades especiales de su produccin en cualquier paso concreto. Por ejemplo, si antes de comenzar se conocen los parmetros del material de archivo, puede seleccionar los mejores ajustes preestablecidos de la secuencia para la produccin.
Flujo de trabajo bsico
Tanto si utiliza Premiere Pro para editar vdeo destinado a la difusin, DVD o Internet, seguramente mantendr un flujo de trabajo similar. Los siguientes artculos y tutoriales le ayudarn a comenzar con Premiere Pro. La lectura y el estudio de esta informacin le proporcionar una buena base para aprender sobre Premiere Pro. Para ver tutoriales de vdeo y artculos sobre la introduccin a Premiere Pro, consulte la entrada de blog, Introduccin a Premiere Pro (CS4, CS5 y CS5.5). Para ver una descripcin general en vdeo del flujo de trabajo bsico en Premiere Pro, consulte el sitio web de Adobe. Obtenga una introduccin a Adobe Premiere Pro y sus ventajas, en este vdeo. Para obtener una descripcin general de la importacin, edicin y exportacin bsicas en Premiere Pro, consulte este vdeo de Clay Asbury. Para ver los fundamentos de la edicin en Adobe Premiere Pro, consulte este vdeo de Learn by Video. Para ver un vdeo ms detallado sobre el flujo de trabajo bsico en Premiere Pro, consulte el sitio web de Adobe. Este vdeo fue creado para Premiere Pro CS3, pero el flujo de trabajo bsico es el mismo para la versin actual. Un captulo de muestra de Adobe Premiere Pro CS5 Classroom in a Book explica los conceptos bsicos de la introduccin a Premiere Pro. Consulte Selecting Settings, Adjusting Preferences, and Managing Assets in Premiere CS5 (Seleccin de preferencias, ajuste de de preferencias y administracin de activos en Premiere CS5; en ingls). Si tiene experiencia con otra aplicacin de edicin no lineal, consulte este vnculo para ver documentos de introduccin a Premiere Pro y las guas de inicio rpido de Final Cut Pro y Avid Media Composer. El sitio web "Art of the Guillotine" incluye un glosario de trminos de edicin de vdeo, as como otros recursos para la edicin de vdeo.
ltima modificacin 27/6/2011
USO DE ADOBE PREMIERE PRO
Flujos de trabajo y configuracin del sistema
22
Antes de comenzar a editar Antes de comenzar a editar en Premiere Pro, ser necesario disponer del material de archivo para trabajar. Puede filmar su propio material de archivo o trabajar con material de archivo de otros usuarios. Tambin puede trabajar con grficos, archivos de audio, etc. Para muchos proyectos en los que va a trabajar no es necesario disponer de un guin. Sin embargo, a veces se escribir un guin, especialmente en el caso de proyectos teatrales. Se puede escribir el guin y organizar los detalles de produccin con Adobe Story. Mientras filma y organiza las tomas y toma notas de registro. Tambin puede ajustar y controlar el material de archivo conforme filma, realizando la captura directamente en una unidad. Para ello, utilice Adobe OnLocation. Es importante tener en cuenta que el uso de Adobe Story o Adobe OnLocation no es necesario la edicin con Adobe Premiere Pro. Estos son pasos opcionales para ayudar a organizar un proyecto antes de empezar. Inicio de la edicin Despus de haber obtenido el material de archivo, siga los pasos para comenzar la edicin con Premiere Pro.
1. Inicio o apertura de un proyecto
Abra un proyecto existente o inicie uno nuevo desde la pantalla de inicio rpido de Premiere Pro. Al iniciar un nuevo proyecto, puede especificar el estndar de televisin, el formato de vdeo y otros ajustes de su proyecto. (Consulte Creacin y modificacin de proyectos en la pgina 52.)
Pantalla de Quickstart
2. Capturar e importar vdeo y audio
Para los recursos basados en archivos, con el Navegador de medios puede importar archivos desde los orgenes de su equipo en cualquiera de los formatos de los medios principales. Cada archivo que capture o importe automticamente se convertir en un clip del panel Proyecto. De forma alternativa, mediante el panel Captura, capture material de archivo directamente desde una videocmara o VTR. Con el hardware adecuado, puede digitalizar y capturar otros formatos, desde VHS hasta HDTV.
ltima modificacin 27/6/2011
USO DE ADOBE PREMIERE PRO
Flujos de trabajo y configuracin del sistema
23
Al importar un proyecto de Adobe OnLocation en Premiere Pro, los metadatos de Adobe OnLocation facilitan la creacin de un montaje inicial preliminar. Podr utilizar la funcin Bsqueda de voz para sincronizar el guin con el material de archivo y posteriormente realizar la edicin en funcin de la transcripcin del dilogo.
Paneles Proyecto y Captura
Tambin puede importar una amplia variedad de medios digitales, incluyendo vdeo, audio e imgenes fijas. Premiere Pro tambin importa material grfico de Adobe Illustrator o archivos con capas de Photoshop y convierte proyectos de After Effects para conseguir un flujo de trabajo uniforme e integrado. Puede crear medios sintticos, como barras de colores estndar, fondos de colores y una cuenta atrs. (Consulte Acerca de la captura y digitalizacin en la pgina 80.) Tambin puede utilizar Adobe. Bridge para organizar y buscar los archivos de medios. A continuacin, utilice el comando Place (Colocar) en Adobe Bridge para colocar los archivos directamente en Premiere Pro. En el panel Proyecto puede etiquetar, categorizar y agrupar el material de archivo en bandejas para mantener organizados los proyectos complejos. Puede abrir varias bandejas de forma simultnea, cada una en su propio panel, o bien puede anidar bandejas, una dentro de otra. Con la vista Icono del panel Proyecto, puede organizar los clips en una bandeja con estilo de guin grfico para visualizar o montar rpidamente una secuencia. Nota: Antes de capturar o importar audio, asegrese de establecer las opciones Preferencias> Audio> Formato de pista predeterminada para que coincidan con el formato de canal deseado.
ltima modificacin 27/6/2011
USO DE ADOBE PREMIERE PRO
Flujos de trabajo y configuracin del sistema
24
3. Ensamblar y precisar secuencias
Con el Monitor de origen puede visualizar clips, ajustar puntos de edicin y marcar otros fotogramas importantes antes de agregar clips a una secuencia. Si le resulta conveniente, puede dividir un clip maestro en varios subclips, cada uno de ellos con sus propios puntos de entrada y salida. Puede visualizar audio como una forma de onda detallada y editar con precisin de muestra. (Consulte Informacin general sobre el Monitor de origen y el monitor de programa en la pgina 130.)
Monitor de origen, Monitor de programa y panel Lnea de tiempo
Puede agregar clips a una secuencia en un panel Lnea de tiempo arrastrando o usando los controles del monitor de origen. Puede ensamblar automticamente os clips en una secuencia que refleje su orden en el panel proyecto. Puede visualizar la secuencia editada en el monitor de programa o ver el vdeo de alta calidad y a pantalla completa en un monitor de televisin adjunto. (Consulte Paneles de la lnea de tiempo en la pgina 144 y Agregacin de clips a una secuencia en la pgina 183.) Precise las secuencias manipulando clips en un panel Lnea de tiempo, con herramientas sensibles al contexto o herramientas del panel Herramientas. Use el Control de recorte especializado para afinar el punto de corte entre los clips. Mediante la anidacin de secuencias (usando una secuencia como un clip dentro de otra secuencia), puede crear efectos que no conseguira de otro modo.
4. Agregar ttulos
Mediante el Titulador con funciones completas de Premiere Pro, puede crear ttulos fijos con estilo, desplazamientos de ttulos o arrastres de ttulo que podr superponer fcilmente sobre el vdeo. Si lo prefiere, puede modificar una gran variedad de plantillas de ttulo proporcionadas. Como con cualquier clip, puede editar, atenuar, animar o agregar efectos en los ttulos de una secuencia. (Consulte Titulacin y Titulador en la pgina 267.)
ltima modificacin 27/6/2011
USO DE ADOBE PREMIERE PRO
Flujos de trabajo y configuracin del sistema
25
Titulador
5. Agregar transiciones y efectos
El panel Efectos incluye una lista exhaustiva de transiciones y efectos que puede aplicar a los clips de una secuencia. Puede ajustar estos efectos, adems del movimiento, la opacidad y la ampliacin de la velocidad variable de un clip mediante el panel Controles de efectos. El panel Controles de Efectos tambin le permite animar las propiedades de un clip mediante tcnicas de fotogramas clave tradicionales. Al ajustar las transiciones, el panel Controles de efectos muestra controles diseados especialmente para esta tarea. Alternativamente, puede visualizar y ajustar transiciones y fotogramas clave de efectos de un clip en un panel Lnea de tiempo. (Consulte Descripcin general de las transiciones: Aplicacin de transiciones en la pgina 344 y Aplicacin de efectos a clips en la pgina 296.)
Panel Efectos en la vista filtrada, panel Controles de efectos y Monitor de programa
ltima modificacin 27/6/2011
USO DE ADOBE PREMIERE PRO
Flujos de trabajo y configuracin del sistema
26
6. Mezclar audio
Para realizar ajustes de audio basados en pistas, el Mezclador de audio emula con fidelidad una mesa de mezclas de audio con funciones completas, con controles deslizantes para la panormica y la transicin, envos y efectos. Premiere Pro guarda los ajustes en tiempo real. Con una tarjeta de sonido compatible, puede grabar audio mediante el mezclador de sonido o mezclar audio para conseguir sonido 5.1 envolvente. (Consulte Mezcla de pistas y clips de audio en la pgina 230.)
Mezclador de audio
7. Exportacin
Entregue la secuencia editada en el medio que desee: cinta, DVD, Disco Blu-ray o archivo de pelcula. Con Adobe Media Encoder puede personalizar los ajustes de MPEG-2, MPEG-4, FLV y otros cdecs segn las necesidades de la audiencia. (Consulte Tipos de exportacin en la pgina 454.)
ltima modificacin 27/6/2011
USO DE ADOBE PREMIERE PRO
Flujos de trabajo y configuracin del sistema
27
Cuadro de dilogo Ajustes de exportacin y Nuevo proyecto de Encore
Ms temas de ayuda
Importacin de clips de proyectos de Adobe OnLocation utilizando el Navegador de medios en la pgina 74 What is Premiere Pro? (Qu es Adobe Premiere Pro?), en Adobe TV Basic Premiere Pro workflow (Flujo de trabajo bsico de Adobe Premiere Pro), en Adobe TV
Flujo de trabajo de varias plataformas
Es posible trabajar en un proyecto en distintas plataformas informticas. Por ejemplo, puede empezar en Windows y continuar en Mac OS. Sin embargo, pocas funciones cambiarn cuando el proyecto pase de una plataforma a la otra.
Ajustes de secuencia Los proyectos se pueden crear en una plataforma y moverse de una a otra. Premiere Pro establece
los ajustes de secuencia equivalentes para la segunda plataforma, si existe una equivalente. Por ejemplo, se puede crear un proyecto de DV que contenga ajustes de control de dispositivo y captura DV en Windows. Cuando el proyecto se abra en Mac OS, Premiere Pro establece los ajustes de control de dispositivo y captura DV para Mac adecuados. Al guardar el proyecto tambin se guardan estos ajustes para Mac OS. Premiere Pro traduce estos ajustes a los ajustes de Windows si el proyecto se va a abrir posteriormente en la plataforma Windows.
Efectos Todos los efectos de vdeo disponibles en Mac OS tambin lo estn en Windows. Los efectos de Windows que
no estn disponibles en Mac aparecern como efectos sin conexin si ese proyecto se abre en un Mac. Estos efectos se denominan "Slo Windows" en la Ayuda de Premiere Pro. Todos los efectos de audio estn disponibles en ambas plataformas. Los ajustes preestablecidos de efectos funcionarn en ambas plataformas (salvo que los ajustes preestablecidos se apliquen en un efecto que no est disponible en una plataforma determinada).
ltima modificacin 27/6/2011
USO DE ADOBE PREMIERE PRO
Flujos de trabajo y configuracin del sistema
28
Ajustes preestablecidos de Adobe Media Encoder Los ajustes preestablecidos creados en una plataforma no estn
disponibles en la otra.
Archivos de previsualizacin Los archivos de previsualizacin creados en una plataforma no estn disponibles en la
otra. Cuando se abre un proyecto en una plataforma diferente, Premiere Pro vuelve a procesar los archivos de previsualizacin. Cuando el proyecto se abre en su plataforma original, Premiere Pro procesa de nuevo los archivos de previsualizacin.
Archivos de alta profundidad de bits Mac OS no admite archivos AVI de Windows que contengan vdeo de 10 bits sin
comprimir (4:2:2 v210), o bien vdeo de 8 bits sin comprimir (4:2:2 UYVU).
Previsualizacin del proceso La calidad de reproduccin de los archivos no nativos no procesados no es tan elevada como la calidad de los mismos en sus plataformas nativas. Por ejemplo, los archivos AVI no se reproducen tan bien en Mac OS como lo hacen en Windows. Premiere Pro procesa los archivos de previsualizacin para archivos no nativos en la plataforma actual. Premiere Pro siempre procesa los archivos de previsualizacin en formato nativo. Una barra roja en la lnea de tiempo indica qu secciones contienen archivos que necesitan procesamiento.
Flujos de trabajo de varias aplicaciones
Se pueden utilizar varias aplicaciones de Adobe para ampliar o modificar los recursos utilizados en un proyecto de Premiere Pro. Asimismo, tambin puede utilizar Premiere Pro para editar proyectos comenzados en otras aplicaciones.
Edicin de un clip en su aplicacin original
En Premiere Pro el comando Editar original abre clips en las aplicaciones asociadas con los tipos de archivo. Los clips se pueden editar en las aplicaciones asociadas. Premiere Pro incorpora automticamente los cambios al proyecto actual sin reemplazar los archivos. Del mismo modo, las secuencias de Premiere Pro situadas en otras aplicaciones, como Adobe After Effects, se pueden abrir con el comando Editar original del producto host.
1 Seleccione un clip en el panel Proyecto o en el panel Lnea de tiempo. 2 Seleccione Editar > Editar original.
Se puede exportar una pelcula desde Premiere Pro con los datos necesarios para el comando Editar original. En el cuadro de dilogo Exportar ajustes de pelcula, seleccione Proyecto en el men Opciones de incrustacin.
Uso con Photoshop y Premiere Pro
Si utiliza Photoshop para crear imgenes fijas, podr usar Premiere Pro para que se muevan y cambien. Puede animar una imagen completa o cualquiera de sus capas. Es posible editar fotogramas individuales de vdeo y archivos de secuencia de imgenes en Photoshop. Adems de usar cualquier herramienta de Photoshop para editar y pintar en el vdeo, podr aplicar tambin filtros, mscaras, transformaciones, estilos de capas y modos de fusin. Puede pintar usando las herramientas Tampn de clonar, Tampn de motivo, Pincel corrector o Pincel corrector puntual. Tambin puede editar fotogramas de vdeo utilizando la herramienta Parche. En Photoshop, con el Tampn de clonar podr sacar una muestra de un fotograma de una capa de vdeo y pintar con el origen muestreado en otro fotograma de vdeo. Conforme se va moviendo por diferentes fotogramas de destino, el fotograma de origen cambia segn el fotograma desde el que sac una muestra en un principio.
ltima modificacin 27/6/2011
USO DE ADOBE PREMIERE PRO
Flujos de trabajo y configuracin del sistema
29
Despus de realizar ediciones, puede guardar vdeo como archivo PSD o podr procesarlo como una pelcula de QuickTime o secuencia de imgenes. Podr importar cualquiera de estos elementos a Premiere Pro para continuar con la edicin. Si utiliza Premiere Pro para crear pelculas, puede utilizar Photoshop para refinar los fotogramas individuales de dichas pelculas. En Photoshop, puede realizar cualquiera de las siguientes operaciones:
Eliminar elementos visuales no deseados. Dibujar en fotogramas individuales. Utilizar las herramientas de mscara y seleccin superior para dividir un fotograma en elementos para animacin
o composicin. Ventajas comparativas para tareas especficas Las ventajas de Premiere Pro radican en sus numerosas caractersticas de edicin de vdeo. Puede utilizarlo para combinar archivos de Photoshop con clips de vdeo, clips de audio y otros recursos. Por ejemplo, los archivos de Photoshop se pueden utilizar como ttulos, grficos y mscaras. Por el contrario, Photoshop tiene excelentes herramientas para pintar, dibujar y seleccionar partes de una imagen. La herramienta de seleccin rpida de Photoshop o la herramienta de lazo magntico facilitan la creacin de una mscara a partir de una forma compleja. En lugar de dibujar a mano una mscara en Premiere Pro, considere realizar este trabajo en Photoshop. De manera similar, si est aplicando varios trazos de pintura a mano para deshacerse de polvo, piense en utilizar las herramientas de pintura de Photoshop. Las funciones de animacin y vdeo en Photoshop Extended incluyen la animacin sencilla basada en fotogramas clave. Sin embargo, Premiere Pro ofrece un poco ms de control de fotogramas clave en varias propiedades. Intercambio de imgenes fijas Premiere Pro puede importar y exportar imgenes fijas en diversos formatos. Sin embargo, para una mayor versatilidad, utilice el formato nativo PSD de Photoshop al transferir fotogramas individuales o secuencias de imgenes fija desde Photoshop a Premiere Pro. Cuando importe un archivo PSD en Premiere Pro, podr elegir si desea importarlo como una imagen acoplada o con sus capas independientes e intactas. A menudo es una buena idea preparar una imagen fija en Photoshop antes de importarla a Premiere Pro. Ejemplos de dicha preparacin pueden ser corregir el color, cambiar la escala o recortar. A menudo es mejor que se haga un cambio en la imagen de origen en Photoshop en lugar de que Premiere Pro realice la misma operacin muchas veces por segundo al mismo tiempo que procesa cada fotograma para las previsualizaciones o el resultado final. En Photoshop, se puede crear un documento PSD que se configure correctamente para un tipo de salida de vdeo especfico. En el cuadro de dilogo Nuevo archivo, seleccione un ajuste preestablecido de vdeo y pelcula. En Premiere Pro, es posible crear un documento PSD que coincida con sus ajustes de secuencia y composicin. Seleccione Archivo > Nuevo > Archivo de Photoshop. Intercambio de pelculas Tambin puede intercambiar archivos de vdeo, como pelculas de QuickTime, entre Photoshop y Premiere Pro. Cuando abre una pelcula en Photoshop, se crea una capa de vdeo que hace referencia al material de archivo de origen. Las capas de vdeo le permiten pintar sin causar daos en los fotogramas de la pelcula. Cuando se guarda un archivo PSD con una capa de vdeo, Photoshop guarda las modificaciones realizadas en la capa de vdeo. Photoshop no guarda la modificaciones realizadas en el propio material de archivo de origen. Tambin puede procesar una pelcula directamente desde Photoshop. Por ejemplo, puede crear una pelcula de QuickTime desde Photoshop que se puede importar a continuacin en Premiere Pro.
ltima modificacin 27/6/2011
USO DE ADOBE PREMIERE PRO
Flujos de trabajo y configuracin del sistema
30
Color Premiere Pro trabaja internamente con colores en un espacio de color RGB (rojo, verde, azul). Si desea editar los clips de vdeo que cree en Photoshop en Premiere Pro, debera crearlos en RGB. Si desea emitir la pelcula final, es mejor asegurarse, en Photoshop, de que los colores de la imagen sean de difusin segura. Asigne el espacio de color de destino apropiado; por ejemplo, SDTV (Rec. 601), al documento en Photoshop.
Ms temas de ayuda
Importacin de capas 3D de Photoshop
Creacin y edicin de archivos de Photoshop
Puede crear un archivo fijo de Photoshop que heredar automticamente los ajustes de la proporcin de aspecto de los pxeles y el fotograma del proyecto de Premiere Pro. Tambin puede editar cualquier archivo de imagen fija en un proyecto de Premiere Pro en Photoshop. Creacin de un archivo de Photoshop en un proyecto Seleccione Archivo > Nuevo > Archivo de Photoshop. Se abrir Photoshop con una nueva imagen fija en blanco. Las dimensiones de los pxeles coinciden con el tamao de fotograma de vdeo del proyecto, y las guas de imgenes muestran las zonas seguras de ttulo y accin del proyecto. Edicin de una imagen fija en Photoshop Desde un proyecto puede abrir un archivo de imagen en la mayora de formatos compatibles con Adobe Photoshop. Premiere Pro no importa archivos en formatos de color CMYK ni LAB.
1 Seleccione un clip de imagen fija en el panel Proyecto o en el panel Lnea de tiempo. 2 Seleccione Edicin > Editar en Adobe Photoshop.
El archivo se abre en Photoshop. Una vez que haya guardado el archivo, los cambios estarn disponibles en el proyecto de Premiere Pro.
Ms temas de ayuda
Exportacin de una imagen fija en la pgina 459
Copia y pegado entre After Effects y Adobe Premiere Pro
Copia entre After Effects y Adobe Premiere Pro
En el panel Lnea de tiempo de After Effects, puede copiar capas basadas en elementos de audio o vdeo del material
de archivo (incluidos slidos) para pegarlos en el panel Lnea de tiempo de Adobe Premiere Pro.
En el panel Lnea de tiempo de Adobe Premiere Pro, se pueden copiar recursos (cualquier elemento de una pista)
y pegarlos en un panel Lnea de tiempo de After Effects.
Se pueden copiar elementos del material de archivo de After Effects o Adobe Premiere Pro y pegarlos en el panel
Proyecto de otros. Nota: sin embargo, no puede pegar elementos del material de archivo del panel Proyecto de After Effects en el panel Lnea de tiempo de Adobe Premiere Pro. Si desea trabajar con todos los clips o con una sola secuencia del proyecto de Adobe Premiere Pro, utilice el comando Importar para importar el proyecto a After Effects.
ltima modificacin 27/6/2011
USO DE ADOBE PREMIERE PRO
Flujos de trabajo y configuracin del sistema
31
Utilice Adobe Dynamic Link para crear vnculos dinmicos, sin procesamiento, entre composiciones nuevas o existentes de After Effects y Adobe Premiere Pro. (Vase Adobe Dynamic Link (slo en Production Premium o Master Collection) en la pgina 36.) Copia de After Effects a Adobe Premiere Pro Se puede copiar una capa basada en un elemento del material de archivo de una composicin de After Effects y pegarla en una secuencia de Adobe Premiere Pro. Adobe Premiere Pro convierte estas capas en clips en la secuencia y copia el elemento del material de archivo de origen en el panel Proyecto. Si la capa contiene un efecto que tambin utiliza Adobe Premiere Pro, Adobe Premiere Pro convierte el efecto, y todos los ajustes y fotogramas clave. Tambin puede copiar composiciones anidadas, capas de Photoshop, capas de color slido y capas de audio. Adobe Premiere Pro convierte las composiciones anidadas en secuencias anidadas y las capas de color slido en mates de color. No se pueden copiar capas de forma, texto, cmara, luz o ajuste en Adobe Premiere Pro.
1 Inicie Adobe Premiere Pro (debe hacerlo antes de copiar la capa en After Effects). 2 Seleccione una capa (o capas) en el panel Lnea de tiempo de After Effects.
Nota: si selecciona varias capas y no se superponen en After Effects, se colocan en la misma pista en Adobe Premiere Pro. Por otra parte, si las capas se superponen en After Effects, el orden en que las selecciona determina el orden de su colocacin de pista en Adobe Premiere Pro. Cada capa se coloca en una pista independiente y la ltima capa seleccionada aparece en la Pista 1. Por ejemplo, si selecciona capas de arriba abajo, las capas aparecern en orden inverso en Adobe Premiere Pro y la capa inferior, en la pista 1.
3 Seleccione Edicin > Copiar. 4 En Adobe Premiere Pro, abra una secuencia en el panel Lnea de tiempo. 5 Mueva el indicador del tiempo actual a la posicin deseada y elija Edicin > Pegar o Edicin > Pegar insercin.
Resultados de pegar en Adobe Premiere Pro Cuando se pega una capa en una secuencia de Adobe Premiere Pro, los fotogramas clave, los efectos y otras propiedades de una capa copiada se convierten de la forma siguiente:
Elemento de After Effects Propiedad Volumen de audio Modos de fusin Convertido en Adobe Premiere Pro Filtro Volumen del canal Los modos de fusin admitidos por Adobe Premiere Pro se convierten Propiedades y fotogramas clave de efectos, si el efecto tambin existe en Adobe Premiere Pro Adobe Premiere Pro muestra efectos no admitidos como sin conexin en el panel Controles de efectos. Algunos efectos de After Effects tienen los mismos nombres que los de Adobe Premiere Pro pero, puesto que son efectos realmente diferentes, no se convierten. Notas
Propiedades y fotogramas clave de efectos
Expresiones Marcadores de capas Mscaras y mates Efecto Mezclador estreo Propiedad Remapeo de tiempo
No convertido Marcadores de clip No convertido Filtro Volumen del canal Efecto Remapeo de tiempo
ltima modificacin 27/6/2011
USO DE ADOBE PREMIERE PRO
Flujos de trabajo y configuracin del sistema
32
Elemento de After Effects Propiedad Ampliacin de tiempo
Convertido en Adobe Premiere Pro Propiedad Velocidad
Notas La velocidad y la ampliacin de tiempo tienen una relacin inversa. Por ejemplo, ampliacin de 200% en After Effects se convierte en 50% de velocidad en Adobe Premiere Pro. Se conserva el tipo de fotograma clave: Curva, Curva automtica, Curva continua o Mantener.
Valores y fotogramas clave de propiedades de transformacin
Valores y fotogramas clave de movimiento u opacidad
Configuracin de origen para archivos de origen R3D
Configuracin de origen para archivos de origen R3D
Copia de Adobe Premiere Pro a After Effects Puede copiar un recurso de vdeo o audio de una secuencia de Adobe Premiere Pro y pegarlo en una composicin de After Effects. After Effects convierte los recursos en capas y copia los elementos del material de archivo de origen en su panel Proyecto. Si el recurso contiene un efecto que tambin utiliza After Effects, After Effects convierte el efecto, y todos los ajustes y fotogramas clave. Tambin puede copiar mates de color, imgenes fijas, secuencias anidadas y archivos sin conexin. After Effects convierte los mates de color en capas de color slido y las secuencias anidadas en composiciones anidadas. Al copiar una imagen fija de Photoshop en After Effects, After Effects conserva la informacin de capas de Photoshop. No se pueden pegar ttulos de Adobe Premiere Pro en After Effects pero s se puede pegar texto con atributos del Titulador de Adobe Premiere en After Effects.
1 Seleccione un recurso del panel Lnea de tiempo de Adobe Premiere Pro. 2 Seleccione Edicin > Copiar. 3 En After Effects, abra una composicin en el panel Lnea de tiempo. 4 Con el panel Lnea de tiempo activo, elija Edicin > Pegar. El recurso aparece como la capa que se encuentra ms
arriba en el panel Lnea de tiempo. Nota: para pegar el recurso en el indicador del tiempo actual, coloque dicho indicador y pulse Ctrl+Alt+V (Windows) o Comando+Opcin+V (Mac OS). Resultados de pegar en After Effects Cuando se pega un recurso en una composicin de After Effects, los fotogramas clave, los efectos y otras propiedades de un recurso copiado se convierten de la forma siguiente:
Recurso de Adobe Premiere Pro Pista de audio Convertido en After Effects Capas audio Notas No se admiten pistas de audio de sonido envolvente 5.1 o superiores a 16 bits. Las pistas de audio mono y estreo se importan como una o dos capas.
Barras y tono Modos de fusin Marcador de clip Mates de color Filtro Recortar Congelar fotograma
No convertido Convertido Marcador de capa Capas de color slido Capa de mscara Propiedad Remapeo de tiempo
ltima modificacin 27/6/2011
USO DE ADOBE PREMIERE PRO
Flujos de trabajo y configuracin del sistema
33
Recurso de Adobe Premiere Pro Valores y fotogramas clave de movimiento u opacidad
Convertido en After Effects Valores y fotogramas clave de propiedades de transformacin
Notas Se conserva el tipo de fotograma clave: Curva, Curva automtica, Curva continua o Mantener. Para copiar marcadores de secuencia, debe copiar la misma secuencia o importar todo el Adobe Premiere Pro como una composicin. La velocidad y la ampliacin de tiempo tienen una relacin inversa. Por ejemplo, velocidad de 50% en Adobe Premiere Pro se convierte en 200% de ampliacin en After Effects.
Marcador de secuencia
Marcadores en una nueva capa de color slido
Propiedad Velocidad
Propiedad Ampliacin de tiempo
Efecto Remapeo de tiempo Ttulos Cuentas atrs universales Transiciones de vdeo y audio
Propiedad Remapeo de tiempo No convertido No convertido Fotogramas clave de opacidad (slo en Disolucin cruzada) o capas de color slido Propiedades y fotogramas clave de After Effects no muestra efectos no efectos si el efecto tambin existe admitidos en el panel Controles de en After Effects efectos. Efecto Mezclador estreo Otros filtros de audio no se convierten.
Propiedades y fotogramas de efecto de vdeo
Filtros de audio Volumen y Volumen del canal Configuracin de origen para archivos de origen R3D
Configuracin de origen para archivos de origen R3D
Nota: cuando se importa un proyecto Premiere Pro en After Effects, las funciones se convierten del mismo modo que se convierten al copiar de Premiere Pro a After Effects.
Trabajo con Adobe Premiere Pro y Adobe Flash
Adobe Premiere Pro es una herramienta profesional para la edicin de vdeo. Si utiliza Adobe Flash Professional para disear contenido interactivo para sitios Web o dispositivos mviles, puede utilizar Adobe Premiere Pro para editar las pelculas para dichos proyectos. Adobe Premiere Pro le proporciona herramientas profesionales para la edicin de vdeo exacta de fotogramas, incluyendo las herramientas para optimizar archivos de vdeo para la reproduccin en pantallas de equipos y dispositivos mviles. Adobe Flash Professional es una herramienta para incorporar metraje de vdeo en las presentaciones para la Web y dispositivos mviles. Adobe Flash ofrece ventajas creativas y tecnolgicas que le permiten fusionar vdeo con datos, grficos, sonidos y control interactivo. Los formatos FLV y F4V permiten colocar vdeo en una pgina Web en un formato que pueden ver prcticamente todos los usuarios. Puede exportar archivos FLV y F4V desde Adobe Premiere Pro. Puede utilizar Adobe Flash para incrustar estos archivos en aplicaciones o sitios Web interactivos para dispositivos mviles. Adobe Flash puede importar los marcadores de secuencia que aada a una secuencia de Adobe Premiere Pro como puntos de referencia. Puede usar estos puntos de referencia para activar eventos en los archivos SWF al reproducirlos. Si exporta archivos de vdeo en otros formatos estndar, Adobe Flash puede codificar los vdeos con aplicaciones de medios enriquecidos. Adobe Flash utiliza las tecnologas de compresin ms avanzadas para ofrecer la mayor calidad posible en archivos de tamao reducido.
ltima modificacin 27/6/2011
USO DE ADOBE PREMIERE PRO
Flujos de trabajo y configuracin del sistema
34
Trabajo con Adobe Story, Adobe OnLocation y Adobe Premiere Pro
Se pueden realizar guiones de tomas en Adobe Story, filmarlas en Adobe OnLocation y editarlas en Premiere Pro, transmitiendo los metadatos XMP que suponen un ahorro de tiempo paso por paso. Tambin puede adjuntar un guin de Adobe Story directamente a los clips para mejorar el anlisis de voz. Consulte Mejora del anlisis de voz mediante guiones de Adobe Story (CS5.5) en la pgina 209.
Ms temas de ayuda
Conceptos bsicos del flujo de trabajo de guin a pantalla Grabacin directa en disco: de Adobe OnLocation a Adobe Premiere Pro Importacin de clips de proyectos de Adobe OnLocation utilizando el Navegador de medios en la pgina 74
Importacin de clips con puntos de entrada y salida establecidos en Adobe OnLocation
En Adobe OnLocation, se pueden establecer los marcadores de entrada y salida en los clips. Cuando se importa un clip de un proyecto de Adobe OnLocation utilizando el Navegador de medios, el clip maestro importado conserva estos marcadores de entrada y salida. Es posible marcar las partes vlidas de los clips en Adobe OnLocation, importarlas a Premiere Pro e iniciar la edicin de dichas partes de forma inmediata.
Uso de Encore y Premiere Pro
Con el uso de Adobe Encore y Adobe Premiere Pro puede grabar una sola secuencia en un DVD o Blu-ray Disc. Es posible grabar cada secuencia del proyecto en un DVD o disco Blu-ray independiente. En primer lugar, agregue el contenido que desea incluir en un disco en una secuencia. Una vez editada la secuencia, realice las siguientes tareas:
Adicin de marcadores de captulo de Encore.
Puede aadir marcadores de captulo de Encore en una secuencia de Adobe Premiere Pro. Los marcadores de captulo de Encore se pueden enviar, junto la secuencia, a Encore. En Encore, si se crea un DVD de reproduccin automtica, los marcadores de captulo de Encore se convierten en marcadores de escena. Al ver el DVD, al presionar el botn Anterior o Siguiente del mando a distancia se salta al siguiente de estos marcadores. Si crea un disco Blu-ray o DVD con mens, puede vincular botones de escena de los mens a los marcadores de captulo de Encore.
Envo a Encore o a un archivo MPEG-2
Se puede enviar toda la secuencia, o cualquier parte de la misma, de Adobe Premiere Pro a Encore. En Encore, puede grabar la secuencia directamente en un DVD sin mens o agregar mens y botones antes de grabar. Desde Encore, el proyecto se puede exportar en cualquiera de las siguientes formas:
Grabar el proyecto en disco. Guardar el proyecto en un archivo de imagen de DVD. Guardar el proyecto en un conjunto de carpetas DVD. Guardar el proyecto en archivos maestros DVD en cinta DLT. Exportar el proyecto a un archivo SWF para su publicacin en la web.
Si lo prefiere, puede exportar un archivo MPEG2 compatible con DVD desde Adobe Premiere Pro si utiliza el formato MPEG-2-DVD. Puede utilizar el archivo MPEG-2 en la mayora de aplicaciones de creacin de DVD.
ltima modificacin 27/6/2011
USO DE ADOBE PREMIERE PRO
Flujos de trabajo y configuracin del sistema
35
Elegir una plantilla de men. Las plantillas de Encore son mens prediseados con varios estilos. Los botones de las plantillas quedan vinculados automticamente a los marcadores de captulo de la secuencia. Encore crea los submens adicionales conforme sean necesarios para alojar todos los marcadores de captulo en una secuencia. Nota: los DVDs de reproduccin automtica no cuentan con mens. No seleccione ninguna plantilla para DVDs de reproduccin automtica. Personalizar la plantilla de men. Edite ttulos, modifique grficos o agregue vdeo para fondos en Encore. Tambin puede utilizar vdeo en botones de miniatura especificando una seccin de clip para reproducir en el botn. Previsualizacin del disco Compruebe la funcionalidad y el aspecto de los mens del disco Blu-ray o DVD en la ventana Previsualizar DVD. Grabacin del disco. Con una grabadora de DVD o Blu-ray instalada o conectada se puede grabar el contenido en un disco. Puede guardar los archivos comprimidos en una carpeta para su reproduccin desde una unidad de disco duro del equipo. Tambin se puede grabar una imagen ISO para distribuirla o grabarla en un DVD. Nota: Encore crea discos DVD que se corresponden con el formato de vdeo de DVD. No crea DVD de datos ni de audio.
Ms temas de ayuda
Transferencia e importacin de archivos en la pgina 59 Captura de contenido para DVD en la pgina 96 Importacin de recursos desde formatos sin cinta en la pgina 66 Exportacin DVD o disco Blu-ray en la pgina 460
Trabajo con Final Cut Pro y Adobe Premiere Pro
Los archivos XML de proyecto de Final Cut Pro se pueden importar en Premiere Pro. Para obtener ms informacin, consulte Importacin de proyectos XML desde Final Cut Pro en la pgina 77. Los archivos de proyecto de Premiere Pro se pueden exportar como archivos XML de Final Cut Pro. Para obtener ms informacin, consulte Exportacin de archivos XML de proyectos de Final Cut Pro en la pgina 463. Para obtener ms informacin sobre los flujos de trabajo posibles entre Final Cut Pro y Premiere Pro, consulte Open workflows with Final Cut Pro and Avid software (Apertura de flujos de trabajo con el software de Final Cut Pro y Avid; en ingls). Joost van der Hoeven ofrece un tutorial de vdeo en el sitio web de Adobe que muestra el intercambio de informacin entre Final Cut Pro y Premiere Pro utilizando proyectos XML.
Trabajo con Avid Media Composer y Premiere Pro
Para obtener informacin sobre los flujos de trabajo posibles entre Premiere Pro y Avid Media Composer, consulte Open workflows with Final Cut Pro and Avid software (Apertura de flujos de trabajo con el software de Final Cut Pro y Avid; en ingls).
ltima modificacin 27/6/2011
USO DE ADOBE PREMIERE PRO
Flujos de trabajo y configuracin del sistema
36
Adobe Dynamic Link
Adobe Dynamic Link (slo en Production Premium o Master Collection)
En el pasado, para compartir recursos de medios entre aplicaciones de postproduccin era necesario procesar y exportar el trabajo desde una aplicacin antes de importarlo a otra. Se trataba de un flujo de trabajo poco eficaz y en el que se perda mucho tiempo. Si deseaba hacer cambios en el recurso original, era preciso volver a procesar y exportar el recurso. Mltiples versiones procesadas y exportadas de un recurso consumen espacio del disco y pueden generar dificultades para gestionar los archivos. Dynamic Link es una funcin de Adobe Creative Suite Production Premium y Master Collection que ofrece una alternativa a este flujo de trabajo. Puede crear enlaces dinmicos entre After Effects, Adobe Premiere Pro y Encore. Crear un enlace dinmico es tan sencillo como importar cualquier otro tipo de recurso. Los recursos con vnculos dinmicos aparecen con iconos nicos y colores de etiquetas que ayudan a identificarlos. Los enlaces dinmicos se guardan en proyectos generados por dichas aplicaciones. Los cambios realizados en After Effects a una composicin con enlace dinmico aparecen de inmediato en los clips enlazados de Adobe Premiere Pro o Encore. Los cambios realizados en Adobe Premiere Pro a secuencias con un enlace dinmico aparecen de inmediato en After Effects o Encore. En resumen: no hace falta procesar ni guardar los cambios primero. Recursos en lnea sobre Adobe Dynamic Para ver un tutorial de vdeo que presenta Dynamic Link, consulte el sitio web de Adobe. John Dickinson proporciona un tutorial en vdeo sobre el sitio Web de Motionworks que muestra cmo utilizar Dynamic Link entre After Effects y Premiere Pro, y entre After Effects y Encore. Tim Kolb proporciona un tutorial en vdeo sobre el sitio Web de Adobe que muestra la creacin de un men de DVD interactivo con Premiere Pro y Encore, mediante Dynamic Link. Enlaces en Adobe Premiere Pro Puede enviar los clips seleccionados desde Adobe Premiere Pro a After Effects como una composicin o una composicin anidada para sustituir los clips de Adobe Premiere Pro por una composicin enlazada dinmicamente. Con Dynamic Link, tambin puede enviar secuencias de Adobe Premiere Pro a Encore para la creacin en archivos SWF, disco DVD o Blu-ray. Adems de utilizar Dynamic Link, puede compartir contenido entre aplicaciones mediante alguna de las siguientes acciones:
Copiar y pegar entre After Effects y Adobe Premiere Pro. Exportar proyectos de After Effects a Adobe Premiere Pro. Utilizar el comando Capturar en Adobe Premiere Pro de After Effects. Importar proyectos de Adobe Premiere Pro en After Effects.
ltima modificacin 27/6/2011
USO DE ADOBE PREMIERE PRO
Flujos de trabajo y configuracin del sistema
37
Enlaces en After Effects Cuando define un vnculo dinmico a una composicin de After Effects desde Adobe Premiere Pro o Encore, aparece en el panel Proyecto de la aplicacin del host. Es posible utilizar la composicin enlazada dinmicamente como cualquier otro recurso. Al insertar una composicin enlazada en la lnea de tiempo de la aplicacin del host, aparece un clip enlazado en el panel Lnea de tiempo. Un clip enlazado es simplemente una referencia a la composicin enlazada en el panel Proyecto. After Effects procesa la composicin enlazada fotograma por fotograma durante la reproduccin en la aplicacin del host. Existen dos restricciones en el uso de clips con vnculos dinmicos entre After Effects y Adobe Premiere Pro. Ambas restricciones son tambin aplicables a la inversa: siguen siendo vlidas si cambia composicin y secuencia:
Si una secuencia contiene una composicin, no incluya esa secuencia, ni cualquier otra secuencia en la que est
anidada esta secuencia, en ningn vnculo dinmico del proyecto de la composicin incluida.
Si una secuencia contiene una composicin, no incluya vnculos de esta composicin, o cualquier otra composicin
anidada en esta composicin, de vuelta a una secuencia. En Adobe Premiere Pro, puede hacer cualquiera de las siguientes tareas con una composicin con vnculo dinmico de After Effects:
previsualizarla en el monitor de origen definir puntos de entrada y salida para ella aadirla a una secuencia editarla con las herramientas de Adobe Premiere Pro
Al aadir una composicin enlazada que contiene vdeo y audio a una secuencia, Adobe Premiere Pro inserta clips de audio y vdeo enlazados en la lnea de tiempo. Si lo prefiere, anule el enlace del vdeo y el audio de los clips para editarlos por separado. En Encore, puede hacer cualquiera de las siguientes tareas con una composicin con vnculo dinmico de After Effects:
crear un men de movimiento con ella insertarla en una lnea de tiempo editarla con las herramientas de Encore
Puede aadir una composicin de After Effects vinculada que contenga vdeo y audio a una lnea de tiempo de Encore. Encore inserta clips de audio y vdeo independientes en la lnea de tiempo. An cuando no disponga de Dynamic Link, puede crear composiciones de After Effects con los mens de Encore.
Enlaces en Encore Desde Encore, puede hacer cualquiera de las siguientes tareas con un clip con vnculo dinmico:
Editar una secuencia en Adobe Premiere Pro utilizando el comando Editar original. Editar una composicin de After Effects utilizando el comando Editar original. Actualizar los marcadores en Encore para que coincidan con los marcadores de captulos de Encore en una
secuencia de Adobe Premiere Pro. Color y Dynamic Link After Effects trabaja con el modelo de color RGB (rojo, verde, azul). Sin embargo, Adobe Premiere Pro trabaja en el modelo de color YUV. Al trabajar con una composicin enlazada dinmicamente, Adobe Premiere Pro la convierte a YUV o conserva los colores RGB, dependiendo del formato de salida.
ltima modificacin 27/6/2011
USO DE ADOBE PREMIERE PRO
Flujos de trabajo y configuracin del sistema
38
Las composiciones enlazadas dinmicamente se procesan en la profundidad de color del proyecto de After Effects (8, 16 32 bpc en funcin de los ajustes del proyecto). Defina la profundidad de color del proyecto de After Effects en 32 bpc si est trabajando con recursos HDR (rango dinmico alto). En Adobe Premiere Pro, seleccione una secuencia. A continuacin, seleccione Secuencia > Ajustes de secuencia. En el panel Previsualizaciones de vdeo, seleccione Profundidad de bits mxima y Mxima calidad de procesamiento para que Adobe Premiere Pro procese en la calidad ms alta posible. Tenga en cuenta que estas opciones ralentizan el procesamiento. Guardar y Dynamic Link Guarde el proyecto de After Effects al menos una vez antes de crear un vnculo dinmico desde Adobe Premiere Pro o Encore a una de las composiciones que incluya. Despus de eso, no tiene que guardar los cambios en el proyecto de After Effects para ver los cambios de una composicin enlazada en Adobe Premiere Pro o Encore. El uso del comando Guardar como para crear una copia de un proyecto de After Effects no cambia los vnculos dinmicos creados en el proyecto original. Los proyectos de Adobe Premiere Pro y Encore siguen utilizando el proyecto original, y no la copia, como origen de las composiciones enlazadas. Sin embargo, en cualquier momento puede volver a vincular un clip con un vnculo dinmico a una composicin de la copia. Nota: en After Effects, puede elegir Archivo > Aadir incremento y guardar. El proyecto abierto recin guardado sigue proporcionando fotogramas a todas las aplicaciones de cliente mediante las composiciones del proyecto abierto de After Effects.
Rendimiento de Dynamic Link (slo en Production Premium o Master Collection)
Un clip vinculado puede hacer referencia a una composicin de origen compleja. Las acciones que lleve a cabo en la composicin de origen compleja requieren tiempo de procesamiento adicional. After Effects tarda un tiempo en aplicar las acciones y en poner los datos finales a disposicin de Adobe Premiere Pro o Encore. En algunos casos, el tiempo de procesamiento adicional retrasa la previsualizacin o la reproduccin. Para reducir los retrasos en la reproduccin, siga uno de estos procedimientos:
desconecte la composicin enlazada deshabilite un clip enlazado para que temporalmente no haga referencia a una composicin represente la composicin y sustituya la composicin enlazada dinmicamente por el archivo representado
Si normalmente trabaja con composiciones de origen complejas, intente agregar RAM o pruebe un procesador ms rpido.
Creacin y vinculacin de composiciones de After Effects con Dynamic Link (slo en Production Premium o Master Collection)
Puede crear composiciones de After Effects y vincularlas dinmicamente en Adobe Premiere Pro o Encore. Asimismo, puede vincularlas dinmicamente a composiciones existentes de After Effects en Adobe Premiere Pro o Encore.
Creacin de una composicin a partir de clips en Adobe Premiere Pro
Puede sustituir los clips seleccionados en Adobe Premiere Pro con una composicin de After Effects enlazada dinmicamente basada en esos clips. La nueva composicin hereda los ajustes de la secuencia de Adobe Premiere Pro.
1 En una secuencia, seleccione los clips que desee incluir en la composicin. 2 Haga clic con el botn secundario en cualquiera de los clips seleccionados.
ltima modificacin 27/6/2011
USO DE ADOBE PREMIERE PRO
Flujos de trabajo y configuracin del sistema
39
3 Seleccione Reemplazar con composicin de After Effects.
Creacin de una composicin vinculada dinmicamente desde Adobe Premiere Pro o Encore
Al crear una nueva composicin vinculada dinmicamente desde Adobe Premiere Pro o Encore, se inicia After Effects. A continuacin, After Effects crea un proyecto y una composicin con las dimensiones, la proporcin de pxeles, la velocidad de fotogramas y la frecuencia de muestreo de audio del proyecto original. (Si After Effects ya se est ejecutando, crea una nueva composicin en el proyecto actual). El nombre de la nueva composicin se basa en el del proyecto de Adobe Premiere Pro o Encore, seguido de Comp. vinculada [x].
1 En Adobe Premiere Pro o Adobe Encore, seleccione Archivo > Adobe Dynamic Link > Nueva composicin de
After Effects.
2 Si aparece el cuadro de dilogo Guardar como de After Effects, introduzca un nombre y una ubicacin para el
proyecto de After Effects, y haga clic en Guardar. Al crear una composicin vinculada dinmicamente en After Effects, la duracin de la composicin se fija en 30 segundos. Para modificar la duracin, seleccione la composicin en After Effects y elija Composicin > Ajustes de composicin. Haga clic en la ficha Bsico y especifique un nuevo valor para Duracin.
Vnculo a una composicin existente
Para obtener mejores resultados, haga que los ajustes de la composicin (como las dimensiones, la proporcin de pxeles y la velocidad de fotogramas) coincidan con los del proyecto de Adobe Premiere Pro o Encore.
Realice una de las siguientes operaciones:
En Adobe Premiere Pro o Encore, seleccione Archivo > Adobe Dynamic Link > Importar composicin de After
Effects. Seleccione un archivo de proyecto de After Effects (.aep) y, a continuacin, elija una o varias composiciones.
En Adobe Premiere Pro o Encore, seleccione un archivo de proyecto de After Effects y haga clic en Abrir. A
continuacin, seleccione una composicin en el cuadro de dilogo que aparece y haga clic en OK.
Arrastre una o varias composiciones desde el panel Proyecto de After Effects hasta el panel Proyecto de Adobe
Premiere Pro o Encore.
Arrastre un archivo de proyecto de After Effects al panel Proyecto de Adobe Premiere Pro. Si el archivo de proyecto
de After Effects contiene varias composiciones, se abre el cuadro de dilogo Importar composicin. Nota: puede vincular una sola composicin de After Effects en un solo proyecto de Adobe Premiere Pro muchas veces. Sin embargo, en un proyecto Adobe Encore, puede vincular una composicin de After Effects slo una vez. Si crea una composicin vinculada dinmicamente desde Encore, desactive las capas de resalte de subimagen en After Effects, de manera que pueda controlar su visualizacin en Encore.
Composiciones de After Effects vinculadas dinmicamente
Eliminacin de una composicin o un clip enlazados dinmicamente (slo en Production Premium o Master Collection)
Se puede eliminar una composicin vinculada desde un proyecto de Encore si no se est utilizando en el proyecto. Se puede eliminar una composicin vinculada de un proyecto de Adobe Premiere Pro en cualquier momento, aunque se est utilizando en un proyecto.
ltima modificacin 27/6/2011
USO DE ADOBE PREMIERE PRO
Flujos de trabajo y configuracin del sistema
40
Puede eliminar clips enlazados de la lnea de tiempo de una secuencia de Adobe Premiere Pro o de un men o una lnea de tiempo de Encore en cualquier momento.
En Adobe Premiere Pro o Encore, seleccione la composicin o el clip vinculados y pulse la tecla Supr.
Modificacin de una composicin enlazada dinmicamente en After Effects (slo en Production Premium o Master Collection)
En Adobe Premiere Pro o Encore, utilice el comando Editar original para modificar una composicin enlazada de After Effects. Una vez que la composicin est abierta en After Effects, puede cambiar la composicin sin tener que volver a utilizar el comando Editar original.
1 Seleccione la composicin de After Effects en el panel Proyecto de Adobe Premiere Pro o Encore, o elija un clip
vinculado en la lnea de tiempo y elija Editar > Editar original.
2 Cambie la composicin en After Effects. A continuacin, vuelva a Adobe Premiere Pro o Encore para ver los
cambios. Los cambios realizados en After Effects aparecen en Adobe Premiere Pro. Adobe Premiere Pro deja de utilizar los archivos de previsualizacin representados para el clip antes de los cambios. Nota: puede cambiar el nombre de la composicin en After Effects despus de crear un vnculo dinmico a sta desde Adobe Premiere Pro. Adobe Premiere Pro no actualizar el nombre de la composicin vinculada en el panel Proyecto. Sin embargo, Adobe Premiere Pro conserva el vnculo dinmico.
Creacin de una composicin de After Effects a partir de clips en Premiere Pro (slo Production Premium)
Puede reemplazar una seleccin de clips en una secuencia en Premiere Pro con una composicin After Effects basada en estos clips. La composicin hereda los ajustes de secuencia de Premiere Pro y mantiene un vnculo dinmico a After Effects. Puede editar la composicin en Premiere Pro o en After Effects.
1 En una secuencia, seleccione los clips que desee incluir en la composicin. 2 Haga clic con el botn secundario en cualquiera de los clips seleccionados. 3 Seleccione Reemplazar con composicin de After Effects.
Ms temas de ayuda
Dynamic Link de Premiere Pro a After Effects
Composiciones desconectadas y Dynamic Link (slo en Production Premium o Master Collection)
Adobe Premiere Pro y Encore visualizan las composiciones vinculadas dinmicamente como "sin conexin" en cualquiera de las siguientes circunstancias:
Ha cambiado el nombre, movido o eliminado el proyecto de After Effects que contiene la composicin. Ha puesto la composicin sin conexin expresamente. Ha abierto el proyecto que contiene la composicin en un sistema en el que Production Premium o
Master Collection no est instalado.
ltima modificacin 27/6/2011
USO DE ADOBE PREMIERE PRO
Flujos de trabajo y configuracin del sistema
41
Est trabajando con un proyecto recortado por el Administrador de proyectos de Adobe Premiere Pro. El
Administrador de proyectos no mueve las composiciones de origen de After Effects a la carpeta de proyecto recortada. Mueva la composicin manualmente. Las composiciones sin conexin aparecen con un icono Sin conexin en el panel Proyecto de Adobe Premiere Pro. En Encore, la vista previa en miniatura muestra el icono Sin conexin cuando se selecciona un recurso sin conexin en el panel Proyecto. Si est trabajando con una composicin sin conexin, puede volver a vincularla a la composicin de After Effects original. Tambin puede decidir volver a vincular una composicin vinculada a una composicin de origen diferente.
Desconexin de una composicin enlazada dinmicamente
Si la reproduccin se entrecorta, puede desconectar una composicin enlazada dinmicamente. Tambin puede compartir su proyecto sin necesidad de abrirlo en un sistema con Production Premium o Master Collection instalados. Puede desconectar una composicin con vnculo dinmico. Si desconecta una composicin, se rompe el vnculo dinmico con After Effects. La composicin enlazada se sustituye en el panel Proyecto por una composicin fuera de lnea. Puede suprimir temporalmente un clip vinculado en Adobe Premiere Pro seleccionando el clip y eligiendo Clip > Habilitar. Para volver a vincular el clip, seleccione Clip > Habilitar nuevamente (una marca de verificacin junto al comando indica que el clip se ha habilitado).
1 En Premiere Pro, seleccione la composicin en el panel Proyecto. 2 Elija Proyecto > Desconectar.
Restablecimiento del enlace con una composicin enlazada dinmicamente
Realice una de las siguientes operaciones:
En Adobe Premiere Pro, seleccione la composicin y elija Proyecto > Vincular medios. En el cuadro de dilogo que
aparece, seleccione un proyecto de After Effects. Adobe Premiere Pro vuelve a vincular automticamente la composicin.
En Encore, haga clic con el botn derecho en la composicin y elija Encontrar recurso. En el cuadro de dilogo
Encontrar recurso, busque la composicin a la que desee enlazar y, a continuacin, haga clic en Seleccionar (Windows) o Abrir (Mac OS).
Configuracin del sistema
Para ver los requisitos del sistema de Premiere Pro, consulte el sitio web de Adobe. Para obtener las listas de las distintas categoras de hardware compatible con Adobe Premiere Pro, consulte el sitio web de Adobe. Jeff Sengstack ofrece sugerencias detalladas para optimizar un sistema informtico y el rendimiento de Premiere Pro en el sitio web de Adobe.
ltima modificacin 27/6/2011
USO DE ADOBE PREMIERE PRO
Flujos de trabajo y configuracin del sistema
42
Versiones de prueba de Premiere Pro
La versin de prueba de Premiere Pro CS5.5 no incluye algunas funciones que dependen de componentes de software de terceros que slo se incluyen en la versin completa de Premiere Pro. La importacin y exportacin de algunos formatos no se admite en la versin de prueba: AVC-Intra, AVCHD, HDV, MPEG-2, MPEG-2 DVD, MPEG-2 Bluray y XDCAM. Para ver una lista detallada de las limitaciones de la versin de prueba de software de Premiere Pro, consulte el sitio web de Adobe. La versin de prueba de Adobe Premiere Pro CS5.5 no presenta las limitaciones de Premiere Pro CS5. Incluye todos los ajustes preestablecidos de secuencia, modos de edicin, codificadores y descodificadores que se incluyen en la versin completa y activada de Premiere Pro CS5.5. Sin embargo, despus de la descarga de la versin de prueba de Premiere Pro CS5.5, no se reciben las plantillas de ttulo ni los diccionarios de voz a texto distintos al ingls (modelos de anlisis de voz). Estos elementos estn disponibles para descarga despus de haber adquirido el software. Consulte esta leccin de Video2Brain para obtener ms informacin sobre las mejoras en la versin de prueba gratuita de Adobe Premiere Pro CS5.5; sobre todo la inclusin de todos los codificadores y descodificadores. Ahora la versin de prueba puede importar y exportar los mismos formatos que la versin completa. Para obtener ms informacin sobre la versin de prueba de Adobe Premiere Pro CS5.5, consulte esta entrada de blog en Premiere Pro Work Area. Para ver preguntas frecuentes sobre las versiones de prueba, consulte el sitio web de Adobe.
Configuracin de un sistema DV o HDV
Configuracin de DV/HDV A. Equipo y monitor de equipo B. Puerto y conector de FireWire de 6 patillas C. Puerto y conector de FireWire de 4 patillas D. Videocmara DV/HDV E. Conectores RCA y clavijas para audio L (blanco), audio R (rojo), vdeo compuesto (amarillo); conector y clavija para S-video (y/c) F. Puerto y conector HDMI G. Monitor de televisin
Con esta configuracin se puede capturar audio y vdeo desde un origen DV o HDV. Es posible controlar la seal en un monitor de TV durante la edicin. Finalmente, es posible volver a exportar cualquier secuencia a cinta de vdeo.
1 Conecte la videocmara o VTR de DV o HDV al equipo utilizando un cable FireWire. 2 Conecte la videocmara o VTR al monitor de televisin con un cable de vdeo S-video o RCA y cables de audio
RCA, o bien un cable HDMI.
3 Ponga la videocmara o VTR en el modo VTR o de reproduccin. 4 (Para videocmaras HDV o slo VTR) Asegrese de que el dispositivo est en el modo de reproduccin DV para
proyectos DV, o en modo de reproduccin HDV para proyectos HDV. Para obtener informacin detallada, consulte el manual de usuario de su dispositivo.
ltima modificacin 27/6/2011
USO DE ADOBE PREMIERE PRO
Flujos de trabajo y configuracin del sistema
43
Ms temas de ayuda
Creacin y modificacin de proyectos en la pgina 52 Seleccin de un ajuste preestablecido de secuencia en la pgina 156 Creacin de una secuencia en la pgina 151 Creacin de una secuencia de HDV o HD en la pgina 158
Configuracin de sistemas SD-SDI, HD-SDI o de componentes
I H D
Configuracin de un componente/SDI con caja de salida A. Equipo y monitor de equipo B. (Opcional) Caja de salida A/V C. Conectores XLR y clavijas para audio L y R D. Puerto y conector RS232/422 E. Conectores BNC y clavijas para vdeo componente Y/Pb/Pr, conector BNC y clavija para vdeo SDI F. HD/SD VTR G. Conectores BNC y clavijas para vdeo componente Y/Pb/Pr, conector BNC y clavija para vdeo SDI H. Conectores RCA y clavijas para audio L (blanco) y R (rojo) I. Altavoces J. Monitor de televisin
Con esta configuracin podr capturar audio y vdeo desde un sistema SD-SDI, HD-SDI o un dispositivo de vdeo componente (videocmara o VTR). Es posible controlar la seal en un monitor de TV durante la edicin. Finalmente, se puede volver a exportar cualquier secuencia a la videocmara o VTR. Esta configuracin requiere un SDI o una tarjeta de componentes PCI instalados en el equipo.De forma alternativa, requiere un SDI o dispositivo de componentes externos conectados al equipo mediante FireWire. Tanto una tarjeta interna como un dispositivo externo pueden proporcionar puertos, generalmente con conectores BNC, capaces de recibir seales de vdeo de componentes o SDI. Algunas tarjetas SDI y PCI de componente se distribuyen con cajas de salida que ofrecen puertos para las seales SDI o de componentes. Algunas cajas de salida tambin proporcionan puertos para sincronizador. Otras proporcionan las salidas necesarias directamente en la tarjeta.
1 Conecte el SD-SDI, HD-SDI o el dispositivo componente al equipo o la caja de salida mediante cables SDI o de
vdeo componente. Un cable nico con conectores BNC transmite vdeo SDI, pero tres cables separados con conectores BNC transmiten seales de vdeo componente. Conecte cables de vdeo desde las salidas de vdeo del equipo o la caja de salida a las entradas de vdeo del dispositivo. Conecte tambin cables de vdeo de las salidas de vdeo del dispositivo a las entradas de vdeo del equipo o la caja de salida.
ltima modificacin 27/6/2011
USO DE ADOBE PREMIERE PRO
Flujos de trabajo y configuracin del sistema
44
2 Conecte el SD-SDI, HD-SDI o el dispositivo componente al equipo o la caja de salida mediante cables de audio XLR.
Conecte cables de audio de las salidas de audio del equipo o la caja de salida a las entradas de audio del dispositivo. Conecte tambin cables de audio de las salidas de audio del dispositivo a las entradas de audio del equipo o la caja de salida.
3 Realice una de las acciones siguientes:
Conecte el puerto serie de control de dispositivo (RS-422 o RS-232) en la videocmara o VTR con el puerto serie
(Windows) o puerto USB (Mac OS) en el equipo. Utilice el cable Pipeline Digital ProVTR para dispositivos controlados mediante RS-232/422.
Si el sistema posee una caja de salida con un puerto de control de dispositivos serie (RS-422 o RS-232), conecte el
puerto de control de dispositivos serie del dispositivo con este puerto en la caja de salida. No conecte el puerto serie de control del dispositivo con el puerto USB o serie en el equipo. Algunas cajas de salida requieren un cable D-Sub de 9 patillas serie estndar en lugar del cable Pipeline Digital ProVTR. Consulte la documentacin del fabricante de la caja de salida. Nota: El control de dispositivos serie nativo slo est disponible en Windows.
4 Conecte la platina o la videocmara al monitor de televisin con cables de vdeo componente y a altavoces
amplificados con cables de audio RCA.
5 Ponga la videocmara o platina en el modo VRT o de reproduccin. 6 En Premiere Pro, seleccione Archivo > Nuevo > Secuencia. 7 En el panel Ajustes preestablecidos disponibles del cuadro de dilogo Nueva secuencia, seleccione el ajuste
preestablecido SDI o componente que coincida con el formato del material de archivo de origen. Premiere Pro no ofrece estos ajustes preestablecidos. Los fabricantes de tarjetas SDI, tarjetas de captura de componente y otros dispositivos proporcionan estos ajustes preestablecidos. Los ajustes preestablecidos deben estar instalados con estas tarjetas y dispositivos.
8 Escriba un nombre en el cuadro de texto Nombre de secuencia. A continuacin, haga clic en Aceptar.
Ms temas de ayuda
Creacin de un proyecto en la pgina 52
ltima modificacin 27/6/2011
USO DE ADOBE PREMIERE PRO
Flujos de trabajo y configuracin del sistema
45
Configuracin de un sistema basado en archivos
A
Sistema basado en archivos A. Lector de tarjetas, unidad o videocmara para medios P2, XDCAM HD, XDCAM EX, o AVCHD B. Equipo y monitor de equipo C. Cables de audio que van a los altavoces o el amplificador D. Altavoces E. Monitor de TV F. Conectores BNC para componentes o cables de vdeo SDI al monitor TV (alternativa a "G") G. Conector HDMI para cable de audio/vdeo al monitor TV (alternativa a "F")
Con esta configuracin, puede importar o transferir archivos de audio y vdeo a partir de lectores de tarjetas, unidades o videocmaras sin cinta grabados en cualquiera de los siguientes formatos de archivo de vdeo digital:
P2 de Panasonic XDCAM HD XDCAM EX AVCHD AVC-I
Tambin puede previsualizar vdeo en un monitor de TV de alta definicin, si el equipo dispone de lo siguiente:
Tarjeta de captura de alta definicin. Tarjeta de visualizacin con salidas de componentes o SDI o HDMI.
1 Conecte el lector de tarjeta, la unidad de disco o la videocmara al equipo, normalmente con un cable USB 2.0. Para
obtener informacin detallada consulte el manual de usuario de su dispositivo.
2 Conecte la salida de la tarjeta de sonido del equipo a los altavoces o el amplificador de audio del equipo. 3 Conecte las salidas de vdeo de la tarjeta de captura, la caja de salida o la tarjeta de visualizacin al monitor de TV
con cables de componente, SDI o HDMI.
ltima modificacin 27/6/2011
USO DE ADOBE PREMIERE PRO
Flujos de trabajo y configuracin del sistema
46
Configuracin de S-video o sistema compuesto
C A G I
S-video/configuracin compuesta A. Equipo y monitor de equipo B. Puertos y conectores para FireWire y USB 2.0 C. Convertidor de A a D D. Conectores y clavijas para vdeo compuesto RCA, S-video (y/c) E. Puerto y conector RS 232/422 F. Conectores RCA y clavijas para audio L (blanco) y R (rojo) G. Videocmara analgica, VTR analgico H. Conectores RCA y clavijas para audio L (blanco), audio R (rojo) y vdeo compuesto (amarillo); conector y clavija para S-video (y/c) I. Monitor de televisin
Gracias a esta configuracin, podr capturar audio y vdeo desde una videocmara analgica o VTR. Se puede supervisar la seal de vdeo en un monitor de televisin mientras edita. Finalmente, se puede volver a exportar cualquier secuencia a la videocmara o VTR. Para convertir la seal de origen analgica en un archivo digital que el equipo pueda leer, esta configuracin requiere un convertidor de analgico a digital (de A a D) o un digitalizador. Se pueden utilizar cualquier de los siguientes componentes para digitalizar la seal de vdeo:
Digitalizador interno, instalado en el equipo. Digitalizador externo, conectado al equipo. Videocmara digital o VTR capaz de digitalizar una seal analgica entrante.
1 Conecte la videocmara analgica o VTR al digitalizador utilizando los cables de vdeo RCA o S-Video. Conecte
cables de vdeo desde las salidas de vdeo del equipo o su interfaz a las entradas de vdeo del dispositivo. Conecte tambin cables de vdeo de las salidas de vdeo del dispositivo a las entradas de vdeo del equipo o su interfaz.
2 Conecte la videocmara analgica o VTR al digitalizador utilizando los cables de audio XLR o RCA. Conecte cables
de audio de las salidas de audio del digitalizador las entradas de audio del dispositivo. Conecte tambin cables de audio de las salidas de audio del dispositivo a las entradas del digitalizador.
3 (Opcional. Parar videocmara analgica o VTR con un puerto RS-422 o RS-232. Slo Windows). Conecte el puerto
serie de control de dispositivos de la videocmara o VTR con el puerto serie del equipo o el digitalizador utilizando el cable Pipeline Digital ProVTR. Nota: El control de dispositivos serie nativo slo est disponible en Windows.
4 Conecte la videocmara analgica o VTR, o el digitalizador, al monitor de televisin con un cable de vdeo S-Video
o RCA y cables de audio RCA o XLR.
5 Ponga la videocmara o platina analgica en el modo VTR o de reproduccin. 6 En Premiere Pro, seleccione Archivo > Nuevo > Secuencia. 7 En el panel Ajustes preestablecidos disponibles del cuadro de dilogo Nueva secuencia, seleccione el ajuste
preestablecido que coincida con el formato del convertidor de A a D. No haga coincidir el material de archivo de origen. Por ejemplo, si utiliza una videocmara DV o un convertidor de A a DV para convertir la seal analgica, elija un ajuste preestablecido DV.
ltima modificacin 27/6/2011
USO DE ADOBE PREMIERE PRO
Flujos de trabajo y configuracin del sistema
47
8 Escriba un nombre en el cuadro de texto Nombre de secuencia. A continuacin, haga clic en Aceptar.
Especificacin del dispositivo de audio predeterminado
1 Seleccione Edicin > Preferencias > Hardware de audio (Windows) o Premiere Pro > Preferencias > Hardware de
audio (Mac OS) y defina las opciones siguientes:
Seleccione un dispositivo de salida del men Dispositivo predeterminado. Seleccione un tamao de bfer en el men de tamao de bfer (Mac OS).
2 Haga clic en Aceptar.
Ajustes de hardware de audio (slo Windows)
Cuando se hace clic en Ajustes de ASIO en el panel Hardware de audio del cuadro de dilogo Preferencias, Premiere Pro abre el cuadro de dilogo Ajustes de hardware de audio, que incluye las fichas Entrada y Salida.
Habilitar dispositivos Determina qu dispositivo de audio conectado se dirige hacia y desde Premiere Pro. Si el
dispositivo es ASIO, seleccione los controladores ASIO del dispositivo. Si la tarjeta de sonido no contiene controladores ASIO de fbrica, elija Sonido WDM de Premiere Pro para este ajuste. Para habilitar un dispositivo, asegrese de instalar un controlador actualizado para el mismo (Windows.) Si desea introducir ms de dos canales estreo o supervisar audio 5.1 envolvente, el controlador del dispositivo debe adecuarse a la especificacin ASIO (Audio Stream Input Output). Si no lo hace, slo estarn disponibles las entradas y salidas estreo, independientemente del nmero de entradas y salidas de hardware conectadas.
Tamao de bfer Especifica el tamao del bfer, en kilobytes, que Premiere Pro utiliza para grabar audio. Reproduccin/Grabacin de 32 bits de dispositivo En la ficha Entrada, seleccione Grabacin de 32 bits de dispositivo para grabar audio en muestras de 32 bits. En la ficha Salida, seleccione Reproduccin de 32 bits de dispositivo para habilitar la reproduccin de 32 bits.
Configuracin de un micrfono USB (Mac OS)
1 En la aplicacin Configuracin de Audio MIDI de Utilidades, vaya a Audio > Abrir editor de dispositivos
agregados.
2 Compruebe los aspectos siguientes:
Micrfono USB. Un dispositivo de entrada adicional, por ejemplo, Entrada de lnea. Un dispositivo de salida
3 Seleccione este nuevo dispositivo agregado dentro del panel Preferencias de hardware de audio de Premiere Pro.
Especificacin de los ajustes de dispositivos ASIO (slo Windows)
1 Seleccione Edicin > Preferencias > Hardware de audio. 2 Haga clic en Ajustes de ASIO. Especifique los ajustes de ASIO para el dispositivo seleccionado.
Nota: El dispositivo y el controlador utilizados determinan los ajustes de este cuadro de dilogo, no Adobe Premiere Pro. Consulte la documentacin del dispositivo ASIO y del controlador que utilice.
3 En el cuadro de dilogo Ajustes de hardware de audio, seleccione la ficha Entrada. 4 Seleccione las casillas junto a los nombres de cualquier dispositivo que desee habilitar. 5 Seleccione Grabacin de 32 bits de dispositivo si desea grabar audio de 32 bits.
ltima modificacin 27/6/2011
USO DE ADOBE PREMIERE PRO
Flujos de trabajo y configuracin del sistema
48
6 Arrastre el controlador Muestras para definir el tamao del bfer. 7 Haga clic en Aceptar.
Especificacin de cuando procesar el audio cuando se procesa el vdeo
Se puede especificar si Premiere Pro procesa las previsualizaciones de audio de forma predeterminada. Seleccione Secuencia > Procesar efectos en el rea de trabajo, o bien, Secuencia > Procesar todo el rea de trabajo. Si se procesan las previsualizaciones de audio se podra mejorar el rendimiento de reproduccin pero podra tardar ms cuando selecciona cualquiera de estos comandos.
1 Seleccione Edicin > Preferencias > General (Windows) o Premiere Pro > Preferencias > General (Mac OS). 2 Seleccione o anule la seleccin de Procesar audio al procesar el vdeo. 3 Haga clic en Aceptar.
Especificacin de la duracin de pausas de predesplazamiento y postdesplazamiento
Puede configurar la longitud del predesplazamiento y postdesplazamiento para las previsualizaciones de secuencia y de clip en el panel General del cuadro de dilogo Preferencias. Nota: Los campos Predesplazamiento y Postdesplazamiento son distintos de la configuracin de Predesplazamiento en el panel Control de dispositivos del cuadro de dilogo Preferencias. La configuracin de predesplazamiento del panel Control de dispositivos afecta al control de dispositivos externos como, por ejemplo, videocmaras y VTR.
1 Seleccione Edicin > Preferencias > General (Windows) o Premiere Pro > Preferencias > General (Mac OS). 2 En los campos Predesplazamiento y Postdesplazamiento, escriba el nmero de segundos para cada uno. 3 Haga clic en Aceptar.
Ms temas de ayuda
Reproduccin de una secuencia o clip con pausas de predesplazamiento y postdesplazamiento en la pgina 136
Especificacin de discos de memoria virtual para mejorar el rendimiento del sistema
Cuando se edita un proyecto, Premiere Pro utiliza el espacio en disco para almacenar los archivos necesarios para el proyecto. Premiere Pro almacena audio y vdeo capturados, audio conformado y archivos de previsualizacin. Premiere Pro utiliza archivos de audio conformado y de previsualizacin para optimizar el rendimiento, lo que facilita la edicin en tiempo real, una calidad de coma flotante de 32 bits y un rendimiento eficaz. Todas las preferencias de disco virtual se guardan con cada proyecto. Puede seleccionar diferentes ubicaciones de disco virtual para diferentes proyectos. Si vuelve a abrir un proyecto tras editar otro con ubicaciones de disco de memoria virtual diferentes, Premiere Pro buscar los archivos que pertenezcan al primer proyecto en las ubicaciones de disco de memoria virtual que haya escogido para dicho proyecto. Si elimina archivos de previsualizacin o archivos de audio conformado para un proyecto, Premiere Pro los volver a crear de forma automtica cuando vuelva a abrir el proyecto.
ltima modificacin 27/6/2011
USO DE ADOBE PREMIERE PRO
Flujos de trabajo y configuracin del sistema
49
De forma predeterminada, los archivos de disco de memoria virtual se almacenan al guardarse el proyecto. Es necesario aumentar el espacio del disco de memoria virtual a medida que las secuencias van creciendo o se vuelven ms complejas. Para obtener el mejor rendimiento, dedique un disco o un disco duro nicamente a los recursos de medios. Seleccione un disco para los recursos distintos al disco donde se guarda el archivo del proyecto, los archivos del sistema operativo o los archivos para aplicaciones. As, los discos de medios pueden acceder a los archivos de medios y reproducirlos lo ms rpidamente posible, sin tener que acceder a otros archivos. Utilice el comando Proyecto > Ajustes del proyecto > Discos de memoria virtual para especificar qu discos utiliza Premiere Pro para los archivos de medios. Elija discos de memoria virtual cuando configure un nuevo proyecto. En cuanto al rendimiento, resulta ms adecuado dedicar un disco distinto a cada tipo de recurso, pero tambin puede especificar carpetas en el mismo disco. Se pueden especificar ubicaciones nicas de discos de memoria virtual para cada uno de los siguientes tipos de archivo:
Vdeo capturado Archivos de vdeo creados mediante Archivo > Capturar.
Si transfiere archivos de vdeo a una carpeta de disco de memoria virtual antes de crear un proyecto para los mismos, especifique la carpeta que contiene archivos de vdeo para Vdeo capturado.
Audio capturado Los archivos de audio que cree con Archivo > Capturar o si graba a travs del Mezclador de audio
como cuando graba una voz superpuesta.
Previsualizaciones de vdeo Archivos creados al utilizar el comando Secuencia > Procesar toda el rea de trabajo, exportar a un archivo de pelcula o a un dispositivo. Si el rea previsualizada incluye efectos, estos efectos se procesarn a mxima calidad en el archivo de previsualizacin. Previsualizaciones de audio Los archivos de previsualizacin de audio se crean a travs de los comandos siguientes:
Secuencia > Procesar toda el rea de trabajo Clip > Opciones de audio > Procesar y reemplazar Exportar a un archivo de pelcula Exportar a un dispositivo DV
Si el rea previsualizada incluye efectos, stos se procesarn a mxima calidad en el archivo de previsualizacin.
Especificacin de discos de memoria virtual
Los discos de memoria virtual se configuran en el panel Disco de memoria virtual del cuadro de dilogo Preferencias. Antes de cambiar los ajustes del disco de memoria virtual, puede comprobar la cantidad de espacio disponible en disco en el volumen seleccionado. La cantidad aparece en el cuadro situado a la derecha de la ruta. Si la ruta es demasiado larga para leerla, coloque el puntero sobre el nombre de la misma y aparecer la ruta completa en una informacin sobre herramientas.
1 Seleccione Proyecto > Ajustes de proyecto > Discos virtuales. 2 Identifique una ubicacin para cada tipo de archivo nombrado en el cuadro de dilogo. Premiere Pro crea una
subcarpeta a la que se le asigna el nombre de cada tipo de archivo (por ejemplo, Vdeo capturado) y en la que se almacenan los archivos asociados a ella. El men muestra tres ubicaciones predeterminadas:
Mis Documentos (Windows) o Documentos (Mac OS) Almacena archivos virtuales en la carpeta Mis documentos
(Windows) o Documentos (Mac OS).
Igual que el proyecto Guarda los archivos de memoria virtual en la misma carpeta en la que est guardado el archivo
del proyecto.
Personalizado Permite especificar una ubicacin de su eleccin. Seleccione Personalizada, haga clic en Examinar y busque cualquier carpeta disponible.
ltima modificacin 27/6/2011
USO DE ADOBE PREMIERE PRO
Flujos de trabajo y configuracin del sistema
50
Optimizacin del rendimiento de los discos de memoria virtual
Para obtener el mximo rendimiento, siga estas pautas:
Si su equipo dispone de un solo disco duro, piense en dejar todas las opciones de discos de memoria virtual con sus
ajustes predeterminados.
Configure los discos de memoria virtual en uno o en ms discos duros independientes. En Premiere Pro, se puede
configurar un disco de memoria virtual independiente para cada tipo de medio. Por ejemplo, se puede configurar un disco para vdeo capturado y otro para audio capturado.
En Windows, especifique slo las particiones formateadas para el formato de archivo NTFS como discos de
memoria virtual. En Mac OS, utilice particiones formateadas para Mac OS Extended. No se recomiendan las particiones FAT32 para vdeo, ya que no admiten tamaos de archivo grandes. Nota: Existen herramientas de terceros que permiten que las unidades NTFS funcionen en Mac OS. Consulte Tuxera NTFS para Mac y Paragon NTFS para Mac (en ingls).
En Mac OS, deshabilite el diario para obtener el mejor rendimiento. Especifique el disco duro ms rpido para capturar material de archivo y guardar archivos de memoria virtual.
Puede utilizar un disco ms lento para los archivos de previsualizacin de audio y los archivos del proyecto.
Especifique slo los discos conectados a su equipo. Un disco duro localizado en una red es, normalmente,
demasiado lento. Evite utilizar medios extrables ya que Premiere Pro necesita acceder siempre a los discos de memoria virtual. Los discos de memoria virtual se conservan para cada proyecto, incluso al cerrarlos. Se vuelven a utilizar cuando se abre de nuevo el proyecto asociado a ellos. Si los discos de memoria virtual se almacenan en medios extrables y stos se extraen de la unidad, dichos discos no estarn disponibles para Premiere Pro.
Un solo disco se puede dividir en particiones y configurar dichas particiones como discos de memoria virtual. No
obstante, esto no mejora el rendimiento, ya que el mecanismo del disco nico acta como obstculo. Para obtener unos resultados ptimos, configure los volmenes de discos de memoria virtual que estn en unidades separadas fsicamente.
Puede capturar audio y vdeo en unidades independientes, si es compatible con el cdec. (La captura DV y HDV
nativa de Premiere Pro no admite la captura de audio separado del vdeo.) Defina las ubicaciones de los archivos nuevos seleccionando Edicin > Preferencias > Discos de memoria virtual (Windows) o Premiere Pro > Preferencias > Discos de memoria virtual (Mac OS). Si no modifica los ajustes predeterminados, todos los archivos que capture o cree con Premiere Pro se almacenarn en la misma carpeta en la que se almacenan los archivos del proyecto.
Movimiento o limpieza de la base de datos de cach de medios
Cuando Premiere Pro importa vdeo y audio en algunos formatos, procesa y almacena en cach versiones de estos elementos a los que se puede acceder con facilidad al generar previsualizaciones. Cada uno de los archivos de audio importados se conforman en un nuevo archivo .cfa, y los archivos MPEG files se indexan en un nuevo archivo .mpgindex. La cach de medios mejora enormemente el rendimiento de las previsualizaciones, ya que no es necesario volver a procesar los elementos de audio y vdeo en cada previsualizacin. Nota: Cuando se importa un archivo por primera vez, es posible que perciba un retraso mientras se procesan los medios y se guardan en cach.
ltima modificacin 27/6/2011
USO DE ADOBE PREMIERE PRO
Flujos de trabajo y configuracin del sistema
51
Una base de datos conserva los enlaces para cada uno de los archivos de medios guardados en cach. Esta base de datos de cach de medios se comparte con Adobe Media Encoder, After Effects, Premiere Pro, Encore y Adobe Soundbooth, de modo que cada una de estas aplicaciones puede leer y escribir en el mismo conjunto de archivos de medios guardados en cach. Si se modifica la ubicacin de la base de datos desde cualquiera de estas aplicaciones, la ubicacin tambin se actualiza en las otras aplicaciones. Cada aplicacin puede utilizar su propia carpeta de cach, pero la misma base de datos es la que realiza un seguimiento de todas las aplicaciones.
Seleccione Edicin > Preferencias > Medios (Windows) o Premiere Pro > Preferencias > Medios (Mac OS) y realice
una de las siguientes acciones.
Para mover la cach de medios o la base de datos de cach de medios, haga clic en el botn Examinar
correspondiente.
Para eliminar archivos conformados e indexados de la cach y eliminar sus entradas de la base de datos, haga clic
en Limpiar. Este comando slo elimina archivos asociados a los elementos de material de archivo para los que el archivo de origen ya no est disponible. Importante: Antes de hacer clic en el botn Limpiar, compruebe que los dispositivos de almacenamiento que contienen los medios de origen utilizados actualmente estn conectados al equipo. Si se ha decidido que falte el material de archivo porque el dispositivo de almacenamiento en el que se ubica no est conectado, los archivos asociados en la cach de medios se eliminarn. Con esta eliminacin ser necesario volver a conformar o indizar el material de archivo cuando se intente utilizar con posterioridad. Al limpiar la base de datos y la cach con el botn Limpiar base de datos y cach no se eliminan los archivos asociados con los elementos de material de archivo para los que los archivos de origen an estn disponibles. Para eliminar manualmente los archivos de ndice y los archivos conformados, desplcese a la carpeta de cach de medios y elimine los archivos.
Optimizar el procesamiento de la memoria disponible
De forma predeterminada, Premiere Pro procesa el vdeo utilizando el nmero mximo de procesadores disponibles, hasta 16. Sin embargo, algunas secuencias, como aquellas que contienen imgenes fijas o vdeo de origen de alta resolucin, requieren grandes cantidades de memoria para el procesamiento simultneo de varios fotogramas. Estas secuencias pueden obligar a Premiere Pro a anular el procesamiento y mostrar una alerta Aviso de memoria baja. En tales casos, puede maximizar la memoria disponible cambiando la preferencia de optimizacin del procesamiento de Rendimiento a Memoria. Cambie de nuevo esta preferencia a Rendimiento cuando el procesamiento ya no requiera una optimizacin de la memoria.
1 Seleccione Edicin > Preferencias y elija Memoria en el cuadro de dilogo Preferencias. 2 En el men desplegable junto a Optimizar procesamiento para, seleccione Memoria. 3 Haga clic en Aceptar, cierre Premiere Pro y abra de nuevo el proyecto para que surta efecto la nueva preferencia.
Ms temas de ayuda
Preferencias de memoria en la pgina 19 Procesamiento de audio al procesar vdeo en la pgina 218
ltima modificacin 27/6/2011
52
Captulo 4: Configuracin del proyecto
Creacin y modificacin de proyectos
Un archivo de proyecto almacena informacin acerca de secuencias y recursos, como ajustes para captura, transiciones y mezclas de audio. Adems, el archivo del proyecto contiene los datos de todas las opciones de edicin, como los puntos de entrada y salida para clips recortados y los parmetros para cada efecto. Premiere Pro crea una carpeta en el disco duro al comienzo de cada nuevo proyecto. De forma predeterminada, es ah donde almacena los archivos que captura, los archivos de audio conformados y de previsualizacin que crea, y el propio archivo del proyecto. En cada proyecto que se cree, Premiere Pro crea un archivo de proyecto. Este archivo contiene los ajustes que seleccione para cada secuencia, as como datos fundamentales acerca de los recursos, las decisiones de edicin y los efectos utilizados en el proyecto. Premiere Pro no almacena vdeo, audio ni imgenes fijas en el archivo del proyecto, slo almacena una referencia de cada uno de estos archivos, un clip, segn el nombre y la ubicacin del archivo cuando se import. Si posteriormente mueve o elimina un archivo de origen o cambia su nombre, Premiere Pro no podr encontrarlo automticamente la prxima ve que abra el proyecto. En ese caso, Premiere Pro muestra el cuadro de dilogo Dnde est el archivo. De forma predeterminada, cada proyecto incluye un nico panel Proyecto. ste acta como rea de almacenamiento para todos los clips utilizados en el proyecto. Puede organizar los medios y las secuencias de un proyecto con las bandejas del panel Proyecto. Un proyecto puede contener varias secuencias y los ajustes de las secuencias dentro del proyecto pueden ser diferentes entre ellas. En un nico proyecto puede editar cada uno de los segmentos como secuencias independientes y, a continuacin, combinarlos y formar un programa acabado mediante su anidacin en una secuencia ms larga. De la misma forma, puede guardar varias versiones de una secuencia, como secuencias separadas, en el mismo proyecto. Nota: No es necesario guardar copias de un proyecto al crear diferentes segmentos o versiones del mismo programa de vdeo. Solo ha de crear secuencias nuevas o duplicadas en un nico archivo de proyecto.
Ms temas de ayuda
Ajustes y ajustes preestablecidos de secuencia en la pgina 152 www.adobe.com/go/learn_dv_primer_dvbasics_es
Creacin de un proyecto
Los proyectos pueden contener ms de una secuencia y los ajustes de una secuencia pueden ser diferentes a los de otra. Premiere Pro solicitar ajustes para la primera secuencia cada vez que cree un proyecto nuevo. No obstante, puede cancelar este paso para crear un proyecto que no contenga secuencias.
1 (Opcional) Si planea capturar vdeo desde un dispositivo, conecte el dispositivo a su equipo con una conexin IEEE
1394 o SDI. A continuacin, active el dispositivo y realice una de las acciones siguientes:
Si el dispositivo es una cmara, pngala en el modo de reproduccin, que puede estar sealizado como VTR o VCR. Si el dispositivo es una platina, asegrese de que la salida est definida correctamente.
Nota: No ponga la cmara en ninguno de los modos de grabacin, que pueden estar sealizados como Cmara o Pelcula.
2 Elija Nuevo proyecto en la pantalla de bienvenida que aparece cuando se inicia Premiere Pro o, una vez se ha
abierto la aplicacin, elija Archivo > Nuevo > Proyecto.
ltima modificacin 27/6/2011
USO DE ADOBE PREMIERE PRO
Configuracin del proyecto
53
3 Desplcese a una ubicacin en la que desee guardar el archivo de proyecto y haga clic en Aceptar.
Nota: Siempre que sea posible, especifique una ubicacin y un nombre que no tenga que cambiar ms tarde. De forma predeterminada, Premiere Pro almacena previsualizaciones procesadas, archivos de audio conformados y audio y vdeo capturado, en la carpeta donde se almacena el proyecto. Para mover un archivo de proyecto posteriormente, ser necesario mover tambin sus archivos asociados.
4 Realice una de las acciones siguientes:
Seleccione un ajuste preestablecido o personalice ajustes para la primera secuencia del proyecto. Para obtener ms
informacin, consulte Creacin de una secuencia en la pgina 151. A continuacin, haga clic en Aceptar.
Para crear un proyecto sin una secuencia, haga clic en Cancelar.
5 (Opcional) Si desea modificar la ubicacin en la que Premiere Pro almacena varios tipos de archivos, especifique
las ubicaciones completas en los discos. Consulte Especificacin de discos de memoria virtual para mejorar el rendimiento del sistema en la pgina 48. Nota: Premiere Pro tambin admite vdeo con alta profundidad de bits (mayor de 8 bits por canal), necesaria para editar material de archivo de definicin estndar y de alta definicin.
Ms temas de ayuda
Creacin de una secuencia en la pgina 151
Revisin de los ajustes del proyecto
Todos los ajustes del proyecto se aplican a ste en su totalidad y, la mayora de ellos, no se pueden cambiar una vez creado un proyecto. Una vez que haya comenzado a trabajar en un proyecto, podr revisar sus ajustes, pero slo podr cambiar algunos. Puede acceder a estos ajustes a travs del cuadro de dilogo Ajustes del proyecto.
1 Seleccione Proyecto > Ajustes del proyecto > Generales o Proyecto > Ajustes del proyecto > Discos virtuales. 2 Vea o cambie los ajustes como sea necesario. 3 Haga clic en Aceptar.
Cuadro de dilogo Ajustes del proyecto
Generales
rea de ttulo seguro Especifica la cantidad de borde de fotograma que se marcar como zona segura para ttulos, de
manera que no se corten debido al sobrebarrido de los televisores. Un rectngulo con el cursor en forma de cruz marcar la zona de ttulo seguro cuando haga clic sobre el botn Mrgenes de seguridad en el monitor de origen o el monitor de programa. Se da por supuesto que, normalmente, los ttulos requieren una zona segura ms ancha que la accin.
rea de accin segura Especifica la cantidad de borde de fotograma que se marcar como zona segura para acciones, de manera que no se corten debido al sobrebarrido de los televisores. Un rectngulo marcar la zona de accin segura cuando haga clic sobre el botn Mrgenes de seguridad en el monitor de origen o el monitor de programa. Formato de visualizacin (vdeo y audio) Para obtener ms informacin sobre los formatos de visualizacin de vdeo
y audio, consulte las entradas en Ajustes generales en Ajustes y ajustes preestablecidos de secuencia en la pgina 152.
Formato de captura Para obtener ms informacin sobre el ajuste del formato de captura, consulte Configuracin de
formatos de capturas, preferencias y pistas en la pgina 82.
ltima modificacin 27/6/2011
USO DE ADOBE PREMIERE PRO
Configuracin del proyecto
54
Discos virtuales Para obtener ms informacin sobre la designacin de discos virtuales, consulte Especificacin de discos de memoria virtual para mejorar el rendimiento del sistema en la pgina 48.
Apertura de un proyecto
Premiere Pro para Windows puede abrir archivos de proyecto creados con versiones anteriores de Premiere Pro o Adobe Premiere 6.x. Slo se puede abrir un proyecto a la vez. Para transferir el contenido de un proyecto a otro, utilice el comando Importar. Utilice el comando Guardado automtico para guardar automticamente las copias de los proyectos en la carpeta de guardado automtico de Premiere Pro. Es posible que se encuentre con archivos que faltan cuando trabaja en un proyecto. Puede seguir trabajando sustituyendo los archivos sin conexin como marcadores de posicin de los archivos que faltan. Puede editar utilizando archivos sin conexin, pero deber poner los originales en lnea antes de procesar la pelcula. Para poner un archivo en lnea despus de abrir el proyecto, utilice el comando Vincular medios. Puede continuar trabajando sin tener que cerrar y volver a abrir el proyecto.
1 Elija Archivo > Abrir proyecto. 2 Busque el archivo del proyecto y seleccinelo. 3 Seleccione Abrir. 4 Si se abre el cuadro de dilogo Dnde est el archivo, busque el archivo mediante el campo Buscar en o seleccione
una de las opciones siguientes en el cuadro de dilogo Dnde est el archivo:
Buscar Inicia la caracterstica de bsqueda del Explorador de Windows o el Finder de Mac OS.
Al mover un proyecto y sus recursos a un equipo diferente, es posible modificar la ruta del archivo de modo que Premiere Pro busque los archivos asociados al proyecto de forma automtica. Abra el archivo PRPROJ en un editor de texto, o bien, en un editor de XML como Dreamweaver. Busque la ruta del archivo que se utiliz cuando el proyecto estaba en el equipo anterior. Sustityalo con la ruta del archivo en el nuevo equipo.
Omitir Reemplaza un archivo que falta por un clip sin conexin temporal durante el tiempo de una sesin. Al cerrar
el proyecto y volver a abrirlo, aparece un cuadro de dilogo que le pide que busque el archivo o le permite volver a omitirlo.
Omitir todo Al igual que Omitir, la opcin Omitir todo reemplaza todos los archivos que faltan por archivos sin conexin temporal.
Importante: Seleccione Omitir o Omitir todo cuando est seguro de que quiere volver a procesar todas las instancias en las que se utiliza el archivo en el proyecto. Si desea mantener el archivo en el proyecto pero no puede localizarlo en el momento, utilice la opcin Sin conexin.
Omitir vistas previas Hace que Premiere Pro deje de buscar los archivos de vista previa que ya se hayan procesado para
el proyecto. As, el proyecto se carga ms rpidamente, pero quizs tenga que procesar partes de las secuencias para obtener un mejor rendimiento de reproduccin.
Sin conexin Reemplaza un archivo que falta por un clip sin conexin, un marcador que mantiene todas las referencias del archivo que falta en todo el proyecto. A diferencia del clip sin conexin temporal creado por Omitir, el archivo creado por Sin Conexin persiste entre sesiones para que no tenga que localizar los archivos que faltan cada vez que se abre el proyecto. Todos sin conexin Al igual que Sin conexin, la opcin Todos sin conexin reemplaza todos los archivos que faltan por archivos sin conexin constante.
ltima modificacin 27/6/2011
USO DE ADOBE PREMIERE PRO
Configuracin del proyecto
55
Nota: No elimine archivos de origen mientras los est utilizando como clips en un proyecto de Premiere Pro, a menos que los capturara con el control de dispositivos y quiera volver a capturarlos. Una vez entregada la pelcula final, elimine los archivos de origen.
Ms temas de ayuda
Importacin de proyectos anteriores de Premiere Pro en la pgina 75 Importacin de secuencias, listas de clips, bibliotecas y composiciones. en la pgina 74
Eliminar un archivo de proyecto
1 En el Explorador de Windows (Windows) o el Finder (Mac OS), desplcese al archivo del proyecto de Premiere Pro
y seleccinelo. Los archivos de proyecto tienen una extensin de nombre de archivo .prproj.
2 Presione Eliminar.
Mover un proyecto a otro equipo
Para mover un proyecto a otro equipo en el que desee continuar las ediciones, debe mover copias de todos los recursos del proyecto al segundo equipo, as como el archivo del proyecto. Los recursos deberan retener sus nombres de archivo y ubicaciones de carpeta para que Premiere Pro pueda encontrarlos y volver a vincularlos automticamente a sus clips en el proyecto. Asegrese tambin de instalar en el segundo equipo los mismos cdecs utilizados en el proyecto en el primer equipo. Para obtener ms informacin sobre el movimiento de un proyecto y sus recursos a otro equipo, consulte Recorte o copia del proyecto en la pgina 56.
Ms temas de ayuda
Flujo de trabajo de varias plataformas en la pgina 27 Recorte o copia del proyecto en la pgina 56
Archivado
El Administrador de proyectos Premiere Pro facilita un flujo de trabajo eficiente mediante dos funciones: reduciendo las necesidades de almacenamiento de un proyecto y consolidando los archivos asociados a un proyecto. Con el Administrador de proyectos puede crear una versin del proyecto, que recibe el nombre de proyecto recortado, que hace referencia nicamente al material utilizado en las secuencias. Tambin puede especificar las secuencias que se incluirn en el proyecto recortado. No hace falta que las incluya todas. Los proyectos recortados se guardan con un nombre nico en el formato de archivo de proyecto estndar de Premiere Pro (.prproj). En el proyecto recortado, las referencias de los archivos han sido modificadas para que el proyecto se refiera slo a las partes de los elementos del material de archivo, incluidos los clips sin conexin, que se utilicen en secuencias. Puede dar instrucciones al Administrador de proyectos para que copie las partes importantes de los archivos de medios de origen y que stas sirvan como archivos de origen del proyecto recorte. Tambin puede hacer que el proyecto recortado muestre la lista de elementos del material de archivo como si estuviera sin conexin, para poder capturarlos de la cinta
ltima modificacin 27/6/2011
USO DE ADOBE PREMIERE PRO
Configuracin del proyecto
56
de vdeo. (Este ltimo mtodo es til cuando se utiliza un flujo de trabajo de edicin sin conexin/en lnea, en el que se reemplaza el material de archivo de baja calidad con material de archivo de alta calidad utilizado para la exportacin.) Con cualquiera de los mtodos se reducen los requerimientos de almacenamiento utilizando slo los medios necesarios para crear y exportar las secuencias del proyecto; puede archivar o eliminar los medios de origen originales. El Administrador de proyectos tambin es til para consolidar o recopilar un proyecto. Con la recopilacin de archivos se copia el proyecto actual y todos los archivos de medios relacionados en una misma ubicacin. Puede utilizar esta funcin para obtener los archivos de medios de origen de un proyecto cuando se encuentran en diversas ubicaciones, y tambin para preparar un proyecto para compartirlo o archivarlo. Al crear un proyecto recortado y archivos de origen, tenga en cuenta lo siguiente. El Administrador de archivos slo copia partes del material de archivo de origen utilizado en secuencias. Sin embargo, puede especificar el nmero de fotogramas adicionales o de controles que incluye el nuevo material de archivo para que pueda seguir realizando pequeos cambios en el material de archivo. El nuevo material de archivo mantiene el cdigo de tiempo y el nmero de carrete del material de archivo capturado original. Si uno o ms subclips comparten fotogramas con otro subclip, el Administrador de proyectos crea un archivo de material de archivo que contiene nicamente estos fotogramas compartidos. El Administrador de proyectos tambin copia las secuencias de imgenes fijas utilizadas en el proyecto original. Las imgenes fijas, ttulos y el material de archivo generado, como barras de color y cuenta atrs tambin se conservan, si bien no se recortan. Los clips sin conexin se recortan. Al recortar o recopilar un proyecto, puede especificar si el nuevo proyecto mantiene alguno de los clips sin utilizar del proyecto original. El administrador de proyectos no recorta el material de archivo de origen para secuencias multicmara. La secuencia anidada contiene todo el material de archivo de origen, por lo que el administrador de proyectos no recorta ninguna parte del mismo. El administrador de proyectos no aplica todos los efectos en un proyecto recortado. Compruebe con cuidado el proyecto recortado antes de descartar el proyecto de origen. Nota: El Administrador de proyectos conserva todos los fotogramas clave de efecto y los marcadores de clip que existen ms all de los puntos de entrada y salida de un clip recortado.
Recorte o copia del proyecto
1 Seleccione Proyecto > Administrador de proyecto. 2 En el panel Origen de la ventana Administrador de proyecto, seleccione la casilla junto a cada secuencia que desee
incluir en su proyecto recortado. Para seleccionar todas las casillas, presione Mays y haga clic en cualquiera de ellas.
3
Elija una de las siguientes opciones:
Crear nuevo proyecto recortado para crear una nueva versin del proyecto actual que haga referencia slo al material
de archivo utilizado en secuencias seleccionadas
Recopilar archivos y copiar en nueva ubicacin para copiar y consolidar el material de archivo utilizado en las
secuencias seleccionadas. Nota: El Administrador de proyectos no copia y recopila composiciones de After Effects que estn enlazadas dinmicamente a un proyecto de Adobe Premiere Pro. No obstante, el Administrador de proyecto guarda el clip de Dynamic Link en el proyecto recortado como un clip sin conexin.
4 Seleccione cualquiera de las opciones siguientes, si estn disponibles.
ltima modificacin 27/6/2011
USO DE ADOBE PREMIERE PRO
Configuracin del proyecto
57
Nota: Las opciones disponibles dependen de la opcin seleccionada en el paso anterior.
Excluir clips no utilizados Especifica que el Administrador de proyectos no incluya, o copie, medios no utilizados en
el proyecto original.
Desconectar Especifica que el Administrador de proyectos indique como sin conexin cualquier material de archivo que pueda volver a capturar ms adelante. Si selecciona esta opcin, el Administrador de proyectos mantiene los nombres de carrete y cdigos de tiempo para facilitar una captura rpida por lotes. Resulta especialmente til seleccionar esta opcin si ha utilizado material de archivo de baja resolucin en el proyecto original, o si va a archivar un proyecto. Esta opcin est disponible slo si se ha seleccionado Crear nuevo proyecto recortado. La seleccin de esta opcin no afectar a los archivos MXF, ya que sus nombres de carrete permanecern vacos y este medio no puede volverse a capturar mediante la recaptura por lotes.
Nota: Al volver a capturar material de archivo con clips sin conexin a partir de un proyecto recortado, los clips de origen que no coinciden con los ajustes actuales de la secuencia se vuelven a capturar con sus ajustes originales, no con los ajustes actuales de la secuencia. Para anular este comportamiento, haga clic en Anular ajustes de clip en el cuadro de dilogo Captura por lotes y especifique los ajustes que desea para todos los clips capturados. No obstante, muy pocas veces es necesaria esta opcin para capturar material de archivo DV.
Incluir selectores Especifica el nmero de fotogramas que se van a mantener antes del punto de entrada y despus del punto de salida de cada clip recortado. Por ejemplo, el valor 30 significa que se mantienen 30 fotogramas antes del punto de entrada y 30 fotogramas despus del punto de salida. Los selectores funcionan como fotogramas adicionales que permiten realizar pequeos ajustes adicionales en las ediciones del nuevo proyecto. Incluir archivos de previsualizacin Especifica que los efectos procesados en el proyecto original sigan estndolo en el
nuevo. Si no se selecciona esta opcin, el nuevo proyecto ocupa menos espacio en el disco, pero los efectos no se procesan. Esta opcin est disponible slo si se ha seleccionado Recopilar archivos y copiar en nueva ubicacin.
Incluir archivos de audio conformados Comprueba que el audio conformado en el proyecto original sigue estndolo en el nuevo. Si no se selecciona esta opcin, el nuevo proyecto ocupa menos espacio en el disco, pero Premiere Pro conforma de nuevo el audio al abrirlo. Esta opcin est disponible slo si se ha seleccionado Recopilar archivos y copiar en nueva ubicacin. Cambiar de nombre archivos de medios para que coincidan con nombres de clip Cambia de nombre los archivos de
material de archivo copiados para que tengan los mismos nombres que los clips capturados. Seleccione esta opcin si va a cambiar de nombre los clips capturados desde la ventana Proyecto y desea que los archivos de material de archivo copiados tengan el mismo nombre. (Los archivos capturados que importe, especialmente los capturados con deteccin de escenas, pueden no tener nombres intuitivos, por lo que quiz desee cambiarles de nombre desde la ventana Proyecto.) Esta opcin garantiza que se actualice el nombre de archivo del material de archivo capturado real para que se muestre el nuevo nombre en la ventana Proyecto, lo que simplifica enormemente la organizacin de los archivos de material de archivo. La seleccin de esta opcin para un archivo MXF no cambiar el nombre del clip de usuario en el XML del archivo; sin embargo, cambiar el nombre de archivo del clip que copie en el proyecto recortado para que coincida con el nombre de clip que aparece en el panel del proyecto. Nota: Si cambia de nombre a los clips capturados y, a continuacin, selecciona la opcin Desconectar, el proyecto que se copie posteriormente mantendr y mostrar el nombre de archivo original, no el nuevo.
Destino del proyecto Designa dnde ubica los archivos especificados el Administrador de proyectos. Haga clic en Examinar para desplazarse a una ubicacin distinta de la predeterminada. Al crear un proyecto recortado, el Administrador de proyectos crea una carpeta con el nombre Recortado_[Project Name] y guarda el proyecto recortado y otros archivos especificados, como archivos de material de archivo recortado, en la carpeta. Al copiar un proyecto, el Administrador de proyectos crea una carpeta con el nombre Copiado_[Project Name] y guarda el proyecto, archivos de material de archivo y otros archivos especificados en la carpeta.
ltima modificacin 27/6/2011
USO DE ADOBE PREMIERE PRO
Configuracin del proyecto
58
Nota: Si ya existe una carpeta con un nombre idntico al nombre del proyecto que est recortando, el Administrador de proyectos adjunta un nmero al nombre. Por ejemplo, proyectos sucesivos con el mismo nombre pueden tener los sufijos _001, _002, _003, _004,....
Espacio en disco Muestra una comparacin entre el tamao de los archivos del proyecto actual y el tamao estimado
de los archivos recortados o copiados. Haga clic en Calcular para actualizar el clculo.
5 Haga clic en Aceptar.
Al recortar un proyecto o copiar y recopilar archivos, el Administrador de proyectos no produce una estructura de archivos MXF compatible con P2 para archivos de medios provenientes de un origen P2.
ltima modificacin 27/6/2011
59
Captulo 5: Importacin, transferencia, captura y digitalizacin
Transferencia e importacin de archivos
Formatos de archivo compatibles para la importacin
Importante: La versin de prueba de Premiere Pro CS5.5 no incluye algunas funciones que dependen de componentes de software de terceros que slo se incluyen en la versin completa de Premiere Pro. La importacin y exportacin de algunos formatos no se admite en la versin de prueba: AVC-Intra, AVCHD, HDV, MPEG-2, MPEG-2 DVD, MPEG-2 Blu-ray y XDCAM. La versin de prueba de Adobe Premiere Pro CS5.5 no presenta las limitaciones de Premiere Pro CS5. Incluye todos los ajustes preestablecidos de secuencia, modos de edicin, codificadores y descodificadores que se incluyen en la versin completa y activada de Premiere Pro CS5.5. Sin embargo, despus de la descarga de la versin de prueba de Premiere Pro CS5.5, no se reciben las plantillas de ttulo ni los diccionarios de voz a texto distintos al ingls (modos de anlisis de voz). Estos elementos estn disponibles para descarga despus de haber adquirido el software. Para ver una lista detallada de las limitaciones de la versin de software de Premiere Pro, consulte el sitio web de Adobe. Para obtener ms informacin sobre la versin de prueba de Premiere Pro CS5.5, consulte este vdeo. Premiere Pro puede importar muchos formatos de vdeo y audio. Los mdulos de software de plugin ofrecen compatibilidad con el formato de archivo. La mayora de estos mdulos de software se instalan automticamente con Premiere Pro. Algunas extensiones de nombres de archivo, como MOV, AVI, MXF, FLV y F4V, identifican formatos de archivos contenedores en lugar de un formato de datos de imagen, vdeo o audio determinado. Los archivos contenedores pueden tener datos codificados mediante varios esquemas de compresin y codificacin. Premiere Pro puede importar estos archivos contenedores, pero la capacidad de importar los datos del archivo depender de los cdecs (especialmente los descodificadores) instalados. Para que Premiere Pro pueda importar mas tipos de archivos, debe instalar cdecs adicionales. Muchos cdecs deben instalarse en el sistema operativo (Windows o Mac OS) y funcionan como uno de los componentes de los formatos QuickTime o Vdeo para Windows. Pngase en contacto con el fabricante del hardware o software para obtener ms informacin sobre los cdecs que funcionan con los archivos creados especficamente por sus aplicaciones o dispositivos. Premiere Pro puede importar archivos en los formatos indicados, siempre que el cdec utilizado para generar un archivo especfico est instalado de forma local. Los archivos de vdeo y e imgenes fijas que desee importar no deben superar las dimensiones mximas permitidas. Para obtener ms informacin sobre las dimensiones mximas en Premiere Pro, consulte el blog Premiere Pro Work Area. Adobe proporciona guas del flujo de trabajo para el material de archivo y las cmaras P2, RED, XDCAM, AVCCAM y DSLR, consulte el sitio web de Adobe. Colin Brougham explica cmo funciona Premiere Pro de forma nativa con medios sin cinta (sin transcodificacin) en este artculo y serie de vdeos del sitio web ProVideo Coalition.. Para obtener ms informacin sobre las mejoras de cine digital RED (R3D) y Canon XF en Premiere Pro CS5.5, consulte esta entrada del blog Premiere Pro Work Area.
ltima modificacin 27/6/2011
USO DE ADOBE PREMIERE PRO
Importacin, transferencia, captura y digitalizacin
60
Formatos de archivo de animacin y de vdeo compatibles 3GP, 3G2
ASF (Netshow, slo Windows) AVI (DV-AVI, Microsoft AVI Tipo 1 y Tipo 2) DV (flujo DV sin procesar, un formato QuickTime) FLV y F4V
Nota: Premiere Pro CS5.5 puede importar archivos FLV con vdeo codificado utilizando el cdec de vdeo On2 VP6; Premiere Pro CS5 no puede importar archivos FLV con vdeo codificado con el cdec de vdeo Sorenson Spark. Tal y como sucede con cualquier formato no compatible, transcodifique el archivo en un formato que pueda importar Premiere Pro.
GIF (GIF animado) M1V (archivo de vdeo MPEG-1) M2T (Sony HDV) M2TS (Blu-ray BDAV, Flujo de transporte MPEG-2, AVCHD) M4V (archivo de vdeo MPEG-4) MOV (pelcula de QuickTime; en Windows, requiere el reproductor QuickTime) MP4 (pelcula de QuickTime, XDCAM EX) MPEG, MPE, MPG (MPEG-1, MPEG-2), M2V (MPEG-2 compatible con DVD) MTS (AVCHD) MXF (Formato Media eXchange; Pelcula P2: variante de MXF Op-Atom de Panasonic, con vdeo en formato DV,
DVCPRO, DVCPRO 50, DVCPRO HD, AVC-Intra, Pelculas XDCAM HD y Avid MXF, Sony XDCAM HD 50 (4:2:2))y archivos Canon XF nativos (nuevo en Premiere Pro CS5.5) Nota: En Premiere Pro CS5.5, los archivos Canon XF nativos pueden previsualizarse en el Explorador de medios y el uso de metadatos es compatible.
R3D (cmara RED) En Premiere Pro CS5, hubo una actualizacin en el software importador para archivos RED (R3D). La
actualizacin est relacionado con el sensor Mysterium-X de la cmara RED y la nueva ciencia del color. Consulte el blog Premiere Pro Work Area para obtener informacin.
En Premiere Pro CS5 (5.0.2) hubo actualizaciones para el material de archivo RED (R3D) y nuevos plugins
REDCODE. Consulte el blog Premiere Pro Work Area para obtener ms informacin.
Adobe Premiere Pro CS5.5 incluye varias adiciones y mejoras en la configuracin de origen para los archivos
RED Digital Cinema (R3D), incluyendo la nueva compatibilidad con la ciencia de color (REDcolor2, REDgamma2, REDlogFilm, etc. ) y una mejor IU de curvas y niveles. Para obtener un resumen de las funciones nuevas y modificadas para el material de archivo RED (R3D), as como las mejoras introducidas en la actualizacin de Premiere Pro CS5 (5.0.2), incluyendo la compatibilidad con la tarjeta Red Rocket y RMD, consulte este vdeo de Video2Brain.
Adobe tambin ha lanzado una versin preliminar del software importador de RED avanzado que aade soporte
para el material de archivo RED EPIC, as como las siguientes funciones:
Capacidad para girar y voltear material de archivo basado en el indicador de orientacin de la cmara en los
metadatos R3D.
ltima modificacin 27/6/2011
USO DE ADOBE PREMIERE PRO
Importacin, transferencia, captura y digitalizacin
61
Compatibilidad con el puerto Eco en el cuadro de dilogo Ajustes de origen R3D, de forma que la
previsualizacin de RED se pueda enviar a un monitor externo.
Aumento del tamao del cuadro de dilogo Ajustes de origen RED R3D en monitores de gran tamao. Seleccin de pistas HDR y compatibilidad con la fusin HDR. SWF
Nota: Los archivos SWF se importan con un canal alfa. El audio no se conserva. No se conserva el contenido interactivo ni la animacin con secuencias de comandos, La animacin definida mediante fotogramas clave en la pelcula principal de nivel superior se mantiene.
VOB WMV (Windows Media, slo Windows)
Nota: Los clips AVI tipo 1 se deben procesar para poderlos visualizar desde un dispositivo de DV. Para procesar un clip AVI de tipo 1, agrguelo a una secuencia en un proyecto DV y previsualcelo. Formatos compatibles de audio AAC
AC3 (incluyendo 5.1 envolvente) AIFF, AIF ASND (documento de Adobe SouNd) AVI (Vdeo para Windows) BWF (formato Broadcast WAVE, Premiere Pro CS5 (5.0.2) y posterior) M4A (Audio MPEG-4) MP3 (audio MP3) MPEG, MPG (pelcula MPEG) MOV (QuickTime; requiere el reproductor QuickTime) MXF (Formato Media eXchange; Pelcula P2: variante de MXF Op-Atom de Panasonic, con vdeo en formato DV,
DVCPRO, DVCPRO 50, DVCPRO HD, AVC-Intra, Pelculas XDCAM HD y Avid MXF, Sony XDCAM HD 50 (4:2:2))
WMA (Audio de Windows Media, slo Windows) WAV (Forma de onda de Windows)
Formatos compatibles de imgenes fijas y archivos de secuencia Premiere Pro admite archivos de imgenes fijas de 8 bpc (4 bytes por pxel) y 16 bpc (8 bytes por pxel).
AI, EPS BMP, DIB, RLE DPX EPS GIF ICO (archivo de icono) (slo Windows)
(JPE, JPG, JPEG, JFIF)
ltima modificacin 27/6/2011
USO DE ADOBE PREMIERE PRO
Importacin, transferencia, captura y digitalizacin
62
IMAG PNG PSD PSQ (guin grfico de Adobe Premiere 6) PTL, PRTL (ttulo de Adobe Premiere) TGA, ICB, VDA, VST TIF
Formatos de archivos de proyecto de vdeo compatibles AAF (Formato de Autora avanzado)
AEP, AEPX (proyecto de After Effects) CSV, PBL, TXT, TAB (listas por lotes) EDL (EDL de CMX3600) PLB (bandeja de Adobe Premiere 6.x) (slo Windows) PREL (proyectos de Adobe Premiere Elements) (slo Windows) PRPROJ (proyecto de Premiere Pro) PSQ (guin grfico de Adobe Premiere 6.x) (slo Windows) XML (FCP XML)
Ms temas de ayuda
Seleccin de un ajuste preestablecido de secuencia en la pgina 156 Captura y edicin de opciones en Premiere Pro
Acerca de la transferencia de archivos
Transferencia de proyectos desde otros equipos Al transferir archivos de proyecto como, por ejemplo, archivos de proyecto de After Effects, archivos de proyecto de Premiere Pro o de Final Cut Pro desde otro equipo al equipo en el que se importarn estos archivos en Premiere Pro, asegrese de transferir todos los recursos asociados a los archivos de proyecto. Conserve los archivos de proyecto, y sus recursos asociados, en el equipo de destino en carpetas que tengan nombres y estructuras idnticos a los del equipo de origen. Transferencia de recursos desde medios basados en archivos Se pueden editar recursos en medios basados en archivo, como tarjetas P2, cartuchos XDCAM, tarjetas SxS o DVD. No obstante, Premiere Pro es ms rpido si primero transfiere los recursos a un disco duro local. Con el Explorador de Windows (Windows) o el Finder (Mac OS), transfiera los archivos desde los medios de adquisicin basados en archivos. A continuacin, importe los archivos del disco duro a los proyectos de Premiere Pro.
ltima modificacin 27/6/2011
USO DE ADOBE PREMIERE PRO
Importacin, transferencia, captura y digitalizacin
63
Al transferir archivos a discos duros a partir de medios basados en archivo, transfiera la carpeta que contenga todos los archivos relacionados y todas sus subcarpetas. Mantenga intacta la estructura de la carpeta. Por ejemplo, al transferir archivos de un medio basado en archivos AVCHD, transfiera la carpeta BDMV y todo su contenido. Al transferir archivos desde medios DVCPRO HD, transfiera la carpeta CONTENTS y todo su contenido. Al transferir archivos desde medios XDCAM EX, transfiera la carpeta BPAV y todo su contenido. Al transferir archivos de un DVD, transfiera todo el contenido de la carpeta VIDEO_TS y, si existe, de la carpeta AUDIO_TS. Transfiera archivos de vdeo de medios basados en archivo a la misma carpeta que especifique para vdeo capturado con los ajuste de disco de memoria virtual del proyecto.
La estructura de carpetas para los recursos AVCHD.
La estructura de carpetas para los recursos DVCPRO HD
La estructura de carpetas para los recursos XDCAM EX
La estructura de carpetas para los recursos de vdeo DVD
Ms temas de ayuda
Especificacin de discos de memoria virtual para mejorar el rendimiento del sistema en la pgina 48 Importacin de archivos con el Navegador de medios en la pgina 64
Acerca de la importacin de archivos
Para ver un vdeo de descripcin general sobre las formas de importacin de recursos en Premiere Pro, consulte el sitio web de Adobe.
ltima modificacin 27/6/2011
Vous aimerez peut-être aussi
- JAVA. Interfaces gráficas y aplicaciones para Internet (4ª Edición)D'EverandJAVA. Interfaces gráficas y aplicaciones para Internet (4ª Edición)Pas encore d'évaluation
- JAVA. Interfaces gráficas y aplicaciones para Internet. 4ª Edición.: OfimáticaD'EverandJAVA. Interfaces gráficas y aplicaciones para Internet. 4ª Edición.: OfimáticaÉvaluation : 4 sur 5 étoiles4/5 (3)
- Adobe Encore CS5Document210 pagesAdobe Encore CS5Javi Het100% (1)
- Fireworks Cs5 HelpDocument318 pagesFireworks Cs5 Helpdiaz035Pas encore d'évaluation
- ActionScript 3 Guia DesarrolladorDocument1 170 pagesActionScript 3 Guia DesarrolladorjaumetrPas encore d'évaluation
- Metashape Pro 1.7Document181 pagesMetashape Pro 1.7pollodelaabuelaPas encore d'évaluation
- Acrobat X Pro HelpDocument533 pagesAcrobat X Pro Helpkeber56Pas encore d'évaluation
- Pinnacle StudioDocument331 pagesPinnacle StudioTreboR YCPas encore d'évaluation
- Índice Estego PDFDocument4 pagesÍndice Estego PDFPedro AndradePas encore d'évaluation
- Metashape-Pro 2 1 (Traducito)Document230 pagesMetashape-Pro 2 1 (Traducito)Diether Huaman MatosPas encore d'évaluation
- AIR Virtual InstrumentsDocument492 pagesAIR Virtual InstrumentsdatttPas encore d'évaluation
- Metashape-Pro 1 8 EsDocument195 pagesMetashape-Pro 1 8 EsCOSTA GAMINGPas encore d'évaluation
- Encore Cs4 HelpDocument208 pagesEncore Cs4 HelpphanchitoPas encore d'évaluation
- Pinnacle Studio 23Document339 pagesPinnacle Studio 23Armando La PsicologiaPas encore d'évaluation
- Manual SolidWorks Avanzado 2016 3Document1 pageManual SolidWorks Avanzado 2016 3julio cesar nuñez chipanaPas encore d'évaluation
- Cli For p2000Document454 pagesCli For p2000heryezPas encore d'évaluation
- Manual Urc8060 EspagnolDocument31 pagesManual Urc8060 EspagnolJosé A. GenisPas encore d'évaluation
- CodeIgniter Spanish UserGuideDocument302 pagesCodeIgniter Spanish UserGuideismaelruiz2015Pas encore d'évaluation
- Manual EdiusDocument1 148 pagesManual EdiusJorge Castro CastroPas encore d'évaluation
- Twido Soft EspDocument394 pagesTwido Soft EspEdison Triana EstepaPas encore d'évaluation
- Manual Presto 8.8 en EspañolDocument78 pagesManual Presto 8.8 en EspañolOscar Antonio Osses VargasPas encore d'évaluation
- Administracion de Dispositivos en AIX 7.2Document272 pagesAdministracion de Dispositivos en AIX 7.2Jack Castro ArizaPas encore d'évaluation
- Manual Del SSR-Viewer 8.4 v1.3Document308 pagesManual Del SSR-Viewer 8.4 v1.3jose luis chavolPas encore d'évaluation
- BIzagui Modeler Manual Del UsuarioDocument587 pagesBIzagui Modeler Manual Del UsuariolferpazPas encore d'évaluation
- Emp 10Document560 pagesEmp 10MiguelHidalgoPas encore d'évaluation
- Telme 6i Manual Usuario PDFDocument316 pagesTelme 6i Manual Usuario PDFjuanPas encore d'évaluation
- Arduino Práctico: Edición 2022Document13 pagesArduino Práctico: Edición 2022fojeda27Pas encore d'évaluation
- Manual Acrobat X StandardDocument379 pagesManual Acrobat X Standardcaerani429Pas encore d'évaluation
- Bizagui Modeler Manual Del UsuarioDocument693 pagesBizagui Modeler Manual Del UsuarioGimnasio Sanjuan de las AguasPas encore d'évaluation
- Air BuildingappsDocument323 pagesAir BuildingappsdandczdczPas encore d'évaluation
- Edoc - Pub Adempiere Manual EsDocument907 pagesEdoc - Pub Adempiere Manual EsShakiro RuvalcabaPas encore d'évaluation
- Adempiere Manual ES PDFDocument907 pagesAdempiere Manual ES PDFDavid G Marquez Jr.Pas encore d'évaluation
- Manual de Impresora G4000Document487 pagesManual de Impresora G4000Claudia LobosPas encore d'évaluation
- Índice AtaquesDocument3 pagesÍndice AtaquesCarlosPas encore d'évaluation
- Programador PHP Tomo 1 - Eugenia BahitDocument219 pagesProgramador PHP Tomo 1 - Eugenia BahitRicardo RamirezPas encore d'évaluation
- Progit v2.1.19 PDFDocument512 pagesProgit v2.1.19 PDFPanfilo ZacariasPas encore d'évaluation
- Pro Git 2da Ed (2014)Document512 pagesPro Git 2da Ed (2014)Anonymous aMgEYoxyBPas encore d'évaluation
- G4070ser OnlineManual Win Mac ES V01Document624 pagesG4070ser OnlineManual Win Mac ES V01LeePas encore d'évaluation
- Manual SolidWorks Avanzado 2016Document169 pagesManual SolidWorks Avanzado 2016Julio Chavarri100% (6)
- g600 Manual CanonDocument406 pagesg600 Manual CanonEduardo Alfonso Morales MoralesPas encore d'évaluation
- Lumberyard: Referencia HeredadaDocument1 276 pagesLumberyard: Referencia HeredadamigueloonchPas encore d'évaluation
- Ebook - Programador PHP-2Document218 pagesEbook - Programador PHP-2Heraldo UbillaPas encore d'évaluation
- Manual Usuario Polyboard6Document132 pagesManual Usuario Polyboard6Eloy Mamani100% (5)
- PFC GemmaSiberaQuilez Memoria PDFDocument178 pagesPFC GemmaSiberaQuilez Memoria PDFJuan José Leiva AlegrePas encore d'évaluation
- Tutorial QV 5Document1 042 pagesTutorial QV 5Pilar Roa CordobaPas encore d'évaluation
- Simulacion WorbookDocument133 pagesSimulacion WorbookJorge Luis HernándezPas encore d'évaluation
- Corel Photo-Paint User GuideDocument716 pagesCorel Photo-Paint User GuideJhon TorquePas encore d'évaluation
- Enciclopedia de Microsoft Visual C#.D'EverandEnciclopedia de Microsoft Visual C#.Évaluation : 5 sur 5 étoiles5/5 (1)
- Enciclopedia de Microsoft Visual Basic (3ª Edición)D'EverandEnciclopedia de Microsoft Visual Basic (3ª Edición)Pas encore d'évaluation
- Enciclopedia de Microsoft Visual Basic.: Diseño de juegos de PC/ordenadorD'EverandEnciclopedia de Microsoft Visual Basic.: Diseño de juegos de PC/ordenadorPas encore d'évaluation
- Diseño automatizado de modelos de simulación basados en autómatas celularesD'EverandDiseño automatizado de modelos de simulación basados en autómatas celularesPas encore d'évaluation
- Enciclopedia de Microsoft Visual C# (4ª Edición)D'EverandEnciclopedia de Microsoft Visual C# (4ª Edición)Pas encore d'évaluation
- Introducción a la programación: Algoritmos y su implementación en vb.net, c#, java y c++D'EverandIntroducción a la programación: Algoritmos y su implementación en vb.net, c#, java y c++Pas encore d'évaluation
- Matemáticas financieras con formulas, calculadora financiera y excelD'EverandMatemáticas financieras con formulas, calculadora financiera y excelPas encore d'évaluation
- Metodología para diagnosticar la habitabilidad en la vivienda social: Higrotermicidad-iluminación-acústicaD'EverandMetodología para diagnosticar la habitabilidad en la vivienda social: Higrotermicidad-iluminación-acústicaPas encore d'évaluation
- Microsoft C#. Lenguaje y Aplicaciones (2ª Edición)D'EverandMicrosoft C#. Lenguaje y Aplicaciones (2ª Edición)Pas encore d'évaluation
- Microsoft C#. Lenguaje y Aplicaciones. 2ª Edición.D'EverandMicrosoft C#. Lenguaje y Aplicaciones. 2ª Edición.Pas encore d'évaluation
- Clasificacion de Las Computadoras Según Su Uso yDocument16 pagesClasificacion de Las Computadoras Según Su Uso yfqiqia0% (3)
- Tipos de ComputadorasDocument4 pagesTipos de ComputadorasJuan GRPas encore d'évaluation
- Base de Datos EldaDocument42 pagesBase de Datos EldaMirna Manzano MartinPas encore d'évaluation
- Libro 1Document2 pagesLibro 1thylamiPas encore d'évaluation
- Manual de PLC Array - EspañolDocument118 pagesManual de PLC Array - EspañolSair Puello Ruiz100% (7)
- Qué Es EthernetDocument3 pagesQué Es EthernetheragonPas encore d'évaluation
- Arquitectura de Computadores Lab 2 PDFDocument18 pagesArquitectura de Computadores Lab 2 PDFruizgPas encore d'évaluation
- Elementos Basicos de WordDocument9 pagesElementos Basicos de WorduncpfieePas encore d'évaluation
- Tecnicas de DigitacionDocument17 pagesTecnicas de DigitacionDaniel Adrian Quezada LujanPas encore d'évaluation
- Comandos DOSDocument58 pagesComandos DOSJose Dagoberto Vega FigueroaPas encore d'évaluation
- Control de Motor Paso A PasoDocument2 pagesControl de Motor Paso A PasoHanderson Arce GeronimoPas encore d'évaluation
- Monitor de ComputadoraDocument6 pagesMonitor de ComputadoraJesus CarPas encore d'évaluation
- Proyecto TelecentroDocument49 pagesProyecto TelecentroRodrigo UruchiPas encore d'évaluation
- Trabajo Simulacion Caso Torno PDFDocument12 pagesTrabajo Simulacion Caso Torno PDFWiston Yamil CRPas encore d'évaluation
- Proyecto de Innovacion Dispositivo FresadorDocument35 pagesProyecto de Innovacion Dispositivo FresadorAnonymous fEuCklyCm100% (1)
- Usb BooteableDocument12 pagesUsb BooteableJorge GuerreroPas encore d'évaluation
- Manual de Utilización y Uso Del WinrarDocument11 pagesManual de Utilización y Uso Del WinrarEdward MartinezPas encore d'évaluation
- Funcionamiento de ComponenetesDocument2 pagesFuncionamiento de Componenetesricardocano100% (1)
- PICkit2 ManualDocument11 pagesPICkit2 Manualbrandon100% (1)
- M6600 DellDocument11 pagesM6600 DellJMFPPas encore d'évaluation
- Gfpi-F-019 Guia de Aprendizaje 2 Caracterización Equipos Activos y PasivosDocument9 pagesGfpi-F-019 Guia de Aprendizaje 2 Caracterización Equipos Activos y PasivosSebastian CpdjPas encore d'évaluation
- Aportes Jenny MartinezDocument27 pagesAportes Jenny Martinezjaider pereaPas encore d'évaluation
- AutoCad Civil 3D 2015Document15 pagesAutoCad Civil 3D 2015estacionarioPas encore d'évaluation
- Organización Y Arquitectura de ComputadorasDocument7 pagesOrganización Y Arquitectura de ComputadorasRonaldoMuñozAnzulesPas encore d'évaluation
- Informe Detallado LaptopDocument2 pagesInforme Detallado LaptopEdgardo Jose Lopez Pinto0% (1)
- Ejemplo de Trabajo Escrito 10°Document15 pagesEjemplo de Trabajo Escrito 10°Juan Carlos Herrera RohenesPas encore d'évaluation
- Tipos de Datos en LabviewDocument7 pagesTipos de Datos en LabviewJorge AdriánPas encore d'évaluation
- Codigos ASMEDocument2 pagesCodigos ASMEDemetrioPas encore d'évaluation
- Puertos Comunicacion PDFDocument9 pagesPuertos Comunicacion PDFAnonymous PNn6z9X8uPas encore d'évaluation
- vs900 Manual Español PDFDocument92 pagesvs900 Manual Español PDFwaldirPas encore d'évaluation