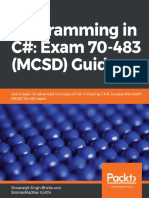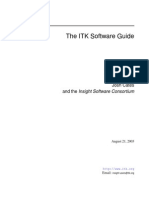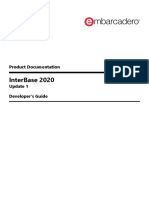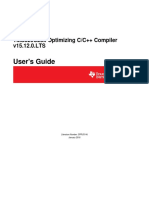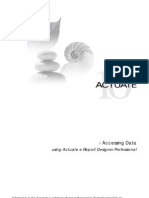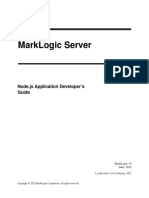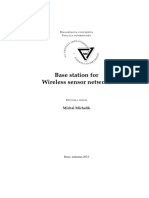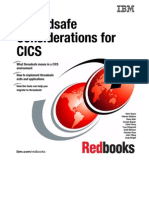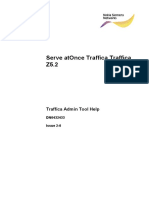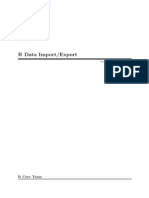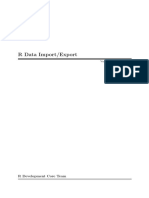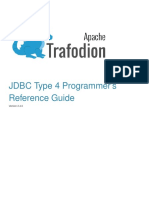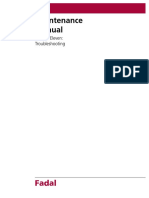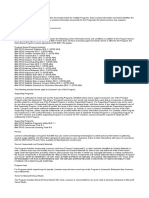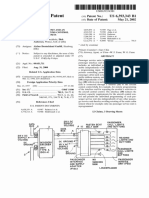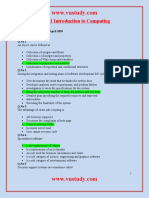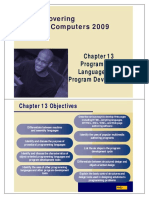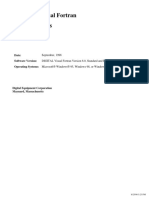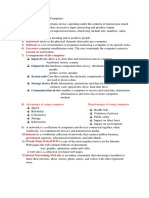Académique Documents
Professionnel Documents
Culture Documents
WinCC CopackCsharp en
Transféré par
txurri2000Titre original
Copyright
Formats disponibles
Partager ce document
Partager ou intégrer le document
Avez-vous trouvé ce document utile ?
Ce contenu est-il inapproprié ?
Signaler ce documentDroits d'auteur :
Formats disponibles
WinCC CopackCsharp en
Transféré par
txurri2000Droits d'auteur :
Formats disponibles
FAQ about WinCC Connectivity Pack
How Can Archived WinCC Data Be Accessed
with a C# Windows Application?
FAQ
Access to WinCC Archives with a
C# Windows Application
ID Number: 26697936
Table of Contents
Table of Contents ......................................................................................................... 2
Question ........................................................................................................................ 3
How can archived WinCC data be accessed with a C# Windows application? 3
1 Introduction..................................................................................................... 4
1.1 Necessity .......................................................................................................... 4
1.2 Overview........................................................................................................... 4
2 Visual C# Sample Program Installation ........................................................ 6
2.1 Requirements ................................................................................................... 6
2.2 Downloading, extracting and calling the sample project................................... 7
3 Functional Description of the Visual C# Sample Program ......................... 8
3.1 Detailed description of the screen objects ........................................................ 8
3.1.1 Menu bar........................................................................................................... 9
Copyright © Siemens AG 2007 All rights reserved
3.1.2 “Connection” group ......................................................................................... 11
3.1.3 “Data selection” group .................................................................................... 14
WinCC_CopackCsharp_en.doc
3.1.4 “Export data” group......................................................................................... 16
3.1.5 “Time Interval” group ...................................................................................... 17
3.1.6 Tab for the Runtime data display.................................................................... 18
3.2 Reading out, displaying and exporting WinCC process value archives.......... 19
3.3 Reading out and displaying WinCC message archive .................................... 22
3.4 Reading out and displaying WinCC User Archive .......................................... 25
4 C# Program Code Description..................................................................... 28
4.1 C# code for evaluating the process value archives ........................................ 28
4.1.1 Definition for the connection setup ................................................................. 28
4.1.2 Definition for the data selection ...................................................................... 28
4.1.3 Setting up the connection to the database and reading data ......................... 30
4.1.4 Providing data for DataGrid and/or Crystal Report: ........................................ 30
4.1.5 Data connection of the DataGrid: ................................................................... 32
4.1.6 Data connection of the Crystal Report:........................................................... 33
4.1.7 Closing the connection to the archive............................................................. 33
4.1.8 Exporting the archive values to a CSV file...................................................... 34
4.2 C# code for evaluating the alarms and messages.......................................... 34
4.2.1 Definition for the connection setup ................................................................. 34
4.2.2 Definition for the data selection ...................................................................... 34
4.2.3 Setting up the connection to the database and reading data: ........................ 35
4.2.4 Providing data for DataGrid and/or Crystal Report: ........................................ 35
4.2.5 Data connection of the DataGrid: ................................................................... 35
4.2.6 Data connection of the Crystal Report:........................................................... 36
4.2.7 Closing the connection to the archive............................................................. 36
4.3 C# code for evaluating the User Archives ...................................................... 36
V1.1 06/12/2007 Page 2/41
Access to WinCC Archives with a
C# Windows Application
ID Number: 26697936
4.3.1 Definition for the connection setup ................................................................. 36
4.3.2 Definition of the data selection........................................................................ 36
4.3.3 Setting up the connection to the database and reading data: ........................ 37
4.3.4 Providing data for DataGrid and/or Crystal Report: ........................................ 37
4.3.5 Data connection of the DataGrid: ................................................................... 37
4.3.6 Data connection of the Crystal Report:........................................................... 37
4.3.7 Closing the connection to the archive............................................................. 37
5 Creating a Report in Crystal Reports.......................................................... 38
This entry is from the Internet offer of Siemens AG, Automation and Drives,
Service & Support. The link below takes you directly to the download page
of this document.
http://support.automation.siemens.com/WW/view/en/26697936
Copyright © Siemens AG 2007 All rights reserved
WinCC_CopackCsharp_en.doc
Question
How can archived WinCC data be accessed with a C# Windows application?
V1.1 06/12/2007 Page 3/41
Access to WinCC Archives with a
C# Windows Application
ID Number: 26697936
1 Introduction
1.1 Necessity
The WinCC Runtime database of WinCC V6.0 or higher is segmented;
this means that the data is stored in several archive segments (several
databases). The storing of the data is partly compressed in a binary form.
The “WinCC Connectivity Pack” WinCC option provides the WinCC
OleDBProvider with which the Tag and Alarm Logging Runtime data can
be read directly. The WinCC OleDBProvider provides the data from the
corresponding archive segments in decompressed (decoded) form. When
accessing the Tag and Alarm Logging data, the WinCC Connectivity Pack
user does not have to worry about the segmentation of the archives and
their encoding.
1.2 Overview
This entry describes how the archived WinCC Runtime data of the Tag
Copyright © Siemens AG 2007 All rights reserved
Logging (process data archiving), of the Alarm Logging (archived
messages and alarms) and of the User Archives are accessed with a
WinCC_CopackCsharp_en.doc
separate C Sharp Windows application and with the aid of the WinCC
Connectivity Pack.
It is described how the Runtime data of the Tag Logging, of the Alarm
Logging and of the User Archives can be read, displayed and output via
Crystal Reports or to a CSV file.
This document does not focus on creating and describing a C# Windows
application but on the necessary mechanisms to access the WinCC archive
data. These mechanisms are:
– Setting up the database connection
– Preparing the data (adjusting the time-of-day format, local time and
universal time)
– Using the MS OleDB interface to read the WinCC archive
configuration and the WinCC User Archives
Note:
This example uses only read accesses to the data. When using the
MS OleDB interface, write accesses to the data are technically
possible by means of corresponding SQL commands (for example,
update, insert, delete ...). Attention! However, write accesses have
only been tested and released for the data of the User Archives.
– Using the WinCC OleDBProvider to read out the archived process
values (WinCC Tag Logging) and alarms and messages (WinCC
Alarm Logging).
– Tabular display of the data with the “DataGrid” control element
– Output of the data to a CSV file
V1.1 06/12/2007 Page 4/41
Access to WinCC Archives with a
C# Windows Application
ID Number: 26697936
– Output of the data via Crystal Reports
This entry includes a complete Visual C# sample program that illustrates
the access mechanisms listed above by means of a runnable Windows
application.
Note:
The entry http://support.automation.siemens.com/WW/view/en/22578952
provides an overview of further options for accessing WinCC archives.
Copyright © Siemens AG 2007 All rights reserved
WinCC_CopackCsharp_en.doc
V1.1 06/12/2007 Page 5/41
Access to WinCC Archives with a
C# Windows Application
ID Number: 26697936
2 Visual C# Sample Program Installation
2.1 Requirements
Two separate computers (WinCC server and Connectivity Pack client)
were used for this example. The WinCC server performs the archiving in
the WinCC Runtime database. The Connectivity Pack client reads the data
of the WinCC Runtime database. The following configurations were used
for the systems:
WinCC server:
Table 2-1
Hardware Intel Pentium 4 CPU 2.4 GHz, 2GB RAM
Operating system MS Windows XP Professional SP2
WinCC software SIMATIC WinCC V6.2 (includes SQL Server 2005 SP1)
Copyright © Siemens AG 2007 All rights reserved
WinCC_CopackCsharp_en.doc
Connectivity Pack client:
Table 2-2
Hardware Intel Pentium 4 CPU 2.4 GHz, 1GB RAM
Operating system MS Windows XP Professional SP2
Note:
The “Microsoft Message Queuing” Windows component
must be installed. You can install this component in “Control
Panel > Add or Remove Programs > Add/Remove Windows
Components > Message Queuing”.
Development MS Visual Studio 2005 Professional; (Visual C#)
environment
WinCC software SIMATIC WinCC/ConnectivityPack V6.2 (client) for using the
WinCC OleDBProvider
V1.1 06/12/2007 Page 6/41
Access to WinCC Archives with a
C# Windows Application
ID Number: 26697936
2.2 Downloading, extracting and calling the sample project
Download the sample program available as a download and extract the
received zip archive. The “WinCCcopack” folder is generated during this
process. The “WinCCcopack > appCopack” subfolder contains the C#
project created with Visual Studio 2005.
Notes:
Depending on whether the MS Visual Studio development environment is
installed on your computer, you can use the sample program as follows:
• Visual Studio development environment is installed
If Visual Studio is installed on your computer, you can open the project by
double-clicking the “appCopack.sln” file. After the project has been
opened in Visual Studio, you can edit the sources, compile the program
and run it using the “Debug > Start Without Debugging” menu command.
Copyright © Siemens AG 2007 All rights reserved
• Visual Studio development environment is not installed
WinCC_CopackCsharp_en.doc
If Visual Studio is not installed on your computer, you can run the program
by double-clicking the “.WinCCcopack >
appCopack\obj\Debug\appCopack.exe” file.
V1.1 06/12/2007 Page 7/41
Access to WinCC Archives with a
C# Windows Application
ID Number: 26697936
3 Functional Description of the Visual C#
Sample Program
3.1 Detailed description of the screen objects
After the Windows application has been started, the following
“appCopack (Form1)” program window appears.
Figure 3-1
Copyright © Siemens AG 2007 All rights reserved
WinCC_CopackCsharp_en.doc
The program consists of a program window. The following table describes
its components.
V1.1 06/12/2007 Page 8/41
Access to WinCC Archives with a
C# Windows Application
ID Number: 26697936
3.1.1 Menu bar
Figure 3-2
The menu bar contains menu commands for changing the data sources.
The following menu items (data sources) are available:
“Tag Logging”,
“Alarm Logging” or
“User Archives”
By selecting a data source, the user can decide which type of data is to be
read.
When a menu item is selected, the blue font color indicates the selection,
another menu item is deselected. Only one menu item can be selected at a
specific time.
Copyright © Siemens AG 2007 All rights reserved
When starting the program, the “Tag Logging” menu item is selected by
default.
WinCC_CopackCsharp_en.doc
V1.1 06/12/2007 Page 9/41
Access to WinCC Archives with a
C# Windows Application
ID Number: 26697936
Table 3-1
Screen objects (object name) Description
“Tag Logging” By selecting the “Tag Logging” menu item,
menu item “WinCC Tag Logging” is used as a data
Type: ToolStripLabel source for the following data query. When this
Name: toolStripLblTagLogging item is selected, the Tag Logging Runtime
data is displayed in the “DataGrid” control
element or in the CrystalReportViewer.
Note:
• The screen objects of the “Data
selection” and “Export Data” groups
can only be operated or activated when
the “Tag Logging” menu item is selected.
• The Tag Logging data is automatically
(when displaying the data) exported to the
configured CSV file
After starting the program or after selecting
Copyright © Siemens AG 2007 All rights reserved
the “...” button of the “Data selection” group,
the available (configured) archive tags are
WinCC_CopackCsharp_en.doc
displayed in the “DataGrid” control element.
The archive data of the selected archive tags
is only displayed in the “DataGrid” control
element after selecting the “read archives”
button.
“Alarm Logging” By selecting the “Alarm Logging” menu item,
menu item “WinCC Alarm Logging” is used as a data
(toolStripLblAlarmLogging) source for the following data query. When this
item is selected, the Alarm Logging Runtime
data is displayed in the “DataGrid” control
element or in the CrystalReportViewer.
Notes:
• The screen objects of the “Data
selection” and “Export Data” groups
cannot be operated.
• The Alarm Logging data is not exported to
a CSV file.
• On the one hand, the
CrystalReportViewer provides the
functions for exporting the data. On the
other hand, you can expand this sample
program so that the Alarm Logging
Runtime data is automatically exported to
a CSV file.
“User Archives” By selecting the “User Archives” menu item, a
menu item “WinCC User Archive” is used as a data
(toolStripLblUserArchives) source for the following data query. When this
item is selected, the Runtime data of the
“Products” User Archive is displayed in the
V1.1 06/12/2007 Page 10/41
Access to WinCC Archives with a
C# Windows Application
ID Number: 26697936
Screen objects (object name) Description
“DataGrid” control element or in the
CrystalReportViewer.
Notes:
• The screen objects of the “Data
selection” and “Export Data” groups
cannot be operated.
• The User Archive data is not exported to
a CSV file.
• On the one hand, the
CrystalReportViewer provides the
functions for exporting the data. On the
other hand, you can expand this sample
program so that the User Archive data is
automatically exported to a CSV file.
Copyright © Siemens AG 2007 All rights reserved
3.1.2 “Connection” group
WinCC_CopackCsharp_en.doc
Type: GroupBox
Name: grpConnection
Figure 3-2
The input boxes of this group are used to parameterize the connection
setup to the data source. When starting the program, the boxes are
initialized with default values. The user can change the connection
parameters in Runtime and perform the data query.
V1.1 06/12/2007 Page 11/41
Access to WinCC Archives with a
C# Windows Application
ID Number: 26697936
Screen objects (object name) Description
“Source” input box This input box includes the WinCC server
Type: TextBox name, followed by the instance name of the
Name: txtSource SQL server whose Runtime data is to be
accessed.
<computer name>\WINCC
When starting the program, the default input
for this box is “ESJPG\WINCC”.
“Catalog” input box In this input box, the user has to specify the
Type: TextBox Data Source Name (DSN) of the Runtime
Name: lblCatalog database whose data is to be accessed.
Notes:
• In WinCC Runtime, the internal
“@DatasourceNameRT” WinCC tag
contains the “Data Source Name” of the
WinCC Runtime database. You can read
Copyright © Siemens AG 2007 All rights reserved
out this tag to determine the desired Data
Source Name. The entry
WinCC_CopackCsharp_en.doc
http://support.automation.siemens.com/W
W/view/en/9061684
provides detailed information on this topic.
• When starting the program, the default
input for this box is the value
“CC_OS_1__0710_10_13_38_39R”.
V1.1 06/12/2007 Page 12/41
Access to WinCC Archives with a
C# Windows Application
ID Number: 26697936
Screen objects (object name) Description
“Provider” input box In this input box, the user has to specify the
Type: TextBox name of the WinCC OleDBProvider.
Name: txtProvider
Notes:
• The WinCC OleDBProvider is provided by
the Connectivity Pack and used for
reading the Runtime data of Tag and
Alarm Logging.
• In the program, the “SQLOLEDB” provider
is permanently used for accesses to
WinCC Runtime data (e.g., archive
configuration or User Archives) with the
MS OleDB interface.
• When starting the program, the default
input for this box is the value
“WinCCOLEDBProvider.1”
“ Uid ” input box In this input box, the user must enter the
Copyright © Siemens AG 2007 All rights reserved
Type: TextBox name of the database user for the Runtime
database access.
WinCC_CopackCsharp_en.doc
Name: txtUid
Notes:
• This user name is only used for database
accesses with the aid of the MS OleDB
interface. This box is not relevant for
database accesses with the aid of the
WinCC OleDBProvider.
• Create a separate user for the MS OleDB
accesses in the WinCC Runtime
database and assign a password and
user rights. The entry
http://support.automation.siemens.com/W
W/view/en/27147643
provides detailed information on how to
create a user.
• When starting the program, the default
input for this box is the value
“WinCCcopack”
“ Pwd ” input box In this input box, the user has to enter the
Type: TextBox password of the database user for the
Name: txtPwd Runtime database access. The input of the
password is hidden, i.e. stars “***” are
displayed.
Notes:
• The password is only used for database
accesses with the aid of the MS OleDB
interface. This box is not relevant for
database accesses with the aid of the
WinCC OleDBProvider.
V1.1 06/12/2007 Page 13/41
Access to WinCC Archives with a
C# Windows Application
ID Number: 26697936
• When starting the program, the default
input for this box is the value
“WinCCcopack”
3.1.3 “Data selection” group
Type: GroupBox
Name: grpDataSelection
Figure 3-4
Copyright © Siemens AG 2007 All rights reserved
The objects of this group are only used to parameterize the accesses to the
WinCC_CopackCsharp_en.doc
Tag Logging Runtime data. In this group, an available archive tag of the
WinCC Tag Logging can be selected and special parameters for data
reduction can be specified.
Screen objects (object name) Description
“Archive Tag” drop-down list The “Archive Tag” drop-down list includes the
Type: ComboBox archive tags configured in the Runtime
Name: cmbTags database. By clicking, you can open the
drop-down list and select an archive tag
whose values are to be read from the
Runtime database.
Notes:
• Before the actual data query the archive
tag ID is transferred to the WinCC
OleDBProvider instead of the archive tag
name for performance reasons.
• When starting the program, the first
available archive tag is selected in the
drop-down list.
V1.1 06/12/2007 Page 14/41
Access to WinCC Archives with a
C# Windows Application
ID Number: 26697936
Screen objects (object name) Description
“Aggreg. Typ” button The “Aggreg. Typ” drop-down list includes the
Type: ComboBox aggregation types that are supported by the
Name: cmbInterpol WinCC Connectivity Pack. You can select an
aggregation type to combine (compress)
several successive archive values of the Tag
Logging Runtime in the specified time
interval during the data query.
When starting the program, the value “Without
Aggreg.” is entered in the drop-down list.
When this value is selected, the values are
not combined with the WinCC OleDBProvider
during the query.
“Interval” input box In this input box, you enter the time interval in
Type: TextBox seconds in which the values are combined
Name: txtStep (compressed). The value entered in this box
is only of importance if a value not equal to
Copyright © Siemens AG 2007 All rights reserved
“Without Aggreg.” is selected in the
“Aggreg. Typ” drop-down list.
WinCC_CopackCsharp_en.doc
When starting the program, the default input
for this box is the value 60 (seconds).
V1.1 06/12/2007 Page 15/41
Access to WinCC Archives with a
C# Windows Application
ID Number: 26697936
3.1.4 “Export data” group
Type: GroupBox
Name: grpExport
Figure 3-5
The objects of this group are used to configure the export of the read Tag
Logging Runtime data to a CSV file.
Copyright © Siemens AG 2007 All rights reserved
WinCC_CopackCsharp_en.doc
Screen objects (object name) Description
“ExportPath” input box In this input box, enter the directory in which
Type: TextBox the CSV file with the Tag Logging Runtime
Name: txtExportPath data is to be created.
Note:
Please note that the path entered here must
exist, since otherwise no CSV file is created.
Missing directories are not automatically
generated by the program.
When starting the program, the default input
for this box is the following path:
“C:\data\tmp”.
“ExportFile” input box Enter the file name of the CSV file.
Type: TextBox
Name: txtExportFile When selecting an archive tag or when
starting the program, the default input value
assigned to this box is the name of the
selected archive tag followed by the “txt”
string.
“<ARCHIV_TAGNAME>.txt”
V1.1 06/12/2007 Page 16/41
Access to WinCC Archives with a
C# Windows Application
ID Number: 26697936
3.1.5 “Time Interval” group
Type: GroupBox
Name: grpTimeInterval
Figure 3-6
The objects of this group are used to specify a time interval that is used as
a filter criterion for the query of the Tag and Alarm Logging Runtime data.
Notes:
Copyright © Siemens AG 2007 All rights reserved
• The time is specified in local time-of-day format. When querying the
data, the time interval specified here is converted to UTC time and then
WinCC_CopackCsharp_en.doc
transferred to the WinCC OleDBProvider as a filter criterion.
• When querying the user archives, the time interval is not used.
• When starting the program or when changing the data source by
selecting the menu items in the menu bar, the time interval is set to the
last hour.
Screen objects (object name) Description
“Local Time from” With this list box you specify the start time for
DateTime list box the time interval of the query.
Type: DateTimePicker
Name: dtpFrom
“Local Time to” With this list box you specify the end time for
DateTime list box the time interval of the query.
Type: DateTimePicker
Name: dtpTo
V1.1 06/12/2007 Page 17/41
Access to WinCC Archives with a
C# Windows Application
ID Number: 26697936
3.1.6 Tab for the Runtime data display
Type: TabControl
Name: tabView
Figure 3-7
Copyright © Siemens AG 2007 All rights reserved
WinCC_CopackCsharp_en.doc
The result of the data query is displayed in a tab. The “DataGrid” tab is
available for a tabular display and the “CrystalReports” tab is available for
a formatted display (e.g., printable version).
Screen objects (object name) Description
“DataGrid” tab The “DataGrid” control element is used for
Type: TabPage tabular display of the data.
Name: tabPageDataGrid
includes
DataGrid control element
Type: DataGridView
Name: myGrid
V1.1 06/12/2007 Page 18/41
Access to WinCC Archives with a
C# Windows Application
ID Number: 26697936
Screen objects (object name) Description
“CrystalReports” tab The CrystalReportViewer is used for
Type: TabPage formatted display of the data.
Name: tabPageCrystalReports
includes
Report control element
Type: CrystalReportViewer
Name: crystalReportViewer1
“Rows found” display text This display text indicates the number of
Type: Label result data records supplied by the database
Name: lblAnz request.
“read archives” button By selecting the “read archives” button, the
Type: Button database query is performed. The supplied
Copyright © Siemens AG 2007 All rights reserved
Name: btnRead data is shown in tabular or formatted form.
WinCC_CopackCsharp_en.doc
When displaying Tag Logging Runtime data,
the CSV file is written. If the CSV file already
exists, it is overwritten.
3.2 Reading out, displaying and exporting WinCC process value
archives
The following figures show how the Tag Logging Runtime data is displayed
in the “DataGrid” control element or in the Crystal Reports Viewer and
output to a CSV file.
To display the archived values of a process tag, proceed as follows:
• Select the “Tag Logging” menu item.
• In the “data selection” group, use the “...” button to select an archive
tag.
• Select the time interval.
• Select the “read archives” button.
V1.1 06/12/2007 Page 19/41
Access to WinCC Archives with a
C# Windows Application
ID Number: 26697936
The figure below shows the tabular display of the Tag Logging archive
data.
Figure 3-3
Copyright © Siemens AG 2007 All rights reserved
WinCC_CopackCsharp_en.doc
V1.1 06/12/2007 Page 20/41
Access to WinCC Archives with a
C# Windows Application
ID Number: 26697936
The following figure shows the formatted display of the Tag Logging archive
data in the Crystal Reports Viewer.
Figure 3-4
Copyright © Siemens AG 2007 All rights reserved
WinCC_CopackCsharp_en.doc
V1.1 06/12/2007 Page 21/41
Access to WinCC Archives with a
C# Windows Application
ID Number: 26697936
The figure below shows an excerpt of the CSV file with the exported Tag
Logging archive data.
Figure 3-5
Copyright © Siemens AG 2007 All rights reserved
WinCC_CopackCsharp_en.doc
Notes:
• By default, the WinCC OleDBProvider supplies the data with a time
stamp in UTC format. To display the data, this time stamp is converted
to local time.
• The values “Quality” and “Flags” are displayed as hexadecimal values.
3.3 Reading out and displaying WinCC message archive
The following figures show how the Alarm Logging Runtime data is
displayed in the “DataGrid” control element or in the Crystal Reports
Viewer.
To display the archived alarms and messages, proceed as follows:
• Select the “Alarm Logging” menu item.
V1.1 06/12/2007 Page 22/41
Access to WinCC Archives with a
C# Windows Application
ID Number: 26697936
• Select the time interval.
• Select the “read archives” button.
The figure below shows the tabular display of the Alarm Logging archive
data.
Figure 3-6
Copyright © Siemens AG 2007 All rights reserved
WinCC_CopackCsharp_en.doc
V1.1 06/12/2007 Page 23/41
Access to WinCC Archives with a
C# Windows Application
ID Number: 26697936
The following figure shows the formatted display of the Alarm Logging
archive data.
Figure 3-7
Copyright © Siemens AG 2007 All rights reserved
WinCC_CopackCsharp_en.doc
Notes:
• By default, the WinCC OleDBProvider supplies the data with a time
stamp in UTC format. To display the data, this time stamp is converted
to local time.
• By default, the “State” message status is supplied as a decimal value by
the WinCC OleDBProvider. The message status is converted to a string
for display. The characters are used that are configured in the Alarm
Logging Editor to form a message class.
V1.1 06/12/2007 Page 24/41
Access to WinCC Archives with a
C# Windows Application
ID Number: 26697936
3.4 Reading out and displaying WinCC User Archive
The following figures show how the Runtime data of a User Archive is
displayed in the “DataGrid” control element or in the Crystal Reports
Viewer.
This application displays the data of the “Products” User Archive. This
requires that the User Archive is configured in the WinCC project as
follows:
Figure 3-8
Copyright © Siemens AG 2007 All rights reserved
WinCC_CopackCsharp_en.doc
To display the data of the “Products” User Archive, proceed as follows:
• Select the “UserArchives” menu item.
• Use the “read archives” button.
V1.1 06/12/2007 Page 25/41
Access to WinCC Archives with a
C# Windows Application
ID Number: 26697936
The figure below shows the content of the “Products” User Archive in
tabular form.
Figure 3-9
Copyright © Siemens AG 2007 All rights reserved
WinCC_CopackCsharp_en.doc
V1.1 06/12/2007 Page 26/41
Access to WinCC Archives with a
C# Windows Application
ID Number: 26697936
The following figure shows the content of the “Products” User Archive in the
Crystal Reports Viewer.
Figure 3-10
Copyright © Siemens AG 2007 All rights reserved
WinCC_CopackCsharp_en.doc
V1.1 06/12/2007 Page 27/41
Access to WinCC Archives with a
C# Windows Application
ID Number: 26697936
4 C# Program Code Description
This sample program was created with the “New Project” wizard in the
Microsoft Visual Studio development environment. The “Windows
Application” template available in Visual Studio was used. The runnable
program was generated by the wizard. The generated program was then
expanded with regard to the graphical screen objects (user interface) and
the associated program code.
This section describes the program code to access the WinCC archive
data.
4.1 C# code for evaluating the process value archives
4.1.1 Definition for the connection setup
The “myConnectionString” “string” variable is initialized with the necessary
information for the connection setup to the archive database. The basic
string structure for the connection setup is shown below:
Copyright © Siemens AG 2007 All rights reserved
WinCC_CopackCsharp_en.doc
string myConnectionString =
"Provider = WinCCOLEDBProvider.1; ////WinCC OleDBProvider
Data Source = <computer name>\WINCC>;
Catalog = <Data Source Name>“;
In the program, the objects of the “Connection” group (“txtSource”,
“txtCatalog” and “txtProvider”) are used to initialize the string for the
connection setup.
4.1.2 Definition for the data selection
The “mySelectQuery” “string” variable is initialized with the necessary
information for the actual SQL data query. The string structure for the data
selection is shown below:
string mySelectQuery = "TAG:R,(id1;id2;idn), //id=ident. process
value archive
’yyyy-mm-dd hh:mm:ss’, //start time stamp
’yyyy-mm-dd hh:mm:ss’, //end time stamp
’TIMESTEP=n,Typ’"; //n=step size in seconds
//Typ=compression type(e.g., AVG
//for the average value)
In the program, the objects of the “Data selection” (“cmbTags”,
“cmbInterpol” and “txtStep”) and “Time Interval” (“dtpFrom” and “dtpTo”)
groups are used to initialize the string for the data selection.
V1.1 06/12/2007 Page 28/41
Access to WinCC Archives with a
C# Windows Application
ID Number: 26697936
Notes:
– The WinCCOLEDBProvider supports the specification of several
archive tags in one query. The archive tags can be specified with
name or archive tag ID.
This sample program reads the data of only one archive tag. The
values of the archive tag selected in the “cmbTags” drop-down list
box are read.
– The archive tags are stored in the Runtime database with the
universal time stamp (UTC). The query period has to be specified to
the WinCCOLEDBProvider in universal time format (UTC) to ensure
that the supplied data does not have a time offset to the local time.
For this reason, the time stamps specified in the “dtpFrom” and
“dtpTo” objects are converted from local time to universal time
before they are used for the data query. The following program code
shows the conversion of the time stamp to universal time format and
Copyright © Siemens AG 2007 All rights reserved
the preparation of the time stamp for the data selection. The “tfrom”
and “tto” “string” variables are used to set up the string for the data
WinCC_CopackCsharp_en.doc
selection.
//covert to universal time (utc)
localDateTimeFrom = dtpFrom.Value;
localDateTimeFrom =
System.DateTime.Parse(localDateTimeFrom.ToString());
univDateTimeFrom = localDateTimeFrom.ToUniversalTime();
string tfrom = dtpFrom.Value.Year.ToString() + "-"
+ string.Format("{0:MM}",univDateTimeFrom.Month.ToString())
+ "-"
+ string.Format("{0:dd}",univDateTimeFrom.Day.ToString())
+ " "
+ string.Format("{0:HH}",univDateTimeFrom.Hour.ToString())
+ ":"
+
string.Format("{0:mm}",univDateTimeFrom.Minute.ToString())
+ ":"
+
string.Format("{0:ss}",univDateTimeFrom.Second.ToString());
//covert to universal time (utc)
localDateTimeTo = dtpTo.Value;
localDateTimeTo =
System.DateTime.Parse(localDateTimeTo.ToString());
univDateTimeTo = localDateTimeTo.ToUniversalTime();
string tto = dtpTo.Value.Year.ToString() + "-"
+ string.Format("{0:MM}",univDateTimeTo.Month.ToString())
+ "-"
+ string.Format("{0:dd}",univDateTimeTo.Day.ToString())
+ " "
+ string.Format("{0:HH}",univDateTimeTo.Hour.ToString())
+ ":"
+ string.Format("{0:mm}",univDateTimeTo.Minute.ToString())
+ ":"
+ string.Format("{0:ss}",univDateTimeTo.Second.ToString());
V1.1 06/12/2007 Page 29/41
Access to WinCC Archives with a
C# Windows Application
ID Number: 26697936
4.1.3 Setting up the connection to the database and reading data
The following program code shows the connection setup to the database
and the access to the data.
OleDbConnection myConnection;
OleDbCommand myCommand;
OleDbDataAdapter myAdapter;
.
.
.
// Connection Archive Database
myConnection=new OleDbConnection(myConnectionString);
myCommand = new OleDbCommand(mySelectQuery)
myCommand.Connection = myConnection;
myAdapter = new OleDbDataAdapter (myCommand); //connect and access
Copyright © Siemens AG 2007 All rights reserved
Note:
WinCC_CopackCsharp_en.doc
In this example, the data is read in via OleDbDataAdapter. Alternatively,
OleDbDataReader can also be used. This does not influence the actual
transfer of the SQL query but the further data processing. By means of
OleDbDataAdapter the information can be directly provided in the
DataGridView without having to be concerned with the rows and columns.
4.1.4 Providing data for DataGrid and/or Crystal Report:
The sample program uses the DataGridView control element for tabular
display of the data and the CrystalReportViewer for formatted output of the
data. An object of the DataTable type is used as a data source for both
displays. The “myTableTags” DataTable object is supplied with the read
data of the SQL query by the OleDBDataAdapter by means of the “Fill()”
method.
DataTable myTableTags;
.
.
.
myTableTags = new DataTable();
.
.
.
myTableTags.TableName = "myTableTags";
myAdapter.Fill(myTableTags);
V1.1 06/12/2007 Page 30/41
Access to WinCC Archives with a
C# Windows Application
ID Number: 26697936
The data of the “myTableTags” DataTable are read row-by-row (data
record-by-data record), prepared for display and written into another
“myTableTagsModify” DataTable. The data of the modified
“myTableTagsModify” DataTable are used for display.
The following program code shows the data preparation:
In this case, the structure (columns) of the “myTableTagsModify” DataTable
has to be “manually” created. The following code shows the creation of the
first three columns of the “myTableTagsModify“ DataTable.
//===================================================
//
//Adding Columns and Rows to Data Table myTableTagsModify
//
//===================================================
DataColumn newColumn = new DataColumn ("localTimestamp",
System.Type.GetType("System.String"));
Copyright © Siemens AG 2007 All rights reserved
newColumn.Caption = "localTimestamp";
newColumn.DefaultValue = string.Empty;
WinCC_CopackCsharp_en.doc
myTableTagsModify.Columns.Add(newColumn);
//
newColumn = new DataColumn ("RealValue",
System.Type.GetType("System.String"));
newColumn.Caption = "RealValue";
newColumn.DefaultValue = string.Empty;
myTableTagsModify.Columns.Add(newColumn);
//
newColumn = new DataColumn ("Quality",
System.Type.GetType("System.String"));
newColumn.Caption = "Quality";
newColumn.DefaultValue = string.Empty;
myTableTagsModify.Columns.Add(newColumn);
.
.
.
The following code shows the “filling” of the “myTableTagsModify”
DataTable. Compared to the “myTableTags” DataTable, the DataTable is
adapted as follows:
The time stamp is converted from universal time format (UTC) to local time
format for display.
The value of the archive tag is displayed with 3 places after the decimal
point.
The display of quality code and tag status is hexadecimal.
In this section, the “ValueName”, “localDateTimeFrom”, “localDateTimeTo”,
“univDateTimeFrom” and “univDateTimeTo” columns are additionally
created and supplied with values. These columns are accessed in the
report.
–
V1.1 06/12/2007 Page 31/41
Access to WinCC Archives with a
C# Windows Application
ID Number: 26697936
//modify DataTable
myTableTagsModify.Clear();
foreach (DataRow row in myTableTags.Rows)
{
DataRow newRow = myTableTagsModify.NewRow();
//covert to local time
localDateTime =
System.DateTime.Parse(row["Timestamp"].ToString());
localDateTime = localDateTime.ToLocalTime();
newRow["localTimestamp"] = localDateTime.ToString();
newRow["RealValue"] =
(String.Format("{0:F3}",row["RealValue"])).PadLeft(20);
newRow["Quality"] = String.Format("0x{0:X}",
row["Quality"]).PadLeft(10);
newRow["Flags"] = String.Format("0x{0:X}",row["Flags"]).PadLeft(10);
newRow["ValueID"] = row["ValueID"];
newRow["ValueName"] = szValueName;
newRow["localDateTimeFrom"] = localDateTimeFrom;
newRow["localDateTimeTo"] = localDateTimeTo;
newRow["univDateTimeFrom"] = univDateTimeFrom;
newRow["univDateTimeTo"] = univDateTimeTo;
myTableTagsModify.Rows.Add(newRow);
Copyright © Siemens AG 2007 All rights reserved
}//foreach(DataRow)
WinCC_CopackCsharp_en.doc
myGrid.DataSource = myTableTagsModify;
4.1.5 Data connection of the DataGrid:
The name of the DataTable to be displayed is assigned to the
“.DataSource” property of the DataGridView control element.
myGrid.DataSource = myTableTagsModify;
V1.1 06/12/2007 Page 32/41
Access to WinCC Archives with a
C# Windows Application
ID Number: 26697936
4.1.6 Data connection of the Crystal Report:
In this example, a separate report was generated for each report (Tag
Logging, Alarm Logging and User Archives). For each report, Visual Studio
creates a separate report class of the same name.
The figure below shows the reports created in this project and the existing
report classes.
Figure 4-1
Copyright © Siemens AG 2007 All rights reserved
WinCC_CopackCsharp_en.doc
The data pool of the generated instance is connected to DataTable via
SetDataSource.
In our example, there is only one Crystal Reports Viewer. Which report it is
to display is determined by the .ReportSource connection and the desired
report instance, here myDataReportAlarms.
// Activating Crystal Report
CRTagLogging myDataReportTags = new CRTagLogging();
myDataReportTags.SetDataSource(myTableTagsModify);
crystalReportViewer1.ReportSource = myDataReportTags;
4.1.7 Closing the connection to the archive
myConnection.Close();
V1.1 06/12/2007 Page 33/41
Access to WinCC Archives with a
C# Windows Application
ID Number: 26697936
4.1.8 Exporting the archive values to a CSV file
The “myTableTagsModify“ DataTable is read row-by-row
(data record-by-data record) and the content is written into a CSV file.
StreamWriter streamTagLogging = null;
string strLine = "";
string strExportFile = "";
.
.
.
//
//Loop through DataTable by DataRow
//
//text file open
strExportFile = String.Format("{0}\\{1}", txtExportPath.Text,
txtExportFile.Text);
streamTagLogging = File.CreateText(strExportFile);
strLine = "strExportFile=" + txtExportFile.Text;
streamTagLogging.WriteLine(strLine);
streamTagLogging.WriteLine(myConnectionString);
Copyright © Siemens AG 2007 All rights reserved
strLine = String.Format("mySelectQuery=\"{0}\"", mySelectQuery);
streamTagLogging.WriteLine(strLine);
WinCC_CopackCsharp_en.doc
strLine = "localTimestamp; RealValue; Quality; Flags";
streamTagLogging.WriteLine(strLine);
foreach (DataRow row in myTableTagsModify.Rows)
{
strLine = String.Format("{0}; {1}; {2}; {3}",
row["localTimestamp"], row["RealValue"], row["Quality"],
row["Flags"]);
streamTagLogging.WriteLine(strLine);
}//DataRow
if (streamTagLogging != null)streamTagLogging.Close();
4.2 C# code for evaluating the alarms and messages
4.2.1 Definition for the connection setup
Proceed as described in section 4.1.
4.2.2 Definition for the data selection
The “mySelectQuery” “string” variable is initialized with the necessary
information for the actual SQL data query. The basic string structure for the
data selection is shown below:
string mySelectQuery = "ALARMVIEW:SELECT * FROM AlgViewDeu
Where DateTime>'2007-08-10 12:00:00’
AND DateTime<'2007-08-10 14:00:00’";
V1.1 06/12/2007 Page 34/41
Access to WinCC Archives with a
C# Windows Application
ID Number: 26697936
In the program, the objects of the “Time Interval” group (“dtpFrom” and
“dtpTo”) are used to initialize the string for the data selection.
Note:
The messages are stored in the Runtime database with the universal time
stamp (UTC). As in the data selection for the process archive values (see
4.1.2), the local time stamp is converted to the universal time stamp.
4.2.3 Setting up the connection to the database and reading data:
Proceed as described in section 4.1.1.
4.2.4 Providing data for DataGrid and/or Crystal Report:
Proceed as described in section 4.1.4.
The following program code shows how the status of a message can be
displayed as a string (as in WinCC Alarm Control) instead of a numerical
value. The numerical value of the status of a message is evaluated in a
Copyright © Siemens AG 2007 All rights reserved
switch statement and the corresponding string is assigned in the different
case branches. For information on the possible numerical values the
WinCC_CopackCsharp_en.doc
“status” of a message can take, please refer to the entry 24842903 or to the
WinCC Information System in “Working with WinCC > ANSI-C for Creating
Functions and Actions > ANSI-C function descriptions > Appendix >
Structure definitions > Structure definition MSG_RTDATA_STRUCT”.
//szState = String.Format("0x{0:X}", row["State"]).PadLeft(10);
iState = (short)(row["State"]);
switch (iState){
case 1:
szState = row["TxtCame"].ToString();
break;
case 2:
szState = row["TxtWent"].ToString();
break;
case 3:
szState = row["TxtAck"].ToString();
break;
case 16://0x10 (Quit System)
szState = row["TxtAck"].ToString();
break;
default:
szState = String.Format("0x{0:X}", row["State"]).PadLeft(10);
break;
}//switch row["State"]
newRow["State"] = szState;
4.2.5 Data connection of the DataGrid:
The name of the DataTable to be displayed is assigned to the
“.DataSource” property of the DataGridView control element.
V1.1 06/12/2007 Page 35/41
Access to WinCC Archives with a
C# Windows Application
ID Number: 26697936
myGrid.DataSource = myTableAlarmsModify;
4.2.6 Data connection of the Crystal Report:
Proceed as described in section 4.1.6.
// Activating Crystal Report
CRAlarmLogging myDataReportAlarms = new CRAlarmLogging();
myDataReportAlarms.SetDataSource(myTableAlarmsModify);
crystalReportViewer1.ReportSource = myDataReportAlarms;
4.2.7 Closing the connection to the archive
myConnection.Close();
Copyright © Siemens AG 2007 All rights reserved
4.3 C# code for evaluating the User Archives
WinCC_CopackCsharp_en.doc
4.3.1 Definition for the connection setup
The “myConnectionString” “string” variable is initialized with the necessary
information for the connection setup to the archive database. The basic
string structure for the connection setup is shown below:
string myConnectionString =
"Provider =SQLOLEDB; //Microsoft OleDBProvider
Data Source = <Rechnername>\WINCC>;
uid = <username>
pwd = <password>
Initial Catalog = <Data Source Name>“;
In the program, the objects of the “Connection” group (“txtSource”,
“txtCatalog”, “txtProvider”, “txtUid” and “txtPwd”) are used to initialize the
string for the connection setup.
4.3.2 Definition of the data selection
The “mySelectQuery” “string” variable is initialized with the necessary
information for the actual SQL data query. The string structure for the data
selection is shown below:
mySelectQuery = "SELECT iID,szName, iCount, fWeight FROM
UA#Products" ;
V1.1 06/12/2007 Page 36/41
Access to WinCC Archives with a
C# Windows Application
ID Number: 26697936
4.3.3 Setting up the connection to the database and reading data:
Proceed as described in section 4.1.1.
4.3.4 Providing data for DataGrid and/or Crystal Report:
Proceed as described in section 4.1.4.
// Providing data for data grid
myTableProducts.TableName = "myTableProducts";
myAdapter.Fill(myTableProducts);
4.3.5 Data connection of the DataGrid:
The name of the DataTable to be displayed is assigned to the
“.DataSource” property of the DataGridView control element
Copyright © Siemens AG 2007 All rights reserved
myGrid.DataSource = myTableProducts;
WinCC_CopackCsharp_en.doc
4.3.6 Data connection of the Crystal Report:
Proceed as described in section 4.1.6.
// Activating Crystal Report
CRProducts myDataProducts = new CRProducts ();
myDataProducts.SetDataSource(myTableProducts);
crystalReportViewer1.ReportSource = myDataProducts;
4.3.7 Closing the connection to the archive
myConnection.Close();
V1.1 06/12/2007 Page 37/41
Access to WinCC Archives with a
C# Windows Application
ID Number: 26697936
5 Creating a Report in Crystal Reports
The following table describes how to create a Crystal Report in a form in
MS Visual Studio 2005.
Table 5-1
No. Procedure
1 Adding DataSet
In this step, you create the Dataset via which the read-in data is provided to
the report:
• In Solution Explorer, right-click the context menu of the project and
select the “Add > New Item” menu command.
A window with a list of templates opens.
• Select the “DataSet” item.
Copyright © Siemens AG 2007 All rights reserved
WinCC_CopackCsharp_en.doc
Assign the final name.
• Select the “Add” button to create the DataSet in the project.
2 DataSet > Adding DataTable
• In Solution Explorer, double-click the previously created DataSet. The
Dataset Designer opens.
• Right-click in a “free” field within the Dataset Designer. The context
menu opens. In this window, select the “Add > DataTable” menu item.
An empty DataTable is provided.
• Adapt the name of the just created DataTable.
V1.1 06/12/2007 Page 38/41
Access to WinCC Archives with a
C# Windows Application
ID Number: 26697936
No. Procedure
3 DataSet > DataTable > Adding Columns
• Use the right mouse button to select the DataTable header within the
DataSet. A context menu opens. Select the “Add > Column” menu item.
A new column is added.
• Adapt the column name according to the archive data to be read in
later. Create an associated DataTable column of the DataSet for each
column of a database table to be read in.
Copyright © Siemens AG 2007 All rights reserved
WinCC_CopackCsharp_en.doc
4 Inserting Crystal Report
• In Solution Explorer, right-click the context menu of the project and
select the “Add > New Item” menu command.
A window with a list of templates opens.
• Select the “Crystal Report” item.
• Assign the final name for the report. (This name is used for the report
class generation.)
V1.1 06/12/2007 Page 39/41
Access to WinCC Archives with a
C# Windows Application
ID Number: 26697936
No. Procedure
• Select the “Add” button to create the report in the project.
5 Crystal Report with DataSet > Connecting DataTable
• Opening report template
Open a report in the Report Designer. To do this, you can double-click
a “<Reportname>.rpt” report in Solution Explorer.
• Opening Database Expert
Right-click in a free section of the report. The context menu opens.
Select the “Database > Database Expert...” item. To open the Database
Expert, you can also use the “Crystal Reports > Database > Database
Expert…” menu item. The Database Expert opens.
• DataSet > Adding DataTable
In the “Available Data Sources” list, the previously set up DataSet can
be found in the “ADO.NET (XML)” item. Click the desired DataSet to
show the included DataTable. Double-click the DataTable or use the “>”
button to add the DataTable to the “Selected Tables” list.
Copyright © Siemens AG 2007 All rights reserved
WinCC_CopackCsharp_en.doc
From this moment on, the table columns are available for use in the
Crystal Reports Designer.
V1.1 06/12/2007 Page 40/41
Access to WinCC Archives with a
C# Windows Application
ID Number: 26697936
No. Procedure
6 Configuring Crystal Reports with available Database Fields
Click in a free section of the report. The context menu opens. Select the
“Field Explorer” menu item. You can also use the “Crystal Reports > Field
Explorer” menu command to open Field Explorer. In Field Explorer, the
previously connected DataTable is listed with the previously set up
columns. Using the mouse, you can now “drag” the columns to the report. A
column that is used in the report is marked with a green checkmark in “Field
Explorer > Database Fields”.
Copyright © Siemens AG 2007 All rights reserved
WinCC_CopackCsharp_en.doc
7 Inserting CrystalReportViewer into a Form
To use a Crystal Report in an application, insert the CrystalReportViewer
into a form of your application. The CrystalReportViewer is available in the
toolbox in “Crystal Reports > CrystalReportViewer”.
This ensures that previewing, printing and exporting the report is possible in
Runtime.
Notes:
• The class of the report to be displayed is only assigned to the
“.ReportSource” property of the inserted CrystalReportViewer object in
Runtime. (see, for example, 4.1.6).
• In the default setting, toolbar and status bar are not displayed. To
display toolbar and status bar, set the “.DisplayStatusbar” and
“DisplayToolbar” properties to the value “true”.
The toolbar (menu bar in the top area) provides functions for
exporting/printing/paging/zooming and searching. The status bar
(display in the footer area) provides information on page and zoom
factor.
V1.1 06/12/2007 Page 41/41
Vous aimerez peut-être aussi
- Python Excercises With SolutionsDocument37 pagesPython Excercises With SolutionsAnonymous gqSpNAmlW100% (2)
- Bios User GuideDocument263 pagesBios User GuideLLPas encore d'évaluation
- Robust Data Synchronization With IBM Tivoli Directory Integrator Sg246164Document510 pagesRobust Data Synchronization With IBM Tivoli Directory Integrator Sg246164bupbechanhPas encore d'évaluation
- Online Cab Booking System - PoseDocument18 pagesOnline Cab Booking System - Posesoni__k83% (18)
- Open Text Transactional Content Processing 10.0.1 Scenario GuideDocument115 pagesOpen Text Transactional Content Processing 10.0.1 Scenario GuideAshutosh MishraPas encore d'évaluation
- Programmingincexam70 483mcsdguideDocument430 pagesProgrammingincexam70 483mcsdguideKacper100% (1)
- OpenText Business Center Capture For SAP Solutions 16.7.4 - Administration Guide English (CPBC160704-AGD-En-03)Document104 pagesOpenText Business Center Capture For SAP Solutions 16.7.4 - Administration Guide English (CPBC160704-AGD-En-03)Sandhya AenugulaPas encore d'évaluation
- Document Access Scenario Guide PDFDocument406 pagesDocument Access Scenario Guide PDFPeter Tej100% (3)
- OpenText Core Archive 20.2.1 - Installation and Configuration Guide English (ARPRX200201-00-IGD-EN-01)Document106 pagesOpenText Core Archive 20.2.1 - Installation and Configuration Guide English (ARPRX200201-00-IGD-EN-01)aliPas encore d'évaluation
- SYS600 - Installation and AdministrationDocument160 pagesSYS600 - Installation and Administrationطه محمدPas encore d'évaluation
- SYS600 - IEC 61850 Master Protocol OPCDocument110 pagesSYS600 - IEC 61850 Master Protocol OPCMiroslav KhrapovPas encore d'évaluation
- Deploying QoS for Cisco IP and Next Generation Networks: The Definitive GuideD'EverandDeploying QoS for Cisco IP and Next Generation Networks: The Definitive GuideÉvaluation : 5 sur 5 étoiles5/5 (2)
- Maintainers Manual For Version 2.2.1 of The NIST DMIS Test Suite (For DMIS 5.2)Document72 pagesMaintainers Manual For Version 2.2.1 of The NIST DMIS Test Suite (For DMIS 5.2)CarlosQuelartPas encore d'évaluation
- IC CventConnector enDocument33 pagesIC CventConnector ensreehana03Pas encore d'évaluation
- WR WB UserGuideDocument334 pagesWR WB UserGuideRamesh Villupuram JothilingamPas encore d'évaluation
- Indrumator IIDocument77 pagesIndrumator IIVladuțVasileFaneaPas encore d'évaluation
- OpenText™ Archiving and Document Access For SAP Solutions Scenario GuideDocument452 pagesOpenText™ Archiving and Document Access For SAP Solutions Scenario GuidemhajmohammadniaPas encore d'évaluation
- Tese Diogo CoutinhoDocument99 pagesTese Diogo CoutinhoRaja SolaimalaiPas encore d'évaluation
- SW GDLoader GettingStarted v3-0 enDocument41 pagesSW GDLoader GettingStarted v3-0 enEduardo QuispePas encore d'évaluation
- HowtoPrograminCWith100ExamplesVolume IIDocument9 pagesHowtoPrograminCWith100ExamplesVolume IIMithun GoudaPas encore d'évaluation
- R DataDocument35 pagesR Dataasmeraamde21Pas encore d'évaluation
- User's Guide: TI-RTOS Kernel (SYS/BIOS)Document259 pagesUser's Guide: TI-RTOS Kernel (SYS/BIOS)PradeepPas encore d'évaluation
- ITK Software ManualDocument565 pagesITK Software Manualseshu babuPas encore d'évaluation
- IEC 61850 Configuration of A Phoenix Contact IED: User ManualDocument68 pagesIEC 61850 Configuration of A Phoenix Contact IED: User ManualHarold PuinPas encore d'évaluation
- Bios User GuideDocument256 pagesBios User GuideMikkelsPas encore d'évaluation
- IBM Communications Server For Data Center Deployment V7.0: PaperDocument60 pagesIBM Communications Server For Data Center Deployment V7.0: PaperWilliam Agis DevolderPas encore d'évaluation
- LancsBox 5.0 ManualDocument54 pagesLancsBox 5.0 ManualБогдана СерветникPas encore d'évaluation
- Bios User GuideDocument261 pagesBios User GuideVaibhav AgarwalPas encore d'évaluation
- VC LP UgDocument592 pagesVC LP Ug최연호Pas encore d'évaluation
- IBM I DB2 Web Query For I Version 2.1 Implementation GuideDocument880 pagesIBM I DB2 Web Query For I Version 2.1 Implementation GuideDavidPas encore d'évaluation
- User's Guide: SYS/BIOS (TI-RTOS Kernel)Document261 pagesUser's Guide: SYS/BIOS (TI-RTOS Kernel)Novica JovanovicPas encore d'évaluation
- R Data 3Document35 pagesR Data 3Master testPas encore d'évaluation
- Prog SuppDocument87 pagesProg SuppHEBLYN JOSE RODRIGUEZ UZCATEGUIPas encore d'évaluation
- An4066 Developing An Hdmicec Network Using An Stm32f0xx Microcontroller StmicroelectronicsDocument32 pagesAn4066 Developing An Hdmicec Network Using An Stm32f0xx Microcontroller StmicroelectronicsPinPas encore d'évaluation
- Dev GuideDocument213 pagesDev GuidealfhabetaPas encore d'évaluation
- 9 Compiler C Spru514j PDFDocument207 pages9 Compiler C Spru514j PDFFaridIvanArriagaPas encore d'évaluation
- Georouting WebrtcDocument87 pagesGeorouting WebrtcМихаил ВоловичPas encore d'évaluation
- Spru 187 oDocument229 pagesSpru 187 opragePas encore d'évaluation
- Users GuideDocument133 pagesUsers Guidekhin600Pas encore d'évaluation
- R Data2Document35 pagesR Data2maxx musterrPas encore d'évaluation
- Accessing DataDocument640 pagesAccessing Datamahajan.swapnaliPas encore d'évaluation
- Adminguides4hanaimpl Help enDocument52 pagesAdminguides4hanaimpl Help enbujjishaikPas encore d'évaluation
- NodeJS For DevelopersDocument309 pagesNodeJS For DevelopersPaul Jose Rojas RubioPas encore d'évaluation
- E-Business Intelligence Front-End Tool Access: To OS/390 Data WarehouseDocument190 pagesE-Business Intelligence Front-End Tool Access: To OS/390 Data WarehouseAlex RazvanPas encore d'évaluation
- KexiDocument77 pagesKexiMahadyHasanPas encore d'évaluation
- Base Station For Wireless Sensor Network: Michal Michal IkDocument64 pagesBase Station For Wireless Sensor Network: Michal Michal IkTARUN SAIPas encore d'évaluation
- SG 246351Document390 pagesSG 246351siva_krishna_42Pas encore d'évaluation
- Serve Atonce Traffica Traffica Z5.2: Traffica Admin Tool HelpDocument109 pagesServe Atonce Traffica Traffica Z5.2: Traffica Admin Tool HelpKhắc Tiệp BùiPas encore d'évaluation
- Web Dynpro ABAP: James Wood and Shaan ParvazeDocument83 pagesWeb Dynpro ABAP: James Wood and Shaan ParvazejencPas encore d'évaluation
- WindRiver Workbench 2.4 UsersGuideDocument408 pagesWindRiver Workbench 2.4 UsersGuidesweden043Pas encore d'évaluation
- Spru 523 IDocument79 pagesSpru 523 ILLPas encore d'évaluation
- C/C++ API Manual: DLN-Series Interface AdaptersDocument309 pagesC/C++ API Manual: DLN-Series Interface AdaptersbokPas encore d'évaluation
- Acr122U NFC Reader: Application Programming InterfaceDocument34 pagesAcr122U NFC Reader: Application Programming InterfaceAbdi Ayanda SinulinggaPas encore d'évaluation
- OatrbleshootDocument158 pagesOatrbleshootvenuPas encore d'évaluation
- W 2 KtechnicalguidelinesDocument146 pagesW 2 Ktechnicalguidelinescar2011Pas encore d'évaluation
- SYS600 - Application DesignDocument572 pagesSYS600 - Application DesignNguyen DucPas encore d'évaluation
- R Data PDFDocument35 pagesR Data PDFlothar_marPas encore d'évaluation
- R Data Import/Export: R Development Core TeamDocument34 pagesR Data Import/Export: R Development Core TeamJuan David MartinPas encore d'évaluation
- TesiDocument118 pagesTesiberihun.t008Pas encore d'évaluation
- Trafodion JDBCT4 Reference GuideDocument128 pagesTrafodion JDBCT4 Reference GuideaPas encore d'évaluation
- Docklight Scripting ManualDocument180 pagesDocklight Scripting Manualchandrakant jadhavPas encore d'évaluation
- Adaptive MICROSAR CRC: Technical ReferenceDocument12 pagesAdaptive MICROSAR CRC: Technical ReferencetoantqPas encore d'évaluation
- Internet Technologies Handbook: Optimizing the IP NetworkD'EverandInternet Technologies Handbook: Optimizing the IP NetworkPas encore d'évaluation
- Access Matrix: Implementation and ComparisonDocument19 pagesAccess Matrix: Implementation and ComparisonHamzah HamizanPas encore d'évaluation
- Troubleshooting - W ChartsDocument88 pagesTroubleshooting - W Chartsjuan guzmanPas encore d'évaluation
- Class 10 Computer Science MCQ and Python programsDocument2 pagesClass 10 Computer Science MCQ and Python programsSobana JoyPas encore d'évaluation
- C Programming Q&A.Document20 pagesC Programming Q&A.Fardeen AnsariPas encore d'évaluation
- Visual BasicDocument97 pagesVisual BasicRenJuniorPas encore d'évaluation
- STATISTIKDocument18 pagesSTATISTIKnurmawati abdullahPas encore d'évaluation
- Chapter 4 - Programming MethodologiesDocument5 pagesChapter 4 - Programming MethodologiesFreddy MutuaPas encore d'évaluation
- Computer Organization and ArchitectureDocument20 pagesComputer Organization and ArchitecturePoovarasanPas encore d'évaluation
- Passenger Service Unit and An Aircraft Cabin Systems Control With Such Service UnitsDocument10 pagesPassenger Service Unit and An Aircraft Cabin Systems Control With Such Service Unitsbo pengPas encore d'évaluation
- Sp5600 Optimusr User'S Guide: Metrologic Instruments, IncDocument25 pagesSp5600 Optimusr User'S Guide: Metrologic Instruments, IncEduardo Ceroni NavarroPas encore d'évaluation
- Ipd 250Document5 pagesIpd 250fersilaPas encore d'évaluation
- Cobol: Version - 2.2 12 August 2003Document128 pagesCobol: Version - 2.2 12 August 2003sunnychinniPas encore d'évaluation
- cs101 Solved Mcqs Midterm Exam 2013Document27 pagescs101 Solved Mcqs Midterm Exam 2013Gohar ChPas encore d'évaluation
- Chapter 13: Programming Languages and Program DevelopmentDocument27 pagesChapter 13: Programming Languages and Program DevelopmentMuhammad Iqbal HanafriPas encore d'évaluation
- Design of Transmission Lines, Structures, and FoundationsDocument8 pagesDesign of Transmission Lines, Structures, and FoundationsUdomkarn SmtPas encore d'évaluation
- Erori FortranDocument141 pagesErori Fortranadc26Pas encore d'évaluation
- Assembler, Compiler, Loader and LinkerDocument5 pagesAssembler, Compiler, Loader and LinkerBrahmanand Singh100% (1)
- PG3Document577 pagesPG3mattPas encore d'évaluation
- Reviced Exit-ExamDocument22 pagesReviced Exit-Examtyv89783Pas encore d'évaluation
- Operating Systems and BackgroundDocument56 pagesOperating Systems and BackgroundS Bharadwaj ReddyPas encore d'évaluation
- Computer Data Information Hardware Software Liveware 5 Components of The ComputerDocument3 pagesComputer Data Information Hardware Software Liveware 5 Components of The ComputerYee KatherinePas encore d'évaluation
- Python QB With AnswersDocument73 pagesPython QB With AnswersKRSHNA PRIYAPas encore d'évaluation
- s7 1500 Compare Table en MnemoDocument88 pagess7 1500 Compare Table en MnemoPeli JorroPas encore d'évaluation
- أسئلة الكتاب شابتر 1+2+3Document5 pagesأسئلة الكتاب شابتر 1+2+3memePas encore d'évaluation
- Atari 1050 ServiceDocument51 pagesAtari 1050 ServiceAdriaan StolkPas encore d'évaluation
- Chapter 8: General Controls and Application Controls: Fourth Edition by Wilkinson, Cerullo, Raval, and Wong-On-WingDocument37 pagesChapter 8: General Controls and Application Controls: Fourth Edition by Wilkinson, Cerullo, Raval, and Wong-On-WingArnel AlbarandoPas encore d'évaluation
- Java Notes-1Document128 pagesJava Notes-1veyide7506Pas encore d'évaluation