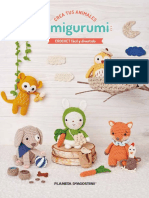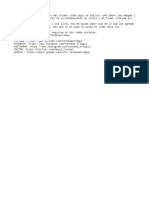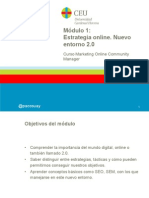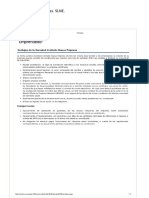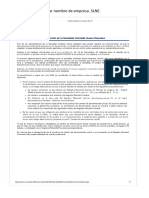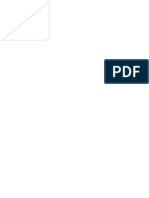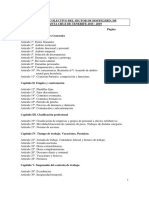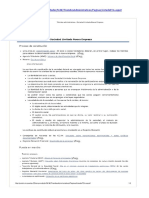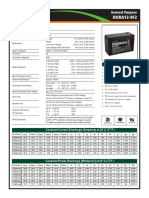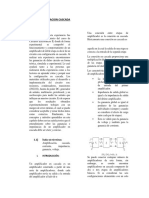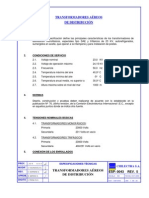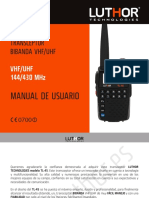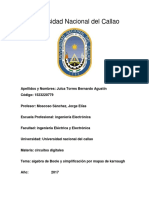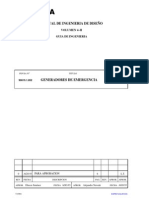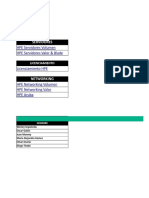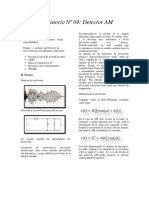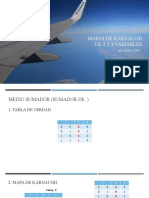Académique Documents
Professionnel Documents
Culture Documents
TurboSABREGv7 Espa
Transféré par
oasisrottiCopyright
Formats disponibles
Partager ce document
Partager ou intégrer le document
Avez-vous trouvé ce document utile ?
Ce contenu est-il inapproprié ?
Signaler ce documentDroits d'auteur :
Formats disponibles
TurboSABREGv7 Espa
Transféré par
oasisrottiDroits d'auteur :
Formats disponibles
Turbo Sabre
MA N U A L DEL
EST U DI A N T E
Julio 2007
Turbo Sabre v7.0 Manual del usuario/Sabre Latinoamrica julio 2007
Edi c i n 7. 0 (Jul i o 2007 )
2007, Sabre Inc. Todos los derechos reservados.
Revisado por: Beatriz Palomino
Esta documentacin es confidencial y propiedad intelectual de Sabre Inc. Queda
terminantemente prohibido cualquier uso, reproduccin, elaboracin de trabajos,
realizacin o publicacin del presente documento, sin la previa autorizacin por
escrito de Sabre Inc.
Sabre, el logo de Sabre, el nombre del producto son marcas registradas y/o marcas
de servicio de una afiliada de Sabre Inc. Todas las dems marcas registradas,
marcas de servicio y nombres de marca son propiedad de sus respectivas
compaas.
Turbo Sabre v7.0 Sabre Latinoamrica/ Manual del Estudiante/ Julio 2007 2
n d i c e
Informacin General de Turbo Sabre
ndice.......................................................................................................................................................... 2
Informacin General ............................................................................................................................... 2
Apariencia General .................................................................................................................................. 2
Barras de Mens ..................................................................................................................................... 2
Barra de herramienta para opciones del men................................................................................ 2
Pantallas de entrada emergentes ....................................................................................................... 2
Teclas de funcin y combinacin......................................................................................................... 2
Abrir y cerrar Turbo Sabre...................................................................................................................... 2
Asignar Regin ........................................................................................................................................ 2
Ingresar a Turbo Sabre.......................................................................................................................... 2
Ajustes de pantalla.................................................................................................................................. 2
1 R e a l i z a r r e s e r v a c i o n e s . . . . . . . . . . . . . . . . . . . . . . . . . . . . . . . . . . . . . . . . . 2
Generalidades ......................................................................................................................................... 2
Cotizacin.................................................................................................................................................. 2
Crear PQ.................................................................................................................................................... 2
Detalles del pasajero ............................................................................................................................. 2
Asignacin de asientos.......................................................................................................................... 2
Emisin de boletos ................................................................................................................................. 2
Ingreso de una lnea contable area................................................................................................... 2
2 C o t i z a c i n / C o m p a r a c i n d e t a r i f a s a r e a s . . . . . . . . . . . . . . . . 2
Generalidades ......................................................................................................................................... 2
Flight Finder (Localizador de vuelos por tarifa).................................................................................. 2
Reservaciones de Autos........................................................................................................................ 2
Reservaciones de Hoteles .................................................................................................................... 2
Segmentos de Recreacin.................................................................................................................... 2
Venta Manual ............................................................................................................................................ 2
Manejo de Queues.................................................................................................................................. 2
Funcionalidad DIX................................................................................................................................... 2
Finalizar o ignorar una reservacin...................................................................................................... 2
Emisin de boletos y respuestas del sistema Sabre ..................................................................... 2
Crear Stars................................................................................................................................................ 2
QREX.......................................................................................................................................................... 2
Turbo Sabre v7.0 Sabre Latinoamrica/ Manual del Estudiante/ Julio 2007 3
I n f o r m a c i n G e n e r a l
La aplicacin de Turbo Sabre v7.0 es una interfase del punto de venta avanzada entre
la agencia de viaje y el sistema Sabre, la cual facilita el acceso al contenido del sistema
de distribucin global (GDS) y le permite al agente de viaje comparar y vender productos
sin tener que manejar formatos complicados, con los siguientes beneficios:
Reduce el tiempo en capacitacin
Mejora el control de calidad
Mejora la productividad
Reduce el tiempo invertido en cada transaccin
Fcil de usar
Facilita la integracin de datos en el punto de venta
A p a r i e n c i a G e n e r a l
La experiencia y apariencia general de la aplicacin es atractiva en su presentacin. A
continuacin puede ver la ubicacin de las opciones del men, opciones grficas, men
vertical y una pantalla de ingreso fcil de manejar para el usuario. Las ventanas 1 y 2 son
las reas de salida. En azul se muestran las respuestas preprogramadas.
reas de
despliegue:
Men de opciones
en la barra de
herramientas
Men
Vertical
Ventana 1 (rea
de salida)
Queues
Referencias
Cotizacin
Auto/Hotel
Disponibilidad Area
Informacin del PNR
Tarifas
Itinerario
Ventana 2
(rea de
salida)
Turbo Sabre v7.0 Sabre Latinoamrica/ Manual del Estudiante/ Julio 2007 4
Las reas de despliegue de la aplicacin Turbo Sabre muestran las respuestas recibidas
del sistema Sabre preprogramadas para desplegarse en ciertas reas como se muestra en
la siguiente tabla, pero no puede cambiar las reas en las que desea que las respuestas
aparezcan.
rea Func i n
Ventana 1 Despliega disponibilidad area, informacin del PNR, itinerario, tarifas y
aplicaciones de visa electrnica.
Ventana 2 Y otras referencias; cotizacin, de hoteles y autos.
Las reas de despliegue mostrarn las respuestas que se reciben del sistema Sabre. El
rea anterior de cada ventana que recibe la ltima respuesta del sistema ser resaltada, lo
cual le servir de ayuda si tiene informacin en ms de un rea de despliegue. La
aplicacin predetermina hasta 19 lneas de despliegue.
Cuando se disponga de ms datos de los que se pueden desplegar en pantalla, se le
indicar con una cruz de Lorena () en el extremo derecho del despliegue. Para mostrar la
informacin adicional use las siguientes teclas:
Tec l a Func i n
Retroceder pgina Mover hacia abajo (MD)
Avanzar pgina Mover hacia arriba (MU)
Inicio Mover al principio (MT) o mover al
principio por lnea.
Finalizar o avanzar mediante la
palabra clave/ lnea.
Mover hacia el final o bajar lnea por
lnea.
Le permite ingresar datos y luego recuperarlos en un rea de almacenamiento temporal
Cl ave Func i n
Ctrl + M Acceder al rea de notas. Escribir la
informacin necesaria y presionar Enter.
Ctrl + M, tecla de desplazamiento
hacia la derecha e informacin
adicional colocada a travs del
teclado.
Apndice de datos.
Shift + retroceso Borra contenidos
Escape Salir del rea de notas
Use la tecla tab o las teclas de desplazamiento para moverse hacia adelante de un
campo a otro cuando est en una ventana emergente y presione la tecla Shift + tab
para retroceder.
Despliegue
del rea de
trabajo:
Pantalla de
visualizacin:
rea de
notas:
Notas:
Turbo Sabre v7.0 Sabre Latinoamrica/ Manual del Estudiante/ Julio 2007 5
Los tems obligatorios en una ventana emergente se identifican con un asterisco de
color rojo (*), el cual aparecer detrs del texto descriptivo y no delante del campo de
entrada.
La tecla de retroceso se usa para eliminar un caracter a la vez dentro de un campo de
entrada. El cursor debe colocarse despus del caracter que se va a cambiar. Por
ejemplo: si usted escribe LOX y realmente quera colocar LAX; use la flecha
izquierda hasta colocarse despus de la letra O; presione la tecla espaciadora para
borrar la O y cambiarla por la A. Puede usar la tecla de retroceso cuando el campo
de entrada se ponga azul.
Presione la tecla suprimir para eliminar informacin ingresada en el campo de una
ventana emergente. El campo de entrada ser resaltado en color morado y el cursor se
colocar al final del campo. Cuando se presione la tecla suprimir toda la informacin
ser eliminada del campo.
Use las teclas retroceder o avanzar pginas para desplazarse entre una respuesta y
otra.
Turbo Sabre v7.0 Sabre Latinoamrica/ Manual del Estudiante/ Julio 2007 6
B a r r a s d e M e n s
Turbo Sabre contiene una seleccin de mens verticales y horizontales que facilitan las
tareas o consultan en el sistema Sabre. Cada men tiene su propio ttulo y men vertical.
Cada men corresponde a una accin que el sistema Sabre realiza. Cuando seleccione
F1, F2, F3, etc., la funcin ser resaltada y se indicar en el grfico as como se mostrar
el men vertical.
Las opciones en un men vertical tienen una funcin en el sistema Sabre a travs de
pantallas de entrada emergentes. Se pueden acceder usando el nmero correspondiente
en el tablero o el mouse. Por ejemplo, en el Men contable (F11), una lnea contable
puede agregarse a una reservacin, ya sea escribiendo el nmero 1 o indicando con el
mouse las lneas contables.
Ciertas funcionalidades se pueden encontrar en varios mens verticales. Por ejemplo,
escribir 0 la mayora del tiempo traer la funcionalidad Codificar/ Decodificar. Sin
embargo, esta funcionalidad ser relevante para el men con el que se est trabajando. La
funcionalidad de los Comentarios se encuentra disponible en la aplicacin de manera,
pueda agregar, modificar o eliminar un comentario fcilmente. A continuacin se presenta
el Men General:
I ngreso
La siguiente pestaa Ingreso se activa oprimiendo F12 o usando el mouse.
Cada funcin del men tiene uno vertical. Ese es el que corresponde a Ingreso F12:
Descripcin
general
Men de
acceso:
Men
vertical
Turbo Sabre v7.0 Sabre Latinoamrica/ Manual del Estudiante/ Julio 2007 7
La funcionalidad incluida en el men vertical de Ingreso contiene:
1. Entrar al Sistema
2. Salir del Sistema
3. Estado de perfil de impresora
4. Opciones del perfil de impresora
5. Opciones PCC
Funcionalidad
Turbo Sabre v7.0 Sabre Latinoamrica/ Manual del Estudiante/ Julio 2007 8
6. Opciones de visualizacin
7. Cambiar cdigo de cargo
8. Cambiar contrasea de agente
9. Stock de Boletos
10. Codificar/Decodificar
Ex press
El siguiente men (Express) se activa oprimiendo F1 o haciendo uso del mouse.
Turbo Sabre v7.0 Sabre Latinoamrica/ Manual del Estudiante/ Julio 2007 9
Cada uno tiene un men vertical. A continuacin se presenta el men vertical.
La funcionalidad incluida en el men vertical Express contiene:
1. Recuperar
2. Datos del cliente
3. Vuelos
4. Clculo de Precios
Men vertical
Funcionalidad
Turbo Sabre v7.0 Sabre Latinoamrica/ Manual del Estudiante/ Julio 2007 10
5. Asientos y Alimentos
6. Automvil
7. Hotel
8. Opciones de emisin de boletos
Turbo Sabre v7.0 Sabre Latinoamrica/ Manual del Estudiante/ Julio 2007 11
9. Sabre Virtually There
10. Codificar/Decodificar
Ar eo
Este men se activa oprimiendo F2 o usando el mouse.
El men vertical a continuacin se presenta:
Men vertical
Turbo Sabre v7.0 Sabre Latinoamrica/ Manual del Estudiante/ Julio 2007 12
La funcionalidad incluida en el men vertical Areo contiene:
1. Vuelos
2. Opciones de Venta
3. Tarifas
Funcionalidad
Turbo Sabre v7.0 Sabre Latinoamrica/ Manual del Estudiante/ Julio 2007 13
4. Observaciones
5. Asientos
6. Comidas
7. Lneas de cuentas
10. Codificar/Decodificar
Turbo Sabre v7.0 Sabre Latinoamrica/ Manual del Estudiante/ Julio 2007 14
Pr ec ios
La siguiente pestaa se activa oprimiendo F3 o usando el mouse.
Cada pestaa grfica tiene un men vertical. A continuacin se presenta el men
correspondiente a sta.
La funcionalidad en el men vertical de Cotizacin incluye:
1. Cotizar
Men vertical
Funcionalidad
Turbo Sabre v7.0 Sabre Latinoamrica/ Manual del Estudiante/ Julio 2007 15
2. Almacenar (WS)
- Guardar itinerario actual.
- Guardar tarifa manualmente.
3. Cotizacin (PQ)
4. Opciones de visualizacin
5. Borrar
6. Observaciones
Turbo Sabre v7.0 Sabre Latinoamrica/ Manual del Estudiante/ Julio 2007 16
7. Fase IV
8. Cdigos de impuestos/PFC
9. No hay precio del PNR
10. Codificar/Descodificar
Pasaj er o
La siguiente pestaa se activa oprimiendo F4 o usando el mouse.
Turbo Sabre v7.0 Sabre Latinoamrica/ Manual del Estudiante/ Julio 2007 17
Cada pestaa grfica tiene un men vertical. A continuacin se presenta el que
corresponde a esta pestaa.
La funcionalidad en el men vertical del Pasajero incluye:
1. Opciones de visualizacin
2. Editar Itinerario
.
3. Recuperar
Men vertical
Funcionalidad
Turbo Sabre v7.0 Sabre Latinoamrica/ Manual del Estudiante/ Julio 2007 18
4. Recuperar desde lista:
5. Claim it
6. Observaciones
7. Datos del pasajero
Turbo Sabre v7.0 Sabre Latinoamrica/ Manual del Estudiante/ Julio 2007 19
9. Asientos y alimentos
9. Codificar/Decodificar
Aut o
La siguiente pestaa se activa oprimiendo F5 o usando el mouse.
Cada pestaa grfica tiene un men vertical. A continuacin se presenta el men vertical
correspondiente a esta pestaa.
Men vertical
Turbo Sabre v7.0 Sabre Latinoamrica/ Manual del Estudiante/ Julio 2007 20
La funcionalidad en el men vertical de Autos incluye:
1. Cotizar/Buscar Tarifas
2. Opciones de Venta
3. Modificar
4. Reglas y Reglamentos
5. Reglamento
Funcionalidad
Turbo Sabre v7.0 Sabre Latinoamrica/ Manual del Estudiante/ Julio 2007 21
6. Limusina/ Transporte terrestre
7. Observaciones
8. Volver a mostrar/Volver a enviar
9. Lneas de Cuentas
Turbo Sabre v7.0 Sabre Latinoamrica/ Manual del Estudiante/ Julio 2007 22
0. Codificar/Decodificar
Hot el
La siguiente pestaa se activa oprimiendo F6 o usando el mouse.
Cada pestaa grfica tiene un men vertical. A continuacin se presenta el que
corresponde a esta pestaa.
La funcionalidad en el men vertical de Hotel incluye:
1. Disponibilidad
2. Opciones de venta
Men vertical
Funcionalidad
Turbo Sabre v7.0 Sabre Latinoamrica/ Manual del Estudiante/ Julio 2007 23
3. Modificar
4. Volver a mostrar/ volver a enviar
5. Descripcin de Propiedad
6. Descripcin de Tarifa /Garanta
Turbo Sabre v7.0 Sabre Latinoamrica/ Manual del Estudiante/ Julio 2007 24
7. Observaciones
8. Lneas de cuentas
0. Codificar /Decodificar
Rec reac i n
La siguiente pestaa se activa oprimiendo F7 o usando el mouse.
Turbo Sabre v7.0 Sabre Latinoamrica/ Manual del Estudiante/ Julio 2007 25
Cada pestaa grfica tiene un men vertical. A continuacin se presenta el men vertical
correspondiente a esta pestaa.
5. Venta manual
Queues
La siguiente pestaa se activa oprimiendo F8 o usando el mouse.
Cada pestaa grfica tiene un men vertical. A continuacin se presenta el men vertical
correspondiente a esta pestaa.
La funcionalidad en el men vertical de Queues incluye:
Men vertical
Men vertical
Funcionalidad
Turbo Sabre v7.0 Sabre Latinoamrica/ Manual del Estudiante/ Julio 2007 26
1. Visualizar queues
2. Acce so a queue
3. Trabajo en queue
4. Procesar queues
5. Salir de queue
Turbo Sabre v7.0 Sabre Latinoamrica/ Manual del Estudiante/ Julio 2007 27
6. Enviar mensaje
0. Codificar /Decodificar
Emi si n
La siguiente pestaa se activa oprimiendo F9 o usando el mouse.
Cada pestaa grfica tiene un men vertical. A continuacin se presenta el
correspondiente a Emisin:
Men vertical
Turbo Sabre v7.0 Sabre Latinoamrica/ Manual del Estudiante/ Julio 2007 28
La funcionalidad en el men vertical de Boletera incluye:
1. Opciones de emisin de pasajes
2. Fase IV
3. Reemisin
Funcionalidad
Turbo Sabre v7.0 Sabre Latinoamrica/ Manual del Estudiante/ Julio 2007 29
4. Lista de facturacin
5. Cola continua
6. QREX Reembolso y Reemisin
7. STP
8. Lneas de contabilidad
Turbo Sabre v7.0 Sabre Latinoamrica/ Manual del Estudiante/ Julio 2007 30
9. Informes
0. Codificar /Decodificar
St ar s
El siguiente men, Stars, se activa oprimiendo F10 o usando el mouse.
La funcionalidad en el men vertical de Stars incluye:
1. Recuperar Star
2. Opciones de visualizacin
Men vertical
Funcionalidad
Turbo Sabre v7.0 Sabre Latinoamrica/ Manual del Estudiante/ Julio 2007 31
3. Crear /modificar Star
4. Procesar Stars
5. Mensaje de notificacin
6. Star Universal
Turbo Sabre v7.0 Sabre Latinoamrica/ Manual del Estudiante/ Julio 2007 32
Cuent as
El siguiente men, Cuentas, se activa oprimiendo F11 o usando el mouse.
La funcionalidad en el men vertical de Cuentas incluye:
1. Lneas de cuentas
2. Listas de facturas
3. Informes
Men vertical
Funcionalidad
Turbo Sabre v7.0 Sabre Latinoamrica/ Manual del Estudiante/ Julio 2007 33
4. Imprimir
5. Sistema de Contabilidad
6. Observaciones
7. Venta manual
8. Borrar lneas de cuentas
Turbo Sabre v7.0 Sabre Latinoamrica/ Manual del Estudiante/ Julio 2007 34
0. Codificar/decodificar
Turbo Sabre v7.0 Sabre Latinoamrica/ Manual del Estudiante/ Julio 2007 35
B a r r a d e h e r r a m i e n t a p a r a o p c i o n e s d e l m e n
Turbo Sabre utiliza una barra de herramientas con siete opciones para trabajar y
controlar la aplicacin en general permitiendo ejecutar ciertas funciones de Sabre. Se
encuentra en la parte superior de la aplicacin., ejemplo de esta barra:
Usted puede acceder al men haciendo clic en el botn izquierdo del mouse sobre la
opcin deseada o a travs del nemotcnico asignado. Una vez que haya hecho su
seleccin, la opcin del men ser resaltada en otro color. En este caso, la forma
abreviada sera Alt W.
Cuando selecciona una opcin del men, le mostrar un men vertical. Una opcin puede
seleccionarse ya sea haciendo clic en el botn izquierdo del mouse, usando las teclas para
desplazarse hacia arriba y hacia abajo o a travs de los nemotcnicos asignados.
Igualmente, las teclas de acceso directo pueden usarse en algunas funciones de los
elementos, las cuales se encuentran ubicadas en el extremo derecho de la opcin
sombreada en color claro.
Las opciones que se despliegan en el men de archivo son:
Introduccin
Acceder a la
barra de
herramientas
Seleccionar
desde el
men de
opciones
Men de
Archivo
Menu de Ver
Turbo Sabre v7.0 Sabre Latinoamrica/ Manual del Estudiante/ Julio 2007 36
Menu de
herramientas:
Men del
rea de
trabajo:
Menu de
Referencia:
Menu de
Ayuda:
Men de
Funciones de
reservaciones
Sugerencias
de
navegacin
Turbo Sabre v7.0 Sabre Latinoamrica/ Manual del Estudiante/ Julio 2007 37
P a n t a l l a s d e e n t r a d a e m e r g e n t e s
Una pantalla emergente aparece cuando se requiere que el usuario complete o lea
informacin antes que se ejecute un comando o luego que se ingrese un dato en los mens
verticales
Existen tres tipos:
1. Dilogo de ingreso. Requiere de llenar datos especficos. La informacin de
carcter obligatorio aparece marcada con un asterisco de color rojo (*); ejemplo:
Disponibilidad area.
2. Informativa- Proporciona informacin til acerca de una tarea que est realizando;
ejemplo:
Men de Ayuda
3. Mensajes de error- Los mensajes de error aparecern como una pantalla
emergente; por ejemplo:
Introduccin
Tipos de
pantallas
Turbo Sabre v7.0 Sabre Latinoamrica/ Manual del Estudiante/ Julio 2007 38
Todas las ventanas aparecern en el centro de la pantalla a la derecha del men vertical,
cubriendo el logo de Sabre.
1. Desplcese hacia adelante dentro de los campos presionando la tecla Tab o las teclas
de desplazamiento.
2. Ingrese los caracteres en cualquier campo usando las teclas de desplazamiento hacia
la derecha y la izquierda.
3. Desplcese hacia atrs dentro de los campos presionando SHIFT+TAB.
4. Para remover informacin use uno de los siguientes mtodos :
Presione la tecla de suprimir.
Presione la barra espaciadora para eliminar un carcter a la vez, si no se ha
desplazado a otro campo, eliminado por completo, salido y regresado al mismo.
Coloque la informacin sobre los datos correspondientes.
Presione la barra espaciadora.
5. Presione Enter para cerrar la ventana emergente y ejecutar el comando.
6. Una vez que se despliegue la ventana emergente, debe removerla en cualquier lugar
presionando la tecla Esc.
Nota: no puede cambiar las pestaas grficas mientras una ventana es desplegada. Debe
salirse de la ventana emergente o presionar Enter para ejecutar el comando antes de
cambiar la funcionalidad dentro de la aplicacin.
7. Si selecciona varios elementos de una lista, mantenga presionada la tecla CTRL y
presione la barra espaciadora para seleccionar varios tems.
Acceder y
remover
ventanas
emergentes
Turbo Sabre v7.0 Sabre Latinoamrica/ Manual del Estudiante/ Julio 2007 39
T e c l a s d e f u n c i n y c o m b i n a c i n
La aplicacin Turbo Sabre usa teclas de funcin y combinacin para proporcionar
acceso rpido cuando se ejecutan tareas repetitivas tales como, recuperar registros,
desplegar disponibilidad de la aerolnea y recuperar perfiles de los Stars. La siguiente
tabla describe la funcin y combinacin de cada tecla. Si no recuerda la combinacin
real de las teclas para usar el atajo debe revisar la seccin Ayuda, Mtodos abreviados
de teclados.
Lista de diferentes teclas de atajo disponibles para usar en Turbo Sabre.
Clave Funcin Clave Funcin
F11 Contabilidad Ctrl + F4 Preferencias de agencia
F2 Areo Shift + P Asignar impresoras
Ctrl + F6 Calculadora Ctrl + F5 Calendario
Ctrl + Supr Cancelar segmentos de
itinerario
F5 Auto
Shift + F1 Cambiar rea A Sabre Shift + F2 Cambiar rea B Sabre
Shift + F3 Cambiar rea C Sabre Shift + F4 Cambiar rea D Sabre
Shift + F5 Cambiar rea E Sabre Shift + F6 Cambiar rea F Sabre
Ctrl + F3 Cambiar rea de trabajo Ctrl + F9 Hora de ciudad
Ctrl + Backspace Limpiar todas las ventanas Alt + Backspace Limpiar ventana actual
Shift +
Backspace
Limpiar nota F4 Datos del cliente
Alt + F4 Cerrar aplicacin Ctrl + F8 Conversiones de moneda
Ctrl + F11 Desplegar Agente e impresoras Ctrl + X DIX
Ctrl + F12 Codificar , decodificar Ctrl + E Finalizar transaccin
F1 Teclado Express Ctrl + F1 Men de ayuda
F6 Hotel Ctrl + I Ignorar
Shift + I Insert ar despus del segmento Ctrl + Q Interfase
F7 Recreacin Ctrl + F10 Venta manual
Ctrl + M Nota Ctrl + F7 Conversiones mtricas
Ctrl + F7 Conversiones mtricas Finalizar Desplazarse hacia el final
Clave Funcin Clave Funcin
Desplazarse hacia abajo Inicio Desplazarse hacia al
Teclas de
funcin
Turbo Sabre v7.0 Sabre Latinoamrica/ Manual del Estudiante/ Julio 2007 40
Avanzar pgina principio
Inicio Desplazarse hacia al principio Avanzar pgina Desplazarse hacia al
principio
F3 Cotizacin tarifaria F8 Cola
Ctrl + Enter Desplegar todo Shift + D Desplegar opciones
Ctrl + B Ventana de desvo a Sabre
(abrir y cerrar)
Ctrl + B Ventana de Sabrenativo
(abrir)
Ctrl + R Replay Sabre Ctrl + F2 Establecer respuesta
F12 Iniciar y cerrar sesin Shift + Enter Registrar impresoras
F10 Stars F9 Boletera
F9 Boletera Ctrl + U UMSG
Turbo Sabre v7.0 Sabre Latinoamrica/ Manual del Estudiante/ Julio 2007 41
A b r i r y c e r r a r Tu r b o Sa b r e
Luego de descargar e instalar Turbo Sabre v7.0 desde el portal de Agency eServices, se
crear en su escritorio un icono de Turbo Sabre v7.0 para acceder a la aplicacin
inmediatamente.
Para abrir la aplicacin seleccione el icono identificado con el nombre de Turbo Sabre
Para salir de la aplicacin, haga clic en el men desplegable del archivo y seleccione Exit
(salir).
A s i g n a r R e g i n
La primera vez que abra la aplicacin durante el da, necesitar asignarse a su regin.
Seleccione Latinoamrica en el men vertical y presione Enter.
I n g r e s a r a Tu r b o Sa b r e
Una vez que ha seleccionado la regin, le presentar una ventana para ingresar su
usuario, contrasea y cdigo pseudo de su agencia; ejemplo:
Ac c eso y uso de Turbo Sabre
Introduccin
Abrir Turbo
Sabre
Cerrar Turbo
Sabre
Introduccin
Introduccin
Turbo Sabre v7.0 Sabre Latinoamrica/ Manual del Estudiante/ Julio 2007 42
Si tiene las preferencias de la agencia configuradas, las mismas se determinarn
colocando el Seudo para las cuales se hayan creado.
Esta ventana emergente mostrar el usuario con las preferencias que hayan sido
establecidas.
A j u s t e s d e p a n t a l l a
Haciendo una combinacin de las teclas es sencillo realizar los ajustes de pantalla en
Turbo.
Para acceder a la ventana emergente que cambia su rea de trabajo dentro del sistema
Sabre, presione CTRL+F3, y seleccin el rea (Opciones: A, B, C, D, E, o F.
Igualmente, puede presionar las teclas de combinacin Shift+F1 hasta Shift+F6 para
cambiar de rea. Su rea actual ser desplegada en la barra del estado
Respuesta de
Sabre
Respuesta de
Turbo Sabre
Preferencias
de la agencia
Respuesta de
Turbo Sabre
Introduccin
Cambiar el
rea de
trabajo
Turbo Sabre v7.0 Sabre Latinoamrica/ Manual del Estudiante/ Julio 2007 43
Seleccione Ctrl+F2 para dirigir las respuestas enviadas al sistema y desde el mismo a
una ventana especfica. En muchas reas de la aplicacin se despliegan automticamente
varias respuestas, ejemplo: asientos/comidas. En estos casos, cada respuesta se
sobrepondr dentro de la pantalla encima de la otra respuesta.
Despliegue
de respuesta
Turbo Sabre v 7.0 Sabre Latinoamrica/ Manual del Estudiante/ Julio 2007
G e n e r a l i d a d e s
En esta leccin aprender a crear y cotizar una reservacin a travs de la aplicacin
de Turbo Sabre.
Un registro del nombre del pasajero (PNR) es una fuente de informacin bsica y un
vehculo para realizar una reservacin.
Desplegar disponibilidad area.
Vender vuelos.
Cotizar un itinerario.
Agregar datos del pasajero.
Asignar asientos.
Completar una reservacin.
1. Elaborar una reservacin con la opcin Express.
2. Finalizar o ignorar una reservacin.
3. Vender segmentos areos.
Para crear y cotizar un PNR de servicios areos utilizar la Funcin 1 Express.
Puede ser creado con las opciones del men correspondiente o a travs de los
accesos rpidos que le ofrece. Los siguientes pasos le mostrarn el flujo de trabajo
dentro del teclado Express correspondiente a venta de vuelos .
Pr oc edi mi ent o
Inicie consultando disponibilidad de vuelos. Los campos requeridos son aquellos que
aparecen marcados con un *. A la derecha del men correspondiente, usted podr
seleccionar la vista con cualquiera de las siguientes opciones: Disponibilidad,
Horarios y Horarios extendidos.
Real i zar r eser vac i ones
Introduccin
Importancia
Objetivos
Contenido
Introduccin
Paso 1:
Turbo Sabre v 7.0 Sabre Latinoamrica/ Manual del Estudiante/ Julio 2007
Presione Enter para continuar.
La segunda ventana emergente y la respuesta del sistema Sabre sern desplegadas
junto con la respuesta en la ventana 1.
El usuario incluir la informacin necesaria. La opcin de disponibilidad de regreso es
seleccionada automticamente.
Paso 2:
Respuesta de
Sabre en la
Ventana 1
Paso 3:
Turbo Sabre v 7.0 Sabre Latinoamrica/ Manual del Estudiante/ Julio 2007
La respuesta de Sabre correspondiente a los segmentos vendidos se desplegar en
la Ventana 1 y las opciones de Disponibilidad de Regreso en la ventana emergente
de Turbo Sabre. En este nivel, el usuario puede optar por seguir los mismos pasos
que se realizaron para vender segmentos devueltos, como se indic anteriormente.
Paso 4:
Turbo Sabre v 7.0 Sabre Latinoamrica/ Manual del Estudiante/ Julio 2007
C o t i z a c i n
Use el teclado Express F1, y seleccione 1.- Precio. Le ser mostrada una ventana
emergente presentndole las opciones de cotizacin. Marque las opciones que
requiera: segmento, nombre, modificaciones de impuesto/ excepciones, tipo de
pasajero, restricciones de cotizacin y opciones de segmentos secundarios. El
itinerario ser desplegado en la Ventana 1.
La moneda es predeterminada en la opcin del TJR; sin embargo, si el usuario quiere,
puede agregar un cdigo de la moneda.
C r e a r P Q
Cuando el itinerario actual para cotizar sea almacenado, la siguiente pantalla
emergente de Turbo Sabre ser desplegada, proporcionndole las opciones para
realizar una Cotizacin tarifaria (PQ) o salir y agregar criterios de seleccin para
boletera.
Paso 1
Paso 2
Respuesta de
Sabre en la
Ventana 2
Paso 3
Turbo Sabre v 7.0 Sabre Latinoamrica/ Manual del Estudiante/ Julio 2007
Nota: si el usuario no tiene ninguna PQ activada en sus opciones de TJR, se
desplegar la opcin WS.
Este paso permitir cotizar y guardar al mismo tiempo; ahora bien, en el caso de
cotizar una tarifa ms baja, seleccionaremos vender el precio ms bajo disponible
Respuesta de
Sabre en la
Ventana 2
Precio ms
bajo
Respuesta de
Sabre en la
Ventana 2:
Turbo Sabre v 7.0 Sabre Latinoamrica/ Manual del Estudiante/ Julio 2007
Almacene el registro de cotizacin con el proceso ya mostrado.
D e t a l l e s d e l p a s a j e r o
Para completar la reservacin debe incluir los elementos de un PNR:
Nombre
Telfono
Quien solicita la reservacin
Fecha lmite para emitir el boleto
Estos datos los puede agregar desde el men F1- Express, 2. Datos del cliente en
el men vertical. Complemente la informacin en los espacios en blanco.
Introduccin
Datos del
cliente
Men de
Datos
Turbo Sabre v 7.0 Sabre Latinoamrica/ Manual del Estudiante/ Julio 2007
Incluya clave de larga distancia y separe los nmeros con guin. Indique el cdigo de
telfono: B= Oficina, C= Casa, F= Fax
Indique quien solicita y quien reserva
Indique la fecha
De Enter en Aceptar
Nombre
Telfono
Recibido de
Fecha para
emitir el
boleto
Turbo Sabre v 7.0 Sabre Latinoamrica/ Manual del Estudiante/ Julio 2007
Turbo Sabre v 7.0 Sabre Latinoamrica/ Manual del Estudiante/ Julio 2007
A s i g n a c i n d e a s i e n t o s
En el men F1 Express seleccione la opcin 5. Asientos y Alimentos.
Seleccione Ver mapa de asientos/asignar
Seleccione Todos los segmentos
Algunas aerolneas presentan el mapa del avin grfico
Seleccione los asientos para su pasajero y de Enter
Procedimiento
Paso 1
Paso 2
Respuesta
Sabre:
Turbo Sabre v 7.0 Sabre Latinoamrica/ Manual del Estudiante/ Julio 2007
Otras lo realizan desde el sistema Sabre, en ese caso seleccione si lo requiere en
todos o en alguno en especfico.
El sistema mostrar el mapa de asientos
Seleccione el asiento disponible e ingrese los datos en la ventana
Turbo Sabre v 7.0 Sabre Latinoamrica/ Manual del Estudiante/ Julio 2007
E m i s i n d e b o l e t o s
El men de boletera de Turbo Sabre le permite emitir boletos, facturas e itinerarios
que hayan sido cotizadas de manera automatizada, manual, por comandos o por
remisiones de boletos. Turbo Sabre permite W con o sin lneas FP. Usted tambin
puede emitir boletos desde el men Express.
Procedimiento
Para emitir un boleto, seleccione Funcin emitir boleto. Puede seleccionar tanto
boleto electrnico como boleto de papel. Tiene tambin la opcin de agregar una
cotizacin especial al itinerario. (La impresora del boleto debe ser asignada y debe
aparecer un PNR). Puede determinar si desean emitir un boleto electrnico o en
papel y, adems, agregar cualquier cotizacin especial. En este ejemplo, un boleto
electrnico es emitido y no se agregan criterios de seleccin especiales.
Ser necesario que el usuario incluya todos los datos necesarios.
El usuario tiene la opcin de imprimir una factura y un cupn especfico.
Paso 1
Paso 2
Paso 3:
Turbo Sabre v 7.0 Sabre Latinoamrica/ Manual del Estudiante/ Julio 2007
El usuario ahora est incluyendo opciones para agregar criterios de boletera. Las
opciones Seleccionar nombre y FOP han sido seleccionadas automticamente.
El usuario seleccionar los nombres. En este caso, slo hay un nombre que escoger.
Esta es la pantalla de la forma de pago. Se est usando Efectivo. Si fuese tarjeta de
crdito abrir otra ventana para ingresar los datos.
Paso 4
Paso 5:
Paso 6:
Turbo Sabre v 7.0 Sabre Latinoamrica/ Manual del Estudiante/ Julio 2007
I n g r e s o d e u n a l n e a c o n t a b l e a r e a
La pestaa grfica contable le permite ingresar, desplegar y borrar lneas contables
en PNR para todos los tipos de segmentos del sistema Sabre. Adems, le permite
agregar comentarios relacionados con la facturacin.
Nota: cuando la pestaa Cuentas ha sido presionada usando la tecla F11 o el mouse,
aparece el siguiente men vertical:
El usuario seleccionar 1. Lneas de Contabilidad
Nota: la funcionalidad para ventas manuales se agregan tambin a la funcionalidad
Cuentas y Recreacin.
Siga los siguientes pasos para agregar una lnea contable al PNR.
El usuario seleccionar el tipo de lnea contable que desee agregar al PNR. Esto debe
coincidir con el tipo de segmento que ya se haya vendido en el PNR. En este ejemplo,
usaremos BSP areo.
El usuario seleccionar el tipo de lnea contable area que desee agregar al PNR.
Introduccin:
Procedimiento
Paso 1
Paso 2
Turbo Sabre v 7.0 Sabre Latinoamrica/ Manual del Estudiante/ Julio 2007
Ingrese la informacin de todos los puntos obligatorios (marcados con un *). Haga su
seleccin entre varias opciones que se despliegan hacia abajo para los siguientes
puntos:
Aplicacin de Tarifas :
- Todos
- One (una)
- Per
Base de Tarifa:
- Nacional
- Extranjero
- Transborder
Forma de pago:
- Cheque
- Efectivo
- Tarjeta de Crdito
- C Card not on invoice
- Cheque
Cuando el usuario ingrese luego de agregar toda la informacin requerida, el formato
ser enviado al sistema Sabre y ser creada una lnea contable.
Paso 3:
Turbo Sabre v 7.0 Sabre Latinoamrica/ Manual del Estudiante/ Julio 2007
Turbo Sabre v 7.0 Sabre Latinoamrica/ Manual del Estudiante/ Julio 2007
G e n e r a l i d a d e s
En esta seccin usted aprender cmo solicitar cotizaciones/comparaciones de tarifas
usando Turbo Sabre.
Procedimiento
El men Areo le ofrece la posibilidad de realizar cotizaciones, seleccionando la
opcin 3.Tarifas mostrando la ventana de Opciones de cotizacin de tarifas:
Observe que usted podr incluir y seleccionar la informacin que necesita
Cot i zac i n/Consul t a de Tar i f as ar eas
Introduccin
Respuesta de
Ventana 1
Turbo Sabre v 7.0 Sabre Latinoamrica/ Manual del Estudiante/ Julio 2007
F l i g h t F i n d e r ( L o c a l i z a d o r d e v u e l o s p o r t a r i f a )
Flight Finder es un producto que automticamente identifica vuelos de acuerdo a la
tarifa que su cliente desea, lo cual elimina la necesidad de leer las normas de la tarifa
y buscar manualmente la disponibilidad de vuelos.
Continuando con la opcin 3. Tarifas seleccione Flight Finder.
Pantalla de entrada para informacin de la pantalla:
Flight Finder desplegar una lista de vuelos elegibles. Seleccione el vuelo deseado.
Para los vuelos de regreso, se desplegar Vuelos de Regreso si un viaje de ida y
vuelta ha sido seleccionado. Seleccione el vuelo de regreso y luego presione la tecla
ENTER.
Introduccin
Ejemplo
Pantalla 3
Pantalla 4
Turbo Sabre v 7.0 Sabre Latinoamrica/ Manual del Estudiante/ Julio 2007
Cotizacin de la tarifa para el nuevo itinerario seleccionado.
Ahora, con el itinerario cotizado y reservado, puede continuar elaborando un PNR.
Ventana 1:
resultados
Turbo Sabre v 7.0 Sabre Latinoamrica/ Manual del Estudiante/ Julio 2007
R e s e r v a c i o n e s d e A u t o s
Para reservar un auto en Turbo Sabre, usted puede hacerlo a travs de la opcin
Automvil en el men Express, o directo en el men de Auto. La pestaa Auto le
ofrece la opcin de verificar las polticas de la compaa de alquiler de autos, vender
manualmente una reservacin de auto y ver las normas y las restricciones.
Esta tabla muestra el procedimiento para reservar un auto usando la pestaa F1
Express 6. Automvil. Los puntos obligatorios estn sealados con un *. Si lo
desea, el usuario puede completar cualquiera de las otras informaciones contenidas en
la tabla.
Podr indicar la opcin por segmento si tiene informacin en el itinerario o por cdigo
de ciudad en caso contrario
Introduccin
Procedimiento
Respuesta de
Sabre
Turbo Sabre v 7.0 Sabre Latinoamrica/ Manual del Estudiante/ Julio 2007
El usuario tiene la opcin de:
Entonces, el usuario tendr la opcin de ingresar el nmero de lnea correspondiente a
su venta y el nmero de autos.
El usuario tendr la opcin de agregar cualquier cdigo o identificaciones
corporativas adicionales, etc.
Un segmento de auto ser vendido.
2
ventana
emergente
Respuesta de
Turbo Sabre
Respuesta
Sabre
Turbo Sabre v 7.0 Sabre Latinoamrica/ Manual del Estudiante/ Julio 2007
R e s e r v a c i o n e s d e H o t e l e s
Para reservar un hotel en Turbo Sabre usted puede usar la opcin Hotel en el men
Express o puede usar el de Hotel. Este men le permite desplegar perfiles de hotel,
verificar las garantas del hotel y las descripciones de tarifas y reservar hoteles a
travs de ventas manuales.
Esta tabla muestra el procedimiento para reservar un hotel a travs de la pestaa F1
Express opcin 7. Hotel.
Paso 1: seleccione el tipo de disponibilidad. En este caso, se seleccionar Ciudad.
Agregue la informacin necesaria y cualquier otra adicional para desplegar la
disponibilidad de hotel. Para verificar la disponibilidad real, ser necesaria una fecha
de llegada, una fecha de salida, la cantidad de noches de estada y el nmero de
adultos.
Introduccin
Procedimiento
Paso 2
Turbo Sabre v 7.0 Sabre Latinoamrica/ Manual del Estudiante/ Julio 2007
Seleccionar el nmero de lnea para desplegar la disponibilidad.
Lo que est realzado en azul dentro de la pantalla refleja las preferencias de la
agencia.
Seleccione el tipo de venta desde la disponibilidad para vender una reservacin de
hotel.
Nota: para realizar la venta, ya debe tener la direccin de su agencia y el nombre del
pasajero en el PNR.
Respuesta de
Turbo Sabre
Paso 3:
Respuesta de
Turbo Sabre
Paso 4:
Turbo Sabre v 7.0 Sabre Latinoamrica/ Manual del Estudiante/ Julio 2007
Agregue la cantidad deseada de habitaciones y el nmero de lnea. El usuario puede
agregar cualquier otra informacin.
Incluya algunos datos necesarios o presione simplemente la tecla Enter para
continuar.
Respuesta de
Turbo Sabre:
Paso 5
Paso 6
Turbo Sabre v 7.0 Sabre Latinoamrica/ Manual del Estudiante/ Julio 2007
Agregar la informacin de garanta de la tarjeta de crdito.
El segmento de hotel ser vendido en el PNR y podr completar los datos de la
reservacin.
.
Paso 7
Paso 8
Turbo Sabre v 7.0 Sabre Latinoamrica/ Manual del Estudiante/ Julio 2007
S e g m e n t o s d e R e c r e a c i n
Gener al i dades
En este men la opcin que se le muestra como us ar es como ingresar una venta
manual. Para ingresar seleccione el men F7 de recreacin y seleccione Venta
Manual.
V e n t a M a n u a l
Esta funcionalidad le permitir vender segmentos manualmente. Estos segmentos
pueden ser retenidos o usados para fines contables.
Siga los siguientes pasos:.
Seleccione Hotel.
.
Agregue todos los datos necesarios.
Agregue el nmero de confirmacin y cualquier informacin adicional necesaria.
Introduccin
Introduccin:
Procedimiento
Paso 1
Paso 2
Paso 3
Turbo Sabre v 7.0 Sabre Latinoamrica/ Manual del Estudiante/ Julio 2007
Respuesta del sistema Sabre: se crear manualmente un segmento de hotel.
M a n e j o d e Q u e u e s
Para el manejo de Queues en la aplicacin Turbo Sabre, usted puede utilizar la
opcin F8 Cola. Esta le ofrece la posibilidad de desplegar, acceder, trabajar,
procesar, salir y enviar queues. Los pasos que siguen se indican a continuacin:
Seleccione Visualizar Queues.
Seleccione las colas locales y, luego, presione la tecla Enter.
Respuesta en la ventana 2
Introduccin
Paso 1
Paso 2
Turbo Sabre v 7.0 Sabre Latinoamrica/ Manual del Estudiante/ Julio 2007
Seleccione 2. Access Queue . Ingrese un nmero de queue, PCC o el nmero de
PNR que desea mover hacia delante u otra seleccin disponible.
Respuesta: se desplegar el PNR Sabre.
Mientras est en el queue, use la opcin 3. Trabajo en Queue en el men vertical.
Paso 3:
Paso 4:
Turbo Sabre v 7.0 Sabre Latinoamrica/ Manual del Estudiante/ Julio 2007
F u n c i o n a l i d a d D I X
La funcin de exportar se usa bsicamente para copiar un itinerario desde un PNR en
un correo electrnico o documento de Word. Siga los siguientes pasos.
Para exportar un itinerario presione Ctrl+X en su teclado, lo cual har directamente
la entrada DIX.
Seleccione Exportar al Portapapeles o Exportar a archivo
Si seleccion la opcin Exportar a archivo, luego simplemente haga clic en el
documento en el cual desea pegar el itinerario. Finalmente, presione Ctrl V para
pegar la informacin.
Introduccin
Paso 1:
Paso 2:
Respuesta
Segunda
respuesta:
Paso 3
Turbo Sabre v 7.0 Sabre Latinoamrica/ Manual del Estudiante/ Julio 2007
F i n a l i z a r o i g n o r a r u n a r e s e r v a c i n
Existen varias opciones que un usuario puede escoger para finalizar o ignorar un
PNR. Algunas veces el usuario desea borrar una de las ventanas. Por lo tanto,
revisaremos cada una de estas funciones.
- Ignore (ignorar) (Ctrl+I)
- Limpiar todas las ventanas (Alt+Backspace)
- Limpiar la ventana actual (Ctrl+Backspace)
- Finalizar (Ctrl+E)
La funcionalidad Ignorar incluye lo siguiente:
Funcin Accin Entrada enviada a Sabre
Ignorar Ignorar. Esta funcionalidad obviar las
modificaciones realizadas en el PNR
I
Ignorar y Recuperar Enviar el comando Ignorar al sistema Sabre y
recuperar el estado original del PNR en la
ventana desplegada.
IR
Ignorar y duplicar Ignorar el PNR y duplicar el itinerario en la
ventana desplegada.
ICAPD
Ignorar y clonar datos del
pasajero
Ignorar un PNR actual y duplicar un nuevo
itinerario en la ventana desplegada.
IC
Opciones de duplicado
adicionales
A continuacin las opciones adicionales: Opciones
Excluir segmentos
ICX(nmero(s) de
segmento(s)
Informacin del pasajero
ICAPD y agregue las
opciones para duplicar.
Nuevo nmero de personas en el grupo
ICB(nmero de personas
en el grupo)
Cambio de fecha
IC(fecha)
Referencia del PNR original
ICR
Introduccin
Funciones
para ignorar
una
reservacin
Turbo Sabre v 7.0 Sabre Latinoamrica/ Manual del Estudiante/ Julio 2007
La funcionalidad Finalizar incluye lo siguiente:
Funcin Accin Entrada enviada a Sabre
Finalizar Finaliza la reservacin, cerrando el PNR. E
Finalizar y recuperar Finaliza la reservacin y recupera el PNR
en laa ventana desplegada.
ER
Finalizar y duplicar Finalizar un PNR actual y lo duplicar. EC
Finalizar y mostrar itinerario Finalizar un PNR actual y muestra el
itinerario en la ventana desplegada.
E
Finalizar e imprimir Finaliza el PNR y lo imprime E y un comando de
impresin a la impresora.
Cola/Fila Le dar la opcin de finalizar el PNR y
colocarlo en una cola.
Q/(nmero de
cola)/(cdigo preliminar)
Finalizar y enviar itinerario
por correo
Finalizar el PNR y enviar una copia del
mismo va correo electrnico indicado en el
PNR.
EM
Finaliza y enva recibo de
pasajero
Finalizar el PNR y enviar una copia del
recibo del boleto electrnico.
EMT
Finaliza y enva factura por
correo
Finalizar el PNR y enviar una factura por
correo electrnico a la direccin indicada en
el campo correspondiente dentro del PNR.
EMI
Comprobacin de calidad Aparecern las verificaciones de calidad
previamente establecidas en las
preferencias de la agencia.
N/A
Terminar y registro de
trabajo
Finalizar y volver a desplegar el PNR o
el Off Queue y, al mismo tiempo, se
actualizar automticamente en el sistema
Sabre los segmentos areos
correspondientes a los cambios de horario.
EWR
Funciones
para finalizar
una
reservacin
Turbo Sabre v 7.0 Sabre Latinoamrica/ Manual del Estudiante/ Julio 2007
E m i s i n d e b o l e t o s y r e s p u e s t a s d e l s i s t e m a Sa b r e
La aplicacin Turbo Sabre le ofrece la posibilidad de imprimir todas las respuestas
del sistema Sabre, boletos, tarjetas de embarque y facturas/itinerarios. Usted puede
asignar u omitir impresoras usando las teclas especficas en la pestaa Sign In / Sign
Out. A continuacin, se presenta una tabla que muestra cmo designar una impresora
usando la opcin Sign In / Sign Out.
Paso Tec l a Ac c i n
1 F12 Acceder a la pestaa Entrar al sistema/Salir del sistema
2 Alt S
Alt P
No volver a seleccionar Entrar al sistema
Seleccionar Sign in Printers.
Nota: Ninguna impresin ATB u otro tipo de impresin no
indicada en la ventana emergente debe ser asignada usando la
opcin Printer Profile.
3 Indique el tipo de impresora deseado. Presione la tecla Enter.
4 Ingrese la direccin de la impresora. Presione la tecla Enter.
Para no asignar alguna impresora, seleccione 2.Salir del sistema en el men
vertical. Aparecer una ventana para seleccionar especficamente cules son las
impresoras que no desea asignar.
Para activar una impresora, siga los pasos que se indican a continuacin:
Paso Tec l a Ac c i n
1 F12 Acceder a la pestaa Entrar al sistema/ Salir del sistema
2 3 Estatus de la impresora
3 Alt R Seleccionar el tipo de impresora y activarla
Impresoras
asignadas:
Omitir
impresoras
Activar la
impresora
Turbo Sabre v 7.0 Sabre Latinoamrica/ Manual del Estudiante/ Julio 2007
C r e a r S t a r s
El men Stars le permite crear un Star para guardar informacin referente a
un cliente, la cual puede moverse dentro de un PNR.
Siga los pasos que se indican a continuacin para crear un Star.
El usuario seleccionar la opcin para crear un Star; Ejemplo:
Esta pantalla le permite dar un nombre al Star. Usted puede escoger si desea crear
uno de nivel primario o secundario. Si es necesario agregar un Seudo Cdigo Ciudad
(PCC).
En este ejemplo, se construir un Star de nivel primario.
Esta ventana permitir que el usuario seleccione la funcin exacta del Star. Se puede
agregar, borrar, insertar, mover, modificar o copiar lneas. El usuario seleccionar el
tipo de lnea que desea para finalizar este paso.
En el ejemplo, se agregar una lnea para el asunto (esto es un requerimiento cuando
se crea un Star) y una lnea movible que contiene los datos del cliente.
Agregar la lnea para el asunto en el Star.
El usuario tendr la opcin de agregar en el Star muchos tipos de lneas para incluir
datos del cliente. En este ejemplo, se agregar la opcin Lnea de asunto
Procedimiento
Paso 1:
Paso 2
Paso 3
Paso 4:
Paso 5:
Turbo Sabre v 7.0 Sabre Latinoamrica/ Manual del Estudiante/ Julio 2007
El usuario determinar el tipo de lnea. Indique si desea que la lnea se mueva
siempre (Always), nunca (Never) o que esta condicin sea opcional (Optional). El
usuario agregar el nombre al PNR.
Usted puede decidir los pasos finales del proceso de creacin. En este ejemplo, el
usario marcar la opcin Finalizar y Guardar Actualizacin. De esta manera,
finalizar el proceso de actualizacin del Star y lo habr creado.
Paso 6:
Paso 7
Turbo Sabre v 7.0 Sabre Latinoamrica/ Manual del Estudiante/ Julio 2007
Q R E X
Reembol sos y r emi si ones de bol et os
La herramienta QREX permite realizar reembolsos y remisiones parciales o totales de
boletos en la aplicacin Turbo Sabre.
Utilizando el men F9 Emisin y seleccionando 6. QREX Reembolso y
Reemisin.
Pr oc edi mi ent o de r emi si n
Siga los pasos que se indican a continuacin para realizar remisiones totales de
boletos existentes que no hayan sido usados en su totalidad y que se encuentren en la
base de datos de boletera de Sabre. Nota: para confirmar la existencia del boleto en
la base de datos de boletera del sistema Sabre, puede usar la opcin Display Sabre
Ticket Image (desplegar los boletos de Sabre) de la primera pantalla.
Seleccin de la opcin QREX reembolsos automticos.
El usuario cuenta con una lista de nmeros de boletos en el PNR para ser remitidos.
Adems, el usuario cuenta con una lista de nombres en el PNR que pueden ser
seleccionados por el usuario para que sean remitidos. Ser necesario indicar alguna
informacin obligatoria, adems de sealar si la remisin es parcial o total.
Introduccin:
Paso 1
Paso 2
Turbo Sabre v 7.0 Sabre Latinoamrica/ Manual del Estudiante/ Julio 2007
El usuario puede escoger entre agregar criterios de seleccin para cotizacin o
seleccionar Price Quote record day. Si selecciona la opcin de los criterios de
cotizacin, tambin puede seleccionar cotizaciones especiales o cualquier criterio
adicional de cotizacin. El tipo de boletera aparecer por defecto si el despliegue del
TJR es tanto para un boleto electrnico como para uno de papel. Puede omitir el
despliegue por defecto, si selecciona la opcin para boleto electrnico o la de boleto
de papel. Otros puntos pueden ser agregados tales como cdigo de tour, cdigo de
exoneracin y cdigo de moneda.
Se desplegarn los detalles de la remisin. Si el usuario desea salir del proceso de
remisin en este momento, todava puede seleccionar la opcin quit exchange.
Continuemos con la remisin.
Este es el registro del boleto electrnico que la aerolnea tiene en sus archivos, el cual
indica el estatus del boleto. El estatus debe aparecer abierto en ambos segmentos
para completar un reembolso total. Si el estatus de salida aparece como usado, esto
se considera una remisin parcial.
En esta pantalla es necesario agregar los montos totales por comisiones de los nuevos
boletos y agregar la cantidad de cobro por comisin. Si el usuario lo desea, se puede
incluir una comisin por penalidad, cdigo de tour, endosos y equipaje permitido. Se
Paso 3
Paso 4
Respuesta de
Sabre en la
ventana 2
Paso 5
Turbo Sabre v 7.0 Sabre Latinoamrica/ Manual del Estudiante/ Julio 2007
debe seleccionar una forma de pago para la remisin: efectivo, cheque o tarjeta de
crdito. En este ejemplo, se usar la opcin cheque como forma de pago.
Esta respuesta de Turbo Sabre indica que el boleto fue emitido. El usuario
presionar la tecla Enter para emitir un nuevo boleto o la tecla Esc para retener el
PQR (price quote record- registro de cotizacin tarifaria).
El PQR que fue creado para la remisin se desplegar en la pantalla.
El nmero PQR aparece automticamente para emitir el boleto y el usuario,
simplemente, puede presionar la tecla Enter. La remisin ser emitida, cuando el
usuario pulse la tecla Enter.
Respuesta de
Turbo Sabre
Respuesta
Sabre en la
ventana 1
Paso 7
Turbo Sabre v 7.0 Sabre Latinoamrica/ Manual del Estudiante/ Julio 2007
Pr oc edi mi ent o de r eembol so
Siga los pasos que se describen a continuacin para realizar reembolsos totales de
boletos existentes que no hayan sido usados en su totalidad y que se encuentren en la
base de datos de boletera de Sabre. Nota: para confirmar la existencia del boleto en
la base de datos de boletera del sistema Sabre, puede usar la opcin Display Sabre
Ticket Image (desplegar los boletos de Sabre) de la primera pantalla.
Seleccione la opcin QREX reembolsos automticos .
Aparece una lista de nmeros de boletos en el PNR para ser reembolsados. Adems,
el usuario cuenta con una lista de nombres en el PNR que pueden ser seleccionados
por el usuario para que sean reembolsados. Ser necesario indicar alguna informacin
obligatoria, adems de sealar si el reembolso es parcial o total. En este caso, ste
ser un reembolso total.
Paso 1
Paso 2
Turbo Sabre v 7.0 Sabre Latinoamrica/ Manual del Estudiante/ Julio 2007
Se desplegarn los detalles del reembolso. Si el usuario desea salir del proceso de
reembolso en este momento, todava puede seleccionar la opcin quit refund.
Continuemos con el reembolso.
Este es el registro del boleto electrnico que la aerolnea tiene en sus archivos, el cual
indica el estatus del boleto. El estatus debe aparecer abierto en ambos segmentos
para completar un reembolso total. Si el estatus de salida aparece como usado, esto
se considera una remisin parcial.
Paso 3
Respuesta
Sabre en la
ventana 2
Turbo Sabre v 7.0 Sabre Latinoamrica/ Manual del Estudiante/ Julio 2007
Esta pantalla indicar que la transaccin de reembolso ha sido procesada.
Aparecer el cdigo de autorizacin del reembolso y el monto del reembolso.
Luego, presionar la tecla Enterpara finalizar la transaccin.
Aparece esta pantalla con opciones para finalizar la transaccin y el usuario puede
seleccionar la opcin que desee.
Paso 5
Paso 6
Vous aimerez peut-être aussi
- Informe Mantenimiento Correctivo TransferenciaDocument6 pagesInforme Mantenimiento Correctivo TransferenciadanilonavPas encore d'évaluation
- Piramide Alimentacion Escolar - SencDocument1 pagePiramide Alimentacion Escolar - SencoasisrottiPas encore d'évaluation
- Ángel de Navidad CgToysDocument8 pagesÁngel de Navidad CgToysoasisrottiPas encore d'évaluation
- Kimono - Chaleco Tejido A Crochet (Parte1) (Descripción)Document1 pageKimono - Chaleco Tejido A Crochet (Parte1) (Descripción)oasisrottiPas encore d'évaluation
- Abre Un Negocio de Alquiler de Mobiliario y Equipo para FiestasDocument12 pagesAbre Un Negocio de Alquiler de Mobiliario y Equipo para FiestasKerry WestPas encore d'évaluation
- Diptico Sesion Presentacion Guias Zaragoza Febrero 2019Document2 pagesDiptico Sesion Presentacion Guias Zaragoza Febrero 2019oasisrottiPas encore d'évaluation
- Plan de Negocio Comercio Electrónico (b2c) 1Document6 pagesPlan de Negocio Comercio Electrónico (b2c) 1oasisrottiPas encore d'évaluation
- Extract o Plant ADocument319 pagesExtract o Plant AoasisrottiPas encore d'évaluation
- Aprende a crear Amigurumi paso a pasoDocument6 pagesAprende a crear Amigurumi paso a pasooasisrotti0% (1)
- Piramide Alimentacion Escolar - SencDocument1 pagePiramide Alimentacion Escolar - SencoasisrottiPas encore d'évaluation
- TIPS - Tipos de Lana - Cómo Elegir Lana para Tus Proyectos (Descripción)Document1 pageTIPS - Tipos de Lana - Cómo Elegir Lana para Tus Proyectos (Descripción)oasisrottiPas encore d'évaluation
- Gorro Coleta A Crochet - Diestra - Chic Diy (Descripción)Document1 pageGorro Coleta A Crochet - Diestra - Chic Diy (Descripción)oasisrottiPas encore d'évaluation
- Kimono - Chaleco Tejido A Croche (Parte2) (Las Mangas) (Descripción)Document1 pageKimono - Chaleco Tejido A Croche (Parte2) (Las Mangas) (Descripción)oasisrottiPas encore d'évaluation
- Plan de Negocio. Cómo Planificar Estratégicamente Tu NegocioDocument5 pagesPlan de Negocio. Cómo Planificar Estratégicamente Tu NegociooasisrottiPas encore d'évaluation
- Como Hacer Un Plan de Negocio. Tablas de Ayuda.Document5 pagesComo Hacer Un Plan de Negocio. Tablas de Ayuda.oasisrottiPas encore d'évaluation
- PAE Electrónico. 03 - Empresa (SLNE) (Descripción)Document1 pagePAE Electrónico. 03 - Empresa (SLNE) (Descripción)oasisrottiPas encore d'évaluation
- Marketing Online Community Manager CursoDocument3 pagesMarketing Online Community Manager CursoMariale DivagandoPas encore d'évaluation
- Emprendedor. SLNE. Sociedad Limitada Nueva Empresa.Document1 pageEmprendedor. SLNE. Sociedad Limitada Nueva Empresa.oasisrottiPas encore d'évaluation
- Internet 2.0Document33 pagesInternet 2.0Eylder BaltazarPas encore d'évaluation
- 4 Emprendedor. Ventajas. SLNE.Document2 pages4 Emprendedor. Ventajas. SLNE.oasisrottiPas encore d'évaluation
- 3 Emprendedor. Cambiar Nombre Empresa. SLNE.Document2 pages3 Emprendedor. Cambiar Nombre Empresa. SLNE.oasisrottiPas encore d'évaluation
- Emprede en 3. Formar Empresa Por Internet. BOE-A-2013-5889Document7 pagesEmprede en 3. Formar Empresa Por Internet. BOE-A-2013-5889oasisrottiPas encore d'évaluation
- 2 Emprendedor. Formar Empresa. SLNE.Document5 pages2 Emprendedor. Formar Empresa. SLNE.oasisrottiPas encore d'évaluation
- Convenio Colectivo Provincial Tenerife. HosteleriaDocument57 pagesConvenio Colectivo Provincial Tenerife. HosteleriaoasisrottiPas encore d'évaluation
- 1 Emprendedor. Formar Empresa. SLNE.Document3 pages1 Emprendedor. Formar Empresa. SLNE.oasisrottiPas encore d'évaluation
- La Gestión de Riesgos de Un Proyecto en 4 Pasos. Ver Planilla ExcelDocument3 pagesLa Gestión de Riesgos de Un Proyecto en 4 Pasos. Ver Planilla ExceloasisrottiPas encore d'évaluation
- Planificador de Palabras Clave de Google Aprende A Dominar Keyword PlannerDocument20 pagesPlanificador de Palabras Clave de Google Aprende A Dominar Keyword PlanneroasisrottiPas encore d'évaluation
- Emprendedor. SLNE. Sociedad Limitada Nueva Empresa.Document1 pageEmprendedor. SLNE. Sociedad Limitada Nueva Empresa.oasisrottiPas encore d'évaluation
- 6 Herramientas para Encontrar Un Nicho de Mercado RentableDocument8 pages6 Herramientas para Encontrar Un Nicho de Mercado RentableoasisrottiPas encore d'évaluation
- Dyc 2000 51 59 65Document7 pagesDyc 2000 51 59 65ManuelContrerasAlvarezPas encore d'évaluation
- Normas y Trámites Básicos para Iniciar Un Proyecto VendingDocument3 pagesNormas y Trámites Básicos para Iniciar Un Proyecto VendingoasisrottiPas encore d'évaluation
- ECU control motorDocument4 pagesECU control motorLuis Alberto Paredes MedinaPas encore d'évaluation
- Manual Tracktion 7Document7 pagesManual Tracktion 7socjojesus100% (1)
- Dura 12-9F2Document2 pagesDura 12-9F2Márquez F JoséPas encore d'évaluation
- Curso de Electrónica Básica 1Document17 pagesCurso de Electrónica Básica 1mabbtesjo7178Pas encore d'évaluation
- Circuitos DigitalesDocument1 pageCircuitos DigitalesJose Luis T SPas encore d'évaluation
- Leccion 7 y 8Document78 pagesLeccion 7 y 8pata salada100% (5)
- Led Lenser Catálogo 2018 Uso GeneralDocument80 pagesLed Lenser Catálogo 2018 Uso GeneralVEMATELPas encore d'évaluation
- El genio de Steve Jobs y su pasión por los detallesDocument15 pagesEl genio de Steve Jobs y su pasión por los detallesJair Alvarez MartinezPas encore d'évaluation
- GUÍA - Artefactos MaestrosDocument5 pagesGUÍA - Artefactos MaestrosRicardo Hernández MuñozPas encore d'évaluation
- Sensor de Infrarrojos CNY70 Como Entrada Digital y RobotDocument8 pagesSensor de Infrarrojos CNY70 Como Entrada Digital y RobotEduardo PedroPas encore d'évaluation
- Procedimiento ACS2000 Tierra Amarilla Rev 1Document10 pagesProcedimiento ACS2000 Tierra Amarilla Rev 1Eduardo Rivas CéspedesPas encore d'évaluation
- Configuracion CascadaDocument7 pagesConfiguracion CascadaKely Estefani Alcántara PinedoPas encore d'évaluation
- QUE ES OBD Sena 123Document35 pagesQUE ES OBD Sena 123ing.alfredoherrera.a8494Pas encore d'évaluation
- Norma Chilectra 3, TFs Aereos 23 KVDocument29 pagesNorma Chilectra 3, TFs Aereos 23 KVSergio Ignacio Zurita VargasPas encore d'évaluation
- DCX700Document16 pagesDCX700taz1mx0% (1)
- Instalacion de Windows Server 2008 R2 64 Bits en Servidor HP Proliant ML110 G5 Con Disco en Raid 1Document10 pagesInstalacion de Windows Server 2008 R2 64 Bits en Servidor HP Proliant ML110 G5 Con Disco en Raid 1vicmendozaPas encore d'évaluation
- tl-45 Manual EspDocument44 pagestl-45 Manual EspAustasio BernalPas encore d'évaluation
- Riego inteligente controlado por ArduinoDocument9 pagesRiego inteligente controlado por ArduinoOrlandoAlberCcamaAlvarezPas encore d'évaluation
- Lab. Condensador de Placas ParalelasDocument12 pagesLab. Condensador de Placas ParalelasCristhian Camilo RoaPas encore d'évaluation
- Boole y KarnaDocument9 pagesBoole y KarnabernardoPas encore d'évaluation
- PDVSA 90619 - 1 - 052. Generadores de EmergenciaDocument6 pagesPDVSA 90619 - 1 - 052. Generadores de Emergenciakarlakm2100% (1)
- Montaje y Mantenimiento Solucionario UD01 PDFDocument12 pagesMontaje y Mantenimiento Solucionario UD01 PDFuser 09Pas encore d'évaluation
- Lista Hpe MpsDocument89 pagesLista Hpe MpssistecolPas encore d'évaluation
- Serie 4 MDDDocument3 pagesSerie 4 MDDJäViizzMaresPas encore d'évaluation
- Informe Previo 4 Lab. Telecomunicaciones IDocument5 pagesInforme Previo 4 Lab. Telecomunicaciones IfiboPas encore d'évaluation
- Curso de CompresionDocument64 pagesCurso de CompresionjhuertafajardoPas encore d'évaluation
- Procedimiento para Hacer Una Antena de FMDocument14 pagesProcedimiento para Hacer Una Antena de FMLenin HerediaPas encore d'évaluation
- 4.3 Mapas de Karnaugh 2 y 3 VariablesDocument15 pages4.3 Mapas de Karnaugh 2 y 3 VariablesJemima sPas encore d'évaluation
- Informe Paneles Fotovoltaicos AutonomosDocument15 pagesInforme Paneles Fotovoltaicos AutonomosWellington EspinozaPas encore d'évaluation