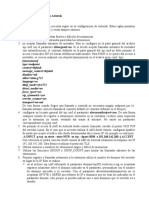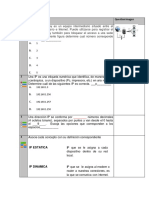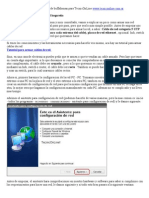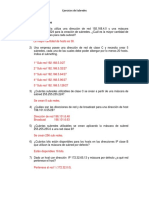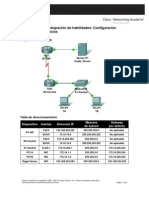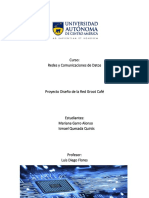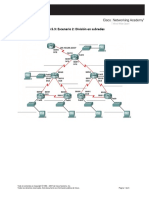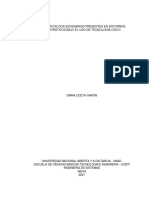Académique Documents
Professionnel Documents
Culture Documents
01sop PGDIHT02
Transféré par
richmeieTitre original
Copyright
Formats disponibles
Partager ce document
Partager ou intégrer le document
Avez-vous trouvé ce document utile ?
Ce contenu est-il inapproprié ?
Signaler ce documentDroits d'auteur :
Formats disponibles
01sop PGDIHT02
Transféré par
richmeieDroits d'auteur :
Formats disponibles
HOWTO: Cómo configurar PPTP de usuario remoto
(roadwarrior) a oficina (gateway)
Casos de uso para configurar VPN con GateDefender Integra
Panda Software desea que obtenga el máximo beneficio de sus unidades GateDefender Integra. Para
ello, le ofrece la información que necesite sobre las características y configuración del producto. Consulte
www.pandasoftware.es/productos y www.pandasoftware.es/soporte para más información.
El software descrito en este documento se entrega bajo un Acuerdo de Licencia y únicamente puede ser utilizado una vez aceptados
los términos del citado Acuerdo.
Aviso de Copyright
© Panda Software 2006. Todos los derechos reservados.
Ni la documentación, ni los programas a los que en su caso acceda, pueden copiarse, reproducirse, traducirse o reducirse a
cualquier medio o soporte electrónico o legible sin el permiso previo por escrito de Panda Software Internacional S.L., C/
Buenos Aires 12, 48001 Bilbao (Vizcaya) ESPAÑA.
Marcas Registradas
Panda Software es una marca o marca registrada propiedad de Panda Software. Windows es una marca o marca registrada de
Microsoft Corporation. Otros nombres de productos que aparecen en este manual pueden ser marcas registradas de sus respectivos
propietarios.
D.L. BI-3269-05 © Panda Software 2006. Todos los derechos reservados.
Panda GateDefender Integra Página 1 de 17
ÍNDICE
CÓMO CONFIGURAR PPTP DE USUARIO REMOTO (ROADWARRIOR) A OFICINA
(GATEWAY) .................................................................................................................................................... 3
1.1 ESCENARIO ...................................................................................................................................... 4
1.2 CONFIGURACIÓN DEL LADO DEL GATEWAY (PANDA GD INTEGRA) ................................................. 5
1.2.1 Configuración de usuarios y grupos........................................................................................... 5
1.2.2 Configuración del grupo IP........................................................................................................ 6
1.2.3 Configuración de VPN PPTP ..................................................................................................... 8
1.3 CONFIGURACIÓN DEL LADO DEL CLIENTE (MS WINDOWS 2000/XP) ............................................. 10
1.4 ESTABLECER UNA CONEXIÓN VPN ................................................................................................ 15
1.5 OTRAS CONSIDERACIONES ............................................................................................................. 16
1.6 COMPROBACIÓN DE LA CONFIGURACIÓN ....................................................................................... 17
Convenciones utilizadas en este documento Iconos utilizados en esta documentación:
Nota. Aclaración que completa la información y aporta algún conocimiento de interés.
Aviso. Destaca la importancia de un concepto.
Consejo. Ideas que le ayudarán a sacar el máximo rendimiento a su programa.
Referencia. Otros puntos donde se ofrece más información que puede resultar de su interés.
Tipos de letra utilizados en esta documentación:
Negrita: Nombres de menús, opciones, botones, ventanas o cuadros de diálogo.
Código: Nombres de archivos, extensiones, carpetas, información de la línea de
comandos o archivos de configuración como, por ejemplo, scripts.
Cursiva: Nombres de opciones relacionadas con el sistema operativo y programas o
archivos que tienen nombre propio.
Panda GateDefender Integra Página 2 de 17
1. Cómo configurar PPTP de usuario remoto (roadwarrior)
a oficina (gateway)
El protocolo PPTP (Point-to-Point Tunneling Protocol) es un protocolo de red que permite la realización
de transferencias desde clientes remotos a servidores localizados en redes privadas, empleando tanto
líneas telefónicas conmutadas como Internet. PPTP es una extensión de PPP que soporta control de
flujos y túnel multiprotocolo sobre IP.
Panda GateDefender Integra incluye el sistema VPN para la creación de sus propias redes privadas
virtuales, ampliando el alcance de su red y asegurando la confidencialidad de sus conexiones.
El propósito de esta guía es detallar los pasos necesarios para la creación de una red privada virtual
(VPN) basándose en el protocolo PPTP con Panda GateDefender Integra, utilizando datos reales.
Nota: Se da por hecho que la unidad Panda GateDefender Integra se encuentra configurada, al menos de
forma básica, y funcionando. Si desea obtener información acerca de cómo instalar y configurar Panda
GateDefender Integra, consulte la Guía de Instalación.
Avisos:
• Panda GateDefender Integra ha de encontrarse funcionando en modo Router. De
lo contrario, no podrá utilizar el sistema VPN.
• Panda GateDefender Integra sólo permite crear y modificar las VPNs PPTP en
modo servidor debido a las limitaciones de la implantación del protocolo PPTP.
Panda GateDefender Integra Página 3 de 17
1.1 Escenario
La siguiente ilustración muestra un escenario típico de conexión VPN PPTP de usuario remoto
(roadwarrior) a oficina remota (gateway):
Figura 1.1: Escenario de VPN PPTP
El usuario remoto (roadwarrior) tiene una dirección asignada dinámicamente por el ISP y accederá
a la LAN de Integra a través de un túnel seguro utilizando el protocolo PPTP.
La WAN o interfaz de Internet de INTEGRA tiene la dirección IP 62.14.249.65.
No es necesario que los clientes situados en la LAN de Integra configuren la dirección IP de la LAN
de Integra como su gateway predeterminado, ya que el usuario remoto (roadwarrior) tendrá
asignada la primera dirección IP disponible del rango del grupo de direcciones IP anteriormente
definido (que pertenece a la red interna) para que sea visible para todos los ordenadores de la LAN
192.168.10.0/24
Índice
Panda GateDefender Integra Página 4 de 17
1.2 Configuración del lado del gateway (Panda GD Integra)
El primer paso a la hora de configurar VPN PPTP consiste en definir el grupo de usuarios
autorizados a establecer una conexión VPN e indicar el rango de direcciones IP que pertenece a la
LAN a la que quiere que se conecte su usuario remoto (roadwarrior).
1.2.1 Configuración de usuarios y grupos
1. Acceda a la sección Definiciones del menú principal de la consola de Panda
GateDefender Integra.
2. Seleccione Gestión de usuarios.
3. En el apartado Usuarios, haga clic en el botón Añadir.
4. Se abrirá una pantalla en la que deberá introducir datos, como mínimo, en los tres primeros
cuadros de texto:
• Nombre (en este ejemplo utilizaremos test)
• Contraseña (en este ejemplo utilizaremos testing)
• Repetir contraseña.
El campo Common Name es opcional; se utiliza para otros protocolos.
5. Cuando haya terminado la configuración, haga clic en Añadir para guardar los cambios.
En cuanto a la configuración de VPN PPTP, en los casos en los que se necesiten grupos definidos
de usuarios de VPN, deberá añadir los usuarios anteriormente definidos al grupo.
Para ello, siga los pasos que se indican a continuación:
1. Acceda a la sección Definiciones del menú principal de la consola de Panda
GateDefender Integra.
2. Seleccione Gestión de usuarios.
3. En el apartado Grupos de usuarios, haga clic en el botón Añadir.
4. Defina el nombre del grupo y añada usuarios del cuadro inferior.
Cuando haya terminado, la configuración debería ser similar a la que se muestra en la figura 1.2
Panda GateDefender Integra Página 5 de 17
Figura 1.2
1.2.2 Configuración del grupo IP
A continuación se describen los pasos para configurar la definición del grupo IP:
1. Acceda al apartado Definiciones del menú principal de la consola de Panda GateDefender
Integra.
2. Seleccione Direcciones IP.
3. En el apartado Grupos, haga clic en el botón Añadir.
Introduzca un nombre descriptivo para el grupo (en este ejemplo, utilizaremos pptp vpn
group) en el campo Nombre y un rango de IP 192.168.10.50-60 en el cuadro de texto
situado junto al botón de selección Usar rango.
4. Haga clic en Añadir IP.
5. Por último, haga clic en Añadir para guardar los cambios.
Las opciones quedarán configuradas como se muestra en la figura 1.3:
Panda GateDefender Integra Página 6 de 17
Figura 1.3
Panda GateDefender Integra Página 7 de 17
1.2.3 Configuración de VPN PPTP
Finalmente, los pasos que aparecen a continuación describen cómo configurar la red VPN PPTP
utilizando los elementos previamente definidos.
1. Vaya a la consola de administración de Panda GateDefender Integra.
2. Haga clic en VPN en el panel de la izquierda.
3. A continuación, seleccione Gestión de VPN.
4. Haga clic en Gestión de VPN PPTP.
Encontrará los parámetros necesarios para configurar una VPN en Panda GateDefender
Integra utilizando el protocolo PPTP (como se muestra en la figura 1.4):
o Nombre: introduzca un nombre descriptivo para la VPN (en este ejemplo
utilizaremos pptp vpn).
o Activa: seleccione esta casilla de verificación para activar la VPN.
o Grupo de IPs: seleccione el rango de direcciones IP (en este ejemplo utilizaremos
pptp vpn group) asociado a esta VPN. Si no lo ha definido anteriormente, haga
clic en el enlace Configuración de direcciones para acceder a la pantalla que le
permitirá definir las direcciones IP.
o Usuarios: seleccione el grupo de usuarios autorizados a acceder a su VPN (en
este ejemplo utilizaremos testing). Si no lo ha definido anteriormente, haga clic en
el enlace Configuración de usuarios para acceder a la pantalla de gestión de
usuarios.
Figura 1.4
También existe la opción de incluir las direcciones IP de los servidores DNS y WINS.
Al hacer clic en el icono asociado con las opciones DNS y WINS, puede cambiar el campo
Panda GateDefender Integra Página 8 de 17
de texto del menú desplegable y elegir el valor que quiera asignar a cada opción. Haga clic
en Aceptar para guardar los cambios.
Índice
Panda GateDefender Integra Página 9 de 17
1.3 Configuración del lado del cliente (MS Windows 2000/XP)
Una vez se ha confirmado que la conexión a Internet se ha configurado correctamente en los
ordenadores cliente con Microsoft Windows 2000/XP, siga los pasos que se indican a continuación:
1. Haga clic en el botón Inicio.
2. Seleccione el Panel de control.
3. En el Panel de control, haga doble clic en Conexiones de red.
4. Haga clic en Crear una conexión nueva.
5. En el Asistente para conexión nueva, haga clic en Siguiente.
6. Haga clic en Conectarse a la red de mi lugar de trabajo y después haga clic en
Siguiente.
7. Haga clic en Conectarse a la red de mi lugar de trabajo y después haga clic en
Siguiente.
Panda GateDefender Integra Página 10 de 17
8. Si utiliza una conexión de acceso telefónico para conectarse a Internet, haga clic en Usar
automáticamente esta conexión inicial y después seleccione de la lista su conexión de
acceso telefónico a Internet.
Si utiliza una conexión permanente (como un módem ADSL o por cable), seleccione la
casilla de verificación No usar la conexión inicial.
9. Haga clic en Siguiente.
10. Escriba el nombre de su organización o un nombre descriptivo para la conexión (en este
ejemplo utilizaremos Pandasoftware) y después haga clic en Siguiente.
Panda GateDefender Integra Página 11 de 17
11. Escriba la dirección IP del servidor VPN (en este ejemplo utilizaremos 62.14.249.65) y
después haga clic en Siguiente.
12. Marque la casilla de verificación Agregar a mi escritorio un acceso directo a esta
conexión si quiere crear un acceso directo desde su escritorio y después haga clic en
Finalizar.
Panda GateDefender Integra Página 12 de 17
13. Si se le pide conectarse, seleccione No.
14. En la ventana de Conexiones de red, haga clic con el botón derecho del ratón en la nueva
conexión.
15. Haga clic en Propiedades y, a continuación, configure las credenciales de acceso para la
conexión:
16. Seleccione la pestaña Funciones de red y, de la lista Tipo de red privada virtual (VPN),
elija PPTP VPN.
17. Si se va a conectar a un dominio, haga clic en la pestaña Opciones y después active la
casilla de verificación Incluir el dominio de inicio de sesión de Windows para
especificar si quiere que se le pida el dominio de inicio de sesión de Windows 2000/XP
antes de conectarse.
Panda GateDefender Integra Página 13 de 17
Índice
Panda GateDefender Integra Página 14 de 17
1.4 Establecer una conexión VPN
Utilice el siguiente procedimiento para establecer las conexiones VPN que ha definido
anteriormente:
1. Haga clic en el botón Inicio y después en Configuración > Conexiones de red.
2. A continuación haga clic en la conexión que ha configurado anteriormente. Si agregó un
acceso directo al escritorio, haga doble clic sobre él.
3. Si no está conectado a Internet, Windows le ofrecerá conectarse.
4. Después de que su ordenador se conecte a Internet, el gateway VPN de Panda
GateDefender Integra le solicitará el nombre de usuario y la contraseña (hay que haber
definido previamente el usuario desde Integra).
5. Escriba su nombre de usuario y contraseña y, después, haga clic en Conectar. Sus
recursos de red deberían estar disponibles para usted del mismo modo que cuando se
conecta directamente a la red.
Para descontarse de la VPN, haga clic con el botón derecho del ratón en el icono de la conexión
que aparece en la esquina inferior derecha y seleccione Desconectar.
Índice
Panda GateDefender Integra Página 15 de 17
1.5 Otras consideraciones
Si se utiliza el firewalll de Integra, las reglas de configuración correspondientes a los protocolos de
encriptación se introducirán automáticamente en el firewall. Pero si se han introducido los
servidores DNS y WINS ( ver imagen 1.4 ) habrá que introducir las reglas manualmente.
Pero si utiliza un firewall personal, o un router de banda ancha con firewall, o si hay routers o
firewalls entre el cliente VPN y el servidor del gateway VPN de Integra, habrá que activar los
siguientes puertos y protocolos para PPTP en todos los firewalls y routers que haya entre el cliente
VPN y el servidor gateway VPN de Integra:
Puerto del cliente Puerto del servidor Protocolo
1024-65535/TCP 1723/TCP PPTP
Además, debe habilitarse el PROTOCOLO IP 47 (donde 47 se refiere al número de protocolo, no al
número de puerto), también llamado GRE (Generic Routing Encapsulation).
Índice
Panda GateDefender Integra Página 16 de 17
1.6 Comprobación de la configuración
Para comprobar la configuración de la VPN PPTP, siga los pasos que se indican a continuación:
1. Abra la consola de administración de Panda GateDefender Integra.
2. Haga clic en VPN en el panel de la izquierda.
3. Seleccione Monitor VPN, lo que le permitirá ver el estado de todas las conexiones VPN
(como se muestra en la figura 1.5).
Figura 1.5
Cualquiera de los usuarios remotos puede verificar la configuración en su Windows 2000/XP de
forma independiente.
Para realizar esta tarea, habría que utilizar los siguientes comandos:
• El comando ipconfig /all muestra que se ha asignado una dirección IP adicional al interfaz
WAN (PPP/SLIP). Si usted es el primer usuario remoto (roadwarrior) conectado, la
dirección IP será 192.168.10.51.
• El comando ping –n 10 192.168.10.100 comprueba el estado de la conexión desde el
usuario remoto a uno de los ordenadores que residen en la red interna detrás del gateway
VPN de Integra y debería obtener una respuesta del equipo remoto.
Al mismo tiempo, se puede utilizar una herramienta de control del tráfico de red como, por ejemplo,
Ethereal, para comprobar si el tráfico entre el usuario remoto (roadwarrior) y la oficina remota
(gateway) está cifrado.
Los paquetes cifrados GRE sólo se verán al observar el tráfico en el interfaz de la red externa,
mientras que los paquetes no cifrados (en este caso los paquetes ICMP de respuesta) se verán en
el interfaz WAN virtual.
Índice
© Panda Software 2006
1206-PGDIHT05-02-SP
Panda GateDefender Integra Página 17 de 17
Vous aimerez peut-être aussi
- Practica DHCP NAT LaboratoiroDocument22 pagesPractica DHCP NAT LaboratoiroCarlos Antonio VelasquezPas encore d'évaluation
- Laboratorios Capitulo 10Document39 pagesLaboratorios Capitulo 10johanna1448Pas encore d'évaluation
- Ejercicios de SubredesDocument5 pagesEjercicios de SubredesJonathan TobarPas encore d'évaluation
- Desarrollo de Aplicaciones WEBDocument71 pagesDesarrollo de Aplicaciones WEBedwinPas encore d'évaluation
- 31 - Seguridad en AsteriskDocument4 pages31 - Seguridad en AsteriskEdgar A CanizalezPas encore d'évaluation
- RedesDocument17 pagesRedesZolis NaidaPas encore d'évaluation
- Como Armar y Configurar Una Red HogareñaDocument16 pagesComo Armar y Configurar Una Red HogareñajorgeestevezPas encore d'évaluation
- SnortDocument35 pagesSnortwilpraPas encore d'évaluation
- Ejercicios de Sub-RedesDocument2 pagesEjercicios de Sub-RedesKeren CruzPas encore d'évaluation
- PDF Resuelto Chile Cajti Angel RogelioDocument4 pagesPDF Resuelto Chile Cajti Angel RogelioRogelio CajtíPas encore d'évaluation
- 3.5.1 Desafio de HabilidadesDocument3 pages3.5.1 Desafio de HabilidadesCristian VergaraPas encore d'évaluation
- IGTFDocument32 pagesIGTFAracelys zerpaPas encore d'évaluation
- Proyecto RedesDocument8 pagesProyecto RedesMariana Garro AlonsoPas encore d'évaluation
- Crear Un Inventario de Su Red Con SpiceWorksDocument5 pagesCrear Un Inventario de Su Red Con SpiceWorksjhoanmujPas encore d'évaluation
- 4.2.2.10 Packet Tracer - Configuring Extended ACLs Scenario 1Document5 pages4.2.2.10 Packet Tracer - Configuring Extended ACLs Scenario 1cristianPas encore d'évaluation
- Cuestionario RouterDocument3 pagesCuestionario RouterLuigi MondinoPas encore d'évaluation
- Practica 4 Direccionamiento IP IndDocument6 pagesPractica 4 Direccionamiento IP IndJuanPas encore d'évaluation
- Manejo de Archivos y AplicacionesDocument24 pagesManejo de Archivos y AplicacionesVictor DominguezPas encore d'évaluation
- CCNA 1 Cisco v5.0 Capitulo 11 - Respuestas Del ExámenDocument6 pagesCCNA 1 Cisco v5.0 Capitulo 11 - Respuestas Del ExámenSalvador OrtizPas encore d'évaluation
- Lab 08 Fundamento de RedesDocument7 pagesLab 08 Fundamento de RedesAlex C. RojasPas encore d'évaluation
- Concepto de RedesDocument7 pagesConcepto de RedesJohnemil Alejandro.Pas encore d'évaluation
- DvaronvDocument72 pagesDvaronvMartinez Smith DeividPas encore d'évaluation
- Manual IspconfigDocument71 pagesManual IspconfigboboeboPas encore d'évaluation
- Resetear RBDocument14 pagesResetear RBAndres BustosPas encore d'évaluation
- T1-P2-SS - OO. Y REDES JaDocument7 pagesT1-P2-SS - OO. Y REDES JaJesus SanchezPas encore d'évaluation
- Info CrucigramaDocument2 pagesInfo CrucigramaTyrell Wellick AndersonPas encore d'évaluation
- Instalación y Configuración de Un Servidor DNS en Windows ServerDocument19 pagesInstalación y Configuración de Un Servidor DNS en Windows ServerÁngel Osiel Mondragón TrujilloPas encore d'évaluation
- Práctica de Laboratorios Capitulo #11: Diego Marte 2023-0316Document15 pagesPráctica de Laboratorios Capitulo #11: Diego Marte 2023-0316Diego MartePas encore d'évaluation
- Lab 1 VLSMDocument5 pagesLab 1 VLSMMauricioRodriguezZuñigaPas encore d'évaluation
- Proyecto de Asignatura Redes 4 2023Document9 pagesProyecto de Asignatura Redes 4 2023Kevin GuzmanPas encore d'évaluation