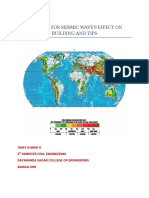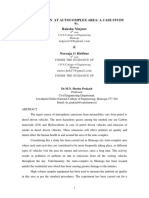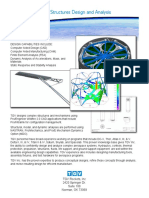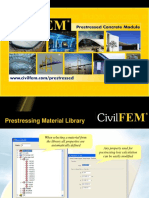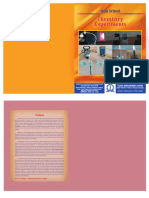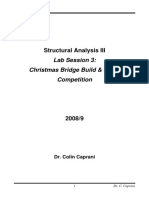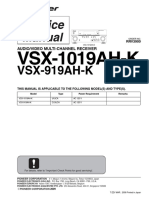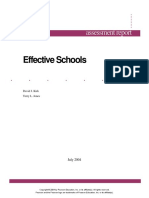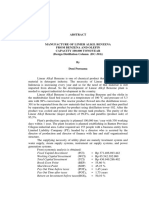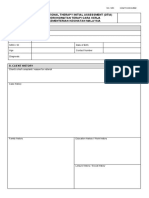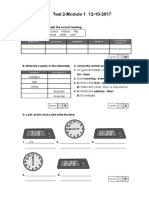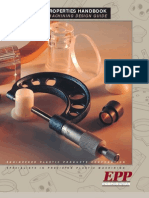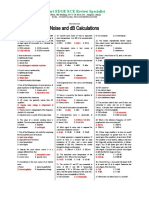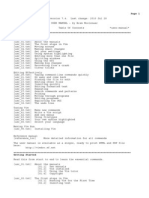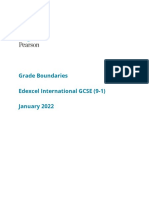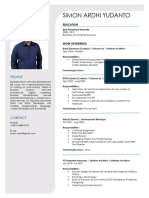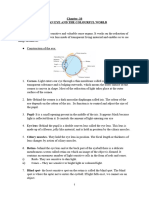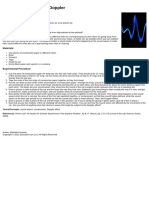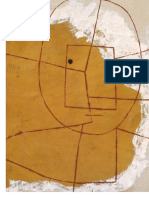Académique Documents
Professionnel Documents
Culture Documents
Iast 13 Ansys Tutorial
Transféré par
yadavameDescription originale:
Titre original
Copyright
Formats disponibles
Partager ce document
Partager ou intégrer le document
Avez-vous trouvé ce document utile ?
Ce contenu est-il inapproprié ?
Signaler ce documentDroits d'auteur :
Formats disponibles
Iast 13 Ansys Tutorial
Transféré par
yadavameDroits d'auteur :
Formats disponibles
ASEN 3112 Fall 2006 - ANSYS Tutorial for Lab #2 Objective: This tutorial aims to familiarize students with
basic ANSYS functions by modeling a 2-D pinned truss described by figure 1. While similar to the 16 bay space truss, key differences in the modeling procedure exist. Thus, this tutorial also highlights areas where the student should consider the possible changes required to accurately model the space truss.
Figure 1: Problem Definition & Geometry
Step 1: Setup Files & Familiarize Yourself with ANSYS
Take a few minutes to explore the working environment. The ANSYS Main Menu, along the left side, provides a hierarchical command tree. First, define the problem in the Preprocessor, then apply the boundary conditions and solve the load situation in the Solver, and finally review the results under General Postprocessor. The central window provides visual output. The toolbar at the top accesses utilities. File allows you to save, load, and exit. List, provides problem data tables, such as nodal coordinates. Plot outputs data to the central window. Figure 2: Setup (Figure only applicable for Linux)
Step 2: Select Element Type, Set Element Constants & Material Properties
Under the ANSYS Main Menu tree: Expand the menu tree by clicking (+)Preprocessor, and then (+)Element Type in the second tree level. Select the Add/Edit/Delete command, as illustrated in Figure 3. In the pop-up window click Add Select the 2D Spar element under the Structural Mass/Link category. The 2-D spar provides two transnational degrees of freedom at each of the two nodes connected by each element. Employing a 2-D spar for a 2-D truss problem saves computational effort by removing unnecessary degrees of freedom.
Click Apply, Cancel & Close Figure 3: Element Type
Question: Which element will you use to model the 3-D truss problem for this laboratory? _______________________________________________________________ With the (+)Preprocessor level still open click (+)Real Constants in the second tree level. Select the Add/Edit/Delete command, as in Figure 4. In the pop-up window click Add In the next pop-up window click OK Enter 2.5 in the AREA field. This defines a constant cross sectional area for each spar element. Note, you do not specify a units system. Instead, ANSYS assumes a consistent unit set. Thus, for metric problems, enter all values in [m]/[kg]/[s]. (i.e. area in [m2], to produce displacements with in [m]). Click Apply, Cancel & Close
Figure 4: Element Constants
Click (+)Material Props in the second level under (+)Preprocessor, and then execute the Material Models command by clicking on it. Select, in order, Structural/Linear/Elastic/Isotropic in the pop-up window, as shown in Figure 5. This defines the material behavior model used for each element it is assigned to. For this simulation, the material will exhibit a perfect linear elastic stress/strain relationship, with elastic constants uniform in each direction. In the second pop-up window enter the Youngs Modulus into the EX field. Leave the PRXY (Poissons Ratio) field blank, thereby assuming a value of 0 Select OK
Figure 5: Material Properties Reminder: Please save your work often by selecting Save as Jobname.db under File
Step 3: Define the Problem Geometry
With the (+)Preprocessor level still open, expand (+)Modeling , then (+)Create, and finally (+)Nodes. Click the In Active CS (coordinate system) command Enter 1 for the node number Enter x=0, y=0 in the first two fields Click Apply. This creates a node at the origin, corresponding to joint 1 in Figure 1. Repeat the procedure to create nodes 5, 6, & 10 to represent joints 5, 6, & 10 (use diagram)
Figure 6: Creation of Nodes Notice each node plotted in the central visual output window
Confirm the nodal coordinates by using the menu item under List With the tree expanded, as in the previous step, select the Fill between Nds command Select Pick and then click on nodes 6 & 10 in the center window Click OK Enter 3 for NFILL to create three nodes between 6 & 10 Specify 7 for NSTRT, to start at node 7 and finish with node 9 Enter 1 for SPACE, to provide uniform spacing Click Apply Repeat procedure with nodes 1 & 5
Figure 7: Fill Between Corner Nodes Define a unit cell, the smallest repeating pattern in the truss assembly For this case, figure 8 displays the unit cell
Figure 8: Unit Cell Question: What is the unit cell for the 16-bay space truss? Sketch the unit cell in the box below.
Expand (+)Elements in the fourth level under the already expanded (+)Preprocessor/ (+)Modeling/(+)Create path, and then click (+)Auto Numbered in the fifth level. Execute the Thru Nodes command Select Pick and then click on nodes 1 & 2. Click Apply. This creates an element with end nodes 1 and 2. Repeat the procedure with nodes 1 & 6, 1 & 7, and 6 & 7
Figure 9: Creation of Unit Cell Click on (+)Copy in the third level under (+)Preprocessor/(+)Modeling, and then (+)Elements in the next level. Click the Auto Numbered command Select each of the four existing elements by clicking on each of them Click OK Enter 4 for ITIME, to create four unit cells (three additional copies plus the original) Specify 1 for NINC, to increment the node number by one for each copy (i.e. the position occupied by node 7 in the original cell is occupied by node 8 in the first copy). Click OK Create the last element through nodes 5 & 10 to complete the truss
Figure 10: Copying Unit Cell Under, the still expanded (+)Preprocessor/(+)Modeling/(+)Create/(+)Elements path, select Element Attribute
This provides a way to specify different material properties and element constants for each set of elements in the model (i.e. modeling a structure composed of multiple materials) Cancel
Step 4: Define the Boundary Conditions & External Loads
Click in successive levels (+)Solution, (+)Define Loads, (+)Apply , (+)Structural, and (+)Displacements. Click On Nodes Select nodes 1, 5, and 10 Click OK Select ALL DOF, Constant Value, and enter 0. This applies a fixed boundary condition to joints 1, 5, and 10 as specified by Figure 1. Apply Cancel
Figure 11: Apply Displacement Boundary Conditions Click (+)Force/Moment under the expanded (+)Solution/ (+)Define Loads/ (+)Apply/ (+)Structural path. Execute the On Nodes command Select node 6 Click OK Select FX to apply a x-direction external force, constant value Enter 0.1, the magnitude of the force vector, in the VALUE field Click Apply Repeat the process for node 8, use diagram for correct load configuration
Step 5: Solve the Steady State Structural Finite Element Problem
With the (+)Solution level still expanded, open (+)Solve. Click Current LS This solves the specified loading condition, ok Expand the (+)General Postproc/(+)List Results path. Select Nodal Solution Select DOF Solution/Displacement Vector Sum, ok This tabulates the x and y direction displacement values for each node in the model Select Nodal Loads/All Forces, ok This tabulates the x and y forces for each element in the model
For element forces select General Postprocessing/ElementTable/Define Table / Add. In the Item, Comp, Results table, choose By Sequence Number and select SMISC. After SMISC, input 1. Then Apply, Close, etc and under Element Table / plot Elem table, choose the SMISC,1 option. Similarly stress can also be solved for. Click (+)Plot Results under the expanded (+)General Postproc. Select Deformed Shape Click Def + Undeformed, ok A visual representation of the deformed shape and a comparison to the original shape allows you to quickly check the results against your intuition, sometimes catching minor mistakes in the FEM model.
Figure 11: Visualization of Displacement Results Save & Exit: From File, select Exit To recall a saved database from a previous session: 1. Enter the job-name and directory as in step 1 2. Start ANSYS 3. From File, select Resume Jobname
Vous aimerez peut-être aussi
- Seismic Wave Resistant Building MaterialsDocument12 pagesSeismic Wave Resistant Building MaterialsyadavamePas encore d'évaluation
- Air Pollution at Autocomplex Area: A Case Study Raksha NinjoorDocument10 pagesAir Pollution at Autocomplex Area: A Case Study Raksha NinjooryadavamePas encore d'évaluation
- Effect of Viscosity On Modified BitumenDocument16 pagesEffect of Viscosity On Modified BitumenyadavamePas encore d'évaluation
- Effect of Aging in Bituminous MixesDocument15 pagesEffect of Aging in Bituminous MixesyadavamePas encore d'évaluation
- Effect of Speration in Modified BitumenDocument12 pagesEffect of Speration in Modified BitumenyadavamePas encore d'évaluation
- 3.Performance-Based Fire Safety DesignDocument11 pages3.Performance-Based Fire Safety DesignyadavamePas encore d'évaluation
- DR - Ambedkar Institute of Technology Department of Civil EngineeringDocument13 pagesDR - Ambedkar Institute of Technology Department of Civil EngineeringyadavamePas encore d'évaluation
- Integrated Building Design & ConstructionDocument32 pagesIntegrated Building Design & ConstructionyadavamePas encore d'évaluation
- Bridge PDFDocument14 pagesBridge PDFyadavamePas encore d'évaluation
- Structures Design and AnalysisDocument1 pageStructures Design and AnalysisyadavamePas encore d'évaluation
- SDOF Undamped Free VibrationDocument3 pagesSDOF Undamped Free VibrationyadavamePas encore d'évaluation
- Civil: ANSYS, Inc. Proprietary © 2004 ANSYS, Inc. © 2004 ANSYS, IncDocument20 pagesCivil: ANSYS, Inc. Proprietary © 2004 ANSYS, Inc. © 2004 ANSYS, IncyadavamePas encore d'évaluation
- Microsilica Write Up Details 1Document4 pagesMicrosilica Write Up Details 1yadavamePas encore d'évaluation
- Chemistry FinalDocument4 pagesChemistry FinalyadavamePas encore d'évaluation
- Effect of Cutout On The Ultimate Strength of A Wind Turbine TowerDocument8 pagesEffect of Cutout On The Ultimate Strength of A Wind Turbine ToweryadavamePas encore d'évaluation
- Bridge Build Competition PDFDocument10 pagesBridge Build Competition PDFyadavamePas encore d'évaluation
- Vat Tax Invoice: Cure-Tech Civil ServicesDocument1 pageVat Tax Invoice: Cure-Tech Civil ServicesyadavamePas encore d'évaluation
- Hidden Figures: The American Dream and the Untold Story of the Black Women Mathematicians Who Helped Win the Space RaceD'EverandHidden Figures: The American Dream and the Untold Story of the Black Women Mathematicians Who Helped Win the Space RaceÉvaluation : 4 sur 5 étoiles4/5 (895)
- The Subtle Art of Not Giving a F*ck: A Counterintuitive Approach to Living a Good LifeD'EverandThe Subtle Art of Not Giving a F*ck: A Counterintuitive Approach to Living a Good LifeÉvaluation : 4 sur 5 étoiles4/5 (5794)
- Shoe Dog: A Memoir by the Creator of NikeD'EverandShoe Dog: A Memoir by the Creator of NikeÉvaluation : 4.5 sur 5 étoiles4.5/5 (537)
- Grit: The Power of Passion and PerseveranceD'EverandGrit: The Power of Passion and PerseveranceÉvaluation : 4 sur 5 étoiles4/5 (588)
- The Yellow House: A Memoir (2019 National Book Award Winner)D'EverandThe Yellow House: A Memoir (2019 National Book Award Winner)Évaluation : 4 sur 5 étoiles4/5 (98)
- The Little Book of Hygge: Danish Secrets to Happy LivingD'EverandThe Little Book of Hygge: Danish Secrets to Happy LivingÉvaluation : 3.5 sur 5 étoiles3.5/5 (400)
- Never Split the Difference: Negotiating As If Your Life Depended On ItD'EverandNever Split the Difference: Negotiating As If Your Life Depended On ItÉvaluation : 4.5 sur 5 étoiles4.5/5 (838)
- Elon Musk: Tesla, SpaceX, and the Quest for a Fantastic FutureD'EverandElon Musk: Tesla, SpaceX, and the Quest for a Fantastic FutureÉvaluation : 4.5 sur 5 étoiles4.5/5 (474)
- A Heartbreaking Work Of Staggering Genius: A Memoir Based on a True StoryD'EverandA Heartbreaking Work Of Staggering Genius: A Memoir Based on a True StoryÉvaluation : 3.5 sur 5 étoiles3.5/5 (231)
- The Emperor of All Maladies: A Biography of CancerD'EverandThe Emperor of All Maladies: A Biography of CancerÉvaluation : 4.5 sur 5 étoiles4.5/5 (271)
- Devil in the Grove: Thurgood Marshall, the Groveland Boys, and the Dawn of a New AmericaD'EverandDevil in the Grove: Thurgood Marshall, the Groveland Boys, and the Dawn of a New AmericaÉvaluation : 4.5 sur 5 étoiles4.5/5 (266)
- The Hard Thing About Hard Things: Building a Business When There Are No Easy AnswersD'EverandThe Hard Thing About Hard Things: Building a Business When There Are No Easy AnswersÉvaluation : 4.5 sur 5 étoiles4.5/5 (345)
- On Fire: The (Burning) Case for a Green New DealD'EverandOn Fire: The (Burning) Case for a Green New DealÉvaluation : 4 sur 5 étoiles4/5 (74)
- The World Is Flat 3.0: A Brief History of the Twenty-first CenturyD'EverandThe World Is Flat 3.0: A Brief History of the Twenty-first CenturyÉvaluation : 3.5 sur 5 étoiles3.5/5 (2259)
- Team of Rivals: The Political Genius of Abraham LincolnD'EverandTeam of Rivals: The Political Genius of Abraham LincolnÉvaluation : 4.5 sur 5 étoiles4.5/5 (234)
- The Unwinding: An Inner History of the New AmericaD'EverandThe Unwinding: An Inner History of the New AmericaÉvaluation : 4 sur 5 étoiles4/5 (45)
- The Gifts of Imperfection: Let Go of Who You Think You're Supposed to Be and Embrace Who You AreD'EverandThe Gifts of Imperfection: Let Go of Who You Think You're Supposed to Be and Embrace Who You AreÉvaluation : 4 sur 5 étoiles4/5 (1090)
- The Sympathizer: A Novel (Pulitzer Prize for Fiction)D'EverandThe Sympathizer: A Novel (Pulitzer Prize for Fiction)Évaluation : 4.5 sur 5 étoiles4.5/5 (121)
- Her Body and Other Parties: StoriesD'EverandHer Body and Other Parties: StoriesÉvaluation : 4 sur 5 étoiles4/5 (821)
- European Asphalt Standards DatasheetDocument1 pageEuropean Asphalt Standards DatasheetmandraktrecePas encore d'évaluation
- Pioneer 1019ah-K Repair ManualDocument162 pagesPioneer 1019ah-K Repair ManualjekPas encore d'évaluation
- Generation III Sonic Feeder Control System Manual 20576Document32 pagesGeneration III Sonic Feeder Control System Manual 20576julianmataPas encore d'évaluation
- (20836104 - Artificial Satellites) Investigation of The Accuracy of Google Earth Elevation DataDocument9 pages(20836104 - Artificial Satellites) Investigation of The Accuracy of Google Earth Elevation DataSunidhi VermaPas encore d'évaluation
- Alchemy of The HeartDocument7 pagesAlchemy of The HeartAbdul RahimPas encore d'évaluation
- Circular ConvolutionDocument3 pagesCircular Convolutionseeksudhanshu1Pas encore d'évaluation
- 8 A - 1615864446 - 1605148379 - 1579835163 - Topic - 8.A.EffectiveSchoolsDocument9 pages8 A - 1615864446 - 1605148379 - 1579835163 - Topic - 8.A.EffectiveSchoolsYasodhara ArawwawelaPas encore d'évaluation
- Perdarahan Uterus AbnormalDocument15 pagesPerdarahan Uterus Abnormalarfiah100% (1)
- PDFDocument40 pagesPDFAndi NursinarPas encore d'évaluation
- Instant Download Business in Action 7Th Edition Bovee Solutions Manual PDF ScribdDocument17 pagesInstant Download Business in Action 7Th Edition Bovee Solutions Manual PDF ScribdLance CorreaPas encore d'évaluation
- OT Initial Assessment (OTIA) 2022-11-15Document2 pagesOT Initial Assessment (OTIA) 2022-11-15funtikarPas encore d'évaluation
- Caring For Women Experiencing Breast Engorgement A Case ReportDocument6 pagesCaring For Women Experiencing Breast Engorgement A Case ReportHENIPas encore d'évaluation
- Test 2-Module 1 12-10-2017: VocabularyDocument2 pagesTest 2-Module 1 12-10-2017: VocabularySzabolcs Kelemen100% (1)
- Coaxial Cable Attenuation ChartDocument6 pagesCoaxial Cable Attenuation ChartNam PhamPas encore d'évaluation
- Plastic Properties HandbookDocument15 pagesPlastic Properties HandbookguilloteARGPas encore d'évaluation
- China Training WCDMA 06-06Document128 pagesChina Training WCDMA 06-06ryanz2009Pas encore d'évaluation
- Universitas Tidar: Fakultas Keguruan Dan Ilmu PendidikanDocument7 pagesUniversitas Tidar: Fakultas Keguruan Dan Ilmu PendidikanTheresia Calcutaa WilPas encore d'évaluation
- Federalist Papers 10 51 ExcerptsDocument2 pagesFederalist Papers 10 51 Excerptsapi-292351355Pas encore d'évaluation
- Noise and DB Calculations: Smart EDGE ECE Review SpecialistDocument2 pagesNoise and DB Calculations: Smart EDGE ECE Review SpecialistLM BecinaPas encore d'évaluation
- VimDocument258 pagesVimMichael BarsonPas encore d'évaluation
- 2201 IntGCSE (9-1) Subject Grade Boundaries V1Document4 pages2201 IntGCSE (9-1) Subject Grade Boundaries V1Fariha RahmanPas encore d'évaluation
- Reference Paper Literature ReviewDocument5 pagesReference Paper Literature ReviewAani RashPas encore d'évaluation
- Simon Ardhi Yudanto UpdateDocument3 pagesSimon Ardhi Yudanto UpdateojksunarmanPas encore d'évaluation
- Ch-10 Human Eye Notes FinalDocument27 pagesCh-10 Human Eye Notes Finalkilemas494Pas encore d'évaluation
- Create A Visual DopplerDocument1 pageCreate A Visual DopplerRahul GandhiPas encore d'évaluation
- Diogenes Laertius-Book 10 - Epicurus - Tomado de Lives of The Eminent Philosophers (Oxford, 2018) PDFDocument54 pagesDiogenes Laertius-Book 10 - Epicurus - Tomado de Lives of The Eminent Philosophers (Oxford, 2018) PDFAndres Felipe Pineda JaimesPas encore d'évaluation
- Coding Rubric Unifix XXXX 75Document2 pagesCoding Rubric Unifix XXXX 75api-287660266Pas encore d'évaluation
- Is 2 - 2000 Rules For Rounded Off For Numericals PDFDocument18 pagesIs 2 - 2000 Rules For Rounded Off For Numericals PDFbala subramanyamPas encore d'évaluation
- ABARI-Volunteer Guide BookDocument10 pagesABARI-Volunteer Guide BookEla Mercado0% (1)
- CII Sohrabji Godrej GreenDocument30 pagesCII Sohrabji Godrej GreenRITHANYAA100% (2)