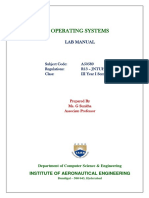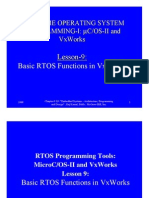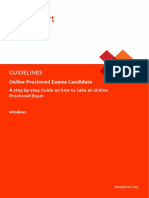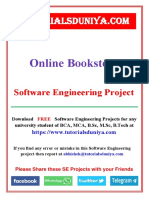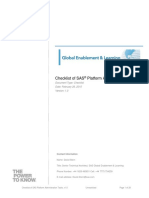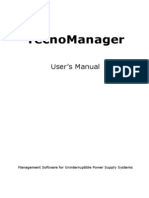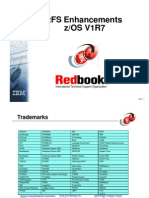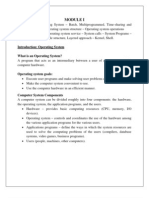Académique Documents
Professionnel Documents
Culture Documents
VMware View Evaluators Guide
Transféré par
Carlos Manuel Salazar GarciaCopyright
Formats disponibles
Partager ce document
Partager ou intégrer le document
Avez-vous trouvé ce document utile ?
Ce contenu est-il inapproprié ?
Signaler ce documentDroits d'auteur :
Formats disponibles
VMware View Evaluators Guide
Transféré par
Carlos Manuel Salazar GarciaDroits d'auteur :
Formats disponibles
VMware Horizon View 5.
2 Reviewers Guide
REVIEWERS GUIDE
VMware Horizon View 5.2 Reviewers Guide
Table of Contents Introduction . . . . . . . . . . . . . . . . . . . . . . . . . . . . . . . . . . . . . . . . . . . . . . . . . . . . . . . . . . . . . 5 What Is VMware Horizon View? . . . . . . . . . . . . . . . . . . . . . . . . . . . . . . . . . . . . . . . . . . . . . 5 Simplify .. . . . . . . . . . . . . . . . . . . . . . . . . . . . . . . . . . . . . . . . . . . . . . . . . . . . . . . . . . . . . . . . . 5 Manage and Secure. . . . . . . . . . . . . . . . . . . . . . . . . . . . . . . . . . . . . . . . . . . . . . . . . . . . . . . . 5 Empower . . . . . . . . . . . . . . . . . . . . . . . . . . . . . . . . . . . . . . . . . . . . . . . . . . . . . . . . . . . . . . . . 5 Architecture and Components of a Horizon View Deployment . . . . . . . . . . . . . . . . . . 6 VMware Horizon View Components . . . . . . . . . . . . . . . . . . . . . . . . . . . . . . . . . . . . . . . . . 7
Horizon View Connection Server . . . . . . . . . . . . . . . . . . . . . . . . . . . . . . . . . . . . . . . . . . . . . . . . . 7 Horizon View Composer Server. . . . . . . . . . . . . . . . . . . . . . . . . . . . . . . . . . . . . . . . . . . . . . . . . . . 7 Horizon View Security Server .. . . . . . . . . . . . . . . . . . . . . . . . . . . . . . . . . . . . . . . . . . . . . . . . . . . . 7 VMware ThinApp. . . . . . . . . . . . . . . . . . . . . . . . . . . . . . . . . . . . . . . . . . . . . . . . . . . . . . . . . . . . . . . . . . 7 ThinApp Deployment . . . . . . . . . . . . . . . . . . . . . . . . . . . . . . . . . . . . . . . . . . . . . . . . . . . . . . . . . . . 8 Horizon View Agent. . . . . . . . . . . . . . . . . . . . . . . . . . . . . . . . . . . . . . . . . . . . . . . . . . . . . . . . . . . . . 8 Horizon View Client . . . . . . . . . . . . . . . . . . . . . . . . . . . . . . . . . . . . . . . . . . . . . . . . . . . . . . . . . . . . . 8 Horizon View Persona Management. . . . . . . . . . . . . . . . . . . . . . . . . . . . . . . . . . . . . . . . . . . . . . . 9 Persona Management Deployment . . . . . . . . . . . . . . . . . . . . . . . . . . . . . . . . . . . . . . . . . . . . . . . 9
Infrastructure Requirements . . . . . . . . . . . . . . . . . . . . . . . . . . . . . . . . . . . . . . . . . . . . . . . . 9 Active Directory Domain Controller. . . . . . . . . . . . . . . . . . . . . . . . . . . . . . . . . . . . . . . . . . 9 vCenter Credentials . . . . . . . . . . . . . . . . . . . . . . . . . . . . . . . . . . . . . . . . . . . . . . . . . . . . . . . 10 SSL Certicate . . . . . . . . . . . . . . . . . . . . . . . . . . . . . . . . . . . . . . . . . . . . . . . . . . . . . . . . . . . 10 SQL Database . . . . . . . . . . . . . . . . . . . . . . . . . . . . . . . . . . . . . . . . . . . . . . . . . . . . . . . . . . . 10 File and Print Server .. . . . . . . . . . . . . . . . . . . . . . . . . . . . . . . . . . . . . . . . . . . . . . . . . . . . . 10 Graphics Card (Optional). . . . . . . . . . . . . . . . . . . . . . . . . . . . . . . . . . . . . . . . . . . . . . . . . . 11 Horizon View Components Virtual Machine Hardware Conguration Minimum Requirements . . . . . . . . . . . . . . . . . . . . . . . . . . . . . . . . . . . . . . . . . . . . . . . . . . . 11 Create Virtual Machines for Horizon View Components . . . . . . . . . . . . . . . . . . . . . . . 12 Horizon View Lab Exercises .. . . . . . . . . . . . . . . . . . . . . . . . . . . . . . . . . . . . . . . . . . . . . . . 13 Exercise 1: Download the VMware Horizon View Installer Files . . . . . . . . . . . . . . . . . 13 Exercise 2: Complete the Prerequisite Worksheets. . . . . . . . . . . . . . . . . . . . . . . . . . . . 13 Installing Horizon View . . . . . . . . . . . . . . . . . . . . . . . . . . . . . . . . . . . . . . . . . . . . . . . . . . . 16 Exercise 1: Installing View Connection Server .. . . . . . . . . . . . . . . . . . . . . . . . . . . . . . . 16 Exercise 2: Installing View Security Server.. . . . . . . . . . . . . . . . . . . . . . . . . . . . . . . . . . 26 Exercise 3: Installing Horizon View HTML Access Web Portal on View Connection Server .. . . . . . . . . . . . . . . . . . . . . . . . . . . . . . . . . . . . . . . . . . . . . . . . . . . . . . . . . . 39 Exercise 4: Installing View Composer . . . . . . . . . . . . . . . . . . . . . . . . . . . . . . . . . . . . . . . 45
REVIEWERS GUIDE / 2
VMware Horizon View 5.2 Reviewers Guide
Conguring Horizon View . . . . . . . . . . . . . . . . . . . . . . . . . . . . . . . . . . . . . . . . . . . . . . . . . 60 Exercise 1: Logging into VMware Horizon View Administrator Console and Licensing the Product. . . . . . . . . . . . . . . . . . . . . . . . . . . . . . . . . . . . . . . . . . . . . . . . . 60 Exercise 2: Connecting vCenter Server Appliance and Conguring View Composer Settings . . . . . . . . . . . . . . . . . . . . . . . . . . . . . . . . . . . . . . . . . . . . . . . . . . . . . . 61 Exercise 3: Conguring ThinApp Repository . . . . . . . . . . . . . . . . . . . . . . . . . . . . . . . . . 69 Exercise 4: Conguring Persona Administrative Templates in Active Directory .. . . 74 Exercise 5: Adjusting PCoIP Settings for PCoIP Tuning .. . . . . . . . . . . . . . . . . . . . . . . 74 Exercise 6: Setting up SYSLOG Collection for View Events . . . . . . . . . . . . . . . . . . . . 74 Preparing Desktop Images . . . . . . . . . . . . . . . . . . . . . . . . . . . . . . . . . . . . . . . . . . . . . . . . 76 Exercise 1: Create Parent Virtual Machine for Desktop Deployment. . . . . . . . . . . . . 76 Exercise 2: Install View Agent and Enable Persona Management on Desktop Image Virtual Machine . . . . . . . . . . . . . . . . . . . . . . . . . . . . . . . . . . . . . . . . . . . . . . . . . . . . 77 Exercise 3: Install Horizon View Remote Experience Agent to Enable HTML Access and Unity Touch on the Desktop Image Virtual Machine . . . . . . . . . . . . . . . . 82 Exercise 4: Optimizing the Parent Virtual Machine for Desktop Deployment .. . . . . 86 Exercise 5: Install Custom Applications and Congure the Parent Virtual Machine Operating System . . . . . . . . . . . . . . . . . . . . . . . . . . . . . . . . . . . . . . . . . . . . . . . . 86 Exercise 6: Preparing the Parent Virtual Machine for Linked-Clone Deployment .. 87 Deploying Horizon View Desktops. . . . . . . . . . . . . . . . . . . . . . . . . . . . . . . . . . . . . . . . . . 88 Exercise 1: Create Linked Clone Desktop Pool .. . . . . . . . . . . . . . . . . . . . . . . . . . . . . . . 88 Exercise 2: Entitling Users to Desktop Pool . . . . . . . . . . . . . . . . . . . . . . . . . . . . . . . . . 106 Exercise 3: Assigning ThinApps to a Desktop or a Desktop Pool. . . . . . . . . . . . . . . 108 Connecting to Horizon View Desktops . . . . . . . . . . . . . . . . . . . . . . . . . . . . . . . . . . . . . 111 Exercise 1: Connecting to a Horizon View Desktop Using the View Client. . . . . . . 111 Exercise 2: Connecting to a Horizon View Desktop Using HTML Access . . . . . . . . 114 Exercise 3: Connecting to a Horizon View Desktop from a Mobile View Client .. 119 About the Author . . . . . . . . . . . . . . . . . . . . . . . . . . . . . . . . . . . . . . . . . . . . . . . . . . . . . . . 124
REVIEWERS GUIDE / 3
VMware Horizon View 5.2 Reviewers Guide
The VMware Horizon Suite 1.0 is designed for todays mobile workforce. Users want to access business assets from anywhere, anytime, and from any device. IT needs to keep assets secure. With the Horizon Suite, IT has control, and users have choice. The Horizon Suite includes VMware Horizon Workspace, VMware Horizon View, and VMware Horizon Mirage. Horizon Workspace provides secure, single sign-on to applications, data, and virtual desktops from any mobile device or computer. Horizon View provides users with remote access to secure virtual desktops stored in the datacenter. End users can access their Horizon View desktops through Horizon Workspace. Horizon Mirage centrally manages desktop images of physical computers at the same time as it provides end users with local execution power and user personalization of the desktop. Users on Mirage-managed desktops can access their business assets through Horizon Workspace.
Figure 1: VMware Horizon Suite Simplied Architecture
This Reviewers Guide focuses on VMware Horizon View.
REVIEWERS GUIDE / 4
VMware Horizon View 5.2 Reviewers Guide
Introduction
Welcome to the VMware Horizon View 5.2 Reviewers Guide. The purpose of this document is to support a selfguided, hands-on review of VMware Horizon View 5.2. Youll learn how easy it is to congure and use a VMware Horizon View 5.2 environment so you can evaluate both new and core capabilities. This document assumes you have basic knowledge of VMware vSphere ESXi and VMware vCenter and are comfortable conguring networking and storage in a virtual environment. Our step-by-step instructions will guide you through installation and how to work through the core and deployment scenarios. This is not intended as a substitute for product documentation. You can nd more detailed information regarding installation, conguration, administration, and use of VMware Horizon View in the online VMware documentation. You may also consult the online VMware Knowledge Base if you have additional questions. For in-depth technical white papers, refer to the VMware Horizon View Technical Resources page on the VMware Web site.
What Is VMware Horizon View?
VMware Horizon View 5.2 enables the rst step on the journey to end-user computing by transforming traditional physical PCs into centralized managed IT services. VMware Horizon View simplies IT management, increases security and control, reduces IT costs and increases end-user access and exibility in Windows desktop services. A single management console streamlines traditional desktop management tasks into mere clicks, while granular levels of control allow IT to customize the users experience, access, and personalization to support corporate policy. Horizon View 5.2 delivers the highest-delity experience for users around the world who need applications, unied communications, and 3D graphics as part of their daily workspace. With access available from a wide variety of device platforms, and performance optimization to accommodate users in even the most remote locations, Horizon View delivers on the promise of a new way to work.
Simplify
Decouple applications, data, and desktops from their silos to deliver a highly responsive, scalable, and available environment. This provides IT resource elasticity to quickly meet the needs of businesses responding to changing markets and competition.
Manage and Secure
Enable a exible architecture to securely deliver traditional desktops as services from the private cloud to simplify management and control. IT can manage, provision, and entitle desktops from a central location.
Empower
Provide optimal user experience and maximize productivity by delivering rich, personalized desktops to multiple devices.
REVIEWERS GUIDE / 5
VMware Horizon View 5.2 Reviewers Guide
Overview of Horizon View
This section provides a high-level overview of VMware Horizon View components, how they work together, and their minimum requirements. VMware Horizon View ships as Windows-server-based installers that you install on virtual machines residing on a vSphere host.
Architecture and Components of a Horizon View Deployment
Figure 2 shows an architecture overview of a Horizon View deployment, and how all the components t together.
Figure 2: VMware Horizon View Deployment and Components
REVIEWERS GUIDE / 6
VMware Horizon View 5.2 Reviewers Guide
VMware Horizon View Components
This section provides a high-level overview of the components of Horizon View and their functions. Horizon View Connection Server Horizon View Connection Server is the broker for client connections. It authenticates and directs incoming user desktop requests. View Connection Server is sometimes referred to as VMware View Manager. Horizon View Composer Server Horizon View Composer is an optional service that you install only if you plan to deploy multiple linked-clone desktops from a single centralized base image. Linked-clone desktop images optimize your use of storage space. Administrators make changes to a master image, which View Composer applies to user desktops without affecting user settings, data, and applications. View Composer is a feature of View Connection Server, but its service operates directly on virtual machines managed by vCenter. Horizon View Security Server A Horizon View Security Server provides an extra layer of security for external Internet users who use a View Connection Server to access your internal network. The Security Server handles SSL functions. VMware ThinApp VMware ThinApp is software that creates virtualized applications. In a Horizon View implementation, these virtual packages reside on a ThinApp repository, which is a network share. The administrator can copy a full ThinApp package from the repository to the virtual desktop. The administrator can also place a shortcut on the virtual desktop, which points to the ThinApp package on the repository. Applications on Horizon View virtual desktops can be: Natively installed applications ThinApp virtual applications Shortcuts to ThinApp virtual applications ThinApp is an optional component included with Horizon View.
REVIEWERS GUIDE / 7
VMware Horizon View 5.2 Reviewers Guide
ThinApp Deployment Figure 3 shows the two possible deployment modes for ThinApp (local or streaming), and the location of the ThinApp repository within the Horizon View architecture.
Figure 3: ThinApp Architecture in a Horizon View Deployment
You can permanently copy a ThinApp virtual application to the Horizon View desktop, or a shortcut on the Horizon View desktop can point to the virtual application on the ThinApp repository. Horizon View Agent Horizon View Agent must be installed on all virtual machines managed by vCenter Server so View Connection Server can communicate with them. Install View Agent in the guest operating system. View Agent assists with session management, single sign-on, and device redirection. Horizon View Client Install Horizon View Client on all endpoint devices. Users run View Client to: Connect to the View Connection Server or a Security Server Log in to their Horizon View desktops in the datacenter Edit the list of servers they connect to Install View Client on each device. Each device must have a supported operating system. View administrators have a few options where end users can download View Clients. One option is View Portal. View Portal is a Web access page installed with View Connection Server, which is the default landing page for View Connection Server. End users navigate to their View Connection Server URL from a browser, and View Portal appears. Users can then download and install View Client from View Portal. By default, links on View Portal connect users to the View Client Download Center on the VMware Web site. View Portal is also customizable so you can control which View Clients are downloadable, and store the client installers on a local storage device. The alternative option is for end users to download clients from the View Client Download Center on the VMware Web site.
REVIEWERS GUIDE / 8
VMware Horizon View 5.2 Reviewers Guide
Horizon View Persona Management Horizon View Persona Management provides for persistent, dynamic user proles across user sessions on different desktops. User profile data is downloaded as needed to speed up login and logout time. New user settings are sent up to the user prole repository automatically during desktop use. For detailed deployment recommendations, see the VMware View Persona Management Deployment Guide. Persona Management is an optional component included with Horizon View.
Persona Management Deployment Figure 4 shows the Persona repository in a Horizon View deployment, and the location of the user prole (persona) on the Horizon View desktop. View Persona Management is enabled as an option during View Agent Installation on the virtual desktop.
Figure 4: View Persona Management Architecture
Infrastructure Requirements
To take advantage of all the new features of View 5.2, we recommend that you pre-install and congure vSphere 5.1 Update 1 and vCenter Server Appliance 5.1 on your host.
Active Directory Domain Controller
VMware Horizon View integrates with your existing Microsoft Active Directory infrastructure. The View Connection manager will join to the existing AD, and will set up a lightweight directory services instance for the storage of Horizon View conguration information. You will need the following information to proceed: Servername of an Active Directory domain controller in the environment FQDN of an Active Directory domain controller in the environment Base DN Username Base DN Password AD Username with privileges to join computers to the domain
REVIEWERS GUIDE / 9
VMware Horizon View 5.2 Reviewers Guide
vCenter Credentials
For a desktop deployment View Connection Server requires you to connect to the vCenter host. The following information is required: vCenter Hostname FQDN vCenter Port Number vCenter Administrator Username vCenter Administrator Password
SSL Certicate
Horizon View components include a self-signed certicate by default. The self-signed certicate can be used for testing purposes. For a production environment, we recommend that you replace the self-signed certicate with an approved certicated signed by a Certicate Authority (CA).
SQL Database
View Composer requires a SQL database to store data with connections and components of linked-clone desktops. Supported databases are: Microsoft SQL Server 2005 SP4 Microsoft SQL Server 2008 Express R2 SP1 64-bit Microsoft SQL Server 2008 Standard, Enterprise R2 (32- and 64-bit) Microsoft SQL Server 2008 Standard, Enterprise, Datacenter SP2 (32- and 64-bit) Oracle 10g Release 2 [10.2.0.4] Standard, Standard ONE, and Enterprise (32- and 64-bit) Oracle 11g Release 2 [11.2.0.1] with Patch 5 - Standard, Standard ONE, and Enterprise (32- and 64-bit) You need the following information to proceed: IP Address for SQL Server FQDM for SQL Server Database Instance Name Name of a newly created database specifically for View Composer data Name of a newly created database specifically for View Events data Login credentials with DBO (Database Owner) rights on the database
File and Print Server
VMware Horizon View Persona management and VMware ThinApp require a network le server for the storage of roaming Persona data and ThinApp packages. Ensure you have adequate storage allocated if you wish to use these features with VMware Horizon View.
Network Requirements
We recommend that you have at least 1Gbps network connectivity between all the required components and desktops.
REVIEWERS GUIDE / 10
VMware Horizon View 5.2 Reviewers Guide
Graphics Card (Optional)
To try vSGA (Virtual Shared Graphics Acceleration) from a Horizon View Desktop, you must install a supported graphics card on your ESXi host. You must also download an ESXi VIB driver le for your graphics card. The following GPUs are currently supported: Nvidia Quadro 4000 Nvidia Quadro 5000 Nvidia Quadro 6000 Additional cards may be supported in the future.
Horizon View Components Virtual Machine Hardware Conguration Minimum Requirements
Table 1 shows the minimum and recommended supported hardware requirements of each virtual appliance for VMware Horizon View components. Note: These are recommended supported requirements for each of the components.
CO M P O NENT VCPU R AM
View Connection Server
Minimum: 2 vCPU Recommended: 4 vCPU
Minimum: 4GB Recommended: 10GB Minimum: 4GB Recommended: 8GB
View Composer
Minimum: 2 vCPU Recommended: 4 vCPU
View Security Server
Minimum: 2 vCPU Recommended: 4 vCPU
Minimum: 4GB Recommended: 10GB
Table 1: Minimum Supported Hardware Requirements
Table 2 shows the operating system requirements for a VMware Horizon View deployment.
O P ERATI NG SYSTEM V ER SION EDITION MI N I MU M DI SKSPACE
Windows Server 2008 R2 Windows Server 2008 R2 SP1
Table 2: Operating System Requirements
64-bit
Standard Enterprise
40GB
64-bit
Standard Enterprise
40GB
REVIEWERS GUIDE / 11
VMware Horizon View 5.2 Reviewers Guide
Create Virtual Machines for Horizon View Components
Three virtual machines must be prepared and created with the above requirements for each of the Horizon View components: View Connection Server, View Security Server, and View Composer Server. For each virtual machine you will need the following: Static IP Address configured Active Directory administrative credentials (rights to join computers to the domain) Virtual machines joined to the domain (optional for View Security Servers) Virtual machine Hostname FQDN in DNS with reverse lookup (PTR) records defined Windows Firewall turned on (optional for View Composer Server) ODBC Driver installed for your desired SQL Server (required for View Composer Server)
REVIEWERS GUIDE / 12
VMware Horizon View 5.2 Reviewers Guide
Horizon View Lab Exercises
Exercise 1: Download the VMware Horizon View Installer Files
Navigate to https://my.vmware.com/web/vmware/downloads to download the following Horizon View 5.2 installers: VMware View Connection Server (64-bit) VMware View Agent (32-bit) or VMware View Agent (64-bit) VMware View Composer VMware View Client (32-bit) or VMware View Client (64-bit) VMware View HTML Access Web Portal installer (64-bit) You will need approximately 700MB of space to download all the installers. We recommend that you use an ISO creation utility to create an ISO image with all the installers on it.
Exercise 2: Complete the Prerequisite Worksheets
Complete the Component worksheet below.
CO M P O NENT H OSTN AME FQDN IP CR ED EN T IA L S
View Connection Server View Security Server View Composer Server vCenter Server Appliance
Table 3: Component Worksheet
Then, complete the SQL Database worksheet.
FQ D N IP IN STAN CE N AME DATAB ASE N AME CR EDE N T IA L S FOR U SER W IT H DB O ACCESS: U SER / PW
View Composer DB
Table 4: SQL Database Worksheet
REVIEWERS GUIDE / 13
VMware Horizon View 5.2 Reviewers Guide
Exercise 3: Prepare ESXi Host for 3D Graphics
Before you prepare and congure your ESXi host to support 3D Graphics, make sure you have a graphics card physically installed on your ESXi host. Congure the card to work with your host. Warning: Installing a VIB driver and conguring the device will require an ESXi host reboot. 1. Upload the ESXi VIB driver le for your video card to a datastore on your ESXi host 2. Prepare your host for VIB installation and ESXi host reboot. Gracefully shut down all the virtual machines and put the host into Maintenance Mode. 3. SSH into your ESXi host console and run the following command: esxcli software vib install -v /vmfs/volumes/datastore/NVIDIAVMware-xxxxxxxxx.x86_64.vib You should see the following results when the installation of the VIB has completed: Installation Result Message: Host is changed. Reboot Required: true VIBs Installed: NVIDIA_bootbank_NVIDIA-VMware_ESXi_5.1_Host_ Driver_304.59-1OEM.510.0.0.802205 VIBs Removed: VIBs Skipped: For additional information on installing ESXi VIB drivers, refer to the VMware Knowledge Base article Installing async drivers on ESXi 5.x.
REVIEWERS GUIDE / 14
VMware Horizon View 5.2 Reviewers Guide
4. Run the following command to verify that the VIB was installed: esxcli software vib list Note the name of the VIB module as you will verify that this driver loads in a later step.
Figure 5: ESXi Console Listing Installed VIB Drivers
5. Reboot your ESXi host. You can initiate this from the vSphere client or from the command line by typing reboot. Warning: Do not reboot until you have followed proper vSphere shutdown procedures. 6. When your host has powered back on, SSH back onto the ESXi console. Run the following command to ensure that the driver modules will load: Esxcli system module load module nameofmodule If this returns a successful result, then you are nished installing the ESXi VIB driver. Warning: Do not reboot until you have followed proper vSphere shutdown procedures. After rebooting ESXi remember to connect to your host with the vSphere client and initiate proper virtual machine power-on procedures to return your environment to the previous state.
REVIEWERS GUIDE / 15
VMware Horizon View 5.2 Reviewers Guide
Installing Horizon View
Exercise 1: Installing View Connection Server
Log in to the virtual machine that you prepared as the target for installing View Connection Server. Ensure that this virtual machine has met all prerequisites. Ensure that the VMware View Connection Server (64-bit) installer is accessible by the operating system of the target virtual machine and begin the installation. 1. Launch and load the View Connection Server installer.
Figure 6: View Connection Server Installation
REVIEWERS GUIDE / 16
VMware Horizon View 5.2 Reviewers Guide
2. When the installer has loaded click Next.
Figure 7: View Connection Server Installer
3. Read through the license agreement, accept the terms and conditions, and click Next.
Figure 8: View Connection Server License Agreement
REVIEWERS GUIDE / 17
VMware Horizon View 5.2 Reviewers Guide
4. Figure 9 shows the default installation directory for View Connection Server. If you would like to modify it, click Change. When you have identied an installation directory or are ready to accept the default installation location, click Next.
Figure 9: View Connection Server Default Installation Directory
REVIEWERS GUIDE / 18
VMware Horizon View 5.2 Reviewers Guide
5. The View Connection Server installer includes multiple components. Select View Standard Server and click Next.
Figure 10: Select View Standard Server
REVIEWERS GUIDE / 19
VMware Horizon View 5.2 Reviewers Guide
6. Create a password to protect data backups of the View Connection Server. Specify a password and re-enter the password in the text boxes. Optionally select a password reminder and click Next.
Figure 11: Data Recovery Password Protection
REVIEWERS GUIDE / 20
VMware Horizon View 5.2 Reviewers Guide
7. The View Connection Server installer can automatically congure Windows Firewall with the necessary ports required for the VCM to function correctly, or you can congure the ports manually. If you decide to congure the ports manually, be sure to complete the port conguration required prior to continuing with the next steps of the installation. When you have selected an option (Recommended: Congure Windows Firewall automatically) click Next.
Figure 12: Windows Firewall Conguration
REVIEWERS GUIDE / 21
VMware Horizon View 5.2 Reviewers Guide
8. Decide which Administrators group or specic Administrator user you want to authorize to manage View Connection Server. Select the user(s) to authorize and click Next.
Figure 13: Authorize Horizon View Administrators
REVIEWERS GUIDE / 22
VMware Horizon View 5.2 Reviewers Guide
9. You can optionally decide to participate anonymously in the User Experience Improvement Program. If you decide to participate, answer the questions listed from the drop-down menus and click Next.
Figure 14: User Experience Improvement Program
REVIEWERS GUIDE / 23
VMware Horizon View 5.2 Reviewers Guide
10. You have completed the conguration screens and are ready to install. If necessary, go back to make adjustments to earlier screens. When ready click Install.
Figure 15: Ready to Install Program
11. Monitor your installation status as it progresses.
Figure 16: Connection Server Installation Monitor
REVIEWERS GUIDE / 24
VMware Horizon View 5.2 Reviewers Guide
12. The Installer Completed screen appears when the installation is nished. You can decide to automatically open the readme le or not. Click Finish to close out the View Connection Server installer.
Figure 17: Installer Completed Screen
REVIEWERS GUIDE / 25
VMware Horizon View 5.2 Reviewers Guide
Exercise 2: Installing View Security Server
Log in to the pre-build virtual machine you prepared as the target for installing View Security Server. Ensure that this virtual machine has met all prerequisites. Ensure that the View Connection Server (64-bit) installer is accessible by the operating system of the target virtual machine. 1. Launch and load the View Connection Server installer.
Figure 18: View Connection Server Installer
REVIEWERS GUIDE / 26
VMware Horizon View 5.2 Reviewers Guide
2. When the installer has loaded click Next.
Figure 19: View Connection Server Installation Wizard
3. Read through the license agreement, accept the terms and conditions, and click Next.
Figure 20: View Connection Server License Agreement
REVIEWERS GUIDE / 27
VMware Horizon View 5.2 Reviewers Guide
4. Figure 21 shows the default installation directory for View Connection Server. If you would like to modify it, click Change. When you have identied an installation directory or are ready to accept the default installation location, click Next.
Figure 21: View Connection Server Default Installation Directory
REVIEWERS GUIDE / 28
VMware Horizon View 5.2 Reviewers Guide
5. The View Connection Server installer includes multiple components. Select View Security Server and click Next.
Figure 22: Select View Security Server
6. VMware View pairs View Security Server with a View Connection Server. Enter the Fully Qualified Domain Name of the View Connection Server and click Next.
Figure 23: Enter the Fully Qualied Domain Name of the View Connection Server
REVIEWERS GUIDE / 29
VMware Horizon View 5.2 Reviewers Guide
7. To initiate the pairing process of the View Security Server to the View Connection Server, a pairing password must be set from the Horizon View Administrator console. Navigate to the URL of the Horizon View Administrator console found at: https://<fqdm-ofview-connection-server>/admin. Replace the text fqdm-of-view-connection-server with the fully qualied domain name of the View Connection Server or the IP address of the View Connection Server. Click Next.
Figure 24: Set a Password to Initiate Pairing
REVIEWERS GUIDE / 30
VMware Horizon View 5.2 Reviewers Guide
8. Navigate to the Horizon View Administrator console where you will be prompted for authorized Administrator user credentials. In the preceding View Connection Server installation, you had authorized an Administrator user. Fill in the User name and Password elds with the credentials for the Administrator you authorized, and click Login.
Figure 25: Horizon View Administrator Authorized Login
9. In the Horizon View Administrator console navigate to View Conguration in the left-hand menu and click the drop-down tab Servers.
Figure 26: View Conguration in the Horizon View Administrator Console
REVIEWERS GUIDE / 31
VMware Horizon View 5.2 Reviewers Guide
10. In the Servers tab navigate to the Connection Servers menu tab at the top. You will see the View Connection Server that you installed in Exercise 1. Click your View Connection Server so it is highlighted then click the drop-down button More Commands and select Specify Security Server Pairing Password.
Figure 27: Connection Server in the Horizon View Administrator Console
REVIEWERS GUIDE / 32
VMware Horizon View 5.2 Reviewers Guide
11. The dialog box Specify Security Server Pairing Password will pop up. To specify a Pairing Password and a Password Timeout Period value, decide on a password and ll in the Pairing password eld. Re-enter this password in the Conrm password eld. Then decide on a Password Timeout Period. This is a security measure to ensure only authorized pairings. When nished click OK. Now that the Pairing Password has been set you can log out of the Horizon View Administrator console. An overview of the Horizon View Administrator console menus and conguration will be covered in later sections.
Figure 28: Set a Password and Password Timeout Period
REVIEWERS GUIDE / 33
VMware Horizon View 5.2 Reviewers Guide
12. Return to the virtual machine where you are installing the View Security Server. Fill in the Password eld with your Security Pairing Password and click Next. This initiates the pairing process, which can take a few minutes to complete.
Figure 29: Use Your Security Pairing Password to Initiate Pairing
REVIEWERS GUIDE / 34
VMware Horizon View 5.2 Reviewers Guide
13. Adjust the External URLs for the View Security Server. These URLs are used by the View Clients to establish a connection to the View Security Server. The default values are loaded shown below. Note that the PCoIP External URL must contain an IP address and not a FQDN. When you have modified the URLs or are satised with the default values click Next.
Figure 30: Enter External URLs for Security Server
REVIEWERS GUIDE / 35
VMware Horizon View 5.2 Reviewers Guide
14. The View Security Server installer can automatically congure Windows Firewall with the necessary ports required for the VCM to function correctly, or you can congure the ports manually. If you decide to congure the ports manually, be sure to complete the port conguration required prior to continuing with the next steps of the installation. When you have selected an option (Recommended: Congure Windows Firewall automatically) click Next.
Figure 31: Windows Firewall Conguration
REVIEWERS GUIDE / 36
VMware Horizon View 5.2 Reviewers Guide
15. Click Install to complete your installation.
Figure 32: Ready to Install Program
16. Monitor your installation status as it progresses.
Figure 33: Connection Server Installation Monitor
REVIEWERS GUIDE / 37
VMware Horizon View 5.2 Reviewers Guide
17. The Installer Completed screen appears when the installation is nished. You can decide to automatically open the readme le or not. Click Finish to close out the View Connection Server installer.
Figure 34: Installer Completed Screen
REVIEWERS GUIDE / 38
VMware Horizon View 5.2 Reviewers Guide
Exercise 3: Installing Horizon View HTML Access Web Portal on View Connection Server
This feature is new in View 5.2. This feature is part of a Horizon View Feature Pack. 1. Launch the VMware Horizon View HTML Access installer. This must be loaded on the View Connection Server virtual machine.
Figure 35: Horizon View HTML Access Setup Wizard
REVIEWERS GUIDE / 39
VMware Horizon View 5.2 Reviewers Guide
2. Read through the license agreement, accept the terms and conditions, and click Next.
Figure 36: Horizon View HTML Access License Agreement
REVIEWERS GUIDE / 40
VMware Horizon View 5.2 Reviewers Guide
3. Figure 37 shows the default installation directory for Horizon View HTML Access Web Portal. If you would like to modify it, click Change. When you have identied an installation directory or are ready to accept the default installation location, click Next.
Figure 37: Horizon View HTML Access Default Installation Directory
REVIEWERS GUIDE / 41
VMware Horizon View 5.2 Reviewers Guide
4. You have completed the conguration screens and are ready to install. If necessary, go back to make adjustments to earlier screens. When ready, click Install.
Figure 38: Ready to Install Horizon View HTML Access
5. Monitor your installation status as it progresses.
Figure 39: Horizon View HTML Access Installation Monitor
REVIEWERS GUIDE / 42
VMware Horizon View 5.2 Reviewers Guide
6. The Installer Completed screen appears when the installation is nished. Click Finish to close the Horizon View HTML Web Portal Access installer.
Figure 40: Horizon View HTML Access Installation Completed
REVIEWERS GUIDE / 43
VMware Horizon View 5.2 Reviewers Guide
7. To nalize the installation, you will want to check that TCP Port 8443 is open on the Windows Firewall. Conrm the port is open by loading the Windows Firewall with Advanced Security module on the operating system of the View Connection Server virtual machine and checking the Inbound Rules. If the port is not listed, then you will want to add the inbound rule. Once you have conrmed the port is open, your installation is complete. You will also want to make sure that this port is not blocked on your network rewall.
Figure 41: Horizon View HTML Access Installation Port Verication
REVIEWERS GUIDE / 44
VMware Horizon View 5.2 Reviewers Guide
Exercise 4: Installing View Composer
Log in to the pre-build virtual machine you prepared as the target for installing View Composer Server. Ensure that this virtual machine has met all prerequisites. Conrm that the virtual machine has the appropriate native SQL driver installed for your SQL Server. Ensure that the VMware View Composer Server (64-bit) installer is accessible by the operating system of the target virtual machine. 1. Launch the View Composer Server installer. When the installer has loaded click Next.
Figure 42: View Composer Server Installer
REVIEWERS GUIDE / 45
VMware Horizon View 5.2 Reviewers Guide
2. Read through the license agreement, accept the terms and conditions, and click Next.
Figure 43: View Composer Server License Agreement
REVIEWERS GUIDE / 46
VMware Horizon View 5.2 Reviewers Guide
3. Figure 44 shows the default installation directory for View Composer Server. If you would like to modify it, click Change. When you have identied an installation directory or are ready to accept the default installation location, click Next.
Figure 44: View Composer Server Installation Directory
REVIEWERS GUIDE / 47
VMware Horizon View 5.2 Reviewers Guide
4. Click ODBC DSN Setup to set up a new Data Source Name (DSN) that will define the connection between View Composer Server and the database setup for View Composer on SQL Server.
Figure 45: Data Source Name Setup Wizard
5. Click the System DSN tab, then click Add.
Figure 46: Data Source Administrator
REVIEWERS GUIDE / 48
VMware Horizon View 5.2 Reviewers Guide
6. Select the driver appropriate for your SQL Server. In this example we select SQL Server New Client 10.0. When you have selected a driver click Finish.
Figure 47: Select SQL Server Driver
REVIEWERS GUIDE / 49
VMware Horizon View 5.2 Reviewers Guide
7. Fill in the information for your data source. The Name eld refers to the data source. The Description eld is optional. Server refers to the address of your SQL Server in the format of FQDN\ SQLInstanceName or IP\SQLInstanceName. Fill in the required values and click Next.
Figure 48: SQL Server New Data Source Wizard
REVIEWERS GUIDE / 50
VMware Horizon View 5.2 Reviewers Guide
8. Enter the SQL Server Login ID and Password. These credentials must have DBO privileges. Be sure to check the box Connect to SQL Server to obtain default settings for the additional conguration options. Click Next.
Figure 49: Set Up SQL Server Login ID and Password
REVIEWERS GUIDE / 51
VMware Horizon View 5.2 Reviewers Guide
9. Check the box Change the default database to. From the drop-down select the database you created for View Composer data. Select the correct database and click Next.
Figure 50: Select Your Database from View Composer
REVIEWERS GUIDE / 52
VMware Horizon View 5.2 Reviewers Guide
10. Additional database options are available but not required for the View Composer database. After you have selected additional options click Finish.
Figure 51: Options for View Composer Database
REVIEWERS GUIDE / 53
VMware Horizon View 5.2 Reviewers Guide
11. The Setup Wizard displays a summary of DSN options. Click Test Data Source to ensure that your connection to the SQL Server is functional.
Figure 52: Ensure Your Connection to SQL Server Is Functioning
12. A dialog box shows the ODBC Data Source Test status. Click OK to continue.
Figure 53: Data Source Test Status
REVIEWERS GUIDE / 54
VMware Horizon View 5.2 Reviewers Guide
13. If your previous connection test completed successfully click OK to add the System DSN to your ODBC Data Source Administrator List. If your connection test was unsuccessful click Cancel, go back and make changes to the parameters in the previous screens.
Figure 54: Data Source Test Connection Conguration
REVIEWERS GUIDE / 55
VMware Horizon View 5.2 Reviewers Guide
14. The Setup Wizard will add System DSN and list it under System Data Sources. Highlight the newly added System DSN name and click OK.
Figure 55: System Data Sources
15. After the System DSN has been successfully created, the Setup Wizard brings you back to the View Composer installer. Fill in the System DSN Name, Username, and Password fields and click Next.
Figure 56: View Composer Database Information
REVIEWERS GUIDE / 56
VMware Horizon View 5.2 Reviewers Guide
16. You must specify a SOAP Port for View Composer communication. Accept the default value or enter a preferred port. When you have entered a valid port click Next.
Figure 57: Set up SOAP Port
REVIEWERS GUIDE / 57
VMware Horizon View 5.2 Reviewers Guide
17. You have completed the conguration screens and are ready to install. If necessary, go back to make adjustments to earlier screens. When ready click Install.
Figure 58: Ready to Install View Composer
18. Monitor your installation status as it progresses. Click Finish to close the View Composer Server installer.
Figure 59: View Composer Server Installation Completed
REVIEWERS GUIDE / 58
VMware Horizon View 5.2 Reviewers Guide
19. View Composer requires a system restart to nalize the installation. Click Yes to reboot the virtual machine.
Figure 60: Reboot the Virtual Machine to Finalize Installation
REVIEWERS GUIDE / 59
VMware Horizon View 5.2 Reviewers Guide
Conguring Horizon View
Exercise 1: Logging into VMware Horizon View Administrator Console and Licensing the Product
1. Navigate to the Horizon View Administrator console which will prompt you for authorized Administrator user credentials. Fill in the User name and Password elds with the credentials for an authorized Administrator and click Login.
Figure 61: Add Credentials for Authorized Administrator
2. Click the left hand menu tab Product Licensing and Usage. When the menu has loaded click Edit Options in the Licensing section.
Figure 62: Edit Options in Product Licensing
REVIEWERS GUIDE / 60
VMware Horizon View 5.2 Reviewers Guide
3. Enter a valid license serial number in the popup box. When nished click OK. You have now licensed VMware Horizon View.
Figure 63: Enter Serial Number to License Horizon View
Exercise 2: Connecting vCenter Server Appliance and Conguring View Composer Settings
1. When you log into the Horizon View Administrator console the main landing page is the Dashboard. This provides an overview of your Horizon View environment. Click the left hand menu item Servers under the View Conguration tab.
Figure 64: View Dashboard
REVIEWERS GUIDE / 61
VMware Horizon View 5.2 Reviewers Guide
2. On the Servers page look for the active tab vCenter Servers and click Add. This begins the process of connecting a vCenter Server to your View environment.
Figure 65: Add vCenter Server to View
3. Fill in the elds for your vCenter Server Settings. The required elds are Server address, User name and Password. The Server address must be the fully qualied domain name or IP address of your vCenter Server. The other elds are set to default values as shown in Figure 66. You can modify these values or accept the defaults. Click Next to continue.
Figure 66: Enter Your vCenter Server Settings
REVIEWERS GUIDE / 62
VMware Horizon View 5.2 Reviewers Guide
4. A popup box appears with a warning about your vCenter Server SSL Certicate. Click View Certicate if youd like to see your certicate. In an evaluation environment you can use default self-signed certicates. We recommend that you replace the self-signed certicate with an approved certicate signed by a Certicate Authority (CA) for a production environment.
Figure 67: vCenter Server SSL Certicate Warning
5. A dialog box shows the certicate information for you to verify. It is a self-signed certicate generated by the default installation of vCenter Server appliance. Click Accept to approve the certicate.
Figure 68: Accept the vCenter Server Certicate
REVIEWERS GUIDE / 63
VMware Horizon View 5.2 Reviewers Guide
6. Congure the parameters for your View Composer Server. Click the Standalone View Composer Server option and ll in the required parameters Server address, User name and Password. The Server address is the fully qualied domain name or the IP of your View Composer Server virtual machine. You can modify the default Port value only if you modied it during the View Composer Server installation. Otherwise the default value matches the default value used during the installation. Click Next to continue.
Figure 69: Congure View Composer Server Parameters
7. A popup box appears with a warning about your View Composer SSL Certicate. Click View Certicate. In an evaluation environment you can use default self-signed certicates. We recommend that you replace the self-signed certicate with an approved certicated signed by a Certicate Authority (CA) for a production environment.
Figure 70: View Composer SSL Certicate Warning
REVIEWERS GUIDE / 64
VMware Horizon View 5.2 Reviewers Guide
8. A dialog box shows the certicate information for you to verify. It is a self-signed certicate generated by the default installation of View Composer Server. Click Accept to approve the certicate.
Figure 71: Accept the View Composer Certicate
9. Congure the View Composer Domains. Click Add to continue.
Figure 72: Congure View Composer Domains
REVIEWERS GUIDE / 65
VMware Horizon View 5.2 Reviewers Guide
10. Fill in the values for the elds Full domain name, User name, and Password. The User name and Password are the credentials for your domain. This account must have permissions to Create Computer Objects, Delete Computer Objects and Write Properties in the domain. Click OK to continue.
Figure 73: Add View Composer Domain
11. Congure the Storage options for your vCenter Server. Under Storage Settings click the check box Reclaim VM disk space, then click Enable View Storage Accelerator to enable both these features. You can accept the default value for Default host cache size or adjust it to a valid value. Click Next to continue.
Figure 74: Congure Storage Options for vCenter Server
REVIEWERS GUIDE / 66
VMware Horizon View 5.2 Reviewers Guide
The Reclaim VM (virtual machine) disk space option is new in View 5.2. This option refers to sparse disk, the space-efficient (SE) virtual disk format introduced in vSphere 5.1. The major feature of SE sparse disk is its ability to reclaim previously used space within the guest OS. Linked clones utilizing the space-efficient sparse disk format are able to reclaim disk space and therefore only occupy as much storage as is currently being used. The Space Reclaim feature reclaims blocks that were previously used but are now unused on the guest OS. There are two steps involved in the Space Reclaim feature, as seen in Figure 75. The rst step is the wipe operation that frees a contiguous area of space in the virtual machine disk (VMDK). The second step is the shrink, which unmaps or truncates that area of free space to enable the physical storage to be returned to the free pool.
Figure 75: Virtual Machine Space Reclaim Feature
Space-efficient sparse virtual disks address some of the limitations of virtual machine disks. The new features result in reduced storage capacity requirements (lower CAPEX) for persistent desktops. They allow for the deployment of persistent desktops that are simplied through the use of View Composer with linked clones. SE Sparse disks have a new congurable block allocation size which can be tuned to the recommendations of the storage array vendor, or to applications running inside the Guest OS. This results in improved performance of View Composer linked clones. The space-efficient sparse virtual disks format is displayed as disk type Flex-SE in properties of a virtual machine. Desktops deployed as View Composer linked clones will automatically take advantage of the SE-sparse virtual disk format. Virtual Machine Hardware Version 9 and vSphere 5.1 are required to take advantage of this virtual disk format.
REVIEWERS GUIDE / 67
VMware Horizon View 5.2 Reviewers Guide
For more detailed information regarding the SE-sparse virtual disk format, refer to the Whats New in VMware vSphere 5.1 Storage white paper. 12. A summary of information to add vCenter Server is shown in Figure 76. Click Finish to accept these values and add the vCenter Server to your View environment. Otherwise click Back to modify any of the previous screens.
Figure 76: Finish or Modify vCenter Server in View
13. You have successfully added the vCenter Server to your View environment. You can highlight the vCenter Server and click Edit at any time to make changes to your vCenter connection information or settings.
Figure 77: vCenter Server Added to Horizon View
REVIEWERS GUIDE / 68
VMware Horizon View 5.2 Reviewers Guide
Exercise 3: Conguring ThinApp Repository
1. Log in to the View Administrator console. Navigate to the ThinApp Conguration menu under View Conguration. Click Add Repository.
Figure 78: Add Repository in ThinApp Conguration Menu
REVIEWERS GUIDE / 69
VMware Horizon View 5.2 Reviewers Guide
2. Fill in the elds Display name, Share path, and Description. The Share Path must be in the format of \\fqdn\fileshare. The leshare is the name of the leshare you set up on your File and Print Server where your ThinApp packages are located. When you have entered valid values, click Save to add the repository.
Figure 79: Enter Required Fields
3. You have successfully added the ThinApp Application Repository.
Figure 80: ThinApp Application Repository Added
REVIEWERS GUIDE / 70
VMware Horizon View 5.2 Reviewers Guide
4. Now we will scan for available ThinApp packages. From the left hand menu, click ThinApp. When the ThinApp section loads, click Scan New ThinApps.
Figure 81: Scan for ThinApp Packages
5. Click the Select a repository drop-down menu to choose an available repository.
Figure 82: Select a ThinApp Repository
REVIEWERS GUIDE / 71
VMware Horizon View 5.2 Reviewers Guide
6. After choosing a valid ThinApp repository, a listing of available folders will appear. Select the folder where your ThinApps are located and click Next to continue.
Figure 83: Select ThinApp Folder Location
7. A list of the available potential ThinApp packages will appear. Highlight the les you wish to scan and click Scan to continue.
Figure 84: Select MSI Files to Scan
REVIEWERS GUIDE / 72
VMware Horizon View 5.2 Reviewers Guide
8. When the scan is complete, a summary with all the available ThinApps will appear. Click Finish to nalize adding the ThinApp packages to your inventory.
Figure 85: Add ThinApp Packages to Your Inventory
9. A listing of your ThinApp package inventory will be shown. You have successfully added ThinApp packages that are now available to assign to specic desktops or a desktop pool.
Figure 86: ThinApp Packages Added
REVIEWERS GUIDE / 73
VMware Horizon View 5.2 Reviewers Guide
Exercise 4: Conguring Persona Administrative Templates in Active Directory
Refer to the VMware View Persona Management Guide for instructions on importing and tuning the Persona Administrative Template in Active Directory.
Exercise 5: Adjusting PCoIP Settings for PCoIP Tuning
Refer to the VMware View 5 PCoIP Network Optimization Guide for instructions on tuning PCoIP.
Exercise 6: Setting up SYSLOG Collection for View Events
This new feature in View 5.2 allows you to send View Events to a syslog server. 1. Log in to the View Administrator console. Navigate to the Events Conguration menu under View Conguration. Click Add under Syslog on the right side of the page.
Figure 87: Events Conguration Menu in View Administrator Console
R E V I E W E R S G U I D E / 74
VMware Horizon View 5.2 Reviewers Guide
2. A popup box appears with the elds Server address and UDP Port for your target Syslog Server. Fill in your information and click OK. You have now successfully added a Syslog Server to log Horizon View events.
Figure 88: Add Syslog Server
REVIEWERS GUIDE / 75
VMware Horizon View 5.2 Reviewers Guide
Preparing Desktop Images
Use virtual machines managed by vCenter Server to provision and deploy View desktops. You can use a virtual machine managed by vCenter Server as a template for an automated pool, a parent for a linked-clone pool, or a desktop source in a manual pool. You must prepare virtual machines to deliver View desktop access. In this guide we will be deploying Windows 7 32-bit View Desktops congured in a stateless linked-clone pool. We will be optimizing the desktop image for linked-clone deployment. Review the View Administration Guide for preparing desktop images for different types of pool deployments.
New in View 5.2 is the ability to deliver Windows 8 View Desktops.
Exercise 1: Create Parent Virtual Machine for Desktop Deployment
A Parent Virtual Machine is also known as a Golden Image or Master Image. 1. Log in to your host from the vSphere client. Create a new virtual machine with the following specications: Use the specications as a guide for creating a parent virtual machine or template for the type of virtual desktop you wish to deploy. Testing 3D graphics is a heavy workload, and the virtual machine will require additional resources versus a non-3D-graphics-enhanced virtual machine. Note: The desktop specications in this guide are only a recommendation for evaluating a nonproduction View desktop deployment. In a production environment, desktop sizing will vary based on different types of user workloads. Review the Horizon View Architecture Planning Guide for best practices on resource planning for a Horizon View desktop deployment in a production environment.
VCPU R AM V IRTUAL D ISK SIZ E
TY P E
Knowledge Worker
1 vCPU
2GB RAM
24GB
Power Worker (with 3D graphics)
2 vCPU
4GB RAM
24GB
Table 5: Recommended Desktop Specications for Non-Production Deployment
2. Install the guest operating system: Windows 7 32-bit. 3. After the installation is complete and you are logged into the virtual machine as a local administrator you are ready to continue.
REVIEWERS GUIDE / 76
VMware Horizon View 5.2 Reviewers Guide
Exercise 2: Install View Agent and Enable Persona Management on Desktop Image Virtual Machine
1. Launch the VMware Horizon View Agent installer. This installer must be accessible from your virtual machine. Launch the installer with Run As Administrator option.
Figure 89: Launch VMware Horizon View Agent Installer
REVIEWERS GUIDE / 77
VMware Horizon View 5.2 Reviewers Guide
2. When the installer has loaded click Next to continue.
Figure 90: Installation Wizard for View Agent
3. Read through the license agreement, accept the terms and conditions, and click Next.
Figure 91: View Agent License Agreement
REVIEWERS GUIDE / 78
VMware Horizon View 5.2 Reviewers Guide
4. Figure 92 shows the available features that can be installed with the Horizon View Agent. You can leave all the default features selected. By default the View Persona Management feature will be selected as a feature to install. Scroll down the feature list to conrm this feature is enabled. You will also notice the default installation directory for Horizon View Agent. If you would like to modify it, click Change. When you have identied an installation directory or are ready to accept the default installation location, click Next.
Figure 92: Accept or Modify Default Installation
REVIEWERS GUIDE / 79
VMware Horizon View 5.2 Reviewers Guide
5. You have completed the conguration screens and are ready to install. If necessary, go back to make adjustments to earlier screens. When ready click Install.
Figure 93: View Agent Ready to Install
6. Monitor your installation status as it progresses.
Figure 94: View Agent Installation Monitor
REVIEWERS GUIDE / 80
VMware Horizon View 5.2 Reviewers Guide
7. The Installer Completed screen appears when the installation is nished. Click Finish to close the Horizon View Agent installer.
Figure 95: View Agent Installation Completed
8. An operating system restart is necessary to nalize the installation of the Horizon View Agent. Click Yes to initiate the OS restart.
Figure 96: Restart for Conguration Changes to Take Effect
REVIEWERS GUIDE / 81
VMware Horizon View 5.2 Reviewers Guide
Exercise 3: Install Horizon View Remote Experience Agent to Enable HTML Access and Unity Touch on the Desktop Image Virtual Machine
This feature is new in View 5.2. This feature is part of a Horizon View Feature Pack. 1. Launch the VMware Horizon View Remote Experience Agent installer. This installer must be accessible from your virtual machine. Launch the installer with Run As Administrator option. When the launcher has loaded click Next.
Figure 97: Horizon View Remote Experience Agent Setup Wizard
REVIEWERS GUIDE / 82
VMware Horizon View 5.2 Reviewers Guide
2. Read through the license agreement, accept the terms and conditions, and click Next.
Figure 98: Horizon View Remote Experience Agent License Agreement
REVIEWERS GUIDE / 83
VMware Horizon View 5.2 Reviewers Guide
3. Figure 99 shows the default installation directory for Horizon View Remote Experience Agent. If you would like to modify it, click Change. When you have identied an installation directory or are ready to accept the default installation location, click Next.
Figure 99: Accept or Modify Default Installation Directory
REVIEWERS GUIDE / 84
VMware Horizon View 5.2 Reviewers Guide
4. You have completed the conguration screens and are ready to install. If necessary, go back to make adjustments to earlier screens. When ready click Install.
Figure 100: Horizon View Remote Experience Agent Ready to Install
5. Monitor your installation status as it progresses.
Figure 101: Horizon View Remote Experience Agent Installation Monitor
REVIEWERS GUIDE / 85
VMware Horizon View 5.2 Reviewers Guide
6. The Installer Completed screen appears when the installation is nished. Click Finish to close the Horizon View Remote Experience Agent installer.
Figure 102: Horizon View Remote Experience Agent Setup Completed
Exercise 4: Optimizing the Parent Virtual Machine for Desktop Deployment
We recommend that you optimize Windows 7 for Horizon View desktop deployment. Refer to the Windows 7 Optimization Guide for best practices and optimization scripts. Note: See the Windows 7 Optimization Guide recommendations for optimizing the Horizon View desktop parent virtual machine to use with or without Persona Management. Be sure to optimize the parent virtual machine for use with Persona Management.
Exercise 5: Install Custom Applications and Congure the Parent Virtual Machine Operating System
Install any custom applications that you want to have pre-installed on your parent virtual machine for Horizon View desktop deployment. Make any additional modications to the Windows operating system at this time. Follow Windows Activation procedures to ensure that your operating system is activated. When you have made all desired modications you are ready to continue.
REVIEWERS GUIDE / 86
VMware Horizon View 5.2 Reviewers Guide
Exercise 6: Preparing the Parent Virtual Machine for Linked-Clone Deployment
1. Join the parent virtual machine to the domain. 2. Ensure that the parent virtual machine is set to receive a DHCP IP address. 3. From the Windows command prompt run the command ipconfig /release to release the DHCP lease. 4. Shut down the guest operating system. 5. When the guest operating system has shut down and the parent virtual machine is powered off, take a snapshot of the virtual machine. This is done from the vSphere client. Give the snapshot a meaningful name and description so you have a reference of what each snapshot contains. 6. Your parent virtual machine is now ready for Horizon View desktop deployment.
REVIEWERS GUIDE / 87
VMware Horizon View 5.2 Reviewers Guide
Deploying Horizon View Desktops
Exercise 1: Create Linked Clone Desktop Pool
1. Navigate to the Pools menu. You will see a listing of all your deployed desktop pools. Click Add.
Figure 103: Add Desktop Pool
2. A dialog box with the different type of pools that can be deployed will be listed. In our exercise you will be deploying an Automated Pool. Select Automated Pool and then click Next.
Figure 104: Select Automated Pool
REVIEWERS GUIDE / 88
VMware Horizon View 5.2 Reviewers Guide
3. You will now specify the type of user assignment for the pool. Select Floating and click Next to continue.
Figure 105: Selecting User Assignment
4. Now you will select the type of virtual desktops you will deploy. Select View Composer linked clones and click Next.
Figure 106: Select View Composer Linked Clones
REVIEWERS GUIDE / 89
VMware Horizon View 5.2 Reviewers Guide
5. You will decide on a pool ID and Display name. You may optionally select a folder to organize your pools. Click Next to continue.
Figure 107: Use a Unique Name for Pool ID
6. You will now adjust the Pool Settings to enable certain features. In this example, you will enable View Media Services for 3D Graphics and enable HTML Access for the desktop pool. Change the Allow users to choose protocol setting to No.
Figure 108: Adjusting Pool Settings
REVIEWERS GUIDE / 90
VMware Horizon View 5.2 Reviewers Guide
7. In the Remote Display Protocol section, click the drop-down menu for 3D Renderer and select Automatic.
Figure 109: Adjusting Pool Settings
8. Scroll down the Pool Settings window to see the rest of the available options. Make sure the Enabled check box for HTML Access is checked. Now you will configure the amount of VRAM for 3D guests. Click Congure next to the drop-down menu for 3D Renderer.
Figure 110: Adjusting Pool Settings
REVIEWERS GUIDE / 91
VMware Horizon View 5.2 Reviewers Guide
9. Use the slider to congure the amount of VRAM available to each virtual desktop guest. Select the amount of VRAM and click OK. You have now congured the settings for 3D graphics and enabled HTML Access.
Figure 111: Increase VRAM Size to Improve 3D Performance
REVIEWERS GUIDE / 92
VMware Horizon View 5.2 Reviewers Guide
10. You will now set the Provisioning Settings. You must specify Virtual Machine Naming. Select the Use a naming pattern option and enter a naming pattern. You can adjust the naming pattern to meet your needs. One of the most common patterns is <poolname>-{n} which will display the poolname and then append an incremental desktop number as desktops in the pool are provisioned. You will also specify Pool Sizing for this pool. You should deploy a small number of desktops to test your initial pool deployment and then deploy a larger desktop pool once you have conrmed that your deployment was successful. Enter the Max number of desktops you wish to deploy for this pool. You will also select Provision all desktops up-front. Click Next to continue. Alternatively, you could Provision the desktops on demand and decide on the minimum number of desktops to have ready at initial pool deployment. Then any additional desktops would be provisioned as required up to the maximum number of desktops. You can try these different pool features during subsequent pool deployments.
Figure 112: Provisioning Settings
REVIEWERS GUIDE / 93
VMware Horizon View 5.2 Reviewers Guide
11. You will decide on the type of disks you can deploy with the pool. For this exercise, select Do not redirect disposable les. Click Next to continue.
Figure 113: Do Not Redirect Disposable Files
12. You do not need to make any modications to the Storage Optimization options. Click Next to continue.
Figure 114: Default Storage Optimization Settings
REVIEWERS GUIDE / 94
VMware Horizon View 5.2 Reviewers Guide
13. Next you will review the vCenter Settings to select your Windows 7 template and associated options. Click Browse for the Parent VM eld.
Figure 115: Add Parent VM Location
14. Highlight the Windows 7 parent virtual machine you wish to use for the pool deployment. Click OK.
Figure 116: Select Parent Virtual Machine
REVIEWERS GUIDE / 95
VMware Horizon View 5.2 Reviewers Guide
15. Click Browse for the Snapshot eld.
Figure 117: Add Snapshot Location
16. Highlight the desired snapshot you wish to use for the pool deployment. Click OK.
Figure 118: Conrm Snapshot Details
REVIEWERS GUIDE / 96
VMware Horizon View 5.2 Reviewers Guide
17. Click Browse for the VM folder location eld.
Figure 119: Add Virtual Machine Folder Location
18. Highlight a folder location or, if you do not have a folder created, select the datacenter and click OK.
Figure 120: Select Virtual Machine Folder
REVIEWERS GUIDE / 97
VMware Horizon View 5.2 Reviewers Guide
19. Click Browse for the Host or cluster eld.
Figure 121: Add Host or Cluster Location
20. Highlight the target host or cluster for your pool desktop deployment. Click OK.
Figure 122: Find and Select Host or Cluster
REVIEWERS GUIDE / 98
VMware Horizon View 5.2 Reviewers Guide
21. Click Browse for the Resource pool eld.
Figure 123: Add Resource Pool Location
22. Select the host if you have not set up a resource pool or select a resource pool you would like to use. Click OK.
Figure 124: Select Resource Pool
REVIEWERS GUIDE / 99
VMware Horizon View 5.2 Reviewers Guide
23. Click Browse for the Datastores eld.
Figure 125: Select Datastores
24. Select a target datastore where your virtual desktops will be stored. You can leave the Storage Overcommit settings as the default Conservative. Click OK.
Figure 126: Select Datastores
REVIEWERS GUIDE / 100
VMware Horizon View 5.2 Reviewers Guide
25. A warning may appear if you are storing your virtual desktops on a local datastore. Since we are using a single host we can ignore this warning. Click OK to continue.
Figure 127: Local Datastore Storage Warning Screen
26. Now you can review your vCenter Settings. When you are finished making any modifications click Next.
Figure 128: vCenter Settings Completed
REVIEWERS GUIDE / 101
VMware Horizon View 5.2 Reviewers Guide
27. Now you will adjust the Advanced Storage Options. You may optionally select Use View Storage Accelerator. You will want to check the box to enable Other Options and then select Reclaim VM disk space. Adjust the value of Initiate reclamation when unused space on VM exceeds to a valid value. The recommended value is 1GB. Click Next to continue.
Figure 129: Enter Advanced Storage Options
28. You will now modify the Guest Customization options. Adjust the AD container. Click Browse to view the available AD containers for your domain.
Figure 130: Enter Guest Customization Information
REVIEWERS GUIDE / 102
VMware Horizon View 5.2 Reviewers Guide
29. Select a valid OU or the default CN to store your Horizon View desktop computer account names. Click OK. This brings you back to the Guest Customization menu. Click Next.
Figure 131: Select OU Group
30. A summary of all your pool settings will appear. You can click Back to make any modications or click Finish to deploy the pool.
Figure 132: Summary of Pool Settings
REVIEWERS GUIDE / 103
VMware Horizon View 5.2 Reviewers Guide
31. You will be brought back to the pool inventory list. Click your desktop pool to check on the deployment status.
Figure 133: Check Deployment Status
32. Now you will be brought to the pool settings overview. Click the Inventory tab to check the individual desktop deployment status.
Figure 134: Check Desktop Deployment Status
REVIEWERS GUIDE / 104
VMware Horizon View 5.2 Reviewers Guide
33. Now you can monitor the deployment status for each of your desktops. Click the refresh icon to update the status.
Figure 135: Refresh to Update Deployment Status
34. When the desktop status has changed to Available your desktop will be ready to entitle and use. When all your desktops have changed to Available then your desktop pool will have been successfully deployed.
Figure 136: Desktop Status Shows as Available
REVIEWERS GUIDE / 105
VMware Horizon View 5.2 Reviewers Guide
Exercise 2: Entitling Users to Desktop Pool
1. From the desktop pool properties menu, you will see a high-level overview of all the desktop pool settings. Click the Entitlements tab.
Figure 137: Desktop Pool Settings Overview
2. Here you will see a listing of all the entitlements to this particular desktop pool. To add an entitlement, click Add Entitlement.
Figure 138: Add Entitlement
REVIEWERS GUIDE / 106
VMware Horizon View 5.2 Reviewers Guide
3. The Find User or Group dialog box appears. You will use the search to query your domain controller for Users or Groups that you wish to entitle to this desktop pool. Narrow down your query using the dropdown menus and adding search terms and modiers. Click Find when you are ready to search. In this example, we have found a user named View User. Highlight your desired user and then click OK.
Figure 139: Find User or Group
4. This user has now been entitled to this desktop pool. In the previous exercise you deployed a oating pool. With this feature you do not need to do additional assignments of users to a specic Horizon View desktop. Horizon View automatically assigns an available desktop when an entitled user rst logs on. Be sure to size your pool to accommodate the amount of entitled users.
Figure 140: Select User
REVIEWERS GUIDE / 107
VMware Horizon View 5.2 Reviewers Guide
5. Click Pools from the left hand navigation menu to return to the inventory list of deployed desktop pools. From here you can see a high-level summary of the desktop pool that shows the number of entitled users to the pool.
Figure 141: Desktop Pool Summary
Exercise 3: Assigning ThinApps to a Desktop or a Desktop Pool
1. Click ThinApps from the left hand menu to show your available inventory of ThinApps. Highlight the desired ThinApp and then click the Add Assignment drop down menu and select Assign Desktops.
Figure 142: Select Assign Desktops for ThinApps
REVIEWERS GUIDE / 108
VMware Horizon View 5.2 Reviewers Guide
2. The Add Desktop Assignment dialog box will appear. Select the Horizon View desktop you wish to assign the ThinApp to and click Add. This will add the desktop to the assignment list. Repeat this for each desktop you wish to add to the assignment list. When your listing is complete, click OK. You have successfully assigned the ThinApp to a desktop or desktops.
Figure 143: Add Desktop Assignment
3. Return to the ThinApps inventory list and select a ThinApp you wish to assign to a desktop pool. Click the Add Assignment drop down menu and select Assign Desktops.
Figure 144: Assign a ThinApp to a Desktop Pool
REVIEWERS GUIDE / 109
VMware Horizon View 5.2 Reviewers Guide
4. The Add Pool Assignment dialog box will appear. Select the Horizon View desktop pool you wish to assign the ThinApp to and click Add. This will add the desktop pool to the assignment list. Repeat this for each desktop pool you wish to add to the assignment list. When your listing is complete, click OK. You have successfully assigned the ThinApp to a desktop pool or pools.
Figure 145: Add Pool Assignment
REVIEWERS GUIDE / 110
VMware Horizon View 5.2 Reviewers Guide
Connecting to Horizon View Desktops
Exercise 1: Connecting to a Horizon View Desktop Using the View Client
On your target client, install the VMware View Client. 1. Launch the VMware View Client. Click Add Server.
Figure 146: Add Server Through View Client
2. Enter the fully qualied domain name of your View Connection Server in the Hostname eld and click Continue.
Figure 147: Enter Name of View Connection Server
REVIEWERS GUIDE / 111
VMware Horizon View 5.2 Reviewers Guide
3. If you are using the default self-signed SSL certicates an Untrusted View Connection warning appears. You can modify Horizon View Client security settings by adjusting the policies on the Horizon View Connection Server. Refer to the Horizon View Security Guide for additional information. Click Show Certicate to ensure the certicate is the valid. When ready, click Continue.
Figure 148: Continue with Connection
4. You will be prompted to enter your user credentials. This user must be entitled to a desktop pool or specic desktop.
Figure 149: Enter Credentialed User Name and Password
REVIEWERS GUIDE / 112
VMware Horizon View 5.2 Reviewers Guide
5. After the credentials are validated a group of available desktops for that user will be shown. Click the desktop that you wish to connect to.
Figure 150: Available Desktops
6. You have successfully connected to your VMware Horizon View Desktop.
Figure 151: Horizon View Desktop Showing Windows Screen
REVIEWERS GUIDE / 113
VMware Horizon View 5.2 Reviewers Guide
7. When you are ready to terminate your View Desktop Session, click the disconnect icon at the top left of the Horizon View Client menu bar.
Figure 152: Disconnect from Desktop
Exercise 2: Connecting to a Horizon View Desktop Using HTML Access
New in View 5.2 is the ability to connect to a Horizon View desktop from an HTML5-enabled web browser. This feature is part of a Horizon View Feature Pack. This is currently supported on Horizon View desktops that meet the following criteria: Windows 7 (32- or 64-bit) Windows XP SP3 (32-bit) Windows Vista (32-bit) View Agent 5.2 or later Currently supported web browsers: Chrome 22+ IE 9+ Safari 5.1.7+ Firefox 16+ Mobile Safari, iOS 6+ Refer to the Horizon View Feature Pack release notes for a full listing of supported desktops and browsers.
REVIEWERS GUIDE / 114
VMware Horizon View 5.2 Reviewers Guide
The desktop you are connecting to via HTML Access must have been deployed in a pool with the HTML Access feature enabled. 1. Open a supported web browser and navigate to the address of your View Composer Server. You will see two options. One is to download the View Client and the other is to launch HTML Access. Click VMware Horizon View HTML Access.
Figure 153: Select VMware Horizon View HTML Access
2. You will prompted to enter your user credentials. This user must be entitled to a desktop pool or specic desktop.
Figure 154: Enter Credentialed User Name and Password
REVIEWERS GUIDE / 115
VMware Horizon View 5.2 Reviewers Guide
3. After the credentials are validated, the available desktops for the user will be shown. Click the desktop that you wish to connect to.
Figure 155: Select Desktop
4. You have successfully connected to your Horizon View desktop using HTML Access.
Figure 156: Successful Desktop Connection Using HTML Access
REVIEWERS GUIDE / 116
VMware Horizon View 5.2 Reviewers Guide
5. You can navigate and use your desktop as you normally would. The View HTML Access menu hides at the top of the web browser. Click the down arrow to make it visible.
Figure 157: Create a Document Screen
6. To disconnect from your session, click your username at the top right of the HTML Access menu bar. From the drop-down menu select Disconnect or Disconnect and Log Off.
Figure 158: Disconnect from Session
REVIEWERS GUIDE / 117
VMware Horizon View 5.2 Reviewers Guide
7. Conrm that you want to disconnect by clicking Yes.
Figure 159: Conrm Disconnect
8. You have successfully disconnected from your Horizon View desktop session. You will be brought back to your list of available desktops. From here you can log off or connect to a different Horizon View desktop if one is available.
Figure 160: Available Desktops Shown after Disconnect
REVIEWERS GUIDE / 118
VMware Horizon View 5.2 Reviewers Guide
Exercise 3: Connecting to a Horizon View Desktop from a Mobile View Client
New in View 5.2 is Unity Touch, the easier way to use Windows on a mobile device. Unity Touch provides numerous user experience enhancements and is available on iPhone, iPad, or Android 4.2 devices using the VMware Horizon View 2.0 clients. Figure 161 shows how you can connect to a Horizon View Desktop from the iOS View Client on the iPad. 1. Launch the Horizon View Client from your iOS mobile device. Click the + at the top left menu bar. You will be prompted to enter the host name or IP address of the View Composer Server. Enter the information and click Connect.
Figure 161: Connect to View Desktop on the iPad
REVIEWERS GUIDE / 119
VMware Horizon View 5.2 Reviewers Guide
2. If you are using the default self-signed SSL certicates an Untrusted View Connection warning will be shown. You can modify View Client security settings by adjusting the policies on the View Connection Server. Refer to the Horizon View Security Guide for additional information. Click View Certicate to ensure the certicate is the valid. When ready click Continue.
Figure 162: Continue with Connection
3. You will prompted to enter your user credentials. This user must be entitled to a desktop pool or specic desktop.
Figure 163: Log In with Credentialed User Name and Password
REVIEWERS GUIDE / 120
VMware Horizon View 5.2 Reviewers Guide
4. After your credentials are validated, available desktops for that user will be listed. Click the desktop that you wish to connect to.
Figure 164: Select an Available Desktop
5. You have successfully connected to your Horizon View desktop from the iOS Horizon View client. The mobile View Clients have extra features that help you interact with your Horizon View desktop. A help box will appear to give you guidance on using your Horizon View desktop from a mobile client to ensure the best user experience.
Figure 165: Touchscreen Instructions
REVIEWERS GUIDE / 121
VMware Horizon View 5.2 Reviewers Guide
6. On the iOS View Client, a menu button will be available as an overlay on your screen to help you. A few of the items that you can do from this menu are: disconnect your session or bring up the keyboard. Click the Disconnect button to initiate a session disconnect.
Figure 166: Menu Overlay
7. A dialog box will appear for you to conrm your session disconnect. Click Yes.
Figure 167: Disconnect from Desktop
REVIEWERS GUIDE / 122
VMware Horizon View 5.2 Reviewers Guide
8. You have successfully disconnected from your Horizon View desktop session and will be brought back to the listing of available Horizon View desktops. You are free to close the application or reconnect to your Horizon View desktop.
Figure 168: End Desktop Session on iPad
REVIEWERS GUIDE / 123
VMware Horizon View 5.2 Reviewers Guide
About the Author
Marilyn Basanta, Solutions Engineer in End-User Computing, Solutions Management at VMware wrote this document. To comment on this paper, contact the VMware End-User Computing Solutions Management and Technical Marketing team at twitter.com/vmwareeucsmtm.
VMware, Inc. 3401 Hillview Avenue Palo Alto CA 94304 USA Tel 877-486-9273 Fax 650-427-5001 www.vmware.com
Copyright 2013 VMware, Inc. All rights reserved. This product is protected by U.S. and international copyright and intellectual property laws. VMware products are covered by one or more patents listed at http://www.vmware.com/go/patents. VMware is a registered trademark or trademark of VMware, Inc. in the United States and/or other jurisdictions. All other marks and names mentioned herein may be trademarks of their respective companies. Item No: VMW-RG-HORIZONVIEW52-USLET-20130307-WEB
Vous aimerez peut-être aussi
- The Subtle Art of Not Giving a F*ck: A Counterintuitive Approach to Living a Good LifeD'EverandThe Subtle Art of Not Giving a F*ck: A Counterintuitive Approach to Living a Good LifeÉvaluation : 4 sur 5 étoiles4/5 (5794)
- The Gifts of Imperfection: Let Go of Who You Think You're Supposed to Be and Embrace Who You AreD'EverandThe Gifts of Imperfection: Let Go of Who You Think You're Supposed to Be and Embrace Who You AreÉvaluation : 4 sur 5 étoiles4/5 (1090)
- Never Split the Difference: Negotiating As If Your Life Depended On ItD'EverandNever Split the Difference: Negotiating As If Your Life Depended On ItÉvaluation : 4.5 sur 5 étoiles4.5/5 (838)
- Hidden Figures: The American Dream and the Untold Story of the Black Women Mathematicians Who Helped Win the Space RaceD'EverandHidden Figures: The American Dream and the Untold Story of the Black Women Mathematicians Who Helped Win the Space RaceÉvaluation : 4 sur 5 étoiles4/5 (895)
- Grit: The Power of Passion and PerseveranceD'EverandGrit: The Power of Passion and PerseveranceÉvaluation : 4 sur 5 étoiles4/5 (588)
- Shoe Dog: A Memoir by the Creator of NikeD'EverandShoe Dog: A Memoir by the Creator of NikeÉvaluation : 4.5 sur 5 étoiles4.5/5 (537)
- The Hard Thing About Hard Things: Building a Business When There Are No Easy AnswersD'EverandThe Hard Thing About Hard Things: Building a Business When There Are No Easy AnswersÉvaluation : 4.5 sur 5 étoiles4.5/5 (344)
- Elon Musk: Tesla, SpaceX, and the Quest for a Fantastic FutureD'EverandElon Musk: Tesla, SpaceX, and the Quest for a Fantastic FutureÉvaluation : 4.5 sur 5 étoiles4.5/5 (474)
- Her Body and Other Parties: StoriesD'EverandHer Body and Other Parties: StoriesÉvaluation : 4 sur 5 étoiles4/5 (821)
- The Sympathizer: A Novel (Pulitzer Prize for Fiction)D'EverandThe Sympathizer: A Novel (Pulitzer Prize for Fiction)Évaluation : 4.5 sur 5 étoiles4.5/5 (120)
- The Emperor of All Maladies: A Biography of CancerD'EverandThe Emperor of All Maladies: A Biography of CancerÉvaluation : 4.5 sur 5 étoiles4.5/5 (271)
- The Little Book of Hygge: Danish Secrets to Happy LivingD'EverandThe Little Book of Hygge: Danish Secrets to Happy LivingÉvaluation : 3.5 sur 5 étoiles3.5/5 (399)
- The World Is Flat 3.0: A Brief History of the Twenty-first CenturyD'EverandThe World Is Flat 3.0: A Brief History of the Twenty-first CenturyÉvaluation : 3.5 sur 5 étoiles3.5/5 (2259)
- The Yellow House: A Memoir (2019 National Book Award Winner)D'EverandThe Yellow House: A Memoir (2019 National Book Award Winner)Évaluation : 4 sur 5 étoiles4/5 (98)
- Devil in the Grove: Thurgood Marshall, the Groveland Boys, and the Dawn of a New AmericaD'EverandDevil in the Grove: Thurgood Marshall, the Groveland Boys, and the Dawn of a New AmericaÉvaluation : 4.5 sur 5 étoiles4.5/5 (266)
- A Heartbreaking Work Of Staggering Genius: A Memoir Based on a True StoryD'EverandA Heartbreaking Work Of Staggering Genius: A Memoir Based on a True StoryÉvaluation : 3.5 sur 5 étoiles3.5/5 (231)
- Team of Rivals: The Political Genius of Abraham LincolnD'EverandTeam of Rivals: The Political Genius of Abraham LincolnÉvaluation : 4.5 sur 5 étoiles4.5/5 (234)
- On Fire: The (Burning) Case for a Green New DealD'EverandOn Fire: The (Burning) Case for a Green New DealÉvaluation : 4 sur 5 étoiles4/5 (73)
- The Unwinding: An Inner History of the New AmericaD'EverandThe Unwinding: An Inner History of the New AmericaÉvaluation : 4 sur 5 étoiles4/5 (45)
- Command Prompt TricksDocument3 pagesCommand Prompt TricksMAnju NathPas encore d'évaluation
- 3par - Training Day 1Document71 pages3par - Training Day 1purush_123Pas encore d'évaluation
- Grade 12 Second ExamDocument2 pagesGrade 12 Second ExamKen SisonPas encore d'évaluation
- Skin Disease DetectionDocument20 pagesSkin Disease DetectionDheeraj ReddyPas encore d'évaluation
- Unit 5 - Operating System - WWW - Rgpvnotes.inDocument27 pagesUnit 5 - Operating System - WWW - Rgpvnotes.inGirraj DoharePas encore d'évaluation
- Unit I: An Introduction To Operating SystemDocument12 pagesUnit I: An Introduction To Operating SystemLinda BrownPas encore d'évaluation
- FICON Dynamic Routing White Paper 2018-03Document17 pagesFICON Dynamic Routing White Paper 2018-03wiligton oswaldo uribe rodriguezPas encore d'évaluation
- Vivado Design Suite User GuideDocument85 pagesVivado Design Suite User GuidethanhvnptPas encore d'évaluation
- Os Lab Manual - 0 PDFDocument56 pagesOs Lab Manual - 0 PDFadityaPas encore d'évaluation
- VX WorksDocument35 pagesVX WorksRohan_Nadagouda100% (1)
- Samsung SyncMaster 2032BWDocument60 pagesSamsung SyncMaster 2032BWdarenowPas encore d'évaluation
- Iometer User's GuideDocument82 pagesIometer User's Guidesree4u86Pas encore d'évaluation
- BCA 2019 BatchDocument94 pagesBCA 2019 BatchWjajshs UshdPas encore d'évaluation
- Online Proctored Exams Candidate GuidelinesWindowsDocument13 pagesOnline Proctored Exams Candidate GuidelinesWindowsmayankverma7100% (1)
- Platform Tech Lab #1Document2 pagesPlatform Tech Lab #1Ethan MartinezPas encore d'évaluation
- How To Enable Microsoft HyperDocument8 pagesHow To Enable Microsoft HyperAleksandra StojanovicPas encore d'évaluation
- Final Year Project ReportDocument59 pagesFinal Year Project ReportShubham ChauhanPas encore d'évaluation
- Crop Management SystemDocument45 pagesCrop Management Systemlovely bhanuPas encore d'évaluation
- Platform Administration TasksDocument28 pagesPlatform Administration TasksRicardo Quezada ReyPas encore d'évaluation
- Ict ElectiveDocument5 pagesIct Electivetoshiroelric07Pas encore d'évaluation
- Important Questions of Information Technology BBA & B.Com With AnswersDocument60 pagesImportant Questions of Information Technology BBA & B.Com With AnswersRishit GoelPas encore d'évaluation
- ИКТDocument49 pagesИКТРахат БайтасовPas encore d'évaluation
- Computer Operations and Fundamentals: Learning ObjectivesDocument17 pagesComputer Operations and Fundamentals: Learning ObjectivesReem RezkPas encore d'évaluation
- TecnoManager User ManualDocument51 pagesTecnoManager User ManualKatiaPellegrinPas encore d'évaluation
- AnswerDocument39 pagesAnswerALMACHIUS RWERENGELA86% (7)
- HFS To ZFS MIgrationDocument79 pagesHFS To ZFS MIgrationVictor VictoricaPas encore d'évaluation
- Huawei FusionServer Pro V5 Rack Server Data SheetDocument16 pagesHuawei FusionServer Pro V5 Rack Server Data SheetOussama BennaniPas encore d'évaluation
- EPM 2018.3 Install GuideDocument32 pagesEPM 2018.3 Install GuidepippoPas encore d'évaluation
- OS Module IDocument25 pagesOS Module IkalaraijuPas encore d'évaluation
- AgieCut 2plus3Document71 pagesAgieCut 2plus3w8rbxwz8dwPas encore d'évaluation