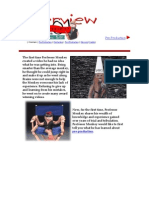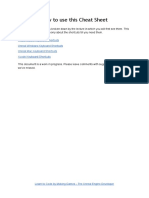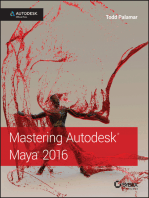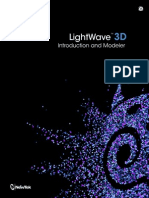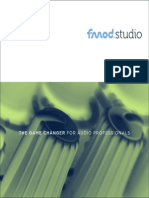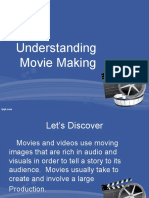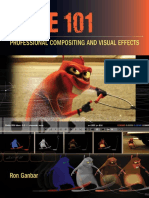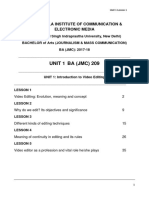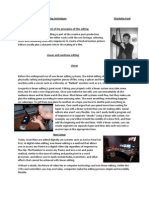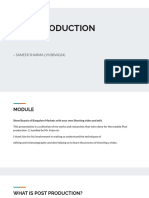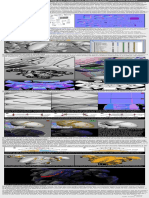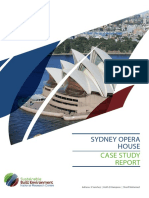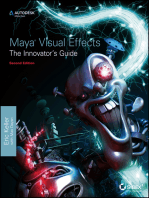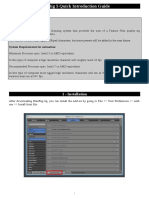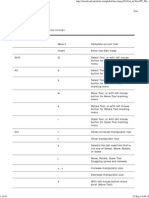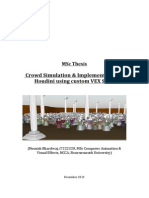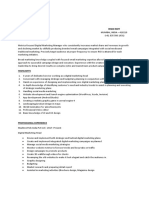Académique Documents
Professionnel Documents
Culture Documents
Maya Live Tracking Tutorial
Transféré par
YogeshCopyright
Formats disponibles
Partager ce document
Partager ou intégrer le document
Avez-vous trouvé ce document utile ?
Ce contenu est-il inapproprié ?
Signaler ce documentDroits d'auteur :
Formats disponibles
Maya Live Tracking Tutorial
Transféré par
YogeshDroits d'auteur :
Formats disponibles
4 LIVE
Live simplifies match moving—where you match the camera or object
movement of a live-action shot. This chapter includes the following lessons:
• “Lesson 1: Track and solve” on page 72
• “Lesson 2: Solving with survey data” on page 91
UNDERSTANDING LIVE
Suppose you must replace a live-action fence with a fence modeled in Maya.
In the live-action shot, the camera sweeps around the fence. You can use
Live to animate a Maya camera that sweeps around your modeled fence in
the same way. When you render the Maya fence from this camera, it will
have the same camera perspective as the live-action fence. You can therefore
composite them together precisely.
Live-action
shot of fence
Matching Maya
camera view
and modeled
fence
INSTANT MAYA UNLIMITED
67
LIVE | 4
Understanding Live
Live can also match the movement of objects in the live-action shot. Suppose
you want to replace the hat of a moving, live-action person with a cartoon
hat created in Maya. You can use Live to create 3D locators that follow the
movement of certain points on the live-action hat. You then attach a hat
created in Maya to these moving points, so that the rendered Maya hat
follows the movements of the live-action person. The steps for matching
object movement are about the same as matching the camera.
To use Live, you do the following major tasks in order:
Setup
You begin by loading digital images of the live-action shot. In this lesson,
you’ll use images scanned from film footage.
Images appear on an image plane. This plane is part of the Maya camera. It
displays images as part of a background.
Track
In this task, you mark a variety of points within the images, such as the
center of a flower or a mark on the fence, and have Maya track how they
change position from frame to frame.
INSTANT MAYA UNLIMITED
68
LIVE | 4
Understanding Live
Solve
In this task, you run a solver program that computes an animated camera,
based on the movement of the track points.
Fine Tune
This is an optional task where you can make frame-by-frame adjustments to
the camera position. (This task is rarely used and is not covered by this
lesson.)
INSTANT MAYA UNLIMITED
69
LIVE | 4
Preparing for the lessons
PREPARING FOR THE LESSONS
In the following lessons, you will create a match move for live footage of a
sweeping shot of a backyard and fence. In the second lesson, you will load a
fence created in Maya to evaluate how well the Maya camera movement
matches the live-action camera.
To ensure the lesson works as described, do these steps before beginning:
1 Make sure you understand the basic usage of the animation playback
controls. See the chapter entitled “Animation” in Instant Maya to learn about
these controls.
2 Select Window > Settings/Preferences > Preferences. Click the Timeline
category under Settings and make sure the Playback Speed is set to Play
every frame. Animation plays more accurately with this setting.
3 Locate the Live lesson data on the Maya 4 Documentation and Lessons CD. It
exists on the CD in this location:
UnlimitedLessonData/Live
You can work from the CD directly or copy the directory to the local work
area of your choice. If you copy the directory, you need about 300 Mbytes of
free disk space.
4 If Live doesn’t appear in the menu set selection menu, select Window >
Settings/Preferences > Plug-in Manager. In the Plug-in Manager, locate
mayalive.so (UNIX) or mayaLive.mll (Windows) and click the loaded
checkbox. Wait about 20 seconds for the operation to finish, then close the
Plug-in Manager.
5 Select the Live menu set. All instructions in this lesson assume you have the
Live menu set selected.
6 Choose Scene > New Matchmove.
When you create a new matchmove scene, Live places the Setup control
panel at the bottom of the standard Maya window. There are different
control panels for each of the main tasks: Setup, Track, Solve, and Fine Tune.
The control panel is where you control most of the Live operations.
INSTANT MAYA UNLIMITED
70
LIVE | 4
Preparing for the lessons
Setup control
panel
Also notice Live creates a camera and an image plane in your scene. This is
the camera Live animates. The image plane serves as the background plate
when you look through the camera. It is where the images for the live shot
will appear once you’ve loaded them.
Load and set up the images
You begin the lesson by loading digital images of a live-action sequence.
You’ll work with images we created for your use.
1 In the Setup control panel, click the Browse button next to the Full Res Image
box.
2 Navigate to the UnlimitedLessonData/Live directory and select any image file
from the list, such as shot1BG.rgb.0001.
3 Click the Open button. Live loads the entire image sequence, from
shot1BG.rgb.0001 to shot1BG.rgb.0240.
INSTANT MAYA UNLIMITED
71
LIVE | 4
Track and solve
4 From the Predefined Filmbacks list (on the Setup control panel), choose
35mm Full Aperture.
Filmback is the aspect ratio (width/height) of the exposed film negative
used during filming. Before using Live, you need to find out which filmback
was used during filming. Without it, Live cannot determine the correct angle
of view (camera aperture) and focal length.
Note
If the images do not appear on the image plane, you may need to adjust the
image cache settings. Click the Cache option on the far left to display the
cache settings. Set Texture Method to Image. If the images still do not
appear, try selecting None.
LESSON 1: TRACK AND SOLVE
This lesson guides you through the main tasks in Live: tracking and solving.
Tracking provides Live with information about the way objects in the shot
appear to move. Just as objects move in your field of view when you walk by
them, the way objects move in the camera view gives Live information on
how the camera moved during filming.
You’ll track points for various spots, such as a mark on the fence. To track a
point, you mark each spot in the image and have Live run a tracker that
automatically follows the point’s movement from frame to frame. The result
is called a track point.
Later, in the solve task, Live will animate a Maya camera based on the track
point movement.
INSTANT MAYA UNLIMITED
72
LIVE | 4
Track and solve
Review the shot and plan tracking
Which spots should you track? To answer this question, do these steps:
1 Open the Track control panel by clicking the menu on the far left of the
control panel and choosing Track.
Pull-down
menu
Above the Track control panel, Live displays preset view panels. The view
panels match the needs of tracking. The following illustration labels these
panels, shown the way they might look at the end of the lesson.
pointCentered
view
shotCamera
view
Track
Summary
Track control
panel
2 Play the shot and watch it in the shotCamera view panel. Don’t worry if the
playback seems jerky, because you are only getting a rough look at how the
camera moves. In fact, you can skip through the frames quickly by dragging
in the Time Slider.
INSTANT MAYA UNLIMITED
73
LIVE | 4
Track and solve
Note
Playing shots can be slow because the images require a lot of memory. To
speed up playback, Live has settings for creating an image cache (Setup
Cache control panel). Image cache is an allocation of system memory
dedicated to storage and retrieval of images so that they play back faster.
For this lesson, the default image cache settings usually suffice.
The following figure gives recommendations on which points to track (you
will have a total of 15 in the end). You will track two of the points and
import the other points from a prepared file.
Points far from the
camera
Points visible for a long
duration and in the
area where the
replacement fence
model will be
Points close to the
camera and spread
across the film set
Start tracking a flower
In the next steps, you will track the motion of a flower. Tracking points on
the ground is common practice and the flowers are easy targets to track.
1 Go to frame 1.
2 Click the Create button in the Track control panel. Live places a track box in
the center of the shotCamera view, ready for you to reposition.
If you don’t see a full-color image of the scene in the view, go one frame
forward in the Time Slider and go back to the start time to refresh the view.
INSTANT MAYA UNLIMITED
74
LIVE | 4
Track and solve
3 Before you reposition the track box, enter flower1 in the Name box in the
Track control panel. We recommend you name track points for future
reference.
4 In the Track control panel, click the track box tool so you can reposition the
track box.
Track box tool
If you switch to another tool, such as rotate, remember to select the track box
tool again if you thereafter need to move track boxes.
5 In the shotCamera view, drag the track box down to the fourth clump of
flowers from the right.
Fourth clump
of flowers from
the right
This pair of flowers is good to track because it is visible in all frames. Strive
to track points that are visible for a large number of frames.
INSTANT MAYA UNLIMITED
75
LIVE | 4
Track and solve
6 In the pointCenteredCamera view, drag the image until the track box cross-
hair is centered over the flower closest to the fence. Dragging in this panel
has the opposite effect from the shotCamera view, because you are actually
panning the camera, not moving the track box.
Fence
Flower
Notice that the track box resizes if you drag the edges. For this track point,
keep the boxes at the default size. Choose Edit > Undo if you resize it
accidentally.
The point you are tracking is at the center of the track box cross-hair. To
track this point, Live uses the pattern of pixels defined by the inner box. The
outer box is the range Live searches for the target pattern.
Cross-hair defines the target point
The inner box defines the pixel pattern Live matches
The outer box defines the range Live searches for the
target pattern
7 Make sure Tracking Direction is set to Forward.
During the course of creating track points, you will change this setting often.
Depending on the situation, you might track Forward, Backward, or
Bidirectional.
8 Click the Start Track button.
First a progress dialog box appears, then a movie of the track point. These
point-centered movies are important tools for evaluating how closely the
track point stays on target (see the following steps).
INSTANT MAYA UNLIMITED
76
LIVE | 4
Track and solve
Progress window Movieplayer
Evaluate the flower1 track
Making sure the track point stays on target will help later when you solve.
Don’t worry if the connection between tracking and solving is not clear yet.
For now, simply identify major tracking errors by following these steps:
1 Review the movie file that Live generates at the end of tracking.
Identify any areas where the cross-hair slips noticeably from the original
position on the flower. This takes some judgment. Since the flower changes
shape over time, you must visualize where the original point would be as
the camera perspective changes.
If the cross-hair appears to stay within two pixels of the original target point,
you have tracked the flower successfully. If the cross-hair moves completely
off the flower or the tracking stops before it reaches the last frame, you must
track again. Delete the track point (click Delete in the Track control panel),
return to frame 1, position the track box cross hair exactly in the center of the
flower closest to the fence, and click Start Track.
2 Close the Movieplayer window.
INSTANT MAYA UNLIMITED
77
LIVE | 4
Track and solve
3 Look at the graph in the Track Summary panel.
This graph shows how closely Live matched the track box’s pixel pattern on
each frame. Specifically, Live compares each frame and the frame before it to
see how well they match. Green is a good match, yellow is a warning, and
red is a stronger warning.
As illustrated, the green region drops over time, leaving the graph mostly
yellow toward the end. This is a normal occurrence, caused by the changing
pixel pattern of the point you tracked. In this case, you can ignore the yellow
color, because the main evaluation tool—the movie file—indicates the track
is on target.
Note
The curvy blue (or red) line next to the track point is a
trace line. It is an optional tracking feature you will not
use in this lesson.
Track a fence corner
Now that you’ve tracked one point successfully, you’ll continue with
tracking a different spot in the image sequence. In general, you keep tracking
points until you have enough to solve. (You will learn how to make this
determination later in the lesson.)
The point you are about to track demonstrates what to do if the spot falls out
of view midway in the shot.
1 Go to frame 1.
2 Click Create and drag the track box over the bottom corner of the far right
fence post. If you have trouble dragging the track box, click the track box
tool again:
INSTANT MAYA UNLIMITED
78
LIVE | 4
Track and solve
Fence
corner
3 In the PointCenteredCamera view, position the track box to match the
following illustration.
Knowing where to position the track box involves two important factors.
One factor is the pattern framed by the inner target box. This pattern must
have at least some contrast and must be distinct from the surrounding
region that is framed by the outer box. By having a distinct pattern within
the inner target, you will prevent the tracker from jumping off target and
onto a similar pattern.
Another important factor is where you place the cross-hair. You want it to be
over a spot that you can recognize in later frames when the pattern changes.
By aligning the vertical cross-hair line with the post edge and the horizontal
cross-hair line with the bottom of the post, you can identify this same spot in
later frames.
4 Enter fenceCorner in the Name setting.
INSTANT MAYA UNLIMITED
79
LIVE | 4
Track and solve
5 Click Start Track.
The tracker stops around frame 60 or 80 because the corner falls out of view.
The track box also moves off target toward the end. You will correct both of
these tracking problems in the next steps.
Delete tracking and track the end of fenceCorner
Because the fence corner disappears from view in the middle of the shot, you
need to skip several frames and track from where it reappears. First, you
need to remove the bad tracking data where the track box moves off target.
1 To delete the bad tracking at the end, you use the Track Summary panel (the
panel below the pointCenteredCamera view). To see fenceCorner’s tracking
graph better, click the Track Summary panel and tap the space bar.
2 You need to select and remove the tracking data after frame 52—the last
frame still on track. To identify this frame in the graph, move to frame 52 in
the Time Slider. In the Track Summary panel, a black bar shows the location
of frame 52.
3 In the Track Summary panel, draw a selection box from right to left around
the end of fenceCorner’s graph. Do not select beyond the black bar that
indicates frame 52. Also, be careful to select only the frames for fenceCorner,
not flower1.
4 In the Track Summary panel, choose Edit > Delete Region. Live removes the
bad tracking data from fenceCorner.
Deleting regions where the track is off target is crucial to successfully solving
your shots. Whenever you find difficulty tracking a point for a specific
segment of frames, consider deleting the tracking data.
5 Tap the space bar to shrink the Track Summary panel.
6 Move to frame 143, where the fence corner reappears in view. In the
following steps, you will continue to track from this frame to the end of the
shot.
INSTANT MAYA UNLIMITED
80
LIVE | 4
Track and solve
You’ll skip tracking a large amount of frames for the fenceCorner point (the
ones in the middle of the graph), which is common practice when creating
track points. In general, track as many frames as possible for each point and
skip, retrack, or delete any frames where the tracker does not stay on target.
7 Reposition the track box over the fence corner. In the pointCenteredCamera
view, align the vertical cross-hair line with the edge of the fence post and the
horizontal cross-hair line with the bottom of the post.
8 Shorten the track box’s inner target box by clicking the inner target box’s
bottom edge and dragging up as shown below. The tracker will not work if
the target area extends beyond the image.
9 In the Track control panel, click Start Track. If the tracker successfully tracks
to the last frame, you’ll see a graph similar to the following illustration. (The
second track area will be mostly green or all green in the Track Summary.)
INSTANT MAYA UNLIMITED
81
LIVE | 4
Track and solve
If the tracker fails to create a graph similar to the above illustration, three
actions might have occurred:
• The tracker stays stuck at the same frame and the animation frame doesn’t
advance
• The tracker stops before the final frame
• The tracker drifts off target
Whichever of these actions occurred, repeat the previous step, but this time
shorten the track box’s inner target box.
Import other track points
To reduce the repetition of tracking many more points, you’ll import
additional track points for the scene from a file we created for your use in
this lesson.
1 Choose Track > Import Tracked Points.
2 Navigate to the UnlimitedLessonData/Live/points directory and open
fence_1.txt.
This imports the track point data for seven more points. (The track data was
created using the Track > Export Tracked Points operation.) Ordinarily, you
will not need to use the export and import operations; they are intended for
situations where you start over with a new scene but want to retain track
information.
INSTANT MAYA UNLIMITED
82
LIVE | 4
Track and solve
Decide if you are ready to solve
Are there enough track points for you to solve the camera movement?
Follow these instructions to see how you make this decision.
1 In the Track Summary panel, choose View > Frame All.
2 For each frame, make sure there are at least four points with graphed
tracked data. Experience has shown that four points is the minimum average
you need to solve a shot.
In the middle frames, such as frame 135, there is less track data. However,
on this frame and all frames in the middle, there are at least four.
3 Look for large areas of red in each track point’s graph.
Small areas of red are okay. A track point’s graph does not have to be
completely green in order to solve. In general, if you do find a large area of
red for a point, either retrack over the region or select it in the Track
Summary graph and choose Edit > Delete Region.
4 As a preventive measure, look for blue tick marks in the graphs for flower1
and fenceCorner—the track points you created.
A blue tick mark indicates you moved the track box for that frame. You may
have moved it accidentally—for example, if you clicked on the track box to
select it. Click on the blue tick mark to go to that frame. Then, in the
pointCenteredCamera view, compare the frames next to this frame. A shift
as small as one pixel can cause problems when you solve.
If you see a sudden shift between the frames, go to that region in the Track
Summary graph, select two or three frames (you can simply estimate), and
choose Edit > Delete Region.
INSTANT MAYA UNLIMITED
83
LIVE | 4
Track and solve
5 Look at the Ready to Solve bar at the bottom of the Track Summary.
It’s mostly green and yellow, with little red. The red area is mostly in the
middle because there is less track data there. However, since you meet the
minimum number of points, it’s worth trying to solve. You can always add
more track points later.
Solve the shot
The solver is the part of Live that animates a Maya camera. You rarely obtain
a correct solution the first time you run the solver. You will need to evaluate
the solution and make improvements to the track data until the solver can
create a correct solution.
1 Open the Solve control panel by clicking the control panel menu on the far
left and choosing Solve.
The Solve control panel has a different arrangement of view panels than the
ones you used for tracking. You will learn about these other panels as you
continue with the lesson.
Perspective shotCamera
view view
Locator Graph Editor
Summary
Solve control
panel
INSTANT MAYA UNLIMITED
84
LIVE | 4
Track and solve
2 In the Solve control panel, click the Solve button to begin the solve process.
This process will take several minutes to complete. (You do not need to go to
frame 1 when you solve; Live solves for all frames by default.)
Notice the column of buttons next to the Solve button, with Start at the top
and Register at the bottom. These buttons run the solver in stages—the same
stages that it performs when you click Solve. Running the solver in stages is
only for advanced use; you can ignore these buttons for now.
When the solver finishes, the solution, called solution_rf, appears in the
solution list on the Solve control panel. Because you will run the solver
several times, Live keeps a list of each solve attempt.
A solution consists of an animated camera and locators, which appear as
crossed lines in the perspective view. Locators are marks in the world space
that you can use as reference points when modeling. Each locator
corresponds to a track point and has the same name, plus the suffix “_3D,”
such as fenceCorner_3D.
The following illustration shows an example solution with these parts
labeled. Note that images do not appear on the image plane in the
perspective view because this view is in wireframe mode.
Solved Locators Image plane
camera
INSTANT MAYA UNLIMITED
85
LIVE | 4
Track and solve
Evaluate the solution
Now you must determine if the solution correctly matches the camera
movement. If correct, the solution locators will be arranged like the points
from the actual film set. For example, the points along the fence should be
aligned along a plane. Also, Maya’s camera will move around the locators in
a way similar to the real camera movement.
1 Check the Overall Pixel Slip in the Solve control panel.
The Overall Pixel Slip is a general indicator of the solution’s accuracy.
Overall means it is an average for all points on all frames. Pixel slip measures
how well each 3D locator matches with the track point in the background—
as viewed through the solved camera. For example, if flower1 and
flower1_3D appear separated by one pixel on all frames, the pixel slip is 1.0.
The lower the pixel slip, the more accurate the solution.
Ideally, Overall Pixel Slip should be less than 2. But this doesn’t mean the
solution will mimic the live footage camera movement satisfactorily. In the
next steps, you’ll find out whether it does.
If Overall Pixel Slip reads “poor” or a number higher than 2, you need to fix
a problem in your track points. Return to the Track control panel and repeat
the instructions “Decide if you are ready to solve” on page 83. In particular,
do step 4. Then solve again.
If you still cannot reach a solution below 2, we recommend you continue the
lesson using a scene we have prepared for you. Choose File > Open Scene,
navigate to the UnlimitedLessonData/Live/scenes directory, and double-click
goodPoints.mb. Live loads a scene with the same track points, carefully
created to avoid problems. When you click Solve in the goodPoints scene,
your Overall Pixel Slip will read about 1.0.
2 Play the animation and tumble the perspective view while the animation
plays so you can see how the camera moves.
You need to judge whether the camera moves the way you expect. You
know the camera starts above the set and moves down, so it should start
above the locators and sweep down in the same way. Compare the frames in
the following illustration.
INSTANT MAYA UNLIMITED
86
LIVE | 4
Track and solve
Frame 1 Frame 100
In this case, the camera starts below the locators and moves up instead of
down. It also makes a series of abrupt movements. This solution is incorrect.
3 Stop playing the animation.
4 For further evaluation, examine the graphs in the panel on the lower left.
This is the Locator Summary.
The Locator Summary graphs the pixel slip of each point over time. You
already looked at the overall pixel slip, but the Locator Summary lets you
find which point has the most pixel slip and on which frames.
If one point had a very red and yellow graph, you could conclude that the
point was the source of the problem solution. In this case, many points have
red and yellow areas, but those areas appear mainly in the first 100 frames.
Because red and yellow areas all occur within the first 100 frames, you can
conclude that the solver does not have enough information for those frames.
To improve the information, you’ll need to add one or more track points for
those frames.
INSTANT MAYA UNLIMITED
87
LIVE | 4
Track and solve
How many points you’ll need is not important to fixing this problem.
Rather, choosing the right points is what will help the solver. In the
following steps, you’ll load another set of points into your scene. These
points will illustrate which types of points to choose.
Note
The other panels in the layout are the Graph Editor and the shotCamera.
The Graph Editor is for advanced used. It can be helpful for examining the
camera animation curves so that you can pinpoint problem areas. The
shotCamera panel is useful in later stages, after you have a correct solution.
You can ignore both of these panels for now.
Solve again with more track points
To help you improve the solution, we have created another set of track
points for you to import.
1 Choose Track > Import Tracked Points.
2 Navigate to the UnlimitedLessonData/Live/points directory and double-click
fence_2.txt. Live loads five more track points.
3 Click Solve.
While the solver runs, examine the following illustration to learn about the
points you just loaded and why they were chosen to improve the solution.
Points far from the
camera
Points spread across
the film set
INSTANT MAYA UNLIMITED
88
LIVE | 4
Track and solve
In general, having a diversity of points, such as points far and near the
camera, is critical to helping the solver.
4 When the solver finishes, solution_rf1 appears in the solution list. Check the
Overall Pixel Slip in the Solve control panel. It reads about 0.322, so the new
points have made an improvement.
If you have a larger Overall Pixel Slip, the problem may be that initial1 was
selected when you solved again. Try selecting solution_rf instead and
clicking Solve again. The solution you have selected when you click Solve
can affect the outcome of the solver.
5 Play the animation and watch in the perspective view.
In this case, viewing from below the grid is best because the locators and
camera are below the grid in this solution. You must ignore where Live has
placed the camera and locators relative to the perspective grid.
Only look at the arrangement of the locators and the movement of the
camera. They should resemble the arrangement of points and the camera
motion as seen in the shot. For example, notice the points along the fence are
aligned along a plane, just as they are in the shot.
If you compare frames 80 and 180, you’ll see that the camera now moves
downward relative to the locators. This movement is what you would expect
the camera to do for this shot.
Frame 80 Frame 180
At this point, you can assume that your matchmove is complete and
accurate. However, to be absolutely sure, you need to play the animation
with a model placed in front of the camera. If the model does not appear to
slip relative to the background, then your matchmove is accurate. To learn
about this type of testing, continue with the next lesson.
6 If you plan to continue with the next lesson, we recommend you first save
your scene into the current scenes directory.
INSTANT MAYA UNLIMITED
89
LIVE | 4
Track and solve
Beyond the lesson
In this lesson you learned the Live workflow. However, we made numerous
decisions for you regarding which points to track and how to improve the
solution. With more practise, you will learn these decision-making skills.
Also see Chapter 4, “Shot Strategy,” in the Live user guide for advice on
making these decisions.
In general, you can expect to run the solver several times to find a correct
solution. Before each solve, make improvements by adding track points in a
variety of places and by deleting regions from the track data if they are not
accurate. Even if one track point is off alignment on one frame, it could
result in an incorrect solution.
Your solution has the correct camera movement, but you may wonder why
the camera and locators are placed below the perspective view grid. If you
want to control where the solution is placed within the scene, you need to
give the solver more information, called survey constraints. Continue with the
next lesson to learn more.
Exporting and rendering solutions
With the camera movement solved, you can create your animation using the
solved camera to make sure the animation does not move out of the camera
view. If your animators use Maya Complete or another software product,
you must export the camera solution from Live (Scene > Export Scene As).
You can export to Maya Complete, Softimage 3D, or Discreet Logic’s Inferno
and Flame.
When you render the animation, we recommend you do so without the
image plane background. A better workflow is to render the animation
created in Maya separately and then use compositing software to combine it
with the live footage background.
However, if you do want to render the image plane, you must turn off the
Use Cache option on the Setup control panel. The Use Cache option utilizes
a Roto node, which does not render. By turning Use Cache off, Live switches
to the standard Maya image plane, which is renderable.
INSTANT MAYA UNLIMITED
90
LIVE | 4
Solving with survey data
LESSON 2: SOLVING WITH SURVEY DATA
This optional lesson is a continuation of the previous lesson. In this lesson,
you’ll learn how to change the positioning of the camera and locators within
the Maya scene. You typically need to do this so you can more easily model
and animate objects you want to match up with the live shot.
For example, the objective in this shot is to replace the filmed fence with a
fence modeled in Maya. Suppose you had taken measurements of the fence
from the film set and used the measurements to model a fence in Maya. The
locators created by Live would not match the same scale that you used for
the model. Also, the locators and camera Live created are not near the
perspective view grid, which is a convenient reference for modeling and
animating.
To solve these issues, you can incorporate the measurements you surveyed
from the set into the Live solver. You do this with the survey constraints
feature.
Even if you do not have survey measurements, you can use estimates to
change the spacing between locators and their orientation within the Maya
scene.
Create a Distance constraint
Live has a variety of survey constraints. As your first example, you will
create a Distance survey constraint. The Distance constraint defines the
distance between two tracked points. Based on that one distance, the solver
can establish the distances between all the locators.
1 Open the Live scene you created in the previous lesson.
2 In the Solve control panel, click the Survey option to open the survey
constraint settings.
3 Choose Distance from the Constraint Type menu.
Now you’ll need to specify two points that you want to constrain to a
distance.
4 To help select the points, open the Outliner (Window > Outliner).
INSTANT MAYA UNLIMITED
91
LIVE | 4
Solving with survey data
5 Select the following track points in the Outliner under
clip1TrackedPointVisibilityGroup > clip1TrackedPointGroup:
fenceCorner
tileInFront
6 In the Solve Survey control panel, click Create.
7 Enter 2 in the Distance setting.
With this constraint, Live will force the locators for fenceCorner and
tileInFront to be 2 units apart. Live does not incorporate the constraint until
you run the solver again and create a new solution. You will do this later.
This constraint is not based on a film set measurement; it is simply an
estimate. Using estimates to control the space between locators is often
useful, but be careful not to use too many estimates. Too many estimates can
prevent the solver from finding a solution.
Create a Plane constraint for the ground
In addition to the space between locators, you may want them to be
repositioned within the scene. For example, you may want the flower
locators in the solution to rest on top of the perspective view grid, just as the
flowers in the shot rest on the ground. In the current solution, the flower
locators rest below the grid.
A convenient way to bring points onto the grid is to use a Plane constraint,
which aligns locators onto a plane.
1 Choose Plane from the Constraint Type menu.
INSTANT MAYA UNLIMITED
92
LIVE | 4
Solving with survey data
2 Select the following track points in the Outliner under
clip1TrackedPointVisibilityGroup > clip1TrackedPointGroup:
flower1
fenceCorner
flower2
tileInFront
In the shot, these points correspond to points on the ground.
3 Click Create. Live places the Plane constraint on the perspective view grid
by default.
4 In the Solve Survey control panel, change the Name setting to ground.
Because you will later create another Plane constraint, you should give this
constraint a unique name.
Register the solution
To incorporate your survey constraints, you could solve from scratch (click
Solve). However, you do not need to. You already have an accurate solution;
you only want to incorporate the survey constraints.
For this reason, Live lets you run the last step of solving: Register. In this
step, the solver applies survey constraints to the solution as a whole without
changing the relative positions of locators and the camera.
1 Click the Solve option to switch back to the Solve settings.
2 Make sure solution_rf1 is selected from the solution list.
This is the most accurate solution so far, so you want Live to apply the
survey constraints to this solution.
3 Click the Register button.
INSTANT MAYA UNLIMITED
93
LIVE | 4
Solving with survey data
When the solver finishes, registered appears in the solution list. In the
perspective view, you can see the flower, fence corner, and tile locators
aligned with the grid.
If you dolly in the view, you’ll also see that the locators for the points you
constrained by distance—fenceCorner and tileInFront—are now about two
grid units apart.
Create a fence Plane constraint and register the solution
A top view reveals an illogical placement of the fence locators. Instead of
being aligned with the XY plane, they are at an angle. To correct this
problem, you need another Plane constraint that represents the fence.
1 Click the Survey option to switch to the Survey settings.
INSTANT MAYA UNLIMITED
94
LIVE | 4
Solving with survey data
2 Make sure the Constraint Type is still set to Plane.
3 Select the following track points in the Outliner under
clip1TrackedPointVisibilityGroup > clip1TrackedPointGroup:
fenceCorner
fenceX4
fenceX1
fenceRailSpot
fencePostEdge
fenceLeft1
fenceLeft2
These are the points that are on the front of the fence.
4 Click Create.
5 Change the Name setting to fence.
6 Rotate the fence plane by entering 90 in the Rotate X attribute in the Channel
box. Because the real fence is at a 90 degree angle to the backyard ground,
you must rotate the fence constraint the same way in Maya.
In this case, only the plane’s rotation matters, not where you move it. No
matter where you move the fence Plane constraint, the fence points will
remain on the grid because the solver must obey the ground constraint you
created.
The scale of the Plane constraint never matters because the solver treats it as
infinitely large.
7 Switch to the Solve control panel, select registered from the solution list, and
click the Register button. The solver creates registered1 with the fence points
aligned with the XY plane.
INSTANT MAYA UNLIMITED
95
LIVE | 4
Solving with survey data
Evaluate the solution with imported geometry
The best evaluation of your solution is to set an object in front of the solved
camera and see if it matches the background as you play the animation. In
this case, we will import a fence modeled in Maya.
Reorient the solution with fenceCorner at the origin
Before you load the modeled fence, do the following steps to add one more
survey constraint. You’ll add a Point constraint to orient the solution so
fenceCorner is at the origin. You’ll need fenceCorner at the origin because
the fence model has its corner at the origin and you want the two to match
exactly.
1 Switch to the Survey settings.
2 Choose Points from the Constraint Type menu.
3 Select the following track point in the Outliner under
clip1TrackedPointVisibilityGroup > clip1TrackedPointGroup:
fenceCorner
4 Click Create. Maya creates a Point constraint in your scene, located at the
origin (0,0,0) by default.
5 Switch to the Solve control panel, select registered1 from the solution list, and
click the Register button. The solver creates registered2 with fenceCorner at
the origin.
Import a modeled fence
You will now import a fence that has been modeled to exactly match the
fence that was filmed.
1 Choose File > Import.
INSTANT MAYA UNLIMITED
96
LIVE | 4
Solving with survey data
2 Navigate to the UnlimitedLessonData/Live/scenes directory in the Import
browse window.
3 Double-click fenceModel.mb to import it.
Evaluate the solution
1 Hide the Plane constraints by selecting them and choosing Display > Hide >
Hide Selection. By hiding them, you can see the fence better.
2 Enlarge the shotCamera view panel, which is in the upper right of the Solve
panel layout. This panel shows the view from the solved Maya camera.
In frame 1, you can see that the modeled fence accurately matches the fence
that was filmed. To quickly see if it matches well in the other frames, you
can scrub through the shot in the Time Slider.
3 To scrub through the shot, drag slowly from left to right in the Time Slider.
The fence model does not appear to slip in relation to the background, so
this confirms that the solution is accurate. If you rendered a sequence of the
camera moving around the modeled fence, you could composite the
sequence with the original background and they would exactly match.
Although scrubbing tends to skip frames, it gives a preliminary confirmation
that the fence model matches the background in all frames.
4 To evaluate the solution in a more accurate playback, select Window >
Playblast.
INSTANT MAYA UNLIMITED
97
LIVE | 4
Solving with survey data
The Playblast movie is an approximation of how the rendered sequence will
appear. In this movie, you can look for subtle mismatches between the
model and the background, such as momentary jitter.
Note
As an alternative to the Playblast, you could play the animation in Maya,
provided you allocate enough memory in the Setup Cache control panel. If
you have memory allocated for all 240 frames, the playback will be as fast
and accurate as the Playblast movie.
If you do use the Playblast, you’ll need approximately 20 Mbytes of free
space in your computer’s temporary directory.
Beyond the lesson
Survey constraints are useful not only for orienting your solution, but also
for the initial creation of a solution. In these lessons, you solved using track
data alone, but this shot is fairly simple. In more complex shots, the solver
may fail unless you use survey constraints to broaden the information that
the solver can use.
You cannot tell in advance which survey constraints are needed to solve a
shot. However, it is a good idea to plan for some of the survey constraints
before you start tracking. A common example is the Plane constraint,
because most shots have coplanar or approximately coplanar points in them.
Be careful not to add too many estimated survey constraints, because they
may conflict with each other. Also, when you create a Plane constraint for
points that are only approximately coplanar, we recommend you turn on
Registration Only in the Solve Survey control panel. This option keeps the
solver from forcing the points to be perfectly coplanar.
Other constraints
Live also includes camera constraints and infinite points to help with
solving. Camera constraints help control the focal length, translation, and
rotation of the solved camera. You set them in the Solve control panel
Camera settings.
INSTANT MAYA UNLIMITED
98
LIVE | 4
Solving with survey data
Infinite points are tracked points that you designate as infinitely far from the
camera, such as a cloud, mountain, or any feature in the distant background.
Knowing a point is infinite, the solver can use it exclusively for calculating
camera movement. Infinite points are especially helpful for zoom shots,
when the camera doesn’t move.
INSTANT MAYA UNLIMITED
99
Vous aimerez peut-être aussi
- Critical Thinking Skills For Enginners Book 3 PDFDocument26 pagesCritical Thinking Skills For Enginners Book 3 PDFJavier Mardones D'AppollonioPas encore d'évaluation
- BIM 360 Document Management GuideDocument49 pagesBIM 360 Document Management GuideSerhan GençPas encore d'évaluation
- Steps in Video Production by Prof MonkeyDocument20 pagesSteps in Video Production by Prof MonkeyEunice Liu100% (1)
- DaVinci Resolve 16 Fusion Visual Effects PDFDocument378 pagesDaVinci Resolve 16 Fusion Visual Effects PDFClaudia Sugey VillalonPas encore d'évaluation
- Video EditingDocument23 pagesVideo EditingEdgetu TakelePas encore d'évaluation
- Unreal Course Keyboard ShortcutsDocument6 pagesUnreal Course Keyboard ShortcutsAJ RobertPas encore d'évaluation
- MayaDocument71 pagesMayafernando100% (1)
- Cinematography 1 Syllabus 2018-2019Document3 pagesCinematography 1 Syllabus 2018-2019api-265365173Pas encore d'évaluation
- LightWave ModelerDocument372 pagesLightWave ModelerSlyCreation100% (2)
- DaVinci Resolve 12 Configuration GuideDocument68 pagesDaVinci Resolve 12 Configuration GuideANGELO TORRESPas encore d'évaluation
- DR16 FairlightAudio p3Document522 pagesDR16 FairlightAudio p3Jeure TavarePas encore d'évaluation
- Visual Effects For BeginnersDocument6 pagesVisual Effects For BeginnersFuanes Cano LopezPas encore d'évaluation
- Unreal+Engine - Resources - Virtual Production White Paper Bdca5db5 PDFDocument47 pagesUnreal+Engine - Resources - Virtual Production White Paper Bdca5db5 PDFCecilia OssesPas encore d'évaluation
- Premiere Pro Editing ToolsDocument2 pagesPremiere Pro Editing ToolsKonteme TubePas encore d'évaluation
- Maya First Time Tutorial Maya 2020Document42 pagesMaya First Time Tutorial Maya 2020Muhammad Jafar DarwisPas encore d'évaluation
- The Game Changer For Audio ProfessionalsDocument12 pagesThe Game Changer For Audio ProfessionalsVicente ReisPas encore d'évaluation
- FL Studio 20 Reference ManualDocument16 pagesFL Studio 20 Reference ManualfiraoliharmePas encore d'évaluation
- Lesson 1 Understanding Movie MakingDocument20 pagesLesson 1 Understanding Movie MakingNivrem Onil Kalinisan100% (1)
- Short Film Equipment ListDocument3 pagesShort Film Equipment Listapi-666940920Pas encore d'évaluation
- HD Video Pro 201402Document100 pagesHD Video Pro 201402Aung Maw Oo100% (1)
- Ves Handbook of Visual Effects CH 3Document7 pagesVes Handbook of Visual Effects CH 3Venkat G VarmaPas encore d'évaluation
- Nuke 101 - Professional Compositing and Visual Effects (PDFDrive)Document404 pagesNuke 101 - Professional Compositing and Visual Effects (PDFDrive)miwalPas encore d'évaluation
- Orion PDFDocument365 pagesOrion PDFLeggotunglei86% (7)
- PopcornFX Press Article 3dartist February17 SubstanceDocument6 pagesPopcornFX Press Article 3dartist February17 SubstanceJorgePas encore d'évaluation
- Blender + Zbrush: Character Creation SeriesDocument12 pagesBlender + Zbrush: Character Creation SeriesSebastián López QuinteroPas encore d'évaluation
- Digital Sound For Digital VideoDocument11 pagesDigital Sound For Digital VideoMark BehmPas encore d'évaluation
- Disguise Have Confidence in Colour Ebook FinalDocument17 pagesDisguise Have Confidence in Colour Ebook FinalShreysVidalurPas encore d'évaluation
- Learn the Evolution and Concepts of Video EditingDocument150 pagesLearn the Evolution and Concepts of Video EditingAnzar khanPas encore d'évaluation
- Russian Weapon SystemDocument49 pagesRussian Weapon SystemV2100% (2)
- Animation Software ToolsDocument15 pagesAnimation Software ToolsJim AñonuevoPas encore d'évaluation
- Mecanim Animation SystemDocument55 pagesMecanim Animation Systemmeelliot67% (3)
- Production Sound Essentials PDFDocument6 pagesProduction Sound Essentials PDFAlex HavranPas encore d'évaluation
- The Visual Effects Production PipeLineDocument32 pagesThe Visual Effects Production PipeLinesanogkPas encore d'évaluation
- Development of The Principles of EditingDocument5 pagesDevelopment of The Principles of Editingapi-264459464Pas encore d'évaluation
- FilmmakingDocument6 pagesFilmmakingJhon ThorPas encore d'évaluation
- Contents Beat Making On The Mpc1000Document11 pagesContents Beat Making On The Mpc1000Siclano Silva100% (1)
- GeoModeller Help Tutorial IntroDocument6 pagesGeoModeller Help Tutorial IntroWilson IvanPas encore d'évaluation
- Bangalore Markets Post Production VideoDocument14 pagesBangalore Markets Post Production VideoSameer Sharma100% (1)
- Modeling For Next-Gen GamesDocument1 pageModeling For Next-Gen GamesWagner de SouzaPas encore d'évaluation
- The New World of Hybrid and Virtual Production, SVCE04.Digital - November - 2022Document19 pagesThe New World of Hybrid and Virtual Production, SVCE04.Digital - November - 2022john BronsonPas encore d'évaluation
- Sydney Opera House - Case Study ReportDocument28 pagesSydney Opera House - Case Study ReportManavraaj YadavPas encore d'évaluation
- AVEVA Australia Training ScheduleDocument11 pagesAVEVA Australia Training ScheduleshanmugamPas encore d'évaluation
- Introduction To RiggingDocument72 pagesIntroduction To Riggingblenderpodcast100% (7)
- Maya Visual Effects The Innovator's Guide: Autodesk Official PressD'EverandMaya Visual Effects The Innovator's Guide: Autodesk Official PressPas encore d'évaluation
- BlenRig 5 Quick Introduction GuideDocument37 pagesBlenRig 5 Quick Introduction GuideAriel GimenezPas encore d'évaluation
- Basics of Video Editing Lesson PlanDocument27 pagesBasics of Video Editing Lesson PlanRituj ShahPas encore d'évaluation
- What Is VFXDocument20 pagesWhat Is VFXRubbish SvashtaPas encore d'évaluation
- Setting up MIDI control and cue monitoring in Ableton LiveDocument1 pageSetting up MIDI control and cue monitoring in Ableton LiveEdmond HFPas encore d'évaluation
- Wedding Album - Part 1: Basic IssuesDocument23 pagesWedding Album - Part 1: Basic IssuesMỹMỹ StrobistPas encore d'évaluation
- Modelling Drone 1 PT 3.Document17 pagesModelling Drone 1 PT 3.Jasmine MastersPas encore d'évaluation
- Houdini18.0 Hotkey SheetDocument53 pagesHoudini18.0 Hotkey SheetJosé Barrera MartínezPas encore d'évaluation
- Autodesk 3ds Max 2021 Animation Book-SampleDocument10 pagesAutodesk 3ds Max 2021 Animation Book-SampleSerdar Hakan DÜZGÖRENPas encore d'évaluation
- Maya Cheat SheetDocument3 pagesMaya Cheat SheetSyrunePas encore d'évaluation
- Pratical SDocument7 pagesPratical SAbdullahi G. LimanPas encore d'évaluation
- Rigging 3D Models - INTLDocument66 pagesRigging 3D Models - INTLBa Cay TrucPas encore d'évaluation
- Blender Edition Tutorial PDFDocument13 pagesBlender Edition Tutorial PDFtriawan agusPas encore d'évaluation
- Advanced Shot List Template: Follow Us On Facebook TwitterDocument5 pagesAdvanced Shot List Template: Follow Us On Facebook TwitterWidhia ShaniaPas encore d'évaluation
- All Maya Hotkeys PDFDocument10 pagesAll Maya Hotkeys PDFBrandon RojasPas encore d'évaluation
- CANON EOS 80D (W) - Instruction Manual - Camera - Wireless Fuction - Official With Box PDFDocument308 pagesCANON EOS 80D (W) - Instruction Manual - Camera - Wireless Fuction - Official With Box PDFMR TOmPas encore d'évaluation
- MSC Thesis: Crowd Simulation Implementation in Houdini FX Using Custom VEX OperatorsDocument36 pagesMSC Thesis: Crowd Simulation Implementation in Houdini FX Using Custom VEX OperatorsNomish BhardwajPas encore d'évaluation
- Pre-Production Music Video BookletDocument8 pagesPre-Production Music Video Bookletapi-477398143Pas encore d'évaluation
- Manual NukeDocument91 pagesManual NukeJenni Garcia MañasPas encore d'évaluation
- CharacterAnimationCrashCourse SBDocument20 pagesCharacterAnimationCrashCourse SBGabriel FariaPas encore d'évaluation
- Sound Scape OgrDocument10 pagesSound Scape OgrDaniel HarringtonPas encore d'évaluation
- Aotc Autodesk 3ds Max 9 Maxscript Essential - UnlockedDocument5 pagesAotc Autodesk 3ds Max 9 Maxscript Essential - UnlockedjasopanevPas encore d'évaluation
- MAXON CINEMA 4D R16 Studio: A Tutorial Approach, 3rd EditionD'EverandMAXON CINEMA 4D R16 Studio: A Tutorial Approach, 3rd EditionPas encore d'évaluation
- Pro DetailingDocument217 pagesPro DetailingAnonymous vRtCW4hszPas encore d'évaluation
- Engineering Essentials - Course OutlineDocument5 pagesEngineering Essentials - Course OutlineEduardo OrnelasPas encore d'évaluation
- Avizo930 UsersGuideDocument850 pagesAvizo930 UsersGuideKaram JaradatPas encore d'évaluation
- Interview Presentation: by Baljeet SinghDocument63 pagesInterview Presentation: by Baljeet SinghBaljeet SinghPas encore d'évaluation
- What Is Tinkercad and What Is It Used For?Document14 pagesWhat Is Tinkercad and What Is It Used For?Prabakaran SPas encore d'évaluation
- Autodesk Inventor 2020 Initial TrainingDocument20 pagesAutodesk Inventor 2020 Initial TrainingAntehun Mekonnen0% (1)
- Rishi Roy ResumeDocument3 pagesRishi Roy ResumePayal KathiawadiPas encore d'évaluation
- Sss Skin Shader Tutorial 3D MAxDocument43 pagesSss Skin Shader Tutorial 3D MAxRashmin MuhammadPas encore d'évaluation
- Detailed Intro To 3D Designing On SolidworksDocument24 pagesDetailed Intro To 3D Designing On SolidworksAbdullah Basit24Pas encore d'évaluation
- BINUS Animation Internship PlanDocument8 pagesBINUS Animation Internship PlanNathanael HermantoPas encore d'évaluation
- ERS5000 Leaflet PreviewDocument9 pagesERS5000 Leaflet PreviewcmherreraPas encore d'évaluation
- Mcosmos Manual: High-End Software For Manual Coordinate Measuring MachinesDocument12 pagesMcosmos Manual: High-End Software For Manual Coordinate Measuring MachineshonghieutrPas encore d'évaluation
- Begin With Open Rail Desainer PDFDocument10 pagesBegin With Open Rail Desainer PDFAriePas encore d'évaluation
- Certificate Course in Autocad: National Institute of Electronics & Information Technology, HaridwarDocument1 pageCertificate Course in Autocad: National Institute of Electronics & Information Technology, HaridwarRavi P. AgabotePas encore d'évaluation
- 3D Scanning For Museums: University of SouthamptonDocument20 pages3D Scanning For Museums: University of SouthamptonVishal AlluriPas encore d'évaluation
- 3D Prints Are Not A Panacea, But Definitely SupportDocument4 pages3D Prints Are Not A Panacea, But Definitely SupportYAKESH KARTHIKEYAN BPas encore d'évaluation
- IR Discovery Software User Manual V1.5Document43 pagesIR Discovery Software User Manual V1.5mickgauvinPas encore d'évaluation
- Catia PDFDocument4 pagesCatia PDFLal Krrish MikePas encore d'évaluation
- Programming.: 42 Cellsetup Robocell User ManualDocument11 pagesProgramming.: 42 Cellsetup Robocell User ManualnorbeyjPas encore d'évaluation
- Nvidia Omniverse ReportDocument10 pagesNvidia Omniverse ReportAristotle MorenoPas encore d'évaluation
- Final ExamDocument3 pagesFinal ExamAlejandra MurilloPas encore d'évaluation
- Simcenter 3D Electronic Systems Cooling: Thermo-Fluid Analysis For ElectronicsDocument4 pagesSimcenter 3D Electronic Systems Cooling: Thermo-Fluid Analysis For ElectronicsRandhir SwarnkarPas encore d'évaluation