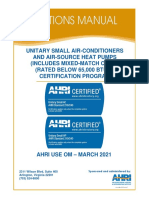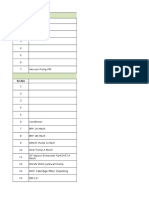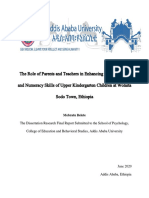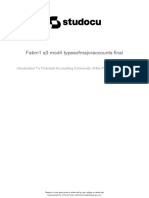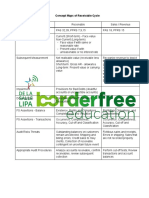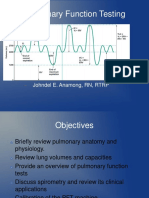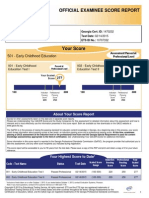Académique Documents
Professionnel Documents
Culture Documents
Nuvi 30 40 50 EN OM
Transféré par
JolyonTitre original
Copyright
Formats disponibles
Partager ce document
Partager ou intégrer le document
Avez-vous trouvé ce document utile ?
Ce contenu est-il inapproprié ?
Signaler ce documentDroits d'auteur :
Formats disponibles
Nuvi 30 40 50 EN OM
Transféré par
JolyonDroits d'auteur :
Formats disponibles
nvi
30/40/50
owners manual
August 2011 190-01336-00_0A Printed in Taiwan
2011 Garmin Ltd. or its subsidiaries
All rights reserved. Except as expressly provided herein, no part of this manual may be reproduced, copied, transmitted,
disseminated, downloaded or stored in any storage medium, for any purpose without the express prior written consent of Garmin.
Garmin hereby grants permission to download a single copy of this manual onto a hard drive or other electronic storage medium to
be viewed and to print one copy of this manual or of any revision hereto, provided that such electronic or printed copy of this manual
must contain the complete text of this copyright notice and provided further that any unauthorized commercial distribution of this
manual or any revision hereto is strictly prohibited.
Information in this document is subject to change without notice. Garmin reserves the right to change or improve its products and
to make changes in the content without obligation to notify any person or organization of such changes or improvements. Go to the
Garmin Web site (www.garmin.com) for current updates and supplemental information concerning the use and operation of this and
other Garmin products.
Garmin
, the Garmin logo, MapSource
and nvi
are trademarks of Garmin Ltd. or its subsidiaries, registered in the USA and other
countries. nMaps Guarantee
and nMaps Lifetime
are trademarks of Garmin Ltd. or its subsidiaries. These trademarks may not
be used without the express permission of Garmin.
Windows
is a registered trademarks of Microsoft Corporation in the United States and/or other countries. Mac
is a registered
trademark of Apple Computer, Inc.
nvi 30/40/50 Owners Manual i
Table of Contents
Getting Started ................................................ 1
Mounting the Device ................................................. 1
About myDashboard ................................................. 2
Turning Off the Device .............................................. 4
Finding Locations ........................................... 5
About Points of Interest ............................................ 6
Saving a Home Location .......................................... 7
Location Searches .................................................... 7
Using the Location Map ............................................ 9
Favorites ................................................................. 10
Map Pages ..................................................... 12
Following an Automobile Route .............................. 12
Map Pages ............................................................. 14
Data Management ......................................... 16
File Types ............................................................... 16
About Memory Cards .............................................. 17
Transferring Files from Your Computer .................. 17
Deleting Files ......................................................... 18
Customizing the Device ............................... 18
System Settings ...................................................... 18
Navigation Settings ................................................. 19
Display Settings ...................................................... 19
Time Settings .......................................................... 19
Language Settings .................................................. 19
Map Settings ........................................................... 20
Proximity Points Settings ........................................ 20
Restoring Settings .................................................. 21
Appendix ....................................................... 21
Caring for Your Device ............................................ 21
Erasing User Data .................................................. 22
Changing the Fuse in the Vehicle Power Cable ..... 23
Removing the Device, Cradle, and Mount .............. 23
About nMaps Lifetime .......................................... 24
Safety Cameras ...................................................... 24
Purchasing Accessories ......................................... 24
Contacting Garmin Product Support ....................... 24
Troubleshooting ..................................................... 25
nvi 30/40/50 Owners Manual 1
Getting Started
WARNING
See the Important Safety and Product Information
guide in the product box for product warnings and
other important information.
1 Connect the device to vehicle power (page 1).
2 Mount the device (page 1).
3 Register the device (page 3).
4 Check for updates.
Software updates (page 3).
Free map update (page 3).
Mounting the Device
WARNING
This product contains a lithium-ion battery. To prevent
the possibility of personal injury or product damage
caused by battery exposure to extreme heat, remove
the device from the vehicle when exiting or store it
out of direct sunlight.
Notice
Before mounting the device, see the Important Safety
and Product Information guide for information about
laws pertaining to windshield mounting.
Charge your device as you drive before using it on
battery power.
1 Plug the vehicle power cable into the USB port
on the device.
2 Press the suction cup to the windshield.
3 While pressing, fip the lever back toward the
windshield.
4 Snap the mount onto the suction cup.
2 nvi 30/40/50 Owners Manual
5 Fit the bottom of your device into the mount.
6 Tilt your device back until it snaps into place.
7 Plug the other end of the vehicle power cable into
a power outlet in your vehicle.
Acquiring Satellites
The device may require an open view of the sky to
acquire satellite signals. When the bars are
green, the device has acquired satellite signals.
About myDashboard
Use myDashboard to register your device, check for
software and map updates, access product manuals
and support, and more.
Setting Up myDashboard
1 Connect a USB cable to the mini-USB port
on the device.
2 Connect the other end of the USB cable to the
USB port on your computer.
3 Go to www.garmin.com/dashboard.
4 Follow the on-screen instructions.
nvi 30/40/50 Owners Manual 3
Registering the Device
1 From myDashboard, click Register Now.
2 Follow the on-screen instructions.
3 Keep the original sales receipt, or a photocopy, in
a safe place.
Updating the Software
1 Open myDashboard (page 2).
2 Under Software Updates, click Update Now.
3 Follow the on-screen instructions.
nMaps Guarantee
If you register the device at http://my.garmin.com
within 90 days of acquiring satellites while driving,
your device could be eligible for one free map
update. Go to www.garmin.com/numaps for terms
and conditions.
Updating Maps
1 Open myDashboard (page 2).
2 Register the device (page 3).
3 Under Map Updates, click Update Now.
4 Follow the on-screen instructions.
Downloading the Owners Manual
The owners manual for your device is available on
the Garmin web site.
1 Open myDashboard (page 2).
2 Click Manuals.
A list of the product manuals in several languages
appears.
3 Click Download next to the manual you want.
4 Save the fle to your computer.
4 nvi 30/40/50 Owners Manual
Turning Off the Device
1 Tap the Power key .
2 Select Power Off.
Resetting the Device
You can reset your device if it stops functioning.
Hold the Power key for 10 seconds.
Changing the Screen Brightness
1 Select Settings > Display > Brightness.
2 Select or .
Adjusting the Volume
1 Select Volume.
2 Select an option:
Select or .
Select the Mute check box.
Status Bar Icons
The status bar is located at the top of the main
menu. The status bar icons display information about
features on the device. You can select some icons to
change settings or view additional information.
GPS signal status.
Current time.
Battery status.
Using Help
Select to view information about using the
device.
Searching Help topics
Select > Search.
nvi 30/40/50 Owners Manual 5
Using the On-Screen Buttons
Hold to quickly return to the main menu.
Select and to see more choices.
Select and hold and to scroll faster.
Using the On-Screen Keyboard
See System Settings to change the keyboard layout
(page 18).
1 Select Where To? > Points of Interest > Spell
Name.
2 Select an option.
Select a character on the keyboard to enter a
letter or number.
Select to add a space.
Select to change the character case.
Select and to move the cursor.
Select to delete a character.
Select and hold to erase the entire entry.
Select Mode to select the keyboard language
mode.
Select to enter special characters, such
as punctuation marks.
Finding Locations
There are many ways to fnd locations.
By category (page 6)
Near another location (page 6)
By spelling the name (page 7)
By address (page 8)
Using recently found locations (page 8)
Using coordinates (page 9)
Using the map (page 9)
Using Favorites (page 10)
6 nvi 30/40/50 Owners Manual
About Points of Interest
The detailed maps loaded in your device contain
points of interest, such as restaurants, hotels, and
auto services.
Finding a Point of Interest by Category
1 Select Where To? > Points of Interest.
2 Select a category.
3 If necessary, select a subcategory.
4 Select a location.
5 Select Go!.
Searching Within a category
To narrow your search results, you can search within
some categories.
1 Select Where To? > Points of Interest.
2 Select a category.
3 If necessary, select a subcategory.
4 Select Spell.
5 Enter all or part of the name.
6 Select Done.
Searching Near Another Location
By default, your device fnds locations closest to your
current location. You can fnd a location near another
city or location.
1 Select Where To? > Near.
2 Select an option, and select OK.
3 If necessary, select a location.
Adding a Stop to a Route
1 While navigating an automobile route, select
Where To?.
2 Search for the location (page 6).
3 Select Go!.
4 Select Add as a Via Point.
nvi 30/40/50 Owners Manual 7
Saving a Home Location
You can set your home location for the location you
return to most often.
1 Select Where To? > Go Home.
2 Select Enter My Address, Use My Current
Location, or Choose from Recently Found.
The location is saved as Home in Favorites
(page 10).
Going Home
Select Where To? > Go Home.
Deleting Your Home Location
1. Select Where To? > Favorites > Home.
2 Select the information balloon.
3 Select Delete, and select Yes.
Editing Your Home Location Information
1 Select Where To? > Favorites > Home.
2 Select the information balloon.
3 Select Edit.
4 Enter your changes.
5 Select Done.
Location Searches
You can search for locations by using the on-
screen keyboard, entering the locations address or
coordinates, browsing the map, and more.
Finding a Location by Spelling the Name
1 Select Where To? > Points of Interest > Spell
Name.
2 Enter a business name or a type of business.
For example, you can enter Starbucks or
Coffee.
3 Select Done.
4 Select a location.
8 nvi 30/40/50 Owners Manual
Finding an Address
NOTE: The order of the steps may change
depending on the map data loaded on your device.
1 Select Where To? > Address.
2 If necessary, change the state, the country, or the
province.
3 Select an option:
Select Spell City, enter the city, and select
Done.
Select Search All to search all cities in the
state or province.
4 Enter the address number, and select Done.
5 Enter the street name, and select Done.
6 If necessary, select the street.
7 If necessary, select the address.
Finding a Location by Browsing the Map
1 Select Where To? > Browse Map.
2 Drag the map to fnd the location.
3 Select the location.
An information balloon appears for the location.
4 Select the information balloon.
Viewing a List of Recently Found Locations
Your device stores the last 50 locations you have
found.
Select Where To? > Recently Found.
clearing the List of Recently Found Places
Select Where To? > Recently Found > Clear.
nvi 30/40/50 Owners Manual 9
Finding a Location Using Coordinates
You can fnd a location using latitude and longitude
coordinates. This method can be helpful when
geocaching.
1 Select Where To? > Coordinates.
2 If necessary, select Format, select the correct
coordinate format for the type of map you are
using, and select OK.
3 Select the latitude coordinate.
4 Enter the new coordinate, and select Done.
5 Select the longitude coordinate.
6 Enter the new coordinate, and select Done.
7 Select Next.
8 Select Go!.
Using the Location Map
The location map appears after you select a location
from the Where To? menu.
Select to save the location to your Favorites.
Select the information balloon to view more
information for the location.
Select to zoom in and out.
Select to create a turn-by-turn route to this
location.
Select to return to the previous page.
Select to view different parts of the map.
10 nvi 30/40/50 Owners Manual
Viewing a Route on the Map
1 From the location map, select the information
balloon.
2 Select the route information box.
Setting a Simulated Location
If you are indoors or not receiving satellite signals,
you can use the GPS simulator to set a simulated
location.
1 Select Settings > System.
2 Select GPS Simulator > On > OK.
3 From the main menu, select Where To? >
Browse Map.
4 Select an area on the map.
An information balloon appears for the location.
5 Select Set Location.
Favorites
You can save locations in your Favorites so you can
quickly fnd them and create routes to them. Your
home location is also stored in Favorites.
Saving Your Location to Favorites
1 From the map, select the vehicle icon.
2 Select Save Location.
3 Enter a name, and select Done.
4 Select OK.
The location is saved in Favorites.
Saving Locations to Favorites
1 Search for the location (page 6).
2 From the location map, select Save > OK.
nvi 30/40/50 Owners Manual 11
Finding Favorites
1 Select Where To? > Favorites.
2 If necessary, select a category.
3 Select a saved location.
Editing Favorites
1 Select Where To? > Favorites.
2 If necessary, select a category.
3 Select a Favorite.
4 Select the information balloon.
5 Select Edit.
6 Select an option:
Select Change Name.
Select Change Phone Number.
To assign categories to the Favorite, select
Change Categories.
To change the symbol used to mark the
Favorite on a map, select Change Map
Symbol.
7 Edit the information.
8 Select Done.
Adding a Category
You can add custom categories to organize your
Favorites.
NOTE: Categories appear in the Favorites menu
after you have saved more than 12 Favorites.
1 Select Where To? > Favorites.
2 Select the Favorite.
3 Select the information balloon.
4 Select Edit > Change Categories.
5 Select a category, and select New.
12 nvi 30/40/50 Owners Manual
Deleting Favorites
NOTE: Deleted Favorites cannot be recovered.
1 Select Where To? > Favorites.
2 If necessary, select a category.
3 Select the Favorite.
4 Select the information balloon.
5 Select Delete > Yes.
Map Pages
Following an Automobile Route
Notice
The speed limit icon feature is for information only
and does not replace the drivers responsibility to
abide by all posted speed limit signs and to use
safe driving judgment at all times. Garmin will not be
responsible for any traffc fnes or citations that you
may receive for failing to follow all applicable traffc
laws and signs.
The route is marked with a magenta line. A
checkered fag marks your destination.
As you travel, the device guides you to the
destination with voice prompts, arrows on the map,
and directions at the top of the map. If you depart
from the original route, the device recalculates the
route and provides new directions.
nvi 30/40/50 Owners Manual 13
An icon displaying the current speed limit may
appear as you travel on major roadways.
Taking a Detour
While navigating a route, you can use detours to
avoid obstacles ahead of you, such as construction
zones.
NOTE: If the route you are currently taking is the only
reasonable option, the device might not calculate a
detour.
1 While navigating a route, select to return to
the main menu.
2 Select Detour.
Stopping the Route
While navigating a route, select > Stop.
Navigating Off Road
You can create straight-line routes that do not follow
roadways.
1 Select Settings > Navigation.
2 Select Route Preference > Off Road > OK.
The route will be calculated as a straight line to
the location.
Changing the Map Data Field
1 From the map, select a data feld.
2 Select a type of data to display.
3 Select OK.
14 nvi 30/40/50 Owners Manual
Viewing Current Location Information
Use the Where Am I? page to view information about
your current location. This is helpful if you need to tell
emergency personnel your location.
From the map, select the vehicle icon.
Finding Nearby Services
1 From the map, select the vehicle icon.
2 Select Hospitals, Police Stations, or Fuel to
view the nearest locations in that category.
Map Pages
Viewing Trip Information
The trip information page displays your present
speed and provides statistics about your trip.
TIP: If you make frequent stops, leave the device
turned on so it can accurately measure elapsed time
during the trip.
From the map, select the Speed feld.
Resetting trip information
1 From the map, select the Speed feld > Reset.
2 Select an option:
Select Reset Trip Data to reset the
information on the trip computer.
Select Reset Max. Speed to reset the
maximum speed.
3 Select OK.
nvi 30/40/50 Owners Manual 15
Viewing a List of Turns
When you are navigating a route, you can view all
of the turns and maneuvers for your entire route and
the distance between turns.
1 Select the text bar on the top of the map.
2 Select a turn.
The details for the turn appear. If available, an
image of the junction appears for junctions on
major roadways.
Viewing the Entire Route on the Map
1 While navigating an automobile route, select the
navigation bar at the top of the map.
2 Select Show Map.
Viewing the Next Turn
While navigating an automobile route, a preview
of the next turn, lane change, or other maneuver
appears in the upper-left corner of the map.
The preview includes the distance to the turn or
maneuver and the lane in which you should be
traveling, if available.
From the map, select .
16 nvi 30/40/50 Owners Manual
Viewing an Upcoming Junction
While navigating an automobile route, you can
view the junctions on major roadways. When you
approach a junction in a route, the image of that
junction appears briefy, if available.
From the map, select to view the junction, if
available.
Data Management
You can store fles, such as JPEG image fles, on
your device. The device has a memory card slot for
additional data storage.
NOTE: The device is not compatible with Windows
95, 98, Me, Windows NT
, and Mac
OS 10.3 and
earlier.
File Types
The device supports the following fle types:
Maps and GPX waypoint fles from MapSource
(page 24)
GPI custom POI fles from Garmin POI Loader
(page 24)
nvi 30/40/50 Owners Manual 17
About Memory Cards
You can purchase memory cards from an electronics
supplier, or purchase pre-loaded Garmin mapping
software (www.garmin.com/trip_planning). In
addition to map and data storage, the memory card
can be used to store fles such as maps, images,
geocaches, routes, waypoints, and custom POIs.
Installing a Memory Card
The device supports microSD and microSDHC
memory or data cards.
Insert a memory card into the slot on the device.
Transferring Files from Your
Computer
1 Connect the device to your computer (page 2).
Your device and memory card appear as
removable drives in My Computer in Windows
and as mounted volumes on Mac computers.
NOTE: Some computers with multiple network
drives cannot display nvi drives. See your
operating system Help fle to learn how to map
the drives.
2 On your computer, open the fle browser.
3 Select the fle.
4 Select Edit > Copy.
5 Open the Garmin or memory card drive or
volume.
6 Select Edit > Paste.
The fle appears in the list of fles in the device
memory or on the memory card.
Disconnecting the USB Cable
1 Complete an action:
For Windows computers, click the eject icon
in your system tray.
For Mac computers, drag the volume icon to
the Trash .
18 nvi 30/40/50 Owners Manual
2 Disconnect the cable from your computer.
Deleting Files
Notice
If you do not know the purpose of a fle, do not delete
it. Your device memory contains important system
fles that should not be deleted.
1 Open the Garmin drive or volume.
2 If necessary, open a folder or volume.
3 Select the fle.
4 Press the Delete key on your keyboard.
Customizing the Device
1 Select Settings.
2 Select a setting category.
3 Select the setting to change it.
System Settings
Select Settings > System.
GPS Simulatorstops the device from receiving
a GPS signal, and saves battery power.
Unitssets the unit of measure used for
distances.
Keyboard Layoutsets the keyboard layout.
Safe Mode disables all functions that require
signifcant operator attention and could become a
distraction while driving.
Aboutdisplays the nvi software version
number, the unit ID number, and information
about several other software features. You need
nvi 30/40/50 Owners Manual 19
this information when you update the system
software or purchase additional map data.
Navigation Settings
Select Settings > Navigation.
Route Preferenceselect a preference for
calculating your route.
Avoidancesselect the road types you want to
avoid on your routes.
Display Settings
Select Settings > Display.
Color Modesets a light background (Day),
a dark background (Night), or automatically
switches between the two based on the sunrise
time and the sunset time for your current location
(Auto).
Screenshotallows you to take a picture of the
device screen. Screenshots are saved in the
Screenshot folder of the device storage.
Brightnesschanges the brightness of the
screen. Decreasing the brightness can save
battery power.
Time Settings
Select Settings > Time.
Time Formatselect a 12-hour, 24-hour, or UTC
time format.
Current Timemanually set the time on your
nvi. Select Automatic to have the device set the
time based on your location.
Language Settings
Select Settings > Language.
Voice Languagesets the language for voice
prompts.
Text Languagesets all on-screen text to the
selected language.
20 nvi 30/40/50 Owners Manual
NOTE: Changing the text language does not
change the language of user-entered data or map
data, such as street names.
Keyboardsets the language for your keyboard.
Map Settings
Select Settings > Map.
Map Detailadjusts the amount of detail shown
on the map. Showing more detail can cause the
map to redraw slower.
Map Viewsets a map perspective.
Track Updisplays the map in two
dimensions (2D) with your direction of travel
at the top.
North Updisplays the map in 2D with North
at the top.
3Ddisplays the map in three dimensions
(3D) in Track Up.
Vehicleselect Change to change the icon used
to display your position on the map. Download
additional vehicle icons at www
.garmingarage.com.
Trip Logshows or hides the log of your travels.
Map Data Layoutchanges the amount of data
visible on the map.
Infoview the maps and the version of each
map loaded on your nvi. Select a map to enable
or disable that map.
TIP: To purchase additional map products, go to
www.garmin.com/maps.
Proximity Points Settings
Select Settings > Proximity Points.
Alertsnotifes you when you approach custom
safety cameras (page 24).
nvi 30/40/50 Owners Manual 21
Restoring Settings
You can restore a category of settings or all settings
to the factory defaults.
1. Select Settings.
2. If necessary, select a settings category.
3. Select Restore.
Appendix
Caring for Your Device
Notice
Avoid dropping your device and operating it in high-
shock and high-vibration environments.
Do not expose the device to water.
Contact with water can cause this device to
malfunction.
Do not store the device where prolonged exposure
to extreme temperatures can occur, because it can
cause permanent damage.
Never use a hard or sharp object to operate the
touchscreen, or damage may result.
Cleaning the Outer Casing
Notice
Avoid chemical cleaners and solvents that can
damage plastic components.
1 Clean the outer casing of the device (not the
touchscreen) using a cloth dampened with a mild
detergent solution.
2 Wipe the device dry.
Cleaning the Touchscreen
1 Use a soft, clean, lint-free cloth.
2 If necessary, use water, isopropyl alcohol, or
eyeglass lens cleaner.
22 nvi 30/40/50 Owners Manual
3 Apply the liquid to the cloth.
4 Gently wipe the screen with the cloth.
Avoiding Theft
Remove the device and mount from sight when
not in use.
Remove the residue left on the windshield by the
suction cup.
Do not keep your unit in the glove compartment.
Register your device at http://my.garmin.com.
Erasing User Data
1 Turn the device on.
2 Hold your fnger on the lower-right corner of the
device screen.
3 Keep your fnger pressed until the pop-up window
appears.
4 Select Yes to clear all user data.
All original settings are restored. Any items that you
have saved are erased.
Extending the Battery Life
Keep your device away from extreme
temperatures.
Decrease the screen brightness (page 4).
Do not leave your device in direct sunlight.
Decrease the volume (page 4).
nvi 30/40/50 Owners Manual 23
Changing the Fuse in the Vehicle
Power Cable
Notice
When replacing the fuse, do not lose any of the small
pieces and make sure they are put back in the proper
position. The vehicle power cable does not work
unless it is assembled correctly.
If your device does not charge in your vehicle, you
may need to replace the fuse located at the tip of the
vehicle adapter.
1 Unscrew the end piece.
TIP: You may need to use a coin to remove the
end piece.
2 Remove the end piece, the metal tip, and the
fuse (glass and metal cylinder).
3 Install a 1 A fast-blow fuse.
4 Place the metal tip in the end piece.
5 Screw the end piece back into the vehicle power
cable.
Removing the Device, Cradle, and
Mount
Removing the Device from the Cradle
1 Press up on the tab on the top of the cradle.
2 Tilt the device forward.
Removing the Cradle from the Mount
1 Turn the cradle to the right or left.
2 Apply pressure until the socket on the cradle
releases the ball on the mount.
Removing the Suction Cup Mount from the
Windshield
1 Flip the lever on the suction cup mount toward
you.
2 Pull the tab on the suction cup toward you.
24 nvi 30/40/50 Owners Manual
About nMaps Lifetime
For a one-time payment, you can receive up to four
map updates each year for the life of your device. For
more information on nMaps Lifetime
and complete
terms and conditions, go to www.garmin
.com, and click Maps.
Safety Cameras
CAUTION
Garmin is not responsible for the accuracy of, or
the consequences of using, a custom POI or safety
camera database.
Safety camera information is available in some
locations. Check http://my.garmin.com for availability.
For these locations, the nvi includes the locations
of hundreds of safety cameras. Your nvi alerts you
when you are approaching a safety camera and
can warn you if you are driving too fast. The data is
updated at least weekly, so you always have access
to the most up-to-date information.
You can purchase a new region or extend an existing
subscription at any time. Each region that you
purchase has an expiration date.
Purchasing Accessories
Go to http://buy.garmin.com.
Contacting Garmin Product Support
You can contact Garmin Product Support if you have
any questions about this product.
Go to www.garmin.com/support.
In the USA, call (913) 397.8200.
In the UK, call 0808 2380000.
In Europe, call +44 (0) 870.8501241.
nvi 30/40/50 Owners Manual 25
Troubleshooting
Problem Solution
My device is not acquiring
satellite signals
Select Settings > System > GPS Simulator > Off.
Make sure your device is out of parking garages and away from tall buildings and trees.
Remain stationary for several minutes.
The suction cup will not
stay on my windshield.
Clean the suction cup and windshield with rubbing alcohol.
Dry with a clean, dry cloth.
Mount the suction cup (page 1).
The device does not
charge in my vehicle.
Check the fuse in the vehicle power cable (page 23).
Verify the vehicle is turned on and is supplying power to the power outlet.
Your device can only charge between 32F and 113F (between 0C and 45C). If the
device is placed in direct sunlight or in a hot environment, it cannot charge.
My battery does not stay
charged for very long.
To maximize the time between charges, turn down the backlight (page 19).
My battery gauge does not
seem accurate.
Allow the unit to fully discharge, and fully charge it (without interrupting the charge cycle).
How do I know my device
is in USB mass storage
mode?
When your device is in USB mass storage mode, a picture of a device connected to a
computer is shown on the device screen. Also, you should see one or two new removable disk
drives listed in My Computer.
26 nvi 30/40/50 Owners Manual
The device is connected
to the computer, but it will
not go into mass storage
mode.
1 Disconnect the USB cable from your computer.
2 Turn off the device.
3 Plug the USB cable into a USB port on your computer and into your device.
The device automatically turns on and goes into USB mass storage mode.
4 Verify your device is connected to a USB port and not a USB hub.
I cannot see any new
removable drives in my list
of drives.
If you have several network drives mapped on your computer, Windows can have trouble
assigning drive letters to your device drives. Refer to your operating system Help fle to learn
how to map or assign drive letters.
2011 Garmin Ltd. or its subsidiaries
Garmin International, Inc.
1200 East 151
st
Street, Olathe, Kansas 66062, USA
Garmin (Europe) Ltd.
Liberty House, Hounsdown Business Park, Southampton, Hampshire, SO40 9LR UK
Garmin Corporation
No. 68, Zhangshu 2
nd
Road, Xizhi Dist., New Taipei City, 221, Taiwan (R.O.C.)
www.garmin.com
August 2011 Part Number 190-01336-00 Rev. A Printed in Taiwan
Vous aimerez peut-être aussi
- Shoe Dog: A Memoir by the Creator of NikeD'EverandShoe Dog: A Memoir by the Creator of NikeÉvaluation : 4.5 sur 5 étoiles4.5/5 (537)
- Grit: The Power of Passion and PerseveranceD'EverandGrit: The Power of Passion and PerseveranceÉvaluation : 4 sur 5 étoiles4/5 (587)
- Hidden Figures: The American Dream and the Untold Story of the Black Women Mathematicians Who Helped Win the Space RaceD'EverandHidden Figures: The American Dream and the Untold Story of the Black Women Mathematicians Who Helped Win the Space RaceÉvaluation : 4 sur 5 étoiles4/5 (890)
- The Yellow House: A Memoir (2019 National Book Award Winner)D'EverandThe Yellow House: A Memoir (2019 National Book Award Winner)Évaluation : 4 sur 5 étoiles4/5 (98)
- The Little Book of Hygge: Danish Secrets to Happy LivingD'EverandThe Little Book of Hygge: Danish Secrets to Happy LivingÉvaluation : 3.5 sur 5 étoiles3.5/5 (399)
- On Fire: The (Burning) Case for a Green New DealD'EverandOn Fire: The (Burning) Case for a Green New DealÉvaluation : 4 sur 5 étoiles4/5 (73)
- The Subtle Art of Not Giving a F*ck: A Counterintuitive Approach to Living a Good LifeD'EverandThe Subtle Art of Not Giving a F*ck: A Counterintuitive Approach to Living a Good LifeÉvaluation : 4 sur 5 étoiles4/5 (5794)
- Never Split the Difference: Negotiating As If Your Life Depended On ItD'EverandNever Split the Difference: Negotiating As If Your Life Depended On ItÉvaluation : 4.5 sur 5 étoiles4.5/5 (838)
- Elon Musk: Tesla, SpaceX, and the Quest for a Fantastic FutureD'EverandElon Musk: Tesla, SpaceX, and the Quest for a Fantastic FutureÉvaluation : 4.5 sur 5 étoiles4.5/5 (474)
- A Heartbreaking Work Of Staggering Genius: A Memoir Based on a True StoryD'EverandA Heartbreaking Work Of Staggering Genius: A Memoir Based on a True StoryÉvaluation : 3.5 sur 5 étoiles3.5/5 (231)
- The Emperor of All Maladies: A Biography of CancerD'EverandThe Emperor of All Maladies: A Biography of CancerÉvaluation : 4.5 sur 5 étoiles4.5/5 (271)
- The Gifts of Imperfection: Let Go of Who You Think You're Supposed to Be and Embrace Who You AreD'EverandThe Gifts of Imperfection: Let Go of Who You Think You're Supposed to Be and Embrace Who You AreÉvaluation : 4 sur 5 étoiles4/5 (1090)
- The World Is Flat 3.0: A Brief History of the Twenty-first CenturyD'EverandThe World Is Flat 3.0: A Brief History of the Twenty-first CenturyÉvaluation : 3.5 sur 5 étoiles3.5/5 (2219)
- Team of Rivals: The Political Genius of Abraham LincolnD'EverandTeam of Rivals: The Political Genius of Abraham LincolnÉvaluation : 4.5 sur 5 étoiles4.5/5 (234)
- The Hard Thing About Hard Things: Building a Business When There Are No Easy AnswersD'EverandThe Hard Thing About Hard Things: Building a Business When There Are No Easy AnswersÉvaluation : 4.5 sur 5 étoiles4.5/5 (344)
- Devil in the Grove: Thurgood Marshall, the Groveland Boys, and the Dawn of a New AmericaD'EverandDevil in the Grove: Thurgood Marshall, the Groveland Boys, and the Dawn of a New AmericaÉvaluation : 4.5 sur 5 étoiles4.5/5 (265)
- The Unwinding: An Inner History of the New AmericaD'EverandThe Unwinding: An Inner History of the New AmericaÉvaluation : 4 sur 5 étoiles4/5 (45)
- The Sympathizer: A Novel (Pulitzer Prize for Fiction)D'EverandThe Sympathizer: A Novel (Pulitzer Prize for Fiction)Évaluation : 4.5 sur 5 étoiles4.5/5 (119)
- Her Body and Other Parties: StoriesD'EverandHer Body and Other Parties: StoriesÉvaluation : 4 sur 5 étoiles4/5 (821)
- Ceccato Original Parts CatalogDocument68 pagesCeccato Original Parts CatalogRamon Sanhueza67% (3)
- Extraform RsDocument47 pagesExtraform RsCarlos David Duran AvilaPas encore d'évaluation
- Unitary Small Air-Conditioners and Air-Source Heat Pumps (Includes Mixed-Match Coils) (RATED BELOW 65,000 BTU/H) Certification ProgramDocument65 pagesUnitary Small Air-Conditioners and Air-Source Heat Pumps (Includes Mixed-Match Coils) (RATED BELOW 65,000 BTU/H) Certification ProgramAmer GaladPas encore d'évaluation
- Amniotic Membrane in Oral and Maxillofacial SurgeryDocument13 pagesAmniotic Membrane in Oral and Maxillofacial SurgerySooraj SPas encore d'évaluation
- Arcelor Mittal - Bridges PDFDocument52 pagesArcelor Mittal - Bridges PDFShamaPas encore d'évaluation
- Sceduling and Maintenance MTP ShutdownDocument18 pagesSceduling and Maintenance MTP ShutdownAnonymous yODS5VPas encore d'évaluation
- Biotechnology Eligibility Test (BET) For DBT-JRF Award (2010-11)Document20 pagesBiotechnology Eligibility Test (BET) For DBT-JRF Award (2010-11)Nandakumar HaorongbamPas encore d'évaluation
- KG ResearchDocument257 pagesKG ResearchMuhammad HusseinPas encore d'évaluation
- Fabm1 q3 Mod4 Typesofmajoraccounts FinalDocument25 pagesFabm1 q3 Mod4 Typesofmajoraccounts FinalClifford FloresPas encore d'évaluation
- Costos estándar clase viernesDocument9 pagesCostos estándar clase viernesSergio Yamil Cuevas CruzPas encore d'évaluation
- Minimum Fees To Be Taken by CADocument8 pagesMinimum Fees To Be Taken by CACA Sanjay BhatiaPas encore d'évaluation
- Badminton Lesson 1 4 - 5 Grade: TH THDocument31 pagesBadminton Lesson 1 4 - 5 Grade: TH THLoxcey LopezPas encore d'évaluation
- Citation GuideDocument21 pagesCitation Guideapi-229102420Pas encore d'évaluation
- Trabajo de Investigación FormativaDocument75 pagesTrabajo de Investigación Formativalucio RPas encore d'évaluation
- 2020 - Audcap1 - 2.3 RCCM - BunagDocument1 page2020 - Audcap1 - 2.3 RCCM - BunagSherilyn BunagPas encore d'évaluation
- Matador - : Medical Advanced Training in An Artificial Distributed EnvironmentDocument25 pagesMatador - : Medical Advanced Training in An Artificial Distributed EnvironmentNauman ChaudaryPas encore d'évaluation
- Eating and HealingDocument19 pagesEating and HealingMariana CoriaPas encore d'évaluation
- Climate Change in Bryce CanyonDocument8 pagesClimate Change in Bryce CanyonClaire CrisePas encore d'évaluation
- John PFTDocument231 pagesJohn PFTAlexander Santiago ParelPas encore d'évaluation
- B+V ELEVATOR SIDE DOOR Collar Type VS09 A4Document19 pagesB+V ELEVATOR SIDE DOOR Collar Type VS09 A4Игорь ШиренинPas encore d'évaluation
- Principles of Marketing Eighth Edition Philip Kotler and Gary ArmstrongDocument17 pagesPrinciples of Marketing Eighth Edition Philip Kotler and Gary ArmstrongJunaid KhalidPas encore d'évaluation
- A Development of The Test For Mathematical Creative Problem Solving AbilityDocument27 pagesA Development of The Test For Mathematical Creative Problem Solving AbilityanwarPas encore d'évaluation
- Chapter 2 Literature ReviewDocument10 pagesChapter 2 Literature ReviewSharan BvpPas encore d'évaluation
- Cs On RH IncompatibilityDocument17 pagesCs On RH IncompatibilityRupali Arora100% (2)
- Offshore Wind Turbine 6mw Robust Simple EfficientDocument4 pagesOffshore Wind Turbine 6mw Robust Simple EfficientCristian Jhair PerezPas encore d'évaluation
- Developmen of Chick EmbryoDocument20 pagesDevelopmen of Chick Embryoabd6486733Pas encore d'évaluation
- Maturity Mode Agile BookDocument110 pagesMaturity Mode Agile BookSai VenkatPas encore d'évaluation
- 001 Gace Early Childhood TestDocument3 pages001 Gace Early Childhood Testapi-265795386Pas encore d'évaluation
- Activity2 Mba 302Document2 pagesActivity2 Mba 302Juan PasyalanPas encore d'évaluation
- Introduction To Global Positioning System: Anil Rai I.A.S.R.I., New Delhi - 110012Document19 pagesIntroduction To Global Positioning System: Anil Rai I.A.S.R.I., New Delhi - 110012vinothrathinamPas encore d'évaluation