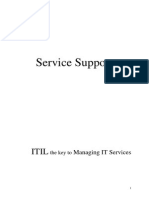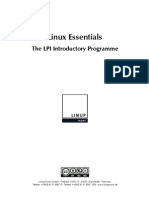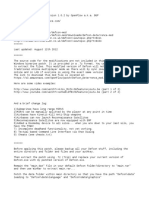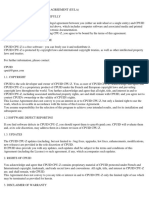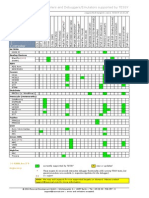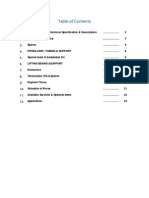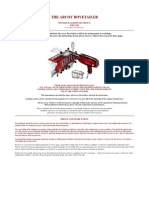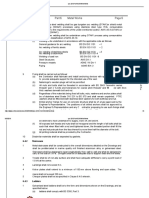Académique Documents
Professionnel Documents
Culture Documents
Aix-Hand Book Ibm
Transféré par
aplatoonTitre original
Copyright
Formats disponibles
Partager ce document
Partager ou intégrer le document
Avez-vous trouvé ce document utile ?
Ce contenu est-il inapproprié ?
Signaler ce documentDroits d'auteur :
Formats disponibles
Aix-Hand Book Ibm
Transféré par
aplatoonDroits d'auteur :
Formats disponibles
Training No.
Information Technology Department Government of Sindh
IBM POWER SYSTEM HARDWARE, CONFIGURATION AND INSTALLATION BOOK
Biometric Identification Electronic System
ADP: 1488 Year: 2009-10
Prepared By:
Training No. 1
TABLE OS CONTENTS
General Overview.......3 The Power Processor......4 Physical Package. 6 Hardware Configuration................................................................7 Front and Rear View...............................8 Operator Panel.....9 Hardware Manager Console.....10 IBM AIX 6.116 PowerVM.18 Virtual I/O Server...20 IBM AIX 6.1 Installation....21 SMIT.27 The end.34
Training No. 1
General Overview:
The IBM System p 550 Express servers offers efficiency and flexibility in a rack or desksideform factor while supporting two, four, six or eight POWER6 processor cores. The 550Express delivers outstanding price/performance; breadth of available applications; reliability, availability, serviceability (RAS) characteristics; energy efficiency; flexibility; and leadership virtualization capabilities.
Power architecture:
POWER processor technology is an instruction-set architecture that spans applications from consumer electronics to supercomputers. POWER is built on an open architecture, making it an open ecosystem that supports freedom of design
Architecture and technical overview:
The overall system architecture represented by Figure 2-1, with its major components described in the following sections. The bandwidths that are provided throughout the section are theoretical maximums used for reference. You should always obtain real-world performance measurements using production workloads.
Training No. 1
The POWER6 processor:
The POWER6 processor capitalizes on all the enhancements brought by the POWER5 processor. Two of the enhancements of the POWER6 processor are the ability to do processor instruction retry and alternate processor recovery. This significantly reduces exposure to both hard (logic) and soft (transient) errors in the processor core.
Processor instruction retry:
Soft failures in the processor core are transient errors. When an error is encountered in the core, the POWER6 processor will first automatically retry the instruction. If the source of the error was truly transient, the instruction will succeed and the system will continue as before. On predecessor IBM systems, this error would have caused a check stop.
Alternate processor retry:
Hard failures are more difficult, being true logical errors that will be replicated each time the instruction is repeated. Retrying the instruction will not help in this situation because the
Training No. 1
instruction will continue to fail. Systems with POWER6 processors introduce the ability to extract the failing instruction from the faulty core and retry it elsewhere in the system, after which the failing core is dynamically deconfigured and called out for replacement. The entire process is transparent to the partition owning the failing instruction. Systems with POWER6 processors are designed to avoid what would have been a full system outage.
POWER6 single processor checkstopping:
Another major advancement in POWER6 processors is single processor checkstopping. A processor checkstop would result in a system checkstop. A new feature in System 550 is the ability to contain most processor checkstops to the partition that was using the processor at the time. This significantly reduces the probability of any one processor affecting total system availability.
POWER6 cache availability:
In the event that an uncorrectable error occurs in L2 or L3 cache, the system will be able to dynamically remove the offending line of cache without requiring a reboot. In addition POWER6 utilizes a L1/L2 cache design and a write-through cache policy on all levels, helping to ensure that data is written to main memory as soon as possible.
Figure 2-2 on page 25 shows a high-level view of the POWER6 processor.
Training No. 1
The CMOS 11S0 lithography technology in the POWER6 processor uses a 65 nm fabrication process, which enables: Performance gains through faster clock rates from 3.5 GHz, 4.2 GHz up to 4.7 GHz. Physical size of 341 mm. The POWER6 processor consumes less power and requires less cooling. Thus, you can use the POWER6 processor in servers where previously you could only use lower frequency chips due to cooling restrictions. The 64-bit implementation of the POWER6 design provides the following additional enhancements: Compatibility of 64-bit architecture
Binary compatibility for all POWER and PowerPC application code level
Support of partition migration Support of four page sizes : 4 KB, 64 KB, 16 MB, and 16 GB High frequency optimization Designed to operate at maximum speed of 5 GHz Superscalar core organization Simultaneous Multithreading: two threads In order dispatch of five operations (single thread), seven operations (Simultaneous Multithreading) to nine execution units: Two load or store operations Two fixed-point register-register operations
Two floating-point operations One branch operation
Physical package:
The system is available in a rack-mounted form factor. The major physical attributes for each are discussed in the following sections.
Rack-mount model:
The system can be configured as a 4U IBM rack-mount selecting FC 7360. Table 1-3provides a list of physical attributes for the rack-mount model and Figure 1-2 shows therack-mount model. Physical packaging of rack-mount drawer Figure 1-2 Rack-mount models
Training No. 1
Dimension One CEC drawer
Height 175 mm (6.89 in) Width 440 mm (17.3 in) Depth 730 mm (28.7 in) Weight 54.4 kg (120 lb)
HARDWARE CONFIGURATION:
Training No. 1
IBM POWER SYSTEM 550- Front & Rear View:
Training No. 1
Training No. 1
Operator Panel:
The service processor provides an interface to the control panel that is used to display server status and diagnostic information. See Figure 2-17 on page 61 for operator control panel physical details and buttons.
Note: IBM only supports the Linux systems of clients with a Support Line contract covering Linux. Otherwise, contact the Linux distributor for support. Important: It is important to adhere to the touch point colors on the system. Not doing so can compromise your safety and damage the system.
Training No. 1
Hardware Management Console:
The Hardware Management Console (HMC) is a dedicated workstation that provides a graphical user interface for configuring, operating, and performing basic system tasks for thePOWER6 processor-based (as well as the POWER5 and POWER5+ processor-based) systems that function in either non-partitioned, partitioned, or clustered environments. In addition the HMC is used to configure and manage partitions. One HMC is capable of controlling multiple POWER5, POWER5+, and POWER6 processor-based systems.
7042-CR5 Rack mountable HMC
Training No. 1
HMC to managed system connection:
Training No. 1
Starting the HMC:
First, start the HMC by setting both the display and system units to the on position. You should then see the initialization window that includes the IBM logo and copyright information. After finishing the initialization step, the Welcome window displays as shown in Figure 2-1. This page includes the link to log on, to view the online help, and the summarized HMC status information.
Training No. 1
To log on to the HMC, click Log on and launch the Hardware Management Console web application from the Welcome window. The Logon window opensas shown in Figure 2-2.
The HMC is supplied with a predefined user ID, hscroot, and the defaultpassword abc123. Both the user ID and password are case sensitive and mustbe entered exactly as shown. When you update your password, you can nolonger keep it six characters. The minimum length for a password is now sevencharacters.
Training No. 1
Components of the Web browser based user interface:
The HMC workplace window is comprised of several major components as shown in Figure 2-5: The Banner The Task bar The Navigation pane The Work pane The Status bar
Banner
Training No. 1
The Banner, across the top of the workplace window, identifies the product and logo. It is optionally displayed and is set by using the Change User InterfaceSetting task.
Task bar
The Task bar, located below the Banner, displays the names of any tasks that are running, the user ID you are logged in as, online help information, and the ability to logoff or disconnect from console. It provides the capability of an active task switcher. You can move between tasks that were launched and have not yet been closed. However, the task switcher does not pause or resume existing tasks.
Navigation pane
The Navigation pane, in the left portion of the window, contains the primary navigation links for managing your system resources and the HMC. These include: Welcome Systems Management System Plans HMC Management Service Management Updates
Work pane
The Work pane, in the right portion of the window, displays information based on the current selection from the Navigation pane. For example, when you select
Welcome
In the navigation pane, the Welcome window content displays in the work pane, as shown in Figure 2-5 on page 21.
Status bar
The Status bar, in the bottom left portion of the window, provides visual indicators of current overall system status. It also includes a status overview icon that can be selected to display more detailed status information in the Work pane.
SERVERS SHOW ON HMC:
Training No. 1
IBM AIX V6.1:
Training No. 1
IBM is making available a new version of AIX, AIX V6.1 which will include significant newcapabilities for virtualization, security features, continuous availability features andmanageability. AIX V6.1 is the first generally available version of AIX V6.
AIX V6.1 features include support for: PowerVM AIX 6 Workload Partitions (WPAR) - software based virtualization Live Application Mobility - with the IBM PowerVM AIX 6 Workload Partitions Manager for AIX (5765-WPM) 64-bit Kernel for higher scalability and performance Dynamic logical partitioning and Micro-Partitioning support Support for Multiple Shared-Processor Pools Trusted AIX - Multilevel, compartmentalized security Integrated Role Based Access Control Encrypting JFS2 file system Kernel exploitation of POWER6 Storage Keys for greater reliability Robust journaled file system and Logical Volume Manager (LVM) software including integrated file system snapshot Tools for managing the systems environment -- System Management System Management Interface Tool (SMIT) and the IBM Systems Director Console for AIX
PowerVM:
Training No. 1
The PowerVM platform is the family of technologies, capabilities and offerings that deliver industry-leading virtualization on this IBM System 550. It is the new umbrella branding term for Power Systems Virtualization (Logical Partitioning, Micro-Partitioning, Hypervisor, Virtual I/O Server, Advanced Power Virtualization, Live Partition Mobility, Workload Partitions, etc.). As with Advanced Power Virtualization in the past, PowerVM is a combination of hardware enablement and value-added software. Section 3.3.1, PowerVM editions on page 75 discusses the licensed features of each of the 3 different editions of PowerVM.
PowerVM editions:
This section provides information about the virtualization capabilities of the PowerVM Express Edition, Standard Edition and Enterprise Edition which are available on this system. Upgrades from one PowerVM edition to another one are possible and are completely undisruptive. The upgrade doesnt even require the installation of additional sof tware; the customer just has to enter a key code in the hypervisor in order to unlock the next level of function.
Table 3-2 outlines the functional elements of each edition of PowerVM.
Training No. 1
Virtual I/O Server:
The Virtual I/O Server is part of all PowerVM Editions. It is a special purpose partition that allows the sharing of physical resources between logical partitions to allow more efficient utilization (for example consolidation). In this case the Virtual I/O Server owns the physical resources (SCSI, Fibre Channel, network adapters, and optical devices) and allows client partitions to share access to them, thus minimizing the number of physical adapters in the system. The Virtual I/O Server eliminates the requirement that every partition owns a dedicated network adapter, disk adapter, and disk drive. The Virtual I/O Server supports OpenSSH for secure remote logins. It also provides a firewall for limiting access by ports, network services and IP addresses.
Training No. 1
AIX 6.1 INSTALLATION:
Perform a new and complete installation AIX 6.1 from DVD
Using this scenario, you can install the AIX operating system for the first time operating system. This scenario involves the following steps:
Step 1: Prepare your system
Make sure your hardware installation is complete, including all external devices. If your system needs to communicate with other systems and access their resources, make sure you have the information in the following worksheet before proceeding with the installation:
Network Attribute Network interface Host name IP address Network mask Nameserver Domain name Gateway
Value For example: en0, et0
Training No. 1
Step 2: Boot from the AIX product DVD 1. Insert the AIX Volume 1 DVD into the DVD-ROM device. 2. Make sure all external devices attached to the system, such as DVD-ROM drives, tape drives, DVD drives, and terminals, are turned on. Only the DVD-ROM drive from which you will install AIX should contain the installation media. 3. Power on the system. 4. When the system beeps twice, press F5 on the keyboard or 5 on an ASCII terminal. If you have a graphics display, you will see the keyboard icon on the screen when the beeps occur. If you have an ASCII terminal, you will see the word keyboard when the beeps occur. 5. Select the system console by pressing F1 or 1 on an ASCII terminal and press Enter. 6. Select the English language for the BOS installation menus by typing a 1 in the Choice field. Press Enter to open the Welcome to Base Operating System Installation and Maintenance screen. 7. Type 2 to select 2 Change/Show Installation Settings and Install in the Choice field and press Enter.
Welcome to Base Operating System Installation and Maintenance Type the number of your choice and press Enter. Choice is indicated by >>>. 1 Start Install Now with Default Settings 2 Change/Show Installation Settings and Install 3 Start Maintenance Mode for System Recovery 88 99 >>> Help ? Previous Menu Choice [1]: 2
Training No. 1
Step 3: Set and verify BOS installation settings 1. In the Installation and Settings screen, verify that the installation settings are correct by checking the method of installation (new and complete overwrite), the disk or disks you want to install, the primary language environment settings, and the advanced options. If the default choices are correct, type 0 and press Enter to begin the BOS installation. The system automatically reboots after installation is complete. Go to Step 4. Configure the system after installation. Otherwise, go to sub-step 2. 2. To change the System Settings, which includes the method of installation and disk where you want to install, type 1 in the Choice field and press Enter.
Installation and Settings Either type 0 and press Enter to install with current settings, or type the number of the setting you want to change and press Enter. 1 System Settings: Method of Installation..................New and Complete Overwrite Disk Where You Want to Install..hdisk0 >>> Choice [0]: 1
Training No. 1
3. Type 1 for New and Complete Overwrite in the Choice field and press Enter. The Change Disk(s) Where You Want to Install screen now displays.
Change Disk(s) Where You Want to Install Type one or more numbers for the disk(s) to be used for installation and press Enter. To cancel a choice, type the corresponding number and Press Enter. At least one bootable disk must be selected. The current choice is indicated by >>>. Name 1 2 3 hdisk0 hdisk1 hdisk2 Location Code Size(MB) VG Status 04-B0-00-2,0 04-B0-00-5,0 04-B0-00-6,0 4296 4296 12288 None None None Bootable Yes Yes Yes
>>> 0 Continue with choices indicated above 66 77 Help 99 Disks not known to Base Operating System Installation Display More Disk Information ? Previous Menu
88
>>> Choice [0]:
Training No. 1
4. In the Change Disk(s) Where You Want to Install screen: a. Select hdisk0 by typing a 1 in the Choice field and press Enter. The disk will now be selected as indicated by >>>. To unselect the destination disk, type the number again and press Enter. b. To finish selecting disks, type a 0 in the Choice field and press Enter. The Installation and Settings screen now displays with the selected disks listed under System Settings. 5. Change the Primary Language Environment Settings to English (United States). Use the following steps to change the Cultural Convention, Language, and Keyboard to English. a. Type 2 in the Choice field on the Installation and Settings screen to select the Primary Language Environment Settings option. b. Type the number corresponding to English (United States) as the Cultural Convention in the Choice field and press Enter. c. Select the appropriate keyboard and language options. You do not need to select the More Options selection, because you are using the default options in this scenario. For more information about the installation options available in AIX 5.3. 6. Verify that the selections are correct in the Overwrite Installation Summary screen, as follows:
Overwrite Installation Summary Disks: hdisk0 Cultural Convention: en_US Language: en_US Keyboard: en_US 64 Bit Kernel Enabled: No JFS2 File Systems Created: No Desktop: CDE Enable System Backups to install any system: Optional Software being installed: >>> 1 Continue with Install 88 Help ? 99 Previous Menu >>> Choice [1]:
Yes
7. Press Enter to begin the BOS installation. The system automatically reboots after installation is complete.
Training No. 1
Step 4: Configure the system after installation 1. After a new and complete overwrite installation, the Configuration Assistant opens on systems with a graphics display. On systems with an ASCII display, the Installation Assistant opens. 2. Select the Accept Licenses option to accept the electronic licenses for the operating system. 3. Set the date and time, set the password for the administrator (root user), and configure the network communications (TCP/IP). Use any other options at this time. You can return to the Configuration Assistant or the Installation Assistant by typing configassist or smitty assist at the command line. 4. Select Exit the Configuration Assistant and select Next. Or, press F10 or ESC+0 to exit the Installation Assistant. 5. If you are in the Configuration Assistant, select Finish now. Do not start the Configuration Assistant when restarting AIX and select Finish. At this point, the BOS Installation is complete, and the initial configuration of the system is complete.
Training No. 1
SMIT:
The System Management Interface Tool (more commonly known as SMIT) is an interactive tool bundled with AIX. Virtually any system administration-related task can be completed using a SMIT screen; the screens are logically grouped in a hierarchal manner for easy navigation. Fast paths associated with every function can be used to go directly to the relevant screen. One of the best features of SMIT is that you can see exactly what commands it performs either before or after it runs those commands. SMIT doesn't use any special hooks into the operating system. Everything it does, it does through standard AIX commands and Korn shell functions. This feature is especially useful when you need to automate a repetitive task; you can have SMIT create the proper command-line sequence, and you can then use those commands in your own script.
Basic usage SMIT is part of the base operating system; the actual /usr/bin/smit command is in the bos.sysmgt.smitfileset. There are actually two versions of SMIT: a full-screen text-mode version and a graphical X Windows client. If the DISPLAY variable is set, AIX automatically runs the GUI version. To use the text-mode version -- even if your DISPLAY variable is set -- run the smittycommand , or you can run smit -a. When SMIT is started without a fast path specified, the main menu is displayed. In all SMIT screens, the arrow keys are used to move up and down through the choices displayed. The Return key selects the currently highlighted item. To go back one level, press F3 or Esc + 3. The four screen types There are four types of screens that SMIT uses to interact with and display information to the user: menus, dialogs, selectors, and command status screens. Menus A menu screen displays a list of tasks, only one of which can be selected. When no fast path exists at SMIT startup, the main menu is displayed (see Listing 1 for the text-mode version).
Listing 1: The main System Management screen, as seen in the text-mode version of SMIT
Training No. 1
System Management Move cursor to desired item and press Enter. Software Installation and Maintenance Software License Management Devices System Storage Management (Physical & Logical Storage) Security & Users Communications Applications and Services Print Spooling Problem Determination Performance & Resource Scheduling System Environments Processes & Subsystems Applications Installation Assistant Using SMIT (information only) F1=Help F9=Shell F2=Refresh F10=Exit F3=Cancel Enter=Do F8=Image
Training No. 1
Figure 1 shows SMIT's main menu in the GUI version of the tool.
Figure 1. The main System Management screen, as seen in the GUI version of SMIT
Training No. 1
Dialogs A dialog screen results from the selection of a specific task. Various symbols indicate the type of information entry that each field accepts. The data that you enter into those fields are used to form the command that SMIT executes.
Listing 2: A SMIT dialog screen. Specifically, the Change/Show Characteristics of a User Screen
Change / Show Characteristics of a User Type or select values in entry fields. Press Enter AFTER making all desired changes. [TOP] * User NAME User ID ADMINISTRATIVE USER? Primary GROUP Group SET ADMINISTRATIVE GROUPS ROLES Another user can SU TO USER? SU GROUPS HOME directory Initial PROGRAM User INFORMATION EXPIRATION date (MMDDhhmmyy) [MORE...37] F1=Help F5=Reset F9=Shell F2=Refresh F6=Command F10=Exit [Entry Fields] root [0] true [system] [system,bin,sys,securi> [] [] true [ALL] [/] [/usr/bin/ksh] [palatino root] [0] F3=Cancel F7=Edit Enter=Do F4=List F8=Image
# + + + + + + +
Selectors A select screen requires the user to choose a target, usually a device that will be used in the subsequent dialog screen. Selectors usually appear as a pop-up window, overlaying the text from the previous screen.
Training No. 1
Listing 3: A SMIT select screen, requesting the selection of a single Logical Volume
LOGICAL VOLUME name Move cursor to desired item and press Enter. Use arrow keys to scroll. [TOP] fslv00 fslv01 fslv02 lv07 paging05 fslv05 fslv06 fslv07 lv11 fslv09 [MORE...51] F1=Help Esc+8=Image /=Find jfs jfs jfs jfs paging jfs jfs jfs jfs2 jfs 64 64 64 11 32 320 24 16 128 128 128 128 128 22 32 640 48 32 128 256 2 2 2 2 1 4 2 4 1 2 open/syncd open/syncd open/syncd open/syncd open/syncd open/syncd open/syncd open/syncd open/syncd open/syncd F3=Cancel Enter=Do /ora-dat /u06 /u07 /SUL_ora N/A /u08 /w01 /local/a /mkcd/mk /u02
F2=Refresh Esc+0=Exit n=Find Next
Command Status The Command Status screen displays the output from the commands that SMIT executed. The top of the screen indicates the current status ( Running, OK, or Failed), and it also shows whether there was anything written to STDOUT or STDERR.
Training No. 1
Listing 4:A SMIT Command Status screen, displaying the output of the List Fileset Containing File
COMMAND STATUS Command: OK stdout: yes stderr: no
Before command completion, additional instructions may appear below. File Fileset Type -----------------------------------------------------------------/usr/bin/smitbos.sysmgt.smit File
F1=Help Esc+8=Image n=Find Next
F2=Refresh Esc+9=Shell
F3=Cancel Esc+0=Exit
Esc+6=Command /=Find
Navigation Because of the hierarchal nature of SMIT's functions, it is fairly simple to drill down into the task you wish to accomplish. If you find that you've selected the wrong item from a menu, pressing F3 (or Esc + 3) brings you back to the previous screen. Fast paths Every menu and dialog screen in SMIT has a fast path that can be used to go directly to that screen. To determine the fast path for a particular screen, navigate to that screen, and then press F8 or Esc + 8. A pop-up window lists the fast path and puts a print of the current screen into the SMIT log file.
Training No. 1
Listing 5: A SMIT select screen, requesting the selection of a single Logical Volume
PRINT SCREEN Press Enter to save the screen image in the log file. Press Cancel to return to the application. Current fast path: "mkuser" F1=Help Esc+8=Image F2=Refresh Esc+0=Exit F3=Cancel Enter=Do
Vous aimerez peut-être aussi
- Itil SS 1-12Document278 pagesItil SS 1-12aplatoonPas encore d'évaluation
- Infrastructure ArchitecturingDocument8 pagesInfrastructure ArchitecturingaplatoonPas encore d'évaluation
- Tips For GPFS AdministrationDocument29 pagesTips For GPFS AdministrationaplatoonPas encore d'évaluation
- LPI: Linux Essentials (En)Document244 pagesLPI: Linux Essentials (En)cehrenb100% (2)
- IBM TSAMP Upgrade ProcedureDocument19 pagesIBM TSAMP Upgrade ProcedureaplatoonPas encore d'évaluation
- Bsi DSZ CC 0461 2008Document36 pagesBsi DSZ CC 0461 2008aplatoonPas encore d'évaluation
- Aix Solving ProblemsDocument592 pagesAix Solving Problemsamebius100% (1)
- 000-104 (AIX 6.1 Administration)Document35 pages000-104 (AIX 6.1 Administration)thbull02Pas encore d'évaluation
- Lab01 Laptop SetupDocument11 pagesLab01 Laptop SetupaplatoonPas encore d'évaluation
- VIO Server Upgrade - Best Practice Questions - AixDocument6 pagesVIO Server Upgrade - Best Practice Questions - AixaplatoonPas encore d'évaluation
- Hidden Figures: The American Dream and the Untold Story of the Black Women Mathematicians Who Helped Win the Space RaceD'EverandHidden Figures: The American Dream and the Untold Story of the Black Women Mathematicians Who Helped Win the Space RaceÉvaluation : 4 sur 5 étoiles4/5 (895)
- The Subtle Art of Not Giving a F*ck: A Counterintuitive Approach to Living a Good LifeD'EverandThe Subtle Art of Not Giving a F*ck: A Counterintuitive Approach to Living a Good LifeÉvaluation : 4 sur 5 étoiles4/5 (5794)
- Shoe Dog: A Memoir by the Creator of NikeD'EverandShoe Dog: A Memoir by the Creator of NikeÉvaluation : 4.5 sur 5 étoiles4.5/5 (537)
- Grit: The Power of Passion and PerseveranceD'EverandGrit: The Power of Passion and PerseveranceÉvaluation : 4 sur 5 étoiles4/5 (588)
- The Yellow House: A Memoir (2019 National Book Award Winner)D'EverandThe Yellow House: A Memoir (2019 National Book Award Winner)Évaluation : 4 sur 5 étoiles4/5 (98)
- The Little Book of Hygge: Danish Secrets to Happy LivingD'EverandThe Little Book of Hygge: Danish Secrets to Happy LivingÉvaluation : 3.5 sur 5 étoiles3.5/5 (400)
- Never Split the Difference: Negotiating As If Your Life Depended On ItD'EverandNever Split the Difference: Negotiating As If Your Life Depended On ItÉvaluation : 4.5 sur 5 étoiles4.5/5 (838)
- Elon Musk: Tesla, SpaceX, and the Quest for a Fantastic FutureD'EverandElon Musk: Tesla, SpaceX, and the Quest for a Fantastic FutureÉvaluation : 4.5 sur 5 étoiles4.5/5 (474)
- A Heartbreaking Work Of Staggering Genius: A Memoir Based on a True StoryD'EverandA Heartbreaking Work Of Staggering Genius: A Memoir Based on a True StoryÉvaluation : 3.5 sur 5 étoiles3.5/5 (231)
- The Emperor of All Maladies: A Biography of CancerD'EverandThe Emperor of All Maladies: A Biography of CancerÉvaluation : 4.5 sur 5 étoiles4.5/5 (271)
- Devil in the Grove: Thurgood Marshall, the Groveland Boys, and the Dawn of a New AmericaD'EverandDevil in the Grove: Thurgood Marshall, the Groveland Boys, and the Dawn of a New AmericaÉvaluation : 4.5 sur 5 étoiles4.5/5 (266)
- The Hard Thing About Hard Things: Building a Business When There Are No Easy AnswersD'EverandThe Hard Thing About Hard Things: Building a Business When There Are No Easy AnswersÉvaluation : 4.5 sur 5 étoiles4.5/5 (345)
- On Fire: The (Burning) Case for a Green New DealD'EverandOn Fire: The (Burning) Case for a Green New DealÉvaluation : 4 sur 5 étoiles4/5 (74)
- The World Is Flat 3.0: A Brief History of the Twenty-first CenturyD'EverandThe World Is Flat 3.0: A Brief History of the Twenty-first CenturyÉvaluation : 3.5 sur 5 étoiles3.5/5 (2259)
- Team of Rivals: The Political Genius of Abraham LincolnD'EverandTeam of Rivals: The Political Genius of Abraham LincolnÉvaluation : 4.5 sur 5 étoiles4.5/5 (234)
- The Unwinding: An Inner History of the New AmericaD'EverandThe Unwinding: An Inner History of the New AmericaÉvaluation : 4 sur 5 étoiles4/5 (45)
- The Gifts of Imperfection: Let Go of Who You Think You're Supposed to Be and Embrace Who You AreD'EverandThe Gifts of Imperfection: Let Go of Who You Think You're Supposed to Be and Embrace Who You AreÉvaluation : 4 sur 5 étoiles4/5 (1090)
- The Sympathizer: A Novel (Pulitzer Prize for Fiction)D'EverandThe Sympathizer: A Novel (Pulitzer Prize for Fiction)Évaluation : 4.5 sur 5 étoiles4.5/5 (121)
- Her Body and Other Parties: StoriesD'EverandHer Body and Other Parties: StoriesÉvaluation : 4 sur 5 étoiles4/5 (821)
- Launched-0 LogDocument157 pagesLaunched-0 LogErjon KukaPas encore d'évaluation
- Paper 8-E-Restaurant Online Restaurant Management System For AndroidDocument7 pagesPaper 8-E-Restaurant Online Restaurant Management System For AndroidManish DeyPas encore d'évaluation
- (Tutorial) Android-Host LocalMultiplayer Using PortableWifiHotspotDocument9 pages(Tutorial) Android-Host LocalMultiplayer Using PortableWifiHotspotKUPALIN SUAWPas encore d'évaluation
- READMEDocument2 pagesREADMEWongRongJingPas encore d'évaluation
- CPUZDocument8 pagesCPUZRicypeer ArtworkPas encore d'évaluation
- Servomotores Siemens 1ph7Document176 pagesServomotores Siemens 1ph7Joako TorresPas encore d'évaluation
- Intel Rapid Storage Technology Enterprise (Intel Rste) For Microsoft Windows Operating System Software User'S GuideDocument92 pagesIntel Rapid Storage Technology Enterprise (Intel Rste) For Microsoft Windows Operating System Software User'S GuideArnold LeonPas encore d'évaluation
- Secondary Storage IntroductionDocument82 pagesSecondary Storage IntroductionharisiddhanthiPas encore d'évaluation
- Cat Basic EI Rev1Document4 pagesCat Basic EI Rev1marthadelaossaPas encore d'évaluation
- Chua (2005) - Blood Pressure Meter (Freescale An 1571)Document8 pagesChua (2005) - Blood Pressure Meter (Freescale An 1571)hrgsstfn8Pas encore d'évaluation
- Matrix 3Document8 pagesMatrix 3Rajesh GandlaPas encore d'évaluation
- CY-1800 Printer ManualDocument45 pagesCY-1800 Printer ManualFofaSista0% (1)
- Solar Mars 100 Technical and Commercial-Rev0Document20 pagesSolar Mars 100 Technical and Commercial-Rev0Jojo Aboyme Corcilles100% (1)
- Mainframe Operating SystemsDocument4 pagesMainframe Operating SystemsTayga Ina ApdyrahmaanPas encore d'évaluation
- Field Application Engineer Salary (India)Document5 pagesField Application Engineer Salary (India)Mehul PatelPas encore d'évaluation
- Usb To CanDocument12 pagesUsb To CanZamir HussainPas encore d'évaluation
- Akus-Sd Combi User Manual v12Document20 pagesAkus-Sd Combi User Manual v12Ahmad Hamouda100% (3)
- Novell Netware ScriptDocument2 pagesNovell Netware ScriptRona Mae Ocampo ResarePas encore d'évaluation
- COS 217: Introduction To Programming Systems: Jennifer RexfordDocument37 pagesCOS 217: Introduction To Programming Systems: Jennifer Rexforddarwinvargas2011Pas encore d'évaluation
- DMS Chapter 4 PL-SOL Programming NotesDocument39 pagesDMS Chapter 4 PL-SOL Programming NotesTanishq PatilPas encore d'évaluation
- ArcoyDocument8 pagesArcoy@macPas encore d'évaluation
- FX 3 U 1 PGDocument3 pagesFX 3 U 1 PGDuan LePas encore d'évaluation
- AB-ABB Communication EthernetDocument9 pagesAB-ABB Communication EthernetNoureddine BaPas encore d'évaluation
- Qcs 2010 Part 8Document6 pagesQcs 2010 Part 8LeninPas encore d'évaluation
- Mi TIC E DatasheetDocument2 pagesMi TIC E Datasheetfahmi1987Pas encore d'évaluation
- Unit 6Document5 pagesUnit 6Bảo VũPas encore d'évaluation
- PricelistDocument9 pagesPricelistPaul Michael P. GarciaPas encore d'évaluation
- Inheritance, Polymorphism, and Virtual FunctionsDocument58 pagesInheritance, Polymorphism, and Virtual FunctionsVampiratePas encore d'évaluation
- Your UNIX Linux The Ultimate Guide 3rd Edition by Sumitabha Solution ManualDocument1 pageYour UNIX Linux The Ultimate Guide 3rd Edition by Sumitabha Solution ManualAasif Wani0% (1)
- Service Manual: LCD Monitor Acer AL2016Document45 pagesService Manual: LCD Monitor Acer AL2016buiban12Pas encore d'évaluation