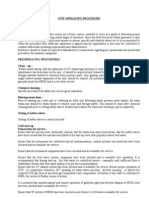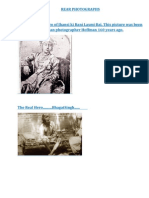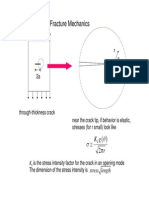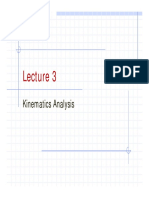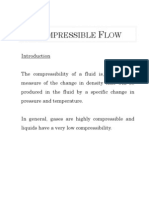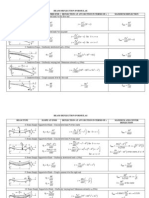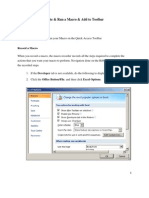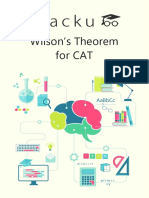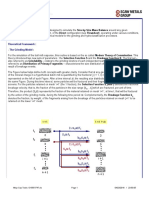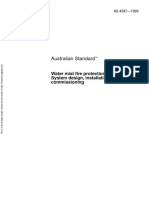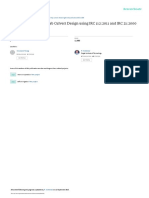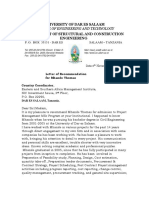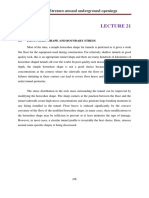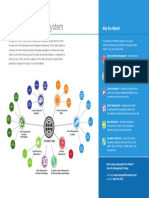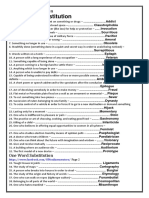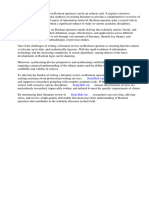Académique Documents
Professionnel Documents
Culture Documents
Power Point Tutorial
Transféré par
sathishjeyCopyright
Formats disponibles
Partager ce document
Partager ou intégrer le document
Avez-vous trouvé ce document utile ?
Ce contenu est-il inapproprié ?
Signaler ce documentDroits d'auteur :
Formats disponibles
Power Point Tutorial
Transféré par
sathishjeyDroits d'auteur :
Formats disponibles
Website = http://www.blueseal.com.
au
Email = tutorials@blueseal.com.au
Microsoft Power Point Tutorial
Section 1 l Getting Started
About PowerPoint
PowerPoint is a Microsoft product available on the Macs and PCs. It is part of the Microsoft Office package, and the user interface will be familiar to anyone who has used Word or Excel. PowerPoint is described as a presentation package. It enables you to create effective, well-laid out overhead projector slides easily and quickly. The most important advantages I have found are that it makes it easy to achieve uniformity throughout a set of slides helps achieve a balance of text to empty space on a slide does not impose uniformity or its own layout rules you can vary things where necessary You can also present your slides on a computer screen, either projected onto a large screen or viewed by your readers on their own computers. There is a viewer program, so that your readers do not need to have the full PowerPoint program on their computers.
Note on versions
The public Macintoshes have version 3 or 4 of PowerPoint. Windows 3.1 users will be using version 4, and a new version came out as part of Office95. These tutorial notes are designed for version 8 (Office97). The interface is similar to that in the earlier versions of the program, although inevitably some of the menus have been changed to incorporate new features and take account of Microsofts new ideas of what users will find intuitively obvious.
Using the tutorial notes
The notes assume that you are not a newcomer to the Windows environment, and that you are familiar with common Windows techniques such as clicking, double-clicking, choosing from menus and filling in dialog-boxes. You will be given a floppy-disk containing sample material referred to in the course of the notes. To save any work you do during the workshop, use this floppy disk (the A: drive. The tutorial notes consist of background information and explanations, interspersed with sequences of step-by-step instructions.
Step-by-step instructions appear with a bullet mark like that shown at the start of this paragraph
PowerPoint Workshop
Section 1
page 1
Website = http://www.blueseal.com.au
Email = tutorials@blueseal.com.au
Microsoft Power Point Tutorial
File names are shown in this type which is also used for any text that you are asked type in. Menu options, button names and special keys on the keyboard are shown in this type. When you are told to click the mouse-button, assume that it means the left mouse button, unless the instructions specifically refer to the right button. To give you an idea of what a PowerPoint slideshow can look like, the first exercise will be to run the presentation called PPintro which is on your floppy-disk.
Starting up
Click on Start (in the bottom left corner of the screen) and choose Programs from the menu, and then Microsoft Office, and then Microsoft PowerPoint In the initial dialog-box, select Open an existing Presentation and click OK In the File Open dialog-box, click on the down arrow beside the Look in: box and choose the A: drive from the list Click on Ppintro.ppt and then click Open The first slide in the presentation will be displayed.
Viewing a slideshow
To view the slideshow, choose Slide Show from the View menu You may now see a dialog-box: if so, select All and Manual Advance and then click Show
After a brief pause the first slide will be displayed again, but now filling the whole screen. To advance through the slideshow, click the mouse-button Most slides consist of a title and a body. The body contains a number of bullet points.
As with all Windows programs, many commands can be found in the menus and also by clicking shortcut-buttons. For example the Slideshow button is down in
the bottom left corner and looks like this:
The points on the slides will be built up one at a time, and when the slide is complete your next click will take you on to the next slide. As you work through the slideshow, take a note of any design features that you like (or dislike). Do any of the individual slides contain too much information? How suitable would they be for use with an overhead projector? The following key-board commands might be useful
P go back to the previous N advance to the next Esc stop the
point or previous slide
point or next slide
presentation
Work your way through the presentation slide by slide While you are in the slide show you cant edit the slides
PowerPoint Workshop
Section 1
page 2
Website = http://www.blueseal.com.au
Email = tutorials@blueseal.com.au
Microsoft Power Point Tutorial
Slide view
When you reach the end of the show, or if you press the Esc key you will be returned to Slide view. You can now edit the slides. To navigate from one slide to the next you can use the scroll-bar: either drag the scroll-box up and down, or click on the double-arrows at the bottom of the scroll-bar. As you drag the scroll-box up or down the scrollbar PowerPoint helps you to keep track of where you are by displaying the title and number of each slide, as shown in the picture.
Click on double arrows to move to the next slide or previous slide.
Editing a slide
Slide view is what you will normally use for creating and editing your slides. If you have objects that appear on every slide in your presentation, you will also need to use Slide Master view.
If you are still in the slideshow, press Esc to return to Slide view. Go to Slide 3 (which has the title Why use PowerPoint?)
Editing in Slide view
Use the mouse to position the insertion point immediately in front of the word Easy in the first bullet-point Pay attention to the shape of the mouse-pointer. If it is a cross with arrows pointing in four directions, clicking the mouse-button will select the whole of the text area. You need to move the mouse so that the mouse-pointer becomes the normal I-beam that you use when editing a document. Make sure you have the flashing insertion point at just be before the E in Easy. If you double-click you will highlight the whole of the word Easy, which you dont want to do if this happens, click again in front of the word to get the flashing insertion point.
Press Return This will insert a new line above the one where the insertion point is located. Move the insertion point up to the new line do this either by clicking with the mouse or by using the up-arrow Type some new text, for example: Yes, tell me why The bullet mark will be placed in front of the new line of text automatically.
Select the text you have just entered do this just as you select text in a word processor Use the buttons on the formatting toolbar to
Section 1 page 3
PowerPoint Workshop
Website = http://www.blueseal.com.au
Email = tutorials@blueseal.com.au
Microsoft Power Point Tutorial
change the appearance of the text The first two buttons shown in the picture will increase and decrease the size of the text. The next three will be familiar from using Word. The last will give you a shadow. Remember that with all the toolbar buttons, you can point at them with the mouse and PowerPoint will display the function of the button. If the formatting toolbar is not visible: go to the View menu and chose Toolbars. Select Formatting from the sub-menu. There is also a Font command in the Format menu which you can use to change the appearance of the text try this out
Now try deleting the text, making sure you delete the bullet as well If you use the backspace to delete the characters one at a time, when you have deleted all the characters, the bullet will remain. If you select the whole paragraph and delete it by pressing backspace the bullet will go. Also, if you move the insertion point down to the beginning of the next bullet point and then press backspace the bullet point will go.
Formatting in Slide Master view
Now try to select the text Introduction to PowerPoint at the foot of the slide in order to edit it you will find that you cant select it, so how are you going to edit it?
Your PowerPoint slide contains a number of objects, including the title and body objects. It also contains some additional objects:, a graphic object (the crest), the slide number, and the footer text Introduction to PowerPoint. These three objects were all inserted on the master slide for this presentation, using Slide Master view.
Master
Choose Master from the View menu and from the sub-menu choose Slide
Now that you are in Slide Master view, select the footer by clicking once in the footer area and then double-clicking on <footer> Use the methods that you learnt in the previous section to change the appearance of the text for instance change its colour to white Now choose Slide from the View menu to go back to Slide view you will see that the colour of the footer has changed on each slide
Being able to create a common background for all the slides in your presentation is obviously a useful thing. It saves you having to put the footer text on every slide individually, and it also ensures that it will appear in just the same position on every slide. However there is a degree of inflexibility in this. Sometimes you will want to vary the position of these background elements on a particular slide.
PowerPoint Workshop
Section 1
page 4
Website = http://www.blueseal.com.au
Email = tutorials@blueseal.com.au
Microsoft Power Point Tutorial
Changing the text style
You want your presentation to have a consistent style. You select a text and bullet style on the Master slide and it will be used for all slides in the presentation.
Go back to Slide Master View Click in the line of text Click to edit Master text styles Choose Font from the Format menu and change the size or colour or style
The changes you make will affect the main bullet points on all the slides. You can also change the style of the lower level text and of the title you just click on the line that you want to change and then use the appropriate formatting commands.
Go back to Slide view
Making exceptions for particular slides
The next few instructions illustrate how you can make exceptions for particular slides.
The title slide
The title slide is not necessarily the first slide in the presentation, although usually it is, and it is in this case. As you will see in the next section, when you create a new slide PowerPoint offers you a choice of layouts. One layout is the Title slide layout. Any slide with the title slide layout is regarded as a title slide.
Go to the first slide in the presentation Notice that the footer text: Introduction to PowerPoint which occurs on all the other slides is missing from the first slide.
To see why the footer text is missing choose Header and Footer from the View menu Notice that the option Dont show on title slide is turned on We want to leave it at that, so just click Cancel
Omitting graphics from the Master
We shall now move the crest to a new position on the title slide, while leaving it where it is on the other slides.
Try dragging the crest with the mouse, and you will find that it will not move This is because the crest is part of the master slide, and so cannot be edited or moved in Slide View. If we move it while in Slide Master View the change will affect all the slides in the presentation.
The solution is to omit the Masters graphics from the title slide and place the crest onto the title slide itself. You should still be looking at the title slide (slide 1).
Choose Background from the Format menu
PowerPoint Workshop
Section 1
page 5
Website = http://www.blueseal.com.au
Email = tutorials@blueseal.com.au
Microsoft Power Point Tutorial
In the dialog-box, put a tick in the check-box labelled Omit background
graphics from Master
Click Apply (not Apply to all, because we want this change to apply only to the current slide) All that remains now is to put the crest onto the title slide itself. You can do this by going to the master slide and copying the crest to the clipboard and then pasting it onto the title slide:
choose Master from the View menu and then choose Slide Master click on the crest to select it (handles will appear round it) choose Copy from the Edit menu or use the Copy button choose Slide from the View menu, which should take you back to the title slide choose Paste from the Edit menu or use the Paste button
You can now move the crest into an appropriate place on the title slide
Conclusion
In this section you have looked at a presentation in three different ways: as a slideshow, which is how your readers or audience will see it, in Slide Master view and in Slide view. You have seen that a typical PowerPoint slide has a very simple structure consisting of a title and a body. The body consists of a number of bullet points, with the possibility of several levels of indentation. You can put additional objects on the slide, such as pictures and extra text, and you can use PowerPoint to achieve both uniformity and variety in the appearance of your slides. The next section will take you through the steps involved in creating a simple presentation.
Before going on to the next section, close the current presentation, saving the changes you have made
PowerPoint Workshop
Section 1
page 6
Website = http://www.blueseal.com.au
Email = tutorials@blueseal.com.au
Microsoft Power Point Tutorial
Section 2 Creating a simple presentation
In this section you will learn how to create a very simple presentation consisting of a few slides containing bullet points. How to include graphics is covered in Section 4.
If it is not already running, launch PowerPoint and in the initial dialogbox choose Template and click OK or if PowerPoint is already running, choose New... from the File menu
Click on the Presentation Designs tab
PowerPoint offers you a number of different templates to use for your slides. These are decorated backgrounds, most of them pretty hideous.
Click once on some of the options and look at the preview to see what the designs look like without opening them If one of the templates appeals to you, click on it and then click OK. Otherwise click on the General tab and double-click the Blank Presentation icon
Alternatively, create a blank presentation by clicking the New button on the toolbar (just beneath the word File) The New Slide dialog-box lets you choose the basic layout for the first slide: click on the bulleted list option (second from the left in the top row) and click OK
The basic style for the presentation
Choosing a colour scheme
Even if you have chosen a template, you can still vary the colour scheme. The colour scheme specifies which colours should be used for the different elements of the slide, such as the background, the title text and the body text, as well as the fill colours for any drawing objects on the slide. PowerPoint offers some standard schemes, or you can customise one for yourself. It is advisable to stick to the standard schemes unless you think your grasp of design principles is better than that of Microsofts designers. Note in particular that the dark backgrounds that are suitable for an on-screen presentation or a data projector, or a 35mm slide, are not suitable for overhead projector slides.
Choose Slide Color Scheme... from the Format menu Click on the Standard tab Click on the scheme of your choice Click Apply to all
Section 1 page 7
PowerPoint Workshop
Website = http://www.blueseal.com.au
Email = tutorials@blueseal.com.au
Microsoft Power Point Tutorial
If you chose one of the presentation templates your changed colour scheme will affect the background colour, but will not necessarily affect the objects which are superimposed on the background.
Using Slide Master View to select fonts and bullets
We shall now look at some of the changes that can be made in Slide Master view. One possibility was illustrated in the previous section, where we saw that text and graphics objects can be inserted as background items on the master slide.
Choose Master from the View menu and then Slide Master from the sub-menu You will see a slide skeleton using the colour scheme you chose in the previous procedure. You can change the format of the text used for the title and for the different levels of bullet points.
Click in the Title Area box to select it a shaded outline shows that it is selected Choose Font from the Format menu, and from the dialog-box choose an appropriate font, colour, style and size
Well leave the Body Text as it is, but well change the style of bullet for the Second Level, leaving the remaining levels as they are because using too many levels of bullet points on a slide is probably not a good idea.
Point and click somewhere in the Second Level line Choose Bullet... from the Format menu In the dialog-box click on the down-arrow beside the box labelled Bullets From: this will give you a list of fonts, and you should choose a font containing symbols that might be appropriate as bullets for example
WingDings
Now select a symbol suitable for use as a bullet, such as Choose a colour from the box labelled Color: In the Size box you can say how large the bullet should be in comparison with the text size: reduce it to 75% or 80% by clicking the down-arrow beside the Size box Click OK
Inserting a slide number
Finally we shall insert a slide number at the foot of our slides. Slide numbers are inserted in the Footer along with other things, such as the date. This can be done either in Slide Master view or in Slide view.
To return to Slide view, choose Slide from the View menu Choose Header and Footer from the View menu
In the dialog-box make sure the Slide Number option is selected (that is, make sure there is a tick in the box labelled Slide Number) Section 2 page 8
PowerPoint Workshop
Website = http://www.blueseal.com.au
Email = tutorials@blueseal.com.au
Microsoft Power Point Tutorial
We dont want a date or any additional text in the footer, so make sure the Date and Footer options are both unselected Click Apply to All
Its time to save what you have done, so choose Save from the File menu and use the dialog-box just like the Save dialog-boxes in other Windows applications to give your presentation a name, and save it on the floppydisk
Entering and editing text
Typing text in PowerPoint is much like typing in a word-processor. You can move the insertion point with the arrow-keys or with the mouse; you can delete with the backspace key, or by selecting a piece of text and typing new text over it. The difference is that you are not free to move all over the page. You can only use the arrow keys to move the insertion point within the text box that you are currently working in. So if the insertion point is in the Title Area, you cant use the down-arrow to move down to the Object Area, where the body text of your slide goes. To move from one area to another you have to click with the mouse. We shall create a brief presentation on how to deliver a talk effectively.
Title text
Click in the Title Area and type Verbal delivery Click somewhere outside the Title area Now suppose you want to add some more to the title. This will demonstrate what happens if your text is too long for the line
Position the insertion point after the word delivery Add the following text: : some hints for lecturers and note how the text wraps round as the line fills up.
Body text
Typically your body text will consist of a number of bullet-points.
Click in the Body area and type the text: Speak clearly Press Return Type another point: Vary pitch and tone
This second point is really an enlargement on the first, and so you might want to make it into a sub-point. The term level has been used several times already, and now you can see what it means. We shall make this second point into a second level point. At the top of the PowerPoint window is a tool-bar, and on the right there are two arrows, which are used to change the level of your bullet points.
Make sure the insertion point is still at the end of the second point (vary pitch and tone)
Section 2 page 9
PowerPoint Workshop
Website = http://www.blueseal.com.au
Email = tutorials@blueseal.com.au
Microsoft Power Point Tutorial
Click the right pointing arrow on the tool-bar to demote this point to the second level Your point will now appear with the bullet that you chose for second level points when in Master view. The left-pointing arrow on the toolbar will promote the point back to the first level. Try this, and then demote it again
Press Return to go onto a new line The new line will still be at the second level. Type the text: Speak with suitable volume and speed Press Return We now want to go back to the first level, so click the left-pointing arrow on the toolbar Type the text: Use appropriate language Press Return Type the text: Explain jargon and technical terms This is really an enlargement of the previous point, so demote it to the second level
You may have already made mistakes which you have had to correct, using the backspace key and/or the arrow keys. If you havent, try making changes to what you have typed, just to get the feel of how its done.
Moving text
The Edit menu has Cut and Paste commands which work as you would expect them to, and you can also move text by dragging it to a new location. We shall drag the Use appropriate text point up so that it becomes the first point on the slide.
Use the mouse to select the Use appropriate language ... and also the second-level point (explain jargon and technical terms) which belongs to it. Make sure you have selected the invisible end of paragraph mark following technical terms Point again at the selected text As the mouse-pointer approaches the selected text, it (the pointer, that is) changes shape and becomes an arrow
While pointing at the selected text, press the mouse-button and keep it down while dragging upwards when you are pointing just before Speak clearly, release the button
PowerPoint Workshop
Section 2
page 10
Website = http://www.blueseal.com.au
Email = tutorials@blueseal.com.au
Microsoft Power Point Tutorial
Some more slides
Use the techniques you have learnt so far to create the two slides shown here
Structure
Non-verbal delivery
Facial expression Eye-contact Body language Gestures Orientation Avoid distracting the audience Introduction Contents; Aims; Timing; Catch attention, make a strong impression Topics Conclusion Bring points together; Brief summary (cover points raised by audience)
The second slide (entitled Structure) will need a bit of thought. You will need to work out how to prevent the second-level bullets from appearing. It doesnt matter which fonts you use, provided you get a contrast similar to that shown here. Hint: In the View menu there is a Ruler option which will display a ruler on which you can change the indentation positions in much the same way as you can in Word. The difference between the Word and PowerPoint rulers is that in PowerPoint there are indentation markers for each level. If you cant see a way of achieving the effects shown in the illustrations, ask the instructor for help.
When you have finished, save your presentation again
Printing
If you are printing direct to overhead-projector (OHP) slides, make sure you have the right quality of slide for your printer: laser printers get hot, and you dont want the slide to melt. Because of the cost of slides it is a good idea to print out on paper first to make sure everything is going to fit. Its a good idea to have a paper copy anyway. A pile of slides is easier to handle if there are sheets of paper between them. Some people prefer to print on paper and use a photocopier to produce the slide itself.
Page Setup
PowerPoints default setup is Landscape mode (paper width greater than paper height). This means that the slides are sometimes too wide for showing in certain circumstances where the positioning of the OHP relative to the screen is constrained by the layout of the room. To cope with this you can either use the Page Setup command in the File menu to reduce the width and height by one tenth (to 21.6cm and 16.2cm or use Page Setup to select Portrait mode (paper width less than paper height)
PowerPoint Workshop Section 2 page 11
Website = http://www.blueseal.com.au
Email = tutorials@blueseal.com.au
Microsoft Power Point Tutorial
or use the Printer Properties dialog-box to scale the printed output to 90% (see next section) If you are going to use Portrait mode, you must choose this at an early stage of your slide design, not just before printing.
Printing the slides
Choose Print... from the File menu which gives you a standard Windows printing dialog-box If you want to reduce the size of the printed slides click the Properties button and then choose the Graphics tab
In the lower part of the dialog-box is the Scaling box: change 100% to (say) 85%
Not all printers have the ability to scale down the slide, so you may not have a Scaling box
Click on the Paper tab and complete the dialog-box as follows:
click the down arrow beside the box labelled Paper Source and from the list choose Manual Feed under Orientation choose Landscape
Click OK to accept the changes you have made Back in the Print dialog-box
specify which slide(s) you want to print either choose All or Current Slide or type in a list of slides for example, 1,3,5-8 would mean, print slides one, three, five, six, seven and eight. specify how many copies you want click the down-arrow beside the box labelled Print What and choose Slides without animations
Click OK if you want to print but for now just click Cancel
A title slide
We shall now create a title slide.
Start a new slide as before
In the New Slide dialog-box, instead of choosing the bulleted list layout, choose the Title Slide layout (the first in the palette of layouts)
You can put a title and sub-title on the title slide. In the Title box enter something like Hints on lecturing, and in the sub-title box you can enter your name
Of course the new slide has been put at the end. In the next section we shall see how to use the Slide Sorter to put the title slide at the beginning, where it belongs.
PowerPoint Workshop
Section 2
page 12
Website = http://www.blueseal.com.au
Email = tutorials@blueseal.com.au
Microsoft Power Point Tutorial
This section has told you all you need to know in order to create simple PowerPoint presentations and remember that the simple ones are the best. Section 4 will give some hints on working with images. When using the Page Setup and Print dialog-boxes you may have noticed references to notes and handouts. These will be described in the next section.
PowerPoint Workshop
Section 2
page 13
Website = http://www.blueseal.com.au
Email = tutorials@blueseal.com.au
Microsoft Power Point Tutorial
Section 3 The Slide Sorter l Slideshow Effects l Lecturers Aids
This section introduces a few features of PowerPoint not included in the previous section. At the end of section 2 you created a title slide. The first thing we shall do is use the Slide Sorter to put this at the beginning.
The slide sorter
Choose Slide Sorter from the View menu In the slide sorter window you can select
one slide at a time by clicking a group of slides by shift-clicking (keep the Shift key down while pointing and clicking) another way of selecting a group of slides is to use the mouse to draw a rectangle round a group of slides
When a slide is selected it is shown with a thick border.
To deselect the selected slides, click anywhere in the window outside the selection In the Slide Sorter click on the title slide you have just created Point at the selected slide, press the mouse-button and drag to the beginning of the presentation As you drag, a line indicates where the slide would be placed if you released the button. When the line is in front of (to the left of) the first slide, release the button.
Transition effects
In an on-line slideshow, some people dont like their slides coming bump-bump-bump one after the other they prefer a smooth transition with a fade or dissolve effect. PowerPoint offers numerous different transition effects like this. You can specify a transition effect for your slides one at a time in Slides view, or for a group of slides together in the Slide Sorter. When you are in the Slide Sorter there are two selection boxes on the toolbar see above. These let you choose the transition and build effects.
Still in the Slide Sorter choose Select All from the Edit menu With all your slides selected, from the Transition selection box choose one of the listed effects as you choose it, you will see it demonstrated (very quickly) on the Slide Sorter screen Alternatively you can click on the button to the left of the Transition selection box and then complete a dialog-box which enables you to select not just the transition effect, but also the speed of transition
Section 2 page 14
PowerPoint Workshop
Website = http://www.blueseal.com.au
Email = tutorials@blueseal.com.au
Microsoft Power Point Tutorial
In the dialog-box choose one of the options from the Effect: pop-up menu you will see it demonstrated in the preview panel in the dialog-box Under Advance: you can put a time limit for each slide, after which the slideshow should automatically advance to the next slide, but usually you should leave the Advance on mouse click option selected
You dont have to select all the slides at once in order to carry out this procedure. You can do it for one slide at a time, or for a group of slides selected together.
Click Apply to apply what you have done to the selected slides, or Apply to All to apply it to all slides in the presentation
Choose Slideshow from the View menu to see the effect of what you have done
Building the slide
Some people like to build up the points on their slides one by one. This is like covering up part of an acetate slide and revealing your points one-by-one. Again, you can specify your building options either for one slide at a time, or for a group of slides selected in the Slide sorter. The special effects accompanying your points as you build them up are called animation effects. You can either use one of the preset animations, or customise the animation for yourself.
Go back to the Slide sorter and select all your slides except your title slide Choose one of the effects from the Text Preset Animation selection box (the second of the two selection boxes above the Slide Sorter) To see what it looks like, run the slide-show Click the mouse to see how the bullet points are revealed one at a time Press the Esc key to end the slide show and return to the slide sorter
Changing the animation effect for a particular slide
In the Slide Sorter find a slide that has second-level bullet points as well as first-level, and double-click on the slide to go to Slide View Choose Custom Animation from the SlideShow menu
The Custom Animation dialog-box shown here is quite complicated. In the lower half, are four tabs, of which we shall only look at the Timing and Effects tabs.
Click on the Timing tab Look in the box labelled Slide objects without animation, which should show one objects: Title 1
Section 2 page 15
PowerPoint Workshop
Website = http://www.blueseal.com.au
Email = tutorials@blueseal.com.au
Microsoft Power Point Tutorial
Click on Title 1 and look in the picture in the top half of the dialog-box, which will indicate which object on the slide the name Title 1 refers to The upper box labelled Animation Order will show one object, Text 2 this is shown in the Animation Order box because we have already chosen one of the preset animations for all our slides Click on Text 2 and look in the picture in the top half of the dialog-box, which will indicate which object on the slide the name Text 2 refers to We want to modify the effect for Text 2 so now click on the Effects tab You can experiment with the different effects offered here. The important one is the option on the right which enables you to group the text by second level paragraphs. If you dont choose this, your sub-paragraphs will all appear at the same time as the first level paragraph that they come under.
Other uses of the Slide Sorter
We saw at the beginning of this section how to rearrange slides. The slide sorter also allows you to hide particular slides find the button on the toolbar that does this. If you have used the Advance automatically after option in the Slide transition dialog-box the slide sorter will display the timings after each slide. This can be useful as a planning tool, as you decide how much of your presentation you want to devote to each topic. Another feature that you might like to explore is the facility for rehearsing timings. There is a button on the Slide Sorter toolbar (next to the Hide button) which starts up this process.
Using Outline view
Some people like to create their presentation almost entirely in Outline view. It works much like Outline view in Microsoft Word.
Choose Outline from the View menu Your slides will now all appear in the same scrollable window. Notice that they are numbered down the side, and that the titles of the slides appear as the top-level headings. The Outline toolbar is visible down the left side of the screen.
Is a miniature representation of one of your slides visible? If not, choose Slide Miniature from the View menu. The slide miniature will show you what the slide currently selected in the outline actually looks like.
Demoting and promoting
Click in the line containing the words Non-Verbal Delivery
Section 2 page 16
PowerPoint Workshop
Website = http://www.blueseal.com.au
Email = tutorials@blueseal.com.au
Microsoft Power Point Tutorial
Click the right-pointing arrow in the Outline toolbar to demote it This title now becomes a bullet point on the previous slide. Click the left-pointing arrow to restore it to its rightful status as a title
Creating a slide in Outline View
Still in Outline view, we shall create a new slide entitled Preparation and Practice.
Click to position the insertion-point at the end of the final point on your final slide Press Return
A new line will be inserted at the same level as the previous point in the outline.
Use the left-pointing arrow in the toolbar to promote this line to be the title of your new slide Type in the title: Preparation and Practice Press Return which takes you onto a new line The new line is at the top level, meaning that it will be the beginning of yet another new slide, so use the right-pointing arrow in the toolbar to demote it to be a bullet point Now list what you think are the four or five most important things to remember when preparing a talk. Your points can all be first-level bullets, or you can use sub-bullets as you wish Go back to Slide view and you will see that what you typed in Outline view is there on a slide Return to Outline view
You can print your outline, by choosing Outline View in the Print What selection box in the Print dialog-box. You can use the outline as your notes, or as a handout for the audience.
Moving in Outline view
If you point at the bullet at the beginning of a line in Outline view the mouse pointer will turn into a cross. You can now press the mouse-button and drag the bullet to a new position in the outline (on the same slide or on another) and its accompanying text, and any sub-points that come under it, will move at the same time. The icon (representing a slide) that appears before the title line on each slide in the outline counts as a bullet. You can therefore drag the whole slide to a new position on the outline.
Move the slide on practice and preparation to a more logical place at the very beginning of the presentation Save your presentation and go back to Slides view to see the effect of what you have done
PowerPoint Workshop
Section 2
page 17
Website = http://www.blueseal.com.au
Email = tutorials@blueseal.com.au
Microsoft Power Point Tutorial
Notes
Your slides are, primarily, visual aids for your audience, but they are also useful to you as lecturer. By following your slides you are able to ensure that your presentation keeps to the planned structure. PowerPoints Notes facility helps you to use the slides as part of your lecture notes.
Choose Notes Page from the View menu There is now a text box underneath the slide you may have to scroll down to see it and you may have to zoom in on it use the zoom control box in the toolbar to increase the size to, say, 75%
Zoom Control
You can enter your lecture notes in the box and you can format the text as usual When printing, choose Notes Pages from the Print What selection box
What is printed is the slide with the notes box underneath. The notes can either be your own jottings, or you could make them more formal and use the notes pages as a handout. You can also convert your slides on their own into a handout.
Handouts
Not all slides are suitable for this, because you would often want to put more detail on the handout than is suitable on a slide. However this is a facility which many people find useful. These instructions tell you how to put a title on your handout and print it.
Choose Header and Footer from the View menu Click the Notes and Handouts tab Select which elements you want to display on your handout pages by putting a tick in the various check boxes In the box marked Header type a title for your handout, such as: Giving a talk: some hints for lecturers When printing choose Handouts (6 slides per page) from the Print What selection box
You can use the Handout Master to change the size and position of your header text. Experiment with this.
PowerPoint Workshop
Section 2
page 18
Website = http://www.blueseal.com.au
Email = tutorials@blueseal.com.au
Microsoft Power Point Tutorial
Section 4 l Working with images
There are three ways that you can bring graphic images into PowerPoint: create them directly within PowerPoint by using the drawing tools copy and paste them via the Clipboard import graphic files by using the Picture command from the Insert menu. You will try all of these methods in this section.
Drawing Tools
PowerPoints drawing tools are similar to those found in other Windows and Macintosh applications. This section will only cover the topic briefly. If you want to find out more, experiment.
Start a new presentation using the techniques youve already learned In the New Slide dialog-box choose a blank slide (the final option) If the drawing toolbar is not visible (usually down the left side of the window), use the Toolbar command in the View menu and in the sub-menu click on Drawing
drag to create straight lines. drag to create a rectangle. drag to create an oval use this if you want to place text on the slide without being constrained by slide layout Click on the AutoShapes button and select one of the families of shapes listed, and then a particular shape from the submenu
Line tool Rectangle tool Oval tool Text Box tool AutoShapes
To use the drawing tools, click on a tool the mouse-pointer then becomes a cross, and you can drag it to draw the line or shape: point at the top left corner of the area you want your shape to occupy; press the mouse-button and keep it down while dragging to the bottom right corner; then release the mouse-button. Holding the Shift key down while dragging will draw a shape whose height is the same as its width. So the Rectangle tool will draw a square, for example.
Creating objects
egg
airship
Use the Ellipse tool to draw an egg and an airship Then use it with the Shift key held down to draw a circle
PowerPoint Workshop
Section 3
page 19
Website = http://www.blueseal.com.au
Email = tutorials@blueseal.com.au
Microsoft Power Point Tutorial
Select one of the shapes by clicking on it little boxes (called handles) appear at the corners and on the edges even for the ellipse shapes, what is selected is the rectangular area which you outlined when you dragged the shape Moving the object: point at the shape (but dont point at a handle), press the mouse button and keep it down while dragging the shape will be moved as you drag Re-sizing the object: point at one of the handles, press the button and drag the size and shape of the object will change as you drag. If you keep the Shift key down while dragging on one of the corner handles, you will preserve the shape of the object as you change its size.
Try experimenting with some of the other shapes in the AutoShapes selection box.
Object attributes
For the following exercises you should have three shapes on your slide, which will be referred to as the circle, the egg and the airship it doesnt matter if your original shapes have been changed, just so long as you still have three different shapes.
Selecting colours and line-styles
Point at the circle and click the right mouse-button From the pop-up menu choose Format AutoShape Click the Colors and Lines tab In the dialog-box choose a new colour for the fill and also a new colour and style for the line
Make your selections by clicking on the down arrows beside the various selection boxes and choosing from the list The Color selection boxes not only offer you a palette of colours there are various other options you can choose. For example in the Fill Color selection box you can choose to fill your shape with the background colour. There is a Preview button, but in order to see the preview you may have to move the dialog-box to one side: do this by dragging the dialog-boxs title bar One of the options under Color in the Line section of the dialog-box is None choose this if you dont want an outline round your shape. When you have made all your selections, click OK
Copying attributes from one object to another
Click on your circular shape Click once on the Format Painter button (like a broad paintbrush) in the Formatting toolbar (usually at the top of the screen, just under the menu bar) Point at your egg shape and click
Section 3 page 20
PowerPoint Workshop
Website = http://www.blueseal.com.au
Email = tutorials@blueseal.com.au
Microsoft Power Point Tutorial
Your circle and egg should now have the same fill colour and line style. The airship remains unchanged.
Default attributes
Point at your circular shape and click the right mouse-button Choose Format AutoShape from the pop-up menu and then click on the Colors and Lines tab Change the fill colour and line colour and line style for the circle You should now have three different styles for your three different shapes. Point at your circular shape and click the right mouse-button From the pop-up menu, choose Set AutoShape defaults Now draw another object for example a square The new object should have the same fill colour and line style as the circle. These styles will be used for all new objects, on this slide or on new slides, until you change the default again.
Grouping objects
Grouping objects combines them so you can work with them as though they were a single object. This is useful if you are creating a complex graphic and need to keep its components fixed relative to one another.
Create a graphic consisting of more than one shape. Then select the objects by holding down the Shift key and clicking on each in turn Click the Draw button on left of the Drawing toolbar, and choose Group from the pop-up menu Instead of having the selection handles round each object separately, a single set of handles appears round the whole group.
Now try moving and resizing this group Work out how to ungroup the objects so as to be able to move and resize them individually
This is a text box Click on the Text Box tool Click on your slide wherever you want your text to go Type your text Select and format the text, using different Font formats You can group a text object with other drawing objects to keep them together page 21
Text
You can add text to your graphic using the Textbox tool in the drawing toolbar.
Attaching text to shapes
It is possible to attach text to a shape, which then behaves just as text added using the Text Box tool e.g. you can format the text, turn bullets on and off etc. To attach text to a
PowerPoint Workshop Section 3
Website = http://www.blueseal.com.au
Email = tutorials@blueseal.com.au
Microsoft Power Point Tutorial
shape, select the shape by clicking on it and just begin typing.
Select one of the shapes you have already created Type something and see where it appears Select the text and format it
Experiment with the Callouts in the AutoShape selection box. These are a good way of labelling your pictures.
Using the Clipboard
It is possible to copy graphic items that are on the Clipboard into PowerPoint. For instance you could copy and paste a picture that you have seen on the World Wide Web, or a chart from an Excel worksheet. Try the following:
Start up Excel, which you will find in the same part of the Start menu as you found PowerPoint In Excel use the Open command in the File menu to open the worksheet called chart.xls which is on your floppy disk On the worksheet select the chart by clicking on it and use the Copy command to copy it to the clipboard (either use the toolbar or the Edit menu) Return to PowerPoint and create a new slide, using the bulleted text layout Select the body object (that is the part of the slide containing Click to add text and use the handles to restrict the area occupied by the body text to the left hand half of the slide Deselect the body object by clicking in the empty space on the right of the slide From the Edit menu choose Paste Special and in the dialog-box, select Picture and click OK Move the chart to a suitable location on the slide re-size it if you wish
Inserting pictures
PowerPoint also lets you import a graphic element which has been created in another application and stored separately as a graphic file. You can import the graphic so that it becomes part of the slide, just as if it had been pasted. PowerPoint has filters which can convert graphics files such as GIF and TIFF files (formats used on Macs and PCs) and WMF and BMP files (formats specific to Windows).
PowerPoint Workshop Section 3 page 22
Website = http://www.blueseal.com.au
Email = tutorials@blueseal.com.au
Microsoft Power Point Tutorial
Select the Title object on your slide and drag on the handle to reduce its size by about an inch Deselect the Title object by clicking in an empty part of the slide Choose Picture from the Insert menu and From File from the sub-menu In the dialog-box locate the file buttrfly.wmf on your floppy disk, select it and click OK Providing your copy of PowerPoint has the appropriate graphics filter installed, the WMF file will be imported and placed on the slide.
You can move the picture into a suitable place beside the Title object
We have been putting graphics on particular slides. If you insert the graphic in Slide Master view, it will appear on all your slides.
Animation effects with graphics
You learnt in section 4 how to animate the text on your slide: that is, you learnt how to build up the slide one bullet-point at a time. You can also animate the graphics objects on your slide so that they appear one at a time as you click the mouse.
Blank
Choose New slide from the Insert menu and in the list of Autolayouts choose
Use the drawing tools to draw a rectangle, an oval and a line Choose Custom Animation from the Slideshow menu In the dialog-box click on the Timing tab In the lower part of the dialog-box, in the box headed Slide objects without animation click on the first object in the list (Rectangle 1) and then press the Control key while clicking on the other two objects in the list Click the Animate option in the bottom right section of the dialog-box the three objects will now be listed in the upper half of the dialog-box Click OK and then run the slideshow to see the effect. The slide will start off blank, and your three objects will appear on the slide as you click the mouse-button
You can do the same with text boxes (see page 21). Try to create this slide which consists of six text boxes, three with English words, and three with French words. Place the six text boxes on the slide and then use the Custom Animation command in order to display the English and French words alternately: cat and then le chat; dog and then le chien
Cat Dog Horse
le chat le chien le cheval
PowerPoint Workshop
Section 3
page 23
Website = http://www.blueseal.com.au
Email = tutorials@blueseal.com.au
Microsoft Power Point Tutorial
Section 5 l Importing and Exporting
This section contains brief notes on using PowerPoint in association with other programs, and on taking your presentation away to use on another computer. If you need more information than is given here, ask the instructor or consult the IT Services Help Desk.
Importing information into PowerPoint
Placing material on a slide
You can use the usual Copy & Paste method to place material from outside PowerPoint on particular slides. Examples of where you might use this method include: Tables from Word Charts from Excel Other graphics from any graphics program If you explore the options in the Insert menu you will see a huge range of objects that PowerPoint will import.
Charts: The Chart option on the Insert menu refers to chars produced by Microsoft Chart,
which is not a good chart package. You should use Excel for your charts and copy and paste them onto your slide, as described in Section 4.
Importing a Word document into PowerPoint
If you have a well-structured Word document with different levels of headings properly defined, you can tell PowerPoint to open it and use the headings as an outline for a presentation. Use PowerPoints Open command and in Files of Type select All Outlines. While looking in the Files of Type selection box you will see how many different types of file can be imported.
Exporting from PowerPoint
Text and graphics from individual slides can, of course, be copied and pasted into other documents in the usual way. The most obvious way in which your whole presentation can be made portable is by printing it onto overhead-projector slides. But what we shall consider here are ways in which the on-line presentation can be exported into other applications.
Acrobat (PDF) format
If you have the full Acrobat package you can export your PowerPoint presentation into Portable Document Format (PDF). This is a convenient way of making it available via the World Wide Web. Your readers need the (free) Acrobat Reader. Because Acrobat documents are widely used on the Web, an increasing number of people have the Acrobat Reader already, and those who dont can easily get a copy. If you have the full Acrobat package installed on your computer you can convert your presentation by using the Print command in PowerPoints File menu and choosing Acrobat PDF Writer from the list of available printers. Instead of sending your document to the printer, this will create a PDF file that can be read with the Acrobat reader.
PowerPoint Workshop Section 4 page 24
Website = http://www.blueseal.com.au
Email = tutorials@blueseal.com.au
Microsoft Power Point Tutorial
Convert to HTML
You can convert your presentation to a set of Web pages. Choose Save as HTML from PowerPoints File menu. This will launch a wizard which will lead you through the steps needed to convert your slides to a series of linked Web pages. If you are not sure, you can probably accept all the default options offered by the wizard. At the end of the process your set of Web pages will be stored in a folder on your hard disk. The folder will have the same name as your original presentation. Use your browser to look at them (all browsers have a facility for viewing files on your local computer). If you know how to edit HTML files you can make any minor adjustments that might be necessary; if you dont know HTML you can accept them as they are. To publish the pages, transfer the entire folder onto your home server. If you are unfamiliar with the procedure for publishing Web pages, consult the IT Services Help Desk.
Convert to a Word document
You can save the outline of your presentation and then use it as the outline of a Word document. Choose Save As from PowerPoints File menu and under Save as Type select Outline/RTF. PowerPoint will save the outline as a Rich Text Format (RTF) file. You can then open the RTF file using Words Open command.
Using your presentation on a different computer
If you are taking your presentation away to use on a different computer, you need to ensure that the other computer has the right version of PowerPoint and that it has the necessary fonts.
Versions: you can save your presentation in an earlier format. Select the appropriate
format from the Save as Type selection box in the Save As dialog-box.
Fonts: Avoid using printer fonts in your presentation; use only TrueType fonts (these are
indicated by the TT icon in the font list on PowerPoints formatting toolbar). But even if you use TrueType fonts, you may still find that the remote computer does not have them. So make sure you select the Embed TrueType option in the Save As dialog-box. See the section on Pack and Go below.
The PowerPoint Viewer
If the remote computer does not have PowerPoint, you can take the PowerPoint Viewer with you. This is a free program which is available on the Microsoft Office CD, or can be downloaded from the World Wide Web.
Pack and Go
The Pack and Go option in PowerPoints File menu is a method of packaging your presentation onto floppy disks so that you can take it away with you. This method will compress the presentation, and split it across more than one floppy disk if necessary. The Pack and Go command launches a wizard which allows you to specify various options. If in doubt, accept the defaults.
PowerPoint Workshop
Section 4
page 25
Website = http://www.blueseal.com.au
Email = tutorials@blueseal.com.au
Microsoft Power Point Tutorial
By selecting the Embed TrueType option you ensure that all your fonts will be available when you reach the remote computer. Pack and Go will include the PowerPoint viewer if it is available on your computer and if you ask for it.
Pack and Go creates a presentation package file (with the filetype .PPZ) and also places the Pack and Go setup program (pngsetup.exe) on the disk. When you reach the remote computer, run pngsetup to extract the presentation and any linked files and fonts.
PowerPoint Workshop
Section 4
page 26
Vous aimerez peut-être aussi
- The Subtle Art of Not Giving a F*ck: A Counterintuitive Approach to Living a Good LifeD'EverandThe Subtle Art of Not Giving a F*ck: A Counterintuitive Approach to Living a Good LifeÉvaluation : 4 sur 5 étoiles4/5 (5794)
- The Gifts of Imperfection: Let Go of Who You Think You're Supposed to Be and Embrace Who You AreD'EverandThe Gifts of Imperfection: Let Go of Who You Think You're Supposed to Be and Embrace Who You AreÉvaluation : 4 sur 5 étoiles4/5 (1090)
- Never Split the Difference: Negotiating As If Your Life Depended On ItD'EverandNever Split the Difference: Negotiating As If Your Life Depended On ItÉvaluation : 4.5 sur 5 étoiles4.5/5 (838)
- Hidden Figures: The American Dream and the Untold Story of the Black Women Mathematicians Who Helped Win the Space RaceD'EverandHidden Figures: The American Dream and the Untold Story of the Black Women Mathematicians Who Helped Win the Space RaceÉvaluation : 4 sur 5 étoiles4/5 (895)
- Grit: The Power of Passion and PerseveranceD'EverandGrit: The Power of Passion and PerseveranceÉvaluation : 4 sur 5 étoiles4/5 (588)
- Shoe Dog: A Memoir by the Creator of NikeD'EverandShoe Dog: A Memoir by the Creator of NikeÉvaluation : 4.5 sur 5 étoiles4.5/5 (537)
- The Hard Thing About Hard Things: Building a Business When There Are No Easy AnswersD'EverandThe Hard Thing About Hard Things: Building a Business When There Are No Easy AnswersÉvaluation : 4.5 sur 5 étoiles4.5/5 (344)
- Elon Musk: Tesla, SpaceX, and the Quest for a Fantastic FutureD'EverandElon Musk: Tesla, SpaceX, and the Quest for a Fantastic FutureÉvaluation : 4.5 sur 5 étoiles4.5/5 (474)
- Her Body and Other Parties: StoriesD'EverandHer Body and Other Parties: StoriesÉvaluation : 4 sur 5 étoiles4/5 (821)
- The Sympathizer: A Novel (Pulitzer Prize for Fiction)D'EverandThe Sympathizer: A Novel (Pulitzer Prize for Fiction)Évaluation : 4.5 sur 5 étoiles4.5/5 (121)
- The Emperor of All Maladies: A Biography of CancerD'EverandThe Emperor of All Maladies: A Biography of CancerÉvaluation : 4.5 sur 5 étoiles4.5/5 (271)
- The Little Book of Hygge: Danish Secrets to Happy LivingD'EverandThe Little Book of Hygge: Danish Secrets to Happy LivingÉvaluation : 3.5 sur 5 étoiles3.5/5 (400)
- The World Is Flat 3.0: A Brief History of the Twenty-first CenturyD'EverandThe World Is Flat 3.0: A Brief History of the Twenty-first CenturyÉvaluation : 3.5 sur 5 étoiles3.5/5 (2259)
- The Yellow House: A Memoir (2019 National Book Award Winner)D'EverandThe Yellow House: A Memoir (2019 National Book Award Winner)Évaluation : 4 sur 5 étoiles4/5 (98)
- Devil in the Grove: Thurgood Marshall, the Groveland Boys, and the Dawn of a New AmericaD'EverandDevil in the Grove: Thurgood Marshall, the Groveland Boys, and the Dawn of a New AmericaÉvaluation : 4.5 sur 5 étoiles4.5/5 (266)
- A Heartbreaking Work Of Staggering Genius: A Memoir Based on a True StoryD'EverandA Heartbreaking Work Of Staggering Genius: A Memoir Based on a True StoryÉvaluation : 3.5 sur 5 étoiles3.5/5 (231)
- Team of Rivals: The Political Genius of Abraham LincolnD'EverandTeam of Rivals: The Political Genius of Abraham LincolnÉvaluation : 4.5 sur 5 étoiles4.5/5 (234)
- On Fire: The (Burning) Case for a Green New DealD'EverandOn Fire: The (Burning) Case for a Green New DealÉvaluation : 4 sur 5 étoiles4/5 (74)
- Lister Hr3 ManualDocument119 pagesLister Hr3 ManualRichard Gomez Cueva100% (2)
- The Unwinding: An Inner History of the New AmericaD'EverandThe Unwinding: An Inner History of the New AmericaÉvaluation : 4 sur 5 étoiles4/5 (45)
- Stellite Welding Will Always Crack PDFDocument4 pagesStellite Welding Will Always Crack PDFsathishjeyPas encore d'évaluation
- PTS Controller: Over Fuel Dispensers and ATG Systems For Petrol StationsDocument161 pagesPTS Controller: Over Fuel Dispensers and ATG Systems For Petrol StationsdawitPas encore d'évaluation
- HTTPHeader LiveDocument199 pagesHTTPHeader LiveDenys BautistaPas encore d'évaluation
- Solid State PhysicsDocument13 pagesSolid State Physicssoumendra ghorai100% (1)
- Roughness Conversion TableDocument1 pageRoughness Conversion Tabledreamingscientist3393Pas encore d'évaluation
- Erosion TestDocument4 pagesErosion TestsathishjeyPas encore d'évaluation
- HRSG StartupDocument20 pagesHRSG Startupsujiv_sujiv1278100% (2)
- Rare Photographs IndiaDocument30 pagesRare Photographs IndiaSwaminathan AdaikkappanPas encore d'évaluation
- VBA4 Solidwork Base ModelDocument18 pagesVBA4 Solidwork Base ModelsathishjeyPas encore d'évaluation
- FractureDocument16 pagesFractureElvis Osorio SantanderPas encore d'évaluation
- Alloys IntroDocument8 pagesAlloys IntroInsiya AlibhaïPas encore d'évaluation
- Lec4a WireframeDocument32 pagesLec4a WireframesathishjeyPas encore d'évaluation
- Solidworks 1 Solidworks 1: SketchesDocument11 pagesSolidworks 1 Solidworks 1: SketchessathishjeyPas encore d'évaluation
- Kinematics AnalysisDocument19 pagesKinematics AnalysissathishjeyPas encore d'évaluation
- Elastic Plastic Fracture MechanicsDocument28 pagesElastic Plastic Fracture MechanicsAlberto HernandezPas encore d'évaluation
- Compressible Fluid FlowDocument26 pagesCompressible Fluid FlowPradip GuptaPas encore d'évaluation
- SLDWRK 5 Engineering DrawingDocument8 pagesSLDWRK 5 Engineering DrawingsathishjeyPas encore d'évaluation
- 10 Chapter IIDocument70 pages10 Chapter IILeeladhar KushwahaPas encore d'évaluation
- Stress Analysis Pressure VesselsDocument73 pagesStress Analysis Pressure VesselssathishjeyPas encore d'évaluation
- Visual Basic Applications (VBA) - The Next StepDocument15 pagesVisual Basic Applications (VBA) - The Next StepsathishjeyPas encore d'évaluation
- Chapter 2Document93 pagesChapter 2Anonymous 7xR06K6Pas encore d'évaluation
- Beam Deflection FormulaeDocument2 pagesBeam Deflection Formulae7575757575100% (6)
- Stress Analysis Pressure VesselsDocument73 pagesStress Analysis Pressure VesselssathishjeyPas encore d'évaluation
- 4978 Energy Efficiency ASEE 3-18-2012FxDocument11 pages4978 Energy Efficiency ASEE 3-18-2012FxRaja VenkateshPas encore d'évaluation
- Solidworks 1 Solidworks 1: SketchesDocument11 pagesSolidworks 1 Solidworks 1: SketchessathishjeyPas encore d'évaluation
- VBA1 Introduction To VBA ProgrammingDocument30 pagesVBA1 Introduction To VBA ProgrammingsathishjeyPas encore d'évaluation
- Inventor 2011 ModelDocument1 pageInventor 2011 ModelJaime Omar EsparzaPas encore d'évaluation
- Beam Deflection FormulaeDocument2 pagesBeam Deflection Formulae7575757575100% (6)
- Harshad Doc2Document2 pagesHarshad Doc2leoharshadPas encore d'évaluation
- Excel Create Run MacroDocument5 pagesExcel Create Run MacroRamadhani MuhakamPas encore d'évaluation
- VBA4 Solidwork Base ModelDocument18 pagesVBA4 Solidwork Base ModelsathishjeyPas encore d'évaluation
- Journal Publishing ProcessDocument1 pageJournal Publishing Processmohamedr55104Pas encore d'évaluation
- Wilson's TheoremDocument7 pagesWilson's TheoremJonik KalalPas encore d'évaluation
- Ballsim DirectDocument58 pagesBallsim DirectDiego GaliciaPas encore d'évaluation
- Product Leaflet Seawater ElectrochlorinationDocument4 pagesProduct Leaflet Seawater Electrochlorinationgkdora574Pas encore d'évaluation
- Interpreting The Venus CycleDocument2 pagesInterpreting The Venus Cyclemurx2100% (1)
- Ass AsDocument2 pagesAss AsMukesh BishtPas encore d'évaluation
- As 4587-1999 Water Mist Fire Protection Systems - System Design Installation and CommissioningDocument10 pagesAs 4587-1999 Water Mist Fire Protection Systems - System Design Installation and CommissioningSAI Global - APAC100% (1)
- DLL - English 5 - Q3 - W8Document8 pagesDLL - English 5 - Q3 - W8Merlyn S. Al-osPas encore d'évaluation
- UT Dallas Syllabus For Math3303.501.10f Taught by Phillip Kisunzu (pxk091000)Document7 pagesUT Dallas Syllabus For Math3303.501.10f Taught by Phillip Kisunzu (pxk091000)UT Dallas Provost's Technology GroupPas encore d'évaluation
- 13 y 14. Schletter-SingleFix-V-Data-SheetDocument3 pages13 y 14. Schletter-SingleFix-V-Data-SheetDiego Arana PuelloPas encore d'évaluation
- CATEGORY - Green (III) Consent To EstablishDocument4 pagesCATEGORY - Green (III) Consent To EstablishROOPDIP MUKHOPADHYAYPas encore d'évaluation
- Best Actor and Actress Adjudication Rubric 41950cb9a3Document3 pagesBest Actor and Actress Adjudication Rubric 41950cb9a3Sarah Jhoy SalongaPas encore d'évaluation
- ResearchDocument12 pagesResearchIsla, AltheaPas encore d'évaluation
- FZ1 Parts CatalogDocument78 pagesFZ1 Parts CatalogAntonis Fotis100% (1)
- Slab Culvert Irc 21 Irc 112Document5 pagesSlab Culvert Irc 21 Irc 112Rupendra palPas encore d'évaluation
- Recommendation Letter MhandoDocument2 pagesRecommendation Letter MhandoAnonymous Xb3zHio0% (1)
- PMP Itto GuideDocument11 pagesPMP Itto GuideSocrates XavierPas encore d'évaluation
- Module 6: Stresses Around Underground Openings: 6.6 Excavation Shape and Boundary StressDocument10 pagesModule 6: Stresses Around Underground Openings: 6.6 Excavation Shape and Boundary Stressفردوس سليمانPas encore d'évaluation
- Amiel Houser - LévinasDocument8 pagesAmiel Houser - Lévinaschristyh3Pas encore d'évaluation
- Pro-Watch Ecosystem: The Power of TheDocument1 pagePro-Watch Ecosystem: The Power of TheNik SiagPas encore d'évaluation
- Foreign Direct Investment in Manufacturing and Service Sector in East AfricaDocument13 pagesForeign Direct Investment in Manufacturing and Service Sector in East AfricaFrancis NyoniPas encore d'évaluation
- All Excell FunctionsDocument3 pagesAll Excell Functionsrajesh_jeyachandranPas encore d'évaluation
- JRX118SP SpecsheetDocument2 pagesJRX118SP SpecsheetLuisPas encore d'évaluation
- Lecture 12 Public Administration and Development 2017Document23 pagesLecture 12 Public Administration and Development 2017Raheel Joyia100% (1)
- One Word SubstitutionDocument5 pagesOne Word SubstitutionPranaykant Singh PanwarPas encore d'évaluation
- Eng1-LAS MELC-3 FINALDocument10 pagesEng1-LAS MELC-3 FINALFarrah Joy AguilarPas encore d'évaluation
- Boolean Operators Literature ReviewDocument8 pagesBoolean Operators Literature Reviewc5qz47sm100% (1)