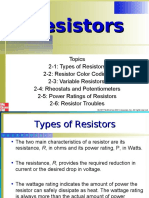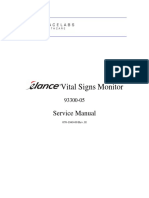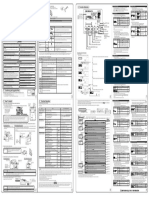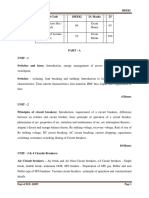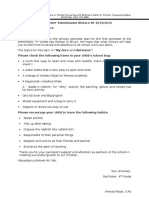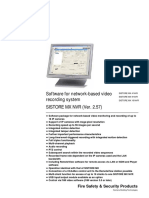Académique Documents
Professionnel Documents
Culture Documents
81 81767 02 - A01
Transféré par
Hari BabuDescription originale:
Titre original
Copyright
Formats disponibles
Partager ce document
Partager ou intégrer le document
Avez-vous trouvé ce document utile ?
Ce contenu est-il inapproprié ?
Signaler ce documentDroits d'auteur :
Formats disponibles
81 81767 02 - A01
Transféré par
Hari BabuDroits d'auteur :
Formats disponibles
Scalar 50 Tape Library
Scalar 50 Quick Start Guide
Contents
Introduction..............................................1 Choosing a Location.................................2 Rack Space Requirements .....................2 Environmental Conditions ....................2 Preparing for the Installation..................3 Providing Necessary Tools ....................3 Taking ESD Precautions .........................3 Unpacking the Scalar 50 Tape Library .....4 Installing the Library................................6 Locating the Mounting Position...........6 Installing the Library.............................7 Initial Configuration............................23
Introduction
The Scalar 50 tape library is an automated storage and retrieval device consisting of up to two full height tape drives or four half height tape drives and up to 32 SDLT cartridges or 38 LTO tape cartridges (see figure 1). This instruction uses the following conventions: Note: Notes emphasize important information related to the main topic. Cautions indicate potential hazards to equipment and are included to prevent damage to equipment. Warnings indicate potential hazards to personal safety and are included to prevent injury.
Setup Wizard ..........................................31 Multiple Library Stacks ..........................36 Testing the Library Configuration .........39 Enabling Capacity on Demand ..............42
Caution:
Warning:
This document explains how to unpack the Scalar 50 tape library and install it in a standard 19 in. rack. Once the library is unpacked and installed, set up the library using the instructions in the Scalar 50 Users Guide PN 8181768. This installation procedure will take approximately 4 hours to complete. Note: It is recommended to review the entire document prior to beginning the installation.
Scalar 50 Quick Start Guide
Figure 1 Scalar 50 Tape Library
Choosing a Location
When choosing an installation site for the Scalar 50, consider the following requirements: Rack Space Requirements Environmental Conditions
Rack Space Requirements
0Table 1 contains the rack requirements for the Scalar 50 tape library.
Dimensions Depth Width Height Weight Air Clearance Scalar 50 31 in (78.7 cm) 19 in (48.3 cm) 6.75 in (17 cm), 4U 52 lbs (23.6 kg) Open 4 in (10 cm) behind unit for proper air flow
Table 1 Rack Requirements
Environmental Conditions
0The installation site must have the following environmental conditions:
Humidity: 20%-80% non-condensing Temperature: 10C-35C (50F-95F) Altitude: -500 to 10,000 feet (-152 to 3048 meters)
Choosing a Location
Scalar 50 Tape Library
These environmental conditions apply when the Scalar 50 tape library is in operation. Note: For additional specifications, refer to the Quantum Scalar 50 Series Users Guide (PN 81-81768)
Preparing for the Installation
Before you begin the installation procedure in this section, make the following preparations as described in this section: Providing Necessary Tools Taking ESD Precautions
Providing Necessary Tools
Provide the following tools for unpacking and installing the Scalar 50 tape library: #1 Phillips screwdriver #2 Phillips screwdriver #1 flat blade screwdriver Allen wrench (2.5mm and 3mm) included in accessory kit Antistatic wrist strap included in accessory kit
Taking ESD Precautions
0Some components within the Scalar 50 tape library contain static-sensitive parts. To avoid
damaging these parts while performing installation procedures, always observe the following precautions: Keep the Scalar 50 turned off during all installation procedures. Use an antistatic wrist strap (included in the accessory kit). Keep static-sensitive parts in their original shipping containers until ready for installation. Look for the ESD sticker to identify static sensitive parts.
Avoid touching connectors and other components. Dry climates and cold-weather heating environments have lower relative humidity and are more likely to produce static electricity.
Note:
Preparing for the Installation
Scalar 50 Quick Start Guide
Unpacking the Scalar 50 Tape Library
This section explains how to unpack the Scalar 50 tape library and move it to its final installation location. Note: Inspect the outer library packaging for damage. If there is any damage evident on the library packaging, do not continue with the installation and contact Quantum customer support.
By following these instructions, you help ensure that the system will continue to be safeguarded after it arrives at the installation site. Note: Unpack the library as close to the installation location as possible.
Unpack and remove the following components from the packing materials (see figure 2): 1 Remove the accessories kit and set it aside. The accessories kit contains all of the parts necessary for installing the Scalar 50 in a rack.. Warning: Caution: At least two people are required to move the library chassis. Lift the library chassis at the sides. Avoid putting the weight of the library chassis on the front bezel.
2 With the help of a second person, lift the library chassis up and out of the shipping carton. 3 Place the library on a table approximately waist high.
Unpacking the Scalar 50 Tape Library
Scalar 50 Tape Library
Figure 2 Unpacking the Scalar 50
Accessory kit
Foam
Scalar 50 tape library Lift point Front bezel
Foam
4 Remove the antistatic sheet: a b c d e Cut the tape strips securing the sheet. Fold the sheet down. With the help of a second person, lift the library up off of the antistatic sheet. Place the library Scalar 50 the table or desk next to the antistatic sheet. If this is a multiple library stack, see Multiple Library Stacks on page 36 before proceeding.
The Scalar 50 is ready to install.
Unpacking the Scalar 50 Tape Library
Scalar 50 Quick Start Guide
Installing the Library
Installing a Scalar 50 tape library in a rack consists of the following steps: Locating the Mounting Position Installing the Library Initial Configuration
Locating the Mounting Position
The Scalar 50 tape library is designed to fit in a standard 19 inch wide rack. It is important to the library installation to locate the hole pattern in the rack rails and install clip nuts if required (see figure 3). The library must be installed at the beginning of the hole pattern to ensure that the library does not interfere with other devices in the rack. See table 2 for information on common rack hole types.
Table 2 Rack Hole Types
Figure
Description
Note: The rails within the rack have a hole pattern that repeats throughout the rail. X
marks the screw positions. Install nut clips (included in the accessory kit) on the rails if necessary. Square rack holes are the most common type of rack holes. They can accept either cage nuts which mount from the back of the rail or clip nuts which clip on from the side of the rack rail.
Cage nut
Clip nut
Clip nut
Through holes require clip nuts to accept mounting hardware.
Threaded holes require neither cage or clip nuts to accept mounting hardware.
Installing the Library
Scalar 50 Tape Library
Figure 3 Rail Hole Pattern
Front panel screws mounting positions 1 Scalar 50 System (4U)
Back panel screws mounting positions 4U
Front panel screws mounting positions
1U = 1.75 in
(44.45mm) The marks above (X) indicate the location of mounting hardware on the rack rails. Ensure that any necessary mounting hardware is installed on the rack rails prior to installing the chassis. Hole pattern Top of rack .312 in (7.92 mm) .625 in (15.9 mm) .625 in (15.9 mm) .5 in (12.7 mm) .625 in (15.9 mm) .625 in (15.9 mm) .5 in (12.7 mm)
Warning:
If the rack is empty at the time of installation, do NOT install the Scalar 50 tape library too high in the rack. The weight of the library may cause the rack to become top heavy and unstable if installed in the top of an empty rack. Begin installing the Scalar 50 tape library from the bottom of the rack if more than one library is installed.
Installing the Library
0Installing the Scalar 50 tape library consists of the following steps:
Note: If this is an upgrade to an existing library system, see Multiple Library Stacks on page 36.
Installing the Rack Mount Shelves Installing the Library Chassis Cabling the Library
The following table describes the hardware necessary for installing the Scalar 50 in a rack. These parts are located in the accessory kit.
Installing the Library
Scalar 50 Quick Start Guide
Table 3 Library Mounting Hardware
Qty 16
Figure
Part Number PN 90-87203-01
Description Allen head screws (M5 x 10) for shelf assembly T- nuts (M5)
PN 74-87575-01
4 metric and 4 standard
PN 74-88052-01 (metric) PN 74-88053-01 (standard) PN 74-88055-01 (shelf) PN 74-88056-01 (extender)
Rail adapters (both metric and standard holes are included, 8 total adapters, see figure 6)
2
d ten Ex
er
Right and left support shelves (left shown)
elf Sh
4 sets
PN 74-88054-01 (plate) PN 90-87203-02 (screws)
Front and back rail mounting hardware (M4 x 12 allen screws and mounting plates)
2 sets
PN 74-88057-01 (bracket) PN 74-88058-01 (clamp) PN 90-87343-08 (screws) PN 90-87275-01 (screws)
Back bracket hardware (M5 x 8 allen screws and mounting plate) Back clamp hardware (M5 x 8 and back clamp)
2 sets
Installing the Rack Mount Shelves Before installing the rack mount shelves, you must collect the following information: Type of rack mount rails (square hole, through hole, or threaded hole)
Depth of rack (34 in, 86.3 cm minimum depth recommended; however, rack depths of 24 in, 60.9 cm to 36 in, 91.4 cm are supported)
Installing the Library
Scalar 50 Tape Library
1 Assemble the rack mount shelves included in the accessory kit (left and right): a The holes used to attach the two halves of the rack mount shelves differ depending on the depth of the rack (see figure 4).
Left shelf oriented with FlexLink opening toward front of rack
Front of rack
Use these holes for rack depths of 27 in (68.5 cm) to 36 in (91.4 cm) Use these holes for rack depths of 24 in (60.9 cm) to 28 in (71.1 cm)
Right shelf oriented with FlexLink opening toward back of rack
Back of rack
Figure 4 Rack Mount Shelf Depth Requirements
Back of rack
Front of rack
Use these holes for rack depths of 24 in (60.9 cm) to 28 in (71.1 cm) Use these holes for rack depths of 27 in (68.5 cm) to 36 in (91.4 cm)
Installing the Library
Scalar 50 Quick Start Guide
b Loosely attach the rack mount shelves to the extenders with 4 M5 x 10 Allen screws and T-nuts (see figure 7).
Figure 5 Assembling the Left and Right Rack Mount Shelves
The metal fold must be toward the outside of the self as shown T-nuts
T-nuts must be oriented as shown to properly fit in the shelf adjustment slot Back of rack
r de ten x E
Front of rack
nd -ha t f Le
nt ou m k rac
elf sh
M5 x 10 Allen screws
T-nuts must be oriented as shown to properly fit in the shelf adjustment slot Back of rack
Ex te nd
er
T-nuts
The metal fold must be toward the outside of the self as shown
M5 x 10 Allen screws
Rig
ht ha
Front of rack
nd
rac k
mo
un
ts
he lf
10
Installing the Library
Scalar 50 Tape Library
c Determine the type of rail adapter required for your rack. Each rail adapter is marked with the specific hole type supported, either metric or standard (see figure 6).
Figure 6 Rail Adapter Types
Use the rail adapters with blocks on rails with square hole patterns
Use the rail adapters with circle pegs (opposite blocks) on rails with non-threaded circle hole patterns
Use the rail adapters with small circle pegs on rails with threaded circle hole patterns (M6 on one side and M5 on the other side)
Installing the Library
11
Scalar 50 Quick Start Guide
d Attach the appropriate rail adapter to the front and back of the rack mount shelves (right and left) with 2 M5 x 10 Allen screws per adapter (see figure 7).
Figure 7 Assembling the LeftHand Rack Mount Shelf
Arrow must point up
Rail adapter
M5 x 10 Allen screws
ft s Le lf he
Rail adapter
M5 x 10 Allen screws Arrow must point up Rail adapters
Rig
ht sh elf
M5 x 10 Allen screws
FlexLink opening located towards the back for the righthand shelf M5 x 10 Allen screws
12
Installing the Library
Scalar 50 Tape Library
2 Install the left and right rack mount shelves into the rack (the rack mount shelves adjust 27 in. to 36 in.) and secure with the following parts in four locations (see figure 8): Mounting plate 2 M4 x 12 Allen screws. The rack mount shelves must be installed on the inside rack rails.
Note:
Figure 8 Installing the Rack Mount Shelves
Mounting plate
M4 x 12 Allen screws
Left shelf
Right shelf
Installing the Library
13
Scalar 50 Quick Start Guide
3 Once the rack mount shelves are secured to the rack, tighten the Allen screws securing the adjustable shelves (right and left) together (see figure 9).
Figure 9 Tightening the Rack Mount Shelves
Tighten screws to secure both rack mounting rails
14
Installing the Library
Scalar 50 Tape Library
Installing the Library Chassis Warning: The Scalar 50 tape library weighs approximately 52 lbs (23.6 kg). At least two people are required to lift and install the library.
1 The back mounting brackets are lettered (A through I) so the correct mounting position is easily determined. The mounting positions differ depending on the depth of the rack (see table 4). Note: If the depth of the rack is less than 27 in, do not install the back mounting brackets or clamps.
Table 4 Back Mounting Bracket Orientation
Back mounting clamp
Back mounting bracket #1 Holes
#2 Holes
Rack Depth Back Mounting Bracket (Mounting Position)
Back Mounting Clamp
#1 Holes 24 to 25 in. 25 to 26 in. 26 to 27 in. 27 to 28 in. 28 to 29 in. 29 to 30 in. 30 to 31 in. 31 to 32 in. 32 to 33 in. 33 to 34 in. Back bracket and clamp not required Back bracket and clamp not required Back bracket and clamp not required Use holes A and C Use holes B and D Use holes C and E Use holes D and F Use holes E and G Use holes F and H Use holes G and I N/A N/A N/A X X X X X X X
#2 Holes N/A N/A N/A
Installing the Library
15
Scalar 50 Quick Start Guide
Back mounting clamp
Back mounting bracket #1 Holes
#2 Holes
Rack Depth Back Mounting Bracket (Mounting Position)
Back Mounting Clamp
#1 Holes 34.5 to 35.5 in. 35.5 to 36.5 in. Use holes F and H Use holes G and I
#2 Holes X X
Once the location is determined, attach the back brackets to each side of the library with four M5 x 8 Allen screws (see figure 10). Note: If your rack has a depth less than 27 in., the back brackets and back clamps are not used.
Figure 10 Installing the Back Mounting Brackets
Back mounting bracket
M5 x 8 Allen screws
Right-hand back bracket shown.
16
Installing the Library
Scalar 50 Tape Library
Note:
If this is a multiple stack configuration, see Multiple Library Stacks on page 36 for information on preparing the library chassis for passing tape cartridges from one unit to another.
2 Remove the restraining bolt from the left-hand side of the library (see figure 11).
Figure 11 Removing the Restraining Bolt
3 Install the library into the rack as shown in figure 12 and secure the library to the rack with four Phillips screws. Warning: The Scalar 50 tape library weighs approximately 52 lbs (23.6 kg). At least two people are required to lift and install the library.
Installing the Library
17
Scalar 50 Quick Start Guide
Figure 12 Installing the Scalar 50 in the Rack
Phillips screws
4 Secure the back of the library to the rack with two mounting clamps (see table 4 for information on the correct mounting holes to use) and two M5 x 10 Allen screws on each clamp (see figure 13). Note: If the depth of the rack is less than 27 in, do not install the back mounting brackets or clamps.
5 Secure the mounting clamps to the rack rails with two Phillips screws on each side (see figure 13).
18
Installing the Library
Scalar 50 Tape Library
Figure 13 Securing the Back of the Library
Back mounting clamp
Rail
Phillips screws
M5 x 10 Allen screws Left-hand back bracket shown.
6 To install the tape drives into the library: a Remove the tape drive cover plates (if necessary, some libraries ship with one tape drive installed) by loosening the captive screws securing the plate to the library chassis (see figure 14).
Figure 14 Removing the Tape Drive Cover Plates
Tape drive bay 1
Cover plate Tape drive bay 2
Installing the Library
19
Scalar 50 Quick Start Guide
b Insert the tape drive(s) into the drive bay(s) slowly until the connectors are seated. See figure 15 for drive bay numbering (see the Quantum Scalar 50 Series Tape Drive Installation Instructions PN 81-81769 for information).
Figure 15 Installing the Tape Drives
Back of Library
Tape drive 2
Tape drive 1
c d
Tighten the tape drive thumbscrews using a flat blade screwdriver. Repeat these steps to install another tape drive in a different location, if desired.
The library chassis is installed in the rack. Cabling the Library 1 Connect the following cables and jumpers included in the accessory kit as shown in the following figures: Figure 16 SCSI full height drives Figure 17 Native Fibre Channel full height drives Figure 18 SCSI half-height drives Figure 19 SAS half-height drives (Surrogate mode SCB only) Figure 20 Native Fibre Channel half- height drives Figure 21 Stacked Library Configuration Quantum ships sufficient SCSI cables and terminators with the libraries to set up two-drives per SCSI bus. One tape drive per SCSI bus may be necessary for optimum performance. Refer to your tape drive documentation. SCSI cable lengths should not exceed:
Note:
Note:
39.37 feet (12 meters) between the host and the library for single drive per bus installations.
20
Installing the Library
Scalar 50 Tape Library
Caution: The SCSI cables used to connect to the library system controller board MUST have an offset connector. Using a straight-in SCSI connector may damage the system controller board.
Figure 16 Scalar 50 Cable Configuration (SCSI Full Height Drives)
Ethernet
SCSI host
SCSI System Controller Board
Tape drive 2
Tape drive 1
Power
Back of Library
Figure 17 Scalar 50 Cable Configuration (Native Fibre Channel Full Height Drives)
Ethernet
Fibre Channel host/SAN
FC System Controller Board
Back of Library
Tape drive 2
Tape drive 1
LTO Tape drives shown. SDLT drives have a single FC port
Power
Fibre Channel host/SAN
Fibre Channel host/SAN
Installing the Library
21
Scalar 50 Quick Start Guide
Figure 18 Scalar 50 Cable Configuration (SCSI HalfHeight Drives)
Ethernet SCSI host SCSI System Controller Board Back of Library
Terminator
Tape drives 3 and 4
Tape drives 1 and 2
Power
SCSI host
SCSI host
Terminator
SCSI host
Figure 19 Scalar 50 Cable Configuration (SAS Half-Height Drives)
Ethernet
Surrogate Mode System Controller Board ONLY
Back of Library
Tape drives 3 and 4
Tape drives 1 and 2
Power
SAS hosts
SAS hosts
Figure 20 Scalar 50 Cable Configuration (Native Fibre Channel Half-Height Drives)
Ethernet
Fibre Channel host/SAN
FC System Controller Board
Back of Library
Tape drives 3 and 4
Tape drives 1 and 2
Power
Fibre Channel host/SAN
Fibre Channel host/SAN
22
Installing the Library
Scalar 50 Tape Library
Figure 21 Scalar 50 Cable Configuration (Stacked)
Scalar 50 (slave library)
Tape drive 2 Host computer
Tape drive 1
Host computer Scalar 50 (master library)
Ethernet The library host and Ethernet network are connected only to the Master library.
Tape drive 2
Tape drive 1
2 Connect one end of an AC power cable to each installed power supply and to a wall outlet.
Initial Configuration
0Initially configuring the library consists of the following steps:
Turning on the Library Removing the Remaining Packing Materials Setting the Library Options Setting the Date and Time Setting Network Information
Installing the Library
23
Scalar 50 Quick Start Guide
Turning on the Library To turn on the library: 1 Verify that: Power cables are firmly in place All doors are closed and latched
2 Turn on the library by pushing power button located on the bottom left-hand corner of the OCP (see figure 22).
Figure 22 Turning on the Library
OCP
Power button
The power up sequence can take several minutes. The first message displaying will alert you that a hand restraint was found. Continue with Removing the Remaining Packing Materials
24
Installing the Library
Scalar 50 Tape Library
Removing the Remaining Packing Materials
Now that you have installed the library chassis and powered on the system, you MUST remove the hand restraint and restraining bolt from the library chassis before the library is operational. 1 Put on an antistatic wrist strap and clip it to the library chassis. Caution: Take standard ESD precautions when performing this procedure.
2 When the library powers on for the first time, the OCP asks you:
Hand Restraint Found. Please Remove! Starting Shutdown...
The library waits approximately 30 seconds for you to open the doors and remove both magazines from the library. When you open the doors, the OCP displays a message telling you that the doors are open. Note: If you are unable to remove the magazines before the library shuts down. Turn on the library power and repeat the steps above.
3 After the library has powered down, remove the hand restraint by completing the following steps (see figure 23): a b Remove the two thumb screws securing the hand restraint to the base of the library. Remove the hand restraint from the library. Avoid touching the printed circuit board. When removing the hand restraint, ensure that the robotics umbilical cable is lying down in the correct position inside the platform and not across the robotics track.
Caution: Caution:
Installing the Library
25
Scalar 50 Quick Start Guide
Figure 23 Removing the Hand Restraint
Hand restraint installed
Thumb screws
Thumb screws
Hand restraint
Robotics umbilical cable
26
Installing the Library
Scalar 50 Tape Library
c Store the thumb screws and the restraining bolt in the hand restraint (see figure 24).
Figure 24 Storing the Thumb Screws and Restraining Bolt
Thumb screws
Note: d
Save the hand restraint for later shipping or relocation of the library.
Install the tape cartridge magazines. Refer to the Scalar 50 Users Guide (PN 81-81768) for more information on loading the tape cartridge magazines.
Note:
Close the front doors.
Installing the Library
27
Scalar 50 Quick Start Guide
Setting the Library Options To set the library options: 1 Turn on the library by pushing power button located on the bottom left-hand corner of the OCP (see figure 22). 2 The OCP asks you:
Are the Shipping Restraints Removed? (YES or NO).
3 Press YES to continue. 4 The OCP asks again:
Are you sure the Hand & Thumb Screw Restraints have been Removed? (YES or NO).
5 Press YES to continue. The library continues the boot process. When complete, the Home screen displays. Note: If the library encounters difficulties during the boot process, there may be obstructions inside the library. The the OCP will display: "Please Remove Restraining Bolt, or Hand Restraint. See User's Guide. Shut down the library, open the doors with the emergency access tool and check for obstructions. Be sure to check for the restraining bolt on the left side of the cabinet (see the Scalar 50 Users Guide PN 81-81768 located on the documentation CD for more information).
6 Press Setup from the Home screen. The OCP displays the Setup screen (see figure 25):
Figure 25 Setup Screen
Enter
7 From the Setup screen, use the up and down arrows to highlight Cabinet and press Enter. The Cabinet Setup screen displays (see figure 26):
Figure 26 Cabinet Setup Screen
28
Installing the Library
Scalar 50 Tape Library
8 The Cabinet Setup screen allows you to configure the following information about the library (see table 5):
Table 5 Setting Up the Cabinet
Cabinet Options Host bus
Description Sets the SCSI ID for both the library and tape drives. NOTE: SAS tape drives do not require a SCSI ID. Use the default configuration for SAS tape drives. Assigns the library stack role as Master, Slave, or Stand alone (solo). There can be only one Master library in a multiple stack. Once configured as a slave, all library OCP functions can be controlled via the Master library OCP. The library model number will also change to PX500S indicating a stacked library configuration. The library model number is available from the home screen on the Master library OCP. Enables or disables the left load port Enables or disables the right load port Allows you to perform a tape drive firmware update from a firmware update tape cartridge.
Stack role
Left load port Right load port Drive FUP from tape
Note:
All Scalar 50 libraries must have FULL capacity before configuration as a stack is possible. PX502 libraries in a stack are considered fully licensed. Configure each unit that will be stacked as a stand alone unit and enable Full capacity through the remote management pages (see the Scalar 50 Users Guide PN 81-81768 located on the documentation CD for more Capacity Key information). After full capacity is enabled, change the stack role(s) accordingly to create the multiple library stack. If you are configuring a multiple library stack, the Scalar 50 in the bottom most position in the stack MUST be the Master library.
Note:
Setting the Date and Time To set the date and time:
1 From the Setup screen, use the up and down arrows to highlight Date and Time and press Enter. The Date and Time screen displays (see figure 27):
Installing the Library
29
Scalar 50 Quick Start Guide
Figure 27 Date and Time Screen
The Date and Time screen displays the following information about the library: 2 Use the up and down arrows to view or edit the time zone, date, and time information. Press Enter to accept the new settings. 3 When you are finished viewing/editing the date and time information, press Exit to return to the Setup screen. Setting Network Information To view or edit the network information: Note: If you are using DHCP, you do not have to setup the following network information. Once the library is on-line, it is ready to use. The library must be offline to change these settings.
Note:
1 From the Setup screen, use the up and down arrows to highlight Network and press Enter. The Network screen displays (see figure 28):
Figure 28 Network Screen
The Network screen allows you to view or edit the following network settings: DHCP (default setting) IP address Subnet mask Default gateway
2 Use the up and down arrows to select the network setting you wish to view or edit and press Enter.
Exit to return to the Setup screen.
When you are finished viewing/editing the network information, press Back, then
30
Installing the Library
Scalar 50 Tape Library
3 For the network information such as the IP address to be active or take effect, you must power down the library by holding down the power button located on the front of the library after changing any of the network settings (see figure 22). The library shuts down. 4 Push the power button to start the library. The Scalar 50 tape library is initially configured. To complete the installation, continue with Setup Wizard.
Setup Wizard
The Setup Wizard leads you through the process of setting up the most common options for this library to be operational. Detailed customization options, including settings modified by this wizard, can be changed via the menus under the Setup tab. Note: The library will need to reboot for changes to take effect. Host application software may need to be restarted/rebooted as well.
1 On the host computer, open the internet browser software. 2 In the Address field, type http://IPaddress/ where IP address is the IP address for the Quantum Scalar 50. 3 Enter the username and password and click OK. Note: The default username and password is admin.
The Overview page displays (see figure 39):
Setup Wizard
31
Scalar 50 Quick Start Guide
Figure 29 Overview Page
Setup tab
4 To access the Setup Wizard, from the Setup page, click on the Setup Wizard tab at the top of the page. The Setup Wizard displays (see figure 30).
Figure 30 Setup Wizard
5 Click Next to continue. The Setup Wizard (Library Offline) page displays (see figure 31).
32
Setup Wizard
Scalar 50 Tape Library
Figure 31 Setup Wizard (Library Offline)
6 Click Next to turn the library offline and continue. The Setup Wizard (Date and Time) page displays (see figure 32).
Figure 32 Setup Wizard (Date and Time)
7 Set the system date and time using the Change button for the system date and drop down boxes for the system time. 8 Click Next to continue. The Setup Wizard (Configure Devices) page displays (see figure 33).
Setup Wizard
33
Scalar 50 Quick Start Guide
Figure 33 Setup Wizard (Configure Devices)
9 Set the SCSI ID for the SCSI devices in the library. Note: SAS tape drives do not require a SCSI ID. Use the default configuration for SAS tape drives.
10 Click Next to continue. The Setup Wizard (Configuring Load Ports) page displays (see figure 34).
Figure 34 Setup Wizard (Configuring Load Ports)
11 Enable or disable the load ports for this library. 12 Click Next to continue. The Setup Wizard (Configuring Partitions) page displays (see figure 35).
34
Setup Wizard
Scalar 50 Tape Library
Figure 35 Setup Wizard (Configuring Partition)
13 Create a partition for this library. Note: a b c Libraries that contain a SAS drive are limited to a single partition.
Enter a name for the partition. Select a host LUN for the partition. Enable/disable Auto Clean for this partition.
14 Click Next to continue. The Setup Wizard (Wizard Completed) page displays (see figure 36).
Figure 36 Setup Wizard (Wizard Completed)
15 Click Exit to return to the Status page. 16 Click Utilities to reboot the library. The Utilities page displays. 17 Click Reboot.
Setup Wizard
35
Scalar 50 Quick Start Guide
After the library reboots, the Setup Wizard is complete. Continue with Testing the Library Configuration on page 39.
Multiple Library Stacks
Note: If the library is NOT being installed with other libraries to operate in a multiple library stack, it is not necessary to complete the following instructions.
Multiple Library Stack Requirements
To ensure the proper operation of your multiple library stack, review the following list of multiple library stack requirements: Multiple library stacks that contain a Scalar 50 can NOT exceed two library cabinets. The Scalar 50 must be the Master library in a multiple library stack containing PX502 libraries. The Master library must always be in the bottom most position in the library stack. If a Scalar 50 is stacked with PX502 libraries, the PX502 can NOT contain an HP LTO2 tape drive or a FC1202 Fibre Channel bridge. These devices are not supported by Scalar 50. All Scalar 50 libraries must have full capacity enabled. A library that contains SAS drives cannot be shared with SCSI or Fibre Channel libraries. If your Scalar 50 is not already enabled with full slot capacity, you must initially configure the Scalar 50 libraries and enable Full capacity with a Capacity Key before configuring the cabinets as Master and Slave libraries (see the Scalar 50 Users Guide PN 81-81768 located on the documentation CD for more Capacity Key information).
Preparing the Library for a Multiple Library Stack 0
If the library will be installed in a rack with other Scalar 50 or PX502 libraries, you must prepare each chassis prior to installation. Preparing the library chassis for installation into a multiple library stack consists of: Removing the FlexLink cover plates Installing the alignment hardware
To prepare the library chassis for multiple stack operation: 1 Remove two Phillips screws securing each FlexLink cover located on the top and bottom of the library using a #1 Phillips screwdriver (see figure 37). Note: Remove the bottom FlexLink cover on every library except the bottom library in the stack. Remove the top FlexLink cover on the bottom library in the stack.
36
Multiple Library Stacks
Scalar 50 Tape Library
Remove only the top FlexLink cover on the bottom library in the stack
p To
Figure 37 Removing the FlexLink Cover
Screws
FlexLink cover
FlexLink cover
m tto Bo
Remove only the bottom FlexLink cover on the top library in the stack
Screws
2 The alignment hardware installed on the top and bottom of the libraries in a multiple stack allow the FlexLink bays to align correctly when installed in a rack. Install the following alignment hardware (see figure 38): a b Install the top alignment hardware with two Allen head screws. Install the bottom alignment hardware with one Allen head screw. Install only the bottom alignment hardware on the top library in the stack and the top alignment hardware on the bottom library in the stack.
Note:
Multiple Library Stacks
37
Scalar 50 Quick Start Guide
Figure 38 Installing the Alignment Hardware
Screws Top alignment hardware
p To
tt Bo
om
Bottom alignment hardware
Screws
The libraries are prepared for installation in a multiple stack.
38
Multiple Library Stacks
Scalar 50 Tape Library
Testing the Library Configuration
After you have completed the library installation, you must test the configuration to ensure proper operation. Testing the library configuration consists of the following steps: Running a Health Check Testing a Multiple Library Stack Configuration
Running a Health Check
0Running a health check will verify all robotics axis and ensure that the library is operating
normally. To run a health check: 1 On the host computer, open the internet browser software. 2 In the Address field, type http://IPaddress/ where IP address is the IP address for the Quantum Scalar 50. 3 Enter the username and password and click OK. Note: The default username and password is admin.
The Overview page displays (see figure 39):
Figure 39 Overview Page
Utilities tab
4 Click the Utilities tab. The Utilities page displays (see figure 40).
Testing the Library Configuration
39
Scalar 50 Quick Start Guide
Figure 40 Utilities Page
System Tests Offline
5 The library must be offline prior to running a health check. Click Offline. The library goes offline. 6 Click the System Test tab at the top of the page. The System Test page displays (see figure 41).
Figure 41 System Test Page
Cabinet Selection
Start Test
40
Testing the Library Configuration
Scalar 50 Tape Library
7 Select the new library cabinet from the cabinet drop down list. 8 Click the Start Test button. The system performs a health test on all robotic axis. The test results can be viewed at the bottom of the page. If any failures occur, contact Quantum.
Testing a Multiple Library Stack Configuration 0
If this is a multiple library stack configuration, you must verify the tape cartridge pass through capability to ensure normal library operation. Note: The following procedure requires at least one tape cartridge in the bottom most library in the library stack.
To test a multiple library stack configuration: 1 To access the Move page, from the Operations page, click on the Move tab at the top of the page. The Move page displays (see figure 42):
Figure 42 Move Page
Move cartridge Source
Destination
2 To move a cartridge: a b c d e f In the Source Partition, select the bottom most cabinet in the library stack. In the Source Element, select a slot. In the Source Position, select a slot number containing a tape cartridge. In the Destination Partition, select the top most cabinet in the library stack. In the Destination Element, select a slot. In the Destination Position, select an empty slot number.
Testing the Library Configuration
41
Scalar 50 Quick Start Guide
g Click Apply.
The tape cartridge moves from the bottom library cabinet into the top library cabinet. If the move completes without any errors, your multiple library stack is operating normally. If there were any errors that occurred during the tape cartridge move, contact Quantum. 3 Turn the system Online from the Utilities page.
Enabling Capacity on Demand
If you have purchased a Quantum Scalar 50 with full slot capacity, you must complete the following procedure to enable full slot capacity. 1 Retrieve and record the Scalar 50 Library serial number. 2 Access the COD website and follow the instructions by providing the Library serial number to obtain your new License Key for your additional capacity purchase. The COD website URL is: www.quantum.com/capacity/scalar50. 3 Record your new License Key and then install it into the library to increase your slot capacity. The COD key is entered through the remote management pages Setup>Library (see the Scalar 50 Users Guide PN 81-81768 located on the documentation CD for more COD information).
*81-81767-02 A01*
81-81767-02 A01
For assistance contact Quantum Technical Assistance center: North America +1-800-284-5101 UK, France, and Germany 00800 4 QUANTUM EMEA +44 1256 848 766 For worldwide support: www.quantum.com/contactsupport Quantum Corp. (NYSE: QTM) is the leading global storage company specializing in backup, recovery and archive. Combining focused expertise, customer-driven innovation, and platform independence, Quantum provides a comprehensive range of disk, tape, media, and software solutions supported by a world-class sales and service organization. As a long-standing and trusted partner, the company works closely with a broad network of resellers, OEMs, and other suppliers to meet customers evolving data protection needs.
Backup. Recovery. Archive. Its What We Do.
2008 Quantum Corporation. All rights reserved. Quantum, the Quantum logo, and all other logos are registered trademarks of Quantum Corporation or their respective owners.
81-81767-02 A01 July 2008
Vous aimerez peut-être aussi
- The Sympathizer: A Novel (Pulitzer Prize for Fiction)D'EverandThe Sympathizer: A Novel (Pulitzer Prize for Fiction)Évaluation : 4.5 sur 5 étoiles4.5/5 (121)
- A Heartbreaking Work Of Staggering Genius: A Memoir Based on a True StoryD'EverandA Heartbreaking Work Of Staggering Genius: A Memoir Based on a True StoryÉvaluation : 3.5 sur 5 étoiles3.5/5 (231)
- Grit: The Power of Passion and PerseveranceD'EverandGrit: The Power of Passion and PerseveranceÉvaluation : 4 sur 5 étoiles4/5 (588)
- Devil in the Grove: Thurgood Marshall, the Groveland Boys, and the Dawn of a New AmericaD'EverandDevil in the Grove: Thurgood Marshall, the Groveland Boys, and the Dawn of a New AmericaÉvaluation : 4.5 sur 5 étoiles4.5/5 (266)
- Never Split the Difference: Negotiating As If Your Life Depended On ItD'EverandNever Split the Difference: Negotiating As If Your Life Depended On ItÉvaluation : 4.5 sur 5 étoiles4.5/5 (838)
- The Emperor of All Maladies: A Biography of CancerD'EverandThe Emperor of All Maladies: A Biography of CancerÉvaluation : 4.5 sur 5 étoiles4.5/5 (271)
- The Little Book of Hygge: Danish Secrets to Happy LivingD'EverandThe Little Book of Hygge: Danish Secrets to Happy LivingÉvaluation : 3.5 sur 5 étoiles3.5/5 (400)
- The Subtle Art of Not Giving a F*ck: A Counterintuitive Approach to Living a Good LifeD'EverandThe Subtle Art of Not Giving a F*ck: A Counterintuitive Approach to Living a Good LifeÉvaluation : 4 sur 5 étoiles4/5 (5794)
- The World Is Flat 3.0: A Brief History of the Twenty-first CenturyD'EverandThe World Is Flat 3.0: A Brief History of the Twenty-first CenturyÉvaluation : 3.5 sur 5 étoiles3.5/5 (2259)
- Shoe Dog: A Memoir by the Creator of NikeD'EverandShoe Dog: A Memoir by the Creator of NikeÉvaluation : 4.5 sur 5 étoiles4.5/5 (537)
- The Gifts of Imperfection: Let Go of Who You Think You're Supposed to Be and Embrace Who You AreD'EverandThe Gifts of Imperfection: Let Go of Who You Think You're Supposed to Be and Embrace Who You AreÉvaluation : 4 sur 5 étoiles4/5 (1090)
- The Hard Thing About Hard Things: Building a Business When There Are No Easy AnswersD'EverandThe Hard Thing About Hard Things: Building a Business When There Are No Easy AnswersÉvaluation : 4.5 sur 5 étoiles4.5/5 (344)
- Team of Rivals: The Political Genius of Abraham LincolnD'EverandTeam of Rivals: The Political Genius of Abraham LincolnÉvaluation : 4.5 sur 5 étoiles4.5/5 (234)
- Her Body and Other Parties: StoriesD'EverandHer Body and Other Parties: StoriesÉvaluation : 4 sur 5 étoiles4/5 (821)
- Hidden Figures: The American Dream and the Untold Story of the Black Women Mathematicians Who Helped Win the Space RaceD'EverandHidden Figures: The American Dream and the Untold Story of the Black Women Mathematicians Who Helped Win the Space RaceÉvaluation : 4 sur 5 étoiles4/5 (895)
- The Unwinding: An Inner History of the New AmericaD'EverandThe Unwinding: An Inner History of the New AmericaÉvaluation : 4 sur 5 étoiles4/5 (45)
- Elon Musk: Tesla, SpaceX, and the Quest for a Fantastic FutureD'EverandElon Musk: Tesla, SpaceX, and the Quest for a Fantastic FutureÉvaluation : 4.5 sur 5 étoiles4.5/5 (474)
- On Fire: The (Burning) Case for a Green New DealD'EverandOn Fire: The (Burning) Case for a Green New DealÉvaluation : 4 sur 5 étoiles4/5 (74)
- The Yellow House: A Memoir (2019 National Book Award Winner)D'EverandThe Yellow House: A Memoir (2019 National Book Award Winner)Évaluation : 4 sur 5 étoiles4/5 (98)
- Yamaha xp7000 5000 Power Amplifier Service Manual PDFDocument92 pagesYamaha xp7000 5000 Power Amplifier Service Manual PDFRomlly Voice Elektro100% (3)
- Photovoltaic System: From Wikipedia, The Free EncyclopediaDocument31 pagesPhotovoltaic System: From Wikipedia, The Free EncyclopediaFrederic WustPas encore d'évaluation
- ResistorsDocument33 pagesResistorsCaine de Leon100% (1)
- Flow Meter Bul - 90901e ReducedDocument20 pagesFlow Meter Bul - 90901e ReducedanuraePas encore d'évaluation
- Elance Service Manaual - Rev H PDFDocument94 pagesElance Service Manaual - Rev H PDFJuanAguileraOlivo50% (2)
- SENG 440 Slides Lesson 01Document21 pagesSENG 440 Slides Lesson 01mrgoboomPas encore d'évaluation
- Lossnay Remote Controller PZ-60DR-E: Installation ManualDocument1 pageLossnay Remote Controller PZ-60DR-E: Installation Manualالراسن الراسنPas encore d'évaluation
- Drude Model: Successes and LimitationsDocument4 pagesDrude Model: Successes and LimitationsNeeraj Mosawa67% (6)
- News 210 Spanish Etl Etc EflDocument2 pagesNews 210 Spanish Etl Etc EflespernancacionPas encore d'évaluation
- MODULE 3 Optical Sources 1Document55 pagesMODULE 3 Optical Sources 1Yashavantha K MPas encore d'évaluation
- EdExcel A Level Chemistry Unit 1 Mark Scheme Results Paper 1 Jun 2005Document10 pagesEdExcel A Level Chemistry Unit 1 Mark Scheme Results Paper 1 Jun 2005ProdhanPas encore d'évaluation
- Katalog MHPPDocument51 pagesKatalog MHPPDina ButkovićPas encore d'évaluation
- Eee-Vi-Switchgear & Protection (10ee62) - Notes PDFDocument92 pagesEee-Vi-Switchgear & Protection (10ee62) - Notes PDFRK KPas encore d'évaluation
- Transformer Instruction Manual: GMX Ground Mounted TransformersDocument20 pagesTransformer Instruction Manual: GMX Ground Mounted TransformersnooruddinkhanPas encore d'évaluation
- Letter For Parents SD 4 SMT 1 BiruniDocument3 pagesLetter For Parents SD 4 SMT 1 BirunikhoirunnnisaPas encore d'évaluation
- 14 Supplier Profile PDFDocument7 pages14 Supplier Profile PDFشاهين الجازPas encore d'évaluation
- Software For Network-Based Video Recording System SISTORE MX NVR (Ver. 2.57)Document5 pagesSoftware For Network-Based Video Recording System SISTORE MX NVR (Ver. 2.57)JosephPitoyPas encore d'évaluation
- Solid StateDocument5 pagesSolid StateDar KeyyPas encore d'évaluation
- Kit Focal 165 v30 User ManualDocument16 pagesKit Focal 165 v30 User ManualFelipe BonoraPas encore d'évaluation
- TSX303 DS EncleanedDocument4 pagesTSX303 DS EncleanedEduardo ToroPas encore d'évaluation
- How To Use The IEEE Reference FormatDocument4 pagesHow To Use The IEEE Reference FormatShanks XDPas encore d'évaluation
- HISIC450 Overheight Detectors: Reliable Overheight Detection of VehiclesDocument8 pagesHISIC450 Overheight Detectors: Reliable Overheight Detection of Vehiclesazer NadingaPas encore d'évaluation
- Part Number: Status: Overview: Description:: DocumentsDocument3 pagesPart Number: Status: Overview: Description:: DocumentsIbrahim AwadPas encore d'évaluation
- Bab 1 (Material Science)Document9 pagesBab 1 (Material Science)Muhd AriffPas encore d'évaluation
- Realization of Modbus ProtocolDocument98 pagesRealization of Modbus ProtocolKrishnam Raju100% (1)
- Mba RenacDocument1 pageMba RenacRati GabisoniaPas encore d'évaluation
- UCPDocument0 pageUCPcontact_egypt2Pas encore d'évaluation
- 1339fas-1271399 lt1339cswDocument21 pages1339fas-1271399 lt1339cswMuhammad ShamrezPas encore d'évaluation
- 9702 m16 QP 12Document20 pages9702 m16 QP 12siti akhiriyahPas encore d'évaluation
- The Director in PreproductionDocument19 pagesThe Director in Preproductionandrei neagPas encore d'évaluation