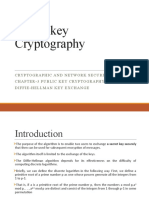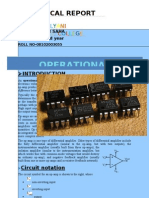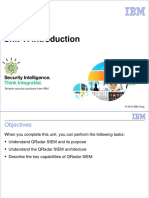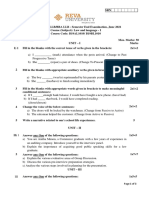Académique Documents
Professionnel Documents
Culture Documents
Mech-Intro 13.0 WS05.1 LinStruc
Transféré par
Arturo PomianoDescription originale:
Copyright
Formats disponibles
Partager ce document
Partager ou intégrer le document
Avez-vous trouvé ce document utile ?
Ce contenu est-il inapproprié ?
Signaler ce documentDroits d'auteur :
Formats disponibles
Mech-Intro 13.0 WS05.1 LinStruc
Transféré par
Arturo PomianoDroits d'auteur :
Formats disponibles
Customer Training Material
W k h 5.1 Workshop 51 Linear Structural Analysis
Introduction to ANSYS Mechanical
ANSYS, Inc. Proprietary 2010 ANSYS, Inc. All rights reserved. Release 13.0 November 2010
WS5.1-1
Introduction to ANSYS Mechanical
Goals
Customer Training Material
Workshop 4 consists of a 5 part assembly representing an impeller type pump. Our primary goals are to analyze the assembly with a preload on the belt of 100N to test:
That the impeller will not deflect more than 0.075mm with the applied load. That the use of a plastic pump housing will not exceed the materials elastic limits around the shaft bore bore.
ANSYS, Inc. Proprietary 2010 ANSYS, Inc. All rights reserved.
WS5.1-2
Release 13.0 November 2010
Introduction to ANSYS Mechanical
Assumptions
Customer Training Material
Well assume the pump housing is rigidly mounted to the rest of the pump assembly. To simulate this, a frictionless support is applied to the mounting face. Similarly, frictionless surfaces on the mounting hole counter bores will be used to simulate the mounting bolt contacts. (Note if accurate stresses were desired at the mounting holes, a compression only support would ld be b a better b choice). h i ) Finally, a bearing load (X = 100 N) is used on the pulley to simulate the load from the drive belt. The bearing load will distribute the force over the th face f of f the th pulley ll only l where h the th belt b lt contact t t occurs.
ANSYS, Inc. Proprietary 2010 ANSYS, Inc. All rights reserved.
WS5.1-3
Release 13.0 November 2010
Introduction to ANSYS Mechanical
Project Schematic Open the Project page. From the Units menu verify:
Customer Training Material
Project units are set to Metric Metric (kg, mm, s, C, mA, mV). mV) . Display Values in Project Units is checked (on).
ANSYS, Inc. Proprietary 2010 ANSYS, Inc. All rights reserved.
WS5.1-4
Release 13.0 November 2010
Introduction to ANSYS Mechanical
. . . Project Schematic
1. From the Toolbox insert a Static Structural system into the Project Schematic.
1.
Customer Training Material
2. From the Geometry cell, RMB and Import Geometry > Browse. Browse . Import the file Pump_assy_3.stp.
2.
3. Double click the Model cell to start the Mechanical application.
3.
ANSYS, Inc. Proprietary 2010 ANSYS, Inc. All rights reserved.
WS5.1-5
Release 13.0 November 2010
Introduction to ANSYS Mechanical
Preprocessing
4. Set the working unit system:
Units > Metric (mm, kg, N, s, mV, mA).
4.
Customer Training Material
5. Add Polyethylene y y the Engineering g g Data (return to Workbench window):
a. Double click the Engineering Data cell. b. Activate the Data Source toggle gg and highlight g g General Materials and click the + sign next to Polyethylene. b. c. Return to Project.
a.
c.
ANSYS, Inc. Proprietary 2010 ANSYS, Inc. All rights reserved.
WS5.1-6
Release 13.0 November 2010
Introduction to ANSYS Mechanical
. . . Preprocessing
6. Refresh the Model cell:
a. RMB > Refresh.
Customer Training Material
6a.
Return to the Mechanical window.
7 Ch 7. Change the th material t i l on the th pump housing:
a. Highlight PumpHousing under geometry geometry. b. From details change the material assignment to Polyethylene.
7a.
7b.
ANSYS, Inc. Proprietary 2010 ANSYS, Inc. All rights reserved.
WS5.1-7
Release 13.0 November 2010
Introduction to ANSYS Mechanical
. . . Preprocessing
8. Change the contact region behavior for the first 4 contact regions (shown below):
a. Hold the shift key and highlight the first 4 contact branches. b. From the detail window change the contact type to no separation. The Th remainder i d of f the th contacts t t will ill be b left l ft as bonded.
Customer Training Material
a.
b.
ANSYS, Inc. Proprietary 2010 ANSYS, Inc. All rights reserved.
WS5.1-8
Release 13.0 November 2010
Introduction to ANSYS Mechanical
Environment
9. Apply the bearing load to the pulley:
a. b. c. d. Highlight the Static Structural branch. Highlight the pulleys groove surface. RMB > I Insert t>B Bearing i L Load. d From the detail window change to Components and X = 100 N
Customer Training Material
a.
b. c. d.
ANSYS, Inc. Proprietary 2010 ANSYS, Inc. All rights reserved.
WS5.1-9
Release 13.0 November 2010
Introduction to ANSYS Mechanical
. . . Environment
10. Apply supports to the assembly:
a. Highlight the mating face on the pump housing (part 1). b. RMB > Insert > Frictionless Support.
Customer Training Material
a.
b.
ANSYS, Inc. Proprietary 2010 ANSYS, Inc. All rights reserved.
WS5.1-10
Release 13.0 November 2010
Introduction to ANSYS Mechanical
. . . Environment
Customer Training Material
Now we will add the frictionless supports to the 8 countersink portions of the mounting holes (shown here). Each of the required surfaces could be selected individually while holding the CTRL key however we will use a macro (select by size) provided with the DS i installation. t ll ti After Aft selecting l ti the th initial i iti l surface, f running i the th macro finds fi d and selects all surfaces of the same size (area). Note, this macro also works with edges or bodies.
ANSYS, Inc. Proprietary 2010 ANSYS, Inc. All rights reserved.
WS5.1-11
Release 13.0 November 2010
Introduction to ANSYS Mechanical
. . . Environment
11. Select the countersunk holes (selectbysize macro):
a. Highlight 1 of the countersink surfaces (arbitrary). ( y) b. Choose Tools > Run Macro . . . and browse to:
Customer Training Material
a.
C:\Program Files\ANSYSInc\v130\AISOL\DesignSpace\DSPages\macros c. In the browser choose selectBySize c selectBySize.js js d. Click Open
c.
b.
d d.
ANSYS, Inc. Proprietary 2010 ANSYS, Inc. All rights reserved.
WS5.1-12
Release 13.0 November 2010
Introduction to ANSYS Mechanical
. . . Environment
12. Constrain the countersunk hole surfaces:
a. From the context menu, click on Supports and choose Frictionless Frictionless Support Support or RMB RMB > Insert > Frictionless Support
Customer Training Material
a.
ANSYS, Inc. Proprietary 2010 ANSYS, Inc. All rights reserved.
WS5.1-13
Release 13.0 November 2010
Introduction to ANSYS Mechanical
Solution
13. Highlight the Analysis Settings and from the details window change Weak Springs from Program Program Controlled Controlled to Off Off .
Note : Because of the presence of frictionless supports non bonded contact, , Workbench-Mechanical will trigger gg the use of weak springs p g during the solution. If we know the model is fully constrained we can turn off this function. Before turning off weak springs make SURE that rigid body motion is prevented. Failing to do so can result in an unconverged solution.
Customer Training Material
13.
14. Solve the model:
Choose solve from the tool bar or RMB Solution branch and choose Solve.
14.
ANSYS, Inc. Proprietary 2010 ANSYS, Inc. All rights reserved.
WS5.1-14
Release 13.0 November 2010
Introduction to ANSYS Mechanical
Postprocessing
15. Add results to solution:
Customer Training Material
a. Highlight the solution branch: b. From the context menu, choose Stresses > Equivalent (von-Mises) or RMB > Insert > Stress > Equivalent (von (von-Mises) Mises) c. Repeat the step above, choose Deformation > Total Deformation
Solve again. again
Note: adding results and resolving the model will not cause a complete solution to take place. Results are stored in the database and requesting results requires only an update.
b.
c.
a.
ANSYS, Inc. Proprietary 2010 ANSYS, Inc. All rights reserved.
WS5.1-15
Release 13.0 November 2010
Introduction to ANSYS Mechanical
. . . Postprocessing
Customer Training Material
While the overall plots can be used as a reality check to verify our loads, the plots are less than ideal since much of the model is only slightly effected by them (results may vary slightly due to meshing differences). ff )
To improve the quality of results available we will scope results to individual parts.
ANSYS, Inc. Proprietary 2010 ANSYS, Inc. All rights reserved.
WS5.1-16
Release 13.0 November 2010
Introduction to ANSYS Mechanical
. . . Postprocessing
16. Scope the results to individual bodies/surfaces:
a. Highlight the Solution branch and switch the selection filter to Body Body select mode. mode b. Select the impeller (part 2) c. RMB > Insert > Stress > equivalent (von- Mises)
Notice the detail for the new result indicates a scope of 1 Body.
Customer Training Material
a.
b.
17. Repeat the procedure above to insert Total Deformation results for the impeller part. 18. Repeat to add individually scoped stress and total deformation results to the pump housing (part 1).
c.
ANSYS, Inc. Proprietary 2010 ANSYS, Inc. All rights reserved.
WS5.1-17
Release 13.0 November 2010
Introduction to ANSYS Mechanical
. . . Postprocessing
19. Rename the new results:
Customer Training Material
a. RMB on the result > Rename b. Rename the results as shown here to simplify postprocessing
b b. a. 20. Solve
ANSYS, Inc. Proprietary 2010 ANSYS, Inc. All rights reserved.
WS5.1-18
Release 13.0 November 2010
Introduction to ANSYS Mechanical
. . . Postprocessing
Customer Training Material
By checking the impeller deformation we can verify that one of our goals is met. The maximum deformation is approximately 0.024mm (goal < 0.075mm).
ANSYS, Inc. Proprietary 2010 ANSYS, Inc. All rights reserved.
WS5.1-19
Release 13.0 November 2010
Introduction to ANSYS Mechanical
. . . Postprocessing
Customer Training Material
Inspection of the housing stress shows that, overall, the stress levels are below the materials elastic limit (tensile yield = 25 MPa). We could again use scoping to isolate the results in the area of interest.
ANSYS, Inc. Proprietary 2010 ANSYS, Inc. All rights reserved.
WS5.1-20
Release 13.0 November 2010
Vous aimerez peut-être aussi
- Shoe Dog: A Memoir by the Creator of NikeD'EverandShoe Dog: A Memoir by the Creator of NikeÉvaluation : 4.5 sur 5 étoiles4.5/5 (537)
- Grit: The Power of Passion and PerseveranceD'EverandGrit: The Power of Passion and PerseveranceÉvaluation : 4 sur 5 étoiles4/5 (587)
- Hidden Figures: The American Dream and the Untold Story of the Black Women Mathematicians Who Helped Win the Space RaceD'EverandHidden Figures: The American Dream and the Untold Story of the Black Women Mathematicians Who Helped Win the Space RaceÉvaluation : 4 sur 5 étoiles4/5 (894)
- The Yellow House: A Memoir (2019 National Book Award Winner)D'EverandThe Yellow House: A Memoir (2019 National Book Award Winner)Évaluation : 4 sur 5 étoiles4/5 (98)
- The Little Book of Hygge: Danish Secrets to Happy LivingD'EverandThe Little Book of Hygge: Danish Secrets to Happy LivingÉvaluation : 3.5 sur 5 étoiles3.5/5 (399)
- On Fire: The (Burning) Case for a Green New DealD'EverandOn Fire: The (Burning) Case for a Green New DealÉvaluation : 4 sur 5 étoiles4/5 (73)
- The Subtle Art of Not Giving a F*ck: A Counterintuitive Approach to Living a Good LifeD'EverandThe Subtle Art of Not Giving a F*ck: A Counterintuitive Approach to Living a Good LifeÉvaluation : 4 sur 5 étoiles4/5 (5794)
- Never Split the Difference: Negotiating As If Your Life Depended On ItD'EverandNever Split the Difference: Negotiating As If Your Life Depended On ItÉvaluation : 4.5 sur 5 étoiles4.5/5 (838)
- Elon Musk: Tesla, SpaceX, and the Quest for a Fantastic FutureD'EverandElon Musk: Tesla, SpaceX, and the Quest for a Fantastic FutureÉvaluation : 4.5 sur 5 étoiles4.5/5 (474)
- A Heartbreaking Work Of Staggering Genius: A Memoir Based on a True StoryD'EverandA Heartbreaking Work Of Staggering Genius: A Memoir Based on a True StoryÉvaluation : 3.5 sur 5 étoiles3.5/5 (231)
- The Emperor of All Maladies: A Biography of CancerD'EverandThe Emperor of All Maladies: A Biography of CancerÉvaluation : 4.5 sur 5 étoiles4.5/5 (271)
- The Gifts of Imperfection: Let Go of Who You Think You're Supposed to Be and Embrace Who You AreD'EverandThe Gifts of Imperfection: Let Go of Who You Think You're Supposed to Be and Embrace Who You AreÉvaluation : 4 sur 5 étoiles4/5 (1090)
- The World Is Flat 3.0: A Brief History of the Twenty-first CenturyD'EverandThe World Is Flat 3.0: A Brief History of the Twenty-first CenturyÉvaluation : 3.5 sur 5 étoiles3.5/5 (2219)
- Team of Rivals: The Political Genius of Abraham LincolnD'EverandTeam of Rivals: The Political Genius of Abraham LincolnÉvaluation : 4.5 sur 5 étoiles4.5/5 (234)
- The Hard Thing About Hard Things: Building a Business When There Are No Easy AnswersD'EverandThe Hard Thing About Hard Things: Building a Business When There Are No Easy AnswersÉvaluation : 4.5 sur 5 étoiles4.5/5 (344)
- Devil in the Grove: Thurgood Marshall, the Groveland Boys, and the Dawn of a New AmericaD'EverandDevil in the Grove: Thurgood Marshall, the Groveland Boys, and the Dawn of a New AmericaÉvaluation : 4.5 sur 5 étoiles4.5/5 (265)
- The Unwinding: An Inner History of the New AmericaD'EverandThe Unwinding: An Inner History of the New AmericaÉvaluation : 4 sur 5 étoiles4/5 (45)
- The Sympathizer: A Novel (Pulitzer Prize for Fiction)D'EverandThe Sympathizer: A Novel (Pulitzer Prize for Fiction)Évaluation : 4.5 sur 5 étoiles4.5/5 (119)
- Her Body and Other Parties: StoriesD'EverandHer Body and Other Parties: StoriesÉvaluation : 4 sur 5 étoiles4/5 (821)
- CS 563-DeepLearning-SentimentApplication-April2022 (27403)Document124 pagesCS 563-DeepLearning-SentimentApplication-April2022 (27403)Varaprasad DPas encore d'évaluation
- HW1483364 0Document42 pagesHW1483364 0dinar abdellahPas encore d'évaluation
- ReviewReputations at Risk - Engagement During Social Media CrisesDocument6 pagesReviewReputations at Risk - Engagement During Social Media CrisesYaelAwnerCohenPas encore d'évaluation
- Packet Loss PDFDocument4 pagesPacket Loss PDFRamiz RzaogluPas encore d'évaluation
- Microsoft Power Bi TrainingDocument2 pagesMicrosoft Power Bi TrainingYazanMohamedPas encore d'évaluation
- Data CentersDocument8 pagesData CentersmksayshiPas encore d'évaluation
- ServiceNow Certified System Administrator CSA Practice Test Set 18Document151 pagesServiceNow Certified System Administrator CSA Practice Test Set 18Apoorv DiwanPas encore d'évaluation
- TEMA-VOYAGER Installation GuideDocument59 pagesTEMA-VOYAGER Installation GuideCiprianPas encore d'évaluation
- Handbook of Coil WindingDocument8 pagesHandbook of Coil WindingSREENATH S.SPas encore d'évaluation
- CIS Apple macOS 10.13 Benchmark v1.0.0 PDFDocument196 pagesCIS Apple macOS 10.13 Benchmark v1.0.0 PDFJohn DavisonPas encore d'évaluation
- Windy Boy WB 2500 / 3000 Inverter For Wind Energy Power PlantsDocument42 pagesWindy Boy WB 2500 / 3000 Inverter For Wind Energy Power Plantsaurel_c12-1Pas encore d'évaluation
- Retail Pricelist-Building Segment-WEF1st SEP 2021Document20 pagesRetail Pricelist-Building Segment-WEF1st SEP 2021tesemaPas encore d'évaluation
- Chapter 3 Public Key Cryptography PrinciplesDocument22 pagesChapter 3 Public Key Cryptography PrinciplesZoe KhanPas encore d'évaluation
- HowTO DebugFile in WSHDocument3 pagesHowTO DebugFile in WSHb_rakes2005Pas encore d'évaluation
- Abstract 1Document3 pagesAbstract 1Tripathi OjPas encore d'évaluation
- Social Distance Detection SystemDocument18 pagesSocial Distance Detection SystemNatasha MonteiroPas encore d'évaluation
- Op Amp-Technical ReportDocument20 pagesOp Amp-Technical ReportDeepanjan Biswas100% (1)
- Survey and Drafting Directions For Mine Surveyors 2007 NSW CoalDocument43 pagesSurvey and Drafting Directions For Mine Surveyors 2007 NSW CoalGegedukPas encore d'évaluation
- Acer Ferrari 3200 3400 1 Quanta ZI5 - Rev1ADocument32 pagesAcer Ferrari 3200 3400 1 Quanta ZI5 - Rev1AdanielPas encore d'évaluation
- The Brocard - Ramanujan Diophantine Equation N! + 1 M 2Document2 pagesThe Brocard - Ramanujan Diophantine Equation N! + 1 M 2api-26401608Pas encore d'évaluation
- SAG - VGD NC 3Document8 pagesSAG - VGD NC 3Jek KejPas encore d'évaluation
- UCO Reporter, September 2016Document64 pagesUCO Reporter, September 2016ucopresidentPas encore d'évaluation
- Conectores Electricos PDFDocument56 pagesConectores Electricos PDFJei MagnatePas encore d'évaluation
- Kaoru IshikawaDocument4 pagesKaoru IshikawapearlsugarfairyPas encore d'évaluation
- Unit 1: Introduction: © 2013 IBM CorpDocument11 pagesUnit 1: Introduction: © 2013 IBM CorpAsif KhanPas encore d'évaluation
- Instruction VCC 466430 9Document23 pagesInstruction VCC 466430 9jazzugeoPas encore d'évaluation
- QP 5Document129 pagesQP 5Kaushal Suresh SanabaPas encore d'évaluation
- Percentix Inc Acquired by Prithvi Information SolutionsDocument2 pagesPercentix Inc Acquired by Prithvi Information Solutionsskin1900Pas encore d'évaluation
- CS 6103 SYSTEM PROGRAMMING: Course Objectives, Syllabus, BooksDocument39 pagesCS 6103 SYSTEM PROGRAMMING: Course Objectives, Syllabus, BooksShyam JalanPas encore d'évaluation
- PHD Thesis Commerce PDFDocument7 pagesPHD Thesis Commerce PDFufagmcgld100% (1)