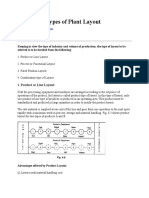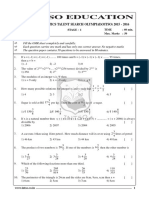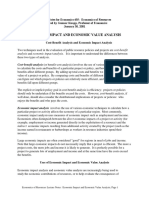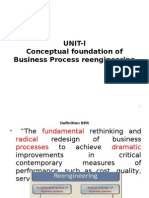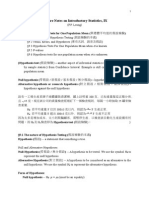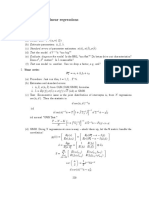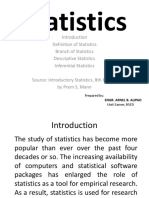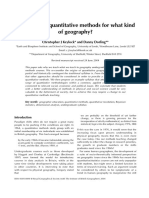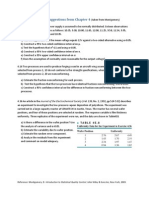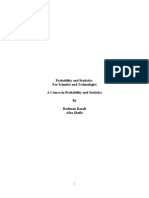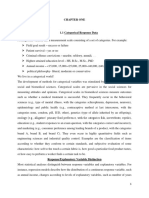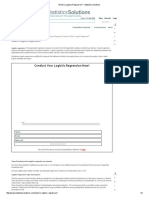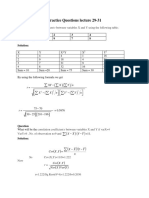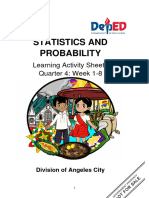Académique Documents
Professionnel Documents
Culture Documents
Forecasting With Excel - Suggestions For Managers
Transféré par
aruna2707Titre original
Copyright
Formats disponibles
Partager ce document
Partager ou intégrer le document
Avez-vous trouvé ce document utile ?
Ce contenu est-il inapproprié ?
Signaler ce documentDroits d'auteur :
Formats disponibles
Forecasting With Excel - Suggestions For Managers
Transféré par
aruna2707Droits d'auteur :
Formats disponibles
Spreadsheets in Education (eJSiE)
Volume 2 | Issue 2 Article 5
5-10-2007
Forecasting with Excel: Suggestions for Managers
Scott Nadler
East Carolina University, nadlers@mail.ecu.edu
John F. Kros
East Carolina University, krosj@ecu.edu
Follow this and additional works at: http://epublications.bond.edu.au/ejsie Recommended Citation
Nadler, Scott and Kros, John F. (2007) "Forecasting with Excel: Suggestions for Managers," Spreadsheets in Education (eJSiE): Vol. 2: Iss. 2, Article 5. Available at: http://epublications.bond.edu.au/ejsie/vol2/iss2/5
This In the Classroom Article is brought to you by the Faculty of Business at ePublications@bond. It has been accepted for inclusion in Spreadsheets in Education (eJSiE) by an authorized administrator of ePublications@bond. For more information, please contact Bond University's Repository Coordinator.
Forecasting with Excel: Suggestions for Managers
Abstract
This article provides readers and more especially business managers with an overview of moving average, exponential smoothing, trend analysis, and linear regression approaches to forecasting. The authors then provide specific examples for each approach and the Excel formulas necessary to develop effective forecasts. This is an important contribution to the literature because it demonstrates that businesses with limited resources can develop reliable and accurate forecasts in a timely and cost effective manner using readily available software.
Keywords
forecasting, quantitative, Excel
This in the classroom article is available in Spreadsheets in Education (eJSiE): http://epublications.bond.edu.au/ejsie/vol2/iss2/5
Nadler and Kros: Forecasting with Excel: Suggestions for Managers
Forecasting with Excel: Suggestions for Managers
Assistant Professor of Marketing and Supply Chain Management Department of Marketing and Supply Chain Management College of Business 3102 Bate Building East Carolina University Greenville, NC 27858 nadlers@mail.ecu.edu 252-328-5328
Scott Nadler
Assistant Professor of Marketing and Supply Chain Management Department of Marketing and Supply Chain Management College of Business East Carolina University 3121 Bate Building Greenville, NC 27858-4353 krosj@mail.ecu.edu (252) 328-6364
John F. Kros*
Abstract
This article provides readers and more especially business managers with an overview of moving average, exponential smoothing, trend analysis, and linear regression approaches to forecasting. The authors then provide specific examples for each approach and the Excel formulas necessary to develop effective forecasts. This is an important contribution to the literature because it demonstrates that businesses with limited resources can develop reliable and accurate forecasts in a timely and cost effective manner using readily available software.
Keywords: forecasting, quantitative, Excel
1. Introduction In the ever-changing world of business being able to accurately forecast customer demand is of the utmost importance. Without accurate forecasts companies essentially waste resources by carrying either too much (i.e. overstocks) or too little (i.e. stock outs) inventory [2]. To remedy this problem companies use many different methods of forecasting in an attempt to predict customer demand. Forecasting can be either quantitatively or qualitatively based. Quantitative forecasting uses historical data to project demand. This article focuses solely on the four quantitative approaches that businesses can develop using Excel spreadsheets.
2007 Bond University. All rights reserved. http://www.sie.bond.edu.au
Published by ePublications@bond, 2007
Spreadsheets in Education (eJSiE), Vol. 2, Iss. 2 [2007], Art. 5
S. NADLER AND J.F. KROS
The quantitative methods that will be addressed in this article include: moving averages, exponential smoothing, trend analysis, and linear regression. These approaches can be further aggregated into two groups, time-series models and associative models, with all methods presented falling under time-series except for linear regression. Timeseries analysis utilizes historic data in series to make accurate forecasts. Associative models incorporate one or more extraneous variables to accomplish this purpose. The purpose of this article it to provide readers and more specifically managers of small to medium sized businesses with a better understanding of how businesses with limited access to sophisticated forecasting tools can more accurately forecast demand. To accomplish the stated purpose the authors will provide an overview of each method and an example of how it can be implemented. Each example will be illustrated using manually inputted cell references in Excel as well as using Excels Data Analysis Add-In package. This will be followed by a summary with recommendations that will enable readers to more effectively implement a forecasting program. 2. Quantitative Forecasting
2.1
Moving Averages
Moving averages are considered to be the easiest method of quantitative forecasting to develop. This particular method of forecasting is essentially a smoothing model, which makes forecasts more accurate. The basic premise behind the use of moving averages is to take data averages from x periods in order to forecast demand for the upcoming period. Most businesses use either a 3 month (quarterly) or 6 month (biannual) moving average because sales data is recorded on a monthly basis [1]. The longer a moving average is, the smoother the data set becomes. In fact, one can control the effect of smoothing on the time series data by using a longer or shorter averaging time period. The formula for calculating a moving average is as follows:
MAn =
D
t =1
(1)
where n = number of periods in moving average and Dt = data in period t. 2.1.1 Moving Average Example Using Excel Functions
For example, a restaurant that features smoked ribs wants to forecast sales for the next year. In this example the restaurant manager has actual sales data for each of the last twenty-two years. Using this scenario the manager employs a three and five-year moving average to forecast the next years sales figure. The mathematical equation for the three-year moving average is expressed as:
MA(3) = M t +1 =
(Dt + Dt 1 + Dt 2 )
3
213
http://epublications.bond.edu.au/ejsie/vol2/iss2/5
Nadler and Kros: Forecasting with Excel: Suggestions for Managers
FORECASTING WITH EXCEL: SUGGESTIONS FOR MANAGERS
whereas the five-year moving average is
MA(5) = M t +1 =
(Dt + Dt 1 + Dt 2 + Dt 3 + Dt 4 )
5
where MA(3) is the moving average using 3 periods of data, MA(5) is the moving average using 5 periods of data and D is demand and t is time.
Table 1: Sales Data Set for Rib Sales Year 1980 1981 1982 1983 1984 1985 1986 1987 1988 1989 1990 Sales ($000) 52.04 59.42 55.66 53.86 64.59 75.28 61.89 73.74 81.19 97.52 86.50 Year 1991 1992 1993 1994 1995 1996 1997 1998 1999 2000 2001 Sales ($000) 83.18 87.05 84.79 73.49 76.23 96.54 95.08 87.05 96.02 98.90 83.23
The MA(3) and MA(5) forecasts are created manually via the following formulae in Excel (see Figure 1).
Figure 1: Moving Average Formulae in Excel
214
Published by ePublications@bond, 2007
Spreadsheets in Education (eJSiE), Vol. 2, Iss. 2 [2007], Art. 5
S. NADLER AND J.F. KROS
The actual forecasts can be found in Figure 2 and Figure 3. Based on this analysis the manager would forecast $92,720 in sales using the three-year moving average and $92,060 in sales using the five-year moving average.
100
95
90
85
80
75
70
65
60
55
50 1980
1982
1984
1986
1988
1990 Year
1992
1994
1996
1998
2000
2002
Sales ($000)
3-Year MA
5-Year MA
Figure 2: Graph of Actual Sales, MA(3)Sales Forecast, and MA(5) Sales Forecast
2.1.2
Moving Average Example Using Excels Data Analysis Add-In
To illustrate the concept of forecasting using moving averages, lets analyze the data set listed in Table 1. We will demonstrate a three-year and five-year moving using Excels Moving Average tool. The following steps should be completed to create a moving average in Excel: 1. Be sure to have Excels Data Analysis package loaded (see Microsoft Help menu) 2. Choose the Tools menu in Excel and then the Data Analysis option (see Figure 4), a new menu resembling Figure 5 will appear on screen.
215
http://epublications.bond.edu.au/ejsie/vol2/iss2/5
Nadler and Kros: Forecasting with Excel: Suggestions for Managers
FORECASTING WITH EXCEL: SUGGESTIONS FOR MANAGERS
Figure 3: MA(3) and MA(5) Sales Forecasts
Figure 4: Tools Menu in Excel
3. From the dialog box displayed in Figure 5, choose Moving Average and click OK. 4. After clicking OK, Excel displays a dialog box that prompts you for an Input range, Interval, and Output range. This dialog box accompanied by the time series data is shown in Figure 6. 5. Enter the sales data range in the Input range edit box by highlighting the data or typing in its reference. 6. Click on the Labels in first row box if the data set contains a label in the first row. 7. Enter the number of periods to be included in the moving average in the Interval edit box. 8. Click on the Output range edit box and enter the address of the cell or click on the cell where the output should start. The authors suggest juxtaposing your forecasted values with your actual values. For example, for a MA(3) cell C3 should be entered (refer to Figure 6 and Figure 7). 9. Click OK.
216
Published by ePublications@bond, 2007
Spreadsheets in Education (eJSiE), Vol. 2, Iss. 2 [2007], Art. 5
S. NADLER AND J.F. KROS
Figure 5: Data Analysis Dialog Box
Figure 6: Excels Moving Average Dialog Box and Time Series Data
Excel will fill in the formulas for the moving average. The moving average will begin with the term #N/A. There will be as many #N/A terms as the interval you specified, minus one. Excel does this because there is not enough data to calculate an average for those observations that number less than the interval. Figure 7 displays the results of the three and five-month moving averages. From cells C24 and D24 in Figure 6, it can be noted that the three-year and five-year moving average forecasts for 2002 are 92.72 and 92.06. These values are identical to the forecasts in Figure 4. Forecasts are generally compared using a measure of error. Many forecasters use mean absolute deviation (MAD) as a measure of model error. Equation (2) displays the formula for MAD. MAD for the three-year and five-year moving averages are 8.09 and 9.90 respectively. It could be said that relative to the each other the three-year moving average model does a better job of forecasting than the five-year moving average model.
MAD =
(D F )
t t t =1
(2)
217
http://epublications.bond.edu.au/ejsie/vol2/iss2/5
Nadler and Kros: Forecasting with Excel: Suggestions for Managers
FORECASTING WITH EXCEL: SUGGESTIONS FOR MANAGERS
Figure 7: Three and Five-Year Moving Averages for Sales Time Series Data
2.2
Exponential Smoothing
Exponential smoothing is another method of quantitative forecasting that some businesses have found useful due to its short-term precision and cost effectiveness. The use of exponential smoothing as a means of forecasting is slightly more complex than traditional moving average forecasts. Specifically, exponential smoothing combines a prior forecast with a weighted error measurement. This error measurement comes from the difference between the prior forecast and the actual observation at the time of the prior forecast. It also requires managers to arbitrarily select a value for alpha [4]. It must be stated that although any value of alpha between 0 and 1.0 inclusive is acceptable, certain values may yield better forecasts. By rewriting the basic exponential smoothing model shown in (3) to resemble (4), insight into good values of alpha can be obtained. The formula that the exponential smoothing approach is based on can be expressed as
Ft +1 = Ft + * et
(3)
Given that, t is time, Ft is the forecast at time t, and is a smoothing constant (a value between 0.0 and 1.0 inclusive), and et = Dt Ft , where Dt denotes the actual observation at time t, equation (2) can be re-written as follows:
Ft +1 = Ft + * ( Dt Ft )
(4)
From (4) it can be seen that the new forecast, Ft+1, is equal to the previous forecast, Ft, plus an adjustment (i.e., * ( Dt Ft ) ). Specifically, the forecast for period t+1 is obtained by adjusting the forecast in period t by a fraction of the forecast error (i.e.,
218
Published by ePublications@bond, 2007
Spreadsheets in Education (eJSiE), Vol. 2, Iss. 2 [2007], Art. 5
S. NADLER AND J.F. KROS
ing constant is preferred so not to overreact and adjust forecasts too quickly. For a time series with small variability a larger value of alpha is preferred so the forecast can quickly adjust when forecasting errors due occur and therefore allow the model to react faster to changing conditions. Overall, a user should choose an alpha value that minimizes the error of the model. With some mathematical manipulation, equation (4) can be rearranged to yield the following equations.
Dt Ft ). If the time series contains substantial variability, a small value of the smooth-
Ft +1 = Ft + * Dt * Ft
Ft +1 = (1 ) * Ft + * Dt
(5a) (5b)
Equation (5b) describes the forecast at period t+1 as a proportion of the forecast at period t plus a proportion of the actual observation at period t. If is 1.0 the forecast at period t+1 is the actual observation, Dt, from period t. Conversely, if is 0.0 the forecast at period t+1 is the forecast, Ft, from period t. 2.2.1 Exponential Smoothing Example Using Excel Functions
The data from Table 1 will be used to demonstrate exponential smoothing. For this example, alpha is arbitrarily set at two levels, 0.1 and 0.3. In addition, a common method of bootstrapping is used to initialize the first periods forecast. This bootstrap method is to assume the first years forecast is the same as the first years sales demand (see Figure 8, cell C3 and D3). Using the same data set as presented previously (see Table 1) the exponential smoothing forecast is created in Excel using the following spreadsheet formulae (see Figure 8). The actual forecasts can be found in Figure 9. Based on this analysis the manager would forecast $81,720 in sales using the exponential smoothing method with an alpha of 0.1 and $89,860 in sales using the exponential smoothing method with an alpha of 0.3. The model using an alpha of 0.1 has an MAD of 14.13 whereas the model using an alpha of 0.3 has an MAD of 8.52. Comparing the MAD of each model it is seen that the model that utilizes an alpha of 0.3 does a better job of forecasting.
219
http://epublications.bond.edu.au/ejsie/vol2/iss2/5
Nadler and Kros: Forecasting with Excel: Suggestions for Managers
FORECASTING WITH EXCEL: SUGGESTIONS FOR MANAGERS
Figure 8: Exponential Smoothing Formulae in Excel
Figure 9: Exponentially Smoothed Forecasts with a = 0.1 and a = 0.3
220
Published by ePublications@bond, 2007
Spreadsheets in Education (eJSiE), Vol. 2, Iss. 2 [2007], Art. 5
S. NADLER AND J.F. KROS
2.2.2
Exponential Smoothing Example Using Excels Data Analysis Add-In
The same data set will be used here to illustrate Excels Data Analysis Add-In for Exponential Smoothing. Again for consistency, we will use = 0.1 and = 0.3. Take note that Excels Data Analysis Add-In uses what is called a damping factor. The damping factor is equal to 1 minus the smoothing constant. See step 6 for further discussion. The following steps should be completed to create an exponentially smoothed model in Excel: 1. Be sure to have Excels Data Analysis package loaded (see Excel Help Menu) 2. Choose the Tools menu in Excel and then the Data Analysis 3. From the dialog box displayed in Figure 11, choose Exponential Smoothing and click OK.
Figure 10: Data Analysis Dialog Box
4. Excel displays a dialog box that prompts you for an Input range, Damping factor, and Output range. This dialog box accompanied by the time series data is shown in Figure 11.
221
http://epublications.bond.edu.au/ejsie/vol2/iss2/5
10
Nadler and Kros: Forecasting with Excel: Suggestions for Managers
FORECASTING WITH EXCEL: SUGGESTIONS FOR MANAGERS
Figure 11: Excels Exponential Smoothing Dialog Box
5. Enter the sales data range in the Input range edit box by highlighting the data or typing in its reference. 6. Enter the value of 1- in the Damping factor edit box. Excel requests a damping factor instead of a smoothing constant. The damping factor is equal to 1 minus the smoothing constant (i.e., 1-smoothing constant = damping factor). 7. Click on the Labels in first row box if the data set contains a label in the first row. 8. Click on the Output range edit box and enter the address of the cell or click on the cell where the output should start. The authors suggest juxtaposing your forecasted values with your actual values (i.e., cell C2 should be entered for this example so the forecasted values match up to the actual values, see Figure 11 and Figure 12). 9. Click OK. Excel will fill in the formulas for the exponentially smoothed model. The exponentially smoothed forecasts will begin with the term #N/A. There will be one #N/A terms. Excel does this because there is not enough data to calculate an exponentially smoothed forecast for the first observation. Figure 12 contains the Data Analysis package exponential smoothing results.
222
Published by ePublications@bond, 2007
11
Spreadsheets in Education (eJSiE), Vol. 2, Iss. 2 [2007], Art. 5
S. NADLER AND J.F. KROS
Figure 12: Exponential Smoothing Results
It should be noted that cells C24 and D24 in Figure 12 were copied and pasted from cells C23 and D23 respectively. Although the exponential smoothing procedure in Excels Data Analysis procedure does fill in the applicable formulae it does not automatically create a one-step ahead post hoc forecast. In addition, from cells C24 and D24 in Figure 12, it can be noted that the exponentially smoothed forecasts for 2002 are 81.72 and 89.86. These values are identical to the forecasts in Figure 9. A question that is often asked is Which type of time series model should be used?. Overall, which type of model used depends on the forecasting goal (e.g., tracking long term trends or looking for quick reactions to change). Forecasters must examine the trade-off between model sensitivity and model reliability. Moving averages lag the actual data but exponential smoothing can be prone to hyperactive movement. Some prefer to use exponential smoothing models for shorter time periods attempting to capture changes in the data more quickly whereas some prefer using moving averages over longer time periods to identify long-term trend changes. It is a common misconception among novice forecasters that greater sensitivity and quicker response to actual data changes are utmost beneficial. However, this misconception leads directly to the question about the trade off between sensitivity and reliability. The more sensitive a model is to the actual data the more volatile the forecasts will be. Although this volatility may prove timely it can lead to an increase in model overreaction. Conversely, the less sensitive a model is to the actual data the volatility of the forecast may decrease but at the expense of precision. Therefore, when using moving averages the shorter the moving average is the more sensitive it will be to actual data and when using exponential smoothing models the larger alpha is the more sensitive it will be to the actual data. In sum, a forecaster must examine the trade-off between sensitivity and reliability depending on the data set at hand and personal preference.
223
http://epublications.bond.edu.au/ejsie/vol2/iss2/5
12
Nadler and Kros: Forecasting with Excel: Suggestions for Managers
FORECASTING WITH EXCEL: SUGGESTIONS FOR MANAGERS
2.3
Linear Trend Analysis
Linear trend is a method of forecasting variations in a dependent variable, Y, employing one independent variable, X. When graphed the linear factor is used to determine if there is a increase or decrease in the dependent variable, Y, as the independent variable, X, increases [3]. An example of trend analysis is graphically illustrated in the following example. Using the data from Table 1 the following graph can be created.
Trend Graph 105 100 95 90 85 80 75 70 65 60 55 50 1980 1981 1982 1983 1984 1985 1986 1987 1988 1989 1990 1991 1992 1993 1994 1995 1996 1997 1998 1999 2000 2001 Year
Figure 13: Graph of Year Versus Sales
In this example it is evident that there is an upward trend. However, to analyze a graph only by eyeballing the results is insufficient for most managers. In order to obtain a better notion of the trend associated with the data one can use Excel to construct a trend equation that explains the relation of the data. The next section presents two methods within Excel for analyzing linear trend. 2.3.1 Linear Trend Analysis Example Using Excels Trend Function
Once again we will enter the data into the Excel spreadsheet using the same sales numbers as in the previous example. Figure 14 contains the data and the trend formulae entered into the spreadsheet.
224
Published by ePublications@bond, 2007
13
Spreadsheets in Education (eJSiE), Vol. 2, Iss. 2 [2007], Art. 5
S. NADLER AND J.F. KROS
Figure 14: Linear Trend Formulae in Excel
The TREND function takes the form =TREND(known_y's, known_x's, new_x's, const). The first two arguments represent the known values of your dependent and independent variables. As in LINEST, the known_y's argument is a single column, a single row, or a rectangular range. The known_x's argument also follows the pattern described for LINEST. The third and fourth arguments are optional. If you omit new_x's, the TREND function considers new_x's to be identical to known_x's. If you include const, the value of that argument must be TRUE or FALSE (or 1 or 0). If const is TRUE, TREND forces b to be 0. In the example provided we have omitted the fourth argument and Excel defaults the value to FALSE, which allows for a constant, b, to be calculated. To extrapolate from existing data, you must supply a range for new_x's. You can supply as many or as few cells for new_x's as you want. The resultant array will be the same size as the new_x's range. To arrive at these values, we added the third argument within the TREND function. The predicted sales values as well as the forecast for 2002 are displayed in Figure 15. For the new x value that was used, refer to the value in cell A24, Figure 15. The predicted sales trend number for 2002, 99.95, is found in cell C24, Figure 15.
225
http://epublications.bond.edu.au/ejsie/vol2/iss2/5
14
Nadler and Kros: Forecasting with Excel: Suggestions for Managers
FORECASTING WITH EXCEL: SUGGESTIONS FOR MANAGERS
Figure 15: Linear Trend Forecasts in Excel
The trend function in Excel does a good job a providing the predicted sales forecasts. However, it does little to explain the regression itself or inform the user how the regression is performing. The next section details the use of the Linear Regression feature of Excels Data Analysis Package, to perform linear trend analysis. It provides not only predicted sales forecasts but also provides explanation and inferential statistics regarding the linear trend analysis. 2.3.2 Linear Trend Via Linear Regression Feature of Excels Data Analysis Package
Linear regression is a method of forecasting that is used by firms operating in a stable environment and which have access to historical data. Regression analysis is used to test the relationship between two or more variables. More specifically, linear regression is designed to estimate the conditional expected value of the variable or interest Y (the dependent variable), given the values of some other variable or variables X (the independent variable). The goal of linear regression is to find the best straight line that will predict X and Y when the values of X and Y are known. One important parameter in simple linear regression is the slope. If the slope is zero, the line is flat. If the slope is negative, the line slopes downward from left to right. Conversely, if the line is positive the line will slope upward from left to right [5]. Simple linear regression analysis is relatively easy to calculate using Microsoft Excels Data Analysis Package. A detailed tutorial on Excels regression feature is next. To begin proceed with steps 1 and 2 1. Enter the data into MS Excel, see Figure 6 column A and B. 2. On the main menu bar in MS Excel, click on Tools and Data Analysis (see Figure 3). Select Regression from the list and click OK (see Figure 16). In turn a screen resembling Figure 17 will appear.
226
Published by ePublications@bond, 2007
15
Spreadsheets in Education (eJSiE), Vol. 2, Iss. 2 [2007], Art. 5
S. NADLER AND J.F. KROS
Figure 16: Data Analysis Menu in Excel
Figure 17: Regression Menu in Excels Data Analysis Package
In Figure 17, it should be noted that the cells B1:B23 were entered in the Input Y range menu and that the cells A1:A23 were entered in the Input X range by highlighting the appropriate cells (the $ are added by Excel). The Labels check box and New worksheet ply menu were also chosen. Explanations of the other options available in the Regression menu can be found in the Excel Data Analysis Help Menu.
227
http://epublications.bond.edu.au/ejsie/vol2/iss2/5
16
Nadler and Kros: Forecasting with Excel: Suggestions for Managers
FORECASTING WITH EXCEL: SUGGESTIONS FOR MANAGERS
2.3.3
Interpretation of Regression Output from Excels Linear Regression Feature
When finished entering data and choosing the appropriate options, click OK and the regression result will be generated. The results of this analysis are provided in Figure 18.
Figure 18: Regression Results from Excels Linear Regression Feature
The regression equation is created using the values found under the Coefficients column (see cells B17 and B18 in Figure 18). Thus the regression equation is as follows:
3664.27 + 1.8802 x1 y
(6)
This equation is the regression equation using all the variables. It should be noted that the regression equation given contains rounded values for the intercept and year coefficient terms. Therefore, allowing x1 = 2002, the following prediction for sales in 2002 can be calculated as follows via equations (7) and (8):
3664.27 + 1.8802(2002) y
99.90 y
(7) (8)
Take note that any difference between the predicted sales value given here, 99.90, and the predicted sales value given in Figure 14, cell C24, is due to rounding. The MAD for the linear regression model is 6.94. The following section interprets the regression statistics.
228
Published by ePublications@bond, 2007
17
Spreadsheets in Education (eJSiE), Vol. 2, Iss. 2 [2007], Art. 5
S. NADLER AND J.F. KROS
2.3.4
Interpretation of Statistical Output from Excels Linear Regression Feature
There are three areas from Figure 18 that must be interpreted in regards to statistical significance. These areas are labeled in Figure 18 as Regression Statistics (Rows 3 through 8), ANOVA (Rows 10 through 14), and the section we refer to as the coefficients (Rows 16 through 8). Table 2 presents a detailed analysis each of these areas next.
Table 2: Explanation of Excels Regression Menu Options
Multiple R The multiple R represents the strength of the linear relationship between the actual and the estimated values for the dependent variables. The scale ranges from -1.0 to 1.0 where 1.0 indicates a good fit. The multiple R is found to be 81.51% (refer to cell B4, Figure 18), which means there is a strong linear relationship. R square R2 is a symbol for a coefficient of multiple determination between a dependent variable and the independent variables. It tells how much of the variability the dependent variable is explained by the independent variables. R2 is a goodness-of-fit-measure and the scale ranges from 0.0 to 1.0. This study shows R2 is equal to 0.6644. This means that 66.44 % (refer to cell B5, Figure 18) of the total variance in the dependent variable around its mean has been accounted for by the independent variables in the estimated regression function. Adjusted R square The adjusted R-square, is adjusted to give a truer estimate of how much the independent variables in a regression analysis explains the dependent variable. Taking into account the number of independent variables makes the adjustment and in turn defines adjusted R-square as a measure of the proportion of the variation in the dependent variable accounted for by the explanatory variables. The adjusted R-square is found to be 64.77% (refer to cell B6, Figure 18). In general, the adjusted R-square should not be significantly different in magnitude than R2 or it may be concluded that major explanatory variables are missing from the model. Standard Error of Estimates The standard error of estimates is a regression line. The error is how much the research is off when using the regression line to predict particular scores. The standard error is the standard deviation of those errors from the regression line. The standard error of estimate is thus a measure of the variability of the errors. It measures the average error over the entire scatter plot. The lower the standard error of estimate, the higher the degree of linear relationship between the two variables in the regression. The larger the standard error, the less confidence can be put in the estimate. For this data set, the standard error of estimates equals to 8.8910 (refer to cell B7, Figure 18). This indicates that the Y value falls 8.8910 units away from the regression line.
229
http://epublications.bond.edu.au/ejsie/vol2/iss2/5
18
Nadler and Kros: Forecasting with Excel: Suggestions for Managers
FORECASTING WITH EXCEL: SUGGESTIONS FOR MANAGERS
t-test The rule of thumb says the t-value should be greater than a t critical value 2. To be more accurate the t-table has been used. Using a two-tailed t test at a 5% level of significance with 21 degrees of freedom, the t-critical value is 2.08. Critical values for t can be found in the back of most statistical textbooks. The critical value is the value that determines the critical regions in a sampling distribution. The critical values separate the obtained values that will and will not result in rejecting the null hypothesis. Referring back to the regression results (Figure 18, cell D18), it needs to be determined if the coefficients are significantly different from zero at the 5% significance level. From the data, it can be seen that the t stat for the year variable equals 6.2930. Since this value is bigger than our t critical value, 2.080, we then can generally conclude that year is significant in predicting sales. From this analysis, we are able to show that chance variation is not a reasonable explanation for the result for the year variable. This is a classical approach of assessing the statistical significance of findings, which involves comparing empirically observed sample findings with theoretically expected findings. In sum, we can conclude that year does a good job of explaining the sales data. F-Statistic A good rule of thumb is for the F-statistic to be greater than 4. From Figure 18, cell E12, it can be seen that the F statistic is 39.6013. This value is clearly above 4. However, it is important to analyze the F statistic with regards to the actual F-distribution. For our example the F distribution shows 1 and 20 degrees of freedom. Looking at the F distribution table at the 5% level of significance, the value 4.3512 can be found. In the results, it can be seen that the critical value of 39.6013 and is greater than the F-statistic of 4.3512. This implies that in this example the intercept and year are doing a good job explaining the variation in sales.
3. Summary Overall, three forecasting models have been presented: moving averages, exponential smoothing, and linear regression. Each model has advantages and disadvantages. Simply comparing MAD across all three models as seen in Table 3, it can concluded that the linear regression model tend to predict sales with more accuracy. In addition, the rules of thumb regarding regression performance all indicate the regression model is performing well.
Table 3: Sales Data Set for Rib Sales Model 3 Year Moving Average 5 Year Moving Average Exponential Smoothing Alpha = 0.1 Exponential Smoothing Alpha = 0.3 Linear Regression MAD 8.09 9.90 8.52 14.13 6.94
However, it should be noted that forecasting is an imperfect science and that is as much art that accompanies that science. It must also be noted that moving averages
230
Published by ePublications@bond, 2007
19
Spreadsheets in Education (eJSiE), Vol. 2, Iss. 2 [2007], Art. 5
S. NADLER AND J.F. KROS
and exponential smoothing models do work well for stationary data (i.e., data that does not contain trends or seasonality) but other methods such as regression must be used when data is not stationary. This article has attempted to provide readers with an overview of some of the many methods of forecasting available to businesses and demonstrates how each can be implemented using a simple Excel spreadsheet. The authors make important contributions to both the academic literature and to business managers. From an academic perspective this article makes an important contribution to the literature because it demonstrates how easily business forecasting can be taught to either students or business managers. Meanwhile, from a managerial perspective, this article demonstrates that developing obtaining accurate forecasts need not be expensive or overly time consuming. References
[1]
Bigalow,S.W.andElliot,D.(2004)DayTradingWithCandlesticks AndMovingAver ages.Futures:News, Analysis&StrategiesforFutures.Options&DerivativesTraders 33(14):4042. Bowersox, D. J., Closs, D. J., and Bixby Cooper, M. (2002) Supply Chain Logistics Management.NewYork:McGrawHillIrwin. DAttilio, D. F. (1989) Practical Applications of Trend Analysis in Business Forecasting. JournaloftheAcademyofMarketingScience25(3):911. Taylor, J. W. (2004) Volatility Forecasting With Smooth Transition Exponential Smooth ing.InternationalJournalofForecasting,20(2):273284. Vasilopoulos, A. (2005) Regression Analysis Revisited. Review of Business, 26 (3): 36 46.
[2] [3] [4] [5]
231
http://epublications.bond.edu.au/ejsie/vol2/iss2/5
20
Vous aimerez peut-être aussi
- Module 3-6 PDFDocument15 pagesModule 3-6 PDFaruna2707Pas encore d'évaluation
- Four Main Types of Plant Layout: AdvertisementsDocument10 pagesFour Main Types of Plant Layout: Advertisementsaruna2707Pas encore d'évaluation
- Digital Marketing - Word ScrambleDocument1 pageDigital Marketing - Word Scramblearuna2707Pas encore d'évaluation
- Intso Education: Mathematics Talent Search Olympiad (Mtso) 2015 - 2016Document4 pagesIntso Education: Mathematics Talent Search Olympiad (Mtso) 2015 - 2016aruna2707100% (1)
- CostDocument18 pagesCostaruna2707Pas encore d'évaluation
- Branch AccountingDocument44 pagesBranch Accountingaruna2707100% (1)
- A Study of Effect of Education On Attitude Towards Inter-Caste Marriage in Rural-1336 PDFDocument5 pagesA Study of Effect of Education On Attitude Towards Inter-Caste Marriage in Rural-1336 PDFaruna2707Pas encore d'évaluation
- Indian National CongressDocument6 pagesIndian National Congressaruna2707Pas encore d'évaluation
- Managerial Economics Basics - GudDocument23 pagesManagerial Economics Basics - Gudaruna2707Pas encore d'évaluation
- Balancing Chemical Equations Worksheets 1Document2 pagesBalancing Chemical Equations Worksheets 1aruna270733% (3)
- Financial Management1Document43 pagesFinancial Management1aruna2707Pas encore d'évaluation
- BA7036-Strategic Human Resource Management and DevelopmentDocument12 pagesBA7036-Strategic Human Resource Management and Developmentaruna2707Pas encore d'évaluation
- Liter of LightDocument25 pagesLiter of Lightaruna2707Pas encore d'évaluation
- IMO CLass 4Document4 pagesIMO CLass 4aruna270775% (4)
- The Behaviour of Indias Volatility IndexDocument10 pagesThe Behaviour of Indias Volatility Indexaruna2707Pas encore d'évaluation
- Knappnotes - Impacts and ValueDocument7 pagesKnappnotes - Impacts and Valuearuna2707Pas encore d'évaluation
- UNIT-l Conceptual Foundation of Business Process ReengineeringDocument65 pagesUNIT-l Conceptual Foundation of Business Process Reengineeringaruna2707Pas encore d'évaluation
- Shoe Dog: A Memoir by the Creator of NikeD'EverandShoe Dog: A Memoir by the Creator of NikeÉvaluation : 4.5 sur 5 étoiles4.5/5 (537)
- The Yellow House: A Memoir (2019 National Book Award Winner)D'EverandThe Yellow House: A Memoir (2019 National Book Award Winner)Évaluation : 4 sur 5 étoiles4/5 (98)
- The Subtle Art of Not Giving a F*ck: A Counterintuitive Approach to Living a Good LifeD'EverandThe Subtle Art of Not Giving a F*ck: A Counterintuitive Approach to Living a Good LifeÉvaluation : 4 sur 5 étoiles4/5 (5794)
- The Little Book of Hygge: Danish Secrets to Happy LivingD'EverandThe Little Book of Hygge: Danish Secrets to Happy LivingÉvaluation : 3.5 sur 5 étoiles3.5/5 (400)
- Grit: The Power of Passion and PerseveranceD'EverandGrit: The Power of Passion and PerseveranceÉvaluation : 4 sur 5 étoiles4/5 (588)
- Elon Musk: Tesla, SpaceX, and the Quest for a Fantastic FutureD'EverandElon Musk: Tesla, SpaceX, and the Quest for a Fantastic FutureÉvaluation : 4.5 sur 5 étoiles4.5/5 (474)
- A Heartbreaking Work Of Staggering Genius: A Memoir Based on a True StoryD'EverandA Heartbreaking Work Of Staggering Genius: A Memoir Based on a True StoryÉvaluation : 3.5 sur 5 étoiles3.5/5 (231)
- Hidden Figures: The American Dream and the Untold Story of the Black Women Mathematicians Who Helped Win the Space RaceD'EverandHidden Figures: The American Dream and the Untold Story of the Black Women Mathematicians Who Helped Win the Space RaceÉvaluation : 4 sur 5 étoiles4/5 (895)
- Team of Rivals: The Political Genius of Abraham LincolnD'EverandTeam of Rivals: The Political Genius of Abraham LincolnÉvaluation : 4.5 sur 5 étoiles4.5/5 (234)
- Never Split the Difference: Negotiating As If Your Life Depended On ItD'EverandNever Split the Difference: Negotiating As If Your Life Depended On ItÉvaluation : 4.5 sur 5 étoiles4.5/5 (838)
- The Emperor of All Maladies: A Biography of CancerD'EverandThe Emperor of All Maladies: A Biography of CancerÉvaluation : 4.5 sur 5 étoiles4.5/5 (271)
- Devil in the Grove: Thurgood Marshall, the Groveland Boys, and the Dawn of a New AmericaD'EverandDevil in the Grove: Thurgood Marshall, the Groveland Boys, and the Dawn of a New AmericaÉvaluation : 4.5 sur 5 étoiles4.5/5 (266)
- On Fire: The (Burning) Case for a Green New DealD'EverandOn Fire: The (Burning) Case for a Green New DealÉvaluation : 4 sur 5 étoiles4/5 (74)
- The Unwinding: An Inner History of the New AmericaD'EverandThe Unwinding: An Inner History of the New AmericaÉvaluation : 4 sur 5 étoiles4/5 (45)
- The Hard Thing About Hard Things: Building a Business When There Are No Easy AnswersD'EverandThe Hard Thing About Hard Things: Building a Business When There Are No Easy AnswersÉvaluation : 4.5 sur 5 étoiles4.5/5 (345)
- The World Is Flat 3.0: A Brief History of the Twenty-first CenturyD'EverandThe World Is Flat 3.0: A Brief History of the Twenty-first CenturyÉvaluation : 3.5 sur 5 étoiles3.5/5 (2259)
- The Gifts of Imperfection: Let Go of Who You Think You're Supposed to Be and Embrace Who You AreD'EverandThe Gifts of Imperfection: Let Go of Who You Think You're Supposed to Be and Embrace Who You AreÉvaluation : 4 sur 5 étoiles4/5 (1090)
- The Sympathizer: A Novel (Pulitzer Prize for Fiction)D'EverandThe Sympathizer: A Novel (Pulitzer Prize for Fiction)Évaluation : 4.5 sur 5 étoiles4.5/5 (121)
- Her Body and Other Parties: StoriesD'EverandHer Body and Other Parties: StoriesÉvaluation : 4 sur 5 étoiles4/5 (821)
- Journal of Housing Economics: SciencedirectDocument9 pagesJournal of Housing Economics: SciencedirectRizky Ahmad YudanegaraPas encore d'évaluation
- Exam C Sample QuestionsDocument202 pagesExam C Sample QuestionsLinda LamPas encore d'évaluation
- SLNotes 09Document33 pagesSLNotes 09Terry LokPas encore d'évaluation
- Classic Regressions SummaryDocument3 pagesClassic Regressions SummaryHhhhPas encore d'évaluation
- Introductory Statistics (EDUC 102)Document16 pagesIntroductory Statistics (EDUC 102)Arnel AlipaoPas encore d'évaluation
- (AMALEAKS - BLOGSPOT.COM) Statistics (STAT-112) - Grade 11 Week 1-10Document109 pages(AMALEAKS - BLOGSPOT.COM) Statistics (STAT-112) - Grade 11 Week 1-10[AP-STUDENT] Ralph Justine Ca�alPas encore d'évaluation
- Practical Research 2: Quarter 2 - Module 9Document35 pagesPractical Research 2: Quarter 2 - Module 9Kenneth Aquino100% (3)
- Bahan Bab 4 A. Uji Asumsi Klasik 1. Uji NormalitasDocument4 pagesBahan Bab 4 A. Uji Asumsi Klasik 1. Uji NormalitasridhoPas encore d'évaluation
- B203: Quantitative Methods: y X Z, - Z, XDocument12 pagesB203: Quantitative Methods: y X Z, - Z, Xbereket tesfayePas encore d'évaluation
- EViews 10 Users Guide IIDocument1 183 pagesEViews 10 Users Guide IIShanthakumari S SPas encore d'évaluation
- BBFH107 - Business Statistics II Assignment IIDocument2 pagesBBFH107 - Business Statistics II Assignment IIPeter TomboPas encore d'évaluation
- What Kind of Quantitative Methods For What Kind of Geography PDFDocument9 pagesWhat Kind of Quantitative Methods For What Kind of Geography PDFWidni Nispu PratiwiPas encore d'évaluation
- Hypothesis Test 1Document12 pagesHypothesis Test 1Shona ShonaPas encore d'évaluation
- Firm Dynamics and Regional Development: An Empirical Study On Productivity Growth For EU28 Regions - Thesis KeynoteDocument16 pagesFirm Dynamics and Regional Development: An Empirical Study On Productivity Growth For EU28 Regions - Thesis KeynoteFrancesco AndroniPas encore d'évaluation
- Homework Suggestions From Chapter 4Document2 pagesHomework Suggestions From Chapter 4api-234237296Pas encore d'évaluation
- Stats Cheat SheetDocument3 pagesStats Cheat SheetEdriana Isabel Bougrat Fermin50% (4)
- A. Discuss What Is Meant by Sampling Distribution of A Population ParameterDocument5 pagesA. Discuss What Is Meant by Sampling Distribution of A Population ParameterkinikinayyPas encore d'évaluation
- Econometrics I 1Document40 pagesEconometrics I 1Mimansa BairathiPas encore d'évaluation
- Probability and StatisticsDocument135 pagesProbability and StatisticsRenuga Subramaniam100% (1)
- m110 Handout 12Document16 pagesm110 Handout 12qwertyqwertyPas encore d'évaluation
- Stock Watson 3u Exercise Solutions Chapter 18 InstructorsDocument36 pagesStock Watson 3u Exercise Solutions Chapter 18 InstructorsTardan TardanPas encore d'évaluation
- Quasi Maximum Likelihood - ApplicationsDocument17 pagesQuasi Maximum Likelihood - ApplicationsAnonymous tsTtieMHDPas encore d'évaluation
- Hafsha Lutfia SalsabillaDocument26 pagesHafsha Lutfia Salsabillaseptaayuputri 1509Pas encore d'évaluation
- Categorical Chapter OneDocument11 pagesCategorical Chapter OneBeka SolomonPas encore d'évaluation
- What Is Logistic Regression - Statistics Solutions PDFDocument2 pagesWhat Is Logistic Regression - Statistics Solutions PDFKristel Jane LasacaPas encore d'évaluation
- Current Methodology A. Expected Returns and The Curse of DimensionalityDocument4 pagesCurrent Methodology A. Expected Returns and The Curse of DimensionalityYassine MerizakPas encore d'évaluation
- Bba QTDocument1 pageBba QTmshashi5Pas encore d'évaluation
- Practice Questions Lecture 29-31Document3 pagesPractice Questions Lecture 29-31Sabeeh Ul HassanPas encore d'évaluation
- Time Series Analysis With R - Part IDocument23 pagesTime Series Analysis With R - Part Ithcm2011Pas encore d'évaluation
- SHS StatProb Q4 W1-8 68pgs-041522Document69 pagesSHS StatProb Q4 W1-8 68pgs-041522LAC HabanaPas encore d'évaluation