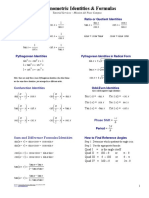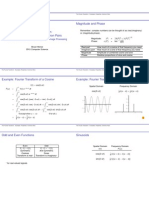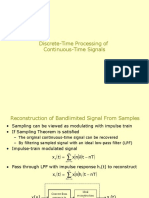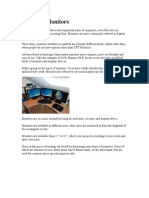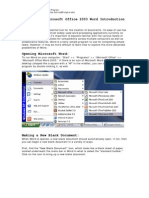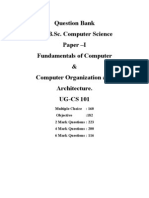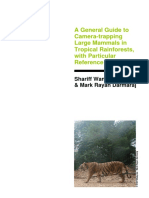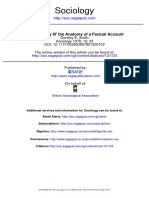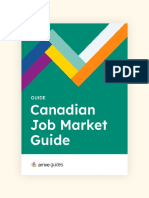Académique Documents
Professionnel Documents
Culture Documents
Ms Word2
Transféré par
sukshradTitre original
Copyright
Formats disponibles
Partager ce document
Partager ou intégrer le document
Avez-vous trouvé ce document utile ?
Ce contenu est-il inapproprié ?
Signaler ce documentDroits d'auteur :
Formats disponibles
Ms Word2
Transféré par
sukshradDroits d'auteur :
Formats disponibles
Introduction to Microsoft Word 2003
Sabeera Kulkarni Information Technology Lab School of Information University of Texas at Austin Fall 2004 1. Objective This tutorial is designed for users who are new to Word or have little experience using Word for creating documents. It assumes that you have at least some familiarity with operating Microsoft Office applications, for example opening and closing documents and using toolbars. Most of the functionality covered in this tutorial is also applicable to earlier versions of Word. Word has a vast number of functions and tools. This tutorial will focus on only those functions and tools which are necessary to completing tasks like writing academic papers and essays. Note that this tutorial uses screenshots of Word 2003 on a Windows XP Platform and the actual application may look different for Word 2003 users on a Macintosh. By using this tutorial you will learn how to: 1. Start using Word 2. Format your documents 3. Cut, Copy and Paste content from the same/other documents 4. Insert pictures and clip arts 5. Create Tables and Lists 6. Edit Headers and Footers 7. Check Spelling, Grammar & Word Count 8. Print Documents 9. Insert Page break and Section breaks 10. Track Changes 11. Use Versioning
Microsoft Word 2003 2. Terminology This is a screenshot of the top half of the Microsoft Word application.
This is a screenshot of the bottom half of the Microsoft Word application.
Sabeera Kulkarni, IT Lab, School of Information
Microsoft Word 2003 3. Basics A. For WINDOWS users:
1. Click on the START button on your computer and position your cursor over the PROGRAMS menu to view a list of installed programs. Now from this list select the Microsoft Office Group and click on Microsoft Word. 2. The application opens a blank page similar to a text pad with scroll bars to the right and at the bottom. Now you can type your essay in the blank area using your keyboard. 3. To save this document on the desktop: a. Click on FILE at the top of the page. b. Next, select SAVE from the drop-down list.
Sabeera Kulkarni, IT Lab, School of Information
Microsoft Word 2003
c. This opens a pop-up window where you can specify the location on your computer where you want to save the file. You can click the Desktop option on the left and give an appropriate name for the file before clicking on the SAVE button.
5. Microsoft Word files are saved as Document files (the file extension for word files is .doc). 6. To open your file again for further editing, you can double click on the file, which will automatically load the application and open your file.
Sabeera Kulkarni, IT Lab, School of Information
Microsoft Word 2003 B. For MACINTOSH users:
1. Click on the Word Icon present in the application dock. 2. The application opens a blank page similar to a text pad with scroll bars to the right and at the bottom. 3. Now you can type your essay in the blank area using your keyboard. 4. To save this document on the desktop: a. Click on FILE at the top of the page. b. Next, select SAVE from the drop-down list. c. This opens a pop-up window where you can specify the location on your computer where you want to save the file. You can click the Desktop option on the left and give an appropriate name for the file before clicking on the SAVE button. 5. Microsoft Word files are saved as Document files (the file extension for word files is .doc ). 6. To open your file again for further editing, you can double click on the file, which will automatically load the application and open your file.
Sabeera Kulkarni, IT Lab, School of Information
Microsoft Word 2003 4. Set the Background Use Using the Background feature, you can apply a different color or a texture to the background of your document. How to
To change the background of the document, click on FORMAT from the menu bar at the top of the application. Move your cursor to BACKGROUND. Using the sub-menu, you can select any COLOR or FILL EFFECTS for the background of the document.
Sabeera Kulkarni, IT Lab, School of Information
Microsoft Word 2003 5. Setting Borders Use
You can add a border to any or all sides of each page in a document, to pages in a section (section: A portion of a document in which you set certain page formatting options.), to the first page only, or to all pages except the first. You can set apart text from the rest of a document by adding borders. You can also highlight text by selecting a section of the text and applying a border to it. How to This functionality will format each of your pages or paragraphs to have a border. Click on FORMAT from the menu bar at the top of the application. Select BORDERS AND SHADING from this menu. A dialog box pops up showing the various types of borders possible. Choose BOX Setting and select the required Style, Color, Width required for the document. Now set the Apply to option to PARAGRAPH or select the same options in the PAGE BORDER tab to create a border for a page.
Sabeera Kulkarni, IT Lab, School of Information
Microsoft Word 2003 6. Margins Use You can set customized margins for the entire page or a selected box of text. How to
To set the Top, Bottom, Left and Right margins for your page, click on FILE and select PAGE SETUP. A dialog box appears where you can manipulate all the margins for the page by clicking on the up and down arrows to increase and decrease the margin size. To change the margins for part of the document, select the text, and then set the margins you want. In the dialog box for the Apply to drop-down option, click SELECTED TEXT.
Sabeera Kulkarni, IT Lab, School of Information
Microsoft Word 2003 7. Fonts Use
You can change the look and feel of your document by changing the font size and the font type. You can highlight a particular section or heading by changing the font color and font style. How to To change the font properties for a particular section of text, select the particular text with your mouse. Then click on FORMAT and select FONT. A dialog box opens which will give you the option to change the Font Size, Font Style (Bold, Italic and Underlined), Font (Times New Roman, Verdana etc.) and Font Color.
Sabeera Kulkarni, IT Lab, School of Information
Microsoft Word 2003 8. Single and double spacing Use
10
You can change the spacing between the lines or the spacing before or after each paragraph to make the particular text easily readable. How to All documents are generally single-spaced. If you want to change the spacing on the documents, click on FORMAT and select PARAGRAPH. The dialog box which appears has a section on Spacing where you select the line spacing as Single, 1.5 lines or Double from the drop-down menu.
Sabeera Kulkarni, IT Lab, School of Information
Microsoft Word 2003 9. Format Painter Use
11
If you do not know what formatting has been used on a particular part of the text, which you wish to replicate in some other part of the document, you can use the Format Painter on the Standard toolbar to apply some basic graphic formatting, such as borders, fills, and text formatting. How to First, select the part of the text with the desired formatting. Then click on the Paintbrush icon in the Standard toolbar at the top of the application (This saves the formatting of the source text). Next, with the cursor, select the text for which you want to change formatting. (This will apply the saved format to the destination text)
Sabeera Kulkarni, IT Lab, School of Information
Microsoft Word 2003 10. Cut, Copy and Paste A. Cut & Paste Use
12
To remove a particular segment of text from a particular position and place it elsewhere involves CUT and PASTE operations. How to Select the segment of text to be cut and click on EDIT. Select CUT from the drop-down menu.
Sabeera Kulkarni, IT Lab, School of Information
Microsoft Word 2003
13
Now place the cursor in the Target position (the Target position is the position in the document where the text needs to be copied or moved). Now click on EDIT and select PASTE from the drop-down menu.
Sabeera Kulkarni, IT Lab, School of Information
Microsoft Word 2003 B. Copy & Paste Use
14
To duplicate a part of the text in some other part of the document involves using COPY and PASTE operations. How to Select the segment of text to be copied and click on EDIT. Select COPY from the dropdown menu. Now place the cursor in the Target position (the Target position is the position in the document where the text needs to be copied or moved). Now click on EDIT and select PASTE from the drop-down menu.
Sabeera Kulkarni, IT Lab, School of Information
Microsoft Word 2003 11. Inserting Pictures & Graphics A. Inserting Pictures Use To add Pictures or Photos to your document. How to
15
Click INSERT and then select PICTURE. From the sub-menu, select the option FILE if you have the picture or photograph stored as a separate file on the computer. This opens a dialog box where you can browse or type the location (path) of the picture on the computer.
Sabeera Kulkarni, IT Lab, School of Information
Microsoft Word 2003 B. Inserting Graphics Use To insert a clip art in your document.
16
How to Click INSERT and then select PICTURE. From the sub-menu, select the option CLIP ART which opens a pane to the right of the application window. Now you can search for a clip art by typing the keyword associated with the clip art into the Search Box and clicking SEARCH.
Sabeera Kulkarni, IT Lab, School of Information
Microsoft Word 2003 C. Inserting Charts & Video Use To insert a video, movie or an Excel chart as an illustration. How to
17
Click INSERT and then select OBJECT. From the pop-up window, select the required type of insert (Media Clip, Excel Chart etc.). You might need to browse to the location on the computer where your object is located.
Sabeera Kulkarni, IT Lab, School of Information
Microsoft Word 2003 12. Tables and Lists A. Tables Use
18
A table can be filled with text and graphics. Tables are often used to organize and present information. How to To create a table, click on TABLE, select INSERT and then select TABLE. This opens a dialog box where you can specify the number of rows and columns required for the table.
You can vary the width and length of the columns and rows by dragging the table from its corners.
Sabeera Kulkarni, IT Lab, School of Information
Microsoft Word 2003 B. Lists Use
19
Lists are primarily of two types: bulleted and numbered. You can add bullets (a dot or other symbol that is placed before text) or numbers to existing lines of text to create a list. How to To create a list, first type the items of the list one below the other hitting ENTER (RETURN) key on the keyboard after every item of the list. Select the items of the list using your mouse and click on FORMAT. Select BULLETS AND NUMBERING. This opens a dialog box where you can select a particular style of list (Numbers, Bullets etc.). After selecting the style, click the OK button.
Sabeera Kulkarni, IT Lab, School of Information
Microsoft Word 2003 13. Headers & Footers Use
20
A header can include the name of the project/paper and page number or either of the two while the footer can include the names of the team members and/or other copyright information. How to To include a header click on VIEW and select HEADER AND FOOTER. This highlights the area of the Header where you can type in the name of your project. To insert page numbers, use the toolbox (pop-up window) which appears along with the header. This toolbox has options to insert the page number, date, time etc.
Sabeera Kulkarni, IT Lab, School of Information
Microsoft Word 2003
21
Now to edit the footer, again use the toolbox and click on the icon which switches between the Header and Footer. Once the footer area is highlighted, you can enter your name and other relevant information in the footer.
Note: The content of the header and footer appear on all the pages of your document and are common for all the pages in the document. If you want a different header and footer for your first page, select the page setup icon (circled in red in the following diagram) from the toolbox.
Sabeera Kulkarni, IT Lab, School of Information
Microsoft Word 2003
22
Select the Layout tab on the window as shown in the figure below and check the option Different First Page.
Now you have a different Header and Footer for the first page and you can easily omit including the page number on the first page of your document.
Sabeera Kulkarni, IT Lab, School of Information
Microsoft Word 2003 14. Footnotes and Endnotes
23
Footnotes and endnotes are used to elaborate, comment on, or reference/cite sources in a document. A. Footnotes Uses Footnotes are comments which appear at the bottom of the page. How to To insert footnotes, first place your cursor at the reference point (position from which you want to refer to the footnote). Now click on INSERT and select REFERENCE. This produces another drop-down list from which you need to select the FOOTNOTE option. A window pops up where you can select the option Footnote (using the radio button) and then click on the INSERT button. This inserts a reference number at the reference point and moves the cursor to the bottom of the page where you can actually type the comment.
Sabeera Kulkarni, IT Lab, School of Information
Microsoft Word 2003 B. Endnotes Uses
24
Endnotes are inserted at the end of the entire document. They are typically used to cite references in academic papers. How to To insert Endnotes, first place your cursor at the reference point (position from which you want to refer to the footnote). Now click on INSERT and select REFERENCE. This produces another drop-down list from which you need to select the FOOTNOTE option. A window pops up where you can select the option Endnote (using the radio button) and then click on the INSERT button. This inserts a reference number at the reference point and moves the cursor to the bottom of the document where you can actually type the reference or comment.
Sabeera Kulkarni, IT Lab, School of Information
Microsoft Word 2003 15. Correcting spelling and grammar Use
25
Once your document is ready, you can check your grammar on the document by using this feature. How to Click the TOOLS option on your Menu and select SPELLING AND GRAMMAR. This opens a window which highlights any spelling or grammatical errors in the document.
Sabeera Kulkarni, IT Lab, School of Information
Microsoft Word 2003 16. Word count Use To count the number of words for your essay. How to
26
Click on TOOLS and select WORD COUNT. This opens a small window displaying the number of words in your document.
Sabeera Kulkarni, IT Lab, School of Information
Microsoft Word 2003 17. Previewing and Printing Use
27
It is always best to preview your document before printing so that you are sure about the layout and know how your printed document will look. How to To preview your document, click on FILE in the menu and select PRINT PREVIEW. To print your document, click on FILE in the menu and select PRINT.
Sabeera Kulkarni, IT Lab, School of Information
Microsoft Word 2003 18. Page Break & Section Break Use
28
Page breaks are used to position the text following the cursor on the next page. This is especially useful when you want to begin a new sub-topic on a new page without hitting the ENTER/RETURN key several times. Sections are used when you want to change properties such as line numbering, number of columns, or headers and footers i.e. to vary the layout of a document within a page or between pages. For example, formatting a section as a single column for the introduction of a report, and then formatting the following section as two columns for the reports body text. How to To insert a section break or a page break, position your cursor at the end (last character) of the section or page. Next, click on INSERT and select BREAK. Now select either PAGE BREAK or the NEXT PAGE under SECTION BREAK.
Sabeera Kulkarni, IT Lab, School of Information
Microsoft Word 2003 19. Tracking Changes Use
29
This tool helps multiple people editing a document without overwriting the original document. This feature will track all the changes and corrections and differentiate the corrections made by different users by using multiple colors. How to Click on the TOOLS option on your Menu bar and select TRACK CHANGES and edit the document like you usually would. The tracker keeps track of every character deleted as well as every character inserted. It also keeps track of basic formatting changes. You will be able to track changes using some icons which are present on the Standard Toolbar.
Sabeera Kulkarni, IT Lab, School of Information
Microsoft Word 2003
30
Once you receive a document with highlighted changes, you can go over each change and decide whether to retain or reverse the change. Click on the balloons to highlight the change. Right clicking on the balloon, select the Accept Change or Reject Change option to accept or reject changes.
You can also make use of the icons in the standard toolbar to accept or reject changes and stop tracking. To accept or reject a change using the icons, first select the change bubble and the click on the accept/reject change icon.
Sabeera Kulkarni, IT Lab, School of Information
Microsoft Word 2003 20. Versioning Use
31
You can create multiple versions of the same document so that you can revert to any of the previous versions of the work. How to Click on FILE from the menu bar and select VERSIONS. This opens up a pop-up window which shows you a list of existing versions and gives you the option of creating a new version. Click SAVE NOW. This action opens up another window where you can add comments and the version is saved with "Date & Time" information as well as "User" information.
Sabeera Kulkarni, IT Lab, School of Information
Vous aimerez peut-être aussi
- General Ability Test - 2 PDFDocument20 pagesGeneral Ability Test - 2 PDFNagarjuna SeelamneniPas encore d'évaluation
- General Ability Test - 2 PDFDocument20 pagesGeneral Ability Test - 2 PDFNagarjuna SeelamneniPas encore d'évaluation
- New Text DocumentDocument1 pageNew Text DocumentKinjal ShahPas encore d'évaluation
- Digital Circuits and Systems Lec - 01Document15 pagesDigital Circuits and Systems Lec - 01sukshradPas encore d'évaluation
- Linear Time-Invariant SystemsDocument8 pagesLinear Time-Invariant SystemssukshradPas encore d'évaluation
- Digital CircuitsDocument29 pagesDigital CircuitsgmsshamaafreenPas encore d'évaluation
- Digital Communication NotesDocument12 pagesDigital Communication Notesravindarsingh50% (2)
- Z TransformDocument16 pagesZ TransformAsse TenPas encore d'évaluation
- Trigonometry Formulas GuideDocument5 pagesTrigonometry Formulas GuideCrimson PidlaoanPas encore d'évaluation
- Magnitude and Phase: CS 450: Introduction To Digital Signal and Image ProcessingDocument4 pagesMagnitude and Phase: CS 450: Introduction To Digital Signal and Image ProcessingHarshal MakadePas encore d'évaluation
- Lecture4 SasDocument15 pagesLecture4 SassukshradPas encore d'évaluation
- Teacher Interview Questions and AnswersDocument11 pagesTeacher Interview Questions and Answerssukshrad100% (1)
- Vinod It PaperDocument6 pagesVinod It PapersukshradPas encore d'évaluation
- Reduced-Bandwidth Duobinary DifferentialDocument3 pagesReduced-Bandwidth Duobinary DifferentialsukshradPas encore d'évaluation
- Signals and Systems Overview: What is a Signal and SystemDocument7 pagesSignals and Systems Overview: What is a Signal and SystemsukshradPas encore d'évaluation
- Types of MonitorsDocument5 pagesTypes of MonitorssukshradPas encore d'évaluation
- Signals ClassificationDocument5 pagesSignals ClassificationsukshradPas encore d'évaluation
- Tutorial: Microsoft Office 2003 Word IntroductionDocument8 pagesTutorial: Microsoft Office 2003 Word IntroductionErlyn RhierieyPas encore d'évaluation
- Office CCC PaperDocument68 pagesOffice CCC PapersukshradPas encore d'évaluation
- Vinod It PaperDocument6 pagesVinod It PapersukshradPas encore d'évaluation
- Scanner TypesDocument4 pagesScanner TypessukshradPas encore d'évaluation
- FYBSc Computer Science Question BankDocument49 pagesFYBSc Computer Science Question BankvbjhgjPas encore d'évaluation
- Ram&romDocument2 pagesRam&romsukshradPas encore d'évaluation
- What Is MouseDocument3 pagesWhat Is MousesukshradPas encore d'évaluation
- Pc-Package by MR - VinodDocument270 pagesPc-Package by MR - VinodsukshradPas encore d'évaluation
- KeystrokeDocument1 pageKeystrokesukshradPas encore d'évaluation
- Output DevicesDocument3 pagesOutput DevicessukshradPas encore d'évaluation
- Input DevicesDocument5 pagesInput DevicessukshradPas encore d'évaluation
- Visi Dan MisiDocument11 pagesVisi Dan MisirzulmetaPas encore d'évaluation
- The Subtle Art of Not Giving a F*ck: A Counterintuitive Approach to Living a Good LifeD'EverandThe Subtle Art of Not Giving a F*ck: A Counterintuitive Approach to Living a Good LifeÉvaluation : 4 sur 5 étoiles4/5 (5783)
- The Yellow House: A Memoir (2019 National Book Award Winner)D'EverandThe Yellow House: A Memoir (2019 National Book Award Winner)Évaluation : 4 sur 5 étoiles4/5 (98)
- Never Split the Difference: Negotiating As If Your Life Depended On ItD'EverandNever Split the Difference: Negotiating As If Your Life Depended On ItÉvaluation : 4.5 sur 5 étoiles4.5/5 (838)
- Shoe Dog: A Memoir by the Creator of NikeD'EverandShoe Dog: A Memoir by the Creator of NikeÉvaluation : 4.5 sur 5 étoiles4.5/5 (537)
- The Emperor of All Maladies: A Biography of CancerD'EverandThe Emperor of All Maladies: A Biography of CancerÉvaluation : 4.5 sur 5 étoiles4.5/5 (271)
- Hidden Figures: The American Dream and the Untold Story of the Black Women Mathematicians Who Helped Win the Space RaceD'EverandHidden Figures: The American Dream and the Untold Story of the Black Women Mathematicians Who Helped Win the Space RaceÉvaluation : 4 sur 5 étoiles4/5 (890)
- The Little Book of Hygge: Danish Secrets to Happy LivingD'EverandThe Little Book of Hygge: Danish Secrets to Happy LivingÉvaluation : 3.5 sur 5 étoiles3.5/5 (399)
- Team of Rivals: The Political Genius of Abraham LincolnD'EverandTeam of Rivals: The Political Genius of Abraham LincolnÉvaluation : 4.5 sur 5 étoiles4.5/5 (234)
- Grit: The Power of Passion and PerseveranceD'EverandGrit: The Power of Passion and PerseveranceÉvaluation : 4 sur 5 étoiles4/5 (587)
- Devil in the Grove: Thurgood Marshall, the Groveland Boys, and the Dawn of a New AmericaD'EverandDevil in the Grove: Thurgood Marshall, the Groveland Boys, and the Dawn of a New AmericaÉvaluation : 4.5 sur 5 étoiles4.5/5 (265)
- A Heartbreaking Work Of Staggering Genius: A Memoir Based on a True StoryD'EverandA Heartbreaking Work Of Staggering Genius: A Memoir Based on a True StoryÉvaluation : 3.5 sur 5 étoiles3.5/5 (231)
- On Fire: The (Burning) Case for a Green New DealD'EverandOn Fire: The (Burning) Case for a Green New DealÉvaluation : 4 sur 5 étoiles4/5 (72)
- Elon Musk: Tesla, SpaceX, and the Quest for a Fantastic FutureD'EverandElon Musk: Tesla, SpaceX, and the Quest for a Fantastic FutureÉvaluation : 4.5 sur 5 étoiles4.5/5 (474)
- The Hard Thing About Hard Things: Building a Business When There Are No Easy AnswersD'EverandThe Hard Thing About Hard Things: Building a Business When There Are No Easy AnswersÉvaluation : 4.5 sur 5 étoiles4.5/5 (344)
- The Unwinding: An Inner History of the New AmericaD'EverandThe Unwinding: An Inner History of the New AmericaÉvaluation : 4 sur 5 étoiles4/5 (45)
- The World Is Flat 3.0: A Brief History of the Twenty-first CenturyD'EverandThe World Is Flat 3.0: A Brief History of the Twenty-first CenturyÉvaluation : 3.5 sur 5 étoiles3.5/5 (2219)
- The Gifts of Imperfection: Let Go of Who You Think You're Supposed to Be and Embrace Who You AreD'EverandThe Gifts of Imperfection: Let Go of Who You Think You're Supposed to Be and Embrace Who You AreÉvaluation : 4 sur 5 étoiles4/5 (1090)
- The Sympathizer: A Novel (Pulitzer Prize for Fiction)D'EverandThe Sympathizer: A Novel (Pulitzer Prize for Fiction)Évaluation : 4.5 sur 5 étoiles4.5/5 (119)
- Her Body and Other Parties: StoriesD'EverandHer Body and Other Parties: StoriesÉvaluation : 4 sur 5 étoiles4/5 (821)
- Roadmap For Digitalization in The MMO Industry - For SHARINGDocument77 pagesRoadmap For Digitalization in The MMO Industry - For SHARINGBjarte Haugland100% (1)
- AAU5243 DescriptionDocument30 pagesAAU5243 DescriptionWisut MorthaiPas encore d'évaluation
- Health Education and Health PromotionDocument4 pagesHealth Education and Health PromotionRamela Mae SalvatierraPas encore d'évaluation
- PCSE_WorkbookDocument70 pagesPCSE_WorkbookWilliam Ribeiro da SilvaPas encore d'évaluation
- A General Guide To Camera Trapping Large Mammals in Tropical Rainforests With Particula PDFDocument37 pagesA General Guide To Camera Trapping Large Mammals in Tropical Rainforests With Particula PDFDiego JesusPas encore d'évaluation
- Testbanks ch24Document12 pagesTestbanks ch24Hassan ArafatPas encore d'évaluation
- SEO Design ExamplesDocument10 pagesSEO Design ExamplesAnonymous YDwBCtsPas encore d'évaluation
- C Exam13Document4 pagesC Exam13gauravsoni1991Pas encore d'évaluation
- Translation EquivalenceDocument6 pagesTranslation EquivalenceJamal Anwar TahaPas encore d'évaluation
- National Advisory Committee For AeronauticsDocument36 pagesNational Advisory Committee For AeronauticsSamuel ChristioPas encore d'évaluation
- Irctc Tour May 2023Document6 pagesIrctc Tour May 2023Mysa ChakrapaniPas encore d'évaluation
- ULN2001, ULN2002 ULN2003, ULN2004: DescriptionDocument21 pagesULN2001, ULN2002 ULN2003, ULN2004: Descriptionjulio montenegroPas encore d'évaluation
- Standard Deviation IntroductionDocument3 pagesStandard Deviation IntroductionShyam ShresthaPas encore d'évaluation
- 'K Is Mentally Ill' The Anatomy of A Factual AccountDocument32 pages'K Is Mentally Ill' The Anatomy of A Factual AccountDiego TorresPas encore d'évaluation
- Janome DC6030 Sewing Machine Instruction ManualDocument56 pagesJanome DC6030 Sewing Machine Instruction ManualiliiexpugnansPas encore d'évaluation
- Hawk Technology Systems v. NCLDocument6 pagesHawk Technology Systems v. NCLPriorSmartPas encore d'évaluation
- Newcomers Guide To The Canadian Job MarketDocument47 pagesNewcomers Guide To The Canadian Job MarketSS NairPas encore d'évaluation
- Ali ExpressDocument3 pagesAli ExpressAnsa AhmedPas encore d'évaluation
- WhatsoldDocument141 pagesWhatsoldLuciana KarajalloPas encore d'évaluation
- Put The Items From Exercise 1 in The Correct ColumnDocument8 pagesPut The Items From Exercise 1 in The Correct ColumnDylan Alejandro Guzman Gomez100% (1)
- Weir Stability Analysis Report PDFDocument47 pagesWeir Stability Analysis Report PDFSubodh PoudelPas encore d'évaluation
- LON-Company-ENG 07 11 16Document28 pagesLON-Company-ENG 07 11 16Zarko DramicaninPas encore d'évaluation
- Finance at Iim Kashipur: Group 9Document8 pagesFinance at Iim Kashipur: Group 9Rajat SinghPas encore d'évaluation
- Judge Vest Printable PatternDocument24 pagesJudge Vest Printable PatternMomPas encore d'évaluation
- Single-Phase Induction Generators PDFDocument11 pagesSingle-Phase Induction Generators PDFalokinxx100% (1)
- USA V BRACKLEY Jan6th Criminal ComplaintDocument11 pagesUSA V BRACKLEY Jan6th Criminal ComplaintFile 411Pas encore d'évaluation
- Planview Innovation Management Maturity Model PDFDocument1 pagePlanview Innovation Management Maturity Model PDFMiguel Alfonso Mercado GarcíaPas encore d'évaluation
- Statement of Compulsory Winding Up As On 30 SEPTEMBER, 2008Document4 pagesStatement of Compulsory Winding Up As On 30 SEPTEMBER, 2008abchavhan20Pas encore d'évaluation
- Product CycleDocument2 pagesProduct CycleoldinaPas encore d'évaluation
- Philips DVD Player SpecificationsDocument2 pagesPhilips DVD Player Specificationsbhau_20Pas encore d'évaluation