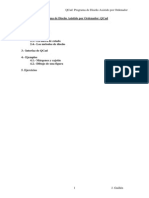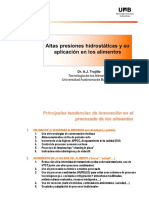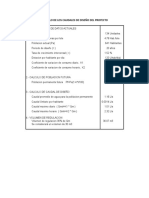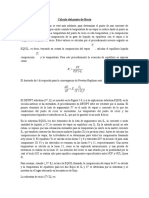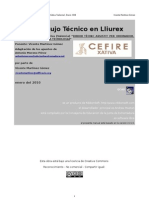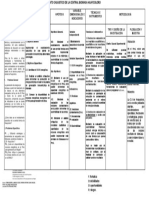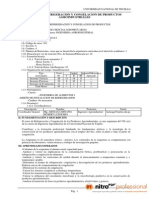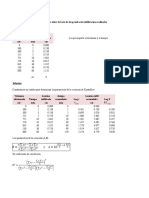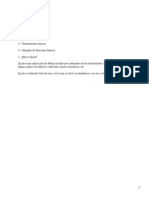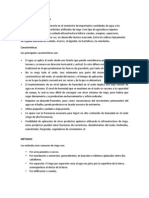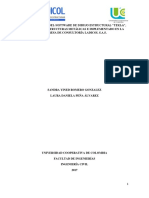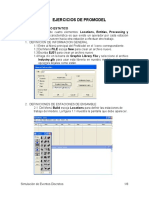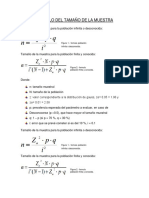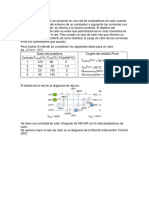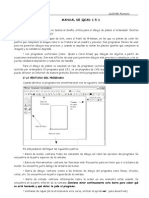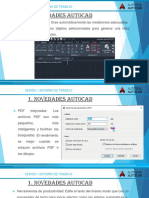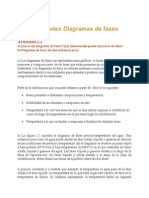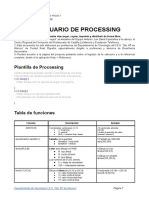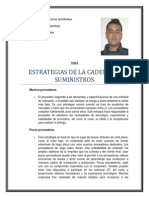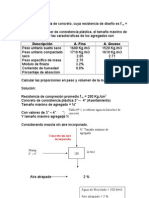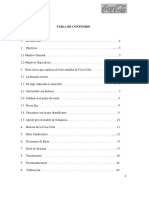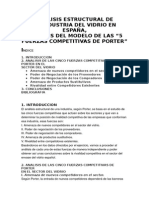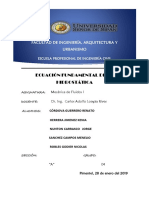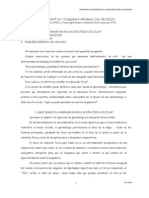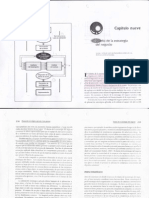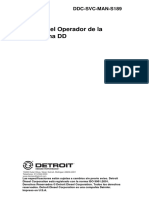Académique Documents
Professionnel Documents
Culture Documents
Introducción a QCAD
Transféré par
MIKAELSMTitre original
Copyright
Formats disponibles
Partager ce document
Partager ou intégrer le document
Avez-vous trouvé ce document utile ?
Ce contenu est-il inapproprié ?
Signaler ce documentDroits d'auteur :
Formats disponibles
Introducción a QCAD
Transféré par
MIKAELSMDroits d'auteur :
Formats disponibles
INTRODUCCIN A QCAD Por Jos Antonio Momp Escobar
INTRODUCCIN A QCAD
Por Jos Antonio Momp Escobar Prof. Tecnologa IES Peas Negras (Mora-Toledo)
-1-
INTRODUCCIN A QCAD Por Jos Antonio Momp Escobar
INDICE INTRODUCCIN INSTALACIN E INICIO Configuracin inicial TRABAJAR CON QCAD El tipo de papel El trabajo con capas Dibujemos una linea Utilizando el men Zoom El men Archivo La rejilla Dibujando crculos Seleccionar, mover y copiar El submen Edicin Borrar Color, grosor y estilo de lnea Redibujar Texto Acotacin CONCLUSION FINAL EJERCICIOS PARA PRACTICAR
-2-
INTRODUCCIN A QCAD Por Jos Antonio Momp Escobar
INTRODUCCIN Es difcil decidir por dnde empezar cuando quieres dar a conocer todo lo posible y sintetizar a la vez. Bien, porqu no aclarando qu es Qcad?. Qcad es una aplicacin GNU para el Diseo Asistido por Ordenador. Lo segundo puede resumirse diciendo que es un programa para dibujar. Ahora bien, eso de GNU...no es ni ms ni menos que software libre; no hay que pagar por usarlo.
Esto no es del todo cierto. Si trabajamos con el sistema operativo Linux, podremos disponer de la aplicacin sin limitaciones de uso sin que ello nos cueste nada. En cambio, si trabajamos bajo Windows (lo habitual), tenemos disponible una versin de evaluacin restringida a 42 das. Ms que suficiente para sacarle el rendimiento que deseamos. Si quisiramos hacer un uso ilimitado de la aplicacin tendramos que adquirir la correspondiente licencia a un precio realmente bajo en comparacin con otras aplicaciones de caractersticas similares. INSTALACIN E INICIO Todo lo relativo a la aplicacin podemos hallarlo en su sitio web: www.qcad.org . Igualmente indicar que ser desde all desde dnde podemos descargar el software. Este es otro detalle interesante para su uso en el aula; el archivo para la instalacin del programa solo ocupa 3.8 Mb por lo que su descarga e instalacin es rpida. En la versin de evaluacin para Windows, es necesario que nos registremos para poder utilizar el software. Este proceso consiste en indicar una cuenta de correo electrnico, en la que recibiremos a continuacin un fichero de registro. Vamos a suponer que ya disponemos en nuestro equipo del archivo de instalacin qcad.exe. Lo primero que haremos ser ejecutarlo. Seguimos el proceso de instalacin siguiendo los pasos que se nos indican segn nuestras preferencias. Una vez finalizada la instalacin, para poder hacer uso del programa tendremos que copiar el fichero de registro que habamos recibido por correo electrnico, en la misma carpeta/directorio en que est instalado el programa (normalmente en la carpeta /Qcad dentro de /Archivos de Programa). Si todo ha ido bien podremos iniciar el programa accediendo a su ejecutable siguiendo la secuencia siguiente: Inicio/Programas/Qcad/qcad.exe. Lo primero que nos aparecer ser la siguiente ventana.
-3-
INTRODUCCIN A QCAD Por Jos Antonio Momp Escobar
Es un aviso que nos recuerda en nmero de das que nos quedan para seguir disfrutando del programa. Tras cliquear en OK, accedemos a la ventana principal.
Configuracin Inicial Tendremos que hacer unos pequeos ajustes para adecuar nuestro entorno de trabajo. Qu tal si cambiamos el idioma?. Sin duda ste pequeo ajuste nos permitir sacar mayor provecho de Qcad. Para ello cliquear sobre Options en la barra de mens, a continuacin sobre General Preferences . Se abre la ventana Qcad Preferences.
-4-
INTRODUCCIN A QCAD Por Jos Antonio Momp Escobar
Pinchando sobre Language, la ventana cambia mostrando ahora una lista desplegable donde podremos elegir nuestro idioma. Cliqueamos sobre Ok, y el programa nos pedir que lo reiniciemos para ejecutar los cambios realizados.
Al acceder de nuevo a Qcad, nos resultar ms familiar.
-5-
INTRODUCCIN A QCAD Por Jos Antonio Momp Escobar
TRABAJAR CON QCAD El tipo de Papel Nos interesa comenzar a dibujar lo antes posible, as que comenzaremos por conocer nuestro papel. Por defecto la hoja que se presenta en el rea de trabajo (zona central de la ventana principal), viene en formato A4. Podemos hacer los cambios oportunos al tipo de hoja desde Opciones/Preferencias, al igual que hicimos para ajustar el idioma. El trabajo con Capas Qcad permite el empleo de capas. Esto es que podemos dibujar superponiendo unas capas a otras, lo que en el caso de dibujos complejos facilita bastante la organizacin y realizacin de los mismos, al poder utilizar cada capa para un aspecto distinto del dibujo (vistas, acotacin, secciones,...). No nos vamos a detener ms en esto. nicamente quien est interesado puede acceder a travs del men Ayuda, a este tema o cualquier otro de los que aqu no se traten. Por tanto, ya que de momento no vamos a emplear capas suprimiremos la ventana que aparece a la derecha del rea de trabajo, y que lgicamente nos resta espacio. Para ello cliquear sobre el men Ver y pinchar en la opcin Ver/ocultar lista de capas . Una vez hecho esto, nuestro rea de trabajo se amplia a prcticamente toda la pantalla, quedando a su izquierda las herramientas de dibujo. Se recomienda que dado lo escueto del presente manual, que no persigue ms que la iniciacin del interesado, se consulte la Ayuda, donde sin duda podr profundizar en el tema que desee. Eso s , de momento solo en Ingls.
-6-
INTRODUCCIN A QCAD Por Jos Antonio Momp Escobar
Dibujemos una lnea Dibujar es tan sencillo como elegir la herramienta necesaria y aplicarla sobre nuestro rea de trabajo (nuestra hoja o pgina). Vamos a dibujar una lnea. Lo primero que haremos ser seleccionar la herramienta sobre el men de botones de herramientas. para dibujar lneas
Nuestro men de botones de herramientas cambia, y de todas las opciones posibles que recibe el nombre de (cada una con una utilidad distinta), elegimos la siguiente crear lneas (como habremos apreciado al situar encima el puntero del ratn). Nuevamente el men de botones cambia, y por defecto est activado el botn Libre Eleccin . Con sta opcin lo nico que nos queda para dibujar nuestra lnea es pinchar con el botn izquierdo del ratn en el punto que deseemos de nuestra hoja de trabajo, ste ser el primer punto. Sin ser necesario arrastrar, el segundo punto se define pinchando de nuevo en cualquier otro que deseemos, y as sucesivamente podremos definir una lnea quebrada, hasta que pulsando el botn derecho, habremos finalizado la lnea. Podemos ejercitarnos con esta opcin, y es muy recomendable probar el resto de posibilidades de que disponemos en este men de botones. Hay que indicar que para pasar de un men de botones al anterior, basta con pinchar con el botn derecho del ratn en el espacio libre que queda bajo stos. Hacer la prueba, y volver al men de botones de herramientas inicial. Utilizando el men Zoom Podemos ampliar y reducir el dibujo, para apreciar mejor los detalles o lograr mayor precisin. Esto es posible desde el men Zoom, o desde los botones de herramientas situados sobre el rea de trabajo.
Como ejercicio podemos probar las distintas opciones de Zoom. Siempre podemos volver a visualizar la hoja de trabajo inicial con la herramienta Zoom de la pgina.
El men Archivo Bien, ya es mucho lo que sabemos hacer. Quizs sea momento de guardar nuestro trabajo y tomarnos un descanso. Como cualquier trabajo que se realiza con el ordenador, es necesario que lo almacenemos en algn lugar y adems con un nombre. -7-
INTRODUCCIN A QCAD Por Jos Antonio Momp Escobar
Evidentemente estas opciones las tenemos en el men Archivo. La primera vez que guardamos un trabajo es conveniente utilizar la opcin Guardar como, ya que definimos tanto el nombre que damos a nuestro trabajo como el lugar dnde lo queremos almacenar. Al pinchar sobre Guardar como se despliega la siguiente ventana:
En la lista desplegable Look in: elegimos el destino de nuestro trabajo; sobre la ventana central se va mostrando el contenido de los posibles destinos (discos,carpetas,...) . En el espacio disponible junto a File name: escribimos el nombre que queremos dar a nuestro trabajo (por ejemplo primer dibujo). Cliqueando sobre el botn Open, nuestro trabajo quedar guardado. Ahora la barra de ttulo de la ventana principal muestra el nombre y ubicacin de nuestro trabajo. Cuando hayamos realizado cambios en nuestro trabajo, y si ya lo hubisemos guardado con anterioridad, nicamente ser necesario con pinchar en el icono , situado en la barra de herramientas sobre el rea de trabajo. All mismo tenemos tambin estos otros iconos para iniciar un nuevo trabajo, cerrar el existente o abrir alguno que hubisemos creado antes. Ya que hemos guardado nuestro trabajo, podemos cerrarlo, iniciar un nuevo trabajo o abandonar Qcad (ver las opciones de men Archivo). Para salir de Qcad, como de cualquier aplicacin para Windows, podemos bien pinchar sobre el icono es aspa en la barra de ttulo o bien desde el men Archivo la opcin Salir. Con cualquiera de ambas operaciones habremos salido del programa.
La rejilla Hemos observado que en todo momento nuestro rea de trabajo aparece cubierta de una rejilla de puntos. Esto no es ni ms ni menos que una ayuda al dibujo. Nos sirve de gua y de orientacin en el papel.
-8-
INTRODUCCIN A QCAD Por Jos Antonio Momp Escobar
Activar o desactivar la rejilla es tan simple como pinchar sobre el icono . La distancia entre puntos por defecto es de 10 mm, lo que nos permite hacernos una idea de las dimensiones de nuestros dibujos. Tambin puede usarse tomando sus puntos como referencia en el uso de las herramientas de dibujo, como habremos podido comprobar. Dibujando crculos Vamos a manejar la herramienta de crculos. Tenemos en primer lugar que abrir un nuevo documento. Cuando iniciamos Qcad de nuevo ya disponemos de un nuevo papel sobre el que dibujar. Si no es as tendremos que acceder bien al men Archivo y cliquear en la opcin Nuevo, o pinchar directamente en el icono correspondiente de la barra de herramientas sobre el rea de trabajo. Podemos si queremos suprimir la rejilla, aunque no molesta demasiado y sirve de mucha ayuda. Pinchamos sobre el botn del men de herramientas situado a la izquierda del rea de que corresponde al Submen Crculos, e inmediatamente nos aparece el trabajo men de botones con las tres posibilidades disponibles para dibujar crculos. Pasando el puntero del ratn sobre cada botn se nos indica su utilidad. Nosotros en este caso pinchamos sobre el botn correspondiente a dibujar el crculo indicando su centro y el radio que ha de tener. Hecho esto, de nuevo nos aparece el men de botones que habamos visto antes cuando dibujamos las lneas, y que nos sirve para indicar cmo queremos elegir el punto que ser el centro de nuestro crculo. Igual que hicimos entonces pinchamos en que es el botn que permite Libre Eleccin. Se mostrar la siguiente ventana de dilogo En la que podremos escribir las dimensiones del radio en mm. A continuacin pinchamos con el puntero del ratn en el punto que queramos que sea el centro de nuestro crculo. Observar que mientras no pulsemos el botn derecho del ratn, cada vez que pinchemos habremos creado un crculo. Por supuesto que podemos cambiar el radio, y cmo no probar a utilizar las otras dos posibilidades de creacin de crculos. Recordar que cambiamos de un men de botones al anterior situando el puntero del ratn sobre el rea vaca bajo los botones, y pulsando el botn derecho del ratn. Como seguramente habremos llenado nuestra hoja de dibujo de crculos, o quizs queramos hacer alguna modificacin, es necesario que aprendamos cmo. Seleccionar, mover y copiar Efectivamente, al igual que ocurre con otras aplicaciones informticas ya sean procesadores de texto, hojas de clculo, editores de imgenes,...en Qcad tambin podemos realizar estas operaciones. Comenzaremos por aprender cmo seleccionamos los distintos objetos que hayamos dibujado y que queramos modificar. Tenemos que situarnos en el men principal de
-9-
INTRODUCCIN A QCAD Por Jos Antonio Momp Escobar
botones de herramientas, y pinchar sobre el botn cambiando ahora el men de botones al que se puede ver en la figura. Como vemos hay muchas posibilidades, recordemos que pasando el puntero del ratn sobre los distintos botones se nos indica su utilidad. Elegir uno u otro depende de lo que queramos hacer. Si por ejemplo queremos Seleccionar un nico elemento (crculo, lnea,...), pincharemos en el botn Inmediatamente podremos empezar a seleccionar objetos de nuestra hoja de trabajo pinchando sobre ellos con el botn izquierdo del ratn. Un objeto est seleccionado cuando cambia al color rojo. Observar que pinchando dos veces anulamos la seleccin del objeto. Podemos tambin seleccionar varios objetos a la vez, y tambin de distintas formas. La y trazaremos un ms comn es Seleccionar un rea; pincharemos sobre el botn rea con el ratn. Esto se hace pinchando en el punto que deseemos que sea la primera esquina del rea a seleccionar, arrastrando (mover ratn sin soltar el botn) y pinchando nuevamente donde queramos situar la esquina opuesta a la anterior. De este modo habrn quedado seleccionados todos los elementos del dibujo que se encontrasen completamente dentro del rea de seleccin. Podemos Deseleccionar un rea, esto es que todo lo que quede dentro del rea, si estaba seleccionado deja de estarlo. Lo hacemos con el botn .
Podemos probar el resto de herramientas de seleccin-deseleccin, para ver su utilidad, aunque las descritas son suficientes para nuestras pretensiones. Seleccionar un elemento siempre es el primer paso para modificarlo. Podemos hacer muchsimas cosas con los elementos seleccionados en Qcad. Las ms elementales, Copiar, Pegar, Cortar, las tenemos disponibles en el men Edicin de la barra de mens (sobre el rea de trabajo). No se va a entrar en detalles, puesto que son las operaciones habituales a que estamos acostumbrados por otras aplicaciones como procesadores de texto, etc... Estas mismas opciones las tenemos en la barra de botones de herramientas sobre el rea de trabajo El submen edicin. Decamos que una vez seleccionado un objeto, son muchas las operaciones que podemos realizar sobre l. As es, estas operaciones estn accesibles en el submen edicin. Accedemos a ste cliqueando sobre el botn situado en el men principal de botones de herramientas. El men de botones toma el aspecto de la figura. Recordar que pasando el puntero del ratn sobre cada botn, aparece un breve mensaje informando de su utilidad. Para hacer prcticas con estas herramientas, se propone hacer un dibujo sencillo, y a continuacin probar a realizar sobre l algunos cambios, haciendo uso de stas. .
- 10 -
INTRODUCCIN A QCAD Por Jos Antonio Momp Escobar
Borrar El borrado merece una atencin especial. Quizs deba haber sido lo primero en aprender, pero dado que requiere unas operaciones previas (seleccin de objetos y acceso al submen edicin), se ha dejado para este momento. Se accede a la herramienta de borrado desde el submen de edicin, cliqueando sobre el botn . Es aconsejable que hayamos seleccionado, con anterioridad a la utilizacin de la herramienta, el o los objetos que queramos suprimir del dibujo. De lo contrario, si no hay objetos seleccionados, automticamente se desplegar el submen de botones de seleccin. Tendremos entonces que elegir el o los objetos a eliminar, del modo que deseemos (haciendo uso de la opcin que precisemos del submen seleccin), para finalmente cliquear sobre el botn de borrado. Como podemos ver en la figura, este botn est tambin disponible en el submen seleccin desplegado. Hay que hacer notar que, si no se ha elegido el objeto u objetos previamente, al cliquear sobre las herramientas de edicin se desplegar el submen de seleccin. Aunque, trae un aadido en su parte inferior, el botn de la herramienta de edicin que se quiere aplicar tras la seleccin. Color, grosor y estilo de lnea Como es lgico pensar, en un diseo no se emplea siempre el mismo tipo de lnea. Las mismas normas al efecto, distinguen entre unos y otros estilos y grosores. As mismo, puede interesar diferenciar, mediante distintos colores de lnea, unos objetos de otros dentro de un dibujo. Estas son herramientas de fcil uso. Puede aplicarse sobre un objeto ya creado, siendo necesario seleccionar lo que queramos cambiar. Tambin pueden utilizarse para la creacin de nuevos objetos. Esto ltimo ocurrir cuando hallamos activado algn cambio sobre estas opciones. La forma de operar estos cambios es cliquear sobre los mens desplegables, disponibles sobre el rea de trabajo sobre la opcin que deseemos. . Despus pincharemos
Redibujar Habremos observado como segn avanzamos en nuestro dibujo, van quedando restos de las distintas operaciones realizadas. Estos no figurarn en nuestro dibujo, una vez impreso o guardado. Pero hay que reconocer que en ocasiones resultan molestos. Su supresin es muy simple, basta con redibujar. Esta operacin se realiza al cliquear sobre el botn herramientas sobre el rea de trabajo, o en el men Zoom. situado en la barra de
- 11 -
INTRODUCCIN A QCAD Por Jos Antonio Momp Escobar
Texto Cmo no?, tambin podemos aadir texto a nuestros dibujos. El proceso a seguir no tiene ms misterio que cliquear sobre el botn ventana, como la que se muestra a continuacin. . Seguidamente se desplegar una
En relacin a las opciones a elegir, no profundizamos ya que, son bastante obvias. nicamente indicar que el rea en blanco de la ventana, es donde escribiremos el texto, que queramos incorporar a nuestro dibujo. Hecho esto, cliquear sobre . Ahora veremos que el puntero del ratn arrastra sobre el rea de dibujo, un rectngulo con el contorno en rojo. Donde pinchemos, quedar ubicado el texto. Mientras no pulsemos el botn derecho del ratn, podremos seguir colocando el mismo texto en distintas localizaciones. Al igual que en casos anteriores, se invita al interesado a practicar las distintas posibilidades de esta herramienta. Acotacin Dentro del diseo, la acotacin es la forma normalizada de expresar las dimensiones que en la realidad habr de tener el objeto diseado. Cobra especial importancia en todo tipo de diseo tcnico, por razones obvias. Bien, acotar con Qcad es fcil. Para quien no haya odo hablar nunca de acotacin, diremos que consiste en indicar mediante una simbologa de flechas y cifras, las medidas de los objetos dibujados. La forma de llevar esto a la prctica en Qcad, ya nos es familiar. Primero debemos cliquear sobre el botn, del men principal de . Como era de herramientas, correspondiente al submen acotar esperar, se desplegar el submen indicado, sobre el que podremos explorar todas las opciones disponibles. Estas opciones las podremos probar, sobre algunos dibujos sencillos que hayamos creado. La forma de operar consiste en elegir el modo de acotacin deseado (paralela,
- 12 -
INTRODUCCIN A QCAD Por Jos Antonio Momp Escobar
horizontal, vertical, ngulos,...), por ejemplo Acotar elementos con paralelas, . Aparecer entonces el men de seleccin de puntos, ya conocido, para elegir los puntos sobre los que se realizar la acotacin. Habr que elegir un primer y un segundo punto, tras lo que arrastraremos el puntero del ratn hasta situar la lnea de cota a la distancia deseada del elemento a acotar. Podemos tambin acotar ngulos, para ello hemos de seleccionar el botn , tras lo que aparecer el men de seleccin de puntos. Elegimos una opcin de seleccin de puntos, para a continuacin indicar las lneas que componen el ngulo, as como el radio del arco empleado como lnea de cota. Siguiendo procedimientos similares podemos acotar dimetros y radios .
CONCLUSION FINAL Qcad dispone de muchas otras herramientas, y todas estas a su vez, disponen de tantas opciones ms. No se ha pretendido aqu hacer una exposicin detallada de este programa, sino ms bien tratar de ayudar a romper el hielo a la hora de enfrentarnos por vez primera a una aplicacin de estas caractersticas. Lo que queda a partir de aqu es practicar lo expuesto, y que mejor manera que intentando resolver lo ejercicios que se plantean a continuacin. EJERCICIOS PARA PRACTICAR 1. Iniciar el programa Qcad, y dibujar una lnea. Guardar el archivo creado con el nombre Mi primer dibujo. Salir del programa. 2. Iniciar el programa Qcad, y abrir el archivo anterior. Dibujar una circunferencia que tenga por centro el punto medio de la lnea, y el radio que deseemos. Guardar con el nombre Mi segundo dibujo. 3. Crear un nuevo dibujo, donde aparezcan cinco lneas rectas paralelas, y separadas 1 cm una de otra. En el mismo dibujo, representar 4 circunferencias - 13 -
INTRODUCCIN A QCAD Por Jos Antonio Momp Escobar
concntricas, y con 1 cm de diferencia de una a otra. Guardar el dibujo con el nombre Lneas y circunferencias. 4. Crear un nuevo dibujo, dibujando primero un tringulo equiltero en una esquina de la hoja. Copia el mismo dibujo en las otras esquinas, y en el centro. Gurdalo con el nombre Tringulos. 5. Dibuja un puente como el de la figura, y gurdalo con el nombre Puente.
6. Dibuja el ejemplo mostrado en el apartado de Acotacin, y actalo. 7. Dibuja la estructura de una gra de obra. Gurdalo con el nombre gra.
8. Elige tres herramientas y dibjalas en hojas diferentes. Escribe el nombre de cada herramienta en su dibujo, y gurdalos su nombre. 9. Transforma la siguiente figura en la correspondiente al puente del ejercicio 5, haciendo uso de las herramientas de edicin.
- 14 -
Vous aimerez peut-être aussi
- Introducción a CADDocument9 pagesIntroducción a CADWilliam RodriguezPas encore d'évaluation
- 7.7. Vapor FlashDocument27 pages7.7. Vapor FlashJesus MalpartidaPas encore d'évaluation
- Refriger Ac I OnDocument123 pagesRefriger Ac I Onsoraya1990Pas encore d'évaluation
- Confiabilidad en El SPSSDocument3 pagesConfiabilidad en El SPSSmarisolPas encore d'évaluation
- Aceite de Palta HassDocument5 pagesAceite de Palta HassCLEVER TITON TORRES MIRANOPas encore d'évaluation
- APUNTES QCadDocument13 pagesAPUNTES QCadrperucho100% (1)
- Simulación sistema refrigeración absorción solarDocument8 pagesSimulación sistema refrigeración absorción solarJames cameronPas encore d'évaluation
- HDADocument6 pagesHDACluisantony Jayco DizePas encore d'évaluation
- Ejercicio Evaluación de Proyectos AEEDocument17 pagesEjercicio Evaluación de Proyectos AEECorazon de listonPas encore d'évaluation
- MSExcel - Sesión 02Document24 pagesMSExcel - Sesión 02Mar CPas encore d'évaluation
- Curso de Iniciación A LibrecadDocument44 pagesCurso de Iniciación A LibrecadElvis Yuri Palma NeyraPas encore d'évaluation
- Biometanización RSUDocument50 pagesBiometanización RSUJimmy Nuñez Varas0% (1)
- Dr. A.J. Trujillo PDFDocument95 pagesDr. A.J. Trujillo PDFYolanda Tello GamboaPas encore d'évaluation
- 2016 10 14 Ejercicios de QcadDocument17 pages2016 10 14 Ejercicios de Qcadapi-582708102Pas encore d'évaluation
- Gasificación de Biomasa Residual de Procesamiento Agroindustrial Provenientes de Los Municipios de Sandoná Y Ancuya, Utilizando Aspen Plus V.10Document19 pagesGasificación de Biomasa Residual de Procesamiento Agroindustrial Provenientes de Los Municipios de Sandoná Y Ancuya, Utilizando Aspen Plus V.10JosePas encore d'évaluation
- Tutorial Qcad 3Document4 pagesTutorial Qcad 3Shikan100% (1)
- Calculos Hidraulicos SifonDocument6 pagesCalculos Hidraulicos SifonYeltsin Huatangari AlarconPas encore d'évaluation
- Tecnología HPP mejora empaque aguacateDocument5 pagesTecnología HPP mejora empaque aguacateSusana CAPas encore d'évaluation
- Perdidas LocalizadasDocument8 pagesPerdidas LocalizadasAlvaro Quispe ToconasPas encore d'évaluation
- Taller 2Document13 pagesTaller 2Henry EscorciaPas encore d'évaluation
- Sistema de CoordenadasDocument14 pagesSistema de CoordenadasCarlos Quiñonez MendozaPas encore d'évaluation
- 2019 12 23 19 01 02 A46628 Parcial-1-Autocad-2012Document18 pages2019 12 23 19 01 02 A46628 Parcial-1-Autocad-2012Almacen19Pas encore d'évaluation
- Cálculo Del Punto de RocíoDocument3 pagesCálculo Del Punto de RocíoYuri CharaPas encore d'évaluation
- Manual QcadDocument79 pagesManual QcadMiguel CañabatePas encore d'évaluation
- Matriz de Consistencia Tesis 1Document1 pageMatriz de Consistencia Tesis 1yhonathanPas encore d'évaluation
- Cómo Calcular El Área en Google EarthDocument2 pagesCómo Calcular El Área en Google EarthInseguridad AsaltosPas encore d'évaluation
- Refrigeracion y Congelacion de Pai PDFDocument7 pagesRefrigeracion y Congelacion de Pai PDFxchinodany100% (1)
- Octanaje de Gasolinas en Refinerías de La Selva Del PerúDocument162 pagesOctanaje de Gasolinas en Refinerías de La Selva Del PerúJonas FloresPas encore d'évaluation
- KostiakovDocument3 pagesKostiakovSchirPas encore d'évaluation
- Calculo de Eto Mediante CrowatDocument5 pagesCalculo de Eto Mediante CrowatMario IsaiasPas encore d'évaluation
- Biogas Grupo 4Document17 pagesBiogas Grupo 4luceroPas encore d'évaluation
- Practicas y Manual Librecad PDFDocument2 pagesPracticas y Manual Librecad PDFevamavePas encore d'évaluation
- Esfera CelesteDocument12 pagesEsfera CelesteEmanuel Acosta GutierrezPas encore d'évaluation
- QCAD Tutorial 2.1Document11 pagesQCAD Tutorial 2.1jomava09Pas encore d'évaluation
- Conservación de Alimentos por FríoDocument71 pagesConservación de Alimentos por FríoTiffanyCarrascoSilvaPas encore d'évaluation
- Manual Promodel LilianaDocument54 pagesManual Promodel LilianaCarlos Valencia LopezPas encore d'évaluation
- Introducción A La Ing Qca - Monografía - Producción de BiocarbonoDocument25 pagesIntroducción A La Ing Qca - Monografía - Producción de BiocarbonoTamara CherokiPas encore d'évaluation
- COMPARACIÓN ENTRE EL SOFTWARE COMERCIAL HYSYS Y EL SOFTWARE DE USO LIBRE DWSIM. Modificación IDocument7 pagesCOMPARACIÓN ENTRE EL SOFTWARE COMERCIAL HYSYS Y EL SOFTWARE DE USO LIBRE DWSIM. Modificación IShaid SalahPas encore d'évaluation
- Recarga Artificial de AcuiferosDocument20 pagesRecarga Artificial de AcuiferosJosé Paz MuñozPas encore d'évaluation
- El ciclo del aguaDocument5 pagesEl ciclo del aguaCarlos Fernando MoraPas encore d'évaluation
- Agricultura Bajo RiegoDocument7 pagesAgricultura Bajo Riegozamoritayans0% (1)
- Cálculo de Make-up de CalderasDocument2 pagesCálculo de Make-up de CalderasDiego CaPas encore d'évaluation
- La Importancia Del Dibujo Técnico en La IngenieríaDocument1 pageLa Importancia Del Dibujo Técnico en La IngenieríaLopez Paz100% (1)
- 2017 Manual Basico Software TeklaDocument106 pages2017 Manual Basico Software TeklaRafa CarmonaPas encore d'évaluation
- Ejemplo de Articulo InvestigativoDocument21 pagesEjemplo de Articulo InvestigativoJim JaramilloPas encore d'évaluation
- Uso Novedoso Del DecanterTricanter en La Industria de La PalmaDocument9 pagesUso Novedoso Del DecanterTricanter en La Industria de La PalmaSergio Montoya RestrepoPas encore d'évaluation
- Teorema de Montecarlo!Document11 pagesTeorema de Montecarlo!andresPas encore d'évaluation
- Aplicación Encuesta Clima y Satisfacción LaboralDocument3 pagesAplicación Encuesta Clima y Satisfacción LaboralParalapapiricoipiPas encore d'évaluation
- Ejercicios de PromodelDocument8 pagesEjercicios de PromodelChristian Gerardo Caraveo MartinezPas encore d'évaluation
- Métodos de almacenamiento de agua a través de la historiaDocument59 pagesMétodos de almacenamiento de agua a través de la historiaKeytel SantosPas encore d'évaluation
- Cuáles Son Las Funciones de Master Production ScheduleDocument2 pagesCuáles Son Las Funciones de Master Production ScheduleGuadalupe VenteroPas encore d'évaluation
- Comportamiento Del Consumidor UPC (Sesión 1) UPC (1) REDU ZMOTDocument45 pagesComportamiento Del Consumidor UPC (Sesión 1) UPC (1) REDU ZMOTJorge VillarrealPas encore d'évaluation
- Husos HorariosDocument4 pagesHusos HorariosARNOLD ALFAROPas encore d'évaluation
- Cálculo Del Tamaño de La MuestraDocument2 pagesCálculo Del Tamaño de La MuestraMonica MartinezPas encore d'évaluation
- Lazos de CalorDocument6 pagesLazos de CalorSandy BellPas encore d'évaluation
- Manual Qcad 1 5 1Document14 pagesManual Qcad 1 5 1pabloantoniop100% (1)
- Manual Autocad 2008Document74 pagesManual Autocad 2008Jorge GonzalezPas encore d'évaluation
- Accesorios Windows: Paint, Calculadora y Bloc de NotasDocument10 pagesAccesorios Windows: Paint, Calculadora y Bloc de NotasEri ABPas encore d'évaluation
- Introducción Al AutoCADDocument30 pagesIntroducción Al AutoCADAnthony DelgadoPas encore d'évaluation
- Introducción a AutoCAD: principales herramientas y comandosDocument37 pagesIntroducción a AutoCAD: principales herramientas y comandosAnthony MeNdezPas encore d'évaluation
- Diagramasdefases EjerciciosyproblemasDocument43 pagesDiagramasdefases EjerciciosyproblemasMIKAELSMPas encore d'évaluation
- Diagrcue PDFDocument2 pagesDiagrcue PDFalbelfyPas encore d'évaluation
- 001 Actividad FasesDocument21 pages001 Actividad FasesJavier FcPas encore d'évaluation
- Informatica 4 Eso Castilla La ManchaDocument93 pagesInformatica 4 Eso Castilla La ManchaMIKAELSMPas encore d'évaluation
- Resolución de Imagen-EjemploletraDocument1 pageResolución de Imagen-EjemploletraMIKAELSMPas encore d'évaluation
- Proyectos de MecanicaDocument4 pagesProyectos de MecanicaMIKAELSMPas encore d'évaluation
- Posiciones válvula selectora depuradora piscinaDocument2 pagesPosiciones válvula selectora depuradora piscinaMIKAELSMPas encore d'évaluation
- Prontuario de ProcessingDocument4 pagesProntuario de ProcessingMIKAELSMPas encore d'évaluation
- Resolución de Imagen-EjemploletraDocument1 pageResolución de Imagen-EjemploletraMIKAELSMPas encore d'évaluation
- BasicoDocument48 pagesBasicomaria100% (2)
- Plantilla Alumnos-Nºpc - en - El - Que - EstanDocument1 pagePlantilla Alumnos-Nºpc - en - El - Que - EstanMIKAELSMPas encore d'évaluation
- Ciclo de Inyeccion Tecnologia PlasticosDocument42 pagesCiclo de Inyeccion Tecnologia PlasticosAzarot Ale100% (1)
- Plasticos y Fibrastextiles - TECNOLOGIADocument6 pagesPlasticos y Fibrastextiles - TECNOLOGIAMIKAELSMPas encore d'évaluation
- Plantilla Alumnos-Nºpc - en - El - Que - EstanDocument1 pagePlantilla Alumnos-Nºpc - en - El - Que - EstanMIKAELSMPas encore d'évaluation
- LicenciasdesoftwareDocument2 pagesLicenciasdesoftwareMIKAELSMPas encore d'évaluation
- Tema 1 IntroduccioìnDocument78 pagesTema 1 IntroduccioìnLuisaPas encore d'évaluation
- Powerpoint LatexDocument19 pagesPowerpoint LatexperikitoPas encore d'évaluation
- Protocolo de Rio de JaneiroDocument6 pagesProtocolo de Rio de JaneiroandyPas encore d'évaluation
- Estrategias de Cadena de Suministros y Selección Del ProveedorDocument3 pagesEstrategias de Cadena de Suministros y Selección Del Proveedoraldogr77Pas encore d'évaluation
- Copiadecopiadetsbvsaves 0520210148 Vibsgfullfi 1631540125646Document7 pagesCopiadecopiadetsbvsaves 0520210148 Vibsgfullfi 1631540125646Javier RamosPas encore d'évaluation
- Método de MontecarloDocument5 pagesMétodo de MontecarloSthefanny Aguilera VelásquezPas encore d'évaluation
- RESISTENCIAS en SerieDocument4 pagesRESISTENCIAS en Seriecampoalberto595Pas encore d'évaluation
- Enunciados Problemas T - C 2Document3 pagesEnunciados Problemas T - C 2Mari Intillaque Gomez-PimpolloPas encore d'évaluation
- Guía de respuestas del curso de negociosDocument5 pagesGuía de respuestas del curso de negociosMassiel Anculle100% (1)
- Discrepancias Con El Rendimiento Del ConcretoDocument2 pagesDiscrepancias Con El Rendimiento Del Concretocbae_90_188776231Pas encore d'évaluation
- Listado Productos KatunDocument55 pagesListado Productos KatunragachilmexPas encore d'évaluation
- Electroneumática: Mando directo e indirecto y regulación de velocidadDocument17 pagesElectroneumática: Mando directo e indirecto y regulación de velocidadRonald Cuenta MamaniPas encore d'évaluation
- Revista Latinoamericana de Ciencias Sociales, Niñez y JuventudDocument749 pagesRevista Latinoamericana de Ciencias Sociales, Niñez y JuventudPaula CabzPas encore d'évaluation
- Problemas Resueltos Tecnología de ConcretoDocument10 pagesProblemas Resueltos Tecnología de ConcretoRiidder Loartte Sotto100% (2)
- Componentes de Gestión de La Cadena de Suministros de Coca-ColaDocument18 pagesComponentes de Gestión de La Cadena de Suministros de Coca-ColaMaria Del Pilar Zambrano Ramirez100% (1)
- Analisis Estructural INDUSTRIA VIDRIODocument8 pagesAnalisis Estructural INDUSTRIA VIDRIOAurora MartinPas encore d'évaluation
- Refuerzo Elevación Estribos Puente La EternidadDocument2 pagesRefuerzo Elevación Estribos Puente La EternidadJonathan Sedano CabreraPas encore d'évaluation
- Word HidrostaticaDocument28 pagesWord HidrostaticaKENIA HERRERA JIMÉNEZPas encore d'évaluation
- Fundamentos y Esquema General Del ProcesoDocument11 pagesFundamentos y Esquema General Del ProcesoAllan AcevedoPas encore d'évaluation
- Trabajo 4 Conversión de Varillas Por PesoDocument9 pagesTrabajo 4 Conversión de Varillas Por PesoMari JNPas encore d'évaluation
- Documento para Normas IcontecDocument19 pagesDocumento para Normas IcontecYiyyi AriasPas encore d'évaluation
- Manual Caravana MoncayoDocument17 pagesManual Caravana MoncayoXoán Villarmea100% (1)
- Comité de AuditoríaDocument31 pagesComité de AuditoríaFrank CanjuraPas encore d'évaluation
- Guia Aplicacion Procedimientos Catastrales Con Fines Registrales Cabida y Linderos Casos Puntuales V2 1Document12 pagesGuia Aplicacion Procedimientos Catastrales Con Fines Registrales Cabida y Linderos Casos Puntuales V2 1ReinaldoPas encore d'évaluation
- Planeacion EstretegicaDocument91 pagesPlaneacion EstretegicaMarioRenéPas encore d'évaluation
- AeH2 Informe FinalDocument228 pagesAeH2 Informe FinalCarlos Augusto VieiraPas encore d'évaluation
- Buenas Practicas NCh03241-2017-043Document68 pagesBuenas Practicas NCh03241-2017-043luis quesadaPas encore d'évaluation
- DDC SVC Man s189Document203 pagesDDC SVC Man s189José AlcocerPas encore d'évaluation
- InsumosDocument5 pagesInsumosFokus arquitecturaPas encore d'évaluation
- Secuencia Didactica de Cinematica.Document2 pagesSecuencia Didactica de Cinematica.manixful99767% (3)